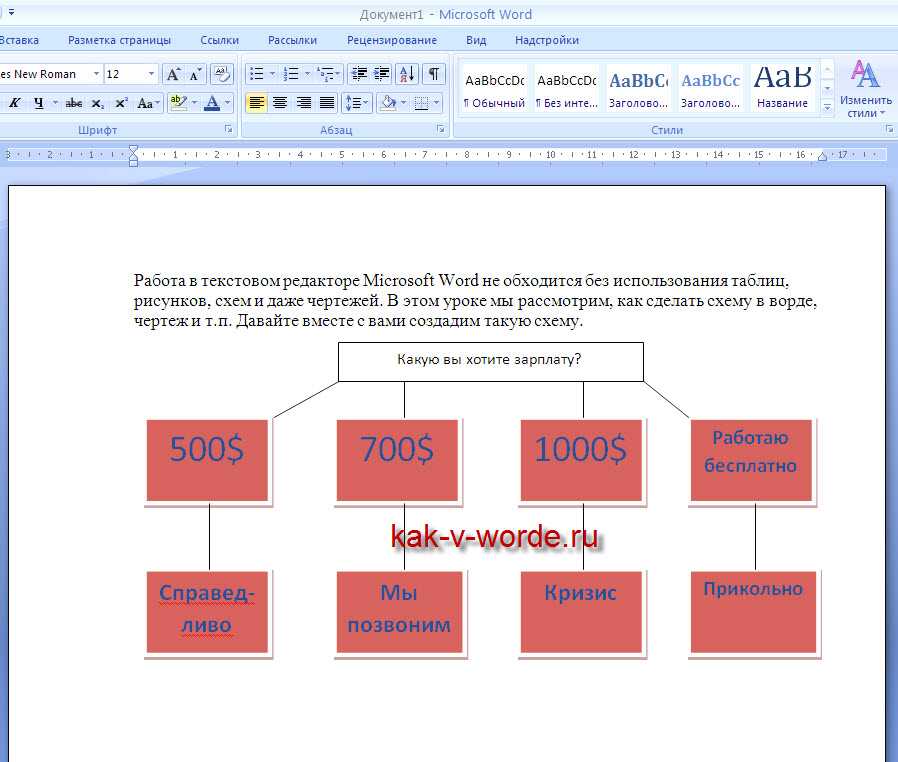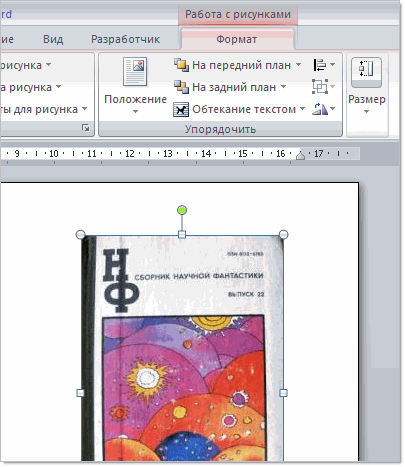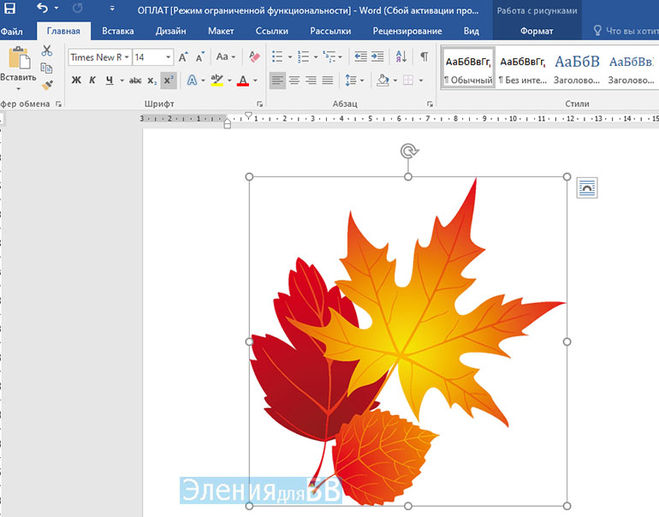Работа с картинками в Word и Excel для начинающих | MS Office
На компьютерных курсах для начинающих я неоднократно замечал, что при изучении Microsoft Word у пользователей возникают трудности при работе с документами, содержащими изображения. Если при печати текста, в основном, никаких проблем не возникает, то с нетекстовыми объектами, в том числе и картинками, сложности есть почти всегда.
Смотрите видео после статьи
видео может дополнять статью или содержать её полностью
В данной учебной статье по курсу Microsoft Office я расскажу вам некоторые общие сведения, касающиеся работы с изображениями в документе. Данная информация будет полезна не только тем, кто изучает Word или Excel, но и при работе в любой другой программе, содержащей подобные объекты.
Дело всё в том, что общие принципы работы с объектами такого рода практически не меняются при переходе от одной программы к другой, поэтому их следует просто запомнить. Давайте посмотрим, чем работа с картинками в Word и Excel отличается от работы с обычным текстом.
Также рекомендую похожую статью, касающуюся настройки диаграмм Excel. Принципы работы очень похожи, так что сразу можете проверить что вы поняли из текущей статьи.
Как работать с изображениями в Word
Вставить картинку в документ Word очень просто — достаточно скопировать файл картинки в Проводнике Windows или в любой другой программе. После копирования файла следует перейти в документ Word, установить текстовый курсор на место предполагаемой вставки картинки и нажать Ctrl + V.
Поскольку картинка является единым объектом, то для работы с вставленным в документ изображением следует это изображение выделить. Выделение производится стандартным способом, то есть щелчком мышки на картинке. При этом у выделенного объекта появляются маркеры по краям, как показано на рисунке ниже.
[нажмите на картинку для увеличения]
Справка: как сохранять фото с сайтов
Маркеры и картинки двух видов. Одни расположены по краям изображения и предназначены для изменения его размера. Изменение размера производится так же, как и изменение размеров окон программ в Windows — растяжением и сжатием картинки путём перетаскивания маркеров. При изменении размера изображения соотношение сторон картинки сохраняется и она не искажается.
Изменение размера производится так же, как и изменение размеров окон программ в Windows — растяжением и сжатием картинки путём перетаскивания маркеров. При изменении размера изображения соотношение сторон картинки сохраняется и она не искажается.
[нажмите на картинку для увеличения]
Справка: как сохранять фото с сайтов
Также у картинки есть ещё один маркер, предназначенный для вращения изображения вокруг оси. Это маркер в виде зелёной точки в верхней части картинки. При наведении на него мышки курсор принимает вид изогнутой по кругу стрелки. Результат вращения картинки показан на рисунке ниже.
[нажмите на картинку для увеличения]
Справка: как сохранять фото с сайтов
Чтобы изменить способ обтекания изображения текстом, следует вызвать контекстное меню для картинки и выбрать в нём пункт Обтекание текстом, а в нём — требуемый способ обтекания.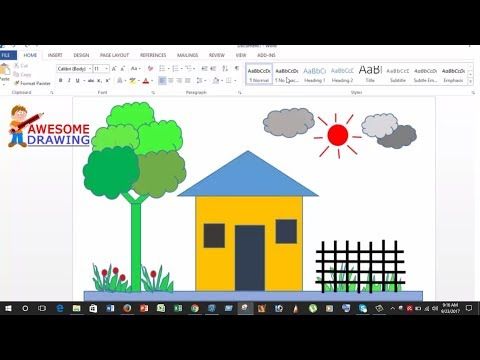
[нажмите на картинку для увеличения]
Справка: как сохранять фото с сайтов
[нажмите на картинку для увеличения]
Справка: как сохранять фото с сайтов
Чтобы переместить картинку из одной части документа в другую, нужно просто перетащить её мышкой. Здесь возможны некоторые различия в зависимости от выбранного способа обтекания картинки текстом. Если при наведении мышки на картинку появляется курсор в виде четырехнаправленной стрелки, а сама картинка легко перемещается вместе с мышкой, то это наиболее понятный большинству пользователей вариант, не нуждающийся в комментариях.
В другом случае при попытке перетащить картинку она не перемещается до тех пор, пока вы не отпустите мышку. В этом случае до момента отпускания мышки рядом с курсором появляется едва заметная вертикальная черта. В этом случае следует переместить курсор так, чтобы эта черта встала на нужное вам место текста, после чего мышку можно отпустить.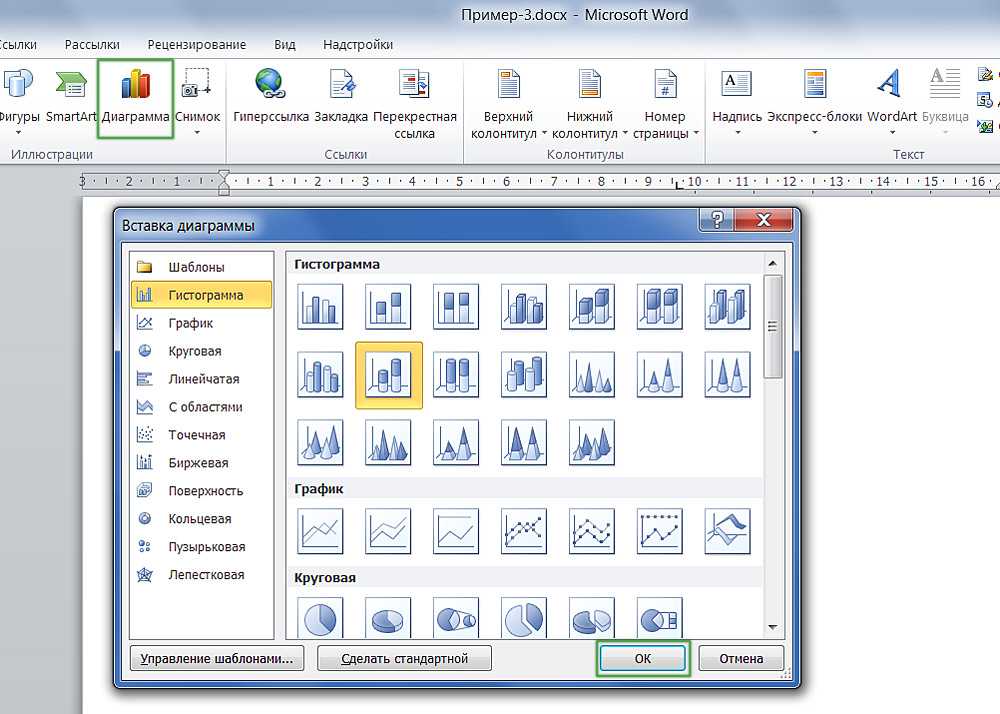
Очевидно, что в последнем случае перемещение картинки в пределах документа выполняется аналогично операции «Вырезать — Вставить». Такую же картину с появлением у курсора мышки вертикальной черты можно наблюдать при перетаскивании выделенного текста.
Для настройки прочих свойств изображения нужно вызвать для него контекстное меню и выбрать в нём пункт Формат рисунка…. Вообще, данный принцип настройки применим не только к картинкам, но и к любым нетекстовым объектам Microsoft Office (например, к объектам WordArt) — в контекстном меню объекта будет пункт, начинающийся со слова Формат ….
Для удаления картинки применимы те же принципы, что и при работе с файлами в проводнике Windows. Чтобы удалить изображение, нужно выделить его щелчком и нажать
Delete на клавиатуре. Аналогично можно сделать копию картинки.Следует запомнить, что копирование картинки в самом документе приводит к созданию копии, имеющей те же самые свойства, что и оригинал.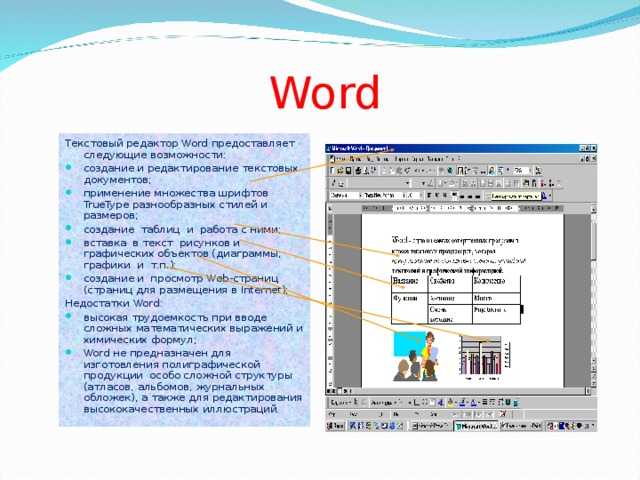 Я имею ввиду не оригинал файла, а именно картинку, вставленную в документ. Так что если вам нужно вставить несколько одинаковых изображений в один документ (или несколько), то сначала вставьте одну картинку и настройте её свойства, а только потом копируйте. Так вы сэкономите много времени на оформлении.
Я имею ввиду не оригинал файла, а именно картинку, вставленную в документ. Так что если вам нужно вставить несколько одинаковых изображений в один документ (или несколько), то сначала вставьте одну картинку и настройте её свойства, а только потом копируйте. Так вы сэкономите много времени на оформлении.
[нажмите на картинку для увеличения]
Справка: как сохранять фото с сайтов
Также для настройки свойств картинки можно воспользоваться верхним меню программы. Не забудьте перед эти выделить картинку — на компьютерных курсах в Рыбинске я такое замечал очень часто.
Также следует упомянуть ещё одну важную особенность документов, содержащих картинки. При добавлении в документ изображений, его размер может сильно возрастать. При этом то, что вы уменьшаете видимый размер картинки в самом документе, вовсе не уменьшает её размер в байтах. Лучше всего заранее придать картинкам нужный размер в любом подходящем графическом редакторе, и только потом вставлять изображение в документ.
Как работать с картинками в Excel
Работать с картинками в Excel почти так же, как в Word. Однако в Excel любые картинки находятся над ячейками, закрывая собой их содержимое. Таким образом, в Excel нет понятия «Обтекание картинки текстом» и любое изображение можно перемещать как угодно по рабочему листу.
[нажмите на картинку для увеличения]
Недостаток заключается в том, что нужно самостоятельно размещать картинку поверх созданной таблицы, не надеясь на автоматическое выравнивание, как это происходит в Word при выборе некоторых способов обтекания картинки текстом.
Подведём итоги
Общие принципы работы с картинками одинаковы для Word и Excel, а также могут быть легко применимы в других программах, позволяющим вставлять изображения в документ.
Уникальная метка публикации: 7E0CA7E8-99D1-CDFE-577E-1EF982C6CD7A
Источник: //artemvm.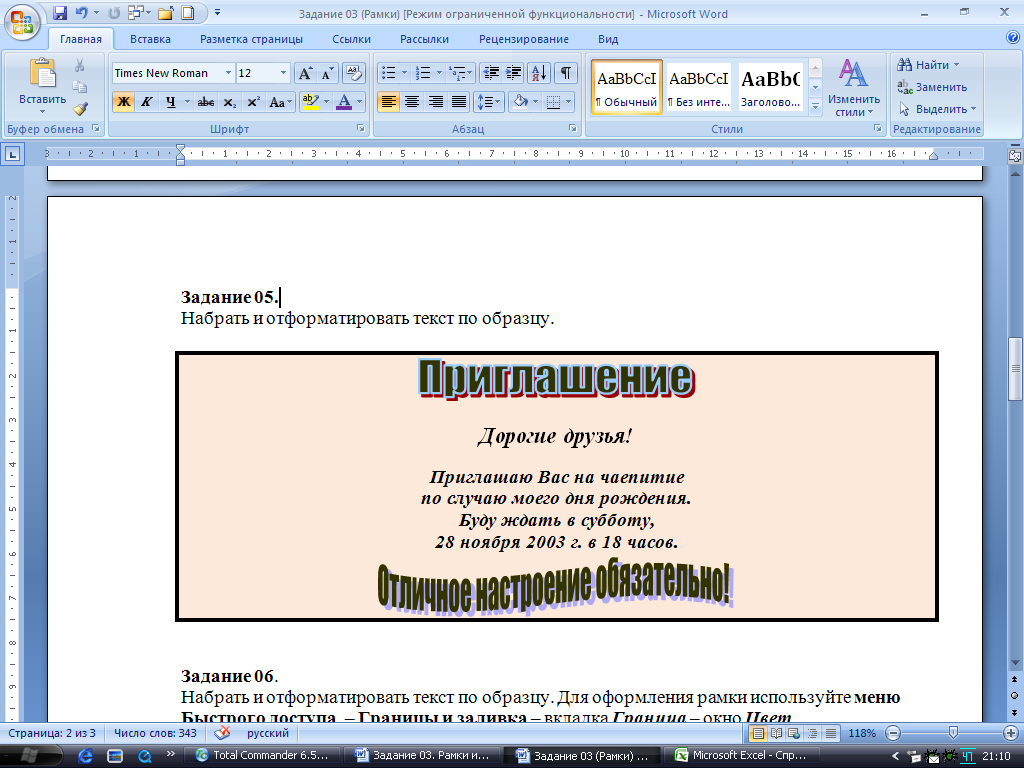 info/information/uchebnye-stati/microsoft-office/kak-rabotat-s-kartinkami-word-excel/
info/information/uchebnye-stati/microsoft-office/kak-rabotat-s-kartinkami-word-excel/
Урок 69. Рисунок в тексте – Эффективная работа в MS Office
Ничто так не украшает документ, как правильно подобранный рисунок в тексте. И надо сказать, что Word дает нам прекрасные возможности работы с рисунками. Строго говоря, рисунок в тексте – это частное понятие. Более общее понятие – иллюстрация. Заняться иллюстрациями можно на ленте Вставка → вкладка Иллюстрации.
По окончании урока вы сможете:
- Перечислить виды иллюстраций и назвать способы размещения иллюстраций в тексте
- Вставить рисунок в текстовом режиме
- Задать стиль текста на рисунок в тексте
1. Иллюстрации в документе
Вид иллюстраций:
- Рисунок
- Фигуры
- Значки
- Трехмерные модели (у меня Office2019)
- SmartArt (дословно – умное искусство)
- Диаграмма
- Снимок (снимок экрана, если что)
Кстати, таблица это тоже иллюстрация.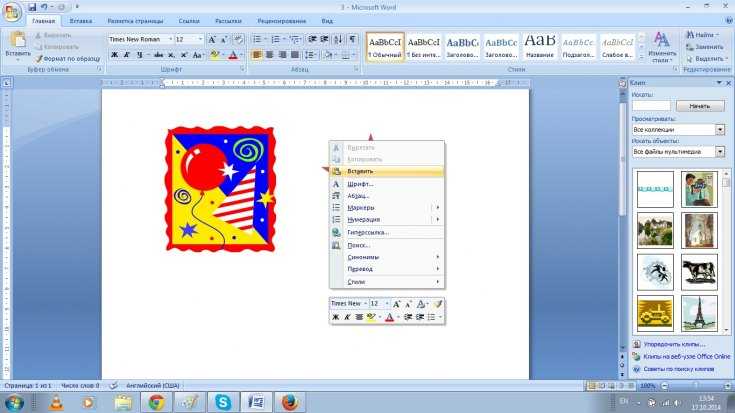
Иллюстрации разные и по смыслу и виду, но есть что-то, что их объединяет. А объединяет их способ размещения в тексте. Таких способов два:
- Иллюстрация как часть текста (я называю – текстовый режим)
- Иллюстрация как самостоятельный объект (я называю – графический режим)
Займемся пока рисунками. Откройте любой документ, можно новый.
2. Вставка рисунка в документ
Шаг 1. Вставим рисунок в документ (лента Вставка → вкладка Иллюстрации → команда Рисунок → выпадающее меню Вставка изображения из… → команда Это устройство):
Почему «Рисунок» и «Вставка изображения» это на совести переводчиков. Но становиться понятно, что вставлять будем изображение-рисунок из наших запасов на компьютере.
Не пренебрегайте командой «Вставить изображение → Изображение из Интернета»:
Это набор бесплатный изображение очень высокого качества, вдобавок сгруппированный по категориям.
Но вернемся к нашим запасам изображений. «Вставка изображения из… → команда Это устройство» открывает рабочее окно «Вставка рисунка». Можете поискать нужный вам рисунок по папкам, но я выбрала готовую фотографию из папки «Изображения»:
Можете поискать нужный вам рисунок по папкам, но я выбрала готовую фотографию из папки «Изображения»:
Если вы раскроете выпадающее меню «Все рисунки», то увидите перечень форматов доступных форматов, которые могут отразиться в этом окне. То есть файлы других форматов в этом окне вы не увидите, даже если они (файлы) хранятся в этой папке. О форматах графических файлов смотрите статью в рубрике «Дизайн».
Говорим: «Вставить»:
Если мы выделим рисунок, то по границам рисунка появится граница, маркеры изменения размера, маркер (рычаг) поворота
В правом верхнем углу появится бледная иконка «Параметры разметки»
Активизируется лента «Формат рисунка» (масса возможностей!)
И обратим внимание на правый нижний угол – непечатаемый символ конца абзаца.
Шаг 2. Подводим курсор к левому верхнему углу рисунка (курсор превращается в наклонную двойную стрелку) и тянем вправо:
Интересный момент: тянем вправо, а рисунок, уменьшаясь, прижимается к левому краю границы печатного поля. Да ещё и символ конца абзаца.
Да ещё и символ конца абзаца.
| Понять и запомнить! | Рисунок, вставленный в текстовом режиме, имеет все признаки текста |
Представьте себе большой символ, который мы поместили в текст документа. Обратите внимание на ленту Главная: наш абзац, который состоит из одного большого символа выравнен по левому краю. Вот и объяснение интересному моменту. А так как наш рисунок в тексте имеет все признаки абзаца, то мы можем назначить ему стиль текста. Для чего? В документах, с которыми я работаю, очень много рисунков, а рисунки хорошо смотрятся, когда они расположены по центру текста и не прилипают к предыдущему абзацу. Поэтому…
3. Стиль текста «Рисунок»
Шаг 1. Назначаем рисунку в текстовом режиме стиль текста «Рисунок», а для этого выделяем весь рисунок в тексте вместе с символом конца абзаца и работаем с лентой Главная:
- Выравниванием по центру
- Назначаем интервал до…=12 пт
- Нажимаем кнопку выпадающего меню
- Даем команду «Создать стиль»
- Вводим имя стиля «Рисунок» в диалоговом окне «Создать стиль»
Теперь всем рисункам в документе, вставленным в текстовом режиме можно присвоить стиль «Рисунок». Но существует такая практически обязательная вещь, как подрисуночная надпись. Это просто:
Но существует такая практически обязательная вещь, как подрисуночная надпись. Это просто:
Шаг 2. Вставляем подрисуночную надпись (лента Ссылки → группа команд Название → команда Вставить название → ОК в диалоговом окне Название):
И вот тут мы можем попасть в неприятную ситуацию, когда рисунок в тексте и подрисуночная надпись окажутся на границе страниц:
Мне лень проверять по всему документу, поэтому…
Шаг 3. Назначаем рисунку режим «не отрывать от предыдущего» и обновляем стиль текста «Рисунок»:
Перед началом форматирования документа и работы с рисунками, я всегда создаю стиль текста «Рисунок» с режимом «не отрывать от предыдущего». Это очень экономит время при проверке документа.
4. Рисунок в тексте. Полезные советы
Совет первый. В случае необходимости размещения двух рисунков на одной строке и двумя подрисуночными надписями рекомендую использовать таблицу с невидимыми границами:
Обычно неопытные пользователи используют табуляторы и пробелы:
Представляю себе, как они мучаются, редактируя подрисуночные надписи!
Совет второй.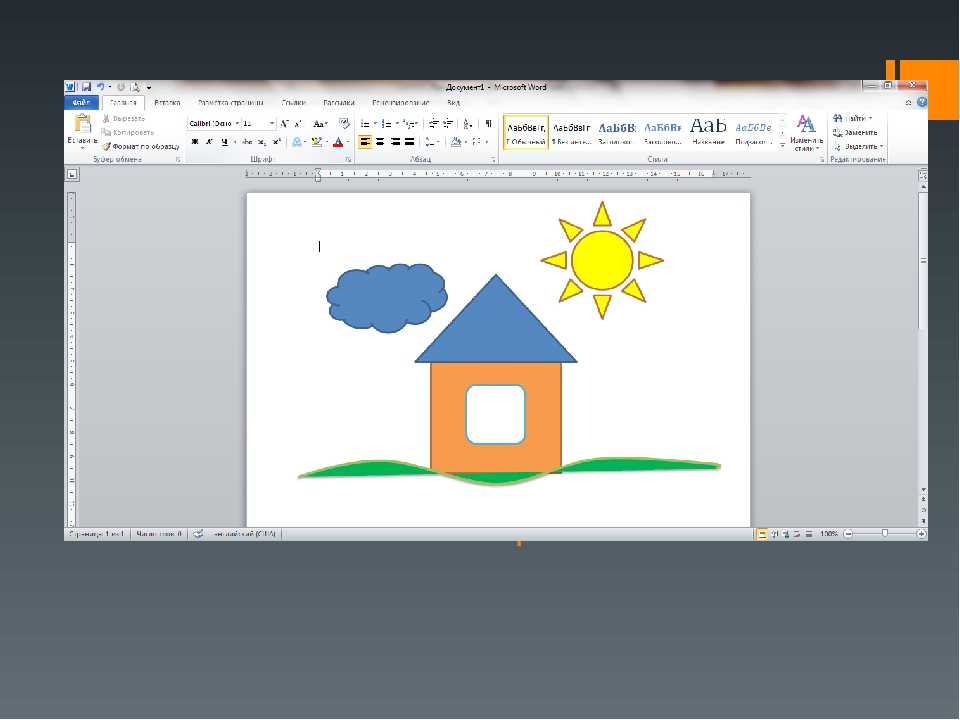 В случае необходимости размещения рисунка и текста на одном уровне рекомендую использовать таблицу с невидимыми границами:
В случае необходимости размещения рисунка и текста на одном уровне рекомендую использовать таблицу с невидимыми границами:
Совет третий. В случае необходимости размещения рисунка и текста на одном уровне рекомендую использовать двухколоночный текст:
Теперь вы сможете:
- Перечислить виды иллюстраций и назвать способы размещения иллюстраций в тексте
- Вставить рисунок в текстовом режиме
- Задать стиль текста на рисунок в тексте
А еще мы узнали ещё об одном типе разрыва раздела «Разрыв раздела на текущей странице» и познакомились с режимом двухколоночный текст
Word 2007: Работа с изображениями
Урок 16: Работа с изображениями
/en/word2007/modifying-page-layout/content/
Введение
Изображения можно добавлять в документы Word, а затем форматировать различными способами. Инструменты для работы с изображениями в Word 2007 упрощают включение изображений в документы и изменяют эти изображения инновационными способами.
В этом уроке вы узнаете, как вставить изображение с компьютера, изменить стиль и форму изображения, добавить рамку, а также обрезать и сжать изображения.
Вставка и изменение изображений
Загрузите пример для работы вместе с видео.
Чтобы вставить изображение:
- Поместите точку вставки в то место, где должно появиться изображение.
- Выберите вкладку Вставка .
- Щелкните команду Изображение в группе Иллюстрации . Появится диалоговое окно «Вставить изображение».
- Выберите файл изображения на вашем компьютере.
- Нажмите Вставить , и он появится в вашем документе.
Щелкните левой кнопкой мыши маркер изменения размера угла и, удерживая нажатой кнопку мыши, измените размер изображения. Изображение сохраняет свои пропорции.
Изображение сохраняет свои пропорции.
Обтекание изображения текстом:
- Выберите изображение.
- Выберите вкладку Picture Tools Format .
- Щелкните команду Обтекание текстом в группе Упорядочить.
- Щелкните левой кнопкой мыши пункт меню, чтобы выбрать его. В этом примере мы выбрали Tight .
- Перемещайте изображение, чтобы увидеть, как текст переносится для каждого параметра.
- Кнопка Позиция имеет предопределенные настройки переноса текста. Кнопка «Положение» расположена слева от кнопки «Обтекание текстом».
- Нажмите кнопку «Позиция», и появится раскрывающийся список параметров переноса текста. Наведите указатель мыши на вариант, чтобы увидеть, что он делает.
Если вы не можете настроить перенос текста так, как вам нужно, нажмите кнопку Text Wrapping и выберите More Layout Options из меню. Вы можете внести более точные изменения в появившемся диалоговом окне Advanced Layout.
Вы можете внести более точные изменения в появившемся диалоговом окне Advanced Layout.
Чтобы обрезать изображение:
- Выберите изображение.
- Выберите вкладку Формат .
- Щелкните команду Crop . Появятся черные маркеры обрезки.
- Щелкните левой кнопкой мыши и переместите маркер , чтобы обрезать изображение.
- Нажмите на Crop 9Команда 0010 для отмены выбора инструмента обрезки.
Угловые маркеры пропорционально обрежут изображение.
Чтобы сжать изображение:
- Выберите изображение.
- Выберите вкладку Формат .
- Щелкните команду Сжать изображения в группе Настройка. Появится диалоговое окно.
- Нажмите кнопку Параметры , чтобы открыть диалоговое окно Параметры сжатия .
- Выберите целевой выход.
- Измените любые настройки изображения по умолчанию.

- Нажмите OK в диалоговом окне «Параметры сжатия».
- Нажмите OK в диалоговом окне «Сжатие изображений».
Вам необходимо следить за размером файла ваших изображений и документов, содержащих изображения, особенно если вы отправляете их по электронной почте. Обрезка и изменение размера изображения не уменьшает размер файла изображения, в отличие от сжатия.
Прочие графические инструменты
Есть много других вещей, которые вы можете сделать, чтобы изменить изображение. На вкладке «Формат» есть и другие полезные команды:
- Изменить изображение : Выбор нового изображения с компьютера
- Сбросить изображение : Возврат к исходному изображению изображение
- Цвет : Регулирует контрастность изображения от светлого к темному
- Перекрасить : Изменяет цвет различными способами, включая черно-белый, сепию, розовый и фиолетовый
Чтобы изменить форму изображения:
- Выберите изображение.

- Выберите вкладку Формат .
- Щелкните значок Picture Shape . Появится меню.
- Щелкните левой кнопкой мыши фигуру, чтобы выбрать ее.
Чтобы применить стиль изображения:
- Выберите изображение.
- Выберите вкладку Формат .
- Щелкните стрелку раскрывающегося списка Еще , чтобы отобразить все стили изображения.
- Наведите указатель мыши на стиль изображения, чтобы отобразить предварительный просмотр стиля в документе.
- Щелкните левой кнопкой мыши стиль, чтобы выбрать его.
Чтобы добавить рамку к изображению вручную:
- Выберите изображение.
- Выберите вкладку Формат .
- Щелкните левой кнопкой мыши команду Picture Border и выберите цвет.
ИЛИ
- Выберите в меню Толщина и выберите толщину линии.

Вызов!
Используйте информационный бюллетень или любой документ Word, который вы выберете, чтобы выполнить это задание.
- Вставка изображения в документ.
- Обрезать изображение пропорционально.
- Примените к изображению стиль изображения .
- Сжать картинку.
Предыдущий: Изменение макета страницы
Далее:Столбцы и порядок
/en/word2007/columns-and-ordering/content/
Как размещать изображения в Microsoft Word так, как вы хотите
Хотя размещение изображений в Word может показаться непонятным и загадочным, на самом деле существуют правила. Но чтобы использовать изображения в Word, не вырывая себе волосы, вам нужно знать, как использовать некоторые дополнительные параметры, которые не так очевидны или просты в использовании, как должны быть.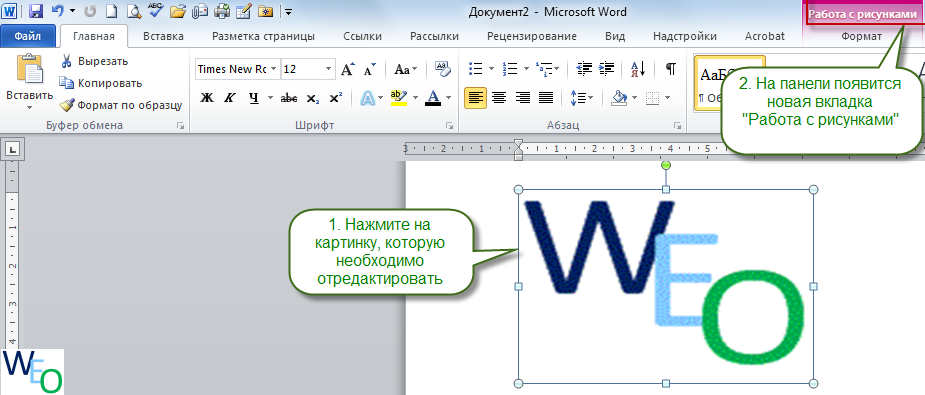
Почему Word так плохо работает с изображениями?
Если вы спросите Microsoft, они скажут, что это потому, что люди не понимают, как Word работает с изображениями. И в этом проблема, но это вина самой Microsoft. Инструменты для перемещения изображений неинтуитивны, и их трудно найти, поэтому люди обычно никогда не преодолевают свои первые неудачные попытки. Они пишут, что Word «плохо работает с изображениями». В Word действительно есть отличные инструменты для управления изображениями. Подобно правильному форматированию в Word, если вы выучите волшебные формулы, вы сможете размещать изображения в Word без разочарования или беспокойства. Звучит как фантастика? Читай дальше.
Настройка
Прежде чем мы начнем перетаскивать изображения в Word, необходимо предварительно настроить три важных параметра.
1. Мы должны сделать опорные точки видимыми. Они имеют решающее значение для правильного позиционирования изображений, но часто скрыты по умолчанию. Чтобы отобразить значки привязок, перейдите в «Настройки Word» -> «Вид» и в верхней части окна установите флажок «Якоря объектов». Если это уже проверено, оставьте это так.
Если это уже проверено, оставьте это так.
2. Измените обтекание изображения текстом по умолчанию. По умолчанию Word размещает изображения на одной линии с текстом, что означает, что они рассматриваются как один (огромный) символ. Иногда это то, что вы хотите, но часто это виновато в самых неприятных загадках размещения изображений. Перейдите в «Настройки Word» -> «Редактировать» и измените раскрывающийся список рядом с «Вставить / вставить изображения как» на «Квадрат».
Теперь текст будет обтекать изображение со всех сторон, как в большинстве журналов или учебников. Так как это обычно макет, для которого мы снимаем, само по себе это изменение является серьезным улучшением.
3. Включите непечатаемые символы. Самое главное, вам нужно увидеть символ абзаца «обратная буква P» (¶). Как и якоря, эти символы по умолчанию скрыты, но они необходимы при работе с макетами в Word.
Совет : если вас раздражают синие точки на пробелах, их можно отключить в настройках Word в разделе «Вид».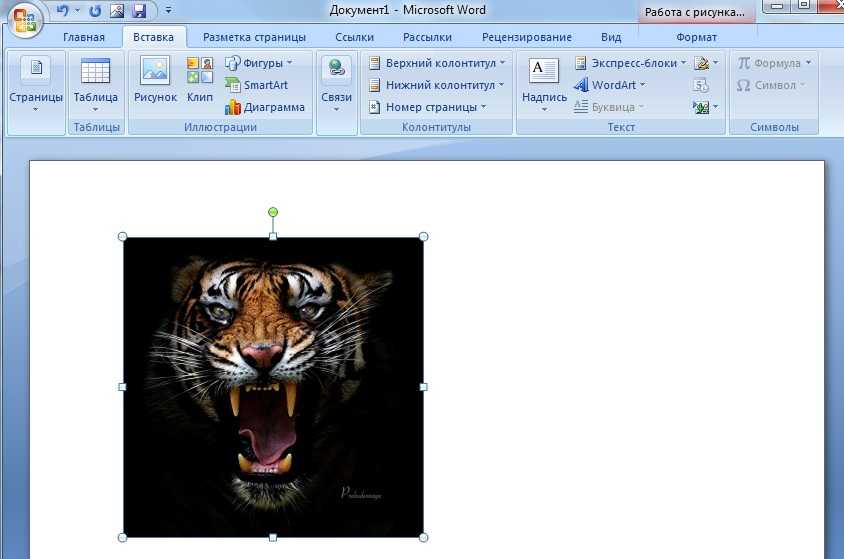
Якоря изображения
При размещении изображения обратите внимание на черный курсор, реагирующий на движение мыши: изображение будет отображаться настолько близко к этому курсору, насколько позволяют параметры форматирования и макет документа.
Как только вы поместите изображение в документ, рядом с ним появится якорь. В зависимости от того, куда именно вы перетащили свое изображение в документе, расположение привязки и размещение изображения будут немного отличаться.
Эта привязка указывает на абзац, с которым связано изображение. Если изображение настроено на перемещение вместе с текстом, оно будет перемещаться всякий раз, когда перемещается закрепленный за ним абзац. Используйте это как руководство, чтобы понять, как изменения форматирования повлияют на размещение вашего изображения.
Правильное форматирование изображений
В большинстве случаев, когда мы помещаем изображение в документ, оно оказывается не там, где мы надеялись.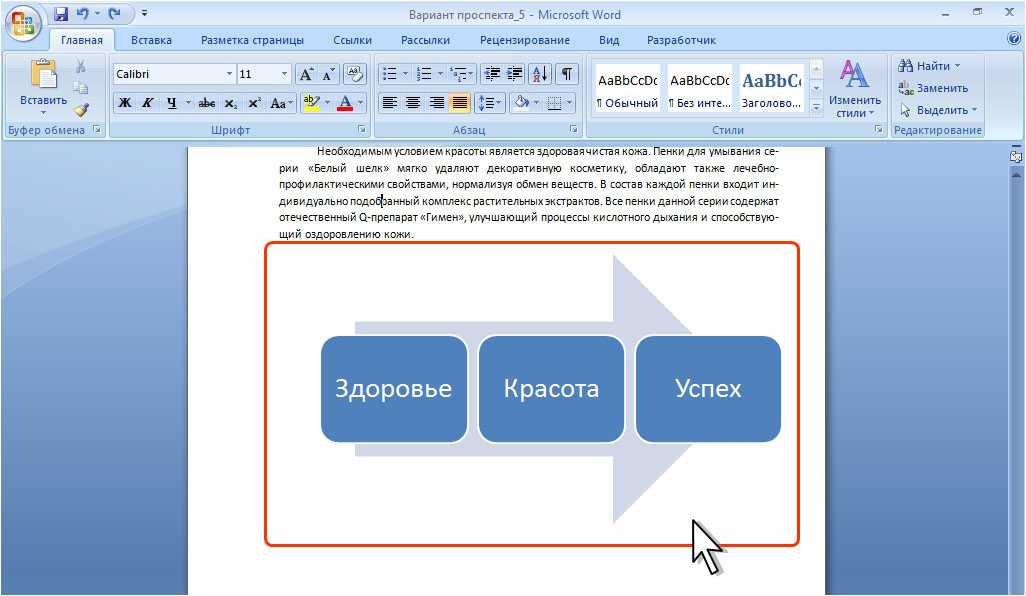 Вот где панель форматирования вступает в игру.
Вот где панель форматирования вступает в игру.
1. Выберите изображение в документе, щелкнув его один раз. Вы увидите черную рамку и маркеры изменения размера вокруг изображения, когда оно выбрано.
2. Перейдите на вкладку «Макет» на ленте и щелкните раскрывающийся список «Позиция».
3. Выберите «Дополнительные параметры макета…» в нижней части меню.
Откроется окно расширенного форматирования, которое мы будем использовать для устранения проблем с размещением изображений.
Здесь мы видим, что для выбранного изображения установлено «Абсолютное положение справа от столбца». Это означает, что верхний левый угол изображения размещается на расстоянии ширины указанного изображения от столбца, к которому привязано изображение. В этом случае столбец совпадает с полем, представляющим край текста. Этот параметр работает даже в документе без нескольких столбцов: технически типичные документы Word представляют собой макеты с одним столбцом.
Регулируя эти размеры, мы можем управлять размещением изображения. В этом случае я хочу выровнять изображение ренегата с основным текстом, как показывает стрелка.
Когда я открываю панель Advanced Layout, я вижу отрицательное горизонтальное измерение.
Измените это значение на 0, и изображение встанет на место точно на краю столбца текста.
В нижней части панели расширенного форматирования также есть дополнительные параметры.
Если у вас возникли проблемы с наложением изображений друг на друга и блокированием объектов, снимите флажок «Разрешить наложение». Имейте в виду, однако, что это может привести к массовой перетасовке вашего документа, поскольку Word удаляет все перекрытия, уже имеющиеся в документе. При размещении нескольких изображений рядом друг с другом лучше заранее отключить этот параметр. Для изолированных изображений это не приносит никакого вреда.
«Переместить объект с текстом» позволяет якорю перемещаться вместе с абзацем, к которому он прикреплен. Этот параметр зависит от ваших потребностей: если вы хотите, чтобы изображение оставалось прикрепленным к тексту, оставьте его отмеченным. Но если вы хотите, чтобы изображение оставалось там, где оно есть, даже если вы выполняете какое-либо редактирование, снимите флажок.
Этот параметр зависит от ваших потребностей: если вы хотите, чтобы изображение оставалось прикрепленным к тексту, оставьте его отмеченным. Но если вы хотите, чтобы изображение оставалось там, где оно есть, даже если вы выполняете какое-либо редактирование, снимите флажок.
Часто бывает необходимо использовать параметр «Блокировать привязку» в сочетании с указанным выше параметром. Lock Anchor удерживает точку привязки в текущем положении. Это препятствует тому, чтобы изображение двигалось вместе с текстом или вообще не двигалось. Якорь размещается относительно страницы, на которой он находится, а не текста, и остается там, пока не будет перемещен.
Вкладка переноса текста касается взаимодействия между текстом и изображением, а не позиционирования изображения. Если вы хотите увидеть, что делают эти параметры, лучше всего поэкспериментировать с документом Word.
Заключение
Лучший набор параметров зависит от вашего варианта использования. Для большинства изображений лучшими настройками являются обтекание квадратным текстом и перемещение вместе с текстом.