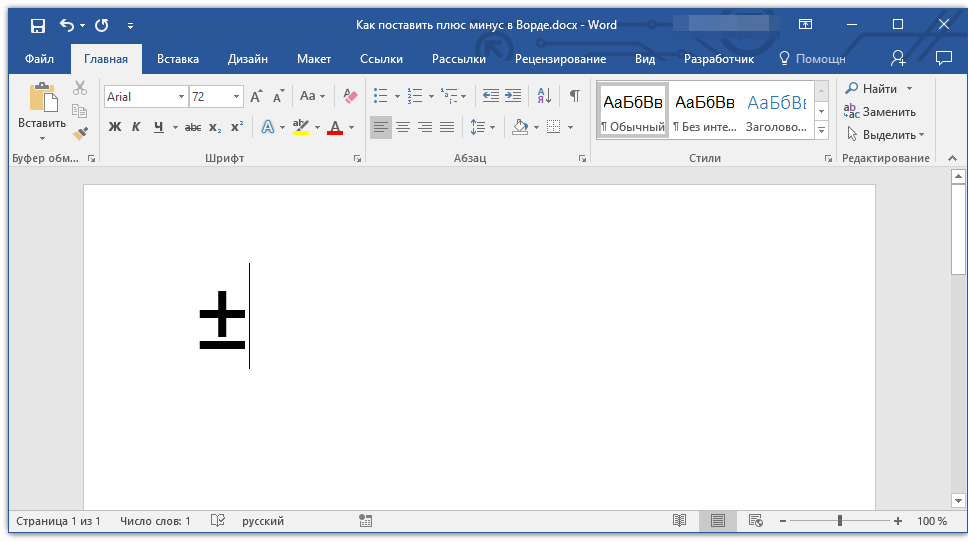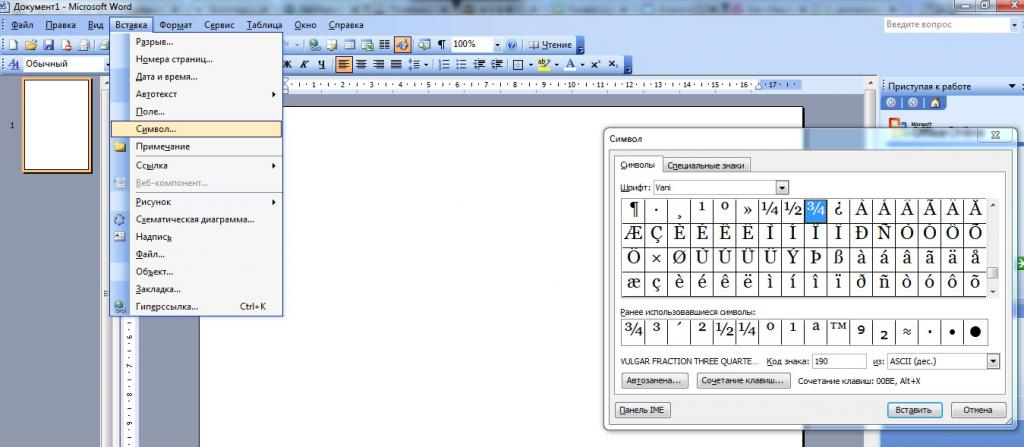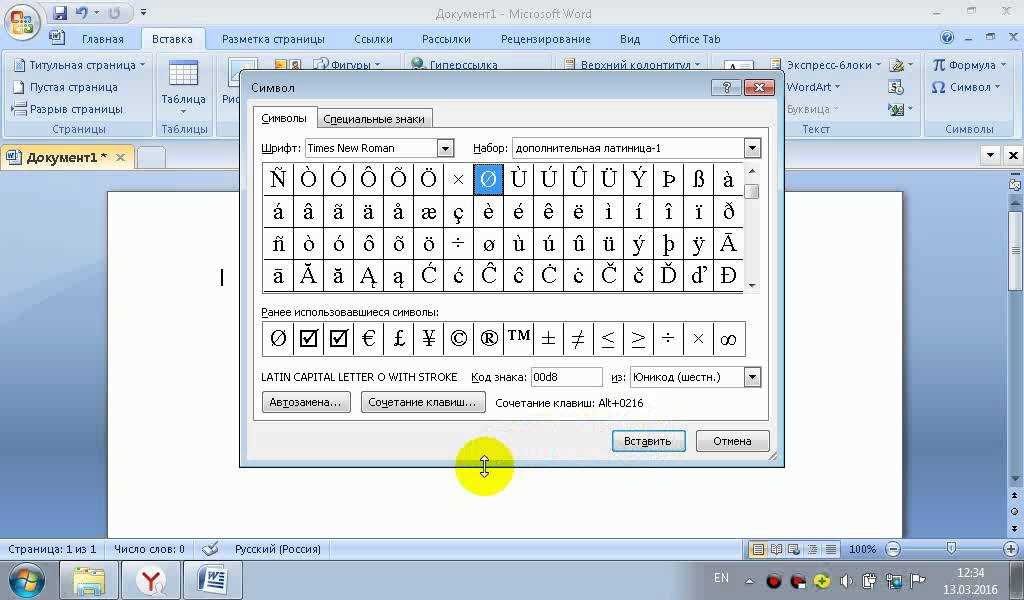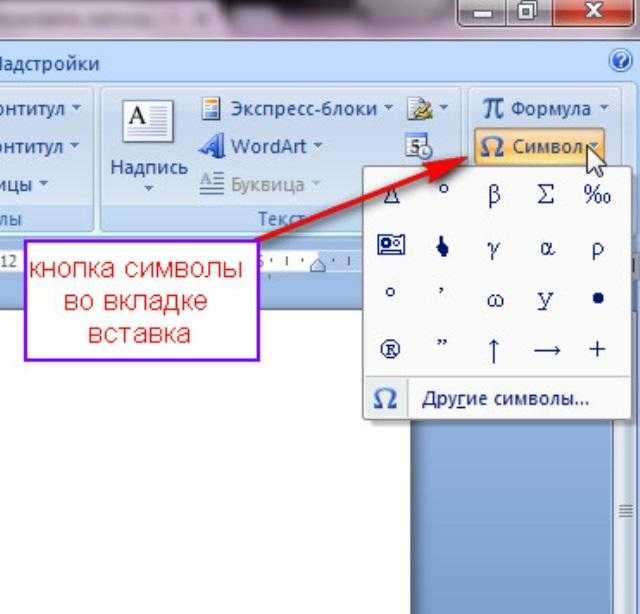Вставка символа — Служба поддержки Майкрософт
Excel 2016 для Mac Word 2016 для Mac Outlook 2016 для Mac PowerPoint 2016 для Mac Еще…Меньше
Примечание: Мы стараемся как можно оперативнее обеспечивать вас актуальными справочными материалами на вашем языке. Эта страница переведена автоматически, поэтому ее текст может содержать неточности и грамматические ошибки. Для нас важно, чтобы эта статья была вам полезна. Просим вас уделить пару секунд и сообщить, помогла ли она вам, с помощью кнопок внизу страницы. Для удобства также приводим ссылку на оригинал (на английском языке).
По умолчанию в диалоговом окне » символ » отображается эмодзи при открытии. Но вы можете развернуть его, чтобы увидеть другие наборы символов: проКрутить к началу и нажать выключатель в правом углу.
Word
Выполните одно из указанных ниже действий.
Вставка символа
В меню Вставка выберите пункт Дополнительные символы, а затем откройте вкладку символы .
Щелкните нужный символ.
Вставка специальных знаков
-
В меню Вставка выберите пункт Дополнительныесимволы, а затем откройте вкладку специальные знаки .
-
Выберите нужный знак.
Excel
Вставка символа
В меню Вставка выберите пункт Объект.
Щелкните нужный символ.
PowerPoint
Вставка символа
В меню Вставка выберите пункт Объект.
-
Щелкните нужный символ.
Outlook
Вставка символа
В меню Правка выберите команду эмодзи, _амп_ символы.
Щелкните нужный символ.
Дополнительные сведения
-
Добавление, изменение и отключение автоматических исправлений
-
Символы выглядят иначе в более ранних версиях Office
Как вставить символ в Word
В этой статье мы обсудим использование специальных символов в Word.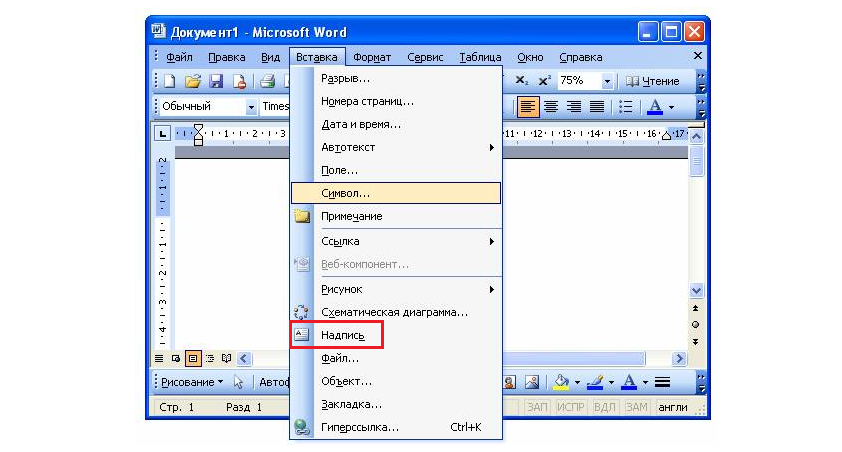 Если вам необходимо вставить символ в ворде, которого нет на клавиатуре, например, символ галочки, градуса, диаметра или телефона, в MS Word есть специальный инструмент, с помощью которого вы можете вставить математические символы, обозначения денежных единиц, символы авторского права, товарного знака и множество других символов.
Если вам необходимо вставить символ в ворде, которого нет на клавиатуре, например, символ галочки, градуса, диаметра или телефона, в MS Word есть специальный инструмент, с помощью которого вы можете вставить математические символы, обозначения денежных единиц, символы авторского права, товарного знака и множество других символов.
Далее будет рассмотрено несколько способов, как вставить символ в ворде. Первый способ будет удобен для вставки символов, которые редко используются. А вот если вы часто используете определенный символ, вы можете назначить ему сочетание клавиш. О том, как вставить символ в ворде используя сочетание клавиш, рассмотрим во втором способе.
Как вставить специальный символ
Для вставки символа в ворде,
- Установите курсор, где вы хотите вставить символ.
- Перейдите на вкладку «Вставка». В группе «Символы» нажмите кнопку «Символ».

Как вставить символ в Word – Кнопка Символ
- После того как вы нажмете кнопку «
Как вставить символ в Word – Поле с символами
- Теперь щелкните по любому из доступных символов в поле, чтобы вставить его в свой документ в выбранном месте. Если необходимого символа в этом маленьком поле нет, нажмите кнопку «Другие символы…».
Как вставить символ в Word – Кнопка Другие символы
- В диалоговом окне «Символ» представлен широкий диапазон символов. Вы можете выбрать любой символ, а затем нажать кнопку «Вставить», чтобы вставить выбранный символ в ворде.
Как вставить символ в Word – Вставка символа в ворде
Рассмотрим несколько примеров, как вставить символ в ворде.
Как вставить символ телефона в ворде
- Для того чтобы вставить символ телефона в ворде, установите курсор в необходимое место и откройте диалоговое окно «Символ», описанным выше способом.

- На вкладке «Символы» в поле «Шрифт» в выпадающем меню выберите из списка шрифт «Windings».
Как вставить символ в Word – Выбор шрифта
- Выберите понравившийся вам символ телефона, нажмите кнопку «Вставить», а потом закройте окно.
Как вставить символ в Word – Вставка символа телефона
- Символ телефона появиться в тексте. Если символ будет слишком маленьким просто выделите его и увеличьте шрифт.
Как вставить символ в Word – Символ телефона в ворде
Как вставить символ градуса Цельсия в ворде
Для того чтобы поставить символ градуса Цельсия, в диалоговом окне «Символ» в поле набор выберите из списка пункт «дополнительная латиница»:
Как вставить символ в Word – Выбор набора Дополнительная латиница
Теперь выберите символ градуса Цельсия и нажмите «Вставить».
Как вставить символ в Word – Символ градуса Цельсия
Как вставить символ диаметра
Для того чтобы вставить символ диаметра, в поле набор выберите «дополнительная латиница-1»:
Как вставить символ в Word – Выбор набора Дополнительная латиница-1
Выделить символ диаметра и нажмите кнопку «Вставить».
Как вставить символ в Word – Символ диаметра
Теперь давайте рассмотрим, как использовать сочетания клавиш для вставки символов в ворде.
Назначить сочетание клавиш для вставки символа
Вы можете назначить комбинацию клавиш для ввода любого из доступных символов. На примере разберем, как назначить сочетание клавиш Ctrl+Q для вставки символа ©.
- Предположим, что у вас уже открыто диалоговое окно «Символ». Щелкните символ, для которого требуется назначить комбинацию клавиш и нажмите кнопку «Сочетание клавиш…».
Как вставить символ в Word – Назначение сочетания клавиш для выбранного символа
- В диалоговом окне «Настройка клавиатуры» в поле «Новое сочетание клавиш:» введите Ctrl+Q и нажмите кнопку «Назначить».
Как вставить символ в Word – Назначить новое сочетание клавиш
- Выбранное сочетание будет добавлено в список текущих сочетаний.
- Нажмите кнопку «Закрыть».

- Теперь попробуйте набрать Ctrl+Q с помощью клавиатуры, и вы обнаружите, что можете ввести символ © без перехода в диалоговое окно с символами.
На этом будем заканчивать статью, как вставить символ в ворде.
Как вставить символы и специальные символы в Microsoft Word?
Microsoft Word — это программный инструмент, который позволяет нам создавать файлы документов, такие как статьи, служебные письма, файлы проектов и многое другое, очень простым и легким способом. MS Word делает наш документ более привлекательным по сравнению с бумагой или файлом, предоставляя различные функции, такие как разные размеры страниц, шрифты, цвета, дизайн, маркеры, таблицы, диаграммы, граница страницы / номер и многое другое.
Он также предоставляет различные функции, такие как редактирование, текстовые сообщения, форматирование, графическое оформление, цвет и стили шрифтов, вставка изображений, видео, печать документов и т. д.
Это программное обеспечение MS Word сохраняет наши статьи/письма в виде документа и сохраняет их на компьютере навсегда.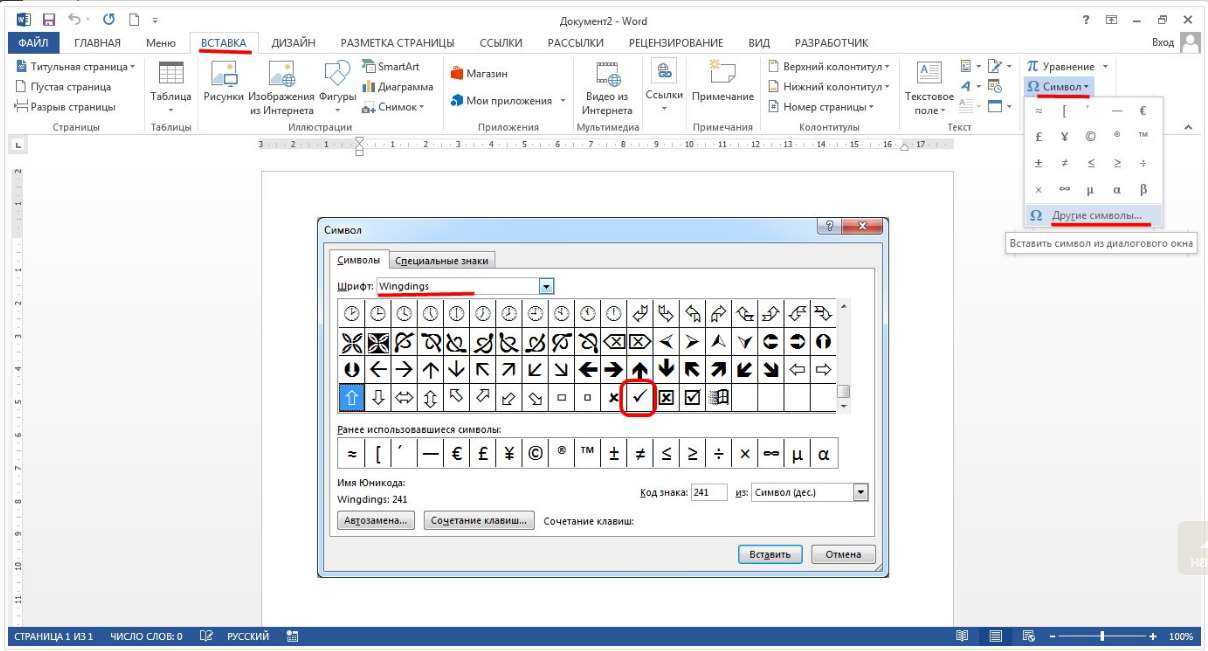 Всякий раз, когда это требуется, он может быть передан или может получить доступ к документу.
Всякий раз, когда это требуется, он может быть передан или может получить доступ к документу.
Возможности MS Word
- Изображения — MS Word обеспечивает вставку различных изображений в наш документ.
- Видео — Мы можем вставлять видео в наш документ
- Стили шрифтов — Он имеет широкий спектр стилей шрифтов для нашего текста.
- Цвета- Он также имеет различные типы цветов, чтобы сделать наш документ более привлекательным.
- Номер страницы и размер- Вы можете установить размер страницы вашего документа
- WordArt- Он обеспечивает различные стили написания для наших документов.
- Таблицы — Таблицы в MS Word используются для представления данных в табличной форме.
- Графики и диаграммы — Они используются для представления статистических данных0012 MS Word позволяет создавать анимации и дизайны в соответствии с потребностями пользователя.

- Граница/цвет страницы. MS Word позволяет добавлять границы и цвета к страницам.
Что такое символы в MS Word?
Microsoft Word имеет специальные функции, называемые символами, с помощью которых пользователь может вставлять в документ множество различных типов символов.
MS Word имеет множество символов, специальных символов, дробей, языков и т. д. Мы можем вставлять символы и специальные символы с помощью диалогового окна «Символ», присутствующего в MS Word.
Вот некоторые изображения символов в MS Word:
Шаги по добавлению символов в MS Word
Шаг 1: В меню навигации щелкните пункт , вставьте .
Шаг 2: В правой части навигационного меню выберите опцию Символ , как показано на рисунке: ваша потребность.
Шаг 4: Вы также можете выбрать другие типы символов, просто щелкнув опцию Больше символов , как показано на рисунке:
Шаг 5: Появится диалоговое окно символ .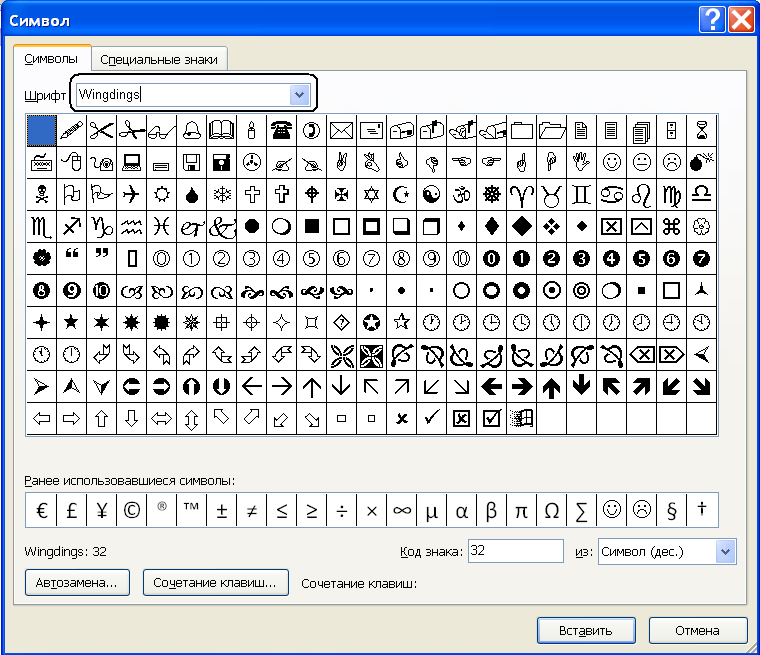 на экране.
на экране.
Шаг 6: Теперь нажмите на опцию символов , как показано на рисунке:
Шаг 7: Затем щелкните стрелку раскрывающегося списка для изменения шрифта стиль символов.
Шаг 8: Выберите стиль шрифта в меню стилей.
Шаг 9: Затем щелкните стрелку раскрывающегося списка поля подмножества, чтобы выбрать различные категории символов.
Шаг 10: Выберите в меню категорию символов .
Шаг 11: Выберите символ по вашему выбору, как показано на рисунке:
Шаг 12: Затем нажмите на опцию вставить , чтобы вставить символ на текущую страницу документа.
Примечание. Вы также можете искать конкретный символ, используя его код символа, как показано на рисунке:
Шаг 13: Введите код символа символа в поле кода символа .
Шаг 14: Выберите опцию (UNICODE, ASCII) , как показано на рисунке:
Шаг 15: Затем нажмите на опцию вставить .
Шаг 16: Закройте диалоговое окно символа , как показано на рисунке:
Наконец, символ добавлен в ваш документ.
Шаги по вставке специальных символов в MS Word
Шаг 1: Выберите параметр Symbol в меню навигации.
Шаг 2: Выберите дополнительные символы , как показано на рисунке:
Шаг 3: Откроется диалоговое окно символа .
Шаг 4: Теперь выберите опцию специальных символов , как показано на рисунке:
Шаг 5: Выберите специальный символ по вашему выбору из меню.
Шаг 6: Нажмите на опцию вставить , чтобы продолжить.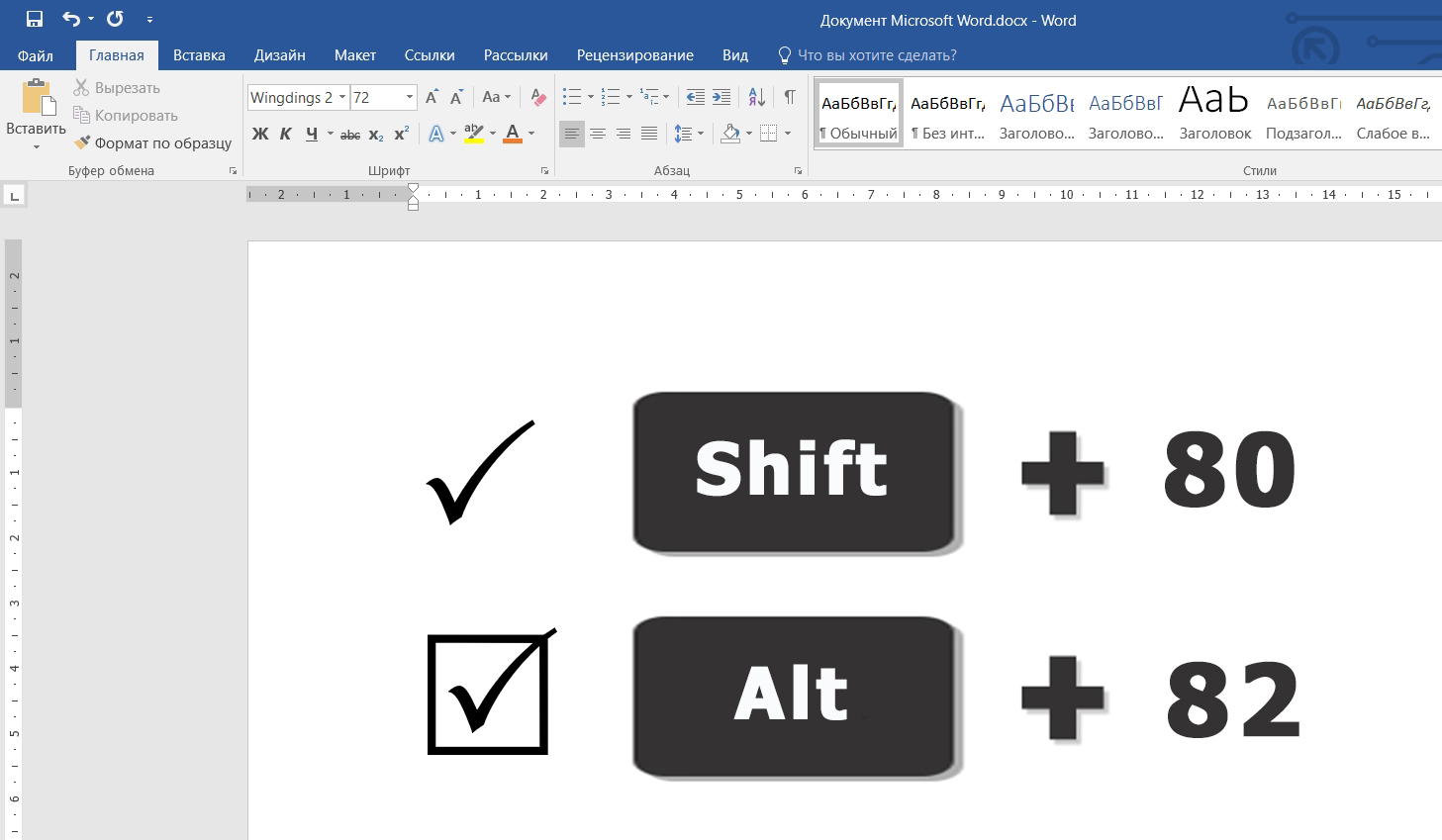
Шаг 7: Закройте диалоговое окно символа.
Наконец, в ваш документ добавляется символ специальных символов.
Вот некоторые шаги по вставке символов и специальных символов в документ.
Как вставлять символы и специальные символы в документы Microsoft Word
Одним из преимуществ работы с Microsoft Word является то, что ваш текст не ограничивается только словами и буквами. Вы можете добавлять символы и символы Microsoft Word к тому, что вы печатаете. Например, такие символы, как многоточие, буквы с акцентом, символы, защищенные авторским правом, торговые символы, математические символы, символы иностранных языков и символы мировых валют.
Поскольку место для клавиш часто ограничено, а многие из возможных желаемых символов не являются общими, вы, скорее всего, не найдете их на стандартной клавиатуре. Тем не менее, вы все равно можете вставить специальный символ, дробь или символ в документ Microsoft Word.
При вставке символов, дробей, специальных символов или международных символов важно помнить, что выбор шрифта имеет значение. Не во всех шрифтах есть одинаковые символы. Одним из примеров является то, что в шрифте Elephant нет дробных символов, а в Verdana есть. Всегда важно использовать подходящий шрифт, чтобы найти нужный символ или символ.
Чтобы вставить символы и специальные символы в Word, вы можете использовать следующие шаги;
Чтобы вставить символ:
- Откройте Microsoft Word и откройте документ, в который вы хотите добавить символ.
- Поместите курсор в то место в файле, куда вы хотите вставить.
- Выберите значок Insert верхнего меню или вкладку
- Выберите параметр Symbol в меню Insert или нажмите Symbol на вкладке Вставка .
- Если вы не можете найти нужный символ, нажмите Дополнительные символы.

- Прокрутите, чтобы определить нужный символ или символ. Различные наборы шрифтов имеют разные символы, и наиболее часто используемые символы находятся в наборе шрифтов Segoe UI Symbol . Используйте селектор шрифтов над списком символов, чтобы выбрать нужный шрифт, просматривая его.
- Если вы найдете нужный символ, дважды щелкните его или щелкните значок 9.0011 Вставить кнопку . Символ будет вставлен в ваш файл.
- Нажмите Закрыть .
Чтобы вставить специальный символ:
- Поместите курсор в то место в файле, где вы хотите вставить специальный символ.
- Когда вы получите доступ к вкладке Вставка , нажмите Символ .
- Выбрать Дополнительные символы .
- Затем перейдите на вкладку Специальные символы .
- Выберите символ, который вы хотите вставить, и выберите Вставить .

Simul Docs — один из лучших инструментов для совместной работы на рынке прямо сейчас. Он знает, что когда команда работает над документом, отслеживание изменений имеет первостепенное значение. Без этого несколько пользователей не смогут узнать, кто внес какие изменения и в какой момент.
В Word есть функция Отслеживаемые изменения , и это здорово, когда вы не забываете включить ее, но иногда мы забываем это сделать, и это раздражает. Вы продолжаете вносить изменения, которые не сможете вспомнить, но заметите позже. Вы можете попытаться перечитать страницы, но часто не все из них можно идентифицировать.
Другой пользователь также может присоединиться к процессу редактирования документа без вашего ведома, внести изменения, и они не будут отслеживаться, поскольку функция Отслеживаемые изменения не включена. Это может иметь серьезные последствия, если изменения останутся незамеченными или не проанализированы.
Используя Simul Docs, можно автоматически отслеживать и сохранять изменения каждый раз. Он имеет встроенную функцию автоматического отслеживания изменений, которая облегчает совместную работу, живите в документе в любое время, даже если вы забываете, что он это делает. После этого их можно просмотреть и отклонить в зависимости от предпочтений по совершенствованию текста. Нет необходимости ходить туда-сюда, пытаясь вспомнить, что изменилось.
Он имеет встроенную функцию автоматического отслеживания изменений, которая облегчает совместную работу, живите в документе в любое время, даже если вы забываете, что он это делает. После этого их можно просмотреть и отклонить в зависимости от предпочтений по совершенствованию текста. Нет необходимости ходить туда-сюда, пытаясь вспомнить, что изменилось.
Рядом с каждым внесенным изменением и предложенным комментарием будет расположена кнопка «Принять» или «Отклонить», подобно тому, что можно увидеть в функции отслеживания изменений Microsoft.
Остальная часть команды, работающей над документом, также может оставлять комментарии и примечания, чтобы предоставить дополнительную информацию и оставить отзыв. Этими заметками можно обмениваться в ветке комментариев. Разговор может быть проведен для поддержания обновлений о том, что должно быть сделано и изменено, в реальном времени в документе.
Когда вы закончите совместную работу и внесете изменения, когда вы будете готовы сохранить и отправить документ, Simul предлагает все функции, необходимые для обмена с помощью любого предпочтительного инструмента или источника.