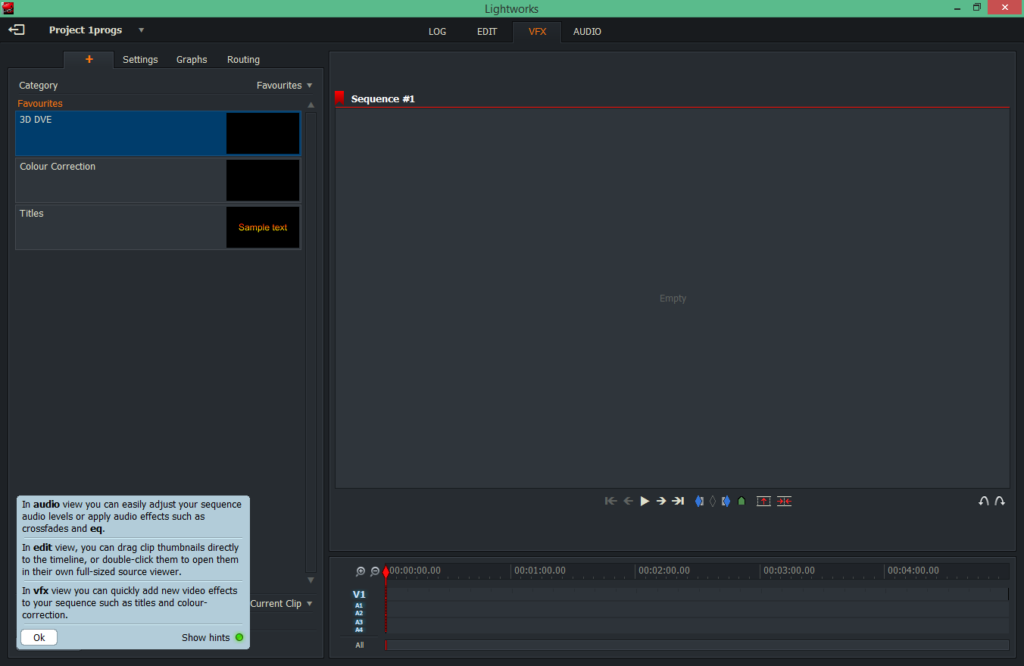Как добавить музыку в Lightworks: руководство для вас
Lightworks всегда было отличным приложением, которым многие люди пользуются и сегодня. Если вы новичок в этом приложении и хотите узнать как добавить музыку в Lightworks, к счастью для вас, эта статья вас научит.
Монтаж видео — отличное хобби, которым сегодня занимаются многие люди. Теперь, когда мы живем в поколении, где социальные сети считаются необходимостью, многие люди любят редактировать видео и использовать их, чтобы их голоса и внутренние мысли были услышаны. Lightworks — одно из самых известных приложений, которое многие люди используют при редактировании видео. Если вы новичок в Lightworks и хотите научиться добавлять музыку в Lightworks, то вы только что нашли для себя идеальную статью. Здесь мы научим вас, как добавлять музыку в Lightworks из Apple Music, используя особый метод, называемый AMusicSoft, вы можете использовать его для преобразования Apple Music в MP3, а затем добавить их в Lightworks.
Бесплатная загрузка Бесплатная загрузка
Содержание Руководство Часть 1. Как импортировать MP3 в Lightworks?Часть 2. Как добавить музыку в Lightworks?Часть 3. Вывод
Часть 1. Как импортировать MP3 в Lightworks?
Узнайте, как добавлять музыку в Lightworks с помощью специального метода, который мы любим использовать!
Если вы хотите научиться добавлять музыку в Lightworks, все, что вам нужно, — это хороший и надежный инструмент для конвертации. А что может быть прекраснее и надежнее, чем AMusicSoft Конвертер Apple Music? С помощью этого инструмента преобразования теперь вы можете добавить свой любимый и выбранный Apple Music треков на Lightworks, чтобы вы могли использовать их в своих настоящих и будущих видео!
Так что же AMusicSoft Apple Music Converter делать? Этот инструмент преобразования помогает в удаление DRM технология, которая защищает ваши треки Apple Music. Это также поможет вам преобразовать эти файлы в любой формат, который вам нравится, например MP3, M4A, WAV и многие другие.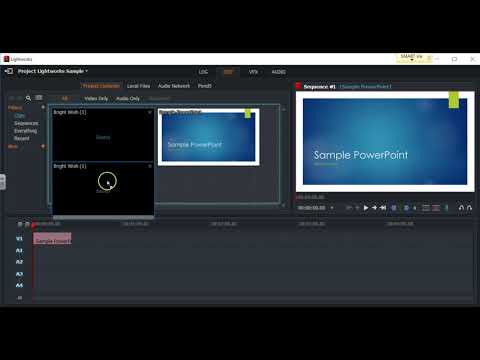
AMusicSoft Apple Music Converter работает в пять раз быстрее, чем другие инструменты конвертирования, и может сохранять 100% исходное качество вашего звука, поэтому вы можете постоянно слушать музыку высокого качества. Это стороннее приложение также простое в использовании и имеет очень удобный веб-интерфейс.
Чтобы узнать, как использовать AMusicSoft Apple Music Converter, прочитайте пошаговое руководство ниже:
Шаг 1. Загрузить и установить AMusicSoft Apple Music Converter на вашем компьютере
Бесплатная загрузка Бесплатная загрузка
Шаг 2. Запустите приложение и выберите музыку, которую хотите преобразовать.
Шаг 3. Выберите формат файла и папку назначения, в которой вы хотите сохранить файлы.
Шаг 4. Нажмите Конвертировать и подождите, пока он закончит преобразование ваших песен
Теперь у вас есть список треков Apple Music, навсегда сохраненных на вашем компьютере, даже без подписки на тарифный план Apple Music.
Часть 2. Как добавить музыку в Lightworks?
Lightworks — отличное приложение, которое многие люди используют при редактировании видео. Однако, если вы хотите добавить индивидуальную песню к своему видео, вам сначала нужно научиться добавлять музыку в Lightworks, чтобы вы могли продолжать редактировать видео без каких-либо перерывов!
Теперь, когда вы уже знаете, как использовать AMusicSoft Apple Music Converter и преобразовали все выбранные вами песни Apple Music, все, что вам нужно сделать, это научиться добавлять музыку в Lightworks.
Для этого просто следуйте инструкциям, которые мы подготовили ниже:
- Откройте приложение Lightworks на вашем компьютере.
- Перейдите в Библиотеки и нажмите Локальные файлы
- Щелкните стрелку раскрывающегося списка на Мест категорию, чтобы вы могли перейти в папку с музыкой
- Нажмите Копировать местное вариант
- Выберите музыку, которую хотите добавить, и коснитесь Импортировать
- Наслаждайтесь редактированием видео в Lightworks, используя свои любимые треки Apple Music!
После этого вы теперь можете импортировать и добавлять музыку Apple Music в Lightworks в любое время без каких-либо перерывов и даже без оплаты подписки на Apple Music.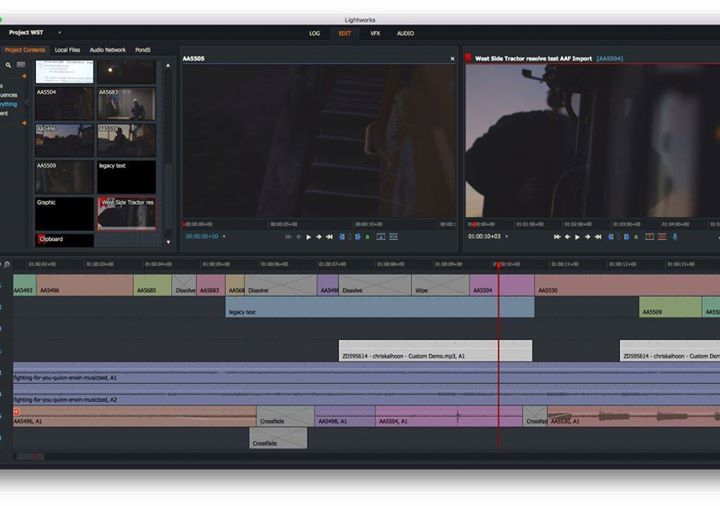 С участием AMusicSoft Apple Music Converter, вы можете наслаждаться редактированием видео в Lightworks, используя любую песню из Apple Music.
С участием AMusicSoft Apple Music Converter, вы можете наслаждаться редактированием видео в Lightworks, используя любую песню из Apple Music.
Часть 3. Вывод
Чтобы продолжить редактирование видео в Lightworks с использованием понравившейся дорожки Apple Music, обязательно следуйте всем приведенным выше инструкциям. И теперь, когда вы узнали, как добавлять музыку в Lightworks, мы надеемся, что вам понравится редактировать видео, используя любую песню, которую вы хотите. Не забудьте скачать и установить AMusicSoft Apple Music Converter на вашем компьютере, чтобы вы могли удалить технологию DRM, которая защищает ваши треки Apple Music, преобразовать их в нужный формат и сохранить их на своем компьютере навсегда. С участием AMusicSoft Apple Music Converter, вы также можете слушать эти преобразованные файлы в любое время, даже без использования данных или подключения к Интернету.
Роберт Фабри
Старшие пользователи Apple Music, Spotify, Amazon Music. Делитесь разными советами и решениями.
Последнее обновление: Август 18, 2022
5 Бесплатных видеоредакторов для владельцев дронов
Итак, вы наконец готовы поделиться видео, снятыми с дрона. Отлично! Все знают, что захватывающие видео с дронов всегда вызывают ажиотаж в социальных сетях, поэтому готовьтесь к повышенному вниманию.
Однако прежде чем вы опубликуете свой ролик на YouTube или в Instagram, неплохо было бы вырезать всё лишнее, добавить подписи и музыку. В этой статье мы собрали 5 инструментов для монтажа, которые помогут с этой задачей. Все эти видеоредакторы доступны абсолютно бесплатно. Вам также не стоит ожидать неприятных сюрпризов в виде водяных знаков, встроенной рекламы или того хуже – непрошенных программ при установке.
Ниже будет обзор следующих редакторов:
- VSDC Free Video Editor (Windows)
- iMovie (iOS, Mac)
- Davinci Resolve (Windows, Mac, Linux)
- HitFilm Express (Windows, Mac)
- Lightworks (Windows, Mac, Linux)
В обзор попали только нелинейные видеоредакторы. Это значит, что вы сможете применять такие эффекты как сплит-скрин (эффект разделения экрана) и картинка-в-картинке. При выборе программы мы советуем обращать внимание не только на интерфейс и набор инструментов, но и на системные требования, которые должны соответствовать возможностям вашего компьютера.
Это значит, что вы сможете применять такие эффекты как сплит-скрин (эффект разделения экрана) и картинка-в-картинке. При выборе программы мы советуем обращать внимание не только на интерфейс и набор инструментов, но и на системные требования, которые должны соответствовать возможностям вашего компьютера.
Если ваш компьютер на Windows, VSDC — отличный вариант. Это самый легковесный видеоредактор из списка, по набору инструментов не уступающий профессиональным редакторам. С VSDC вы сможете быстро выбрать лучшие кадры, обрезать видео по краям, приблизить объекты на видео, добавить текст, использовать переходы и цветокоррекцию.
Для работы с цветом VSDC предлагает как быстрые фильтры, включая встроенные стили LUTs, так и более глубокую обработку картинки с помощью цветовых спектров RGB и H&S. Вы сможете применить эффект замедленной съёмки, создать текстовую маску, а также использовать эффекты для стилизации видео: эффект бликов, эффект частиц, глитч, эффект длинной тени, и многие другие.
Скачать видеоредактор VSDC
Если интерфейс VSDC покажется вам недостаточно интуитивным, у программы есть официальный канал на YouTube, где еженедельно публикуются видеоинструкции как для начинающих пользователей, так и для профессионалов монтажа. Приятный бонус этого редактора в том, что в нём есть встроенные инструменты для записи экрана и голоса. То есть, если вы захотите озвучить ролик, вы сможете сделать это, не выходя из программы.
За абсолютную совместимость с любыми видеоформатами VSDC официально рекомендован командой из GoPro, а также несколькими блогерами, снимающими на дроны (включая Quadcopter 101, который делает подробные обзоры новинок на рынке коптеров).
Почему мы решили отдельно остановиться на форматах? Дело в том, что формат вашего видео будет напрямую зависеть не только от вашего коптера, но и от выбранных параметров. Например, видео, снятые на DJI, сохраняются либо в .MOV, либо в .MP4. И несмотря на то, что с точки зрения качества, разницы между ними практически нет, некоторые видеоредакторы с трудом распознают файлы в формате .MOV. К VSDC же это не относится. Этот редактор c легкостью открывает любые форматы и кодеки, а также редактирует видео в разрешении 4K и позволяет экспортировать в H.265/HEVC. Последнее принципиально важно, потому что кодек H.265 позволяет сохранять максимально высокое качество клипов, при этом минимизируя размер файла. Таким образом, вы сможете быстрее загружать видео на YouTube или отправлять по email без потери качества.
Например, видео, снятые на DJI, сохраняются либо в .MOV, либо в .MP4. И несмотря на то, что с точки зрения качества, разницы между ними практически нет, некоторые видеоредакторы с трудом распознают файлы в формате .MOV. К VSDC же это не относится. Этот редактор c легкостью открывает любые форматы и кодеки, а также редактирует видео в разрешении 4K и позволяет экспортировать в H.265/HEVC. Последнее принципиально важно, потому что кодек H.265 позволяет сохранять максимально высокое качество клипов, при этом минимизируя размер файла. Таким образом, вы сможете быстрее загружать видео на YouTube или отправлять по email без потери качества.
iMovie – бесплатный видеоредактор для Mac
Если у вас есть хотя бы одно устройство от Apple, вы наверняка слышали про iMovie. Владельцам Mac мы рекомендуем начать именно с этой программы прежде чем устанавливать сторонние видеоредакторы. Раньше iMovie был бесплатен только при покупке нового компьютера Mac, однако, с недавнего времени, iMovie бесплатен для всех, так что вы ничего не теряете. Кроме того, у этого редактора есть версия и для мобильных устройств.
Кроме того, у этого редактора есть версия и для мобильных устройств.
Скачать iMovie из Apple Store
Интерфейс iMovie минималистичен, и по своей функциональности этот редактор вполне удовлетворит начинающих пользователей, а также тех, у кого есть небольшой опыт монтажа в примитивных линейных программах. В iMovie доступны 2 видеодорожки – это значит, что в одном кадре вы сможете объединить два разных видео, используя, например, эффект «сплит скрин», эффект «картинка в картинке» или просто методом наложения одного видео на другое.
Для начинающих пользователей iMovie мы советуем ознакомиться с подробным обзором на канале Teacher’s Tech. Видео снято на английском языке, однако, вы можете включить автоматический перевод субтитров с помощью настроек YouTube.
Вы также найдёте набор тематических шаблонов для видео, преднастроенные шаблоны заголовков, множество переходов и эффектов. Работа с файлами в iMovie даётся очень легко, поскольку большинство операций выполняются простым методом перетаскивания объектов из библиотеки на таймлайн. Вы контролируете то, как выглядит изображение на выходе с помощью инструментов для обрезки, поворота и зума. Кроме того, в арсенале есть настройки скорости – как для достижения эффекта замедленной съёмки, так и для установки длительности перехода между сценами.
Работа с файлами в iMovie даётся очень легко, поскольку большинство операций выполняются простым методом перетаскивания объектов из библиотеки на таймлайн. Вы контролируете то, как выглядит изображение на выходе с помощью инструментов для обрезки, поворота и зума. Кроме того, в арсенале есть настройки скорости – как для достижения эффекта замедленной съёмки, так и для установки длительности перехода между сценами.
Как и VSDC, iMovie отлично распознаёт все популярные видеоформаты и позволяет сохранить максимальное качество, если вы снимаете в HD или 4K. Для тех, кто никогда не пользовался программой, в YouTube есть подробные инструкции на русском языке. Вот, например, одна из них, снятая авторами канала MacTime.
Davinci Resolve – профессиональный редактор для Windows, Mac и Linux
Davinci Resolve – кроссплатформенное решение. Это значит, что видеоредактор работает на всех трех ОС: Mac, Windows и Linux. В этом обзоре, Resolve занимает особое место, поскольку это наиболее ресурсоёмкая программа, однако, и наиболее продвинутая по части функционала.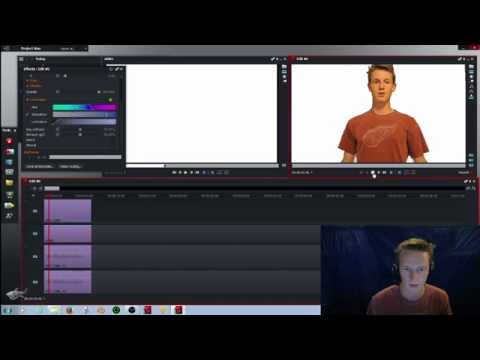 Поэтому если вы серьезно настроены на изучение искусства монтажа и обработки видео, и при этом у вас достаточно мощный компьютер (рекомендованный объём оперативной памяти – 16 Гб), Davinci Resolve – оптимальный для вас вариант. Его активно рекомендуют как профессиональные видеографы, так и участники DJI-сообщества на Reddit.
Поэтому если вы серьезно настроены на изучение искусства монтажа и обработки видео, и при этом у вас достаточно мощный компьютер (рекомендованный объём оперативной памяти – 16 Гб), Davinci Resolve – оптимальный для вас вариант. Его активно рекомендуют как профессиональные видеографы, так и участники DJI-сообщества на Reddit.
Скачать бесплатную версию Davinci Resolve
На фоне прочих видеоредакторов, бесплатная версия Davinci Resolve особенно выделяется профессионального уровня возможностями цветокоррекции, а также набором фильтров. В программе доступно несколько видеодорожек, так что она также идеально подходит для нелинейного видеоредактирования. Кроме того, инструмент для нарезки кадров, вынесенный в отдельное окно, выглядит очень интуитивно. Resolve распознаёт и поддерживает большинство видеоформатов, включая Quicktime. Вы также можете обрабатывать видео высокого качества – вплоть до разрешения 8K, однако настройки экспорта ограничены параметрами 3,840 x 2,160.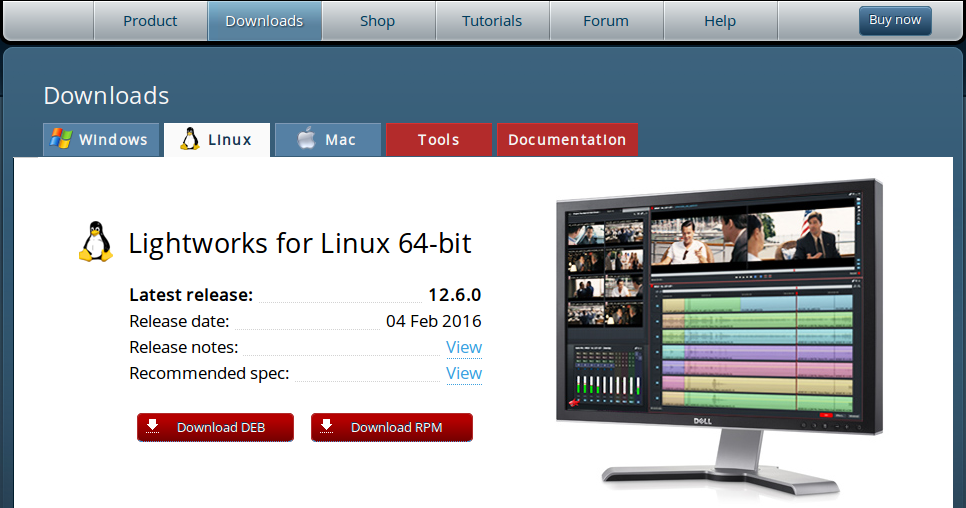 А если вы будете напрямую экспортировать видео на YouTube или Vimeo, максимальное разрешение, которое вы можете выбрать — 1080p.
А если вы будете напрямую экспортировать видео на YouTube или Vimeo, максимальное разрешение, которое вы можете выбрать — 1080p.
HitFilm Express – многообещающий видеоредактор для Windows и Mac
HitFilm Express – это бесплатная версия редактора HitFilm от компании-разработчика FX Home. Она доступна для 64-битных версий Mac и Windows ОС. Чтобы скачать и установить HitFilm Express, необходимо поделиться страницей продукта в соцсетях, а затем создать аккаунт под своим email, чтобы получить ссылку на скачивание файла. Системные требования здесь не настолько высокие, как у Davinci Resolve, однако, на компьютере с ограниченной памятью стабильно использовать продукт не получится. Рекомендуемый объём оперативной памяти — 8 ГБ (минимум 4 ГБ), плюс ещё минимум 1 ГБ памяти на видеокарте. Также вам стоит знать, что HitFilm Express недоступен на русском языке.
Получить HitFilm на официальном сайте
HitFilm Express не сможет похвастаться самым понятным интерфейсом, но если вы владеете английским языком, на сайте продукта есть отличная коллекция видеоинструкций для начинающих.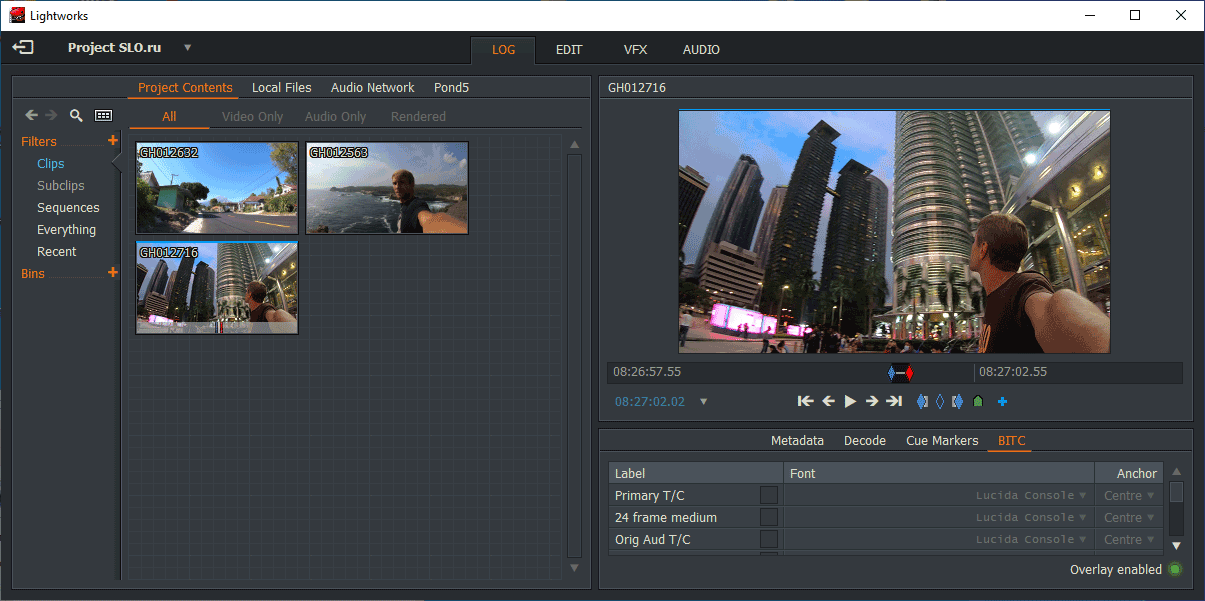 Что касается набора инструментов, то уже по иллюстрациям в стиле голливудских блокбастеров на странице продукта вы догадаетесь, что этот видеоредактор специализируется на спецэффектах. Однако и более примитивные задачи типа обрезки кадра, наложения фильтров, добавления текста и создания слоёв в HitFilm Express выполнимы.
Что касается набора инструментов, то уже по иллюстрациям в стиле голливудских блокбастеров на странице продукта вы догадаетесь, что этот видеоредактор специализируется на спецэффектах. Однако и более примитивные задачи типа обрезки кадра, наложения фильтров, добавления текста и создания слоёв в HitFilm Express выполнимы.
Если редактор придётся вам по душе, имейте в виду, что его можно «прокачать» даже не покупая полную версию за $299. В интерфейсе доступен набор платных дополнений (аддонов). Среди них популярные эффекты и инструменты: эффект «картинка в картинке», редактирование видео 360°, несколько ретро-эффектов и фильтры. HitFilm совместим с форматами MP4, QuickTime, AVI, WMV, GoPro CineForm. Видео экспортируются в максимальном расширении 1080.
Lightworks – мощный видеоредактор для подготовки видео к YouTube или Vimeo
Ещё один бесплатный видеоредактор в списке – Lightworks. Несмотря на богатый функционал, у Lightworks достаточно ограничены варианты экспорта видео, и поэтому он оказался на последнем месте в нашем обзоре. Так, бесплатная версия позволит вам сохранить отредактированные файлы лишь в формате MP4, с максимальным разрешением 720p. Для тех, кто планирует загружать клипы на YouTube или Vimeo, этого может быть достаточно, однако владельцы дронов, снимающие в 4K будут несколько разочарованы. Тем не менее, Lightworks стоит вашего внимания как минимум из-за того, что это инструмент, которым пользуются профессионалы монтажа, работающие в киноиндустрии. Если у вас очень много отснятого материала, который необходимо нарезать на фрагменты и свести в одно видео, Lightworks – определённо самая удобная программа.
Так, бесплатная версия позволит вам сохранить отредактированные файлы лишь в формате MP4, с максимальным разрешением 720p. Для тех, кто планирует загружать клипы на YouTube или Vimeo, этого может быть достаточно, однако владельцы дронов, снимающие в 4K будут несколько разочарованы. Тем не менее, Lightworks стоит вашего внимания как минимум из-за того, что это инструмент, которым пользуются профессионалы монтажа, работающие в киноиндустрии. Если у вас очень много отснятого материала, который необходимо нарезать на фрагменты и свести в одно видео, Lightworks – определённо самая удобная программа.
В большинстве видеоредакторов вы сначала добавляете видеофайл на таймлайн, а затем вырезаете нужный фрагмент. В Lightworks другой подход к монтажу. Уже на уровне импорта файлов в проект в окне предосмотра вы можете поставить маркеры, выделив фрагмент видео, который хотите добавить на таймлайн. Это позволяет держать минимум элементов на рабочем пространстве и сфокусироваться на композиции. Кроме того, каждому фрагменту на таймлайне можно присвоить имя, а также приближать сам таймлайн для большей точности в работе с мелкими элементами.
Кроме того, каждому фрагменту на таймлайне можно присвоить имя, а также приближать сам таймлайн для большей точности в работе с мелкими элементами.
Помимо монтажа в Lightworks можно редактировать аудио, добавлять заголовки/титры, изменять скорость проигрывания и выполнять цветокоррекцию с использованием палитр RGB и HSV.
Этот редактор оптимизирован по Windows, Mac и Linux. Вы можете скачать 32- или 64-битную версию на свой компьютер с официального сайта. Рекомендованный минимум объёма оперативной памяти – 3 ГБ.
На что стоит обращать внимание, когда вы ищете видеоредактор
Во-первых, оцените технические возможности своего компьютера и сравните их с системными требованиями видеоредактора. Например, если у вас 64-битная версия Windows 7 и совсем немного памяти на ПК, то VSDC пожалуй, наиболее подходящий для вас вариант. В то же время, если у вас новый мощный компьютер и амбиции профессионала – не задумываясь скачивайте Davinci Resolve.
Во-вторых, определите формат и разрешение, с которым будете работать в программе. Это очень важно потому что, как мы уже отмечали выше, не все форматы легко распознаются некоторыми видеоредакторами. Так, например, было замечено, что пользователи Mac часто затрудняются открыть .MP4, а редакторы на Windows не всегда хорошо работают с форматом .MOV. Кроме того, некоторые редакторы не позволят вам редактировать видео в 4K. Другими словами, если ваш квадрокоптер или ваша экшн камера производят видео в нечитаемом формате, вам придётся каждый раз конвертировать файлы перед тем как открыть их на редактирование. И всё бы ничего, но конвертация – это не только дополнительное время, но и риск потери качества. По возможности лишней конвертации стоит избегать.
Это очень важно потому что, как мы уже отмечали выше, не все форматы легко распознаются некоторыми видеоредакторами. Так, например, было замечено, что пользователи Mac часто затрудняются открыть .MP4, а редакторы на Windows не всегда хорошо работают с форматом .MOV. Кроме того, некоторые редакторы не позволят вам редактировать видео в 4K. Другими словами, если ваш квадрокоптер или ваша экшн камера производят видео в нечитаемом формате, вам придётся каждый раз конвертировать файлы перед тем как открыть их на редактирование. И всё бы ничего, но конвертация – это не только дополнительное время, но и риск потери качества. По возможности лишней конвертации стоит избегать.
В-третьих, постарайтесь найти видеоинструкции онлайн и поставьте на них закладку. Даже если они будут на английском языке, вы без труда разберетесь из-за общности интерфейса программы. Естественно, прежде чем вы станете уверенным пользователем нового инструмента, уйдёт какое-то время – поэтому YouTube придётся очень кстати. Например, у VSDC есть канал с более чем 250 видео буквально по каждой функции, доступной в редакторе. Многие пользователи записывают инструкции для новичков – таких немало по запросам Lightworks и Davinci Resolve.
Например, у VSDC есть канал с более чем 250 видео буквально по каждой функции, доступной в редакторе. Многие пользователи записывают инструкции для новичков – таких немало по запросам Lightworks и Davinci Resolve.
Монтаж видео – это гораздо проще, чем кажется
Для начала освойте элементарные операции – такие как обрезка и склейка кадров. Не отчаивайтесь, если не всё выглядит очевидным с первого взгляда. Большинство видеоредакторов потребуют не более 1-2 часов вашего времени, то есть примерно столько же, сколько ушло на знакомство с дроном. А когда вы будете готовы к работе с более сложными эффектами, советуем посмотреть наши видеоинструкции по созданию эффектов картинка в картинке, сплит-скрин и добавлению контурного текста.
Краткое руководство — LWKS
Краткое руководство
Ресурсы / Краткое руководство
Назад к ресурсам
При первом открытии Lightworks вы увидите экран своего проекта.
Здесь вы можете начать новый проект или управлять своими старыми. Нажмите кнопку «Создать новый проект», дайте ему имя и нажмите «Создать».
Нажмите кнопку «Создать новый проект», дайте ему имя и нажмите «Создать».
Теперь, когда вы создали свой проект, Lightworks откроется в вашем рабочем пространстве.
Первое, что вам нужно сделать, это добавить некоторые ресурсы в ваш проект. Для этого вам нужна панель библиотек внизу слева. Чтобы перемещаться по собственным ресурсам, щелкните локальные файлы.
Вверху появляется дерево папок с вашими возможными местами хранения. Перейдите к папкам, в которых у вас есть клипы, которые вы хотите отредактировать. Вы можете импортировать отснятый материал прямо отсюда, используя раскрывающееся дерево папок, или вы можете дважды щелкнуть папку. В любом случае вы будете взаимодействовать с отдельными клипами одинаково. Вы можете щелкнуть один клип, удерживать CMD (Mac) или CTRL (ПК) и щелкнуть несколько клипов, удерживать SHIFT и щелкнуть первый и последний клип для пакетного выбора или удерживать CMD (Mac) или CTRL (ПК) и нажмите A, чтобы выбрать все.
Сделав выбор, нажмите «Импорт». Отснятый материал теперь импортирован в ваш проект и готов к использованию.
Отснятый материал теперь импортирован в ваш проект и готов к использованию.
Вы всегда можете легко вернуться к отснятому материалу, щелкнув клипы вверху слева.
Используйте кнопку переключения представления для переключения между представлением списка или сетки, в зависимости от ваших предпочтений.
Чтобы добавить активы, хранящиеся в разных местах, просто повторите этот процесс и перейдите в это место.
Теперь ваши активы успешно импортированы, вы готовы начать редактирование.
Чтобы приступить к редактированию отснятого материала, вы можете щелкнуть и перетащить первый клип вниз с панели ресурсов на временную шкалу.
Если вы нажмете пробел, временная шкала будет воспроизводиться в главном окне предварительного просмотра.
Нажмите пробел еще раз, чтобы остановить. Этот клип длиннее, чем вы хотите, поэтому вам нужно его сократить. Есть несколько способов сделать это. Вариант 1 — наведите указатель мыши на любой конец клипа, пока не появится скобка.
Нажмите и удерживайте скобку, затем вы можете перетащить конец клипа, чтобы укоротить его. Чтобы сделать это в начале клипа, нажмите, удерживайте и перетащите клип на указатель воспроизведения, чтобы сократить его. Если вы хотите снова удлинить клип, это очень похожий метод, но на этот раз вы хотите навести курсор, пока не получите двойную скобку, затем нажмите, удерживайте и перетащите.
Если что-то пойдет не так, вы всегда можете нажать CMD (Mac) или CTRL (PC) и Z, чтобы отменить предыдущее действие.
Другой способ вырезать клип — найти точку, в которой вы хотите вырезать, перетащив указатель воспроизведения. Для большей точности вы можете использовать левую и правую клавиши на клавиатуре для перехода вперед или назад в отдельных кадрах. Как только вы найдете нужное место, вы можете нажать кнопку C на клавиатуре, чтобы разрезать клип на две части. Затем вы можете щелкнуть по ненужному биту и нажать «Удалить», чтобы избавиться от него.
В этот момент вы хотите добавить второй клип.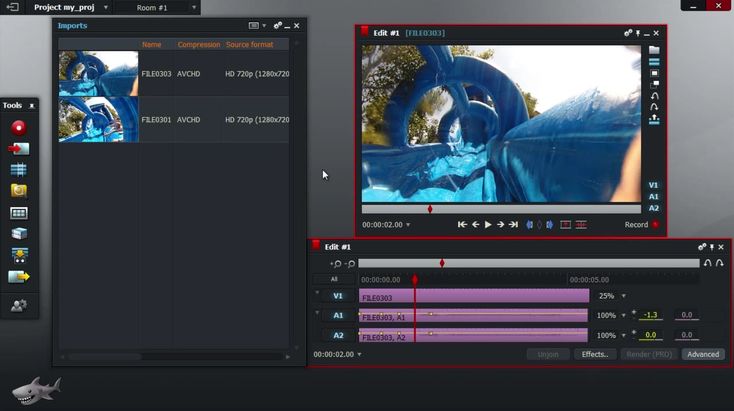 вы можете перетащить его вниз на временную шкалу, как и раньше, или вы можете использовать панель предварительного просмотра, чтобы немного предварительно отредактировать клип. Дважды щелкните клип, чтобы вызвать предварительный просмотр, и найдите место, где вы хотите, чтобы клип начинался. Как только вы найдете нужное место, вы можете нажать клавишу I на клавиатуре, чтобы отметить начальную точку.
вы можете перетащить его вниз на временную шкалу, как и раньше, или вы можете использовать панель предварительного просмотра, чтобы немного предварительно отредактировать клип. Дважды щелкните клип, чтобы вызвать предварительный просмотр, и найдите место, где вы хотите, чтобы клип начинался. Как только вы найдете нужное место, вы можете нажать клавишу I на клавиатуре, чтобы отметить начальную точку.
С вашей точки зрения, вы можете просто воспроизвести этот клип и нажать «Стоп», когда будете довольны. Это выберет отснятый материал от вашей начальной точки до места, где вы остановились, и называется «отметить и припарковаться».
Какой бы метод вы ни использовали для переноса клипа на нашу временную шкалу на данном этапе, он будет использовать только то, что находится между начальной точкой и точкой, где вы остановились. В качестве альтернативы пометке и парковке вы можете вручную установить конечную точку, перетащив головку воспроизведения в нужное место после начальной точки, а затем нажав клавишу O на клавиатуре.
Теперь, когда вы выбрали нужный фрагмент видеоряда, у вас есть 3 способа перенести его на временную шкалу. Для варианта 1 вы можете перетаскивать, как и раньше. Для варианта 2 вы можете нажать кнопку замены, и новые кадры заменят все, что находится после указателя воспроизведения.
Наконец, в-третьих, вы можете использовать кнопку вставки, чтобы вставить клип, разделив первый клип на 2 по обе стороны от нового материала.
Я знаю, что хочу, чтобы новый клип вставлялся сразу после того, как он исчезнет, поэтому я прокручиваю указатель воспроизведения, а затем нажимаю «Вставить».
Если у вас есть промежутки между отснятым материалом, началом или концом временной шкалы, у вас есть два варианта. Номер 1, вы можете щелкнуть и перетащить мышью, чтобы выбрать некоторые или все ваши кадры, а затем просто перетащить их туда, где вы хотите.
Номер 2, вы можете щелкнуть правой кнопкой мыши на временной шкале, а затем нажать «закрыть пробел», чтобы удалить пробел.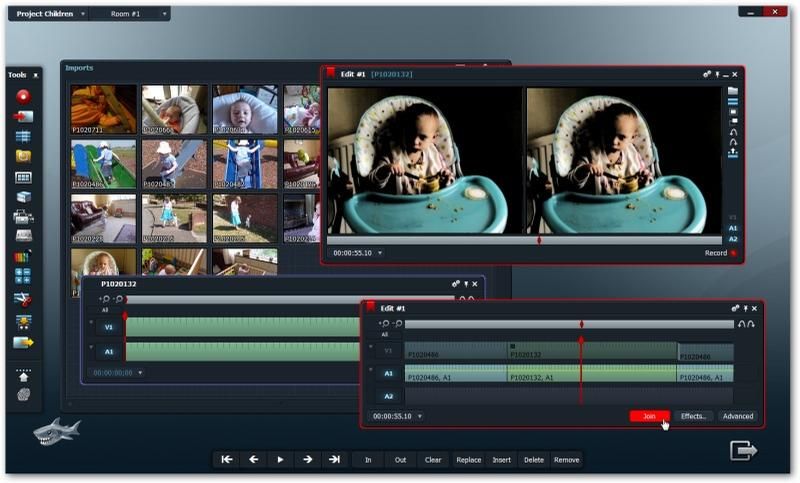
Возможно, вы заметили, что вверху есть рабочая область для работы со звуком, но она предназначена для более сложного редактирования звука. Если вы только начинаете работать со звуком, пока оставайтесь в рабочей области редактирования.
Аудио на временной шкале взаимодействует так же, как видеоряд, с точки зрения вырезания, размещения на временной шкале и прочего.
(Если вы еще не смотрели или не читали наше руководство по монтажу видеоматериалов, вы можете найти его здесь.)
Как правило, для взаимодействия со специфическими для аудио инструментами в рабочей области редактирования необходимо удерживать клавишу Shift на клавиатуре.
Удерживая смену, вы можете сделать несколько вещей. Первый — увеличить или уменьшить громкость отдельного клипа. Вы просто нажимаете и удерживаете белую полосу, которая появляется, удерживая Shift.
Вы можете перетащить его вверх, чтобы сделать клип громче, или вниз, чтобы уменьшить громкость всего клипа. Вы можете увидеть форму волны клипа, которая является визуальным представлением звуковых волн звука, поднимающихся или опускающихся, чтобы представить это изменение.
Вы можете увидеть форму волны клипа, которая является визуальным представлением звуковых волн звука, поднимающихся или опускающихся, чтобы представить это изменение.
Иногда вам нужно сделать одну или несколько частей клипа громче или тише, не затрагивая весь клип. Для этого вы просто щелкаете, не удерживая, в любом месте белой линии, и это создает нечто, называемое ключевым кадром.
Ключевой кадр устанавливает определенную точку в вашем клипе, которую вы можете настроить, но вместо того, чтобы воздействовать на весь клип, вы будете воздействовать только на этот ключевой кадр. Если после этого у вас есть еще один ключевой кадр, то между ними будет создана форма перехода.
Например, если у вас есть два ключевых кадра, как показано здесь:
И перетащите один вверх, чтобы увеличить громкость, например:
Вы можете создать столько ключевых кадров, сколько захотите. Если вы нажмете, удержите и перетащите ключевой кадр, вы увидите, как он влияет на вещи, визуально представленные волновой формой.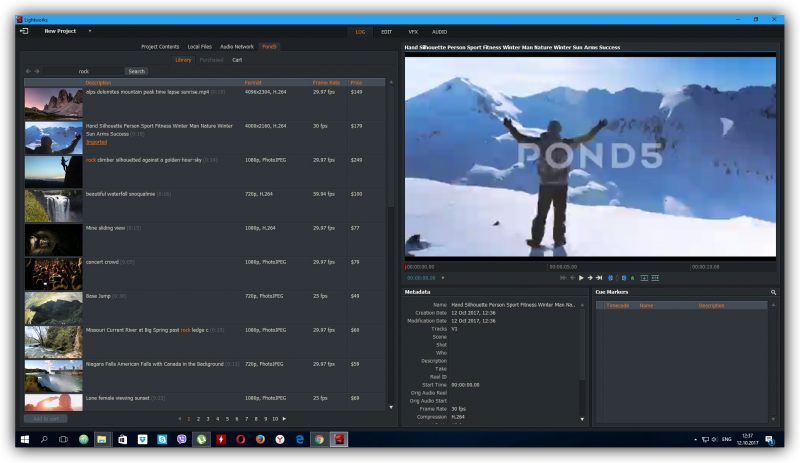
Если вы перетащите этот первый кадр вверх, звук станет громче, но затем его громкость уменьшится от первого ключевого кадра ко второму. Если вы щелкнете, чтобы добавить третий ключевой кадр, и перетащите его вниз, вы увидите на форме волны, что клип теперь начинается громко, уменьшается от 1-го до 2-го ключевого кадра, а затем снова увеличивается между 2-м и третьим.
Вы можете добавить столько ключевых кадров, сколько захотите, а также удалить их, щелкнув ключевой кадр и нажав клавишу «Удалить» или «Возврат».
Еще один способ взаимодействия со звуком — постепенное появление и исчезновение клипов. Удерживая клавишу Shift на клавиатуре, просто нажмите и удерживайте этот угловой сегмент.
С помощью мыши и перетащите ее столько, сколько хотите, чтобы затухание продолжалось.
Если вы немного перетащите это, получится довольно короткое затухание.
Если вы перетащите его дальше, это приведет к более длительному затуханию.
Затухание работает таким же образом на правой стороне клипа.
Большинство отснятых материалов будут сопровождаться каким-либо звуком. Однако вам не нужно просто работать со звуком, связанным с вашими кадрами. Вы можете включить дополнительный звук, например музыку, на второстепенную дорожку.
Вы даже можете полностью заменить оригинальный звук, если хотите. Вы очищаете этот звук, удерживая клавишу OPTION на Mac или клавишу ALT на ПК, щелкая аудиоклип и нажимая «Удалить» или «Возврат».
Чтобы начать, нажмите на панель визуальных эффектов вверху.
Откроется красивое большое окно предварительного просмотра, с которым вы сможете работать, а также меню эффектов с левой стороны.
У вас есть 4 варианта на выбор вверху. Символ «Плюс» — это место, где вы можете выбрать эффект для добавления, а в меню настроек вы можете управлять этим эффектом. Графики и маршрутизация более продвинуты и будут рассмотрены в будущих руководствах.
Начните щелкать по параметрам эффектов, и вы увидите множество доступных вам эффектов.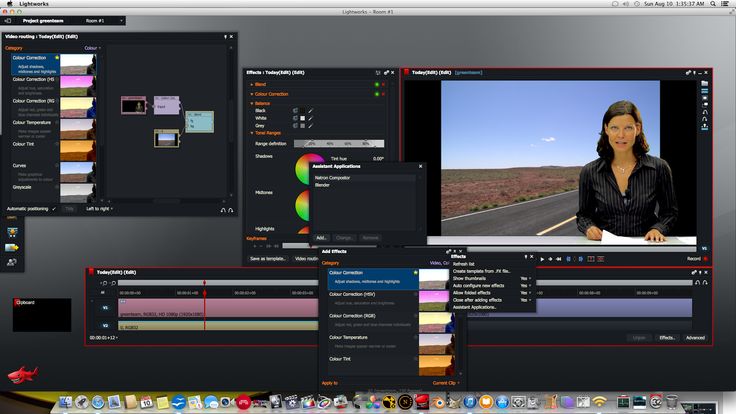 Слишком много эффектов, чтобы охватить их в одном руководстве. Нашим лучшим советом было бы создать тестовый проект и просто поиграть. Применяйте различные эффекты к отснятому материалу и меняйте настройки, чтобы понять, что они делают. Как всегда, CMD (Mac) или CTRL (PC) + кнопка Z — ваш друг, так как он отменит ваши предыдущие действия.
Слишком много эффектов, чтобы охватить их в одном руководстве. Нашим лучшим советом было бы создать тестовый проект и просто поиграть. Применяйте различные эффекты к отснятому материалу и меняйте настройки, чтобы понять, что они делают. Как всегда, CMD (Mac) или CTRL (PC) + кнопка Z — ваш друг, так как он отменит ваши предыдущие действия.
Сейчас мы рассмотрим несколько различных эффектов, чтобы вы могли почувствовать, как они работают. Сначала нажмите на наш клип, а затем нажмите «Настройки», и вы увидите, что у вас по умолчанию активирован эффект цветокоррекции.
Здесь есть несколько разных вкладок, где вы можете более подробно работать с цветом, но пока просто оставайтесь на главной вкладке. В 3-х полях вверху вы можете управлять яркостью или темнотой, а также цветом теней — более темных частей вашего изображения. В крайнем правом углу вы можете сделать то же самое для своих бликов, то есть более ярких частей вашего изображения. В середине вы можете контролировать средние тона, то есть все, что находится между двумя другими.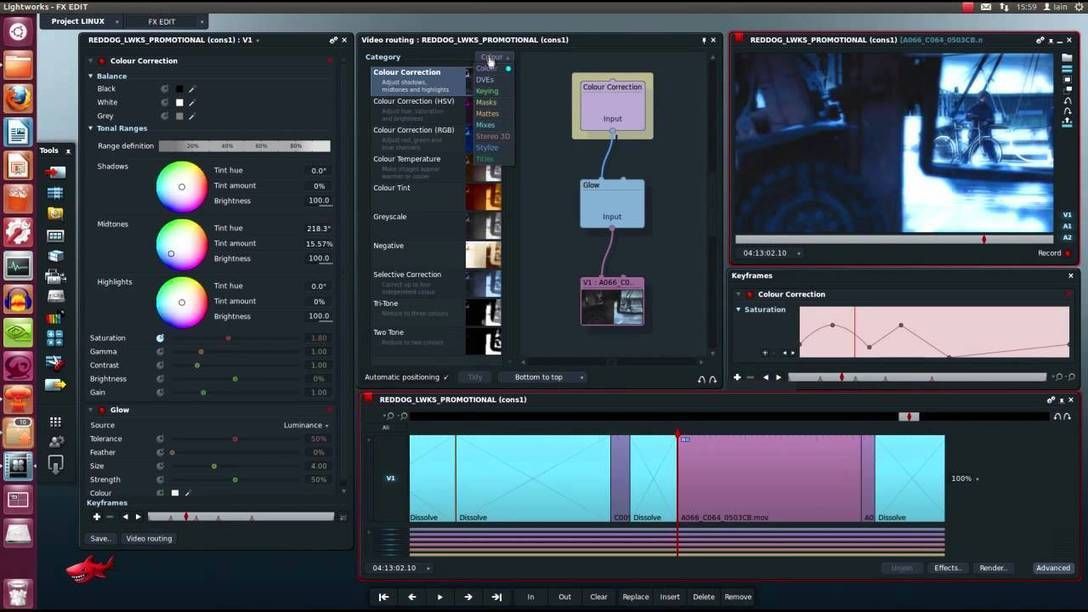
Итак, если вы хотите, например, чтобы фильм выглядел как фильм ужасов, мы могли бы перетащить наш селектор цвета для теней и полутонов в средне-сине-зеленый диапазон, а затем сделать тени немного темнее.
Ниже у вас есть несколько ползунков, которые будут влиять на внешний вид ваших кадров. Насыщенность увеличивает или уменьшает интенсивность присутствующих цветов. Гамма осветляет или затемняет средние тона, оставляя тени и блики относительно нетронутыми. Контраст — это разница между более светлыми и более темными частями изображения. Яркость осветляет или затемняет все, включая тени и блики. Наконец, усиление осветляет или затемняет только белые участки изображения.
По умолчанию эти эффекты применяются ко всему клипу. Вы можете использовать ключевые кадры, чтобы воздействовать на разные части клипа, так же, как мы делали это при редактировании звука.
Если вы нажмете кнопку секундомера, это включит для нас ключевые кадры, и мы сможем управлять ими внизу.
Установите Saturation на 100% — максимальная насыщенность — и добавьте ключевой кадр в начале, нажав здесь символ плюса, и вы увидите, что для нас добавлен новый ключевой кадр.
Переместите ползунок вперед и установите насыщенность на -100% — никакого цвета. Поскольку вы что-то изменили в первом ключевом кадре, он автоматически добавит вам второй ключевой кадр.
Итак, теперь, если вы вернетесь к началу и нажмете кнопку воспроизведения, вы увидите, что по мере воспроизведения клипа он исчезает со 100% насыщения до отсутствия насыщения между двумя нашими ключевыми кадрами.
Вот как вы работаете с цветом, так что теперь давайте посмотрим, как вы работаете с эффектом, не основанным на цвете. Это очень похоже, так что не должно быть слишком сложно.
Мы добавим вашему клипу эффект размытия. Нажмите знак «плюс», перейдите на вкладку «Стилизация», где хранится мой эффект размытия, и перетащите его на мой клип.
Это поможет нам перейти на вкладку настроек. По умолчанию размытие установлено на 10%, что уже довольно размыто.
По умолчанию размытие установлено на 10%, что уже довольно размыто.
Переместите указатель воспроизведения к концу клипа и щелкните секундомер рядом с эффектом размытия, чтобы включить ключевые кадры, и это установит для вас первый кадр с текущим размытием, которое составляет 10%.
Перетащите точку воспроизведения обратно в начало и измените размытие на 0%, что создаст для вас ключевой кадр.
Если вы воспроизведете это сейчас, вы увидите, что ваш клип меняется от фокуса и цвета к черно-белому и очень размытому из-за ключевых кадров цвета и эффекта размытия, которые мы поместили в клип.
Последнее, что мы рассмотрим в этом руководстве, — это добавление текста для заголовка. Вернитесь на вкладку выбора эффекта. Перейти к тексту. Выберите заголовок, и вот мы снова на вкладке настроек.
Здесь вы можете делать все что угодно, и большинство из них говорят сами за себя. Сначала мы введем наш заголовок в текстовое поле.
Вы можете изменить наш шрифт, сделать его полужирным или курсивом, все обычные текстовые вещи. Вы можете изменить размер, а затем переместить наш текст в нужное место, перетаскивая ползунки оси X и Y.
Если вы воспроизведете это сейчас, вы увидите некоторые базовые эффекты, которые вы взяли из этого клипа и превратили в заставку.
Играя с эффектами, можно добиться бесконечного количества вещей, поэтому, как я сказал в самом начале, лучше всего создать тестовый проект, добавить несколько кадров и просто поиграть с ними. и увидеть, что работает для вас.
После того, как вы закончили редактирование видео, пришло время экспортировать его и показать миру. Первое, что нужно сделать, это щелкнуть правой кнопкой мыши в любом месте временной шкалы и найти параметр экспорта.
Откроется меню с несколькими различными опциями. На данный момент, пока вы изучаете основы, игнорируйте все, кроме медиафайлов и платформ веб-видео. В этом видео мы сосредоточимся только на экспорте наших медиафайлов, но стоит отметить, что вы можете использовать параметры youtube и vimeo на платформах веб-видео для экспорта непосредственно на свой канал, если вы связали его с Lightworks.
Чтобы экспортировать файл, вы просто выбираете, какой тип носителя мы хотели бы использовать. Если вы используете бесплатную версию Lightworks, вам будет доступен только формат h.264/MP4. MP4, вероятно, является наиболее распространенным доступным форматом видео, и он будет работать практически со всем, что вы хотите сделать с готовым видео, поэтому, если вы не уверены, какой формат использовать, обычно это безопасная ставка.
После выбора формата откроется меню экспорта. Опять же, поскольку мы только начинаем, мы можем игнорировать многие доступные нам здесь варианты.
Главное, на что нужно обратить внимание, это размер/скорость. В бесплатной версии Lightworks вам будет доступно только 720p в качестве опции. В профессиональной версии Lightworks у вас есть еще несколько вариантов. Для Full HD нужно выбрать 1080p. 720p — это технически HD, но ниже стандарта большинства современных экранов.
Все, что вам нужно сделать, это назвать свой файл, выбрать место на вашем компьютере, где вы хотите его сохранить, и нажать «Пуск». Начинается процесс экспорта.
Начинается процесс экспорта.
Было время, когда это была прекрасная возможность пойти выпить или сделать перерыв, но, к сожалению, Lightworks работает молниеносно, поэтому ваш экспорт будет выполнен слишком быстро для этого.
Теперь, когда все готово, перейдите в папку на своем компьютере, в которой вы сохранили готовое видео, и наслаждайтесь результатами своей тяжелой работы.
Как использовать Lightworks для редактирования видео [Учебник 2022 года]
Benjamin Arango
01 сентября 2022 г. • Проверенные решения
Если вы ищете продвинутый программный инструмент для редактирования видео, здесь вы найдете некоторые полезные сведения. Продолжайте читать, потому что статья ниже познакомит вас с версией Lightworks 14.0 — одним из наиболее часто используемых инструментов для редактирования видео.
Системные требования:
Lightworks 14 отлично работает практически на всех операционных системах, будь то Mac OS X, Linux или Windows. Если вы планируете установить Lightworks 14, проверьте основные системные требования, как показано ниже. Требуется:
Если вы планируете установить Lightworks 14, проверьте основные системные требования, как показано ниже. Требуется:
- Чипсет Intel i7 или что-то более быстрое.
- У вас должно быть не менее 4 ГБ ОЗУ и выше, что является преимуществом.
- Необходимо наличие двух дисплеев с высоким разрешением и разрешением 1920×1080. Графические карты типа
- PCI Express. Лучше всего иметь 1 ГБ свободного места или больше.
- Пользователям ОС Windows необходимо установить DierctX 9.
- Совместимая звуковая карта.
- Для установки требуется 200 МБ дискового пространства.
- Для установки вам потребуется быстрое подключение к Интернету.
Сравнение версий:
Если вы новичок в мире редактирования видео, бесплатная лицензионная версия Lightworks может помочь вам творить чудеса.
Но бесплатная версия ограничивает пользователей для выходных форматов, вы можете получить бесплатный доступ только к файлам MPEG4/. Лучше всего переключиться на Pro-версию Lightworks, которая поддерживает широкий спектр форматов экспорта, включая веб-совместимые файлы, AVI, MOV, XDCAM HD/EX, Blu-Ray, AAF, XML, OMF, формат вещательной волны и многие другие. .
Лучше всего переключиться на Pro-версию Lightworks, которая поддерживает широкий спектр форматов экспорта, включая веб-совместимые файлы, AVI, MOV, XDCAM HD/EX, Blu-Ray, AAF, XML, OMF, формат вещательной волны и многие другие. .
Вы можете приобрести лицензию на ежемесячной основе, а также доступны годовые пакеты, которые включают пакеты FX и Борис Граффити.
Начало работы:
Здесь мы поговорим о проектах с «фиксированной» компоновкой версии Lightworks 14.0; он немного отличается от старого гибкого варианта макета. Следуйте инструкциям ниже, чтобы начать работу с интересным проектом по редактированию видео:
1. Создание нового проекта:
Шаг 1: Прежде всего, вам нужно нажать на ссылку «Создать новый проект» на экране.
Шаг 2: На экране откроется одно диалоговое окно, в котором вам нужно ввести новые данные о проекте. Поместите название проекта в указанное поле, а затем выберите частоту кадров в соответствии с потребностями. Если вы хотите работать со смешанными частотами кадров, выберите параметр «Смешанные частоты» в раскрывающемся меню. Наконец, нажмите кнопку «Создать».
Наконец, нажмите кнопку «Создать».
Шаг 3: Вскоре на вашем экране откроется новый проект, где вы также найдете вкладку журнала.
4 вкладки на пользовательском интерфейсе:
Использование LOG для открытия четырех плиток на экране с уникальными функциями.
- Плитка «Просмотрщики» находится в верхней правой части экрана и содержит маркеры Cue и Metadata под ней.
- Представление «Правка» содержит различные активы проекта в левой верхней плитке. Это помогает просматривать выбранные видео, редактировать временную шкалу, управлять определенными отмеченными частями видео и позволяет перетаскивать миниатюры.
- VFX View помогает управлять размером окна просмотра, чтобы можно было легко управлять настройками эффектов. Это также помогает в выравнивании заголовков и субтитров.
- Представление AUDIO обрабатывает звуковые волны в нижней части рабочего стола, а также помогает управлять настройками панорамирования и помогает отслеживать полосу индикатора.

2. Импорт исходных материалов:
Шаг 1: Перейдите на вкладку «Локальные файлы».
Шаг 2: Теперь перейдите на вкладку «Места», чтобы перейти к нужному диску или папке. Обратите внимание, что вы не можете импортировать в проект файлы с несовместимой частотой кадров; программа укажет это как ошибку с красной меткой.
Шаг 3: Выберите метод импорта файла из раскрывающегося списка. Вы можете выбрать любой из вариантов: «Создать ссылку», «Копировать локально» и «Перекодировать».
Шаг 4: Теперь нажмите на нужный видеоклип, который вы хотите импортировать; если вы хотите импортировать несколько файлов, используйте клавишу Ctrl/shift для выбора. Файлы можно перенести на временную шкалу с помощью опции импорта или с помощью инструментов перетаскивания.
Как только вы импортируете свои видеофайлы, менеджер контента сам переключается на файл или корзину, в которой сохраняется ваш выбор.
3. Воспроизведение в средстве просмотра:
Шаг 1: Вы можете либо дважды щелкнуть по списку, либо просто перетащить плитку/список в средство просмотра.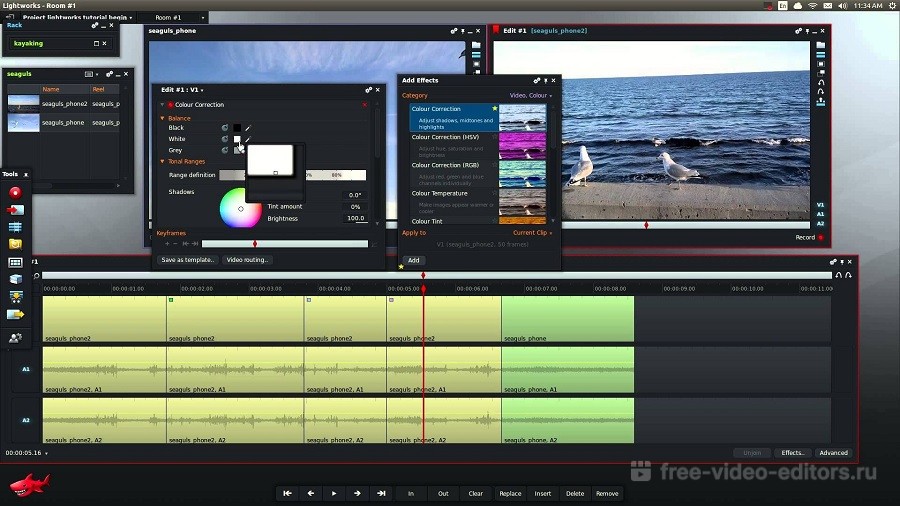 Выбранный вами клип скоро откроется в средстве просмотра исходного кода. Программа отобразит название клипа в верхней части окна просмотра.
Выбранный вами клип скоро откроется в средстве просмотра исходного кода. Программа отобразит название клипа в верхней части окна просмотра.
Шаг 2: Теперь вы можете начать воспроизведение вашего медиафайла либо с помощью сочетаний клавиш
Шаг 3: Вы можете перемещаться по выбранному медиафайлу с помощью красного маркера рамки, он доступен в полосе индикатора.
4. Добавление видео на временную шкалу:
Перейдите на вкладку редактирования и перенесите свой видеоклип в окно диспетчера контента. Просто перетащите его на временную шкалу. Если вы хотите увеличить содержимое, используйте кнопку «плюс» в левом верхнем углу экрана.
5. Редактировать видеоклипы:
Шаг 1: Вам нужно навести курсор мыши на фрагмент, который вы хотите обрезать. Вскоре он будет отображать белые скобки, и вам нужно зажать левую кнопку мыши там.
Шаг 2: В скобках детали рядом с вырезом будут отображаться желтым цветом; это указывает на то, что клип теперь отделен от выреза.
Шаг 3: Теперь средство просмотра перейдет в режим Trimview, в котором будут отображаться кадры клипа, находящиеся по обе стороны от выреза.
Шаг 4: Вам нужно нажать кнопку предварительного просмотра, которая находится под Viewer, и вскоре он начнет воспроизводить оба видео в последовательности.
Шаг 5: Если вы хотите выйти из Trim View, просто нажмите кнопку закрытия.
Пользователи могут обрезать входящие и исходящие клипы, а также перемещать или скользить. Вы также можете перемещать видеоклипы и добавлять несколько простых переходов, чтобы сделать их более привлекательными. Также можно редактировать звуковую часть клипов, а пользователи Mac и Windows также могут использовать функции озвучивания с аудиомикшерами.
6. Экспорт:
Как только ваша задача редактирования будет завершена, вы можете легко экспортировать свой видеоклип из программного инструмента. Для этого:
Шаг 1: Просто щелкните правой кнопкой мыши редактируемый клип, эпизод или временную шкалу и в раскрывающемся меню выберите параметр «Экспорт».