Как использовать разрывы в Microsoft Word, чтобы грамотнее форматировать документы
Приходилось ли Вам бороться с форматированием длинного документа, стараясь придать каждому его разделу необходимый вид? Давайте изучим инструмент Breaks (Разрывы), при помощи которого Вы сможете привести Ваши документы Word в полный порядок.
Word располагает таким огромным количеством инструментов, что очень легко не заметить какой-нибудь из них, и он, кстати, может оказаться именно тем, что Вы ищите. Большинство из нас уже использовали в работе обычный разрыв страницы, но Word предлагает ещё несколько типов разрывов, цель которых помочь нам в форматировании документов.
Где же прячутся все разрывы?
Если Вы работаете в Office 2007 или 2010, то можете вставить разрыв страницы на вкладке Insert (Вставка). Набор разрывов всех типов перечислен на вкладке Page Layout (Разметка страницы). Нажмите кнопку Breaks (Разрывы), и Вы увидите 7 вариантов разрывов страниц и разделов, которые можно использовать в Word.
Теперь Вы готовы добавить разрывы в документ. Вот что может каждый из них:
Страница
Разрыв Page (Страница) уже использовали многие из нас. Вы можете добавить его на вкладке Insert (Вставка) или на вкладке Page Layout (Разметка страницы). Вероятно, Вы уже знаете, что такой тип разрыва просто начинает новую страницу. Для новой страницы сохраняется такое же форматирование, как и на странице перед разрывом. Используйте его, если хотите продолжить набирать текст с новой страницы, сохранив при этом всё форматирование.
Колонка
Бывало ли так, что, создав документ из нескольких колонок, Вы хотите, чтобы последняя строка текста в текущей колонке перенеслась и продолжилась в следующей? Можно просто нажать несколько раз клавишу Enter, но такое форматирование собьётся, если Вы позднее надумаете добавить текст. Более удачным решением будет вставить разрыв
Column (Колонка).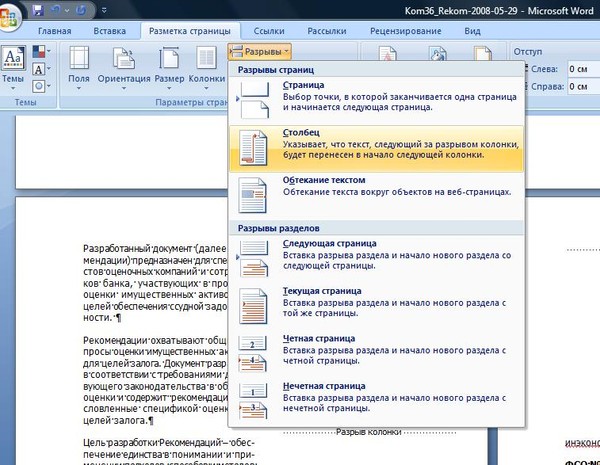 Он переведёт Вас на следующую колонку, оставив весь предыдущий текст в первой колонке. Если Вы позднее решите добавить текст в первую колонку, то он будет заполнять её донизу, пока она не заполнится.
Он переведёт Вас на следующую колонку, оставив весь предыдущий текст в первой колонке. Если Вы позднее решите добавить текст в первую колонку, то он будет заполнять её донизу, пока она не заполнится.Обтекание текстом
Хотите сделать подпись к картинке вокруг самой картинки? Выберите текст рядом с картинкой и нажмите Text Wrapping (Обтекание текстом). Это позволит сохранить текст отдельным блоком со своим индивидуальным форматированием, а весь остальной текст будет обтекать созданный блок.
Следующая, текущая, четная или нечетная страницы
Самым важным разрывом, по нашему мнению, является Next Page (Следующая страница). В отличие от стандартного разрыва Page (Страница), этот инструмент переводит Вас на следующую страницу и создаёт раздел с совершенно самостоятельным форматированием. Разрывы
 Continuous (Текущая страница) вставляет разрыв раздела, только без перехода к другой странице.
Continuous (Текущая страница) вставляет разрыв раздела, только без перехода к другой странице.Хотите переключиться с текста, содержащего 2 колонки, на 1 колонку или решили применить новую схему шрифтов только для титульного листа? Вам поможет разрыв раздела. Теперь Вы можете форматировать весь документ, обложку, содержание, ссылки – всё с собственным уникальным форматированием, при этом сохранять его в одном файле.
Использование разрывов раздела в колонтитулах
Форматирование колонтитулов требует немного больше усилий. По умолчанию, колонтитулы в Вашем документе будут иметь одинаковое содержание даже на страницах с разрывами раздела. Чтобы сделать по-другому, дважды кликните по верхнему или нижнему колонтитулу в новом разделе Вашего документа и нажмите кнопку
Link to Previous (Как в предыдущем разделе), чтобы отключить связь между колонтитулами. Теперь Ваши колонтитулы в разных разделах документа будут абсолютно уникальными.Кроме этого, Вы можете создать особый колонтитул для первой страницы или разные колонтитулы для чётных и нечётных страниц. Для этого отметьте галочкой соответствующую строку в разделе Options (Параметры) на вкладке Footer and Header/Design (Работа с колонтитулами/Конструктор).
Для этого отметьте галочкой соответствующую строку в разделе Options (Параметры) на вкладке Footer and Header/Design (Работа с колонтитулами/Конструктор).
Теперь Вы сможете воспользоваться преимуществами всех типов разрывов в документе, чтобы сделать форматирование в точности таким, как Вам нужно. Microsoft часто упоминает, что 90% пользователей используют не более 10% возможностей Office. Надеемся, что теперь Вы сможете использовать немного большую долю инструментов Office, и задачи форматирования документов станут для Вас проще.
Оцените качество статьи. Нам важно ваше мнение:
Как сделать разрыв страницы в ворде
При работе с текстовыми документами в word может возникнуть необходимость в заполнении информации с нового листа, покинув предыдущий. Некоторые делают это посредством многочисленного нажатия клавиши «Enter» на клавиатуре, потому что не знают, как сделать разрыв страницы в ворде правильно.
Создание переносов
Вставить разрыв листа или разрыв раздела можно различными способами. Самым простым методом являются быстрые клавиши «Ctrl + Enter». Их необходимо нажать после установки курсора на место, после которого необходимо переместиться.
Самым простым методом являются быстрые клавиши «Ctrl + Enter». Их необходимо нажать после установки курсора на место, после которого необходимо переместиться.
Если курсор располагается на чистом листе, то после выполнения функции в текстовом документе образуется две чистые страницы. При установке курсора посередине текста, все что располагается после курсора перенесется на новый лист, эта процедура имеет название разрыв строки.
Добавить перенос можно зайдя во вкладку «Вставка» и выбрав функцию «Разрыв страницы».
Также выполнить данные действия можно во вкладке «Разметка». Там предоставляется выбор параметров и полное меню настройки.
Настройки скрываются под маленькой стрелочкой сбоку ленты.
Чтобы сделать сделать разрыв и поменять ориентацию листа, необходимо после описанных действий:
- зайти во вкладку «Разметка страницы»;
- выбрать пункт «Ориентация».
Книжная ориентация подразумевает вертикальное расположение документа, а альбомная – горизонтальное.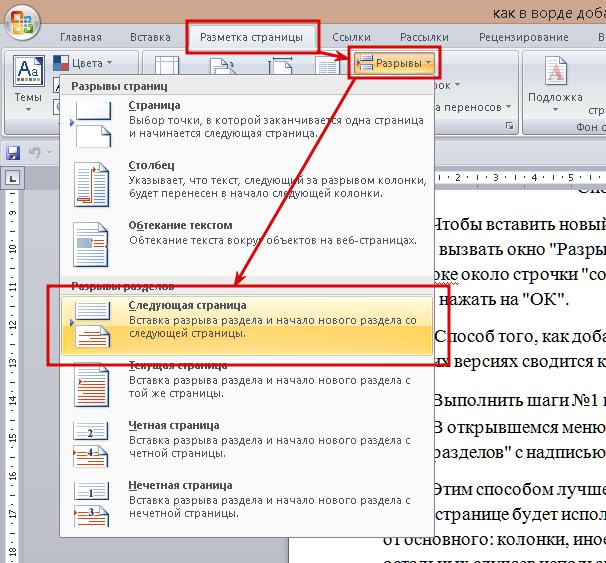
Абзац с новой страницы
Чтобы перенести на чистый лист информацию начиная с определенного абзаца, его необходимо выделить, после чего зайти в меню настройки в главной вкладке.
В открывшемся меню необходимо зайти во вкладку «Положение» и выбрать пункт «С новой страницы».
Попасть в это меню можно, выделив необходимый фрагмент текста и нажав правой кнопкой мыши, выбрать пункт «Абзац».
Пошаговая инструкция подходит для microsoft word следующих версий:
Удаление
Убирать переносы на новый лист можно поставив курсор мыши перед ним и нажав клавишу «Del». Чтобы увидеть, где стоит разрыв, необходимо нажать на клавишу «Скрытые знаки» на панели задач.
Оформление переносов необходимо при некоторых способах нумерации страниц, а также при оформлении сносок. При наличии пошаговой инструкции и видео эта процедура не займет больше нескольких минут.
Word | Разорвать и соединить таблицу
Word | Разорвать и соединить таблицу
Это работает и всегда будет работать.
Это проверено на Word 2003, Word 2007, Word 2010 и Word 2013.
Это будет работать в любых версиях Word до самого 2100 года,
потому что принцип разрыва и соединения таблиц в Word,
также стабилен и безупречен, как и сам Word
Разрыв и соединение таблиц в Word 2003 — 2013 (до 2100 года)
Таблицы в Word разделяются и соединяются достаточно легко и просто – путём обычной установки курсора в нужное место страницы да нажатием клавиш «ENTER» и «DELETE». При условии, конечно, что соединяемые таблицы абсолютно идентичны по количеству и ширине столбцов, а сам вордовский файл – не повреждён.
- Непечатные знаки
- Разрыв страницы
- Как таблицу в Word разорвать
- Как таблицы в Word соединить
- Соединение таблиц Ворд копированием
- Отказ работы файла Word
(Исповедь сисадмина)
Непечатные знаки
Разрыв и соединение таблиц в Word – это работа юзера (пользователя) с непечатными знаками офисной программы.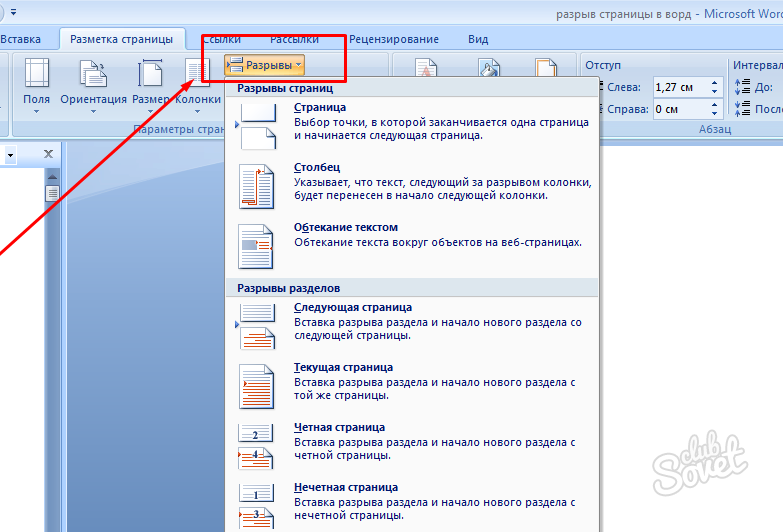 Без непечатных знаков, увы – ничего (или, почти ничего) не получится. При работе с непечатными знаками в Word – крайне желательно включить их отображение на экране. Потому что, в обычном своём состоянии – непечатные знаки не отображаются. Они невидимы для оператора персонального компьютера (ПК).
Без непечатных знаков, увы – ничего (или, почти ничего) не получится. При работе с непечатными знаками в Word – крайне желательно включить их отображение на экране. Потому что, в обычном своём состоянии – непечатные знаки не отображаются. Они невидимы для оператора персонального компьютера (ПК).
Что такое «непечатные знаки»
В офисном приложении Word все знаки разделяются на печатные и непечатные.
Печатные знаки – это знаки, которые мы реально видим на странице.
Непечатные знаки – это служебные знаки программы, которые в нормальном режиме не отображаются (не печатаются) на странице. К непечатным знакам относятся, в первую очередь – знаки абзаца и разрыва страницы.
Чтобы увидеть непечатные знаки – их нужно отобразить на странице. Для этого нужно нажать, или комбинацию клавиш Ctrl+Shift+8, или – на значок отображения непечатных знаков в главном (верхнем) меню. При использовании комбинации клавиш Ctrl+Shift+8 нужно тискать цифру 8 на основной клавиатуре, а не на вспомогательной. Восьмёрка, нажатая на вспомогательной клавиатуре (num) в этой комбинации клавиш не работает.
Восьмёрка, нажатая на вспомогательной клавиатуре (num) в этой комбинации клавиш не работает.
Значок отображения непечатных знаков в Word
Результат такой операции будет, как на картинке, внизу.
(Чтобы увидеть все подробности, нужно включить отображение непечатных знаков.)
Результат разрыва таблиц в Word
Как разорвать таблицу в Ворд
(рвём таблицу в Ворд, как Тузик – грелку)
Разорвать таблицу в Ворд – это самое простое, что можно с ней сделать.
Разорвать таблицу в Word очень легко – у нас всё, что порвать – это очень легко.
Чтобы разорвать таблицу в Ворде, нужно установить курсор в требуемую ячейку строки таблицы и вставить «разрыв страницы». После этого, та́ часть таблицы, которая окажется ниже установленного курсора – будет оторвана и помещена в начало новой страницы.
Как вставить «разрыв страницы»
Во всех версиях Ворд-а, «разрыв страницы» вставляется одинаково:
– нужно открывать вкладку «Вставка» в Главном меню и искать «Разрыв страницы»
Вот несколько вариантов пути для поиска:
– Главное (верхнее) меню => Вставка => Страницы => «Разрыв страницы»
– Главное (верхнее) меню => Вставить => «Разрыв страницы»
После вставки в строку таблицы «Разрыва страницы», любая таблица Word будет разделена на две части, вторая из которых будет отображаться и начинаться уже на новой странице.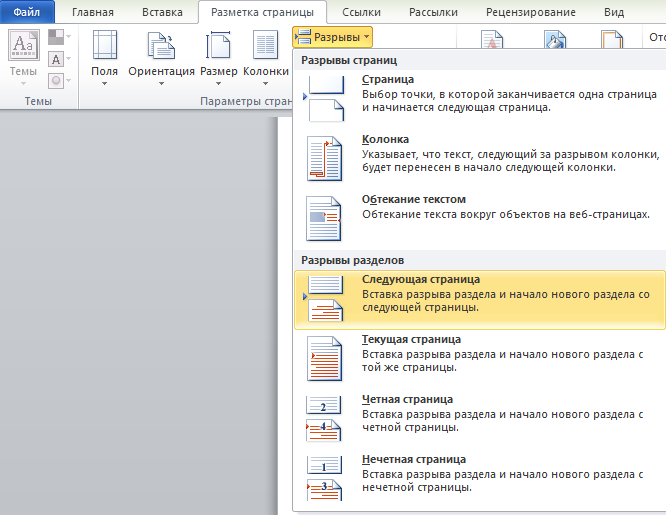
Как сделать только одну строку между разорванными таблицами
Для этого нужно, удалить знак «Разрыв страницы» и вставить (или оставить) вместо него знак «Абзац». В любом случае, нужно включать непечатные знаки и смотреть, что там находится между таблицами. Лишнее – удалять, нужное – оставлять. Это может выглядеть, примерно так:
- включаем отображение непечатных знаков
- находим между таблицами знак «Разрыв страницы»
- если отсутствует знак «Абзац» – вставляем его
- удаляем знак «Разрыв страницы»
Теперь две таблицы разделяет только знак абзаца
и между таблицами – только одна строка.
Мануально, (руками) это делается очень легко и быстро, «на автопилоте» – сразу под первой частью разорванной таблицы нужно установить курсор и нажать, поочерёдно клавиши «ENTER» и «DELETE» – вторая часть разорванной таблицы сразу «подпрыгнет» вверх и между таблицами установится промежуток, равный высоте одной строки.
Как соединить таблицы в Ворд
Действия по соединению таблиц в Ворд весьма логичны и понятны –
нужно всего лишь удалить все знаки между соединяемыми таблицами.
Таблицы соединятся автоматически.
Для этого, включаем непечатные знаки и удаляем между своих таблиц всё, что только там найдём. Во время этой процедуры, пользователя могут поджидать два неприятных сюрприза, или как нынче модно говорить – «обломы».
Облом первый
Таблицы соединятся с заметным визуальным различием по линии соединения, т.е. слияния таблиц не произойдёт, а они, как бы прижмутся друг к другу, но всё равно, между ними будет видна линия размежевания. В месте контакта может наблюдаться двойная линия или другие визуальные дефекты.
Визуальные дефекты после слияния двух неоднородных таблиц в Word
Важное условие для полного слияния таблиц в Ворд – это абсолютная идентичность (полное совпадение) форматирования её столбцов. При этом, решающую роль может сыграть не только количество и точная ширина столбцов в соединяемых таблицах, но и такие факторы, как соответствие шрифта, оформление и выравнивание в ячейках, ширина линий и т.д. В противном случае объединения и слияния двух таблиц в одну не произойдёт. Если таблицы, хоть немного разнятся, то тогда нижняя таблица просто прижимается к верхней таблице. Как на картинке, вверху
При этом, нужно понимать, что определить «на глаз» идентичность таблиц крайне сложно и, практически – не возможно. Потому как, программа Word, равно как и все остальные визуальные текстово-графические редакторы, производит измерения объектов в пикселях и процентах, малые колебания которых «на глазок» совершенно незаметно.
Облом второй (из непознанного)
Иногда, и довольно часто – знаки между соединяемыми таблицами, упорно не желают удаляться, они становятся, как бы «неудаляемыми». Единственные внятные советы попытки, как удалить в этом случае знаки «Абзац» или «Разрыв страницы» мне дали на одном из форумов.
Совет первый – при удалении знаков между таблицами, выделять не только сами знаки между ними, но и по одной строке из каждой таблицы, соответственно – последнюю и первую. Одновременный захват строк двух соединяемых таблиц создаёт область выделения, гарантировано перекрывающую абсолютно все удаляемые элементы между таблицами. Чтобы не испортить содержание таблиц, захватываемые строки в каждой таблице нужно, сначала создать, а потом, после соединения – удалить. Понятно, что это хлопотно, но это же – «вынужденная посадка». Так сказать, для тяжёлых случаев.
Захват последней и первой строк соединяемых таблиц
Совет второй – удаляемые знаки нужно не удалять, а попытаться заменить их на пробел или на «пустое место». Алгоритм замены, примерно такой:
- выделить требуемый знак
- дальше – в меню Правка-Заменить (или нажать Ctrl+H)
- нажать кнопку «Больше»
- поставить курсор в поле «Найти»
- нажать кнопку «Специальный»
- выбрать требуемый пункт «Знак абзаца» или «Разрыв страницы»
- нажать на «Заменить»
И первый, и второй обломы с успехом «лечатся» простым копированием содержимого одной присоединяемой таблицы в другую. Конечно, при больших объёмах текста – это не наш метод, но, как говорится – хоть какой-то да выход.
Соединение таблиц Ворд копированием
Если таблицы не сливаются в одну, несмотря на все ухищрения, то в Ворд существует один-единственный надёжный способ их соединить – это просто скопировать содержимое одной таблицы во вторую с последующим удалением одной из них. При этом, нужно помнить нехитрые правила копирования содержимого вордовских таблиц. А именно – как содержимое было скопировано, так оно должно быть и вставлено. Если содержимое было скопировано, как строки – значит и вставлять нужно, как строки. Если содержимое было скопировано, как ячейки – значит и вставлять нужно, как ячейки. Иначе – получится чепуха.
Отказ работы файла Word
(Исповедь сисадмина)
О полной потере информации речь, естественно, не идёт. Даже самый «убитый» свой файл Word всегда откроет – уж так он устроен. Но, вот – появление «неудаляемых» знаков, частичный отказ при форматировании текста, съехавшие со своих мест или «неперемещаемые» рисунки – это запросто. Это для Wordа в порядке вещей.
Такой отказ работы файла Word может быть вызван частичным повреждением самого файла. Именно частичное повреждение файла Word становится причиной упорного нежелания этой программы выполнять элементарные и казалось-бы – простые и понятные действия. При чём, один и тот-же повреждённый файл может отлично работать на одном компьютере и совершенно не работать на другом.
Причин для такого повреждения файла может быть множество, но самые распространённые из них, как всегда, связаны с некорректной пользовательской работой – неудачная передача файла между компьютерами, аварийное выключение и завершение работы программы и т.д. Даже простая работа разными версиями Word с одним и тем же файлом может вызвать частичный отказ работы файла Word. Для Wordа, это вполне нормальное явление, когда сложноформатированный документ стаёт «колом» при его переносе на другой компьютер или пересохранении в другой формат.
Из рядовых юзеров мало кто обращает внимание на то, что знаменитый и привычный файлик с таким знакомым и родным расширением .doc или .docx – на самом деле, вовсе не файл. Это системная папка Microsoft Word, которую операционная система только отображает, как единый файл. В этом может убедиться любой желающий и открыть файл Word любым архиватором, например, ВинРар или 7-Zip. Для примера, я это сделал на картинках, внизу:
Открываем файл Word любым архиватором, например, ВинРар
На картинках видно, что внутри файла-папки Word ещё полным-полно всяких других папок и файлов, имеющих довольно сложную структуру и иерархию. Которая очень легко может быть повреждена при неаккуратном обращением с .doc (.docx) документом. Кстати, именно из-за такой своей уязвимости, форматы .doc (.docx), крайне нежелательны для пересылки документов в Интернет и по электронной почте.
Word | Как разорвать и соединить таблицу на tehnopost.info
- Непечатные знаки
- Разрыв страницы
- Как таблицу в Word разорвать
- Как таблицы в Word соединить
- Соединение таблиц Ворд копированием
- Отказ работы файла Word
(Исповедь сисадмина)
Вставить, удалить или изменить разрыв раздела
Важно: Следующие процедуры предполагают, что вы находитесь в режиме макета печати. Если вы не находитесь в режиме макета печати, в меню Просмотр щелкните Макет печати .
Вставить разрыв раздела
Щелкните там, где вы хотите начать новый раздел.
Щелкните Layout > Breaks , а затем щелкните нужный тип разрыва раздела.
Примечание: Если вы хотите добавить разрыв страницы, щелкните Страница . Узнайте больше о добавлении разрывов страниц в документ.
Виды разрывов секций
Разрыв раздела | Описание |
|---|---|
Следующая страница | Начинает новый раздел на следующей странице. |
Непрерывный | Запускает новый раздел на той же странице. Этот разрыв раздела особенно полезен для документов, содержащих столбцы. Вы можете использовать его для изменения количества столбцов, не открывая новую страницу. |
Четная страница | Начинает новый раздел на следующей четной странице.Например, если вы вставите четный разрыв страницы в конце страницы 3, следующий раздел начнется на странице 4. |
Нечетная страница | Начинает новый раздел на следующей нечетной странице. Например, если вы вставите разрыв раздела нечетной страницы в конце страницы 3, следующий раздел начнется на странице 5. |
Удалить разрыв раздела
Если вы добавили в документ разрывы разделов, самый простой способ увидеть, где они начинаются и заканчиваются, — это показать метки форматирования.
Щелкните вкладку Home , а затем щелкните Показать все непечатаемые символы .
Щелкните разрыв раздела, чтобы выделить его, а затем нажмите клавишу DELETE.Разрывы разделов выглядят так:
Примечание. Когда вы удаляете разрыв раздела, Word объединяет текст до и после разрыва в один раздел. Новый комбинированный раздел будет использовать форматирование из второго раздела (того, который следует за разрывом раздела).
Изменить вид разрыва раздела
Щелкните в разделе, который вы хотите изменить.
В меню Формат щелкните Документ , а затем щелкните вкладку Макет .
В списке Начало раздела щелкните нужный тип разрыва раздела.
Важно: Следующие процедуры предполагают, что вы находитесь в режиме макета печати.Если вы не находитесь в режиме макета печати, в меню Просмотр щелкните Макет печати .
Вставить разрыв раздела
В документе щелкните место, где вы хотите вставить разрыв раздела.
На вкладке Layout в разделе Page Setup щелкните Break , а затем щелкните нужный тип разрыва раздела.
В следующей таблице приведены примеры типов разрывов разделов, которые можно вставить. На каждой иллюстрации двойная пунктирная линия представляет разрыв раздела.
Тип разрыва раздела | Описание |
|---|---|
Следующая страница | Вставляет разрыв раздела и запускает новый раздел на следующей странице. |
Непрерывный | Вставляет разрыв раздела и запускает новый раздел на той же странице. |
Четная страница | Вставляет разрыв раздела и начинает новый раздел на следующей четной странице. |
Нечетная страница | Вставляет разрыв раздела и начинает новый раздел на следующей странице с нечетным номером. |
Удалить разрыв раздела
Щелкните перед разрывом раздела, который вы хотите удалить.
Если вы не видите разрыв раздела, на панели инструментов Standard щелкните .
Пресс .
Если на вашей клавиатуре нет , удерживая нажатой клавишу SHIFT, нажмите клавишу со стрелкой вправо , а затем нажмите DELETE.
Примечание. При удалении разрыва раздела также удаляется форматирование раздела для текста в разделе перед разрывом.Этот текст становится частью следующего раздела и принимает на себя все форматирование раздела, включая поля.
Изменить вид разрыва раздела
Щелкните в разделе, который вы хотите изменить.
В меню Формат щелкните Документ , а затем щелкните вкладку Макет .
Во всплывающем меню Начало раздела щелкните нужный тип разрыва раздела.
Как вставить непрерывный разрыв раздела в Word
Когда вы пишете текст в Microsoft Word, у вас есть множество вариантов форматирования на выбор. Текст, представленный в различных форматах и стилях, может облегчить чтение вашего документа, в отличие от текста, который не отформатирован.Например, разрыв раздела может разделить ваш документ на разделы, создав разрыв страницы между разделами. В этой статье мы покажем вам, как вставить непрерывный разрыв раздела в Word и как его удалить.
Какие бывают 4 типа разрывов секций?
Существует 4 типа разрывов раздела, один из которых — Непрерывный разрыв раздела . Остальные — Следующая страница , Четная страница , Нечетная страница . В то время как непрерывный разрыв раздела запускает новый раздел на той же странице, разрыв раздела на следующей странице, очевидно, начинает новый раздел на следующей странице.Разрыв раздела четной страницы используется для начала нового раздела на следующей странице с четным номером, а разрыв раздела нечетной страницы начинает новый раздел в разрыве раздела нечетной страницы.
Чем полезен разрыв раздела?
Разрыв раздела разделяет только ту часть текста, которую вы хотите изменить с точки зрения макета и форматирования. Вот несколько конкретных примеров, когда может быть полезно вставка (непрерывного) разрыва раздела:
- Если вы хотите представить часть текста в двух столбцах, но не хотите, чтобы весь документ был представлен в двух столбцах.
- Использование разных номеров страниц во всем документе Word возможно, если разделить разделы разрывом раздела. Таким образом, вы можете использовать римские цифры, арабские цифры и т. Д.
- Когда вы пишете книгу, вы можете использовать разрыв раздела в начале каждой главы, чтобы каждая глава начиналась с номера страницы 1.
Как вставить непрерывный раздел разрыв в Word 2016
В зависимости от версии Word, которая у вас есть, интерфейс ленты может отличаться и, следовательно, шаги для поиска опции для вставки непрерывного разрыва раздела.В более старых версиях Word вам нужно было щелкнуть меню Insert , затем Break , чтобы найти возможность выбрать тип разрыва раздела.
В более новых версиях Word, включая Word 2016, действия выглядят следующим образом:
- Поместите курсор точно в то место, где вы хотите вставить непрерывный разрыв раздела.
- Щелкните вкладку Page Layout (Layout).
- На вкладке Page Setup щелкните Breaks .
- Выберите Continuous из списка разрывов секций.
Непрерывный разрыв раздела может быть полезен, если вы хотите разместить два столбца текста над обычным абзацем в один столбец. Это особенно удобно, когда вы хотите вставить изображения в текст. Чтобы настроить отображение текста в двух столбцах над одним обычным абзацем, вставьте непрерывный разрыв раздела и выполните следующие действия:
- Щелкните в начале текста, который вы хотите представить в двух столбцах.
- Вставьте туда непрерывный разрыв раздела, выполнив указанные выше действия.
- Щелкните в конце текста, который вы хотите представить в двух столбцах, и также вставьте непрерывный разрыв раздела.
- Наконец, нажмите кнопку Columns в меню Layout и выберите Two columns.
Если вы используете только эти шаги для вставки макета с двумя столбцами без вставки непрерывного разрыва раздела, весь документ будет в макете с двумя столбцами.Выполнив эти шаги, вы получите только определенную часть текста, представленную в двух столбцах.
Ярлык разрыва раздела
По умолчанию нет сочетания клавиш для вставки разрыва раздела, но есть способ настроить его.
- Перейдите в меню Файл и нажмите Параметры .
- Щелкните вкладку Настроить ленту , а затем нажмите кнопку Настроить рядом с Сочетаниями клавиш.
- В раскрывающемся меню Категории выберите Все команды .
- Выберите InsertSectionBreak в раскрывающемся меню Commands .
- В поле Нажмите новую комбинацию клавиш введите желаемую комбинацию клавиш. Вы можете выбрать любые ключи, которые вам нравятся.
- Щелкните кнопку Assign .
Как просмотреть разрывы разделов в Word
Когда вы вставляете в Word непрерывный разрыв раздела, вы можете запутаться, потому что не видите никаких изменений. Дело в том, что все эти параметры макета, такие как разрывы страниц и разделов, по умолчанию невидимы.Если вы хотите их увидеть, вы, конечно, можете сделать их видимыми.
- Щелкните меню Home .
- В разделе Paragraph щелкните этот знак ¶
Как только вы щелкните по нему, вы увидите этот знак в документе, где именно находятся разрывы разделов. Если вы хотите скрыть их, просто нажмите на этот знак еще раз.
Как удалить все разрывы разделов в Word
Самый простой способ удалить разрыв раздела — это использовать описанные выше действия, чтобы показать знаки, где размещен разрыв раздела.После того, как вы выберете каждый разрыв раздела, вам просто нужно нажать кнопку Удалить . Однако удаление всех разрывов разделов вручную может занять много времени. К сожалению, в Word нет такой возможности, чтобы удалить все разрывы разделов сразу, но есть некоторые инструменты обходного пути, такие как Kutools, которые помогут вам.
Если вы удаляете разрывы разделов в нескольких местах документа, имейте в виду, что текст до и после разрыва раздела будет иметь одинаковое форматирование. Фактически он будет иметь форматирование раздела, которое было размещено после разрыва раздела.
Как вставить неразрывные пробелы в Microsoft Word
В этом руководстве показано, как вставлять неразрывные пробелы в Microsoft Word с помощью метода диалогового окна «Символ» и метода сочетания клавиш. Прежде чем мы начнем обучение, мы кратко определим неразрывные пробелы и посмотрим, как они выглядят по сравнению с обычными пробелами.
Это руководство также доступно в виде видеоролика на YouTube, в котором показаны все шаги в реальном времени.
Смотрите более пятидесяти других видеороликов о Microsoft Word и Adobe Acrobat на моем канале YouTube.
Приведенные ниже изображения взяты из Word для Office 365, который в настоящее время совпадает с Word 2019. Однако действия аналогичны для Word 2016 и аналогичны для Word 2013 и Word 2010.
Что такое неразрывные пробелы?
Неразрывные пробелы — это специальные символы, которые предотвращают разделение слов или отдельных символов при переносе строки. Неразрывные пробелы особенно полезны между точками многоточия. Однако вы можете использовать их между любыми словами или символами, которые хотите сохранить вместе.
В Microsoft Word обычные пробелы представлены маленькой сплошной точкой, а неразрывные пробелы представлены немного большим кружком, расположенным выше точки обычного пробела.
Рис. 1. Обычные пробелы и неразрывные пробелыЧтобы увидеть эти и другие символы форматирования в документе Word, нажмите кнопку «Показать / скрыть» в группе «Абзац» на вкладке «Главная». Чтобы скрыть символы форматирования, повторно нажмите кнопку «Показать / скрыть».
Рис. 2. Кнопка «Показать / скрыть»Вставить неразрывные пробелы в Microsoft Word с помощью диалогового окна «Символ»
1.Поместите курсор туда, где должен быть вставлен неразрывный пробел. В качестве альтернативы, если обычное пространство уже отображается там, где необходимо вставить неразрывное пространство, выберите обычное пространство, как показано на изображении ниже.
Рис. 3. Выбранное обычное пространство2. Выберите вкладку Вставка .
Рисунок 4. Вкладка «Вставить»3. Выберите Символы в группе Символы.
Рисунок 5. Кнопка символа в группе символов4. В раскрывающемся меню выберите Дополнительные символы .
Рисунок 6. Дополнительные символы в группе «Символы»5. Выберите вкладку Специальные символы в диалоговом окне «Символ».
Рисунок 7. Вкладка «Специальные символы» в диалоговом окне «Символ»6. Выберите Неразрывный пробел в меню «Символ».
Рис. 8. Неразрывный пробел на вкладке «Специальные символы» диалогового окна «Символ»7. Нажмите кнопку Вставить , чтобы вставить неразрывный пробел.
Рис. 9. Кнопка «Вставить» в диалоговом окне «Символ»Pro Совет: Вы можете перемещать курсор по документу и вставлять дополнительные неразрывные пробелы или другие специальные символы, пока диалоговое окно «Символ» открыто.
8. Нажмите кнопку Close , чтобы закрыть диалоговое окно Symbol.
Рис. 10. Кнопка «Закрыть» в диалоговом окне «Символ».Вставка неразрывных пробелов в Microsoft Word с помощью сочетания клавиш
1. Поместите курсор в то место, где должен быть вставлен неразрывный пробел. В качестве альтернативы, если обычное пространство уже появляется там, где необходимо вставить неразрывное пространство, выберите обычное пространство (см. Рисунок 1).
2. Выберите Ctrl + Shift + Пробел на клавиатуре, чтобы вставить неразрывный пробел.
Дополнительная литература:
Как вставлять специальные символы в Microsoft Word
Как найти и заменить специальные символы в Microsoft Word
Как создать неразрывный тире в Microsoft Word
Краткое форматирование Word Вставка номеров страниц в Word Разделите все разделы разрывами страниц, НЕ жестко возвращает. Вставьте номера страниц прямо перед собой.
Презентация на тему: «Краткое форматирование Word 2003.Вставка номеров страниц в Word. Разделяйте все разделы разрывами страниц, НЕ жестко возвращает. Вставляйте номера страниц прямо перед собой »- стенограмма презентации:
1 Краткое форматирование Word 2003
2 Вставка номеров страниц в Word. Разделяйте все разделы разрывами страниц, НЕ жестко возвращает.Вставьте номера страниц прямо перед тем, как приступить к списку источников и содержанию. Сохраните бриф и сохраните копию перед запуском… на всякий случай.
3 (4) Нажмите «Вставить». Выберите «Перерыв». (5) Выберите разрыв раздела «Следующая страница». (2) Выберите «Показать все» или «Показать невидимые». (¶) Обычно он находится в разделе «Просмотр», если не на панели инструментов. (3) Поместите сюда курсор. (1) Перейдите на страницу «Краткое изложение дела».
4 Поместите курсор перед буквой «S», если его еще нет.Нажимайте Backspace, пока не удалите лишнюю страницу. Выровняйте заголовок по центру. Когда вы вставляете разрыв раздела, вы, скорее всего, создаете пустую страницу … вам нужно удалить эту страницу.
5 Перейдите на страницу с изложением дела. Вставьте разрыв раздела, как это было сделано ранее. Будет пустая страница. Удалите эту страницу как раньше. Центр обосновать эту рубрику еще раз.
6 (2) Щелкните «Вставить».»Выберите« Номера страниц ». (3) Снимите флажок «Показывать номер на первой странице». (4) Выберите числовой формат, который показывает «i, ii, iii,…» (5) Убедитесь, что здесь написано «i» и отмечено «Начать с». Щелкните ОК. (1) Вернитесь на страницу «Сводка дела» и наведите курсор на эту страницу.
7 (2) Нажмите «Вставить». Выберите «Номера страниц». (3) Убедитесь, что на этот раз установлен флажок «Показывать номер на первой странице». (4) Выберите числовой формат, который показывает «1, 2, 3,…» (5) Убедитесь, что здесь написано «1» и отмечено «Начать с».Щелкните ОК. (1) Вернитесь на страницу «Заявление о обращении» и поместите курсор на эту страницу.
8 Составьте «Авторитетную таблицу» в Word. Выполните этот шаг перед тем, как приступить к составлению «Оглавления». Сохраните бриф, а затем сохраните копию, прежде чем начинать оглавление… на всякий случай.
9 Перейдите к началу брифа и продвигайтесь дальше.