трапеция в Illustrator | Render.ru
JavaScript is disabled. For a better experience, please enable JavaScript in your browser before proceeding.
- Автор темы —
- Дата создания
Guest
#1
#1
доброе время суток, я извеняюсь за глупый вопрос, но можно ли в Illustrator легко рисовать трапеции? все уроки которые я видел содержали множество фигур, но не трапецию.
Guest
#2
#2
Разумеется. Самый просто най мой взгляд — в два шага:
1) Выбираем Polygon Tool в панели инструментов (там же где прямоугольник — нажимаем и держим.. и увидим квадратик на котором нарисован 6-угольник)
далее тыкаем ОДИН раз в любое место на рабочем поле и указываем в повившемся меню размер и 5 (!!!) углов. Пажаласта! только это пятиугольник. далее следует шаг два
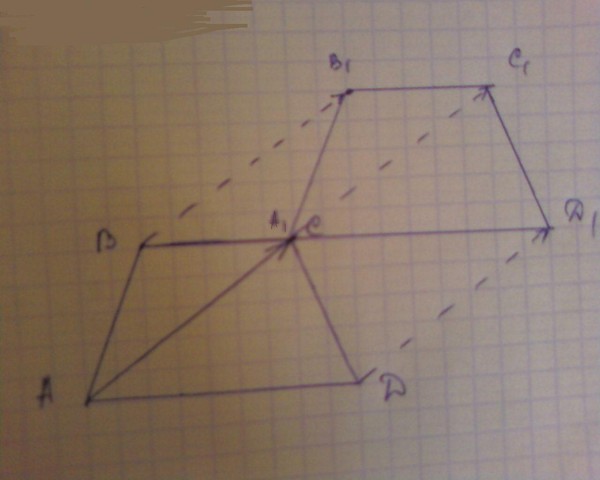
вот и всё.
Немного сложнее нарисовать просто квадрат и белой стрлкой растянуть требуемые вершины на нужное расстояние. сложность состоит лишь в том что тут не автоматизируется процесс. а непосрдественно ручками
Guest
#3
#3
Разумеется. Самый просто най мой взгляд — в два шага:
1) Выбираем Polygon Tool в панели инструментов (там же где прямоугольник — нажимаем и держим.. и увидим квадратик на котором нарисован 6-угольник)
далее тыкаем ОДИН раз в любое место на рабочем поле и указываем в повившемся меню размер и 5 (!!!) углов. Пажаласта! только это пятиугольник. далее следует шаг два
Пажаласта! только это пятиугольник. далее следует шаг два
2) Берём в той же панель инструментов (только в подразделе ПЕРО) Delete Anchor Point tool (Перо с минусом) и просто нажимаем на лишнюю вершину.
вот и всё.
Немного сложнее нарисовать просто квадрат и белой стрлкой растянуть требуемые вершины на нужное расстояние. сложность состоит лишь в том что тут не автоматизируется процесс. а непосрдественно ручками
Guest
#4
#4
1) рисуем прямоугольник
2) клавиша А — выбор нужного инструмента (DirecrSelection)
3) помечаем две вершины
4) клавиша S — масштабирование
5) тянем мышью в нужном направлении один из узлов
получаем трапецию равнобедренную, при этом соотношение оснований такое как нам нужно, а не такое как у убитого пятиугольника
и способ быстрее ранееприведенного
Guest
#5
#5
Дополнение:
И еще проще при Ctrl+U (включены умные направляющие)
Клавиша P — перо
Хлопаем мышью первую точку;
Shift зажали, — хлопаем вторую (одно основание готово)
отпускаем Shift — хлопаем третью точку
нажимаем shift хлопаем четвертую (получено второе основание)
отпускаем любимый Shift и кликаем в начальную точку — трапеция готова и быстрее уже, наверное, нельзя
Guest
25 фев 2005#6
#6
Можно.
Рисуем квадрат, прямоугольник. А потом инструментом Free Trsnsform (e) c нажатым Ctrl+Shift+Alt тянем за оин из углов.
Примечание тем, кто не знаком с инструментом: Сначала наводим курсор на угол (он принимает вид двойной косой стрелочки), нажимаем левую кл. мыши и держим, нажимаем Ctrl и держим (курсор становится серой стрелочкой), нажимаем Shift+Alt (и держим), а потом мышей раздвигаем или сужаем появившуюся трапецию.
На автомате неточная равнобокая трапеция за 3 секунды получается. А для точной используй сетку и перо.
Guest
#7
#7
2 kvs
однако да!
чё-та не подумал. . первое что в голову пришло написал )
. первое что в голову пришло написал )
в варианте с масштабированием трапеция получается более удобна в том плане, что её «покрутить» можно…
Изучаем геометрические фигуры — портал «Всегда Рядом»
С наступлением теплых деньков дети много времени проводят на улице. Здесь существует огромное количество игр. Рисование мелками на асфальте – одна из излюбленных забав у малышей. Никогда не устаревают классики, просто рисование различных рисунков. Однако можно совместить приятное с полезным. Если вы с ребенком изучаете дома геометрические фигуры, то знакомство с ними можно продолжить и на улице. Что ж это за игры?
1. Изучаем круг. Нарисуйте круг. Из него можно сделать массу интересных вещей – часы, мячик, мордашки эмоций (смайлики). Обратите внимание малыша на то, что у круга нет углов (поэтому мячик легко катится). «Нанизывайте» бусинки-кружочки на нарисованную ниточку. Начните рисовать бусы для бабушки, предложите малышу продолжить. Можно сочетать с изучением цветов. Рисуйте разноцветные бусинки, поиграйте в игру продолжи ряд – взрослый рисует красную, синюю, белую бусинку, а малыш продолжает рисовать цветную цепочку в том же порядке. Рисуйте пуговицы с разным количеством дырочек, сравнивайте их, находите одинаковые. Дальше можно нарисовать кофточку и предложить малышу «пришить» пуговицы. Еще нарисуйте плодовое дерево, а малыш дорисует яблоки. Считайте ваши яблочки, говорите о том, какие находятся выше, какие ниже, справа, слева и т.д.
Можно сочетать с изучением цветов. Рисуйте разноцветные бусинки, поиграйте в игру продолжи ряд – взрослый рисует красную, синюю, белую бусинку, а малыш продолжает рисовать цветную цепочку в том же порядке. Рисуйте пуговицы с разным количеством дырочек, сравнивайте их, находите одинаковые. Дальше можно нарисовать кофточку и предложить малышу «пришить» пуговицы. Еще нарисуйте плодовое дерево, а малыш дорисует яблоки. Считайте ваши яблочки, говорите о том, какие находятся выше, какие ниже, справа, слева и т.д.
2. Изучаем овал. Нарисуйте овал, скажите ребенку, что это дупло, а он белочка. Пусть попрыгает из одного дупла в другой. Прыгать можно в дупло, из дупла. Заодно проговаривайте, что малыш внутри или снаружи. Можно разукрасить овалы. Предложите ребенку прыгнуть в красное дупло, в синее, позже не в красное и не в желтое (малыш должен сообразить в какое). Овалы сделайте разного размера. Теперь можно усложнить задачу: «Прыгни не в синее и не в маленькое дупло. Прыгни в дупло, которое слева от желтого» и т.д.
Прыгни в дупло, которое слева от желтого» и т.д.
3. Изучаем треугольник.
Скажите крохе, что треугольник – это платочек. Но он у нас некрасивый. Предложите его разукрасить. И рисуйте на нем все, что хотите. Если рисуете различные геометрические фигуры, то расскажите малышу, что они находятся внутри треугольника. Из нескольких треугольников нарисуйте елку. Их можно сделать много и разного размера – это будет лес (понятия большой, средний, маленький). Еще пусть треугольник превратится у вас в гору. Изучаем понятия вершина и подножье горы. Предложите малышу пальчиками дойти до самой верхушки – чем вам не пальчиковая гимнастика?4. Изучаем квадрат. Теперь квадраты – это клетки для животных в зоопарке. Расселите туда животных. Можно нарисовать их, а можно и посадить выдуманных (палочки, веточки, листики, камешки). Еще поиграйте в игру «Робот». Нарисуйте ряд квадратиков. Предложите малышу быть роботом – он будет выполнять ваши команды: « Вперед на один квадратик, назад на два квадратика, влево на один».
5. Изучаем прямоугольник. Нарисуйте многоэтажный дом. Обязательно проговаривайте название фигуры. Скажите, что дом прямоугольный, а крыша треугольная. Можно нарисовать в этом доме окошки разной формы. Поселите в квартиры жильцов (палочки, листики, все, что угодно). Посчитайте, сколько этажей в вашем доме. Пусть ребенок найдет того, кто живет под прямоугольником, выше квадрата, между двумя овалами, слева от трапеции, справа то круга и т.д. Можно нарисовать несколько домов – это будет город, нарисуйте дороги, светофор. Смотрите, какой формы различные предметы. Пусть по вашим дорогам ездят игрушечные машины, ходят куклы-пешеходы. Еще один вариант игры с прямоугольником – представить, что это ковер-самолет. Скажите ребенку, что он волшебный. А для того, чтобы он мог лететь, его нужно разукрасить. Еще можно предложить другим геометрическим фигурам покататься на ковре-самолете. Пусть малыш «посадит» их.
6. Изучаем трапецию.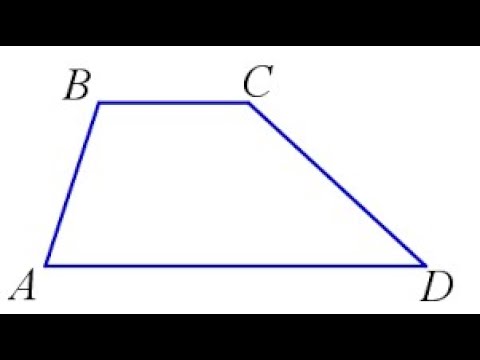 Расскажите малышу, что трапеция – это мостик через реку. Нарисуйте трапеции разного размера и реки разные (широкие, средние, узкие). Предложите малышу подобрать к каждой реке свой мостик. А когда задание успешно выполнено, покатайте по мостам машины. Еще можно одеть куклу, причем одежда должна быть из геометрических фигур. Например, кофта – прямоугольник, юбка – трапеция. Третий вариант: трапеция – это снежная горка. Покатайтесь на санках (листике) с горы, а пассажиры – пальчики малыша.
Расскажите малышу, что трапеция – это мостик через реку. Нарисуйте трапеции разного размера и реки разные (широкие, средние, узкие). Предложите малышу подобрать к каждой реке свой мостик. А когда задание успешно выполнено, покатайте по мостам машины. Еще можно одеть куклу, причем одежда должна быть из геометрических фигур. Например, кофта – прямоугольник, юбка – трапеция. Третий вариант: трапеция – это снежная горка. Покатайтесь на санках (листике) с горы, а пассажиры – пальчики малыша.
7. Изучаем линии. Проведите прямую линию, пусть малыш продолжит ее рисовать. Нарисуйте прямоугольник (это будет забор), пусть кроха проводит вертикальные линии – рисует дощечки забора. Верхушки – небольшие треугольники. Волнистая линия – волны на море. Отличный способ поговорить о морских жителях и растительности.
В данные игры можно играть не только на улице, но и дома с карандашами, фломастерами, красками. Приятных вам игр и интересного изучения геометрических фигур!
Учитель-дефектолог Быкова Олеся Валерьевна.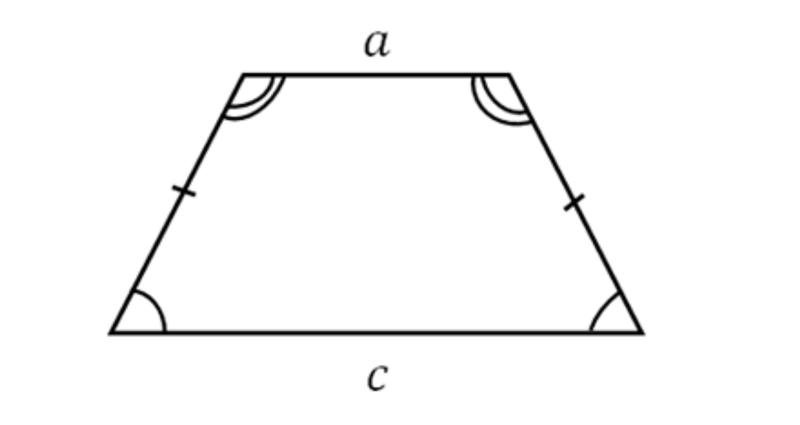
3 простых способа сделать трапецию в Adobe Illustrator
В Adobe Illustrator есть готовые к использованию инструменты для создания фигур, такие как инструменты «Прямоугольник», «Эллипс», «Многоугольник» и «Звезда», но вы не найдете менее распространенных форм, таких как трапеция или параллелограмм.
К счастью, с помощью мощных векторных инструментов Illustrator вы можете сделать трапецию из простых фигур, таких как прямоугольник или многоугольник. Кроме того, вы также можете нарисовать трапецию с помощью инструмента «Перо».
В этом уроке вы узнаете три простых способа сделать трапецию, используя различные инструменты в Adobe Illustrator.
Посмотрите, какой метод вам больше нравится.
Примечание. Все скриншоты из этого руководства взяты из версии Adobe Illustrator CC 2022 для Mac. Windows или другие версии могут выглядеть иначе.
Содержание
- 3 способа сделать трапецию в Adobe Illustrator
- Способ 1.
 Превратить прямоугольник в трапецию в Adobe Illustrator
Превратить прямоугольник в трапецию в Adobe Illustrator - Способ 2. Превратить многоугольник в трапецию7 Способ 9 000207 Способ 9 : Нарисуйте трапецию с помощью инструмента «Перо» в Adobe Illustrator 9.0020
- Способ 1.
- Заключительные мысли
3 способа сделать трапецию в Adobe Illustrator
Когда вы превратите прямоугольник в трапецию, вы будете использовать инструмент «Масштаб», чтобы сузить два верхних угла прямоугольника. Если вы решите использовать инструмент «Многоугольник», вы удалите две нижние опорные точки, чтобы создать форму трапеции.
Инструмент «Перо» позволяет нарисовать трапецию от руки, но вы также можете сделать идеальную трапецию с помощью инструмента преобразования.
Я объясню детали каждого метода в следующих шагах.
Способ 1. Превратите прямоугольник в трапецию в Adobe Illustrator
Шаг 1: Выберите инструмент «Прямоугольник» на панели инструментов или используйте сочетание клавиш M , чтобы активировать инструмент.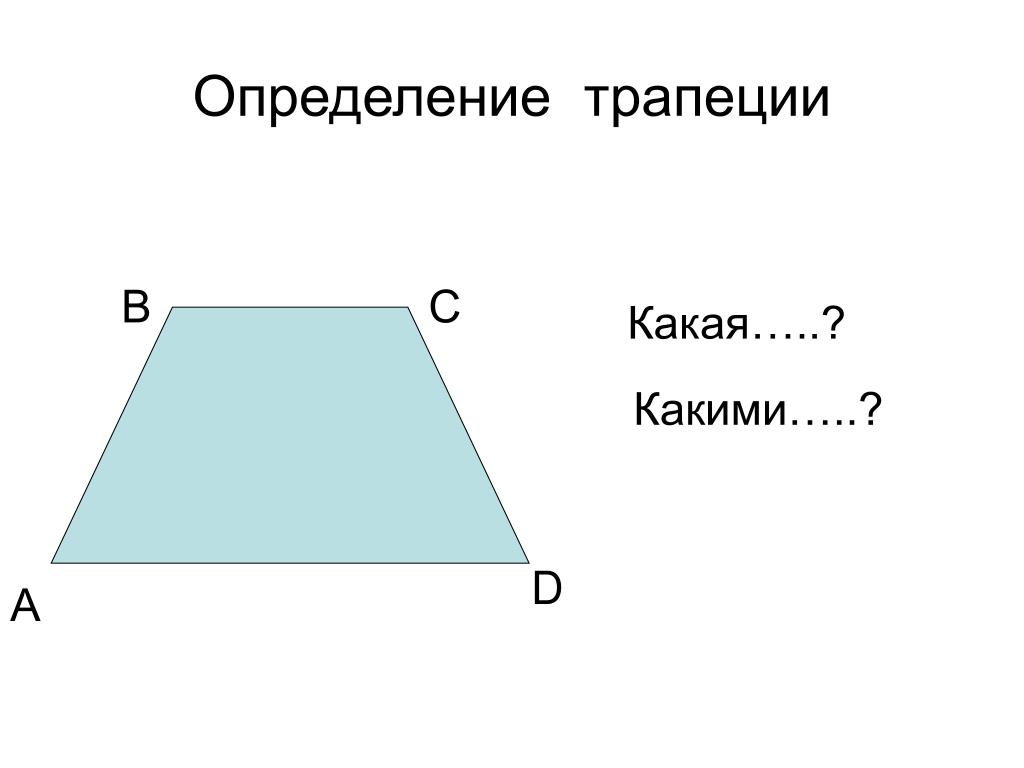 Нажмите и перетащите на монтажную область, чтобы создать прямоугольник.
Нажмите и перетащите на монтажную область, чтобы создать прямоугольник.
Если вы хотите сделать квадрат, удерживайте клавишу Shift при перетаскивании.
Шаг 2: Выберите инструмент прямого выбора (сочетание клавиш A ) на панели инструментов щелкните и перетащите верхнюю часть прямоугольника, чтобы выбрать две угловые точки. Вы увидите два маленьких круга, когда точки будут выбраны.
Шаг 3: Выберите инструмент масштабирования (сочетание клавиш S ) на панели инструментов.
Щелкните за пределами прямоугольника и перетащите вверх, чтобы масштабировать только выбранные (две) точки. Вы увидите форму трапеции.
Вот оно! Так просто, как, что.
Метод 2: Превратите многоугольник в трапецию в Adobe Illustrator
Шаг 1: Выберите инструмент Polygon Tool на панели инструментов, удерживайте клавишу Shift , щелкните и перетащите, чтобы создать такой многоугольник.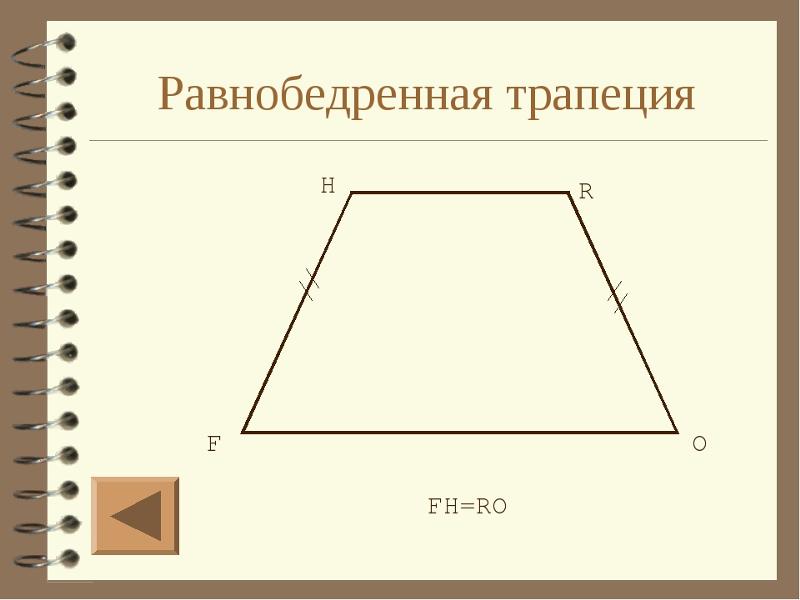
Шаг 2: Выберите инструмент Удалить опорную точку (сочетание клавиш - ) на панели инструментов.
Удерживая клавишу Shift , нажмите на два нижних угла многоугольника.
Видишь? Идеальная трапеция.
Инструментом «Прямое выделение» можно перемещать якорь, чтобы получилась неправильная трапеция.
Способ 3. Нарисуйте трапецию с помощью инструмента «Перо» в Adobe Illustrator
Если вы решите использовать инструмент «Перо» для рисования, просто щелкните монтажную область, чтобы создать и соединить опорные точки. Вы щелкнете пять раз, и последний щелчок должен соединиться с первым щелчком, чтобы закрыть путь.
Если вы хотите сделать идеальную трапецию, выполните следующие действия.
Шаг 1: Используйте Pen Tool, чтобы нарисовать прямую трапецию.
Шаг 2: Скопируйте и вставьте фигуру в то же место.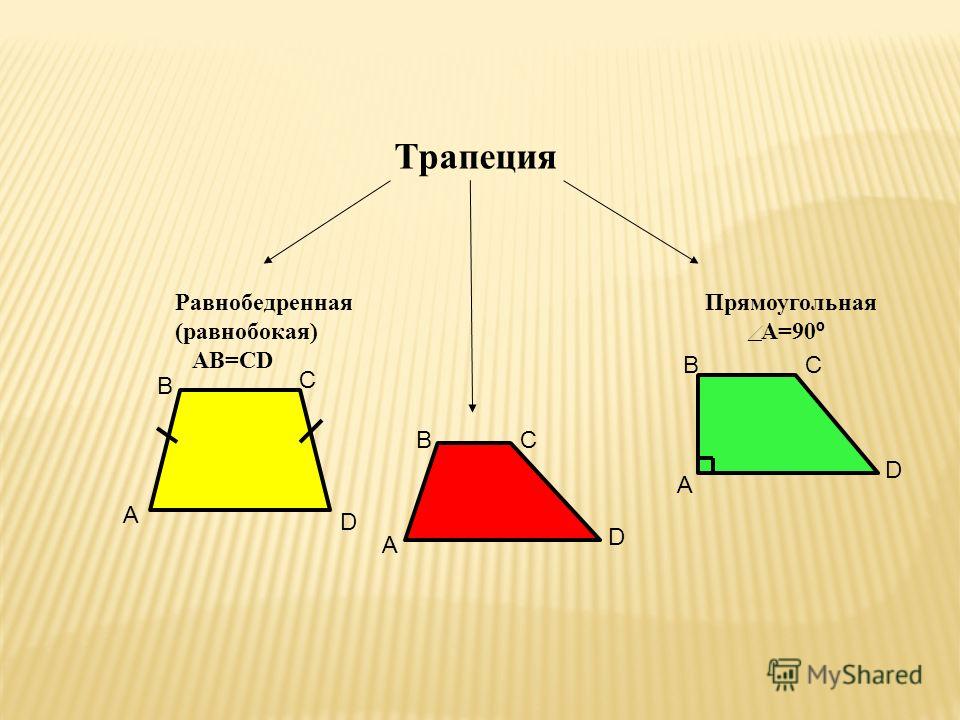 Hit Command + C (or Ctrl + C for Windows users) to copy and hit Command + F (or Ctrl + F для пользователей Windows), чтобы вставить на место.
Hit Command + C (or Ctrl + C for Windows users) to copy and hit Command + F (or Ctrl + F для пользователей Windows), чтобы вставить на место.
Шаг 3: Выбрав верхний объект, перейдите на панель Свойства > Преобразовать и нажмите Отразить по горизонтали .
Вы увидите две перекрывающиеся прямые трапеции.
Шаг 4: Выберите верхний объект, удерживайте клавишу Shift и перемещайте его по горизонтали, пока центральные линии не пересекутся.
Шаг 5: Выберите обе фигуры и используйте инструмент Shape Builder Tool (сочетание клавиш Shift + M ), чтобы объединить две формы.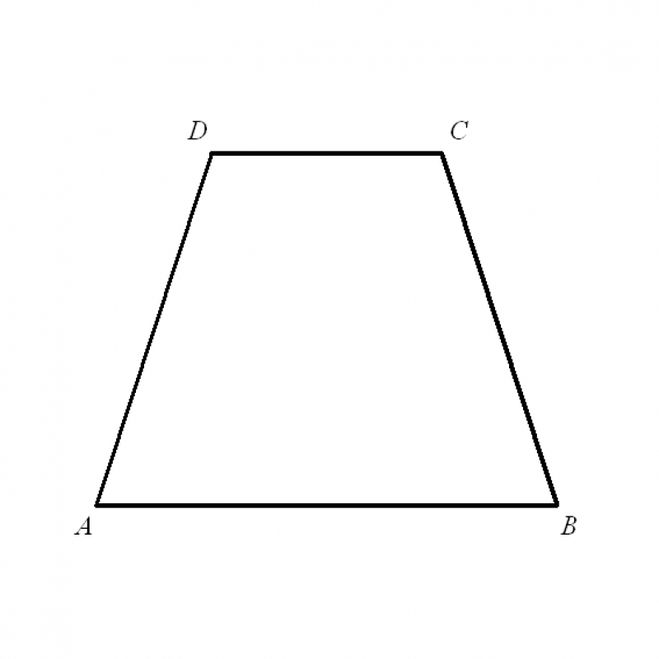
Заключительные мысли
Самый быстрый способ сделать идеальную трапецию — удалить опорные точки многоугольника. Метод инструмента «Прямоугольник» также прост, но иногда вы можете не знать, до какой точки следует масштабировать. Метод Pen Tool хорош для создания неправильных форм.
О Джун Эскалада
Окончил факультет креативной рекламы, более восьми лет работал графическим дизайнером, специализируясь на брендинге и иллюстрации. Да, Adobe Illustrator — мой лучший друг, и я увлечен искусством и дизайном.
Как сделать трапецию в Illustrator — пошаговое руководство
Вы просмотрели весь Adobe Illustrator в поисках инструмента «Трапеция»? Извините, что сломал ваш пузырь, но его не существует, вам нужно сделать его самостоятельно, используя другие инструменты.
Есть несколько способов сделать трапецию в Illustrator. Используя «Инструмент «Прямоугольник» , «Инструмент «Многоугольник» и «Инструмент «Перо» .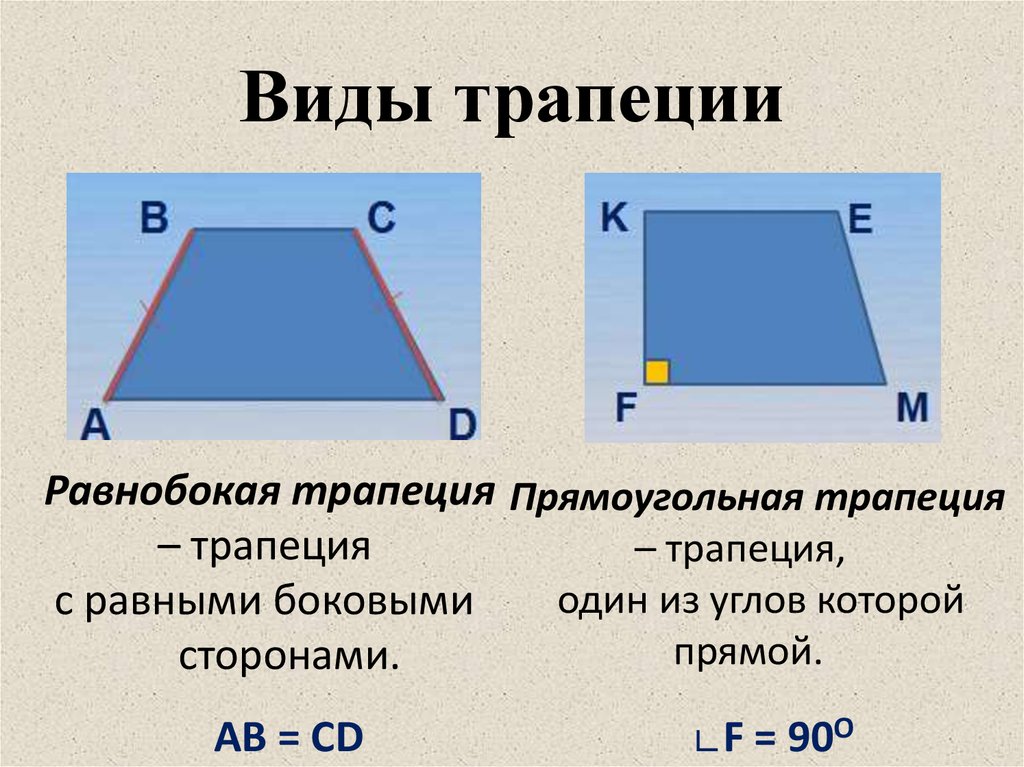 После этого урока вы выберете свой любимый, самый быстрый и простой способ создания трапеции.
После этого урока вы выберете свой любимый, самый быстрый и простой способ создания трапеции.
Как создать трапецию в Illustrator
Существует несколько способов создания трапеции в Illustrator с использованием различных инструментов, таких как «Прямоугольник», «Перо» и «Многоугольник». Инструмент.» Самый простой способ сделать трапецию в Illustrator — использовать инструмент «Прямоугольник».
Как создать трапецию в Illustrator с помощью инструмента «Прямоугольник»
Создайте новый файл в Adobe Illustrator. Выберите инструмент «Прямоугольник» и нарисуйте прямоугольник. С помощью «Инструмента прямого выделения» выберите два верхних анкера . Затем используйте «Scale Tool» и перетащите его влево или вправо, чтобы создать трапецию зоида.
Шаг 1:
Создайте новый файл в Adobe Illustrator. Откройте Adobe Illustrator и создайте новый документ, нажав кнопку «Создать новый».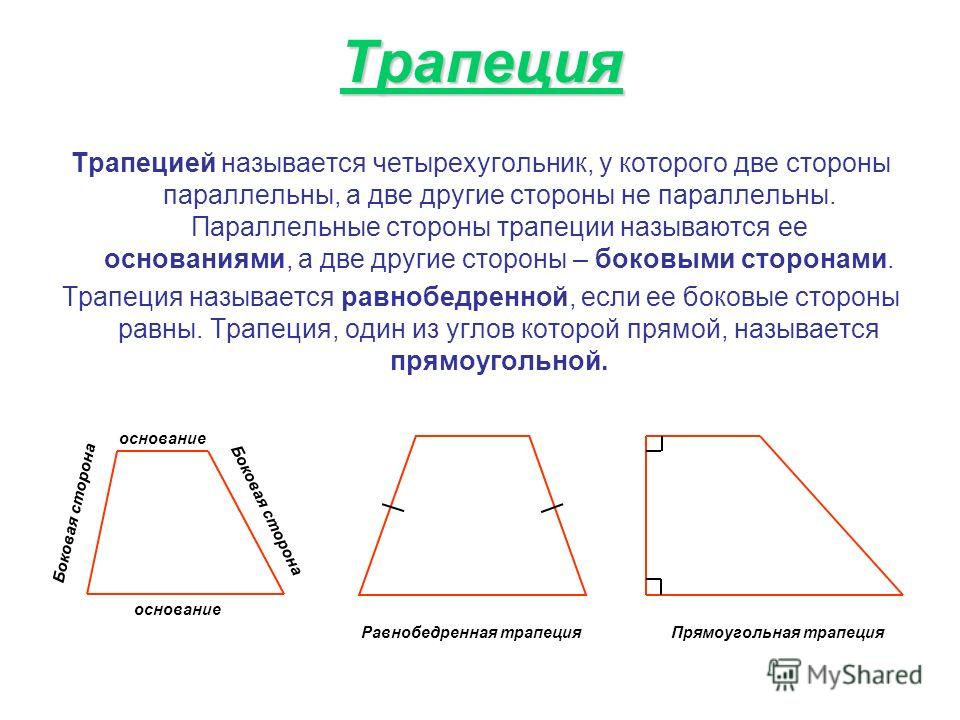 Появится окно «Новый документ» , и выберите размер холста.
Появится окно «Новый документ» , и выберите размер холста.
В этом уроке размеры холста установлены на 1920×1080 пикселей. Назовите свой документ, установите выбранное «Ширина » и сделайте то же самое для «Высоты ». Нажмите « Создать» и начнем.
Ярлык для создания нового файла: Control (CTRL) + N (Windows) или Command + N (MAC).
Шаг 2:
Нарисуйте прямоугольник. В меню инструментов найдите «Инструмент прямоугольника» и выберите его, или воспользуйтесь ярлыком, нажмите букву «М» на клавиатуре. Нарисуйте прямоугольник на холсте. Сделайте его немного больше, чтобы вы могли легко манипулировать точками. В уроке размер прямоугольника 400x250px, вы всегда можете выбрать тот размер, который вам больше нравится.
Шаг 3:
Настройте цвет. Перед изменением цвета убедитесь, что прямоугольник выделен. В «Цветовая панель» выберите цвета для заливки и обводки. Это зависит от того, чего вы хотите добиться, но вы можете удалить заливку или обводку. В уроке цвет обводки черный, а заливка удалена.
Это зависит от того, чего вы хотите добиться, но вы можете удалить заливку или обводку. В уроке цвет обводки черный, а заливка удалена.
Чтобы открыть «Панель цветов», перейдите в «Окно» , в выпадающем меню выберите «Цвет» или используйте сочетание клавиш на клавиатуре, нажмите F6 .
Шаг 4:
Выберите опорные точки. Выберите «Инструмент прямого выбора» в меню Инструмент , или используйте сочетание клавиш на клавиатуре, нажав букву «А» инструмент будет выбран. С помощью этого инструмента выберите две верхние точки привязки (верхняя горизонтальная линия), нарисовав над ними рамку.
Шаг 5:
Сделайте трапецию. Используйте «Инструмент масштабирования» из меню инструментов или нажмите букву «S» на клавиатуре. Затем щелкните в любом месте холста, удерживайте левую кнопку мыши и перетащите влево или вправо, чтобы масштабировать верхнюю линию, пока не создадите нужный угол.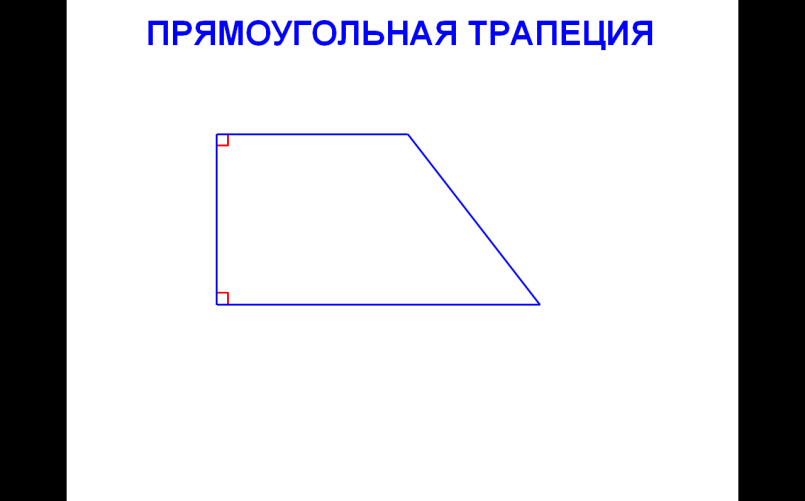 Таким образом вы создадите трапецию. Если вы не удовлетворены результатом, так же, как это было объяснено в предыдущих шагах, отрегулируйте трапецию, выбрав якоря и масштабируя ее.
Таким образом вы создадите трапецию. Если вы не удовлетворены результатом, так же, как это было объяснено в предыдущих шагах, отрегулируйте трапецию, выбрав якоря и масштабируя ее.
Как создать трапецию в Illustrator с помощью инструмента «Многоугольник»
Выберите «Инструмент «Многоугольник» и нарисуйте шестиугольник. С помощью «Direct Selection Tool» выберите две нижние опорные точки , затем перетащите одну из опорных точек на среднюю опорную точку, чтобы создать трапецию зоида.
Шаг 1:
Нарисуйте шестиугольник. В меню инструментов , выберите «Polygon Tool» . Нарисуйте шестиугольник на холсте, щелкнув и перетащив его. Чтобы ваш элемент выровнялся с холстом, удерживайте Shift на клавиатуре во время его рисования. Размер шестиугольника должен быть достаточно большим, чтобы вы могли легко манипулировать точками. Если вас не устраивает размер или поворот шестиугольника, измените его, перетащив якорь для изменения размера и повернув точку для изменения угла.
Шаг 2:
Настройка цвета. Перед изменением цвета убедитесь, что выбран гексоген. В «Панель цветов» выберите цвета для заливки и обводки или удалите один из них. В уроке цвет обводки удален, а заливка светло-голубая.
Чтобы открыть «Панель цветов», перейдите в «Окно» , в выпадающем меню выберите «Цвет» , или используйте сочетание клавиш на клавиатуре, нажмите F6 .
Шаг 3:
Выберите опорные точки. С помощью «Инструмента прямого выделения» выберите две нижние точки привязки на горизонтальной линии, нарисовав над ними рамку.
Ярлык для «Инструмент прямого выделения» — это буква «А».
Шаг 4:
Сделайте трапецию. Выбрав две нижние точки привязки, выберите одну из них и перетащите ее в среднюю точку привязки с помощью кнопки 9.0205 «Инструмент прямого выделения» для этого действия. Если вы выберете якорь в левом нижнем углу, перетащите его к среднему левому якорю, пока не получите нижнюю линию трапеции. Кроме того, вы можете удерживать Shift при перетаскивании нижней горизонтальной линии, чтобы угол оставался прежним.
Если вы выберете якорь в левом нижнем углу, перетащите его к среднему левому якорю, пока не получите нижнюю линию трапеции. Кроме того, вы можете удерживать Shift при перетаскивании нижней горизонтальной линии, чтобы угол оставался прежним.
Как создать трапецию в Illustrator с помощью инструмента «Перо»
Используйте инструмент «Перо» и нарисуйте равнобедренный треугольник. Добавьте точки на каждой равной стороне треугольника на той же высоте. Инструментом «Прямое выделение» выделите добавленные точки и перетащите их к верхнему якорю, удерживая Shift, чтобы горизонтальная линия была выровнена с якорем.
Шаг 1:
Нарисуйте треугольник. В меню инструментов выберите «Инструмент «Перо» . Нарисуйте на холсте равнобедренный треугольник. Убедитесь, что основание треугольника выровнено с холстом, удерживайте Shift на клавиатуре, рисуя его. Как было объяснено в предыдущих шагах для размера элементов, он должен быть достаточно большим, чтобы вы могли легко манипулировать точками. Если вас не устраивает размер или поворот треугольника, измените его, перетащив якорь для изменения размера и повернув точку для изменения угла.
Если вас не устраивает размер или поворот треугольника, измените его, перетащив якорь для изменения размера и повернув точку для изменения угла.
Шаг 2:
Добавьте опорные точки и настройте цвет. Когда вас устроит размер треугольника, добавьте точки на каждой равной стороне на одной высоте с помощью «Инструмент «Перо» . Затем выберите треугольник, чтобы изменить цвет. Откройте «Цветная панель», перейдите в «Окно» , в выпадающем меню выберите «Цвет» , или используйте сочетание клавиш на клавиатуре, нажмите F6 . В «Цветная панель» выберите цвета для заливки и обводки или удалите один из них. В уроке цвет заливки желтый, а обводка удалена.
Шаг 3:
Выберите опорные точки. С помощью «Инструмента прямого выделения» выберите добавленные точки с обеих сторон треугольника, нарисовав над ними рамку. Убедитесь, что выбраны только эти две точки, верхний якорь не должен быть выбран.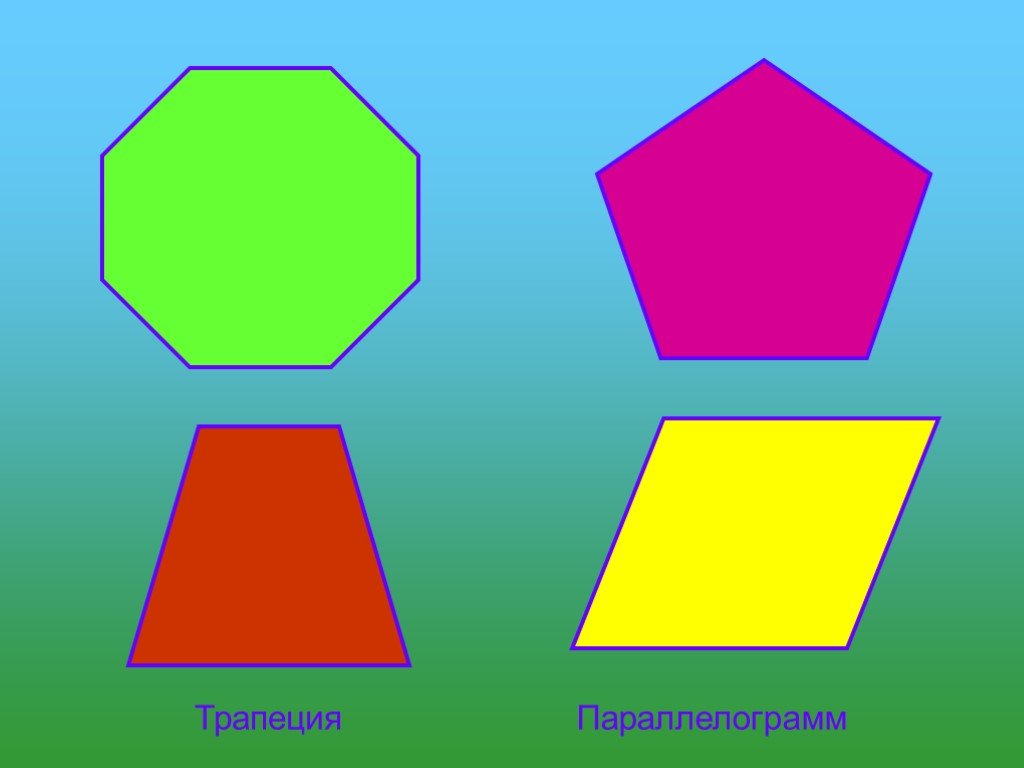
 Превратить прямоугольник в трапецию в Adobe Illustrator
Превратить прямоугольник в трапецию в Adobe Illustrator