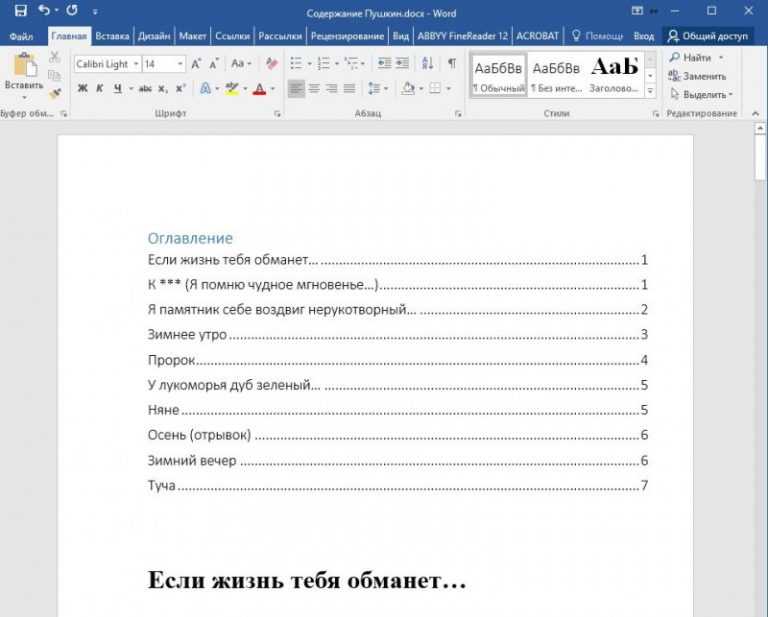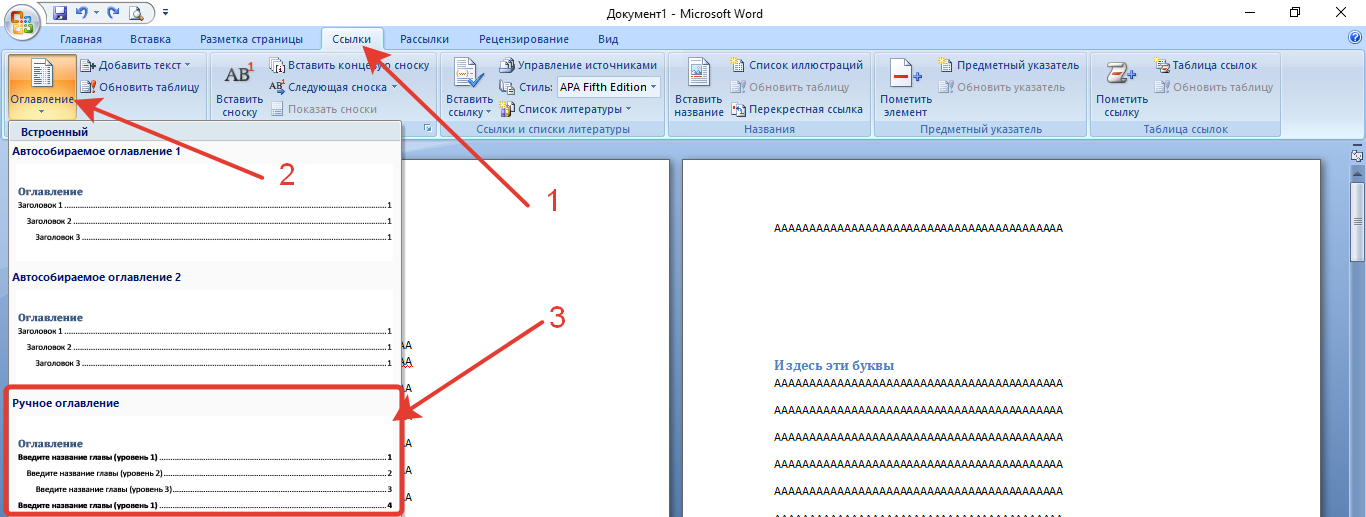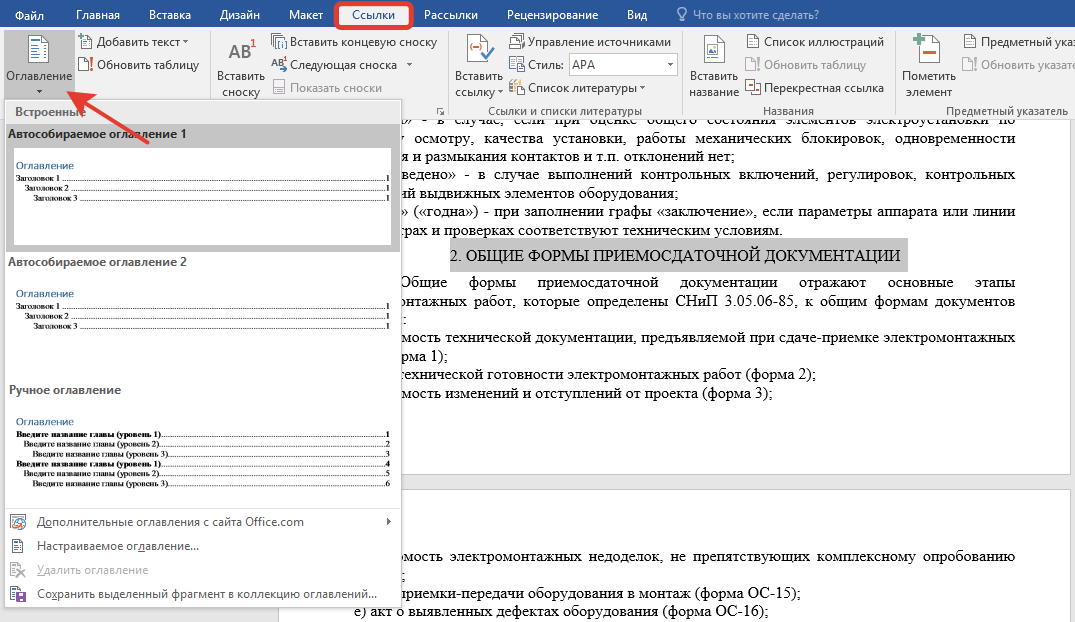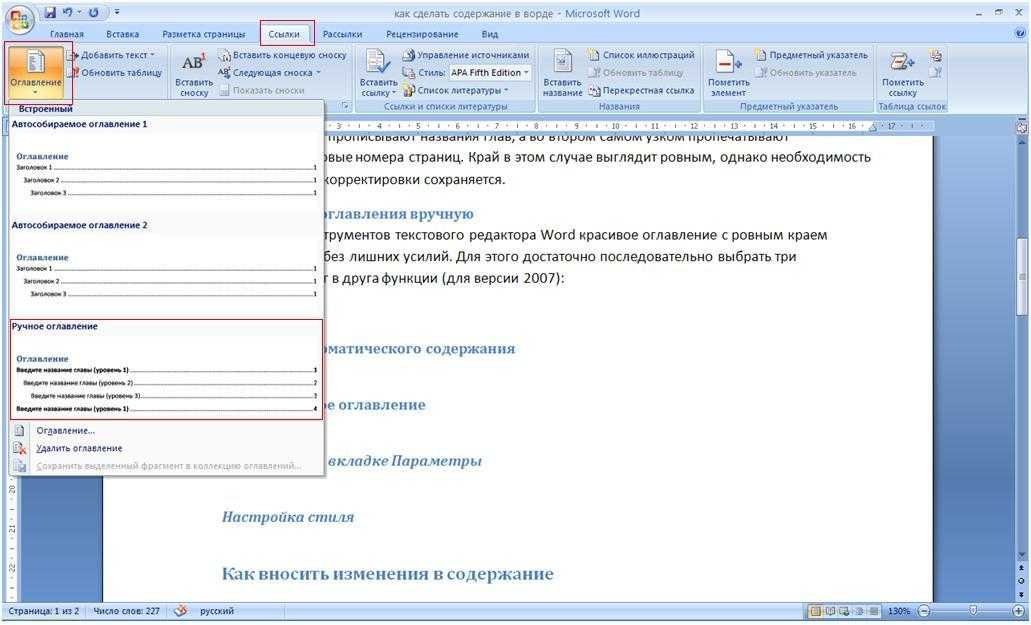Как вставить оглавление в Microsoft Word
Microsoft Word может создать оглавление, которое можно мгновенно обновить, чтобы отразить дополнения и изменения в вашем документе. Это оглавление действует как руководство и навигационный инструмент, который позволяет читателям быстро находить нужную им информацию. Самый простой способ создать и поддерживать оглавление — использовать стили. Это руководство покажет вам, как.
Инструкции в этой статье относятся к Word для Office 365, Word Online, Word 2019, Word 2016, Word 2013, Word 2010, Word 2007, Word для Office 365 для Mac, Word 2019 для Mac и Word 2016 для Mac.
Как вставить оглавление
Содержание в Microsoft Word основано на заголовках в документе. Заголовки в формате h2 становятся основными темами, а заголовки в формате h3 — подтемами.
Возможно, вы работаете с документом, который уже написан и требует добавления оглавления, но вы хотите сохранить шрифт и форматирование документа. Если вы хотите настроить автоматические заголовки в соответствии с тем, что уже есть в документе, отформатируйте их в соответствии со стилями h2 или h3.
Если вы хотите настроить автоматические заголовки в соответствии с тем, что уже есть в документе, отформатируйте их в соответствии со стилями h2 или h3.
Как только это будет сделано, выполните следующие действия:
Поместите курсор туда, куда вы хотите добавить оглавление.
Перейдите на вкладку « Ссылки ».
Выберите Оглавление и выберите один из автоматических стилей.
Для Word 2003 и более ранних версий выберите « Вставка» > « Справка» > « Таблицы и индексы»
Оглавление появится в выбранном вами месте.
Как обновить оглавление
Чтобы обновить оглавление при внесении изменений в документ, которые влияют на оглавление, выберите любое место в оглавлении и выберите Обновить таблицу . Затем выберите обновление только номеров страниц или всего оглавления.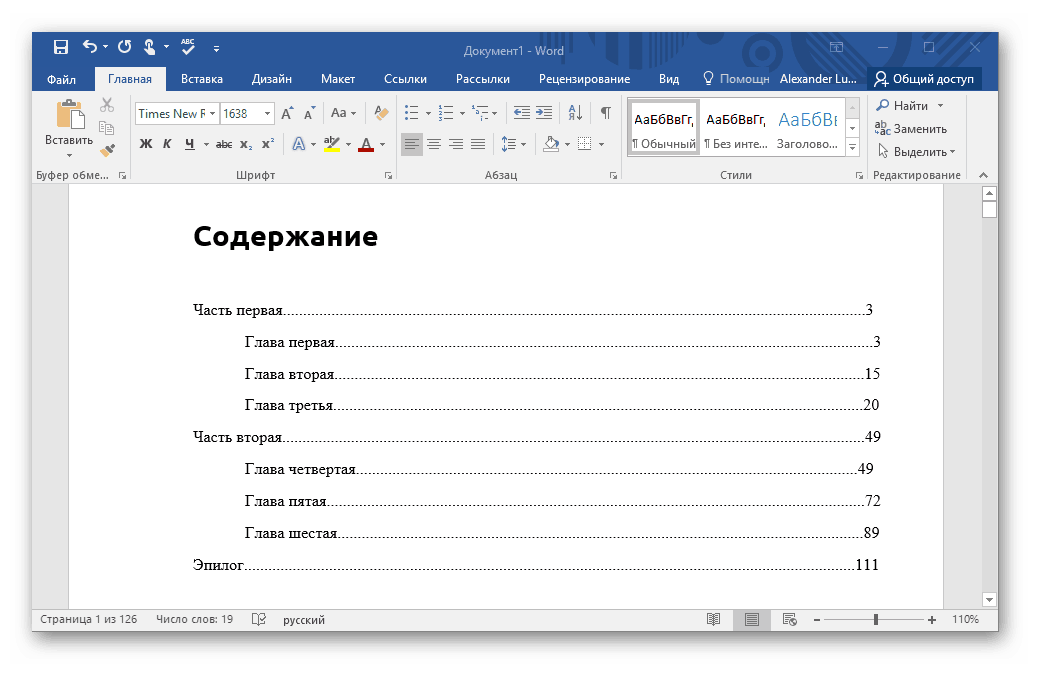
При применении стилей заголовков, которые включаются автоматически, обновите всю таблицу, чтобы учесть любые текстовые правки или изменения страницы в документе.
Как использовать и настраивать оглавление
Автоматическое оглавление имеет встроенные гиперссылки для быстрой навигации по документу. Чтобы использовать гиперссылку, наведите указатель мыши на соответствующую запись в таблице и удерживайте нажатой клавишу « Control +», чтобы перейти по ссылке. Это особенно полезный инструмент для длинных документов.
Есть также много способов настроить оглавление. Чтобы настроить шрифт и размер, выделите текст, как обычно, в документе Word, а затем перейдите на вкладку « Главная », чтобы выбрать шрифт, размер, цвет или другой текстовый формат. Чтобы получить доступ к дополнительным параметрам настройки шрифта, выберите значок « Дополнительные параметры» .
Кроме того, чтобы найти дополнительные параметры настройки, щелкните правой кнопкой мыши таблицу и выберите « Редактировать поле» . Прокрутите вниз и выберите TOC , затем выберите Оглавление . Здесь вы можете выбрать, показывать или нет номера страниц, выравнивание номеров страниц, общее форматирование и многое другое.
Прокрутите вниз и выберите TOC , затем выберите Оглавление . Здесь вы можете выбрать, показывать или нет номера страниц, выравнивание номеров страниц, общее форматирование и многое другое.
4 способа создания оглавления в PowerPoint
Как известно, с помощью Microsoft Word можно автоматически создать оглавление. Для этого достаточно перейти на вкладку «Ссылки» и нажать кнопку «Оглавление», после чего все будет сделано. Это одна из самых простых вещей в Microsoft Word. С другой стороны, PowerPoint не дает вам возможности автоматического создания таблиц. Впрочем, для оглавления в PowerPoint есть обходной путь. Есть несколько способов
вставить оглавление в PowerPoint. Давайте проверим их.- Часть 1. Как создать оглавление в PowerPoint?
- Часть 2. Лучшая программа для работы с PDF.
- Часть 3. Как добавлять и редактировать поля формы или извлекать данные в PDF?
Часть 1. Как создать оглавление в PowerPoint?
Существует четыре способа создания оглавления, и каждый из способов имеет свои преимущества. Некоторые из них более простые, а некоторые выглядят более рационально. Ниже приведены руководства по каждому из способов.
Некоторые из них более простые, а некоторые выглядят более рационально. Ниже приведены руководства по каждому из способов.
• Способ 1. Перетаскивание слайдов для создания оглавления.
Перетаскивание слайдов — самый простой способ создания оглавления. Все, что вам нужно, — это перетащить слайды. Ссылки и изображения будут сделаны за вас.
- Шаг 1. Создайте новый слайд для оглавления.
- Шаг 2. Прокрутите «Панель эскизов» слева и найдите слайд, который нужно добавить.
- Шаг 3. Перетащите слайд на исходный слайд оглавления.
• Способ 2. Добавление оглавления.
Второй способ немного сложнее, но он позволяет изменять оглавление.
- Шаг 1. Добавьте оглавление в начало презентации.
- Шаг 2. Введите заголовок каждого слайда презентации.
- Шаг 3. Вы также можете перейти к каждому слайду, чтобы скопировать заголовок и вставить его в оглавление краткого содержания слайда.
• Способ 3.
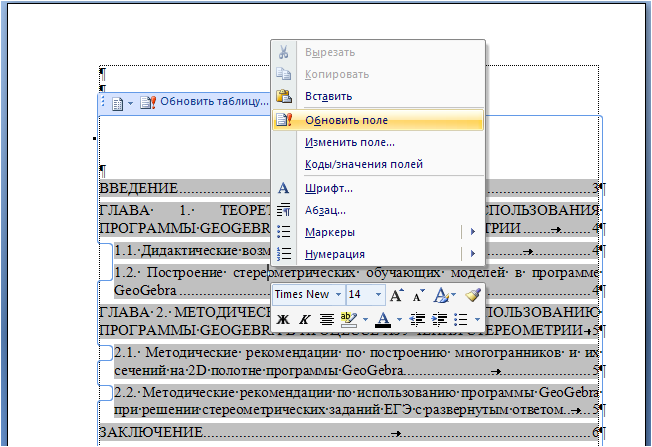 Использование контурного просмотра для создания оглавления.
Использование контурного просмотра для создания оглавления.Вы также можете попробовать использовать режим просмотра контура. Это один из самых быстрых способов добавления оглавления в PowerPoint.
- Шаг 1. Перейдите на вкладку «Вид» и включите «Контурный вид».
- Шаг 2. Вы увидите список названий слайдов в панели эскизов слева.
- Шаг 3. Копируйте и вставьте заголовки, чтобы добавить их к исходному слайду оглавления.
• Способ 4. Создание оглавления с помощью масштабирования слайда
И последнее, но не менее важное: новая функция масштабирования слайдов в PowerPoint 2019 и PowerPoint для Office 365 может быть использована для создания вашего оглавления.
- Шаг 1. Нажмите «Масштаб» на вкладке «Вставка» и выберите «Масштаб слайда».
- Шаг 2. PowerPoint отобразит диалоговое окно «Масштаб слайда».
- Шаг 3. Выберите слайды, которые необходимо использовать, и нажмите «Вставить».
PowerPoint использует уменьшенные изображения для представления слайдов.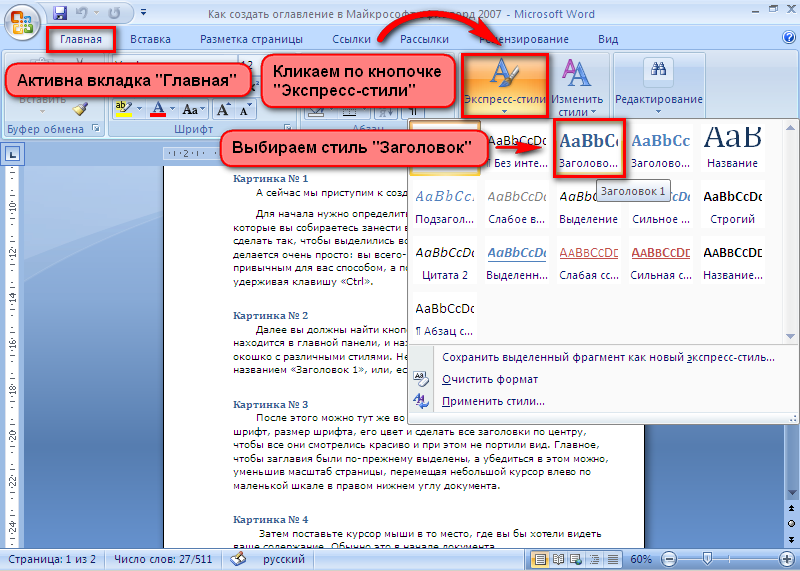 Любую миниатюру можно заменить другим изображением. Выберите «Масштаб». Это откроет вкладку «Формат инструментов масштабирования». Нажмите на «Изменить изображение» и измените нужное изображение.
Любую миниатюру можно заменить другим изображением. Выберите «Масштаб». Это откроет вкладку «Формат инструментов масштабирования». Нажмите на «Изменить изображение» и измените нужное изображение.
Часть 2. Лучшая программа для работы с PDF.
PowerPoint — универсальное программное обеспечение для презентаций, но и у него есть свои ограничения. Как видите, создание оглавления в PowerPoint — сложная задача. Хорошей новостью является то, что вы можете конвертировать презентации PowerPoint в PDF-файлы и увеличить их универсальность. Для того, чтобы осуществить эту задачу, вам также понадобится отличный PDF-редактор, т.е. Wondershare PDFelement — Редактор PDF-файлов. Он очень популярен, благодаря широкой функциональности. Ниже перечислены самые значительные функции:
Скачать Бесплатно Скачать Бесплатно КУПИТЬ СЕЙЧАС КУПИТЬ СЕЙЧАС
- Создание PDF-документов из отсканированных изображений или других файлов.
- Конвертирование файлов в PDF или конвертирование PDF в другие форматы файлов, включая Microsoft Office, HTML, Epub, RTF и другие.

- Создание полей интерактивной формы автоматически одним щелчком мыши.
- Извлечение данных из полей формы в документе.
- Аннотирование документов, добавление комментариев, текстовых заметок, рисунков, штампов и даже вложений в качестве комментариев.
- Выполнение проверки орфографии, чтобы увидеть, есть ли какие-либо ошибки в вашем документе.
- Защита PDF с помощью шифрования паролем.
- Добавление цифровой подписи для замены рукописной подписи.
Часть 3. Как добавлять и редактировать поля формы или извлекать данные в PDF?
Скачать Бесплатно Скачать Бесплатно КУПИТЬ СЕЙЧАС КУПИТЬ СЕЙЧАС
Шаг 1. Откройте файл PDF.
Запустите PDFelement и откройте файл, в который нужно добавить поля формы.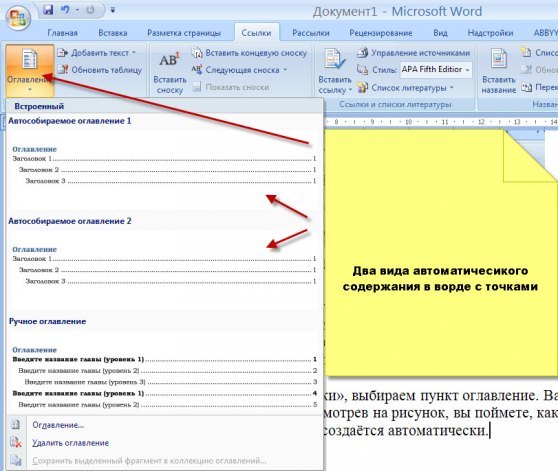
Шаг 2. Добавьте формы в PDF.
Перейдите в раздел «Формы» и нажмите «Распознать». PDFelement автоматически распознает пустые места и таблицы и создаст заполняемые поля. Тип полей формы будет автоматически назван в соответствии с текстом рядом с полями формы.
Шаг 3. Редактируйте формы.
PDFelement автоматически откроет функцию «Редактирование форм». Вы можете перемещать формы из одной точки в другую внутри документа. Когда нужно будет заполнить их, нажмите «Предварительный просмотр».
Скачать Бесплатно Скачать Бесплатно КУПИТЬ СЕЙЧАС КУПИТЬ СЕЙЧАС
Шаг 4. Добавьте и отредактируйте формы (необязательно).
Вы также можете вручную создать поля формы. Перейдите в раздел «Форма» и нажмите «Добавить текстовое поле». Выберите место, куда вы хотите добавить заполняемую форму. Вы также можете выбрать опцию «Добавить флажок» или «Добавить радиокнопку». Наконец, вы можете нажать на «Предварительный просмотр» и ввести текст непосредственно в поле формы.
Шаг 5.
 Извлеките данные.
Извлеките данные.Чтобы извлечь данные, перейдите в раздел «Форма» и нажмите кнопку «Дополнительные данные». Если у вас не установлен OCR, программа попросит вас сначала загрузить и установить OCR. Если у вас установлен OCR, нажмите «Далее», после чего программа начнет извлекать данные.
Вы также можете перейти в окно «Пакетная обработка» и загрузить больше PDF-форм. Нажмите «Начать», и PDFelement извлечет все поля, включая данные, в один файл *.csv.
Скачать Бесплатно Скачать Бесплатно КУПИТЬ СЕЙЧАС КУПИТЬ СЕЙЧАС
Как добавить оглавление в Word. — wintips.org
Если вы хотите узнать, как добавить оглавление в документ Word, продолжайте читать ниже. После написания обширного документа, состоящего из множества страниц, вам нужно будет сделать так, чтобы ваши читатели могли легко просматривать ваш контент. Но у вас много страниц и глав, не говоря уже о подглавах. Написание каждой главы с соответствующим номером страницы вручную не очень привлекательно. Вы должны сосредоточиться на письме и вместо этого использовать автоматическое оглавление.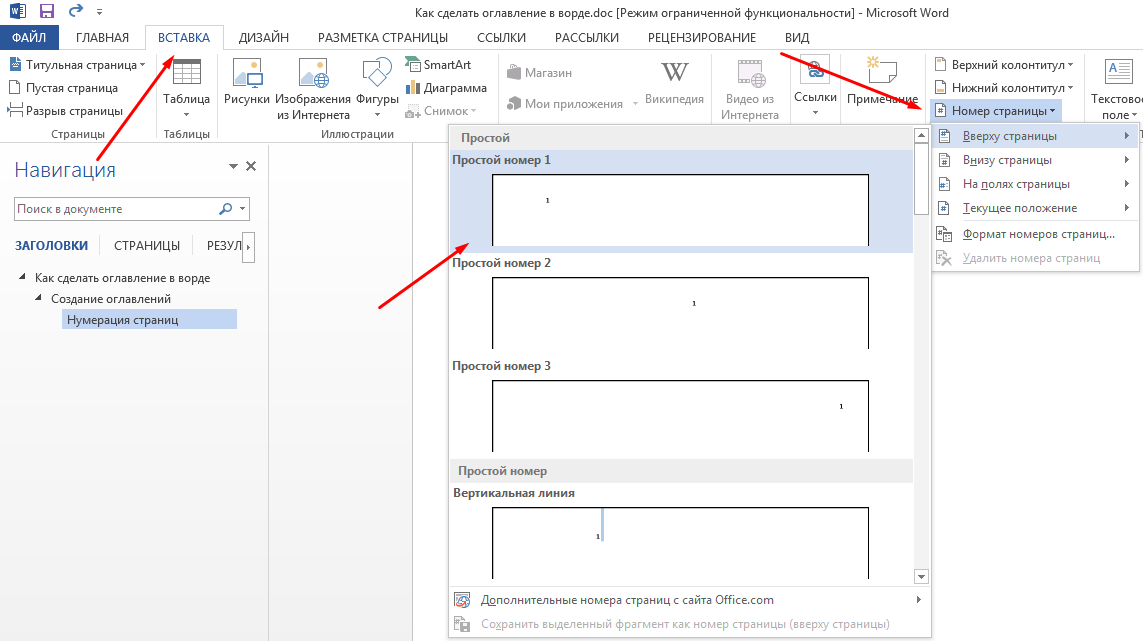
Оглавление (также известное как «Список содержания» или «Оглавление») обычно находится на первой странице документа и содержит главы и разделы документа с их номерами страниц.
В этом руководстве я покажу вам, как добавить оглавление в документ Microsoft Word.
Как добавить автоматическое оглавление в документ Word. *
Примечание. Это руководство было протестировано на Microsoft Office 365 и Office 2019/2016 с использованием Windows 10.
1. Откройте документ Word, в который вы хотите добавить оглавление.
2. Поместите курсор в то место, где должно находиться оглавление. *
* Рекомендуется: После обложки или на странице перед первой главой.
3. Если вы хотите добавить оглавление на первую страницу документа, поместите курсор перед первым словом документа и вставьте пустую страницу, нажав Ctrl + Введите , чтобы переместить содержимое на следующую страницу.
4.
Теперь перейдите на вкладку Ссылки , щелкните Оглавление и выберите один из двух типов « Автоматическая таблица » в названии.
5. Нажмите OK в ответ на запрос «Создание оглавления».
6. Этот шаг имеет решающее значение для добавления оглавления. Это займет некоторое время, но это полезно, чтобы сделать это правильно. Главы и подглавы называются «заголовками» в Microsoft Word, и мы будем использовать эти заголовки для форматирования стиля в заголовках глав и подглав следующим образом:
- Главы -> Заголовок 1
- Подразделы -> Заголовок 2
а. Чтобы изменить стиль в Главах , выделите заголовок (заголовки) главы и на вкладке Главная выберите Заголовок 1
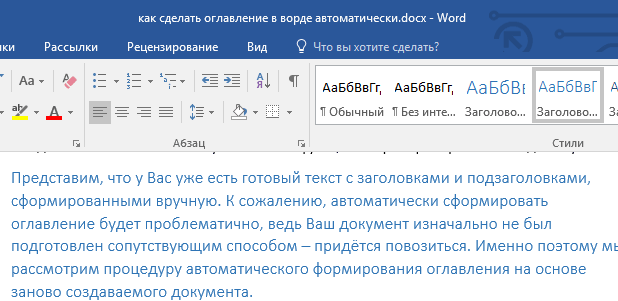
б. Чтобы изменить стиль в разделе Подразделы , выделите заголовок (заголовки) подраздела и на вкладке Главная выберите Заголовок 2 из стилей.
7. Повторите тот же процесс и измените стиль во всех заголовках глав и подразделов с соответствующими заголовками.
8. Когда закончите, перейдите на страницу, где вы добавили оглавление .
9. Щелкните внутри таблицы и щелкните Обновить таблицу .
10. Поздравляем, вы добавили в документ оглавление.
Дополнительная помощь.
1. Если вы добавляете в документ новые главы и подглавы или новый контент, который влияет на нумерацию страниц, вернитесь к оглавлению, нажмите обновить таблицу , как указано в шаге 7, и выберите Обновить целиком таблица и ОК .
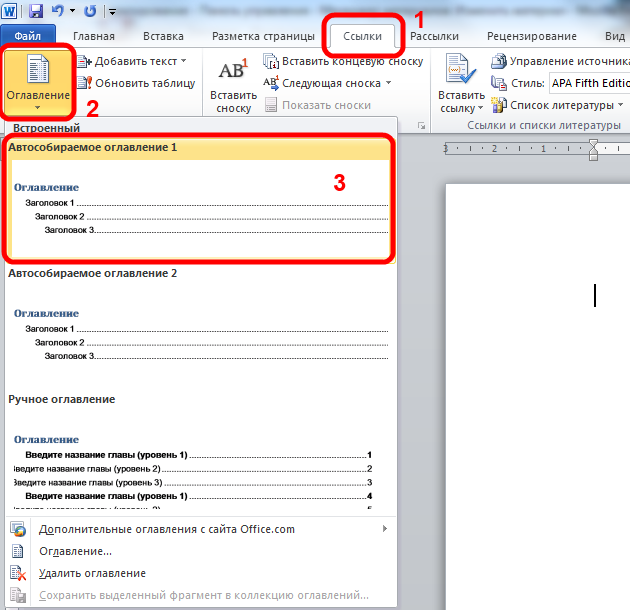
2. Чтобы отформатировать стиль текста (шрифты, цвет) оглавления , выберите всю строку каждой записи (включая заголовок табуляции и номер страницы), а затем выберите стиль, который вы предпочитаете.
3. Если вы хотите изменить уровни оглавления или стиль закладки:
a. Нажмите на TOC и на вкладке References перейдите к Table of Contents -> Custom Table of Contents .
б. Здесь вы можете изменить стиль оглавления (закладка, уровни и т.д.)
4. Чтобы удалить оглавление из документа, щелкните оглавление и на вкладке Ссылки перейдите к Оглавление -> Удалить оглавление.
Вот оно! Вот как добавить оглавление в документ Word.
Дайте мне знать, помогло ли вам это руководство, оставив свой комментарий о своем опыте. Поставьте лайк и поделитесь этим руководством, чтобы помочь другим.
Если эта статья была для вас полезна, поддержите нас, сделав пожертвование. Даже 1 доллар может иметь огромное значение для нас в наших усилиях продолжать помогать другим, сохраняя при этом этот сайт бесплатным:
Мы нанимаем
Мы ищем технических писателей на неполный или полный рабочий день, чтобы присоединиться к нашей команде! Речь идет об удаленной должности, на которую могут претендовать квалифицированные технические писатели из любой точки мира. Нажмите здесь, чтобы узнать больше.
Если вы хотите оставаться постоянно защищенными от вредоносных программ, существующих и будущих угроз , мы рекомендуем вам установить Malwarebytes Anti-Malware PRO , нажав ниже (мы
зарабатывайте комиссию с продаж, произведенных по этой ссылке, но без дополнительных затрат для вас. У нас есть опыт работы с этим программным обеспечением, и мы рекомендуем его, потому что оно полезно и полезно):
У нас есть опыт работы с этим программным обеспечением, и мы рекомендуем его, потому что оно полезно и полезно):
Полная защита домашних компьютеров — защитите до 3 компьютеров с помощью НОВОЙ программы Malwarebytes Anti-Malware Premium!
ИСПРАВИТЬ: Предоставленный пароль не соответствует требованиям к паролям в Windows 10 (решено) ИСПРАВИТЬ: Параметры разрешений для конкретных приложений не предоставляют разрешение на локальную активацию для приложения COM-сервера (решено)
Вставка оглавления и ссылок в Microsoft Word | Техменеджмент
Если вы используете стили в документе Microsoft Word, вы можете вставить автоматическое оглавление всего несколькими щелчками мыши. И если вы когда-нибудь задавались вопросом, как вставить обновляемые ссылки, такие как «см. стр. 9 для получения дополнительной информации», вы также узнаете, как это сделать в этом совете. Использование стилей для скорости и единообразия Первый шаг, прежде чем вы сможете вставлять оглавления или ссылки на страницы, — использовать стили . Вы можете найти их в группах Style s на вкладке Home на ленте. Если вы хотите переключиться на другой набор стилей , перейдите в группу Форматирование документа на вкладке Дизайн . Все, что вам нужно сделать, это выбрать заголовки документа и применить стили, такие как «Заголовок 1», «Заголовок 2», «Заголовок 3» и т. д. Вставка оглавления Оглавление автоматически создается из примененных вами стилей, таких как «Заголовок 1», «Заголовок 2», «Заголовок 3» и т. д. После того, как вы использовали стили, вы можете вставить оглавление.
Вставка ссылок на разделы документа Теперь, когда применены стили заголовков, вы также можете вставлять в документ ссылки на страницы. Например, предположим, что вы хотите сослаться на номер страницы определенного раздела с заголовком, например, «Инструкции см. в разделе Вставка оглавления на странице X ».
Обновление оглавления и ссылок Если вы добавите новые разделы или элементы переместятся на новые страницы, вам потребуется обновить оглавление и все ссылки на страницы. |