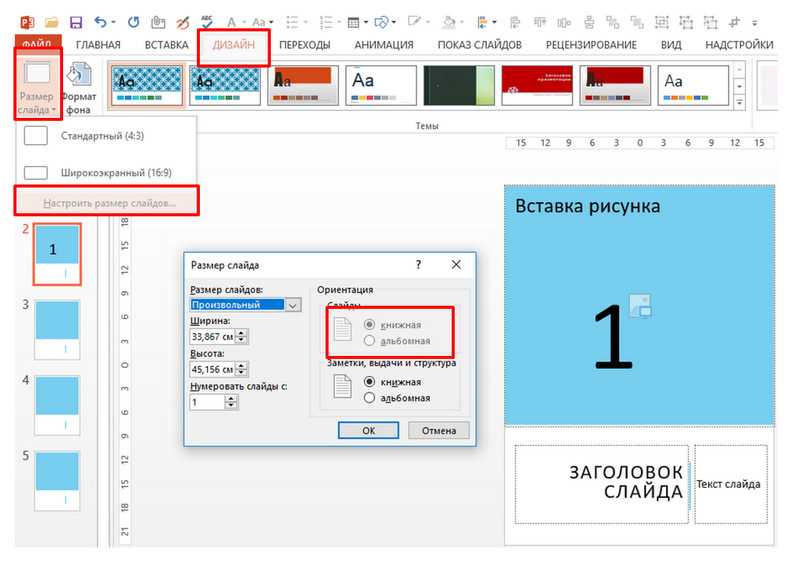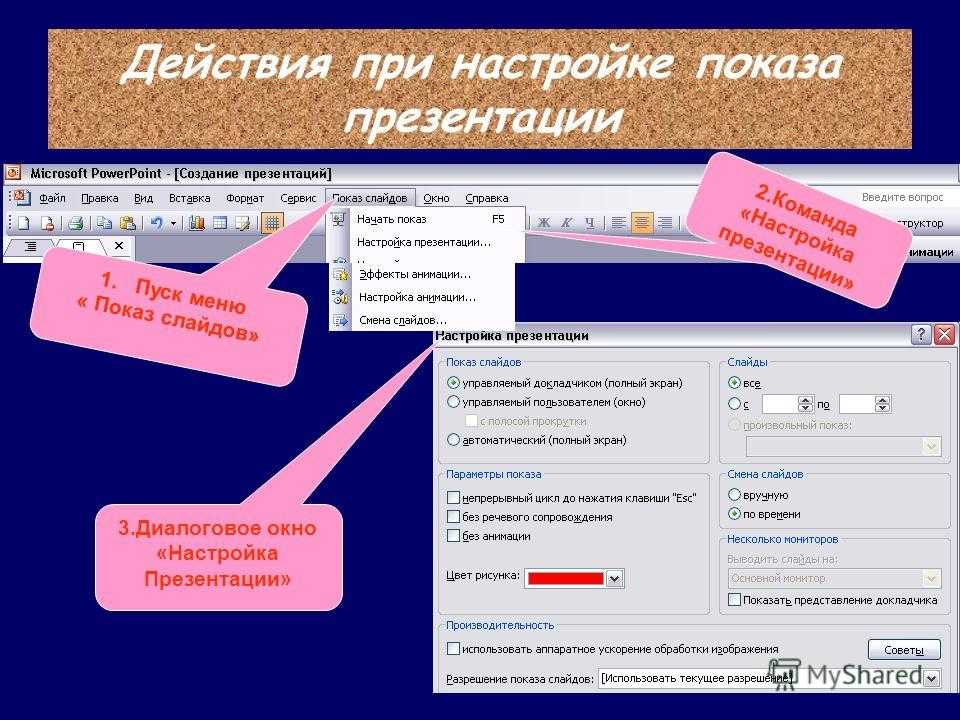Форматирование презентации для другого языка в Keynote на Mac
Язык и регион, заданные для презентации, определяют стандарты форматирования текста: например, использование точек или запятых в качестве десятичных разделителей, используемые символы валют, правила переноса слов на новую строку и формат отображения дат (день.месяц.год или месяц/день/год).
Можно создать презентацию с форматированием, принятым для другого языка, если список предпочитаемых языков на компьютере содержит два языка или более. Чтобы использовать другой язык в презентации, необходимо добавить источник ввода для этого языка (например, вторую клавиатуру) в Системных настройках.
Совет. В macOS 12 и новее можно перевести текст в презентации на другой язык, а затем скопировать перевод, вставить перевод на место исходного текста или выполнить другое действие. Выберите текст, который нужно перевести, при нажатой клавише Control, нажмите выбранный фрагмент, затем выберите «Перевести». Подробные сведения о функции «Перевод» приведены в Руководстве пользователя macOS.
Подробные сведения о функции «Перевод» приведены в Руководстве пользователя macOS.
Задание клавиатуры или другого источника ввода для другого языка
Если в презентации требуется ввести текст на другом языке, необходимо сначала настроить источник ввода для этого языка (например, клавиатуру или палитру символов для этого языка). Когда Вы добавляете на устройство клавиатуру для определенного языка, этот язык также добавляется в список предпочитаемых языков устройства.
На Mac выполните одно из указанных ниже действий.
В macOS Ventura 13 или новее. Выберите меню Apple > «Системные настройки» > «Клавиатура», затем в разделе «Ввод текста» нажмите «Изменить».
В macOS 12 или более ранних версиях. Выберите меню Apple > «Системные настройки» > «Клавиатура» > «Источники ввода».
Нажмите внизу левого столбца, выберите клавиатуру, которую Вы хотите использовать, и нажмите «Добавить».

Включите параметр (или установите флажок) «Показывать меню клавиатур в строке меню».
Для получения дополнительной информации об источниках ввода нажмите «Справка» в строке меню у верхнего края экрана, затем выполните поиск по запросу «источники ввода».
Если приложение Keynote открыто, закройте его и снова откройте, чтобы распознать новый источник ввода.
Чтобы переключиться на другую клавиатуру, нажмите меню ввода, расположенное в правой части строки меню компьютера, и выберите клавиатуру.
При переключении на язык, направление письма в котором отличается от текущего языка, точка вставки перемещается на ту сторону слайда, которая используется в новом языке. Например, при переключении источника ввода с английского языка на иврит точка вставки перемещается на правую сторону слайда.
Создание презентации с форматированием для другого языка.
При создании новой презентации можно автоматически форматировать числа, даты, значения времени и валюты в таблицах и диаграммах по стандартам, принятым для определенного языка и региона. Это может быть уместно, если Вы планируете поделиться презентацией с пользователями в другом регионе.
Это может быть уместно, если Вы планируете поделиться презентацией с пользователями в другом регионе.
Например, в некоторых регионах в качестве десятичного разделителя используется не запятая, а точка, валюта обозначается другими символами, а числа могут отображаться справа налево, а не слева направо.
Эта языковая настройка влияет только на текущую презентацию.
Откройте приложение Keynote, и, удерживая нажатой клавишу Option, выберите «Файл» > «Новый» (меню «Файл» расположено у верхнего края экрана).
Нажмите всплывающее меню «Язык» в левом нижнем углу окна выбора темы, затем выберите другой язык.
Дважды нажмите тему, которую нужно использовать.
При выборе другого языка заголовки и текст в теме, а также некоторые элементы управления форматированием изменяются в соответствии с выбранным языком.
При просмотре презентации с языковыми настройками и форматированием, отличными от Вашего компьютера, внизу презентации появляется сообщение об используемом форматировании. Для просмотра различий форматирования нажимайте на названия языков в появившемся сообщении.
Для просмотра различий форматирования нажимайте на названия языков в появившемся сообщении.
Изменение языковых настроек презентации и форматирования
После создания презентации можно изменить ее языковые настройки, когда она открыта.
Примечание. Изменить эту настройку для общей презентации невозможно.
Выберите «Файл» > «Дополнения» > «Язык и регион» (в меню «Файл», которое расположено у верхнего края экрана).
В появившемся диалоговом окне нажмите всплывающее меню и выберите язык и регион.
Если во всплывающем меню «Язык» выбран первый пункт (Система — [язык]), языковые и региональные настройки презентации сбрасываются до соответствующих настроек компьютера. Если впоследствии изменить языковые настройки компьютера или открыть презентацию на другом компьютере, автоматически применяются языковые и региональные настройки этого компьютера. Однако, если предоставить общий доступ к презентации, она будет отображаться с использованием языковых и региональных настроек Вашего компьютера у всех пользователей.

Нажмите «ОК».
После изменения языковых и региональных настроек презентации все данные, которые вводятся в новой таблице или диаграмме, будут отображаться с учетом новых языковых настроек. В существующих таблицах и диаграммах изменятся только даты (например, названия месяцев), тогда как знаки пунктуации и порядок следования дней недели и указания месяца и года в дате останутся прежними. Пунктуация в числах также изменится (например, десятичные и тысячные разделители).
См. такжеИспользование двунаправленного текста в Keynote на MacФорматирование таблиц с двунаправленным текстом в Keynote на MacФорматирование текста на китайском, японском или корейском языке в Keynote на MacИспользование вертикального текста в Keynote на MacИспользование фонетической транскрипции в Keynote на MacИспользование диакритических знаков и специальных символов в Keynote на Mac
InformatikUrok » Blog Archive » Как изменить язык проверки в PowerPoint 2010
9
Posted by Виктория Павловна Дончик | Posted in MS PowerPoint | Posted on 18-11-2012
Как изменить язык проверки в PowerPoint 2010
Сегодня на занятии мы узнаем, что значит, если текст подчеркнут красной линией, рассмотрим, как изменить язык проверки орфографии в презентации PowerPoint 2010 для одного слова и для всего текста целим, узнаем, установлен ли для данного языка словарь правописания.
Работая с документом, который написан на нескольких языках, часто возникает ситуация, когда слова, написанные на другом языке, подчеркнуты красным. Сразу же скажу, что многие, создавая презентации в PowerPoint, не обращают внимание, и напрасно, т.к. если записывать видеопрезентацию в режиме Конструктора, все ошибки будут видны!
Поэтому сегодня мы и рассмотрим, что значит красная линия, установлен ли словарь для данного языка, и как изменить язык проверки в PowerPoint 2010.
Красная линия возле слова — это значит
- или слово написано с ошибкой;
- или словарь не подходит и нужно изменить язык проверки правописания;
- или слова нет в словаре.
Предположим, что вы проверили слово сами, потом для уверенности попросили проверить это слово друга, а также пригласили учителя, чтобы он, оставив все важные дела, тоже проверил написание этого слова :). В общем, сообща решили, что слово написано правильно. Ошибок нет.
А что делать, если ни друга, ни учителя нет рядом, как самому убедиться, что написано правильно? Для этого нужно
- поставить курсор в слово,
- нажать ПКМ,
- в открывшемся контекстном меню посмотреть, какой вариант предлагает программа проверки орфографии.

И здесь есть три варианта:
- Предложен правильный вариант написания слова.
- Нет варианта.
- Предложен не правильный вариант (слово на другом языке, например, вы набираете текст на русском, а предложенное слово написано на украинском!)
Думаю, с первым вариантом все понятно, здесь нужно просто выбрать предложенное программой проверки слово. А что делать, если варианта нет? Это значит, что в тексте слова больше одной ошибки, программа не может выбрать правильный вариант из словаря!
А вот третий вариант очень даже интересный! Пишем на русском, а слово предлагается на украинском! В этом случае нужно изменить язык проверки правописания!
И здесь есть несколько вариантов:
— на слове нажать ПКМ – Язык – ЛКМ изменить язык проверки правописания на нужный (в данном примере на русский)
— можно еще выделив слово, нажать дважды на панели внизу окна записан текущий язык и, в появившемся окне, изменить язык проверки
Выбирая нужный язык, вы выбираете соответствующий словарь, который и поможет определить правильность написанного слова.
ВНИМАНИЕ!!!! Обратите внимание, чтобы рядом с языком, который вы выбираете стоял значок правописания (галочка и abc), если этого значка нет, то на данном ПК словарь этого языка не установлен и проверку правописания осуществить нельзя!!!! В этом случае нужно поставить языковый пакет и пакет проверки правописания для данной версии офиса.
Так, еще часто возникает ситуация, когда текст нужно писать на русском, а он все время подчёркивается красным, т.к. подгружается украинский словарь, и при этом замена раскладки языка не помогает.
Что делать? Как изменить язык ввода текста?
Для этого нужно PowerPoint 2010 на вкладке Рецензирование выбрать кнопку Язык – Языковые параметры. В открывшемся окне Задание языковых параметров выбрать язык русский, и нажать кнопку По умолчанию.
Все. Надеюсь, теперь не будет проблем с изменением языка в презентациях PowerPoint 2010.
Как изменить язык в PowerPoint: пошаговое руководство
Люди, которым необходимо использовать несколько языков для удовлетворения своих профессиональных потребностей, часто могут найти один язык неподходящим для их PPT и интерфейса.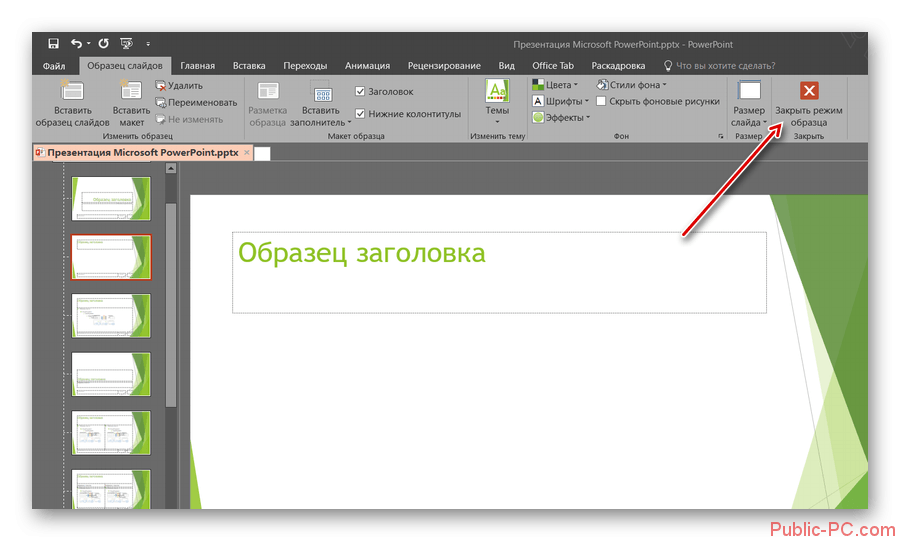 Это может означать переключение между языком проверки для проверки орфографии и грамматики, а также языком интерфейса для его настройки в соответствии с потребностями редактирования. Ниже приведены инструкции по изменению языка в PowerPoint.
Это может означать переключение между языком проверки для проверки орфографии и грамматики, а также языком интерфейса для его настройки в соответствии с потребностями редактирования. Ниже приведены инструкции по изменению языка в PowerPoint.
Если вы являетесь пользователем Google Slides и ищете это решение, обратитесь к нашей статье о том, как изменить язык в Google Slides.
PowerPoint позволяет использовать несколько языков, между которыми вы можете переключаться в соответствии с вашими потребностями в презентации. Чаще всего пользователям требуется изменить язык проверки в PowerPoint, что означает изменение языка, назначенного средством проверки грамматики.
Если вы работаете удаленно на взятом напрокат компьютере, вам может потребоваться изменить язык интерфейса PowerPoint, поскольку будет неудобно находить меню или определенные инструменты.
Ниже приведены инструкции по изменению языка интерфейса и языка проверки правописания в PowerPoint.
Как изменить язык интерфейса PPT в PowerPoint
Чтобы изменить язык интерфейса PowerPoint на ПК, перейдите к Review > Language > Language Preferences .
Примечание: Следуйте следующим инструкциям для других устройств:
- Mac: Если вы используете Mac, вы можете изменить язык интерфейса через меню Apple из Системные настройки > Язык и регион .
- iPhone/iPad/Android: Пользователи iOS и Android по умолчанию увидят язык, установленный для их устройства, в качестве языка по умолчанию в PowerPoint.
- PowerPoint для Интернета: Если вы используете PowerPoint для Интернета, он использует тот же язык, что и основное приложение ваших документов, например OneDrive, SharePoint, Dropbox и т. д.
Настройки языка Параметр предоставляет меню, в котором вы можете выбрать язык, который вы собираетесь использовать, из языка интерфейса Office 9.0016 меню. Меню позволяет добавить новый и предпочтительный язык, а также тот, который будет использоваться, если текст недоступен для основного языка. Чтобы удалить определенный язык из списка, выберите его в меню Языки разработки и проверки правописания Office внизу и нажмите Удалить .
Чтобы удалить определенный язык из списка, выберите его в меню Языки разработки и проверки правописания Office внизу и нажмите Удалить .
Если вы устанавливаете новый язык, потребуется несколько минут, прежде чем он будет установлен и готов к использованию.
Вы можете переключаться между языками в любое время, выполнив те же действия и управляя предпочтительным списком для интерфейса.
Выбранный язык станет доступен для PowerPoint и других приложений Office, таких как Word и Excel. Установленные вами настройки по умолчанию также будут применяться во всех ваших приложениях Office.
Как изменить язык проверки в PowerPoint
Независимо от того, используете ли вы PowerPoint на ПК или устройстве Android или iOS, у вас может быть установлено несколько клавиатур для ввода текста на разных языках при создании PPT для разных аудиторий. Чтобы установить и изменить язык проверки, перейдите на Обзор > Язык > Установить язык проверки правописания на ПК или Инструменты > Язык на Mac. Если вы используете PowerPoint для Интернета, перейдите в раздел Review > Правописание и грамматика > Установить язык проверки правописания .
Если вы используете PowerPoint для Интернета, перейдите в раздел Review > Правописание и грамматика > Установить язык проверки правописания .
В диалоговом окне выберите язык для проверки орфографии и грамматики. При выборе языка проверки вы также можете установить язык по умолчанию.
После выбора PowerPoint проверит орфографию и грамматику на нужном языке проверки правописания. PowerPoint предоставляет утилиту для выбора между конкретными языками и версией языка, предпочитаемой пользователем (например, европейской или латиноамериканской версиями испанского языка).
Удалить языки и шрифты, которые вы не используете
Excel для Microsoft 365 Word для Microsoft 365 Outlook для Microsoft 365 PowerPoint для Microsoft 365 Access для Microsoft 365 Project Online Desktop Client Publisher для Microsoft 365 Visio Plan 2 Excel 2021 Word 2021 Outlook 2021 PowerPoint 2021 Access 2021 Project профессиональный 2021 Project Standard 2021 Publisher 2021 Visio профессиональный 2021 Visio стандартный 2021 OneNote 2021 Excel 2019 Word 2019 Outlook 2019PowerPoint 2019 Access 2019 Project профессиональный 2019 Project Standard 2019 Publisher 2019 Visio профессиональный 2019 Visio Standard 2019 Excel 2016 Word 2016 Outlook 2016 PowerPoint 2016 Access 2016 OneNote 2016 Project профессиональный 2016 Project Standard 2016 Publisher 2016 Visio профессиональный 20 13 Word Standard 20 113 Word Standard 2016 Visio 2016 Visio Standard 2016 PowerPoint 2013 Access 2013 OneNote 2013 Project Professional 2013 Project Standard 2013 Publisher 2013 Visio Professional 2013 Visio 2013 Excel 2010 Word 2010 Outlook 2010 PowerPoint 2010 Access 2010 OneNote 2010 Project 2010 Project Standard 2010 Publisher 2010 Visio 2010 Visio Standard 2010 Office 2010 PowerPoint 2007 OneNote 2007 Project 2007 Project Standard 2007 Publisher 2007 Visio 2007 Visio Standard 2007 Office 2007 InfoPath Edit Mode 2007 Language Preferences Больше.
Если вы установили языковой пакет для Microsoft Office, вы можете легко удалить любой язык редактирования или шрифт, которые вам не нужны или которые вы не используете. Если вы хотите добавить на компьютер другой язык редактирования, следуйте инструкциям в статье Изменение языка, который Office использует в своих меню и средствах проверки правописания. Если вы хотите добавить новый шрифт, см. статью Загрузка и установка пользовательских шрифтов для использования с Office.
Щелкните заголовки ниже для получения дополнительной информации
Важно: Вы не можете удалить основной язык из списка Включенные языки редактирования . Если язык указан в качестве языка по умолчанию, и вы хотите удалить его, вы должны выбрать другой язык в качестве языка по умолчанию.
В Office 2010, Office 2013 и Office 2016:
- org/ItemList»>
Откройте программу Microsoft Office, например Word.
Щелкните Файл > Параметры > Язык .
В разделе выберите языки редактирования , выберите язык, который нужно удалить, и нажмите Удалить .
Примечания:
Если создать документ, содержащий текст на японском языке, до удаления японского языка редактирования и шрифтов, текст останется в документе даже после удаления японского языка редактирования и шрифтов.
- org/ListItem»> Если перед удалением японского языка редактирования и шрифтов вы создаете документ, содержащий японский текст, и вручную отмечаете язык проверки текста в документе как японский, настройка японского языка проверки сохраняется даже после удаления языка редактирования и шрифтов.
После удаления японского из числа включенных языков японский по-прежнему отображается в списке Languages диалоговое окно в качестве языка проверки.
В Office 2007:
Щелкните Пуск , выберите Все программы , выберите Microsoft Office , выберите

Перейдите на вкладку Языки редактирования .
В списке Включенные языки редактирования щелкните язык, который нужно удалить, а затем щелкните Удалить .
Повторите этот шаг для каждого дополнительного языка, который вы хотите удалить.
В Windows 7, Windows 8 и Windows 10 (применимо к Office 2010, Office 2013 и Office 2016):
В панели управления введите «Шрифты» в поле поиска в правом верхнем углу.
- org/ListItem»>
В разделе Шрифты щелкните Предварительный просмотр, удаление или отображение и скрытие шрифтов .
Выберите шрифт, который хотите удалить, и нажмите 9.0082 Удалить .
В Windows Vista с Office 2010:
В панели управления щелкните Внешний вид и персонализация .
Нажмите Установите или удалите шрифт .
Щелкните правой кнопкой мыши шрифт, который хотите удалить, и выберите 9.