Самоучитель ПК — Вставка объектов в Word
Вставка объектов
Только что рассмотренная операция по внедрению таблицы Excel в документ Word является не чем иным, как вставкой объекта. Помимо электронных таблиц в документы Word можно вставлять графические изображения, клипы и многое другое.
Внедрение графических изображений
Вставить в документ Word рисунок можно несколькими способами. Во-первых, как и в WordPad, можно просто скопировать какой-либо рисунок в буфер обмена из любой программы (или «сфотографировать» окно по Alt+Print Screen) и нажать кнопку Вставить (Ctrl+V).
Можно вставлять рисунки и непосредственно из файлов. Для этого из меню Вставка выберите подменю Рисунок, а из него – пункт Из файла. Откроется диалоговое окно Добавить рисунок, похожее на обычный диалог открытия файла с той лишь разницей, что изображение выбранного файла сразу отображается в области просмотра справа (впрочем, и эту возможность можно отключить, сменив представление списка).
- Вставка – внедряет рисунок физически в файл документа. При этом размер редактируемого файла увеличится. Вставка является действием по умолчанию.
- Связать с файлом – вставляет рисунок таким образом, что в документе Word будет храниться только информация о расположении файла рисунка. Если изменить файл рисунка, изменится и его отображение в тексте. Такая связка называется DDE – динамическая привязка объекта.
- Вставить и связать – внедряет рисунок в файл Word и одновременно связывает его с файлом-источником.
В первом случае вы просто получаете внедренный в ваш документ графический объект. Во втором вставляется только связь, что чревато потерей изображения, если исходный файл рисунка будет удален или перемещен. Кроме того, связывание с большим количеством внешних объектов может привести к существенному замедлению работы программы, особенно при открытии документа.
Кроме вставки рисунка из произвольного файла Word предлагает воспользоваться картинками из собственного комплекта поставки. Для этого откройте окно Вставка картинки из меню Вставка ? Рисунок ? Картинки и выберите в нем нужный рисунок: вместе с Word поставляется около сотни различных стилизованных изображений, преимущественно в формате WMF, а в последних версиях программы имеется множество дополнительных рисунков в формате GIF для оформления Web-страниц.
Имеются и другие способы внедрения изображений в документ – это использование вставки объекта и специальной вставки. Они являются универсальными для всех типов вставок, а не только рисунков, поэтому мы рассмотрим их несколько позже, чтобы не отвлекаться от темы.
Вставка объектов WordArt и автофигур
В меню Вставка > Рисунок, помимо пунктов Картинки и Из файла, имеется еще несколько пунктов. Один из них – Объект WordArt – предназначен для создания фигурного текста. Сначала вам предложат выбрать один из трех десятков форматов оформления текста. Затем предложат ввести текст надписи. После этого в документ будет вставлен введенный вами текст, оформленный в соответствии с ранее выбранным шаблоном. При этом объект будет выделен и, кроме того, появится панель инструментов WordArt (рис. 12.37).
Один из них – Объект WordArt – предназначен для создания фигурного текста. Сначала вам предложат выбрать один из трех десятков форматов оформления текста. Затем предложат ввести текст надписи. После этого в документ будет вставлен введенный вами текст, оформленный в соответствии с ранее выбранным шаблоном. При этом объект будет выделен и, кроме того, появится панель инструментов WordArt (рис. 12.37).
Рис. 12.37. Текст и панель WordArt
При помощи панели WordArt можно изменить сам текст, а также его оформление, выбрав новую заготовку (кнопка Коллекция), либо сменить цвет, форму, наклон и размеры (следующие три кнопки). Кроме того, можно сменить направление текста, расположив его не слева направо, а сверху вниз; заодно можно сменить и выравнивание. В общем, поэкспериментировав с настройками, можно добиться того, что вы сами забудете, на основе какого шаблона этот объект был изначально создан.
Несколько проще вставляются автофигуры – выбрав этот пункт из Вставка ? Рисунок, вы откроете панельку автофигур, при помощи которой в текст документа можно вставлять различные значки. Для вставки следует сначала выбрать значок, а затем при помощи протаскивания указателя мышки определить его размеры и положение на странице.
Для вставки следует сначала выбрать значок, а затем при помощи протаскивания указателя мышки определить его размеры и положение на странице.
Создание рисунков в Word
Помимо средств искривления текста (WordArt) текстовый процессор Word имеет встроенный графический редактор, при помощи которого можно создавать простейшие рисунки. Причем рисовать можно прямо в тексте документа; достаточно открыть панель рисования (рис. 12.38) и приступить к творчеству.
Рис. 12.38. Панель рисования в текстовом(!) редакторе Word
На панели рисования доступны некоторые уже знакомые нам объекты – автофигуры и WordArt, а также кнопка вызова окна Добавить картинку. Кроме них можно создавать линии, стрелки, прямоугольники и
Практическая работа «Word. Вставка объектов в документ»
Практическая работа «Вставка объектов в документ»
Обратите, пожалуйста, внимание!!! Образец ВАШЕГО документа после завершения практической работы размещен НА ПОСЛЕДНЕЙ СТРАНИЦЕ!!!Практическая часть
Задание 1. Вставка рисунка и картинки.
Вставка рисунка и картинки.
Вставьте в ваш документ рисунок «Снежинка», который находится в папке с практическими работами по Word. (папка вашего класса в сети). Для этого воспользуйтесь кнопкой «Рисунок» на вкладке Вставка.
Вставьте в ваш документ картинку «Ель». Для этого воспользуйтесь кнопкой «Картинка» на вкладке Вставка.
В открывшемся окне наберите слово дерево и нажмите кнопку Начать.
Задание 2. Вставка таблицы.
Вставьте таблицу в ваш документ, которая состоит из 9 строк и 5 столбцов.
Объедините необходимые ячейки (смотрите образец).
Для того чтобы объединить, необходимо выделить ячейки и с помощью контекстного меню выбрать команду «Объединить ячейки»
Все формулы вводятся на латинице (EN).
Шрифт Times New Roman 12пт.
Для формул курсивное начертание.
В некоторых ячейках расположение текста по центру.

V=S/
V=V0+at
V=V0+gt
V=l/t
Перемещение
S=VT
S=V0T+at2/2
H=v0+gt2/2
Находят геометрическим путем
Путь
L=S
L=S
L=H
L=VT
Траектория
Прямая линия
Прямая линия
Прямая линия
Окружность
Частота
0
0
0
N=1/T
Образец
Задание 3. Вставка формулы.
Вставьте формулу в ваш документ. Для этого перейдите на вкладку Вставка и выберите команду Объект.
В открывшемся окне выберите строку:
С помощью редактора формул введите формулы, которые указаны ниже.

Задание 4. Вставка символов.
Вставьте символы в ваш документ. Для этого перейдите на вкладку Вставка. Выберите команду Символ.
В открывшемся окне найдите и вставьте следующие символы:
~ ¬ § ≠ € ʬ ϴ ҈ ╬ ☺ ♫ ©
Задание 5. Вставка объектов WordArt.
Для вставки объектов WordArt перейдите на вкладку Вставка, воспользуйтесь кнопкой
Выберите любой дизайн текста и оформите задание по образцу:
Задание 6. Вставка разрыва страница.
После записи фразы «Задание 6» поставьте разрыв страницы.
Поставьте курсор после цифры 6.
Перейдите на вкладку Вставка.
Выберите команду
Если все выполнено правильно, то курсор перейдет на новую страницу.
Задание 7. Вставка фигуры.
Обратите внимание, что задание 7 должно располагаться НА НОВОЙ СТРАНИЦЕ, т. к. в предыдущем задании вы поставили разрыв страницы!
к. в предыдущем задании вы поставили разрыв страницы!
Перейдите на вкладку Вставка.
Выберите команду Фигуры .
Вставьте в ваш документ следующие фигуры:
Ваш документ должен выглядеть так:
Как сделать специальную вставку из excel в word?
10:24
Людмила
Просмотров: 6848
Вставить таблицу excel в word. Вы создали отчет в таблице Excel, а вашему начальнику не понравилось, и он велит срочно перенести его в Word. Вы пробуете, и так, и эдак, но почему-то таблица если и переноситься, то все данные куда-то смещаются, или вовсе происходит непонятно что. Нервы уже на последнем пределе, а таблица как назло не выходит. А вдруг ему потом еще приспичит, какие-нибудь цифры сменить? Что тогда? Опять начинать все сначала? Когда-то я тоже столкнулась с такой проблемой, и не знала, как выйти из этой ситуации.
Вставить таблицу excel в word
Способ для офисного пакета 2010
Выбираем таблицу в Excel, которую нам необходимо перенести в документ Word. Для примера я возьму вот такую простенькую табличку.
Выделяем её при помощи мышки, и в ленте –Файл- выбираем значок –Копировать-. Можно просто нажать одновременно клавиши
Можно щелкнуть правой кнопкой мыши по выделенной таблице и в выпадающем меню выбрать –Копировать-.
Теперь переходим в документ Word. Устанавливаем курсор туда, где будет размещена наша таблица, и выбираем в ленте –Файл- значок –Вставить-. А в —Параметрах вставки- выберем значок —Связать и использовать конечные стили-.
И тут же в документе у нас появилась наша таблица из Excel.
Если вам не нужна рамка таблицы, то тогда выбирайте иконку — Связать и сохранить исходное форматирование-.
Для Word 2007
Так же выделяем и копируем таблицу в Excel. Переходим в документ Word. Выбираем на ленте — Главная – Вставить – Специальная вставка-.
В открывшемся окне —Специальная вставка-, устанавливаем переключатель на пункт –Связать-, а в окошке —Как:- выбираем пункт – Лист MicrosoftExcel (объект)-,и жмем кнопку –ОК—.
В Word 2003 мы заходим в меню –Правка- и выбираем –Вставить-.
Результат будет один и тот же. Теперь, я надеюсь, вас не будут пугать такие манипуляции.
Видеоролик Вставить таблицу excel в word:
С уважением, Людмила
Понравилась статья — нажмите на кнопки:
Неудивительно часто, приходится использовать Excel, как рассчетный инструмент — создавать таблицы и графики, делать сложную математику из нескольких таблиц. Однако создавать отчеты о работе или решаемых задачах в большинстве случаев оформляются именно в Word. Как вставить из Excel в Word просто? Как перенести данные со связью? Как сделать все красиво?
Однако создавать отчеты о работе или решаемых задачах в большинстве случаев оформляются именно в Word. Как вставить из Excel в Word просто? Как перенести данные со связью? Как сделать все красиво?
Просто копировать из Excel в Word. Как вставить из Excel в Word?
Тут все просто — выделяем нужную таблицу в Excel. Нажимаем «копировать» (ctrl+c), открываем нужный документ Word нажимаем вставить (ctrl+c). Получается примерно так:
Чтобы выровнять границы в таблице Word кликните два раза на границе левой кнопкой мыши (предварительно выбрав всю таблицу), как показано на гифке.
Перенос из Excel в Word и связь Excel и Word
Думаю пункта выше нам мало. Хотелось бы, чтобы еще сохранялась и связь между двумя документами. Т.е. если вы изменяете данные в таблице Excel, то менялись бы данные и в Word. На самом деле это делается быстро.
Опять же выделяем и копируем таблицу в редакторе. Переходим в документ Word. Тут поподробнее. В меню Главная найдите раздел Буфер обмена и кнопка вставить. Выберите Специальная вставка
Выберите Специальная вставка
Откроется окно, как на начальной картинке. Выберите пункт Связать слева и в окне Как: нажмите «Лист Microsoft Office Excel (объект)»
Теперь если вы меняете данные в файле Excel, вы можете обновить данные в Word — они изменятся
Удобно. Для любого продукта MS Office можно применять эту возможность. Мне часто помогает с PowerPoint. Советую.
Вставить документ в Word как значок
Часто мы создаем целые группы документов — их удобно связать через один документ или, например вставить эти документы в файл Word, чтобы быстро их достать. Как на картинке
Для этого в Word есть специальная функция — вставить значки документов.
Скопируйте файлы по отдельности — Главная — Вставить — Специальная вставка — Связать — отметьте галочку В виде значка
Конвертировать из Excel в Word
Может так же понадобится сконвертировать любую таблицу в текстовые данные.
Выберите таблицу в Word. Перейдите на появившуюся вкладку Макет — Преобразовать в текст
Далее выбираем знак табуляции (или тот символ, который нужен)
Теперь это будет не таблица, а список.
Поделитесь нашей статьей в ваших соцсетях:
(Visited 3 390 times, 16 visits today)
Вкладка Вставка на ленте управления Word 2010 — Microsoft Office для женщин
Данная вкладка предлагает пользователю текстового процессора Microsoft Word инструменты для вставки различных объектов в содержание документа (рис. 2.12). Переходите на нее всегда, когда вам потребуется вставить в содержание документа таблицу, рисунок, гиперссылку и другие возможные объекты.
Рис. 2.12. Вид вкладки Вставка
Давайте по порядку разберем все группы элементов управления данной вкладки.
Первая группа элементов управления называется Страницы (Pages). Она содержит кнопки, которые позволяют вставить в содержание документа страницы с особым форматированием, пустые страницы или же отделить одну страницу от другой разрывом.
Вторая группа элементов, Таблицы (Tables), содержит всего одну кнопку — Таблица (Table). Эта кнопка позволяет вставить в документ таблицу нужного размера, добавить к странице подпись, импортировать таблицу из редактора таблиц Microsoft Excel.
Эта кнопка позволяет вставить в документ таблицу нужного размера, добавить к странице подпись, импортировать таблицу из редактора таблиц Microsoft Excel.
Следующая группа элементов, Иллюстрации (Illustrations), содержит шесть кнопок. Каждая из них позволяет вставить в содержание документа один из видов иллюстраций.
Кнопка Рисунок (Picture) предназначена для вставки изображения из внешнего файла, кнопка Картинка (Clip Art) — для добавления иллюстрации из коллекции Microsoft Office. Объекты типа Фигуры (Shapes) позволяют самостоятельно создавать иллюстрации на основе простейших геометрических фигур, а набор объектов SmartArt поможет вам подобрать уже готовый набор фигур для иллюстрирования процесса или блок-схемы. Кнопка Диаграмма (Chart) предлагает инструменты для работы с иллюстрированием сравнительных характеристик объектов, а Снимок экрана (Screenshot) позволяет вставить снимок части экрана или окна любого открытого приложения в операционной системе.
После группы элементов управления Иллюстрации (Illustrations) следует группа Связи (Links). В ней располагаются функции, обеспечивающие построение связей между объектами одного или нескольких документов: Гиперссылка (Hyperlink) (фрагмент текста ссылается на другой документ или адрес в сети), Закладка (Bookmark) (присваивание условного имени фрагменту документа) и Перекрестная ссылка (Cross-reference) (создание двух ссылок, ведущих друг на друга).
Группа элементов управления Колонтитулы (Header & Footer) позволяет вставить в документ верхний и нижний колонтитулы, задать нумерацию страниц, а также настроить отображение и тех и других элементов.
Группа элементов управления Текст (Text) дополняет вкладку Главная (Home), помогая вам использовать различные текстовые объекты и украшения. Так, кнопки, расположенные в этой группе элементов, позволяют вставить буквицу в текст, анимированный и украшенный текст WordArt, добавить строку подписи, объект, дату и время редактирования.
Последняя группа элементов управления вкладки Вставка (Insert) называется Символы (Symbols) и позволяет вставить в документ различные символы (символы типографии, арабскую вязь, специфические буквы алфавитов народов мира, знаки таблицы СИ и прочие редко используемые символы), а также использовать встроенный в текстовый процессор Microsoft Word редактор формул.
[box color=primechanie]Редактор формул в офисных пакетах Microsoft Office 2010 и Microsoft Office 2007 значительно отличается по архитектуре от этого инструмента в версиях Microsoft Office 2003 и более ранних, из-за этого использовать новые инструменты ввода формул вы сможете только при работе с форматом .docx.[/box]
Вот и все группы элементов управления, расположенные на вкладке Вставка (Insert). Теперь перейдем к следующей вкладке ленты управления — вкладке Разметка страницы (Page Layout).
Как вставить текст в картинку в Ворде
Что обычный пользователь делает, когда в документе Word нужно поместить текст на изображении? Правильно, применяет разные графические редакторы от стандартного Paint до мощного PhotoShop, а на это тратится время и результат может не порадовать. Но существует несколько вариантов вставки в картинку текста в ворде, который будет смотреться оригинально, в самом Word не прибегая к применению других программ.
Но существует несколько вариантов вставки в картинку текста в ворде, который будет смотреться оригинально, в самом Word не прибегая к применению других программ.Приведенная инструкция познакомит с приемами создания любых надписей на изображении.
Способ №1: текстовый блок
Если вам требуется оформить иллюстрацию обычной поясняющей надписью, то этот метод наиболее приемлем. Особенность объекта в том, что его можно поместить где угодно.Итак, предположим, что в документе уже присутствует нужный рисунок и на нем осталось лишь разместить несколько предложений или список. Как это сделать? Для каждого релиза текстового редактора схема отличается, но незначительно.

После этого развернется меню с набором готовых шаблонов. Тут нажмите «Простая надпись» (это будет первый пример в окне). В результате на листе отобразится рамка с образцом текста.
Далее, перетащите полученный объект на картинку. Для этого наведите курсор на обрамление, стрелка поменяет вид на черный крестик. Зажмите левую кнопку и, не отпуская ее, передвиньте блок в требуемое место на рисунке.
Пока вы получите белое поле, обрамленное черной рамкой. Напечатайте вместо примера текста нужный фрагмент и отформатируйте его согласно своим требованиям (величину шрифта, цвет, стиль и прочее). Размеры блока тоже изменяются. Его можно расширить или уменьшить.
Теперь надо убрать белый фон и обрамление. Для этого просто кликните по надписи и перейдите во вкладку «Формат». Отыщите и щелкните в группе «Стили» по кнопке «Заливка фигуры». Выпадет меню, где выберите пункт «Нет заливки», и фон отключится.
Осталось убрать рамку. В этой же группе кликните «Контур фигуры», а в списке нажмите «Нет контура».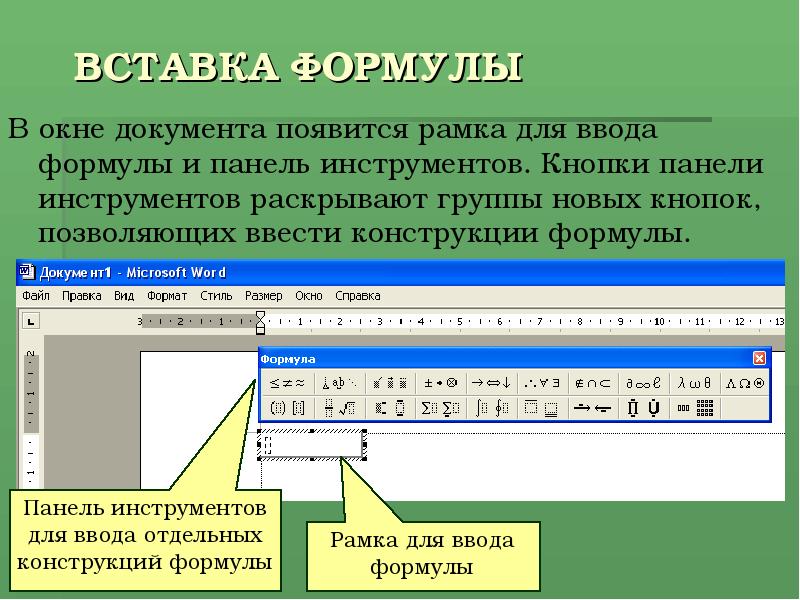 Команда отключает обрамление.
Команда отключает обрамление.
Стандартными средствами Word можно создать хорошо оформленную подпись, любого цвета, стиля, размера. Это гораздо удобней и быстрей, чем пользоваться графическими редакторами.
Способ №2: объект Вордарт
Есть еще один интересный прием создания надписи — вставка объекта WordArt. По сути, это такое же текстовое поле, только имеющее более интересную стилизацию шрифта (с тенью, отражением, объемом и так далее).Во вкладке «Вставка» щелкните кнопку «Добавить объект WordArt» в виде голубой повернутой буквы А. Отобразятся наглядные примеры. Выберите, что подходит к изображению и просто кликните по образцу.
Теперь введите нужную информацию в блоке и перетащите полученное на картинку.
Способ №3: обтекание текстом
Метод хорош в том случае, когда рисунок используется в качестве подложки страницы целиком.На вставленной картинке щелкните правой кнопкой и выберите в контекстном меню строку «Обтекание текстом». Далее, нажмите пункт «За текстом».
Как вставить объект в защищенный документ Word
У меня есть документ, который был создан с использованием таблиц и вставки устаревших форм, в частности полей текстовых форм для заполнения конечным пользователем. Я установил особые требования для каждого поля текстовой формы, чтобы ограничить длину каждого ответа. Затем я защитил документ, чтобы сделать его более похожим на форму, которую пользователи должны заполнять, не редактируя общий вид. Проблема возникает, когда я попадаю в раздел специальных инструкций, где конечный пользователь может прикрепить файл к форме.Когда у меня есть документ, защищенный, он не позволяет пользователю вставлять объект в документ. Как я могу разрешить конечному пользователю вставить объект (файл) в форму, пока она защищена?
У меня есть файл, защищенный путем перехода на вкладку «Разработчик», выбора «Защитить документ», снятия флажка «Ограничить форматирование выбранными стилями», «Разрешить только этот тип редактирования в документе: заполнение форм».
Я попытался вставить другие устаревшие поля в ячейку таблицы, куда я хочу, чтобы конечный пользователь вставил объект, но ни одно из них не сработало.
Мы будем очень рады любым предложениям и спасибо за ваше время!
— Представлено Дженнифер Р. из Сан-Антонио, Техас
ОТВЕТ: Я должен признать, что был немного озадачен этой проблемой. Престижность выходит анонимному посетителю, который представил следующее решение (спасибо, кто бы вы ни были!):
Мы справляемся с этим, используя несколько разделов в наших шаблонах / документах. Разделы с полями и текстом, которые нельзя изменять, защищены.Разделы, в которых другие пользователи могут изменять / добавлять информацию, не защищены.
Когда вы защищаете документ, перейдите в раздел «Ограничения редактирования», нажмите «Разрешить только этот тип редактирования в документе», выберите «Заполнение форм».
Затем нажмите «выбрать разделы…» чуть ниже.
По умолчанию отмечены все разделы. Снимите флажки с тех разделов, которые вы хотите снять.
Если у вас есть другие решения или предложения по вставке объектов в защищенные формы Microsoft Word, добавьте их в комментарии ниже.Благодаря!
Вставить 3D-модель в Word — Учебники по Word 2016
Теперь вы можете вставлять 3D-модели в Microsoft Word 2016. Как будто это было недостаточно впечатляющим, вы также можете повернуть их, чтобы увидеть их под разными углами.
Поддерживаются следующие форматы объектов:
- .fbx
- .obj
- .3mf
- . Слой
- .stl
- .glb
Раньше вам требовалось приложение для 3D-моделирования для визуализации объектов, но теперь вы можете делать это (ограниченным образом) в Word.
Вставка 3D-объекта в Word
На вкладке «Вставка» в группе «Иллюстрации» щелкните «3D-модели»> «Из файла».
Перейдите туда, где находится ваш 3D-объект, выберите его и нажмите «Вставить». После вставки и выделения вы увидите несколько ручек, с помощью которых можно манипулировать объектом.
После вставки и выделения вы увидите несколько ручек, с помощью которых можно манипулировать объектом.
Эти ручки выглядят как обычные, которые позволяют изменять размер и вращать объект. Однако, если вы наведите указатель мыши примерно на центр объекта, вы должны увидеть, как курсор изменит форму, чтобы указать, что вы можете вращать модель в трехмерном пространстве.Как это:
После того, как вы повернули модель, в центре объекта появится ручка трехмерного поворота, которая упростит поворот объекта.
Пока объект выбран, на ленте отображается контекстная вкладка Инструменты 3D-модели.
Click To EnlargeМы просто рассмотрим команды, которые вы, вероятно, будете использовать чаще всего, и которые не имеют отношения к обычным манипуляциям с изображениями.
- Сбросить 3D-модель — эта команда вернет объект в исходную ориентацию.
- Виды 3D-модели — эта группа предоставляет некоторые предустановленные ориентации для вашей модели, которые показывают ее под разными углами.
 Используйте эти команды, если вы не хотите вручную вращать объект самостоятельно.
Используйте эти команды, если вы не хотите вручную вращать объект самостоятельно.
Помимо возможности вставлять 3D-модели в Word, вы также можете вставлять их в презентации PowerPoint. Это особенно полезно, если вы хотите показать аудитории объект с разных сторон в рамках презентации.
Как быстро вставить многостраничный файл PDF в документ Word
Когда вы вставляете файл PDF в документ Word, он отлично отображается, если файл представляет собой одну страницу.Другое дело, когда речь идет о файле PDF, который содержит несколько страниц. Видна только первая страница. Поэтому мы расскажем, как вставить многостраничный PDF в Word.
Вставить PDF в Word
Часть 1: Как вставить PDF в Word
Сегодня Office Word включает в себя множество расширенных функций, и поэтому вставка многостраничного PDF-файла в Word немного запутывается, особенно если вы не знакомы с Office Word. Встроенная функция Object позволяет добавлять PDF-файлы в Word и отображать все страницы.
Как вставить PDF в Word в Windows
Имейте в виду, что большая часть форматирования в PDF может быть потеряна после вставки в Word. Более того, этот способ доступен для Word 2007/2010/2013/2016 и других.
Шаг 1.
Перейдите на вкладку Insert на верхней панели инструментов документа Word, а затем щелкните инструмент Object в группе Text , чтобы открыть диалоговое окно Object.
Шаг 2.
Перейдите на вкладку Create from File , нажмите кнопку Browse , чтобы вызвать диалоговое окно открытия файла.
Шаг 3.
Найдите и выберите файл PDF, который нужно импортировать в документ, и нажмите кнопку Вставить . Word закроет диалоговое окно открытия файла.
Шаг 4.
Наконец, нажмите кнопку OK в диалоговом окне Object.
На этом этапе вы можете столкнуться с тремя ситуациями: PDF-файл вставляется как мягкий значок, импортируется одна страница или добавляются все страницы. Первая ситуация связана с тем, что ваш Word вообще не может декодировать файл PDF.Если ваша версия Word не может отобразить полный файл PDF, вы получите одну страницу.
Чтобы вставить файл PDF в PowerPoint, вы можете проверить его здесь.
Как импортировать PDF в Word на Mac
Хотя Word для Mac также имеет функцию объектов, процедура импорта многостраничного PDF в Word немного отличается.
Шаг 1.
Откройте Office Word для Mac, нажмите Вставить -> Объект , чтобы открыть диалоговое окно «Объект».
Шаг 2.
Нажмите кнопку Из файла в нижнем левом углу, выберите файл PDF в окне проводника и нажмите Открыть .
Шаг 3.
Затем вы можете предварительно просмотреть PDF-файл в окне предварительного просмотра, ввести страницы для добавления в поле Показать страницу .
Шаг 4.
После нажатия кнопки Insert страницы PDF отобразятся в документе Word как изображения.
Окно предварительного просмотра доступно только в Word для Mac 2011 и более поздних версий.
Как вставить текст PDF в Word
Если функция «Объект» не работает с вашим документом, вам придется вручную скопировать текст и изображения из PDF в Word. Этот способ работает, только если PDF-файл в основном текстовый.
Шаг 1.
Откройте файл PDF в программе просмотра PDF и в документе Word.
Шаг 2.
Наведите курсор на текст в PDF и нажмите Редактировать -> Копировать или щелкните правой кнопкой мыши текст и выберите Копировать .
Шаг 3.
Переключитесь на документ Word, поместите курсор в нужную точку и нажмите кнопки Ctrl + V в Windows или кнопки Cmd + V на Mac.
Если ваш PDF-файл зашифрован или состоит из изображений, вы не можете копировать текст.
, часть 2: вставка PDF в Word после преобразования PDF в Word
Хотя вы можете вставить многостраничный PDF-файл в Word как объект, это не может гарантировать, что он будет работать с каждым PDF-файлом.Итак, мы предлагаем вам преобразовать ваш PDF-файл в Word или изображение с помощью Aiseesoft PDF Converter Ultimate для добавления в документ Word.
Загрузки
Конвертер PDF Aiseesoft Ultimate
- Кодирование любого PDF в Word, текст, JPG, PNG, GIF и т. Д.
- Удалите шифрование с защищенных файлов PDF.
- Сохраняйте формат PDF-файла при конвертации.
- Используйте технологию OCR для простого распознавания языков.
По-видимому, PDF Converter Ultimate — лучший вариант для вставки многостраничного документа PDF в документ Word в Windows 10/8/7 и Mac OS X.
Как конвертировать PDF и вставить его в Word
Шаг 1. Получите лучший конвертер PDF
Загрузите и установите PDF Converter Ultimate на свой компьютер. Есть еще одна версия для компьютеров Mac. Затем откройте программу и нажмите кнопку Добавить файлы на верхней панели инструментов, чтобы импортировать многостраничные файлы PDF.
Этот лучший конвертер PDF способен обрабатывать сотни файлов PDF одновременно.
Шаг 2. Преобразование PDF в Word
Перейти в нижнюю область. Щелкните и разверните раскрывающийся список Формат вывода и выберите правильный формат, например Microsoft Word. Чтобы преобразовать файл PDF в изображения, выберите JPG или ваш любимый формат изображения. Затем установите Выходную папку , например Сохранить целевые файлы в исходной папке или Настройте папку назначения.
Выберите Все или Диапазон в области Диапазон страниц . Первый преобразует все страницы в файлы PDF, а второй позволяет кодировать определенные страницы.
Если вы готовы, нажмите кнопку Пуск , чтобы начать преобразование файлов PDF для добавления их в Word. Согласно нашему исследованию, обработка PDF-файла с сотнями страниц занимает всего несколько секунд.
Шаг 3. Добавьте преобразованный PDF в Word
Когда это будет сделано, закройте лучший конвертер PDF и перейдите в целевой каталог.Откройте преобразованные файлы PDF, скопируйте и вставьте содержимое в документ Word. Если вы конвертируете PDF в изображения, запустите документ Word, перейдите на вкладку Insert , выберите Picture -> Insert Picture из файла и откройте изображения.
Заключение
В этой статье рассказывается о нескольких способах добавления многостраничного PDF-файла в документ Word и отображения всех страниц. По умолчанию функция «Объект» в Office Word может вставлять PDF-файл в Word, но иногда он не может отображать ваши страницы так, как вы хотите, особенно если PDF-файл зашифрован.Вот почему мы рекомендовали Aiseesoft PDF Converter Ultimate, профессиональный конвертер PDF для кодирования файлов PDF в Word или изображений. Это упрощает вставку PDF в Word. Больше вопросов? Не стесняйтесь оставлять свое сообщение ниже.
Что вы думаете об этом сообщении?
Отлично
Рейтинг: 4.8 / 5 (на основе голосов 145) Подписывайтесь на нас на
Оставьте свой комментарий и присоединяйтесь к нашему обсуждениюВставка адресов в документы Word
Одним из преимуществ использования Microsoft Exchange или Microsoft Outlook является возможность использовать информацию из адресной книги в документах Microsoft Word.Однако не совсем понятно, как именно это сделать. Ключом является запись автотекста AddressLayout на английском языке (правильное имя на других языках см. В разделе «Неанглийское слово»). В этой статье показано, как изменить эту запись и как добавить кнопку «Вставить адрес» на панель инструментов Word. Дополнительные сведения об альтернативных методах добавления адресов в документы Word см. В разделе «Дополнительная информация» в конце этой статьи.
Кнопка добавления адреса | Изменение макета адреса
Слово не на английском языке | Примечания | Дополнительная информация
Слово 7.0 включает кнопку «Вставить адрес» на своей стандартной панели инструментов, но более новые версии Word не добавляют эту кнопку на панель инструментов или ленту. Если вы собираетесь часто добавлять адресную информацию в документы, наличие кнопки упростит задачу. Вот как добавить его на панель инструментов:
- В Word выберите Просмотр | Панели инструментов | Настройте , затем перейдите на вкладку Команды ..
- В разделе Категории выберите Вставить.
- Внизу списка команд вы найдете адресную книгу.Перетащите эту команду на любую панель инструментов, отображаемую в настоящее время в Word.
Кнопка Insert Address позволяет легко добавить адрес в любой документ.
Word включает запись AddressLayout по умолчанию, которую вы не можете видеть или редактировать напрямую. Проверьте это, используя кнопку «Вставить адрес», чтобы вставить адрес из адресной книги.
Чтобы добавить, удалить или изменить порядок полей, создайте новый макет в документе Word, затем сохраните его как новую запись автотекста с именем AddressLayout.(Если у вас не английская версия Word, см. «Неанглийское слово» ниже.)
В следующей таблице перечислены все поля, которые можно использовать, указано, применяется ли оно к адресам из личной адресной книги (PAB) или контактов Outlook (OAB), а также перечислены соответствующие имена полей в автономной адресной книге и PAB.
Поля, отмеченные звездочкой (*), могут работать только в Word 2000.
| Поле AddressLayout | Контакты (OAB) или Персональная адресная книга (PAB) Имя поля | OAB | PAB |
|---|---|---|---|
| Поля имен | |||
| | Тема (по умолчанию — первый последний средний суффикс) (автономная адресная книга) Первый последний или последний, первый (PAB, в зависимости от настройки) | Х | Х |
| | Первая | Х | Х |
| | Последняя | Х | Х |
| | Должность (OAB) Должность (PAB) | Х | Х |
| | Заголовок (OAB) | Х | ? |
| Поля компании | |||
| | Компания | Х | Х |
| | Отдел | Х | Х |
| | Офис (OAB) Офис (PAB) | Х | Х |
| | Ассистент | Х | Х |
| Адресные поля | |||
| | улица (индекс | )Х | Х |
| | Город | Х | Х |
| | Штат / провинция | Х | Х |
| | Почтовый индекс | Х | Х |
| | Страна | Х | Х |
| | Полный адрес, включая страну, только если она не ваша | ||
| Телефонные поля | |||
| | Бизнес | Х | Х |
| | Бизнес 2 | Х | Х |
| | Телефон (на вкладке Бизнес) | Х | |
| | Бизнес-факс | Х | |
| | Факс | Х | |
| | Помощник (в списке выбора телефона) (автономная адресная книга) Помощник (на вкладке «Номера телефонов») (PAB) | Х | Х |
| | Пейджер | Х | Х |
| | Автомобиль | Х | |
| | мобильный | Х | Х |
| | Радио | Х | |
| | Дом | Х | Х |
| | Дом 2 | Х | Х |
| | Домашний факс | Х | |
| | Другое | Х | |
| Прочие поля | |||
| | Адрес электронной почты | Х | Х |
| | Тип электронной почты | Х | Х |
| | Банкноты | Х | |
Пример — самый простой способ показать, как создать новый макет.Если вы хотите добавить название должности и название компании в макет и удалить название страны, введите (или скопируйте и вставьте) это в Word с возвратом каретки после каждой строки:
Убедитесь, что вы добавили пробелы и знаки препинания в адресе, где они должны быть. Теперь выберите весь макет и сохраните его как запись автотекста с именем «AddressLayout», стараясь использовать именно это написание и использование заглавных букв.
Чтобы сохранить запись автотекста в Word 7.0, выберите Правка | Автотекст , введите Имя как «AddressLayout», затем щелкните Добавить .
Чтобы сохранить запись автотекста в Word 97 или Word 2000/2002/2003, выберите Insert | Автотекст | Новый , введите «AddressLayout» в качестве имени, затем щелкните OK .
Теперь вы можете использовать кнопку «Вставить адрес» для тестирования нового AddressLayout. В приведенном выше примере должен быть указан следующий адрес:
.Билл Гейтс, генеральный директор Microsoft Corporation One Microsoft Way, Редмонд, Вашингтон, 98052
Однако вы могли заметить, что если у человека нет титула, вы получите пустую строку.Чтобы подавить пустые строки и использовать разные поля, отображающие одни и те же данные, в зависимости от того, является ли источник записью PAB или автономной адресной книги, попробуйте этот вариант из набора ресурсов Office 97, опуская символы возврата каретки:
{{
Фигурные скобки ({}) используются, чтобы гарантировать, что конкретная строка не будет печататься, если она пуста, например, если у человека нет заголовка.Вертикальная черта (|) означает ИЛИ. И переключатель \ r заменяет возврат каретки. (Опустите \ r в Word 2000 и просто помещайте возврат каретки или мягкий возврат после каждой строки; переключатель \ r не работает в Word 2000.) В соответствии с WD2000: Как сделать, вы можете использовать всего 12 полей. Измените макет записи адресной книги.
Для Office XP это довольно хорошая запись AddressLayout, включающая и компанию, и страну. Я подозреваю, что он также может хорошо работать в Office 2000.Вы должны поместить возврат каретки или мягкий возврат в конце каждой строки, показанной здесь:
{{
Если адрес работает не так, как вы думаете, проверьте имена полей на наличие орфографических ошибок и убедитесь, что у вас действительно есть информация, введенная в соответствующие поля «Контакты» или «PAB».Кроме того, если адреса были импортированы, вам может потребоваться следовать инструкциям в статье MSKB «Неправильное отображение адресов в импортированных контактах».
Другой подход — просто убедиться, что поле Address содержит все, что вы хотите напечатать после имени, повторяя название компании или другую информацию по мере необходимости.
Если вы используете неанглийскую версию Word, AddressLayout может быть неправильным именем для записи автотекста, которую необходимо изменить. Если вы обнаружите, что такое правильное название для определенного языка, сообщите нам, и мы добавим его в этот список:
- Голландский — AdresIndeling
- Французский — MiseEnPageAdresse
- Немецкий — Adreßlayout или Adresslayout
- итальянский — IndirizzoLayout
- Скандинавские языки — AdresseLayout
- испанский — AddressLayout
- Турецкий — AdresD’zeni
Если вы хотите написать макрос Word для вставки адресов, используйте метод GetAddress.Это также дает вам возможность указать макет адреса вместо использования записи AddressLayout из автотекста. В файле справки VBA в Word есть хороший пример.
- В контакте Outlook, если вы редактируете поле Subject , последующие изменения любого поля имени вызовут изменение поля Subject . Если вы используете форму «Изменить порядок контактов» для изменения способа отображения адресов в адресной книге Outlook, вам следует использовать поля
и в записи AddressLayout , а не .Кроме того, может отображать суффикс (E-mail) для контактов из адресной книги Outlook. - Для контактов Outlook поля
и работают только с полем E-mail . Для адресов E-mail 2 и E-mail 3 нет соответствующих полей. - В Outlook поле Страна часто заполняется по умолчанию значением, определяемым вашими региональными настройками ( Панель управления | Региональные настройки ).Щелкните Адрес в записи контактов, чтобы проверить значение, помещенное в поле Страна .
Дополнительная информация
Хотя многие из этих статей были написаны для Office 2000, в большинстве случаев код будет работать во всех более поздних версиях Office.
Вставка адресов в документы Word последний раз изменялась: 16 сентября 2019 г., Дайан Поремски
Вставка векторного изображения в Word для создания высококачественного бланка
Большинство из нас, кто в своей карьере касался дизайна, в какой-то момент получат просьба вставить фирменный бланк компании в документ Word.Те из нас, кто понимает ценность векторных изображений, часто недовольны этим запросом и предлагают другие решения для поддержания качества векторной графики. Однако наши решения напрямую не касаются сути запроса. Лицо, отметившее этот запрос, понимает Word и не хочет использовать какие-либо дополнительные программы или шаги, которые они считают неудобством, что часто приводит к преобразованию векторного изображения в растровое.
Ниже приведены шаги, которые я определил для вставки векторного изображения в Word.Векторное изображение может быть не на 100% идеальным, но очень близким. Незначительные недостатки вокруг определенных векторных точек можно обнаружить при просмотре PDF-файла, созданного в Word, с высоким процентом масштабирования. За исключением этих незначительных недостатков в PDF-файле, изображение будет четким при просмотре в Word или при печати из Word.
Для вставки векторного изображения в Word требуется несколько программ, но я не считаю их сложными для выполнения. Поскольку Adobe является моим «родным» языком, следующие шаги начинаются с Adobe, затем переходят в CorelDraw, затем в Microsoft Publisher и, наконец, в Word.Следующие шаги предполагают, что читатель уже имеет возможность перемещаться по продуктам Adobe. Запись; описанный ниже процесс был выполнен с использованием ОС Windows.
Adobe Illustrator
Первый шаг — открыть векторную графику (бланк) в Adobe Illustrator. Если вы создали свой фирменный бланк в Adobe InDesign, перенесите его в Adobe Illustrator либо с помощью буфера обмена (копирование и вставка), либо экспортировав свой дизайн в файл EPS.
- Цвета Pantone не передаются в программы Microsoft, и CorelDRAW использует другое сочетание CMYK для представления цветов Pantone.Если вы предпочитаете сочетание Adobe CMYK, вам следует преобразовать любые цвета Pantone во время работы в Adobe. В этом шаге нет необходимости, но я предоставляю информацию, потому что пользователям Adobe может не понравиться сочетание CMYK для CorelDRAW.
- Обведите контуром все шрифты и обведите все штрихи и линии.
- Сохраните векторное изображение как файл EPS из Illustrator.
CorelDRAW
CorelDRAW предлагает 30-дневную подписку за 24 доллара.95 (август 2015 г.), поэтому доступ к программному обеспечению не должен быть проблемой. [Обновление, апрель 2019 г., CorelDRAW больше не предлагает 30-дневную подписку, но CorelDRAW предлагает «полную 15-дневную бесплатную пробную версию».] Элемент, который вызовет наибольшую боль, будет для тех, кто не понимает CorelDRAW интерфейс. Однако ваши действия будут ограничены.
- Откройте файл EPS, созданный в Adobe Illustrator, в CorelDRAW. Во время этого процесса откроется диалоговое окно «Импорт EPS» с возможностью выбора «текста» или «кривых», «выбора» кривых.«
- После открытия файла выберите все векторное изображение. Процесс выбора изображения аналогичен Adobe, затем скопируйте изображение в буфер обмена. Это можно сделать с помощью «Ctrl + C» или меню «Правка» в верхней части CorelDRAW.
Microsoft Publisher
Publisher используется для форматирования векторных изображений для Word, Excel и PowerPoint.
- Откройте страницу Publisher, которая соответствует вашему векторному изображению, затем используйте «Ctrl + V» или меню «Правка», чтобы вставить изображение, сохраненное в буфере обмена, в Publisher.Перенос изображения из буфера обмена — единственный способ аккуратно импортировать векторное изображение в Publisher.
- Проверьте все стороны изображения, чтобы убедиться, что ни одна часть изображения не обрезана. Если эта ошибка возникла, выберите векторную графику и откройте окно «Форматировать объект», чтобы устранить проблему, отрегулировав «Обрезать из». Это делается путем ввода отрицательного числа для обрезанной кромки. Запись; исправляйте только одну сторону за раз (левую, правую, верхнюю или нижнюю), если необходимо исправить несколько сторон.
- Используйте «Ctrl + C» или меню «Правка», чтобы скопировать векторное изображение в буфер обмена. Переместите изображение в верхний левый угол страницы издателя, так как положение на странице влияет на то, как изображение будет вставлено в Word.
Microsoft Word
Вставьте изображение из Publisher в Word, используя буфер обмена. Я рекомендую вставить изображение в верхний и / или нижний колонтитул Word при создании фирменного бланка.
Примечание; при первом выборе изображения в Word происходит задержка. Щелкните изображение один раз, а затем дождитесь, пока Word распознает изображение, прежде чем пытаться переместить или внести изменения в изображение.
Microsoft Excel
Вышеуказанные шаги также можно использовать для вставки векторного изображения в Excel. Для Excel нет дополнительных шагов, но изображение не может быть помещено в верхний и / или нижний колонтитул Excel.
Microsoft PowerPoint
В PowerPoint могут потребоваться дополнительные действия, если вы сочтете необходимым исправить изображение с помощью функции «кадрировать из» в Publisher, поскольку настройки, внесенные в «объект форматирования» в Publisher, не будут перенесены в PowerPoint.
- Если да, то первым делом нужно создать цветной блок позади векторного изображения в Adobe. Это «расширит» изображение за пределы обрезаемой стороны.
- Откройте EPS в CorelDRAW и удалите цвет (зеленый) из блока, который был вставлен для «расширения» изображения — не удаляйте блок.
- Скопируйте и вставьте все векторное изображение, включая скрытый объект, в Publisher. На изображении ниже показаны два изображения в Publisher.Векторное изображение, исправленное в Publisher с помощью «объекта форматирования», и изображение, исправленное в Adobe Illustrator.
- Скопируйте и вставьте изображение, которое было исправлено в Adobe с использованием метода поиска скрытых объектов, в PowerPoint. Для сравнения в примере ниже показаны обе версии. Верхнее изображение было исправлено с помощью команды «кадрировать из», а нижнее изображение показывает изображение, которое было исправлено с помощью скрытого блока.
© 2015 ЯСлезак
.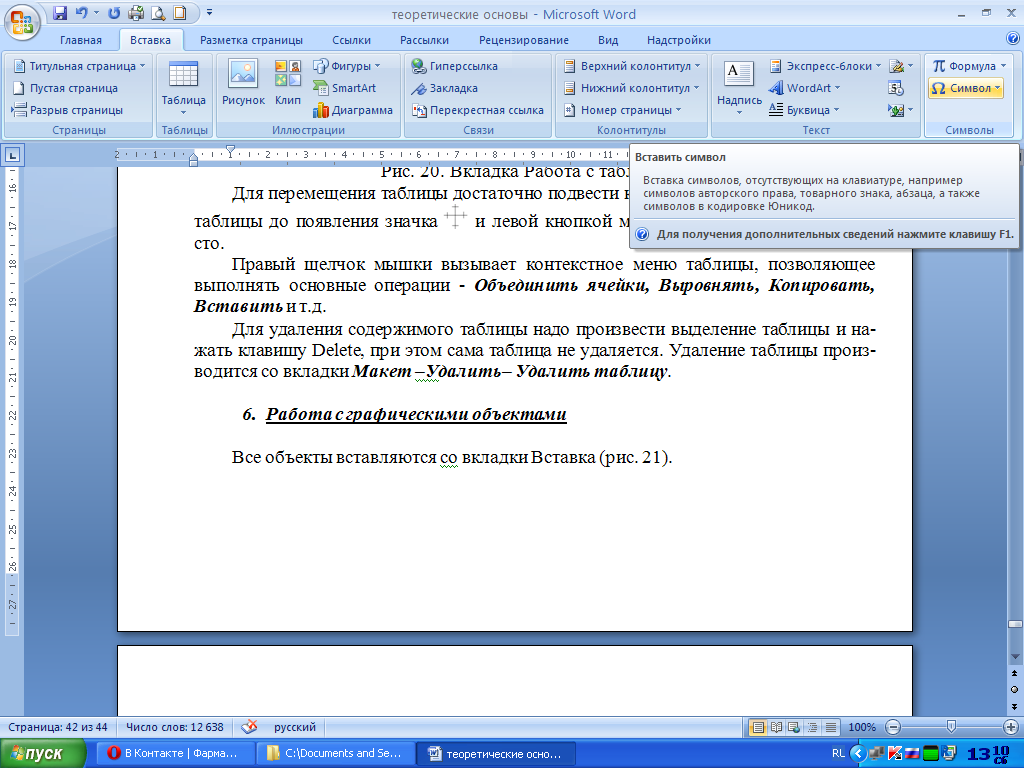


 По умолчанию отмечены все разделы. Снимите флажки с тех разделов, которые вы хотите снять.
По умолчанию отмечены все разделы. Снимите флажки с тех разделов, которые вы хотите снять. Используйте эти команды, если вы не хотите вручную вращать объект самостоятельно.
Используйте эти команды, если вы не хотите вручную вращать объект самостоятельно.