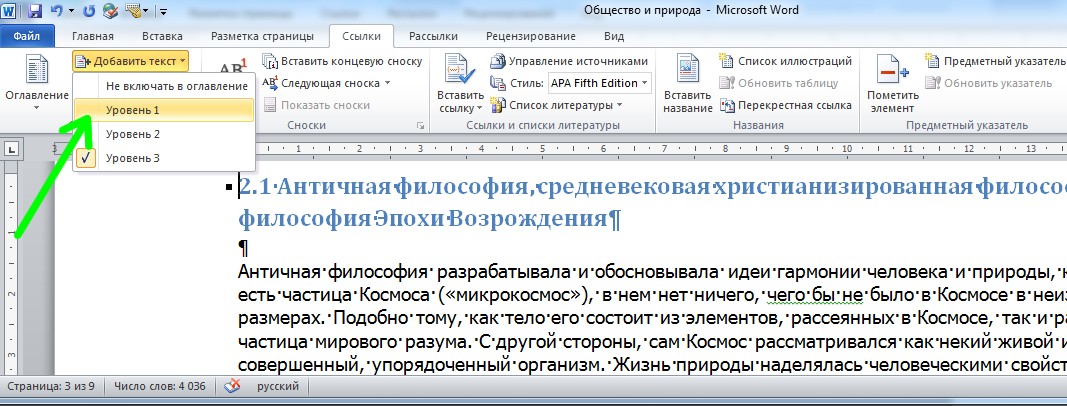Как вставить содержание в ворде 2019
Как сделать содержание в Ворде (Microsoft Word)
Ориентироваться в большом документе Microsoft Word проще, если оформлено оглавление. Оно создается автоматически и помогает читателю ориентироваться в тексте, находить нужный раздел, не перелистывая все страницы. В инструкции рассмотрим несколько способов, как сделать содержание в Ворде.
Подготовительные действия для создания оглавления
Если заголовки в тексте прописаны, то пропустите данный шаг. Оглавление средствами Microsoft Word формируется за счет Заголовков текста разного уровня — 1, 2, 3 и т.д. Они — основа содержания. Формируют Заголовок нужного уровня в тексте в блоке «Стили» на вкладке «Главная». При помощи уровней пользователь выстраивает иерархию оглавления.
Алгоритм действий для создания заголовков:
- Выделите или пропишите фразу для Заголовка.
- Нажмите на кнопку стиля. При наведении курсора на стиль всплывает информационное окошко с полным названием Заголовка 1, 2 или 3.

При использовании кнопки «Изменить» (клик правой клавишей мыши на стиле Заголовка) форматирование Заголовка конкретного уровня проводится единожды. Все остальные Заголовки этого же уровня будут автоматически редактироваться в соответствии с внесенными изменениями при нажатии на стиль.
Способ 1: добавление автоматического оглавление
После того, как вы добавили в текст заголовки и подзаголовки, можно приступить к процессу добавления оглавления в документ.
Для того чтобы сделать содержание в Ворде, проделайте следующее:
- Выберите место, где будет расположено оглавление и поставьте там курсор.
- Перейдите на вкладку «Ссылки» и нажмите на кнопку «Оглавление»
- Из перечня предложенных автособираемых шаблонов выберите вид содержания.
- Вас автоматический перенесет к «Оглавлению» в тексте.
В тексте появится автоматически сформированное содержание с простановкой нумерации страниц. Чтобы быстро перейти к нужному заголовку, зажмите на клавиатуре Ctrl и нажмите мышкой на нужный заголовок.
Чтобы быстро перейти к нужному заголовку, зажмите на клавиатуре Ctrl и нажмите мышкой на нужный заголовок.
Способ 2: добавление ручного оглавление
Вы можете создать ручное содержание — третий пункт в меню «Оглавление» во вкладке «Ссылки». При выборе этой опции на листе появляется шаблон с планом и пунктирными табуляциями для нумерации страниц. Его придется заполнять вручную — печатать название разделов, проставлять страницы.
Использовать ручное содержание удобно, когда есть план, по которому нужно создать текст. В противном случае быстрее, удобнее и проще пользоваться автоматическим «Оглавлением».
Форматирование (видоизменения) оглавления
Шаблоны автособираемых и ручного содержания можно видоизменять.
Чтобы изменить вид оглавления, сделайте следующее:
- Кликните мышью по Содержанию в тексте.
- Перейдите во вкладку «Ссылки», кликните по стрелке «Оглавление».
- Выберите из перечня пункт «Настраиваемое оглавление».

В «Общие» есть еще один важный пункт — «Уровни». Часто бывает так, что в тексте пользователь использует Заголовки 4, 5 и даже 6 уровня. При выборе шаблонов эти уровни автоматически не отобразятся, поскольку опция предусматривает наличие только подзаголовков первых трех уровней.
Чтобы они были вынесены в Содержание, в «Общие» в пункте «Уровни» нужно установить цифру, соответствующую количеству подразделов. Например, 6. После нажатия «Ок» внесенные изменения автоматически отобразятся в самом Содержании.
Важно! Если изменения вносят в Заголовки в самом тексте или в текст добавляют (удаляют из текста) материал из-за чего меняется нумерация страниц (Заголовки в документе смещаются — поднимаются вверх или опускаются вниз), нужно дополнительно выполнить обновление таблицы, нажав на соответствующую кнопку сверху линии. Иначе Содержание останется таким, каким было.
Иначе Содержание останется таким, каким было.
Оглавление в Microsoft Word
В этом уроке я покажу, как сделать оглавление в Ворде. Создать его можно автоматически: просто выбрать мышкой нужные разделы и подразделы.
Инструкция подходит для любой версии программы Microsoft Word: 2003, 2007, 2010, 2013, 2016, 2019.
Как сделать оглавление в Ворде – пошаговая инструкция
1 . Сначала нужно пронумеровать страницы документа. Для этого переходим во вкладку «Вставка» в верхней части программы, щелкаем по кнопке «Номер страницы» и выбираем подходящий вариант. Затем нажимаем «Закрыть окно колонтитулов».
2 . Теперь необходимо разметить разделы в документе. Для этого выделяем названия и применяем для них нужный стиль.
Сначала в тексте выделяем заголовок главного раздела и в части «Стили» выбираем «Заголовок 1» (обычно это третий пункт слева).
Затем выделяем каждый из дополнительных разделов (подразделов) и выбираем в стилях пункт «Заголовок 2».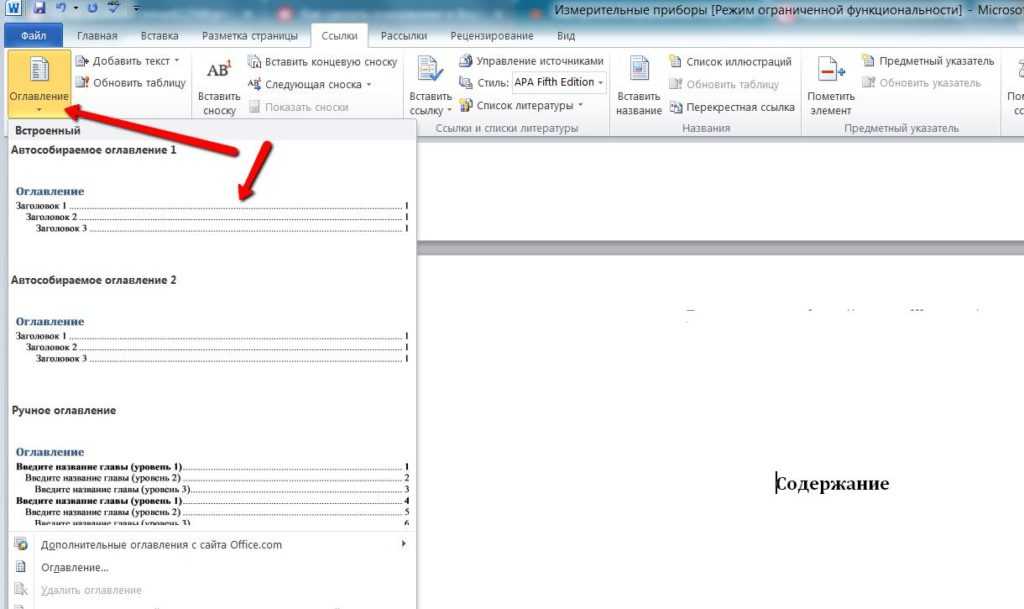
То же самое проделываем и с остальными разделами и подразделами. Если есть еще и под-подразделы, то выбираем для каждого из них стиль Заголовок 3 и 4 соответственно.
3 . Ставим курсор в то место документа, куда нужно вставить содержание.
Например, я хочу, чтобы оно было в самом начале текста, перед первым разделом. Значит, щелкаю перед первой его буквой левой кнопкой мышки, чтобы там начала мигать палочка.
4 . Переходим во вкладку «Ссылки» в верхней части программы. Нажимаем на кнопку «Оглавление» и выбираем «Автособираемое оглавление 1» или «Автособираемое оглавление 2».
Вот и всё! Содержание добавилось туда, где мигал курсор. Выглядит оно примерно так же, как в любой книге или журнале.
Благодаря ему можно быстро перейти в определенный раздел. Для этого зажать клавишу Ctrl на клавиатуре и щелкнуть мышкой по нужному пункту.
На заметку . Если нужно вынести содержание на отдельную страницу (например, на титульный лист), ставим курсор перед разделом, переходим во вкладку «Вставка» и нажимаем на кнопку «Разрыв страницы».
Изменение оформления
Само оформление (шрифт, размер, цвет и др.) меняется вручную. А вот структурные изменения (вложенность, разделитель и другие параметры) редактировать нужно через вкладку «Ссылки» в верхней части Ворда: Ссылки → Оглавление → Оглавление.
Например, вместо точек можно выбрать пунктир, сплошное подчеркивание или вообще убрать разделитель.
Когда мы размечаем разделы и подразделы текста при создании содержания, оформление заголовков автоматически меняется. Шрифт и размер букв, цвет, выравнивание становятся другими.
Были у меня, например, черные заголовки шрифта Arial, а стали синие Cambria.
Конечно, это можно поправить вручную: пройтись по тексту и поменять оформление на нужное. Но есть вариант проще – отредактировать сами стили.
Для этого щелкаем правой кнопкой мышки по стилю, который нужно поправить, и выбираем пункт «Изменить».
В появившемся окошке настраиваем форматирование: меняем шрифт, размер, цвет и другие характеристики, после чего нажимаем ОК.
Сразу после этого все заголовки данного уровня, которые есть в документе, поменяются. То же самое проделываем и со стилями других уровней.
Как обновить
В процессе работы над документом его частенько приходится править: добавлять или удалять информацию, менять заголовки. Что в этом случае делать с содержанием?
Всё просто: его нужно обновить. Делается это автоматически – нужно просто нажать на кнопку «Обновить таблицу» во вкладке «Ссылки».
После этого все, что вы наменяли в тексте, отразится на содержании: исправятся названия пунктов, обновятся ссылки и номера страниц.
Как удалить
Удалять содержание нужно не как обычный текст, а через панель инструментов:
Как сделать оглавление в Ворде?
Ворд – самый популярный текстовый редактор в мире. С его помощью удастся быстро создать основу для презентации, написать реферат и подготовить любой иной документ. При наличии определенных навыков пользователь может даже сделать кроссворд.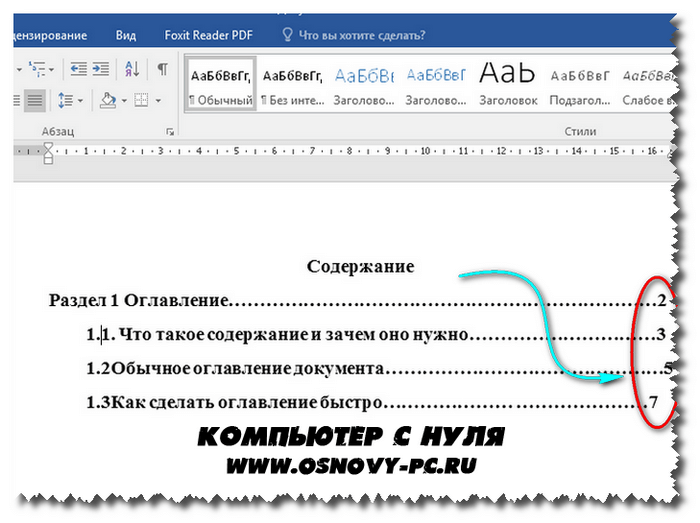 Особых сложностей в этом случае не возникнет. Но как вставить содержание и оформить его?
Особых сложностей в этом случае не возникнет. Но как вставить содержание и оформить его?
Как вставить оглавление в Word?
Сделать содержание в Ворде можно двумя способами. Автособираемое оглавление подходит тогда, когда текст разбит на разделы с помощью заголовков. При использовании ручного оглавления проставлять номера страниц и вводить названия разделов придется самостоятельно.
Автособираемое
Сделать автооглавление очень и очень легко. Даже удалить страницу в Ворде или посчитать количество символов в выделенном участке текста бывает сложнее. Алгоритм действий:
- Разбиваем текст на заголовки.
- Переходим в раздел «Ссылки», выбираем пункт «Оглавление» и указываем его формат.
- Все заголовки в содержании будут иметь то же название, какое им было задано в тексте.
- Сделать оглавление в Ворде очень легко. После редактирования заголовка в тексте он автоматически изменится и в содержании.
 Если создать новые страницы и задать им какие-либо заголовки, то они сразу же отобразятся в оглавлении вместе с номерами.
Если создать новые страницы и задать им какие-либо заголовки, то они сразу же отобразятся в оглавлении вместе с номерами.
Внимание: содержание появится там, где размещен курсор. Его можно вставить в начало, середину или конец страницы. Расположение зависит от конечных требований к оформлению документа.
Ручное
Сделать содержание в Word можно и вручную. Этот метод существенно сложнее указанного выше:
- Заходим в меню «Ссылки», выбираем пункт «Оглавление» и подпункт «Ручное оглавление».
- Самостоятельно вводим название каждого раздела и номер страницы, на которой он расположен.
- Как видно, для того, чтобы сделать содержание в Ворде ручным способом, придется потратить много времени. Естественно, после изменения названия какого-либо раздела в тексте правки в оглавление придется вносить самостоятельно.
Как настроить оглавление в Ворде?
Указанный текстовый редактор обладает огромным редакционным инструментарием. Например, даже минимальных знаний представленной программы хватит для того, чтобы развернуть лист в Ворде горизонтально или добавить таблицу. Пользователь может не только сделать содержание, но и оформить его нужным образом. Этапы редактирования:
Например, даже минимальных знаний представленной программы хватит для того, чтобы развернуть лист в Ворде горизонтально или добавить таблицу. Пользователь может не только сделать содержание, но и оформить его нужным образом. Этапы редактирования:
- В меню «Ссылки» выбираем раздел «Оглавление» и переходим в подраздел «Оглавление…».
- Меняем настройки нужным образом (заполнитель, наличие или отсутствие нумерации страниц и т.д.) и кликаем «OK».
- Подтверждаем действие.
Можно отформатировать и сам текст, например выровнять расположение слова «Оглавление» или заменить его на «Содержание». Для этого необходимо выполнить ряд действий:
- Выделяем слово «Оглавление».
- Изменяем название, расположение (например, через кнопку «выровнять по центру»), шрифт, размер.
- Похожие манипуляции можно провести и с названиями разделов, записанными в содержании (кроме ориентации слов на странице).

Подводим итоги
Создать содержание не сложнее, чем сделать нумерацию страниц в Ворде. Следует понимать, что само оглавление применимо далеко не ко всем типам документов. Например, оно явно будет лишним в письмах или резюме.
Как добавить оглавление в word
Оглавление в Microsoft Word
В этом уроке я покажу, как сделать оглавление в Ворде. Создать его можно автоматически: просто выбрать мышкой нужные разделы и подразделы.
Инструкция подходит для любой версии программы Microsoft Word: 2003, 2007, 2010, 2013, 2016, 2019.
Как сделать оглавление в Ворде – пошаговая инструкция
1 . Сначала нужно пронумеровать страницы документа. Для этого переходим во вкладку «Вставка» в верхней части программы, щелкаем по кнопке «Номер страницы» и выбираем подходящий вариант. Затем нажимаем «Закрыть окно колонтитулов».
2 . Теперь необходимо разметить разделы в документе. Для этого выделяем названия и применяем для них нужный стиль.
Сначала в тексте выделяем заголовок главного раздела и в части «Стили» выбираем «Заголовок 1» (обычно это третий пункт слева).
Затем выделяем каждый из дополнительных разделов (подразделов) и выбираем в стилях пункт «Заголовок 2».
То же самое проделываем и с остальными разделами и подразделами. Если есть еще и под-подразделы, то выбираем для каждого из них стиль Заголовок 3 и 4 соответственно.
3 . Ставим курсор в то место документа, куда нужно вставить содержание.
Например, я хочу, чтобы оно было в самом начале текста, перед первым разделом. Значит, щелкаю перед первой его буквой левой кнопкой мышки, чтобы там начала мигать палочка.
4 . Переходим во вкладку «Ссылки» в верхней части программы. Нажимаем на кнопку «Оглавление» и выбираем «Автособираемое оглавление 1» или «Автособираемое оглавление 2».
Вот и всё! Содержание добавилось туда, где мигал курсор. Выглядит оно примерно так же, как в любой книге или журнале.
Благодаря ему можно быстро перейти в определенный раздел. Для этого зажать клавишу Ctrl на клавиатуре и щелкнуть мышкой по нужному пункту.
На заметку . Если нужно вынести содержание на отдельную страницу (например, на титульный лист), ставим курсор перед разделом, переходим во вкладку «Вставка» и нажимаем на кнопку «Разрыв страницы».
Изменение оформления
Само оформление (шрифт, размер, цвет и др.) меняется вручную. А вот структурные изменения (вложенность, разделитель и другие параметры) редактировать нужно через вкладку «Ссылки» в верхней части Ворда: Ссылки → Оглавление → Оглавление.
Например, вместо точек можно выбрать пунктир, сплошное подчеркивание или вообще убрать разделитель.
Когда мы размечаем разделы и подразделы текста при создании содержания, оформление заголовков автоматически меняется. Шрифт и размер букв, цвет, выравнивание становятся другими.
Были у меня, например, черные заголовки шрифта Arial, а стали синие Cambria.
Конечно, это можно поправить вручную: пройтись по тексту и поменять оформление на нужное. Но есть вариант проще – отредактировать сами стили.
Для этого щелкаем правой кнопкой мышки по стилю, который нужно поправить, и выбираем пункт «Изменить».
В появившемся окошке настраиваем форматирование: меняем шрифт, размер, цвет и другие характеристики, после чего нажимаем ОК.
Сразу после этого все заголовки данного уровня, которые есть в документе, поменяются. То же самое проделываем и со стилями других уровней.
Как обновить
В процессе работы над документом его частенько приходится править: добавлять или удалять информацию, менять заголовки. Что в этом случае делать с содержанием?
Всё просто: его нужно обновить. Делается это автоматически – нужно просто нажать на кнопку «Обновить таблицу» во вкладке «Ссылки».
После этого все, что вы наменяли в тексте, отразится на содержании: исправятся названия пунктов, обновятся ссылки и номера страниц.
Как удалить
Удалять содержание нужно не как обычный текст, а через панель инструментов:
Как сделать содержание в ворде
Microsoft Word известная программа для создания текстовых документов.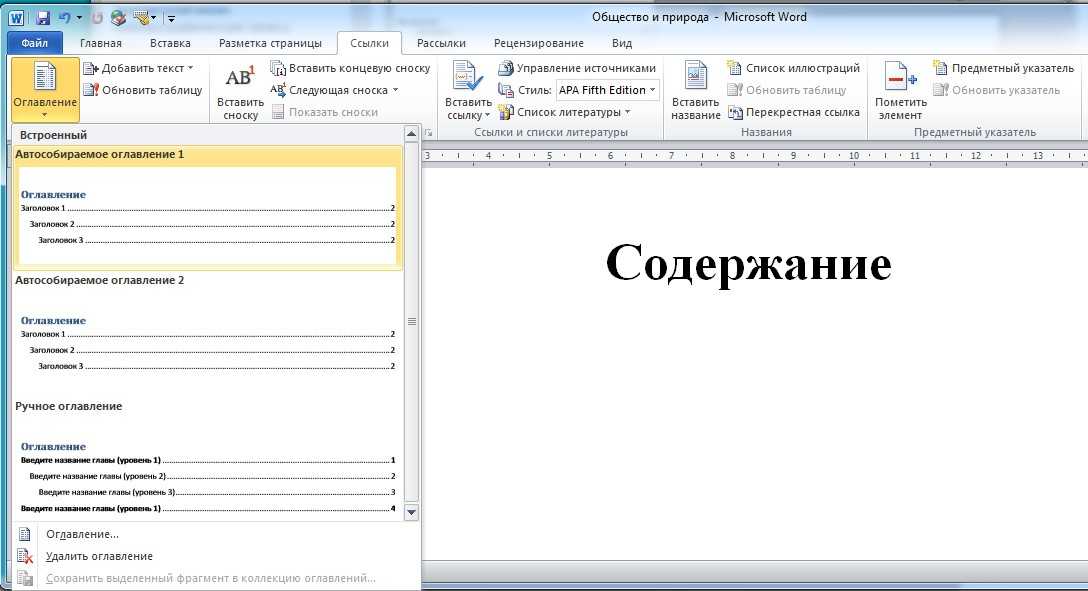 Широкий выбор дополнительных функций позволяет не только создавать документы, но и производить элементарные процессы форматирования текста, например, нумеровать страницы, вставлять изображения, таблицы, графики и сделать содержание. Выбор инструментов велик, но пользуемся мы ими не каждый день, поэтому при вопросе: «Как сделать содержание в ворде?», – многие теряются и обращаются за помощью в интернет.
Широкий выбор дополнительных функций позволяет не только создавать документы, но и производить элементарные процессы форматирования текста, например, нумеровать страницы, вставлять изображения, таблицы, графики и сделать содержание. Выбор инструментов велик, но пользуемся мы ими не каждый день, поэтому при вопросе: «Как сделать содержание в ворде?», – многие теряются и обращаются за помощью в интернет.
Несмотря на понятный и интуитивный интерфейс программы, разобраться с ней бывает нелегко, особенно если предстоит делать что-то в первый раз. Спешим вас успокоить, не все так сложно, как кажется на первый взгляд. Создание содержания не займет много времени, а вы сможете быстро освоиться и в дальнейшем без проблем справляться с этой задачей.
Содержание:Зачем нужно оглавление
Оглавление необходимо для рефератов, курсовых, дипломных работ и других текстов с большим объемом. Чтобы красиво представить свою работу, многие занимаются написанием вручную. Но такой подход – это трата драгоценного времени. При малейшем исправлении текст будет сдвигаться, что повлияет на расположение глав и вам придется постоянно поправлять документ, переделывая содержание. К тому же, в ручном режиме сложно добиться визуальной красоты.
Но такой подход – это трата драгоценного времени. При малейшем исправлении текст будет сдвигаться, что повлияет на расположение глав и вам придется постоянно поправлять документ, переделывая содержание. К тому же, в ручном режиме сложно добиться визуальной красоты.
Автоматическое содержание создается за несколько кликов и выглядит значительно привлекательней, созданного вручную.
Как сделать содержание в ворде разных версий
Представленная пошаговая инструкция предназначена для Word 2003, 2007, 2010, 2013, 2016 годов. За эти года инструменты программы остались прежними, изменился только внешний вид, который никак не повлияет на процесс создания оглавления. Рассмотрим несколько способов, воспользуйтесь наиболее удобным для вас.
Перед тем, как заниматься содержанием, необходимо пронумеровать страницы, в противном случае страницы с главами не будут отмечены, и нам придется все переделывать сначала.
Как сделать нумерацию страниц в ворде
Открываем документ и переходим во вкладку «Вставка» ‒ раздел «Колонтитулы».
Открываем «Номер страницы» и выбираем, где будут размещены цифры. Оптимальное положение ‒ внизу страницы, посредине или справа. Так документ будет выглядеть презентабельно и аккуратно.
После выбора размещения нумерации, страницы документа будет выглядеть следующим образом:
Чтобы изменения вступили в силу, нажимаем «Закрыть окно колонтитулов». После закрытия внизу каждой страницы появится нумерация.
После нумерации страниц пора переходить к составлению содержания. Так будет проще разобраться в главах и после не запутаться в своей работе.
Как сделать содержание в ворде 2003, 2006, 2013
Открываем документ и находим вкладку «Ссылки».
Переходим к тексту и ставим курсор возле названия главы. Ставим курсор перед заглавной буквой вначале строки и нажимаем «Добавить текст».
Нажимаем левой кнопкой мыши на раздел «Добавить текст» и в открывшемся списке выбираем «Уровень 1».
Проделываем операцию по всему тексту, выставляя уровни у каждой новой главы. Не забывайте «Уровень 1» ‒ предназначен для основной главы, «Уровень 2» ‒ ставится для обозначения под главы. «Уровень 3» ‒ обозначает название внутри подглавы. По стандарту используют 3 уровня, но в зависимости от индивидуальных потребностей можно изменять количество уровней.
Не забывайте «Уровень 1» ‒ предназначен для основной главы, «Уровень 2» ‒ ставится для обозначения под главы. «Уровень 3» ‒ обозначает название внутри подглавы. По стандарту используют 3 уровня, но в зависимости от индивидуальных потребностей можно изменять количество уровней.
После того, как все уровни проставлены, возвращаемся в начало документа. Используем сочетание клавиш Ctrl+Enter – это необходимо, чтобы создать чистый лист, если вы забыли отвести место под оглавление. На чистом листе посредине пишем «Содержание» и нажимаем на «Оглавление».
Далее выбираем необходимый формат, изменить внешний вид, можно внизу выпавшей таблички, где написано «Оглавление…» После ее открытия выбираем внешний вид: с точками или без символов. Более детально мы рассмотрим работу с этим инструментом позже. Перед нами открывается такая табличка.
Выбираем заполнитель и другие опции по необходимости и нажимаем «Ок».
Перед нами появляется наше оглавление. Чтобы вся работа выглядела аккуратно, в сером поле нажимаем на правую кнопку мыши и выбираем «Обновить» – «Обновить только номера страниц».
Как оформить содержание в ворде 2016
Когда содержание сделано, пришло время заняться процессом оформления. Это поможет грамотно отформатировать документ и предаться визуальной завершенности. Небольшие погрешности бросаются в глаза и часто именно за них преподаватели или официальные организации не хотят принимать документ. К тому же, все погрешности будут портить внешний вид документа после распечатки.
Возвращаемся к нашему содержанию. Во время установки уровней, основной текст мог изменить стиль и шрифт. Нам необходимо обновить каждое отдельное поле. Для этого перед заглавной буквой каждой новой строки нажимаем на правую кнопку мыши, и выбираем «Обновить поле».
Нам нужно обновить содержание целиком, выбираем и нажимаем «Ок». Чтобы проверить текст, написанный в основном документе, можно не листать с помощью колесика, а перемещаться по оглавлению по ссылкам. Для этого необходимо поставить курсор возле заглавной буквы, удерживать Ctrl+левая кнопка мыши. Ворд выдаст автоматическую подсказку, поэтому разобраться будет легче.
Ворд выдаст автоматическую подсказку, поэтому разобраться будет легче.
Все операции необходимо проводить для каждой строки по отдельности. Вы можете изменить размер или стили, но по очереди.
Как сделать многоуровневое содержание в ворде
Кроме обычного оглавления, возможности ворда позволяют создать многоуровневое содержание, например, если в тексте есть подпункты, которые также необходимо выделить. Тут нам и пригодятся знания, о которых мы говорили выше. Вспоминаем про «Уровни 2» и «Уровни 3».
Начинаем сначала, выставляем заголовки первого уровня, а затем проделываем то же самое для подзаголовков, выбирая «Уровень 2». Заходим в раздел «Ссылки» – «Добавить текст» и выставляем «Уровень 2» для каждого отдельного подзаголовка.
После нажимаем «Оглавление…», выбираем формат и получаем оглавление с подзаголовками:
Не забываем, что после изменений, необходимо каждый раз обновлять поле целиком. Внимательно следите, чтобы оглавление не сползало и не накладывалось на другие главы. Важно каждый раз не забывать форматировать текст.
Важно каждый раз не забывать форматировать текст.
Как сделать содержание в ворде, если нет первой чистовой страницы
Если вы забыли оставить чистую страницу для содержания, необязательно это делать вручную. При правильном запросе, программа может самостоятельно вставить оглавление в заданное место. Как это сделать:
- Возвращаемся во вкладку «Ссылки».
- Далее находим «Оглавление».
- Нажимаем правую кнопку мыши и видим новый список.
- Выбираем место размещения содержания и нажимаем левую кнопку мыши.
Когда есть необходимость внести дополнительные правки, повторяем те же самые действия, но заходим в раздел «Изменить свойства».
Теперь перед нами появится табличка с выпадающими списками, там можно менять имя, описание, параметры, категорию и другое.
Как переходить по главам содержания
Перемещайтесь по содержанию при помощи клавиши Ctrl+левая кнопка мыши. Достаточно навести курсор на оглавление, оно сразу изменит цвет на серый, зажать клавишу Ctrl (появится маленькая белая рука) и левой кнопкой мыши выбрать нужный пункт. Сам редактор выставит подсказку, и вы сразу поймете, что нужно делать.
Сам редактор выставит подсказку, и вы сразу поймете, что нужно делать.
Как сделать содержание в ворде вручную
Предыдущие пункты рассказывали о том, как создать автоматическое оглавление, но многие предпочитают делать это вручную. Однако это не всегда удобно, ведь придется самостоятельно выравнивать точки.
- Заходим в раздел «Ссылки».
- «Оглавление» – «Ручное оглавление».
Но даже такой внешний вид лучше, чем заниматься проставлением точек вручную, а этот процесс занимает уйму лишнего времени.
Существует и полуавтоматический режим, где можно применять свои настройки: «Ссылки» – «Оглавление» – «Настраиваемое оглавление» (в версиях до 2016 этот раздел называется просто «Оглавление…»). Перед нами открывается следующее поле:
Здесь можно применять свои настройки, например, отключать гиперссылки, показывать нумерацию страниц, тип заполнителя, количество уровней и другие полезные инструменты, которые пригодятся при работе с документом.
Указав формат оформления можно придать тексту уникальности. Все форматы будут сразу отображаться на экране, и вы оцените, как будет выглядеть шрифт в том или ином формате. Применяйте настройки и экспериментируйте. Ворд открывает безграничные возможности перед оформлением документа.
Перейдя в раздел параметры, вы сможете и дальше настраивать необходимый внешний вид. Здесь открывается еще большее количество инструментов.
Чтобы работать с каждым отдельным пунктом, необходимо перейти в раздел «Изменить». Здесь открывается доступ к шрифтам, нумерации и другим важным особенностям документа. Не забывайте после каждого изменения нажимать кнопку «Ок», иначе проделанная работа не будет сохранена.
Как удалить оглавление
Эксперименты закончились неудачей? Нестрашно. Оглавление можно удалить в том же разделе, где мы находились все это время.
«Ссылки» – «Оглавление» – «Удалить оглавление».
Если функция недоступна, выскочит подсказка и программа расскажет, как поступить дальше. Удалить оглавление можно и стандартным способом. Выделить сам текст и нажать кнопку Delete. Сразу появится белый лист, и вы сможете начать сначала.
Удалить оглавление можно и стандартным способом. Выделить сам текст и нажать кнопку Delete. Сразу появится белый лист, и вы сможете начать сначала.
Как сделать содержание в ворде на маке
Программа Microsoft Word предназначена для операционной системы Windows. Чтобы установить ворд на операционную систему Mac OS необходимо обратиться к специалисту или ознакомиться с видео-инструкциями. Скачать и установить стандартным способом в этом случае невозможно.
Если программа уже установлена на ваш Мак, но порядок создания автоматического оглавления или ручного оглавления не изменяется. Необходимо проделать все вышеперечисленные шаги.
Не забывайте, вне зависимости от года выпуска, процесс создания не изменяется. Разработчики меняли внешний вид программы, поэтому некоторые инструменты могут быть размещены в других местах. Но ворд – это интуитивно понятная программа, и вы всегда сможете найти нужный инструмент. Данная инструкция предназначена для WORD 2003, 2007, 2010,2013,2016.
Что нужно знать о содержании
Оформлять содержание нужно не для каждого текста, объем которого превышает 10 страниц. Содержание необходимо для официальных отчетов, курсовых работ, рефератов и других научных трудов. Содержание выполняет 2 основные функции:
- Справочно-поисковая – помогает быстрее ориентироваться в документе и находить нужные части.
- Пояснительная ‒ освещает темы и краткое содержание.
Где будет размещено содержание, не имеет значения, так как строгих правил в этом вопросе не существует. Однако лучше размещать его в начале, чтобы читающий сразу мог ориентироваться и передвигаться по документу.
Не нужно дожидаться пока текст будет полностью закончен, особенно, если в документе будет содержаться много страниц. Зная примерные главы, можно сразу после титульного листа начинать заниматься содержанием. Так будет удобнее в дальнейшем работать с текстом и переходить в нужные главы, а не скролить при помощи мышки и тратить на это дополнительное время.
Не забывайте, что главы и формулировки в содержании должны называться одинаково. Обязательно проверьте наличие нумерации страниц, а также совпадает ли нумерация с той, что указана в оглавлении.
Заключение
В Microsoft Word есть множество дополнительных опций и инструментов, которые позволяют придать тексту индивидуальности и грамотно оформить и подать информацию. Оглавление или содержание является одним из важных пунктов во всей структуре. Это показывает серьезный подход к работе и желание упростить читающему жизнь.
Не бойтесь ошибаться, с первого раза может не получиться, но через какое-то время вы сможете обходиться без инструкции и самостоятельно создавать оглавление, выбирая шрифты, стили и другое.
Надеемся, наша инструкция была полезна, и вы обязательно воспользуйтесь ей для написания содержания.
Как создать оглавление в Ворде 2003, 2007, 2010 и 2016 автоматически с номерами страниц: инструкция + лайфхаки
Вордовский документ необходим не только в работе, но и в жизни. Именно поэтому люди, которым в новинку компьютерные программы интересуются, как сделать оглавление в Word автоматически с нумерацией страниц или выделить заголовки. Программу MS Word можно скачать на телефон или пользоваться ей на стационарном компьютере.
Именно поэтому люди, которым в новинку компьютерные программы интересуются, как сделать оглавление в Word автоматически с нумерацией страниц или выделить заголовки. Программу MS Word можно скачать на телефон или пользоваться ей на стационарном компьютере.
Пошаговая инструкция поможет вам освоить таблицу оглавления за несколько минут, научит настраивать разделы в виде списка с точками, нумерацией или с переходом на нужный лист. Рассмотрим, как добавить содержание в этой программе автоматически и выделим нюансы работы.
Краткое содержание статьи
Пошаговая инструкция
Несмотря на простоту Microsoft Word, возможности этой программы обширны. Ваш текст может стать красиво оформленной готовой работой, если создать документ с содержанием, гиперссылками и номерацией. Достаточно ознакомиться с базовыми настройками и освоить функционал. Пронумеровать многостраничный документ не составит труда, если знать алгоритм действий. Это знание не только облегчит работу, но и позволит созвать более структурированные тексты.
Процесс создания содержания в Word состоит из 3 этапов:
- Выделение подзаголовков.
- Настройка нумерации листов.
- Создание оглавления.
Далее рассмотрим каждый из этих шагов подробнее.
Как добавить подзаголовки в Word?
Прежде чем настраивать ссылки в содержании, нужно создать сами подзаголовки, которые и будут являться проводником к основному тексту. Этот вопрос решить не сложно. Достаточно внимательно посмотреть на основную вордовскую панель, расположенную в верхней части экрана. В правом верхнем углу выделены стили. Первый называется «заголовок 1». Именно он будет являться основным в тесте. С его помощью можно настроить название статьи или документа.
Подзаголовками называются следующие разделы, которые раскрывают суть основного заголовка. Кроме того, «заголовок 2» является основным, а с нумерацией 3,4 и так далее, раскрывают суть непосредственно второго номера.
Чтобы выделить подзаголовки, необходимо:
- Выделить текст.

- Выбрать в верхней панели управления «Заголовок 2».
С учетом вышесказанного легко выделить отдельно заголовки и подзаголовки. Чтобы обозначить основной раздел, нужно выделить текст и нажать на иконку «заголовок 1», а если суть, которая является подразделом основного, то заголовок 2,3,4 и так далее. После того, как главные и дополнительные разделы оформлены, привяжем их к содержанию. Нажимаем левую кнопку мыши и выбираем функцию «обновить поле». После этого стоит пронумеровать листы.
Как настроить нумерацию?
Даже если во всем тексте страницы пронумерованы, они не отобразятся в содержании автоматически, если не включить эту функцию.
1. Открываем на верхней панели функцию «Вставка».
2. Выбираем раздел «Номер страницы».
3. Выбираем вариант нумерации.
Как создать автособираемое оглавление пошагово?
Стоит учесть основное правило — содержание должно быть законченным, ведь изменения в нем могут внести сумятицу в нумерацию. Автоматический режим будет делать все за пользователя, достаточно несколько кликов. Чтобы создать корректное содержание, необходимо, чтобы ключевые абзацы были выделены вордовским «подзаголовком». Рассмотрим пошаговый алгоритм действий:
Автоматический режим будет делать все за пользователя, достаточно несколько кликов. Чтобы создать корректное содержание, необходимо, чтобы ключевые абзацы были выделены вордовским «подзаголовком». Рассмотрим пошаговый алгоритм действий:
1. Поставьте курсив перед первым подзаголовком.
2. Наберите команду ctrl+enter. С помощью этой манипуляции будет добавлен новый лист. В будущем в нем будет находиться содержание.
3. Возвращаем курсив к первому подзаголовку и переходим к меню.
4. Входим во вкладку «ссылки». Там нужно нажать на клавишу «оглавление».
5. Открывается подгруппа, в которой нужно выбрать «Автособираемое оглавление 1 или 2».
Программа сама перенесет все подзаголовки на первый лист.
Именно он будет являться содержанием с нумерацией. Если выбрать другой способ или создавать оглавление вручную, что ворд может реагировать некорректно и самостоятельно заполнять пустые строки информацией текста, который следует далее.
Word 2010
Процесс формирования содержания немного отличается, в зависимости от вордовской версии, которая установлено на компьютере пользователя. Это новейшая разработка имеет отдельную функцию для подобной операции. Рассмотрим пошаговый алгоритм, как добавить оглавление в Word 2010 года:
Это новейшая разработка имеет отдельную функцию для подобной операции. Рассмотрим пошаговый алгоритм, как добавить оглавление в Word 2010 года:
1. Нужно поставить курсор в самом начале текста.
2. После нажать Ctrl + Home.
3. Потом войти во вкладку под названием «ссылки».
В ней будет отдельная иконка «оглавление».
4. Система попросит выбрать один из предложенных автособираемых вариантов. Или можно выбрать пункт «Оглавление», где можно выбрать количество уровней, вариант оформления пунктирной линии, вывести или скрыть постраничную нумерацию.
5. Программа автоматом произведет изменения в тексте, сама выделит подзаголовки и даже пронумерует страницы.
Если для удобства навигации по документу необходимо вместо нумерации отображать ссылки, то для этого поставьте галочку напротив пункта «Гиперссылки вместо номеров страниц».
На заметку! Для навигации по документу необходимо навести курсор на подзаголовок в содержании, начать на кнопку Ctrl и удерживая ее кликнуть левой кнопкой мыши.
После этого читателя перебросит в нужный раздел документа.
Инструкция для Word 2003
В MS Word 2003 года функционал немного другой. Система может сама добавлять содержание, если выделяются заголовки и подзаголовки. После того, как текст разделен и структурирован, следуйте простой инструкции:
- Выбираем вкладку вставка.
- Затем переходим в раздел «ссылка».
- После нужно нажать на иконку «оглавление и указатели».
Завершающий этап – это нажатие клавиши «ок», которая появится на экране после выбора. Нумерация производится автоматом, потому что было добавлено содержание без титульного листа в готовом документе. Если нужно добавить нумерацию со 2-го листа, то эта операция проводится также во вкладке «вставка».
Word 2007
Опытные пользователи советуюn сразу выделять подзаголовки. Это облегчить дальнейшие изменения. Можно даже не писать текст, а сразу выделить заголовки и создать оглавления и только потом прописывать тело текста. В этом случае значительно легче будет путешествовать по всему тексту, и вносить в него правки. После того, как документ готов, следуйте следующему алгоритму, чтобы добавить нумерацию с точками:
В этом случае значительно легче будет путешествовать по всему тексту, и вносить в него правки. После того, как документ готов, следуйте следующему алгоритму, чтобы добавить нумерацию с точками:
- Выделите необходимые фрагменты, которым требуется нумерация с точками.
- Затем нужно произвести вход в раздел «ссылки».
- После этого найдите кнопку «оглавление». Выйдет дополнительная вкладка, в которой необходимо выбрать список шаблонов на свой вкус.
Word 2016: настраиваем содержание с гиперссылками
Какая бы не была версия ворд, можно добавить автособираемое оглавление. Рассмотрим пошаговый алгоритм переходов, начиная с настройки оглавления:
- «ссылки»;
- «оглавление»;
- «настраиваемое содержание»;
В открывшемся окне, необходимо проставить галочки. Чтобы содержание получилось полностью функциональным, нужно отметить следующие позиции:
- Показывать номера страниц.
- Нумерация по правому или левому краю.
 Можно выделить гиперссылки вместо цифр.
Можно выделить гиперссылки вместо цифр. - Выделить общие форматы. Лучше отмечать, чтобы они были взяты из шаблонов.
- Выбрать количество уровней.
- Выбрать шрифт и стиль для заголовков.
- Далее через ссылки выбрать «автособираемое оглавление» и его тип.
- Поставить галочку в пункте «гиперссылки вместо номеров страниц».
Для навигации по документу необходимо навести курсор на подзаголовок в содержании, начать на кнопку Ctrl и удерживая ее кликнуть левой кнопкой мыши. После этого читателя перебросит в нужный раздел документа.
ВАЖНО! Содержание может быть многоуровневое, но оно подходит только для объемных текстов, например, в дипломной работы.
Если содержание было создано вручную, то для добавления навигации необходимо:
- выделить подзаголовок в содержании;
- перейти к функции «Вставка», расположенной на верхней панели управления;
- выбрать пункт «Гиперссылки» — «Местом в документе»
- Указать подзаголовок, на который должна вести ссылка.

- Нажать на кнопку «Ок».
Как настроить оглавление вручную?
Не важно, какой у пользователя Word 2007, 2010, 2013 или 2016, в любом случае можно создать содержание вручную. Чтобы настроить это правильно и ровно, следуйте нструкции:
- Нужно навести курсор в то место, где пользователь хочет создать содержание. Это может быть и не первая страница, а вторая. Подобный вариант актуален, если у человека в тексте будут картинки и титульный лист как раз будет занят изображением.
- После этого совершите переход во вкладку «ссылки», далее «оглавление».
- Откроется таблица, в которой выбирается пункт «ручное оглавление».
Финальный шаг! После этого содержание будет создано, но у пользователя появится возможность менять и редактировать его по собственному усмотрению. Помните, что в этом случае и нумерацию придется производить вручную.
Как удалить?
Если у вас что-то пошло не так, для удаления содержания документа необходимо в верхней панели управления открыть вкладку «Ссылки». Затем кликните по иконке «Оглавление» слева и выберите пункт «Удалить оглавление».
Затем кликните по иконке «Оглавление» слева и выберите пункт «Удалить оглавление».
Статья подготовлена редакцией сайта. Познакомьтесь с авторами блога
Если вы хотите получать свежие идеи о заработке, инвестидеях, бизнесе, управлении личными финансами в свой почтовый ящик, то подпишитесь на обновления.
содержание в ворде за пару кликов
Содержание
- Как сделать автособираемое оглавление
- Как сделать содержание в ворде 2007
- Как сделать содержание в ворде 2010, 2013, 2016
- Видеоинструкция, как сделать оглавление в ворде
При работе с большими объемами текста, появляется необходимость составлять оглавления. Многие оформляют их вручную, затягивая и усложняя этот процесс. Тем временем, в MS Word есть возможность создания автоматических списков. Владение этим функционалом существенно экономит время и силы.
Как сделать автособираемое оглавление
Чтобы сделать содержание в ворде, нужно заставить программу понимать, где обычный текст, а где элементы содержания. Для этого, в тексте выделяют заголовки. Следует не просто отметить их специфическим шрифтом, им нужно присвоить соответствующий статус.
Как сделать содержание в ворде 2007
Чтобы сделать оглавление в ворде:
- Переходим во вкладку «Главная».
- Затем выбираем пункт «Стили».
- Выделяем заголовок, затем из предложенного списка выбираем нужный стиль для него. Также присваиваем стиль и подзаголовкам.
Совет! Предложенное меню называется «Экспресс-стили», в нем собраны самые распространенные стили для заголовков. Если по какой-то причине ни один из них не подходит, откройте коллекцию стилей. Для этого нажмите комбинацию CTRL+SHIFT+S, появится область задач, в поле «Имя стиля» впишите необходимый стиль.
После этого создается содержание:
- Для этого, во вкладке «Стили» нужно выбрать пункт «Оглавление».

- В выпадающем списке появится 2 варианта: «Ручное» и «Автоматическое».
С автоматическим списком работать намного удобнее, чем с ручным. Если вы измените название подзаголовка в тексте, то оно автоматически изменится и оглавление в ворде. То же случится и при переносе главы, смене разделов местами, и т.д. В ручном режиме изменения придется делать вручную.
Тип содержания в любой момент можно поменять с автоматического на ручное и наоборот. Это делается при помощи кнопки «Оглавление».
Как сделать содержание в ворде 2010, 2013, 2016
Версия программы 2010 года обладает существенными отличиями перед предыдущей. Чтобы сделать автособираемое оглавление:
- Первым делом, нужно открыть меню «Ссылки» на верхней панели программы.
- Напротив названия первой главы нужно поставить курсор, а затем во вкладке «Ссылки» нажать «Добавить текст». В выпадающем меню появится 3 возможных уровня.
- Поскольку это название первой главы, выбирайте «Уровень 1».
 Для подглав и подразделов применяются уровни 2 и 3.
Для подглав и подразделов применяются уровни 2 и 3. - Для формирование автособираемого оглавления открываем пункт «Оглавление» и выбираем подходящий стиль.
- Если в структуре текста появились изменения, внести их можно пунктом «Обновить поле», нажав правую кнопку на содержание.
Word 2013 не получил кардинальных изменений интерфейса по сравнению с предшественником. Как в случае с программой 2010-го года, чтобы сделать оглавление в ворде:
- Нажимаем «Ссылки», и присваиваем заголовку значение.
- Точно так же присваиваем значение подзаголовкам.
- Аналогично предыдущему примеру формируем оглавление.
Часто используете в работе редактор текста от Microsoft? Тогда просмотрите информацию: как поставить ударение и римские цифры в Word.
Видеоинструкция, как сделать оглавление в ворде
В компании Microsoft публикуют пошаговые руководства для программного обеспечения. Такие ролики слишком сложные для обывателя, и часто не имеют перевода. Поэтому, лучше смотреть инструкции от пользователей, которых, в русскоязычном сегменте интернета достаточно. В этом видеоуроке подробно рассказывается как создать оглавление в Word 2010-2013
Поэтому, лучше смотреть инструкции от пользователей, которых, в русскоязычном сегменте интернета достаточно. В этом видеоуроке подробно рассказывается как создать оглавление в Word 2010-2013
Если вы используете программу 2007-го года, то смотрите этот ролик. Здесь, на примере научной работы освещаются проблемы ручного оглавления, и решения с помощью автоматического.
Если у вас есть вопрос по продуктам Microsoft напишите нам. Укажите подробно с чем возникла трудность, чтобы мы смогли помочь.
Укажите подробно с чем возникла трудность, чтобы мы смогли помочь.
Популярное за неделю
4 способа, как отправить СМС с компьютера на телефон
Отправка СМС с компьютера для кого-то может показаться неактуальным вопросом. Причиной такого мнения может стать тот факт, что современные мобильные операторы в своих пакетах…
Лучшие программы для регулировки скорости кулера
Длительная нагрузка для компьютера грозит перегревом вентилятора. Особо остро проблема ощущается в жаркое время года. Перегревшийся кулер замедляет работу компьютера, а иногда это чревато…
Создание базы данных в MS Access 2007: пошаговая инструкция
В современном мире нужны инструменты, которые бы позволяли хранить, систематизировать и обрабатывать большие объемы информации, с которыми сложно работать в Excel или Word. Подобные хранилища используются…
Как сделать содержание в Ворде (Word): инструкция простыми словами
Узнав, как сделать содержание в редакторе Ворд, пользователь сможет не только быстро систематизировать структуру документа, но и мгновенно получать доступ к каждому разделу без необходимости пролистывать страницу за страницей.
Автоматическое оглавление – это встроенная функция программы MS Word, с помощью которой создается перечень разделов и подразделов открытого документа. Главная особенность опции заключается в интерактивности. Чтобы открыть нужный раздел файла, достаточно просто кликнуть на соответствующем пункте в содержании.
Оно поддерживает гиперссылки и создается автоматически. Доступны несколько стилей перечня разделов.
При необходимости, пользователь может править стили созданного списка или создавать свой вид.
Еще одно преимущество автоматических содержаний заключается в их обновлении.
Если вы меняете название любого раздела документа или номер его страницы, эти данные сразу отобразятся в оглавлении. Вручную ничего менять не нужно.
Содержание:
Что нужно сделать перед созданием
Прежде чем начинать создание автоматического следует продумать следующие детали:
- Убедитесь, что все заголовки и подзаголовки документа форматированы в соответствии со встроенными стилями.
 Для создания названия раздела выделите нужный текст и во вкладке «Главная» кликните на «Стили». Для раздела выбирайте «Заголовок 1», для подраздела – «Заголовок 2» и так далее;
Для создания названия раздела выделите нужный текст и во вкладке «Главная» кликните на «Стили». Для раздела выбирайте «Заголовок 1», для подраздела – «Заголовок 2» и так далее;
Рис.2 – создание подзаголовков с помощью стилей
к содержанию ↑Инструкция для версий Word 2003 и 2007
Word 2003
В Ворд 2003 пользователи не могут создавать автоматические оглавления, выбирая понравившийся шаблон. Доступна только функция разметки заголовков. Следуйте инструкции:
1Откройте документ, который содержит неформатированный заголовками текст;
2Добавьте уровни. Для этого поочередно выделяйте каждый подзаголовок, нажимайте на вкладку «Формат» и во вкладке стилей выбирайте первый, второй или третий уровни;
Рис.3 – создание разметки заголовков в Word 2003
3Когда все заголовки будут отформатированы, можно переходить к созданию систематизированного содержания. Нажмите на пункт меню «Вставка»
Нажмите на пункт меню «Вставка»
4Выберите пункт «Ссылка» и в выпадающем списке кликните на «Оглавление и указатели»;
Рис.4 – переход к странице редактирования содержания
5В открывшемся окне отметьте галочкой опцию «Номера страниц по правому краю». Это позволит визуально выделить раздел и номер его страницы. В поле «Образец» вы увидите предварительную версию содержания;
Рис.5 – создание указателей
6В этом же окне откройте вкладку «Оглавление»;
7Нажмите на клавишу «Панель структуры», чтобы она стала неактивной. Если этого не сделать, появиться системная ошибка при создании перечня разделов;
Рис.6 – создание панели структуры содержания
8Нажмите на «ОК».
Рис.7 – результат создания в Word 2003
Word 2007
В Ворд 2007 доступно только создание автоматически собираемого списка разделов.
Создавать расположение пунктов и подпунктов функции «Оглавление» вручную пользователь не может в этой версии Word. Следуйте инструкции:
- Откройте документ, в котором заранее были созданы все заголовки;
- Создайте пустой лист в начале или в конце файла;
- Перейдите во вкладку «Ссылки»;
- Нажмите на пункт «Оглавление» и впадающем списке выберите его шаблон;
Рис.8 – панель настроек перечня заголовков
Далее список со всеми разделами файла автоматически появится на странице. В Ворд 2003 и 2007 содержание имеет табличную структуру.
Оно не обновляется автоматически после внесения изменений в тело документа.
Рис.9 – промотор и редактирование содержимого в Word 2007
Чтобы отредактировать список, выберите его с помощью двойного щелчка.
Теперь можно создавать форматирование для элементов списка – выделять заголовки жирным или наклонным текстом, изменять цвет, применять маркер.
Помните! Если вы изменили значение названия раздела, номера страниц, добавили новую часть, необходимо вручную обновлять оглавление, чтобы изменения отобразились. В противном случае, при попытке печати, вместо него появится текст с ошибкой «Заголовок не определён».
В противном случае, при попытке печати, вместо него появится текст с ошибкой «Заголовок не определён».
Чтобы обновить содержание кликните по нему правой клавишей мышки и в контекстном меню нажмите на «Обновить содержимое» или прейдите во вкладку «Ссылки» и кликните на «Обновить таблицу».
к содержанию ↑Делаем в Word 2010
Начиная с версии 2010, в Ворд можно создавать полностью автоматизированные варианты.
Их главное отличие заключается в том, что программа сама отслеживает изменения в документе и обновляет данные его содержания. Пользователю следить за этим больше не нужно.
Также в Word 2010 появилась возможность выбора шаблона. Юзеры могут выбрать понравившийся вид списка из предложенных разработчиком или создать свой кастомный вид перечня.
Если нужно добавить оглавление в уже готовый документ, необходимо вручную добавить уровни текста. Эти уровни и есть подзаголовками файла.
Выберите строку с названием пункта документа и во вкладке меню «Ссылки» и кликните на кнопку «Добавить текст».
В выпадающем списке выберите значение уровня – первое, второе или третье.
Рис.10 – создание уровней в Word 2010
После добавления всех уровней в меню «Ссылки» кликните на «Оглавление» и выберите понравившийся шаблон.
Объект будет создан автоматически и добавлен на новую страницу открытого документа.
Рис.11 – выбор шаблона в Word 2010
Пользователи Ворд 2010 могут легко переходить между разделами документа не только с помощью нажатия на нужный раздел в оглавлении, но и с помощью работы с панелью навигации.
После создания оно будет отображаться в левой части окна. Нажав на один из блоков, вы автоматически попадаете на соответствующую страницу файла.
Рис.12 – итог создания содержания в Word 2010
к содержанию ↑Руководство для пользователей Word 2016
В 2016 версии программы Ворд создаются по такому же принципу, как и в версии 2010 года.
Единственное отличие — наличие более удобного интерфейса и больше возможностей работы с пользовательскими шаблонами.
Два способа создания:
Автоматически – применяется для уже готового документа, в котором выделены заголовки;
Вручную – если контент страницы пустой и пользователь хочет добавить заголовки для дальнейшего написания работы.
Чтобы добавить на пустую страницу готового документа автособираемое, следуйте инструкции:
- Откройте файл MS Office Word и убедитесь в том, что все разделы выделены должным образом. При необходимости воспользуйтесь клавишей «Стили» и удалите/добавьте разделы самостоятельно;
- Далее откройте вкладку «Ссылки», как показано на рисунке ниже, и нажмите на блок создания. Далее вы увидите список доступных шаблонов. Кликнув по одному из них, на странице появиться готовый перечень заголовков;
Рис. 13 – выбор шаблона в Word 2016
13 – выбор шаблона в Word 2016
Вид готового оглавления в Ворд 2016 можно легко редактировать. Само название «Оглавление» может быть изменено, удалено или перемещено.
Также, для создания нужного вида есть возможность подправить расположение пунктов списка или добавить новые элементы.
Рис.14 – шаблон перечня заголовков в Word 2016
Чтобы изменить содержимое объекта, дважды кликните по нему мышкой. Затем откройте контекстное меню. С его помощью изменяются поля, коды и значения поле, добавляются новые шрифты, форматирование абзацев.
Рис.15 – редактирование автособираемого содержания
Чтобы создать оглавление для пустого документа, в окне выбора шаблона кликните на «Ручное оглавление»:
Рис.16 – создание перечня вручную
Теперь нужно самостоятельно ввести наименования пунктов документа первого, второго и третьего уровней. Также, следует вручную добавить все номера страниц.
Для добавления нового пункта в оглавление кликните по нему правой кнопкой мышки и нажмите на «Добавить поле», а затем выберите уровень поля.
Рис.17 – редактирование
Тематические видеоролики:
Как сделать рамку для курсовой работе в Ворде, как правильно вставлять рамки в Word
Приближается время, когда нужно будет сдавать курсовую. Во многих учебных заведениях к такому типу работ предъявляют особые требования. Так часто для курсовой требуется рамка, оформленная по стандарту.
Вот о том, как сделать рамку для курсового проекта, мы и расскажем в статье. А помимо полезной информации и примеров, вы также сможете скачать уже готовую рамку для курсовой работы в формате Word.
Хотите получать ежедневную полезную рассылку для студентов всех направлений? Подписывайтесь на наш телеграм-канал. И не забывайте пользоваться акциями и скидками — с ними гораздо выгоднее учиться.
Посмотри примеры работ и убедись, что мы поможем на совесть!
Зачем нужна рамка в курсовой?
Стоит ли говорить, что рамки для курсовой работы по ГОСТу — отдельная головная боль студентов. Чтобы понимать, насколько это важно, знайте: преподаватель может просто не принять курсовой проект без рамки. Конечно, содержание важнее, но если есть требования к внешнему оформлению, их лучше соблюдать. Поэтому и рамку для курсовой работы стоит оформить по принятому стандарту, ведь при желании проверяющий может придраться к любым неточностям.
Как же вставить рамку для курсовой или диплома в документ Word? Рассмотрим несколько способов.
Способы создания рамки для курсовой
Как нарисовать рамку в курсовой работе? Существует несколько способов:
- Начертить рамку от руки, используя трафарет.
 В наш век техники это не очень популярный способ.
В наш век техники это не очень популярный способ. - Создать рамку в программе AutoCAD и распечатать её на пустых листах, а затем поверх распечатать текст курсовой. Сложно и только для тех, кто разбирается в самой программе.
- Использовать возможности Word, чтобы самостоятельно создать нужную рамку для курсовой. Ведь часто рамка требуется для записок курсовых работ формата А4.
- Скачать рамку для курсовой работы А4 для Word из интернета, если совсем не хотите заморачиваться.
Рамку для чертежей на формате A3 и больше целесообразно выполнять в специальной чертежной программе.
Рамки в работе, сделанные в ручнуюРамка для курсовой работы в Word 2010, 2013, 2016, 2019
Как вставить рамки в ворде для курсовой? И здесь есть несколько способов:
- использовать таблицу в качестве удобной рамки;
- создать рамку с помощью специальных инструментов Word.
Создать рамку с помощью таблиц в Word
Как создать рамку для курсовой в ворде? Иногда для этого можно использовать таблицы. Такой вариант отлично подойдёт, если вам необходимо сделать рамку для содержания в курсовой работе или другие простые рамки:
Такой вариант отлично подойдёт, если вам необходимо сделать рамку для содержания в курсовой работе или другие простые рамки:
- Заходите во вкладку «Вставка».
- Выбираете в шаблоне таблицы один сектор.
- Копируете текста содержания или любой другой абзац курсовой, который необходимо взять в рамку.
- Вставляете его в таблицу.
Плюс такого способа в том, что не нужно думать, как выровнять или как изменить рамку в ворде для курсовой. Гриницы таблицы можно двигать по собственному усмотрению, выбирать толщину и цвет линий.
Создать рамку с помощью специальных инструментов Word
Если же нужно сделать специальные графические рамки для технических курсовых работ, то лучше использовать специальные инструменты Word.
Какие размеры рамки для курсовой работы должны быть по ГОСТу? Чтобы ответить на этот вопрос, стоит изучить ЕСКД — единую систему конструкторской документации. А именно ГОСТ 2.301-68 «Форматы». В нём указаны следующие размеры рамок:
- сама рамка составляет 210х297 мм;
- отступ слева — 20 мм;
- отступы справа, сверху, снизу — 5 мм.

Создание рамки для курсовой в Word 2010
А теперь создадим рамку по ГOСТу для курсовой в Word 2010 с помощью специального инструмента.
Шаг 1. Откроем новый документ и первым делом во вкладке «Разметка страницы» зададим поля. В нашем случае:
- верхнее — 1,4 см;
- нижнее — 0,43 см;
- левое — 2,9 см;
- правое — 1,3 см.
Обратите внимание: в вашем вузе могут быть свои требования по оформлению. Поэтому всегда уточняйте информацию у научного руководителя и изучите методические рекомендации.
Шаг 2. Документ необходимо разбить на разделы или вставить разрывы. Это делается для того, чтобы рамка была на нужных страницах. Например, на титульном листе рамка не нужна, в отличие от основной части работы. К тому же бывает, что на разных страницах нужны разные рамки.
Выбираем вкладку «Разметка страницы», затем «Разрывы», кликаем на кнопку «Следующая страница». Оставим первую страницу для титульного листа и будем создавать рамку на второй странице во втором разделе документа.
Шаг 3. Делаем непосредственно саму рамку.
Во вкладке «Разметка страницы» выбираем «Границы страниц». Указываем тип границы — рамка. В параметрах указываем поля рамки:
- верхнее — 21 пт;
- нижнее — 0 пт;
- левое — 21 пт;
- правое — 19 пт.
Также не забываем указать поля относительно текста и поставить галочку напротив параметра «Все впереди». Границу применяем к текущему разделу.
Шаг 4. Создаём нужную рамку. Внизу листа вставляем таблицу. Для этого сначала во вкладке «Вставка» выбираем «Нижний колонтитул», затем «Изменить нижний колонтитул», отключаем функцию «Как в предыдущем разделе».
Вставляем таблицу нужной конфигурации. Мы вставляем таблицу на 8 строк и 9 столбцов. Во вкладке «Макет» для работы с таблицами указываем размеры ячеек:
- высота ячеек — 0,5 см;
- ширину ячеек задаём слева направо: 0,7 см, 1 см, 2,3 см, 1,5 см, 2,3 см, 6,77 см, 1,5 см, 1,5 см, 2 см.
Готово. Теперь можно объединить ячейки и вписать в них необходимую информацию о вузе, кафедре, преподавателе, и работе. Здесь мы впишем произвольный текст, а ячейку для номеров страниц оставим пустой. Мы получили один лист с рамкой для курсовой.
А как скопировать рамки в ворде для курсовой? Если вы делали таблицы в колонтитуле, то при переходе на следующую страницу текущего раздела документа на ней будет автоматически появляться эта же рамка с таблицей, а вы сможете спокойно писать работу, не думая о ней.
Кстати! Для наших читателей сейчас действует скидка 10% на любой вид работы
Создание рамки для курсовой в Word версиях 2013, 2016 и 2019 года
В более поздних версиях Word нужно идти немного другим путём, чтобы создать рамку для курсовой.
Шаг 1. Откроем новый документ и во вкладке «Макет» найдём в левом верхнем углу раздел «Поля». Кликаем и выбираем «Настраивыемые поля». Появится вкладка «Разметка страницы», в которой нужно задать поля вручную:
- верхнее — 1,4 см;
- нижнее — 0,43 см;
- левое — 2,9 см;
- правое — 1,3 см.
Шаг 2. Документ разбиваем на разделы. Для этого идём в уже знакомую во вкладку «Макет», выбираем «Разрывы» и кликаем на кнопку «Следующая страница». Напомним, что это необходимо, чтобы разместить рамку на нужных страницах.
Шаг 3. Делаем непосредственно саму рамку.
Во вкладке «Главная» нажимаем на треугольник возле иконки границ и находим в самом конце строчку «Границы и заливка». В открывшейся вкладке можно выбрать рамку как к абзацу, так и ко всему документу. В параметрах указываем поля рамки:
- верхнее — 21 пт;
- нижнее — 0 пт;
- левое — 21 пт;
- правое — 19 пт.
Также не забываем указать поля относительно текста и поставить галочку напротив параметра «Всегде впереди». Границу применяем к этому разделу.
Шаг 4. Создаём нужную рамку. Внизу листа вставляем таблицу. Для этого сначала во вкладке «Вставка» выбираем «Нижний колонтитул», затем «Изменить нижний колонтитул», отключаем функцию «Как в предыдущем разделе».
В колонтитул вставляем таблицу нужной конфигурации: на 8 строк и 9 столбцов. Выделяем получившуюся таблицу и кликаем на правую кнопку мыши. В открывшемся окне выбираем «Свойства таблицы». Здесь необходимо указать размеры ячеек:
Выделяем получившуюся таблицу и кликаем на правую кнопку мыши. В открывшемся окне выбираем «Свойства таблицы». Здесь необходимо указать размеры ячеек:
- высота ячеек — 0,5 см;
- ширину ячеек задаём слева направо: 0,7 см, 1 см, 2,3 см, 1,5 см, 2,3 см, 6,77 см, 1,5 см, 1,5 см, 2 см.
Всё! Рамка готова! Вписывайте в ячейки нужную информацию и меняйте форму рамки при необходимости.
Как сделать автоматическую нумерацию страниц в рамке
Выберем ячейку таблицы, в которой будет отображаться номер страницы и кликнем на неё. Затем кликнем на нижний колонтитул, а во вкладке «Конструктор» выберем кнопку «Экспресс блоки», далее — «Поле». В открывшемся окне выбираем поле Page и указываем нужный формат номеров. Вуаля — номера страниц отображаются автоматически в выбранной ячейке.
Вуаля — номера страниц отображаются автоматически в выбранной ячейке.
Скачать готовую рамку для курсовой бесплатно
Как ещё можно сделать рамку? Взять готовую! Миллионы студентов вставляли рамки в свои работы и существует множество шаблонов и образцов рамок для курсовых. Если у вас нет времени осваивать все премудрости работы с рамками, Вы можете скачать готовый шаблон рамки по ГОСТу совершенно бесплатно.
Посмотри примеры работ и убедись, что мы поможем на совесть!
Теперь вы знаете, как сделать рамки в ворде для курсовой или дипломной работы. Чтобы всё стало максимально ясно, посмотрите видео по созданию рамок со штампом для курсовой по ГОСТу. Остаётся только напомнить, что профессиональный студенческий сервис всегда готов помочь с заданиями — от создания рамки до написания реферата или целого диплома.
Как в word 2007 вставить оглавление
Главная » Разное » Как в word 2007 вставить оглавление
Как сделать оглавление или содержание в документ Word 2007
Создавая важный и большой документ очень важно сделать в нем оглавление, чтобы читающий мог легко ориентироваться в предоставленном ему коммерческом предложении, инструкции или описании решения. Для легкого создания содержания документа в Word есть встроенный инструмент, называющийся «Оглавление», используя который не составит труда сделать оглавление документа, автоматически изменяющееся в случае изменения содержимого.
Для легкого создания содержания документа в Word есть встроенный инструмент, называющийся «Оглавление», используя который не составит труда сделать оглавление документа, автоматически изменяющееся в случае изменения содержимого.
Для этого необходимо в документ вставить элемент «Оглавление» и изменить формат заголовков, чтобы элемент «Оглавление» понимал, какие элементы текста вставлять ему в содержание документа.
Для вставки элемента «Оглавление» перейдите в меню «Ссылки-Оглавление» и выберите наиболее подходящий вам формат (Рис . 1).
Рис. 1
У вас в документе появится элемент «Оглавление», который вы можете переименовать или перенести в другое место в вашем документе (Рис. 2).
Рис. 2
Для того, чтобы в вашем содержании появились необходимые элементы, вам необходимо выделить соответствующий пункт в тексте и назначить им стиль заголовка. Для этого перейдите в меню «Главная-Стили» и укажите стиль заголовка (Рис 3).
Рис. 3
По умолчанию Заголовок 1, Заголовок 2 и Заголовок 3 отличаются друг от труда уровнем вложенности в оглавлении – вам не составит труда разобраться с этим, проведя небольшой эксперимент. После небольших усилий оглавление вашего документа может выглядеть так (Рис. 4):
После небольших усилий оглавление вашего документа может выглядеть так (Рис. 4):
Рис. 4
Данные настройки для создания оглавления являются настройками по умолчанию в Microsoft Word. При желании вы легко можете изменить как стили самого оглавления и заголовков, так и уровень вложенности оглавления.
P.S: При вставлении оглавления в документ Word также хорошо использовать автоматическую нумерацию страниц документа Microsoft Word.
Оглавление в Word 2007
Вопрос «как сделать оглавление в ворде» возникает у многих начинающих пользователей MS Word. В статье мы рассмотрим основные недостатки создания содержания вручную, и подробно разберем, как сделать оглавление в Word 2007 автоматически.
Оглавление вручную
Многие пользователи Word самостоятельно вручную создают содержание, то есть копируют каждый заголовок разделов и подразделов и назначают им страницы. Но этот способ занимает много времени, и его нужно проделывать снова и снова, если в структуре документа изменится нумерация страниц и названия заголовков.
Автоматическое оглавление в Word 2007
Перейдем к автоматическому способу создания оглавления в Word 2007.
Прежде чем перейти к автоматическому содержанию, нам нужно создать определенную структуру, которая должна состоять из заголовков разделов и подразделов.
Во вкладке «ГЛАВНАЯ» панель «Стили» содержит коллекцию стилей, которые отвечают за форматирование текста в документе.
Оглавление в Word 2007 – Список стилей
Для содержания в ворде нас интересуют такие стили как Заголовок 1, который мы будем использовать для названия разделов, Заголовок 2, и Заголовок 3 – для подразделов.
Для применения определенного стиля просто выделяем текст заголовка раздела:
Оглавление в Word 2007 – Выделение текста заголовка раздела
И выбираем нужный заголовок, в данном случае для раздела — «Заголовок 1».
Оглавление в Word 2007 – Выбор стиля заголовка
Выделенный текст примет вид:
Оглавление в Word 2007 – заголовок раздела с заданным стилем
Теперь изменим шрифт, интервал выравнивание и другие параметры, кликнув правой клавишей мыши по выбранному заголовку и выбрав пункт «Изменить».
В диалоговом окне «Изменение стиля» указываем шрифт «Times New Roman», размер 14 ПТ, выравнивание «По центру», междустрочный интервал «1,5 строки».
Оглавление в Word 2007 – Диалоговое окно «Изменение стиля»
В результате заголовок раздела принимает необходимый вид. Теперь при захвате вертикального бегунка будет появляться всплывающая подсказка с указанием номера страницы и названием заголовка:
Оглавление в Word 2007 – Подсказка с названием раздела при прокрутке страницы
Проделаем аналогичные операции для заголовков подразделов, используя стиль «Заголовок 2». Теперь переместим курсор в то место, где будет находиться оглавление.
Подготовительные работы проделаны, и мы можем приступать к созданию оглавления в Word 2007. Переходим во вкладку «ССЫЛКИ» и выбираем «Оглавление» —> «Автособираемое оглавление 1».
Оглавление в Word 2007 – Создание оглавления
Теперь в документе Word на месте курсора появилось автоматическое оглавление с указанием номеров страниц.
Если вам необходимо выровнять оглавление, изменить шрифт, размер, то удобнее всего будет поработать с форматированием автособираемого оглавления. Для этого необходимо нажать на пункт «Оглавление».
Оглавление в Word 2007 – Переход в окно «Оглавление»
Переходим на вкладку «Оглавление» и кликаем на кнопку «Изменить…».
Оглавление в Word 2007 – Вкладка «Оглавление»
В диалоговом окне «Стиль» выбираем необходимый уровень и кликаем по кнопке «Изменить…».
Оглавление в Word 2007 – Форматирование стиля оглавления
Итак, у нас есть готовое содержание в ворде 2007. Для того чтобы перейти к указанной в оглавлении части документа, удерживая клавишу Ctrl кликаем по строке в содержании. Фокус в документе MS Word переместится в нужную часть или страницу.
Обновить оглавление
Если в структуре документа были внесены изменения, то необходимо обновить содержание. Для этого кликаем правой кнопкой мыши по полю содержания и выбираем пункт «Обновить поле».
Для этого кликаем правой кнопкой мыши по полю содержания и выбираем пункт «Обновить поле».
Оглавление в Word 2007 – Обновить оглавление
В диалоговом окне «Обновление оглавления» доступны два режима обновления оглавления: обновить только номера страниц и обновить целиком.
Оглавление в Word 2007 – Диалоговое окно «Обновление оглавления»
Если изменения коснулись заголовков, то есть были изменены/удалены существующие или добавлены новые, то следует выбрать «обновить целиком»; а если состав и текст заголовков не изменился, то – «обновить только номера страниц».
На этом все. Теперь вы знаете, как сделать оглавление в Word 2007 быстро и с наименьшими усилиями.
Как сделать электронное оглавление в word 2007?
Шаг 2 Вставьте автоматическое оглавление
Поставьте курсор на страницу куда Вы хотите поместить автоматическое оглавление. Выберите в меню «Ссылки» -> «Оглавление» и формат отображения.
В выбранном месте, должно отобразиться содержание с автоматически проставленным номерами страниц.
Шаг 3 Форматирование оглавления
В меню «Главная» Вы можете задать нужное оформление автоматически созданного содержания, и работать с ним как с обычным текстом. Если в него добавилось слово «Оглавление», Вам проще его удалить и задать на странице свой заголовок.
Шаг 4 Обновление автоматического оглавления
Если после составления содержания Вы изменили текст и поменялись номера страниц, можете обновить автоматическое оглавление без его пересоздания.
Для этого нажмите правой кнопкой мыши на содержание, выберите «Обновить поле».
Возможны два вида обновления:
- Когда обновляются только номера страниц. Вы не изменяли сами заголовки;
- Когда обновляется всё.
Готово!
На этом все. Автоматическое оглавление готово и отформатировано. Оно интерактивное, по нажатию CTRL + щелчок правой кнопки мыши по названию раздела, Вы перейдете к данному пункту в тексте документа.
Нумерация страниц в Word необходима для правильного оформления некоторых документов или текстовых файлов (проектные или дипломные работы, доклады, художественные произведения). Казалось бы, простейшая процедура при составлении текста от руки или на печатной машинке (поставить порядковый номер на верхней или нижней части страницы), в текстовом редакторе требует определенных навыков и знаний. Рассмотрим различные варианты, как можно справиться с этой задачей самостоятельно, на конкретных примерах, и разберем алгоритм необходимых действий.
Как сделать нумерация страниц в Word
В первую очередь разберем как проводится классическая нумерация страниц в Word, который установлен практически на каждом компьютере и ежегодно обновляется и усовершенствуется его создателями. Программа содержит в себе целый пакет дополнительных возможностей, о наличии которых многие пользователи даже не подозревают. Итак, процедура проведения классической нумерации страниц выглядит следующим образом:
- Активировать в панели редактора пункт «Вставка», расположен справа от основного раздела «Главная».

- Выбрать раздел «Колонтитулы» (обозначение области в конкретном документе, используемой для добавления периодически повторяющейся информации в поля верхней, нижней или боковой части страницы). Они автоматизируют процесс проведения непосредственной нумерации в виде расстановки обозначений в указанном месте (поле).
- Место размещения номера страницы выбирается в разделе «Номер страницы». Текстовый редактор предлагает несколько вариантов на усмотрение пользователя, но общепринятым считается середина нижней части листа или его верхний правый угол.
- Клик правой кнопки мышки по выбранному способу (месту) установки нумерации активирует процесс, и она будет проведена в автоматическом режиме.
- Проведение нумерации не с первого листа осуществляется с помощью раздела «Формат номеров страниц». После входа система предложит пользователю самостоятельно обозначить с какого именно листа по счету ей начать обозначение.
- Если работа имеет титульный лист, а нумерации уже была проведена, отменить (убрать номер с первой страницы) можно через раздел «Разметка» в пункте «Источник бумаги».
 В графе «Различать колонтитулы» выбирается вариант «С первой страницы», активация проводится нажатием клавиши «Сохранить изменения».
В графе «Различать колонтитулы» выбирается вариант «С первой страницы», активация проводится нажатием клавиши «Сохранить изменения».
Перед тем как провести необходимую нумерацию страниц своей работы, пользователю необходимо выполнить все действия, связанные с ее оформлением (выбрать шрифт, оформить размеры полей, разделить на абзацы, расставить необходимые вставки таблицы или иллюстрации).
Как сделать разную нумерацию в Word
Очень часто работа, выполняемая в текстовом редакторе, имеет несколько разделов для проведения нумерации (например, номера страниц, оглавления, самих глав, а также разделов или перечислений). Для более понятной подачи информации подразумевается использование различных знаков обозначения (римские и арабские цифры, латинский алфавит). Для этого требуется предварительное разделение текста на не связанные между собой разделы и уже после этого выполнить проведение процедуры нумерации. Она выглядит следующим образом:
- Вход на страницу, с которой необходимо проведение нумерации.

- Выбор пункта «Макет», переход в раздел «Разрывы» и «Следующая страница».
- После перехода на следующую после разрыва в тексте страницу, войти в пункт «Работа с колонтитулами» через раздел «Конструктор».
- Отделение колонтитула от колонтитулов предыдущих размеров проводится через пункт «Как в предыдущем разделе».
- Расположение нумерации страницы проводится через раздел «Номер страницы».
- Начальный номер и его формат (цифровое или буквенное обозначение) настраивается с помощью пункта «Формат номеров».
- Активация процедуры происходит после закрытия окна колонтитулов и двойного щелчка мышкой по любому свободно полю. Процедура выглядит немного сложно, но после нескольких раз практического применения не вызывает проблем даже у начинающих пользователей.
Двойная нумерация страниц в Word
Еще один возможный вариант проведения нумерации, так называемый двойной способ, когда нижние цифры обозначают периодичность страниц, а верхние – количество разделов (глав, параграфов). Алгоритм действий выглядит следующим образом:
Алгоритм действий выглядит следующим образом:
- Определить для себя начало первого подраздела, которому необходима собственная (отдельная) нумерация. После обозначения необходимо войти в «Разметку», а затем в «Параметры страницы».
- В открывшемся окне активировать пункт «Разрывы» войти в «Разрывы разделов» и нажать на «Текущая страница».
- Зайти в раздел «Конструктор», не переходя с открытой текстовой страницы, дважды щелкнуть мышкой по верхнему значку нумерации и отключить автоматическое проведение этой опции.
- Процедура проводиться отдельно для каждого имеющегося подраздела в тексте.
- Провести сквозную нумерацию для всего документа с помощью «Нижнего колонтитула». После этого следует провести двойной щелчок по нижнему обозначению номера и через раздел «Номер страницы» перейти в «Формат номеров страниц».
- Если первая страница титульная, то ее параметры обозначения устанавливаются через раздел «Особый колонтитул для первой страницы».
- Имея одинаковую нумерацию в верхней и нижней части страницы, можно самостоятельно установить порядковый номер для ее верхнего обозначения с любой другой страницы, а нижнее цифровое обозначение будет применяться для разделов.
 Преобразование в нужный номер проводится с помощью нажатия клавиш Alt+F9 при наведенном на обозначение курсоре. В появившеюся формулу {PAGE * MERGEFORMAT} необходимо поставить нужное значение (перед последней фигурной скобкой).
Преобразование в нужный номер проводится с помощью нажатия клавиш Alt+F9 при наведенном на обозначение курсоре. В появившеюся формулу {PAGE * MERGEFORMAT} необходимо поставить нужное значение (перед последней фигурной скобкой).
Совет: попробуйте провести данный способ на практике сразу после прочтения и для закрепления повторите несколько раз. Теоретических знаний, в нужный момент, может быть недостаточно, и процедура отнимет много времени.
Создавая важный и большой документ очень важно сделать в нем оглавление, чтобы читающий мог легко ориентироваться в предоставленном ему коммерческом предложении, инструкции или описании решения. Для легкого создания содержания документа в Word есть встроенный инструмент, называющийся «Оглавление», используя который не составит труда сделать оглавление документа, автоматически изменяющееся в случае изменения содержимого.
Для этого необходимо в документ вставить элемент «Оглавление» и изменить формат заголовков, чтобы элемент «Оглавление» понимал, какие элементы текста вставлять ему в содержание документа.
Для вставки элемента «Оглавление» перейдите в меню «Ссылки-Оглавление» и выберите наиболее подходящий вам формат (Рис . 1).
Рис. 1
У вас в документе появится элемент «Оглавление», который вы можете переименовать или перенести в другое место в вашем документе (Рис. 2).
Рис. 2
Для того, чтобы в вашем содержании появились необходимые элементы, вам необходимо выделить соответствующий пункт в тексте и назначить им стиль заголовка. Для этого перейдите в меню «Главная-Стили» и укажите стиль заголовка (Рис 3).
Рис. 3
По умолчанию Заголовок 1, Заголовок 2 и Заголовок 3 отличаются друг от труда уровнем вложенности в оглавлении – вам не составит труда разобраться с этим, проведя небольшой эксперимент. После небольших усилий оглавление вашего документа может выглядеть так (Рис. 4):
Рис. 4
Данные настройки для создания оглавления являются настройками по умолчанию в Microsoft Word. При желании вы легко можете изменить как стили самого оглавления и заголовков, так и уровень вложенности оглавления.
P.S: При вставлении оглавления в документ Word также хорошо использовать автоматическую нумерацию страниц документа Microsoft Word.
13:09
Людмила
Просмотров: 2398
Как создать содержание в word 2007. Тем, кому приходиться писать электронные книги или какие-то научные труды просто необходимо уметь составлять оглавление. Мы уже рассматривали с вами, Как быстро создать оглавление в Word, а сегодня мы поговорим о том, как создать содержание в Word 2007. Иногда бывает необходимость, чтобы в начале или в конце документа было его содержание да ещё, чтобы при нажатии на определенном его пункте производился переход в указанное место документа. В Word 2007 эта возможность реализована.
Содержание в Ворд 2007 сделать довольно таки просто, но этот процесс существенно отличается от того, что мы делали в Ворд 2003.
Содержание в Word 2007
Откройте документ, в котором Вам необходимо создать содержание. Определитесь, на каком листе оно будет располагаться. Установите курсор на начало и выберите стиль в Панели форматирования.
Установите курсор на начало и выберите стиль в Панели форматирования.
Допустим, выбрали «Заголовок 1». Далее заходим в меню — Вставка – Ссылка – Оглавление и указатели.
Выберите вкладку Оглавление и нажмите кнопку «ОК».
Вы увидите, что у вас появилась первая строка содержания. Можете её отредактировать по своему вкусу.
Теперь чтобы перейти на указанную в оглавлении часть документа, наведите на строку содержания курсор, и удерживая левый CTRL кликните мышкой. Вот Вы и переместились в нужную часть или страницу.
Почти таким же образом можно создать автоматическое содержание в Word. Для этого выделяем готовый текст, предварительно выделив в нём заголовки жирным шрифтом и выбираем в меню – Ссылки – Оглавление — Автособираемое оглавление —.
И ваша статья будет с готовым оглавлением.
Вот мы и создали содержание в Word 2007.
Точно таким же образом можно создать и содержание в Word 2010.
Если у кого-то из вас возникают вопросы по этой теме, то спрашивайте, не стесняйтесь.
Когда-то для меня этот вопрос тоже был чем-то недосягаемым, но после того, как я пару раз посидела и разобрала все по полочкам, стало даже интересно. Надеюсь, что и вам тоже, создать содержание больше не будет в тягость.
Удачи Вам — Людмила
Понравилась статья — нажмите на кнопки:
Создаем содержание в Word 2007
13:09 Людмила Главная страница » Word Просмотров: 2646
Как создать содержание в word 2007. Тем, кому приходиться писать электронные книги или какие-то научные труды просто необходимо уметь составлять оглавление. Мы уже рассматривали с вами, Как быстро создать оглавление в Word, а сегодня мы поговорим о том, как создать содержание в Word 2007. Иногда бывает необходимость, чтобы в начале или в конце документа было его содержание да ещё, чтобы при нажатии на определенном его пункте производился переход в указанное место документа. В Word 2007 эта возможность реализована.
Содержание в Ворд 2007 сделать довольно таки просто, но этот процесс существенно отличается от того, что мы делали в Ворд 2003.
Содержание в Word 2007
Откройте документ, в котором Вам необходимо создать содержание. Определитесь, на каком листе оно будет располагаться. Установите курсор на начало и выберите стиль в Панели форматирования.
Допустим, выбрали «Заголовок 1». Далее заходим в меню — Вставка – Ссылка – Оглавление и указатели.
Выберите вкладку Оглавление и нажмите кнопку «ОК».
Вы увидите, что у вас появилась первая строка содержания. Можете её отредактировать по своему вкусу.
Теперь чтобы перейти на указанную в оглавлении часть документа, наведите на строку содержания курсор, и удерживая левый CTRL кликните мышкой. Вот Вы и переместились в нужную часть или страницу.
Почти таким же образом можно создать автоматическое содержание в Word. Для этого выделяем готовый текст, предварительно выделив в нём заголовки жирным шрифтом и выбираем в меню – Ссылки – Оглавление — Автособираемое оглавление —.
И ваша статья будет с готовым оглавлением.
Вот мы и создали содержание в Word 2007.
Точно таким же образом можно создать и содержание в Word 2010.
Если у кого-то из вас возникают вопросы по этой теме, то спрашивайте, не стесняйтесь.
Когда-то для меня этот вопрос тоже был чем-то недосягаемым, но после того, как я пару раз посидела и разобрала все по полочкам, стало даже интересно. Надеюсь, что и вам тоже, создать содержание больше не будет в тягость.
Удачи Вам — Людмила
Использование полей в Word 2019 для добавления динамических элементов
Word позволяет добавлять в документ динамических элемента . В отличие от текста, который вы обычно сочиняете, динамический текст изменяется в зависимости от ряда факторов. Чтобы добавить эти динамические элементы в документ, вы используете функцию Word, называемую поля .
В отличие от текста, который вы обычно сочиняете, динамический текст изменяется в зависимости от ряда факторов. Чтобы добавить эти динамические элементы в документ, вы используете функцию Word, называемую поля .Функция динамического поля Word
Функция динамического поля Word является частью инструментов Quick Parts. Чтобы добавить поле в документ, перейдите на вкладку «Вставка» и в группе «Текст» нажмите кнопку «Экспресс-блоки».Выберите команду «Поле», чтобы увидеть показанное здесь диалоговое окно «Поле».
Диалоговое окно Поле.
Прокручиваемый список в левой части диалогового окна «Поле» показывает категории. Они представляют собой различные динамические слепки, которые вы можете вставить в документ. Выберите конкретную категорию, чтобы сузить список имен полей.
Центральная и правая части диалогового окна содержат форматы, параметры и другие сведения для выбранного поля.
Чтобы вставить поле, нажмите кнопку OK. Поле отображается так же, как и другой текст, с форматированием и т. д., но отображаемая информация меняется, отражая то, что представляет собой поле. Например, в поле номера страницы всегда отображается текущая страница.
Поле отображается так же, как и другой текст, с форматированием и т. д., но отображаемая информация меняется, отражая то, что представляет собой поле. Например, в поле номера страницы всегда отображается текущая страница.
Когда указатель вставки помещается внутрь поля, текст выделяется темно-серым фоном. Это ваша подсказка, что текст представляет собой поле, а не обычный текст.
Как добавить полезные поля
Word предлагает множество полей, которые вы можете вставить в документ. Из множества вы можете использовать только небольшое количество. В этих подразделах предполагается, что диалоговое окно «Поля» открыто.Номера страниц
Чтобы убедиться, что документ точно отражает текущий номер страницы, вставьте поле текущего номера страницы:- В диалоговом окне «Поле» выберите «Нумерация» в раскрывающемся списке «Категории».
- Выберите Страница из списка Имена полей.
- В разделе «Свойства поля» диалогового окна «Поле» выберите формат для номера страницы.

- Нажмите OK.
Общее количество страниц
Чтобы вставить общее количество страниц в документ, следуйте этим указаниям:- Выберите «Информация о документе» в раскрывающемся списке «Категории».
- Выберите NumPages из списка имен полей.
- Выберите формат.
- Нажмите OK.
Количество слов
Платят за слово? Прикрепите автоматический подсчет слов в конце документа:- В списке «Категории» выберите «Информация о документе».
- Выберите NumWords из списка имен полей.
- Нажмите OK.
Имя файла документа
Многие организации помещают имя файла документа в верхний или нижний колонтитул документа. Вместо того, чтобы гадать, почему бы не использовать поле, содержащее точное название документа? Сделай это:
Вместо того, чтобы гадать, почему бы не использовать поле, содержащее точное название документа? Сделай это:- В списке «Категории» выберите «Информация о документе».
- Выберите FileName из списка имен полей.
- В списке свойств поля выберите формат регистра текста.
- Необязательно (хотя и рекомендуется) поставить галочку напротив опции Добавить путь к имени файла.
- Нажмите OK.
Как обновить поле
Не каждое поле обновляется автоматически, как поля номера страницы. Для некоторых полей необходимо выполнить обновление вручную, чтобы сохранить актуальность содержимого. Для этого щелкните поле правой кнопкой мыши и выберите команду «Обновить поле». Текст поля обновится.Поля печати обновляются при печати документа. Их не нужно обновлять вручную.
Как изменить поле
Если вы не совсем правильно понимаете текст поля — например, вам нужен формат даты, который отображает название дня недели вместо аббревиатуры — щелкните поле правой кнопкой мыши и выберите команду «Редактировать поле». Используйте диалоговое окно «Поле», чтобы внести необходимые изменения.
Используйте диалоговое окно «Поле», чтобы внести необходимые изменения.Как просмотреть необработанные данные поля
Подобно тому, как мутанты в конце фильма «Под планетой обезьян» сняли свои человеческие маски, вы можете удалить маску поля, щелкнув ее правой кнопкой мыши и выбрав команду «Переключить коды полей». Например, поле FileSize выглядит так:
{РАЗМЕР ФАЙЛА \* ОБЪЕДИНЕНИЕФОРМАТ} Чтобы восстановить поле в удобочитаемой форме, щелкните его правой кнопкой мыши еще раз и выберите команду «Переключить коды полей». Сочетание клавиш — Alt+F9. Вся хвала бомбе.Как удалить поля
Удаление поля работает почти так же, как удаление текста. Почти. Основное отличие состоит в том, что вы должны дважды нажать клавишу Delete или Backspace.Например, когда вы нажимаете Backspace, чтобы стереть поле, оно выделяется целиком. Это ваша подсказка, что вы собираетесь стереть поле, а не обычный текст. Нажмите Backspace еще раз, чтобы удалить поле.
Об этой статье
Эта статья взята из книги:
- Word 2019 For Dummies,
Об авторе книги:
Дэн Гукин написал первую книгу For Dummies, DOS130. Автор нескольких бестселлеров, в том числе Word 2016 Professionals For Dummies , Дэн написал книги, которые были переведены на 32 языка тиражом более 11 миллионов экземпляров.
Автор нескольких бестселлеров, в том числе Word 2016 Professionals For Dummies , Дэн написал книги, которые были переведены на 32 языка тиражом более 11 миллионов экземпляров.
Этот артикул находится в категории:
- Word ,
Создание таблиц в Word — инструкции
Создание таблиц в Word: обзор
О создании таблиц в Word:
Таблицы в Word можно создавать по многим причинам. В Word можно создавать таблицы, которые управляют данными, как в программе для работы с электронными таблицами. Вы также можете создавать таблицы в Word, чтобы просто хранить данные. Кроме того, вы можете использовать их, чтобы помочь вам структурировать макет содержимого документа.
Ячейки таблицы могут содержать не только текст и числа. В ячейки таблицы можно поместить любое содержимое, например изображения. Вы также можете редактировать отдельные ячейки таблицы или создавать и удалять целые столбцы и строки ячеек. Однако прежде чем вы сможете манипулировать таблицами, вы должны сначала научиться создавать таблицы в Word. Этот урок начинается с демонстрации того, как создать простую структурированную таблицу. Эти типы таблиц, напоминающие сетки, имеют согласованную структуру. Эти таблицы часто используются для хранения данных.
Однако прежде чем вы сможете манипулировать таблицами, вы должны сначала научиться создавать таблицы в Word. Этот урок начинается с демонстрации того, как создать простую структурированную таблицу. Эти типы таблиц, напоминающие сетки, имеют согласованную структуру. Эти таблицы часто используются для хранения данных.
После создания структурированных таблиц вы узнаете, как создавать в Word таблицы с нерегулярной структурой ячеек. Вы часто используете эти типы таблиц для макета документа. Например, если вы хотите создать вырезку купона в документе, вы можете поместить информацию о купоне в ячейки таблицы, чтобы улучшить ее внешний вид.
Как создавать в Word таблицы с последовательной структурой:
Чтобы создать базовую структурированную таблицу в Word, щелкните вкладку «Вставка» на ленте. Затем нажмите кнопку «Таблица» в группе кнопок «Таблицы», чтобы отобразить раскрывающееся меню. Затем наведите указатель мыши на сетку в раскрывающемся меню на количество столбцов и строк, которые необходимо вставить в таблицу. Когда вы наводите указатель мыши на сетку, размеры таблицы отображаются над сеткой в виде количества столбцов на количество строк. Щелкните мышью, когда будет выделено нужное количество столбцов и строк. После этого в документ будет вставлена таблица с отображаемыми размерами.
Когда вы наводите указатель мыши на сетку, размеры таблицы отображаются над сеткой в виде количества столбцов на количество строк. Щелкните мышью, когда будет выделено нужное количество столбцов и строк. После этого в документ будет вставлена таблица с отображаемыми размерами.
Создание таблиц в Word — Инструкции: изображение пользователя, создающего таблицы в Word с помощью сетки в раскрывающемся меню кнопки «Таблица».
Как вводить данные в таблицы в Word:
Чтобы выполнить ввод данных после создания таблицы в Word, вы можете либо щелкнуть ячейки таблицы, в которые нужно ввести данные, либо нажать клавишу «Tab» на клавиатуре для перемещения от ячейки к ячейке, слева направо и сверху вниз. Если вы нажмете клавишу «Tab», когда находитесь в последней ячейке таблицы в правом нижнем углу, Word вставит новую строку внизу таблицы, чтобы вы могли продолжить ввод данных.
При необходимости ячейки могут содержать несколько строк текста. Ввод текста в ячейку аналогичен вводу текста в документ. Когда текст достигает границы ячейки, он автоматически переносится на следующую строку в ячейке. Вам нужно всего лишь нажать клавишу «Ввод» на клавиатуре, чтобы создать новый абзац в ячейке.
Ввод текста в ячейку аналогичен вводу текста в документ. Когда текст достигает границы ячейки, он автоматически переносится на следующую строку в ячейке. Вам нужно всего лишь нажать клавишу «Ввод» на клавиатуре, чтобы создать новый абзац в ячейке.
Альтернативный способ создания структурированных таблиц в Word:
Другой способ создать структурированную таблицу — щелкнуть вкладку «Вставка» на ленте. Затем нажмите кнопку «Таблица» в группе кнопок «Таблицы». Затем выберите команду «Вставить таблицу…», чтобы открыть диалоговое окно «Вставить таблицу». В этом диалоговом окне введите количество столбцов и количество строк для новой таблицы в два поля в разделе «Размер таблицы».
В разделе «Поведение автоподбора» можно выбрать, как Word определяет размер столбцов таблицы. Вы можете выбрать «Фиксированная ширина столбца», чтобы сделать столбцы заданного размера. Затем используйте соседний счетчик, чтобы установить ширину самостоятельно. Вы можете выбрать параметр «Автоподгонка по содержимому», чтобы Word мог регулировать ширину столбцов в зависимости от содержимого, которое вы в них вводите. Вы можете выбрать «Автоподгонка к окну», чтобы Word подгонял столбец под ширину окна. Затем нажмите кнопку «ОК», чтобы вставить в документ таблицу указанных размеров.
Вы можете выбрать «Автоподгонка к окну», чтобы Word подгонял столбец под ширину окна. Затем нажмите кнопку «ОК», чтобы вставить в документ таблицу указанных размеров.
Создание таблиц в Word — Инструкции: изображение пользователя, создающего таблицы в Word с помощью диалогового окна «Вставить таблицу».
Как вручную создавать таблицы в Word:
Теперь вы узнаете, как создавать таблицы в Word, рисуя отдельные ячейки таблицы вручную. Хотя вы можете использовать этот метод для создания организованной структурированной таблицы, он чаще используется для создания макета документа. Вы также можете использовать его для внесения незначительных изменений в структурированную таблицу.
Чтобы нарисовать таблицу в Word, нажмите вкладку «Вставка» на ленте. Затем нажмите кнопку «Таблица» в группе кнопок «Таблицы». Затем выберите команду «Нарисовать таблицу» из выпадающего меню. Затем указатель мыши превращается в значок карандаша, когда вы держите его над документом. В этот момент щелкните и перетащите, чтобы нарисовать нужные ячейки таблицы. Вы также можете щелкнуть и перетащить ячейку с одной стороны на другую, чтобы разделить ячейку на дополнительные столбцы и строки ячеек.
В этот момент щелкните и перетащите, чтобы нарисовать нужные ячейки таблицы. Вы также можете щелкнуть и перетащить ячейку с одной стороны на другую, чтобы разделить ячейку на дополнительные столбцы и строки ячеек.
Обратите внимание, что этот инструмент остается включенным после завершения рисования ячеек таблицы. Чтобы отключить эту функцию, щелкните вкладку «Вставка» на ленте. Затем нажмите кнопку «Таблица» в группе кнопок «Таблицы». Затем снова выберите команду «Нарисовать таблицу». Кроме того, вы можете нажать клавишу «Esc» на клавиатуре, чтобы отключить его.
Форматирование строк таблицы при ручном создании таблиц в Word:
После того, как вы сначала выберете команду «Нарисовать таблицу», а затем начнете рисовать ячейки таблицы, выберите контекстные вкладки «Конструктор таблицы» и «Макет» или «Дизайн». и вкладки «Макет» контекстной вкладки «Работа с таблицами» отображаются на ленте в зависимости от вашей версии Office. Контекстная вкладка «Конструктор таблицы» позволяет использовать кнопки в группе кнопок «Границы» для изменения стиля, толщины и цвета линий, которые вы рисуете с помощью кнопки «Нарисовать таблицу».
В раскрывающемся списке «Стиль линии» можно выбрать другой стиль линии для применения. Точно так же в раскрывающемся списке «Толщина линии» можно выбрать толщину линии для рисования. Кнопка раскрывающегося списка «Цвет пера» позволяет выбрать цвет линии. Затем вы можете использовать кнопку «Нарисовать таблицу», чтобы нарисовать линии, соответствующие выбранным вами настройкам. Вы также можете щелкнуть и перетащить строки таблицы, которые вы уже нарисовали, чтобы перерисовать линии с использованием нового форматирования.
Удаление строк таблицы при ручном создании таблиц в Word:
Когда вы учитесь рисовать ячейки таблицы, вы неизбежно сделаете несколько ошибочных строк. Вы можете стереть строки таблицы с помощью кнопки «Ластик». Чтобы стереть строки таблицы в Word, щелкните контекстную вкладку «Макет» таблицы на ленте. Затем нажмите кнопку «Ластик» в группе кнопок «Рисовать». После нажатия этой кнопки указатель мыши превращается в ластик, когда вы держите его над документом.
Поместите ластик на строку таблицы, которую нужно удалить. Затем щелкните и перетащите мышь на линию, которую нужно стереть. Сначала это может быть немного сложно. Строка, которую вы удаляете, должна быть выделена до того, как вы отпустите кнопку мыши. Кнопка «Ластик», как и кнопка «Нарисовать таблицу», остается включенной, пока вы ее не отключите. Чтобы отключить его, нажмите кнопку «Ластик» еще раз или нажмите клавишу «Esc» на клавиатуре.
Создание таблиц в Word. Инструкции: Изображение пользователя, стирающего существующие строки таблицы в Word с помощью кнопки «Ластик».
Создание таблиц в Word: Инструкции
Как создавать таблицы в Word с последовательной структурой
- Чтобы создать базовую структурированную таблицу, щелкните вкладку «Вставка» на ленте.
- Затем нажмите кнопку «Таблица» в группе кнопок «Таблицы», чтобы отобразить раскрывающееся меню.
- Наведите указатель мыши на сетку на количество столбцов и строк, чтобы вставить в новую таблицу в документе.

- Размеры таблицы отображаются над сеткой как количество столбцов на количество строк.
- Щелкните мышью после того, как в сетке будет выделено необходимое количество столбцов и строк, чтобы вставить таблицу.
Как выполнить ввод данных после создания таблиц в Word
- Чтобы выбрать ячейку таблицы для ввода данных, щелкните ячейку мышью.
- Чтобы перейти к новой ячейке таблицы , нажмите клавишу «Tab» после щелчка по ячейке, чтобы перейти к следующей ячейке в строке слева направо и сверху вниз.
- Если вы хотите вставить новую строку, чтобы продолжить ввод данных , нажмите клавишу «Tab», когда ваш курсор находится в последней ячейке в последней строке вашей таблицы (нижний правый угол).
- Если вы хотите ввести несколько строк текста в ячейку , введите текст в ячейку, и он автоматически переместится в ячейку, когда достигнет границы ячейки.

- Чтобы создать новый абзац в ячейке , нажмите клавишу «Ввод» на клавиатуре.
Альтернативный способ создания таблиц в Word с последовательной структурой
- Чтобы создать структурированную таблицу с помощью диалогового окна «Вставить таблицу», щелкните вкладку «Вставка» на ленте.
- Затем нажмите кнопку «Таблица» в группе кнопок «Таблицы».
- Затем выберите команду «Вставить таблицу…», чтобы открыть диалоговое окно «Вставить таблицу».
- Введите количество столбцов и строк в два поля в разделе «Размер таблицы».
- Чтобы указать, как Word определяет размер столбцов таблицы , выберите параметр в разделе «Поведение автоподбора».
- Выберите «Фиксированная ширина столбца», чтобы сделать столбцы фиксированного размера, а затем используйте соседнее поле счетчика, чтобы установить ширину.
- Выберите «Автоподгонка по содержимому», чтобы Word мог регулировать ширину столбцов в зависимости от их содержимого.

- Вы можете выбрать «Автоподгонка к окну», чтобы позволить Word настроить ширину столбца в соответствии с шириной окна.
- Затем нажмите кнопку «ОК», чтобы создать таблицу.
Как вручную создавать таблицы в Word
- Чтобы нарисовать таблицу в Word, щелкните вкладку «Вставка» на ленте.
- Затем нажмите кнопку «Таблица» в группе кнопок «Таблицы».
- Затем выберите команду «Нарисовать таблицу» из выпадающего меню.
- Затем указатель мыши превращается в значок карандаша, когда вы держите его над областью документа.
- Щелкните и перетащите мышь в документе, чтобы нарисовать нужные ячейки таблицы.
- Щелкните и перетащите из стороны в сторону внутри ячейки, чтобы разделить ячейку на дополнительные строки и столбцы ячеек.
- Чтобы отключить функцию «Нарисовать таблицу», нажмите вкладку «Вставка» на ленте.
- Затем щелкните раскрывающийся список «Таблица» в группе кнопок «Таблицы».

- Еще раз щелкните команду «Нарисовать таблицу» в раскрывающемся меню.
- В качестве альтернативы нажмите клавишу «Esc» на клавиатуре, чтобы выйти из функции «Нарисовать таблицу».
Как форматировать таблицы, которые вы рисуете вручную в Word
- При создании таблиц в Word на ленте появляются либо контекстные вкладки «Дизайн таблицы» и «Макет», либо вкладки «Дизайн» и «Макет» контекстной вкладки «Работа с таблицами», в зависимости от вашего офиса. версия.
- Контекстная вкладка «Конструктор таблицы» позволяет использовать кнопки в группе кнопок «Границы» для изменения стиля линий, толщины и цвета линий, которые вы рисуете с помощью кнопки «Нарисовать таблицу».
- Чтобы изменить стиль линий, толщину линий и цвет линий строк таблицы при использовании функции «Нарисовать таблицу», используйте раскрывающиеся списки «Стиль линии», «Толщина линии» и «Цвет пера» на этой контекстной вкладке.
- Затем снова используйте команду «Нарисовать таблицу», чтобы создать ячейки таблицы, линии которых соответствуют только что созданным настройкам.

- В качестве альтернативы щелкните и перетащите существующие строки таблицы, чтобы изменить их форматирование.
Как стереть строки таблицы в Word
- Чтобы стереть строки таблицы в Word , щелкните контекстную вкладку таблицы «Макет» на ленте.
- Затем нажмите кнопку «Ластик» в группе кнопок «Рисовать».
- После этого указатель мыши превратится в ластик.
- Наведите указатель мыши на строку таблицы, чтобы удалить
- Затем щелкните и перетащите мышь на линию, которую нужно стереть.
- Строка будет выделена до того, как вы отпустите кнопку мыши.
- Отпустите кнопку мыши, чтобы стереть выделенную строку.
- Чтобы отключить «Ластик», нажмите вкладку «Макет» контекстной вкладки «Работа с таблицами».
- Затем нажмите кнопку «Ластик» в группе кнопок «Рисовать».
- Или , нажмите клавишу «Esc» на клавиатуре.

Создание таблиц в Word: видеоурок
В следующем видеоуроке под названием «Создание таблиц» показано, как создавать таблицы в Word. Этот видеоурок взят из нашего полного руководства по Word под названием «Освоение Word Made Easy v.2019 и 365».
В следующем видеоуроке, также озаглавленном «Создание таблиц», представлена та же информация о том, как создавать таблицы в Word. Однако в этом видео показано, как это сделать в Word 2010. Инструкции для обеих версий одинаковы.
org/Person»> О Джозефе БраунеллеКак добавить или изменить уровни заголовков в оглавлении в Word
Редактировать оглавление (TOC) в Word, добавив или изменив уровни заголовков
by Avantix Learning Team | Обновлено 10 мая 2022 г.
Применимо к: Microsoft ® Word ® 2013, 2016, 2019, 2021 или 365 (Windows)
Если вы создали пользовательское или автоматическое оглавление (TOC) в документе Word , вы можете добавить уровни заголовков в оглавление. Вы можете добавлять или редактировать уровни, используя встроенные стили заголовков или использовать пользовательские стили в качестве уровней.
Рекомендуемая статья: Как создать оглавление в Word
Хотите узнать больше о Microsoft Word? Посетите наш виртуальный класс или очный класс Курсы Word >
Добавление встроенных стилей заголовков в оглавление
Если вы создали оглавление с помощью встроенных стилей заголовков (например, Заголовок 1, Заголовок 2 и т. д.), вы можете легко добавлять уровни заголовков.
д.), вы можете легко добавлять уровни заголовков.
Чтобы добавить встроенные стили заголовков в оглавление:
- Щелкните в оглавлении.
- Перейдите на вкладку «Ссылки» на ленте и щелкните «Оглавление» в группе «Оглавление». Появится раскрывающееся меню.
- Выберите пользовательское оглавление. Появится диалоговое окно.
- В поле Показать уровни введите количество уровней, которые вы хотите включить в оглавление (например, 4).
- Нажмите кнопку ОК. Появится диалоговое окно с вопросом, хотите ли вы заменить оглавление.
- Нажмите кнопку ОК.
Диалоговое окно «Оглавление» выглядит следующим образом с 3 уровнями заголовков:
Добавление других стилей в качестве уровней в оглавление
Хотя проще использовать встроенные стили заголовков для создания оглавления, вы может использовать другие стили (например, пользовательские стили) в оглавлении.
Чтобы добавить другие стили в качестве уровней в оглавление:
- Щелкните в оглавлении.

- Перейдите на вкладку «Ссылки» на ленте и щелкните «Оглавление» в группе «Оглавление». Появится раскрывающееся меню.
- Выберите пользовательское оглавление. Появится диалоговое окно.
- Щелкните Параметры. Появится диалоговое окно.
- В столбце Уровень оглавления введите номер, который вы хотите использовать рядом с каждым стилем, который вы хотите включить в оглавление. Например, введите 1 рядом со стилем, который вы хотите выбрать на первом уровне оглавления.
- Удалите все ненужные числа в столбце уровня оглавления.
- Нажмите кнопку ОК.
- Нажмите кнопку ОК. Появится диалоговое окно с вопросом, хотите ли вы заменить оглавление.
- Нажмите кнопку ОК.
В следующем примере в оглавление включены два настраиваемых стиля:
Вы можете продолжить применять стили в документе, а затем щелкнуть правой кнопкой мыши оглавление и выбрать «Обновить поле», чтобы обновить оглавление. содержание. Если вы использовали пользовательские стили, возможно, вам придется повторить описанный выше процесс еще раз, чтобы убедиться, что правильные стили включены в обновленное оглавление.
Если вы использовали пользовательские стили, возможно, вам придется повторить описанный выше процесс еще раз, чтобы убедиться, что правильные стили включены в обновленное оглавление.
Подпишитесь, чтобы получать больше статей, подобных этой
Была ли эта статья полезной для вас? Если вы хотите получать новые статьи, ПРИСОЕДИНЯЙТЕСЬ к нашему списку рассылки.
Дополнительные ресурсы
Как изменить форматирование оглавления в Word
Как создавать, редактировать, использовать и сохранять шаблоны в Microsoft Word
10 Навигационные ярлыки Microsoft Word для более быстрого перемещения
Как сохранить текст вместе в Microsoft Word (слова, строки или абзацы)
Как преобразовать PDF в Word в Microsoft Office (без сторонних программ)
Связанные курсы
Microsoft Word: средний/продвинутый
Microsoft Excel: средний/продвинутый
Microsoft PowerPoint: средний/продвинутый
Microsoft Word: мастер-класс по длинным документам
Microsoft Word: стили, шаблоны и оглавление
Microsoft Word: создание динамических документов Word с использованием полей
ПОСМОТРЕТЬ ДОПОЛНИТЕЛЬНЫЕ КУРСЫ >
Наши курсы под руководством инструктора проводятся в формате виртуального класса или в нашем центре Торонто по адресу 18 King Street East, Suite 1400, Toronto, Ontario, Canada ( некоторые очные курсы также могут проводиться в другом месте в центре Торонто). Свяжитесь с нами по адресу [email protected], если вы хотите организовать индивидуальный виртуальный класс под руководством инструктора или обучение на месте в удобное для вас время.
Свяжитесь с нами по адресу [email protected], если вы хотите организовать индивидуальный виртуальный класс под руководством инструктора или обучение на месте в удобное для вас время.
Copyright 2022 Avantix ® Обучение
Вы можете создавать столбцы в документах Word несколькими способами. Вы можете создавать столбцы двух типов: столбцы в газетном стиле, где текст течет от столбца к столбцу, или таблицы со столбцами и строками. Вы можете создавать документы, содержащие два, три и более столбца. В этой статье мы рассмотрим, как настроить столбцы в газетном стиле. Если вы хотите создать таблицу, ознакомьтесь со статьей Как создать таблицу в Word (4 способа).
Вы можете создать таблицу в документе Word четырьмя простыми способами с помощью ленты. Таблица представляет собой сетку, состоящую из столбцов и строк, которые пересекаются, образуя ячейки. Вы можете вставлять текст, числа и изображения в таблицу. После того, как вы вставили таблицу, вы можете легко добавлять и изменять размер столбцов и строк, а также изменять форматирование таблицы.
Вы можете вставить или ввести e со знаком ударения в Word, используя встроенные инструменты или сочетания клавиш (включая сочетания клавиш Alt). Буква e может быть вставлена с ударением как в верхнем, так и в нижнем регистре. Ниже приведены распространенные ударения в верхнем или нижнем регистре — È, É, Ê, Ë, è, é, ê или ë.
Microsoft, логотип Microsoft, Microsoft Office и связанные приложения Microsoft и логотипы являются зарегистрированными товарными знаками Microsoft Corporation в Канаде, США и других странах. Все остальные товарные знаки являются собственностью зарегистрированных владельцев.
Avantix Learning | 18 King Street East, Suite 1400, Торонто, Онтарио, Канада M5C 1C4 | Свяжитесь с нами по адресу [email protected]
Памятка Word 2016 и 2019
Памятка Office 2016 и 2019
Получаете ли вы максимум от Microsoft Word 2016 и 2019 для Windows? Знакомство с основными функциями.
org/Person» itemprop=»author»> Престон Граллапишущий редактор, Компьютерный мир |
IDG/Майкрософт Содержание- Используйте ленту
- Совместная работа в режиме реального времени
- Решайте задачи с помощью Tell Me
- Используйте интеллектуальный поиск для быстрого онлайн-поиска
- Добавить новые типы диаграмм
- Используйте новую панель переводчика в Word 2019
- Удобные сочетания клавиш
Показать больше
Word всегда был рабочей лошадкой пакета Microsoft Office. Почти все, кто использует Office, в какой-то момент заканчивают тем, что используют Word, будь то для написания заметок, ввода повестки дня, создания отчетов, ведения деловой переписки или любого из тысячи других применений.
Microsoft продает Office по двум моделям: физические и юридические лица могут заплатить за лицензию на программное обеспечение заранее и владеть ею навсегда (то, что компания называет «бессрочной» версией пакета), или они могут приобрести подписку на Office 365, что означает у них есть доступ к программному обеспечению только до тех пор, пока они продолжают платить абонентскую плату.
При покупке бессрочной версии пакета, например Office 2016 или Office 2019, его приложения никогда не будут получать новые функции, в то время как приложения Office 365 постоянно обновляются новыми функциями. (Подробнее см. в разделе «В чем разница между Microsoft Office 2019 и Office 365?»)
Эта памятка поможет вам быстро ознакомиться с функциями, представленными в Word 2016 и Word 2019, версиях с бессрочной лицензией Word входит в состав Office 2016 и Office 2019., соответственно. В Office 365 Word имеет все эти функции, а также еще несколько. Если у вас или вашей организации есть подписка на Office 365, ознакомьтесь с нашей отдельной памяткой по Word для Office 365, чтобы узнать обо всех новейших функциях.
Большинство советов в этой статье относятся как к Word 2016, так и к Word 2019 для Windows. Ближе к концу находится раздел только для Word 2019.
Поделитесь этой историей: ИТ-специалисты, мы надеемся, что вы передадите это руководство своим пользователям, чтобы помочь им научиться максимально эффективно использовать Word 2016 и 2019..
Использование ленты
Интерфейс ленты в Word 2016 и 2019 не сильно изменился по сравнению с более ранними версиями. Лента была включена в приложения пакета Office начиная с Office 2007, поэтому вы, вероятно, знакомы с тем, как она работает. Но если вам нужно освежить в памяти, посмотрите нашу шпаргалку по Word 2010.
Как и в Word 2013, лента в Word 2016 и 2019 выглядит более плоской, чистой и менее загроможденной, чем в Word 2010 и 2007. Лента 2016 и 2019 меньше, чем в Word 2013, строка заголовка теперь сплошной синий, а не предыдущий белый, а текст меню («Файл», «Главная», «Вставка» и т. д.) теперь представляет собой сочетание прописных и строчных букв, а не всех заглавных букв. Есть и другие незначительные изменения — например, старая вкладка «Макет страницы» теперь называется просто «Макет», но лента по-прежнему работает так же, и вы найдете большинство команд в тех же местах, что и в Word 2013.
д.) теперь представляет собой сочетание прописных и строчных букв, а не всех заглавных букв. Есть и другие незначительные изменения — например, старая вкладка «Макет страницы» теперь называется просто «Макет», но лента по-прежнему работает так же, и вы найдете большинство команд в тех же местах, что и в Word 2013.
Лента в Word 2016 не сильно изменилась по сравнению с Word 2013. (Щелкните изображение, чтобы увеличить его.)
Чтобы узнать, какие команды находятся на каких вкладках ленты, загрузите наш краткий справочник по ленте Word 2016 и 2019. Также обратите внимание на изящную новую функцию «Расскажи мне», описанную ниже.
Как и в более ранних версиях Word, чтобы убрать команды под вкладками на ленте, нажмите Ctrl-F1. Чтобы команды снова появились, нажмите Ctrl-F1. (Обратите внимание, что вкладки ленты — «Файл», «Главная», «Вставка» и т. д. — остаются видимыми.)
ИДГВот параметры отображения ленты.
У вас есть и другие варианты отображения ленты. Чтобы перейти к ним, щелкните значок параметров отображения ленты в правом верхнем углу экрана, слева от значков свертывания и развертывания Word. Появится раскрывающееся меню со следующими тремя параметрами:
Чтобы перейти к ним, щелкните значок параметров отображения ленты в правом верхнем углу экрана, слева от значков свертывания и развертывания Word. Появится раскрывающееся меню со следующими тремя параметрами:
- Автоматически скрывать ленту: Это скрывает всю ленту, как вкладки, так и команды под ними. Чтобы снова отобразить ленту, щелкните в верхней части Word.
- Показать вкладки: Показывает вкладки, но скрывает команды под ними. Это то же самое, что нажать Ctrl-F1. Чтобы отобразить команды под вкладками, когда они скрыты, нажмите Ctrl-F1, щелкните вкладку или щелкните значок отображения ленты и выберите «Показать вкладки и команды».
- Показать вкладки и команды: При выборе этого параметра отображаются как вкладки, так и команды.
И если по какой-то причине синий цвет в строке заголовка кажется вам слишком ярким, вы можете сделать его белым или серым. (В Ворде 2019, есть и черный вариант. ) Для этого выберите File > Options > General . В разделе «Персонализация вашей копии Microsoft Office» щелкните стрелку вниз рядом с Тема Office и выберите в раскрывающемся меню пункт Темно-серый или Белый (или Черный). Чтобы строка заголовка снова стала синей, выберите параметр «Цветной» в раскрывающемся списке. Прямо над меню «Тема Office» находится раскрывающееся меню «Фон Office» — здесь вы можете выбрать отображение шаблона, например, печатной платы или кругов и полос в строке заголовка.
) Для этого выберите File > Options > General . В разделе «Персонализация вашей копии Microsoft Office» щелкните стрелку вниз рядом с Тема Office и выберите в раскрывающемся меню пункт Темно-серый или Белый (или Черный). Чтобы строка заголовка снова стала синей, выберите параметр «Цветной» в раскрывающемся списке. Прямо над меню «Тема Office» находится раскрывающееся меню «Фон Office» — здесь вы можете выбрать отображение шаблона, например, печатной платы или кругов и полос в строке заголовка.
Есть полезное изменение в том, что Microsoft называет закулисной областью, которая появляется, когда вы нажимаете «Файл» на ленте: если вы нажмете «Открыть» или «Сохранить как» в меню слева, вы увидите облачные службы, к которым вы подключились. вашей учетной записи Office, например SharePoint и OneDrive. Под каждым местоположением теперь отображается связанный с ним адрес электронной почты. Это весьма полезно, если вы используете облачную службу с более чем одной учетной записью, например, если у вас есть одна учетная запись OneDrive для личного использования, а другая — для бизнеса. Вы сможете сразу увидеть, что есть что.
Вы сможете сразу увидеть, что есть что.
Выберите «Добавить место», чтобы добавить новую службу облачного хранилища для Word.
Совместная работа в режиме реального времени
Самая крупная функция, появившаяся в Word 2016, — это совместная работа в режиме реального времени, которая позволяет людям совместно работать над документами из любой точки мира, где есть подключение к Интернету, — функция, которая уже давно есть в Google Docs. Есть только два требования для совместной работы в Word 2016: вы должны войти в свою учетную запись Microsoft или Office 365, а документ должен храниться в OneDrive, OneDrive для бизнеса или SharePoint Online.
Однако в то время как подписчики Office 365 или все, кто использует Word 2019 или Word Online, могут видеть изменения, которые другие пользователи этих версий вносят в общий документ, в режиме реального времени, пользователи Word 2016 должны периодически сохранять свои документы, чтобы просматривать и поделиться изменениями. Так что, хотя это и живое сотрудничество, это не видимость этого сотрудничества в режиме реального времени. Тем не менее, это позволяет вам работать с другими над одним и тем же документом одновременно.
Так что, хотя это и живое сотрудничество, это не видимость этого сотрудничества в режиме реального времени. Тем не менее, это позволяет вам работать с другими над одним и тем же документом одновременно.
Чтобы совместно работать над документом, сначала откройте его, затем щелкните значок «Поделиться» в правой верхней части экрана. Если вы еще не сохранили файл в OneDrive, OneDrive для бизнеса или SharePoint Online, вам будет предложено это сделать.
При нажатии кнопки «Поделиться» открывается панель «Поделиться» в правой части экрана — это центральная команда для совместной работы. В верхней части панели введите адреса электронной почты людей, с которыми вы хотите совместно работать над документом, через запятую. По мере ввода Word просматривает вашу адресную книгу и отображает найденные совпадения; нажмите на человека, которого хотите пригласить. Если вы находитесь в корпоративной сети, вы можете щелкнуть адресную книгу справа, чтобы выполнить поиск в корпоративной адресной книге электронной почты. Если человека нет в вашей адресной книге, просто введите его полный адрес электронной почты.
Если человека нет в вашей адресной книге, просто введите его полный адрес электронной почты.
Выбор людей для совместной работы через панель «Общий доступ». (Щелкните изображение, чтобы увеличить его.)
После ввода адресов выберите «Может редактировать» или «Может просматривать» в раскрывающемся списке, чтобы разрешить соавторам полное редактирование или права только на чтение. (Если вы хотите назначить разные права разным пользователям, вы можете отправить два отдельных сообщения электронной почты или позже изменить разрешения любого соавтора, щелкнув его имя правой кнопкой мыши на панели «Общий доступ».) Если хотите, введите сообщение в текстовое поле. Когда вы закончите, нажмите «Поделиться». Электронное письмо отправляется всем, с кем вы поделились файлом, с кнопкой «Просмотреть в OneDrive», которую они могут нажать, чтобы открыть документ.
ИДГ Ваши соавторы получают подобное сообщение электронной почты, когда вы делитесь документом. (Щелкните изображение, чтобы увеличить его.)
(Щелкните изображение, чтобы увеличить его.)
Есть еще один способ поделиться файлом, хранящимся в личном OneDrive, для совместной работы: в нижней части панели «Общий доступ» нажмите «Получить ссылку для общего доступа» и на появившемся экране выберите «Создать ссылку для редактирования», если хотите создайте ссылку на файл, которая позволит людям редактировать файл, или «Создайте ссылку только для просмотра», если вы хотите создать ссылку, которая позволит им только просматривать файл. Затем скопируйте ссылку, вставьте ее в электронное письмо с помощью любой почтовой программы и отправьте.
Когда ваши получатели получают от вас электронное письмо, они нажимают кнопку или ссылку, чтобы открыть документ, который открывается в Word Online в веб-браузере, а не в клиенте Word для настольных ПК. На этом этапе они могут просматривать документ, но не редактировать его. Пользователи, которые не вошли в учетную запись Microsoft, увидят кнопку «Изменить в браузере»; как только они нажмут на нее, они смогут начать редактирование в окне своего браузера. Вошедшие в систему пользователи увидят меню «Редактировать документ», из которого они могут выбрать «Редактировать в Word», чтобы открыть файл в клиентской версии Word, или «Редактировать в браузере», чтобы работать в бесплатной веб-версии.
Вошедшие в систему пользователи увидят меню «Редактировать документ», из которого они могут выбрать «Редактировать в Word», чтобы открыть файл в клиентской версии Word, или «Редактировать в браузере», чтобы работать в бесплатной веб-версии.
Веб-версия не так полнофункциональна, как клиентская версия — например, не так много параметров форматирования, и вы не можете вставлять фигуры, делать снимки экрана, использовать слияние почты или использовать некоторые другие функции. Но для базового редактирования работает нормально.
Когда соавтор начинает работать над общим документом, вы получите уведомление о том, что этот документ редактирует кто-то другой. То, что вы увидите дальше, зависит от того, работаете ли вы в Word 2016 или 2019.
Если вы используете Word 2016, всякий раз, когда соавтор вносит изменения, в нижней части окна Word появляется небольшой значок «Доступны обновления». Однако, как упоминалось выше, вам придется сохранить документ (или щелкнуть значок «Доступные обновления»), чтобы увидеть их изменения или чтобы они увидели ваши. После того, как вы сохраните или нажмете «Доступны обновления», дополнения ваших соавторов появятся в вашем документе с бледно-зеленым наложением.
После того, как вы сохраните или нажмете «Доступны обновления», дополнения ваших соавторов появятся в вашем документе с бледно-зеленым наложением.
При совместной работе в Word 2016 необходимо сохранить документ, чтобы увидеть изменения, внесенные другими (выделены зеленым цветом), и поделиться с ними своими изменениями. (Щелкните изображение, чтобы увеличить его.)
Когда вы работаете над документом в Word 2019 с другими людьми в режиме реального времени, каждый человек получает курсор своего уникального цвета. Вы можете видеть, что они делают, в том числе удаляют, редактируют и добавляют текст. Они также видят, что вы делаете.
ИДГВ Word 2019вы можете видеть правки других соавторов в режиме реального времени с курсором разного цвета для каждого соавтора. (Щелкните изображение, чтобы увеличить его.)
Имейте в виду, что эффективность совместной работы в режиме реального времени зависит от силы вашего интернет-соединения. При медленных или ненадежных соединениях вы не сразу увидите изменения, сделанные другими людьми, и они не сразу увидят ваши — будет отставание. Поэтому всегда лучше, когда это возможно, иметь максимально тесную связь при сотрудничестве.
При медленных или ненадежных соединениях вы не сразу увидите изменения, сделанные другими людьми, и они не сразу увидят ваши — будет отставание. Поэтому всегда лучше, когда это возможно, иметь максимально тесную связь при сотрудничестве.
Помимо просмотра изменений документа друг друга, вы можете общаться с вашими соавторами другими способами. На панели «Общий доступ» отображается список людей, у которых есть доступ к документу, с примечанием под их именем, указывающим, редактируют ли они документ в данный момент, а если нет, то имеют ли они доступ к редактированию или просмотру.
Щелкните правой кнопкой мыши значок любого, кто в данный момент работает над документом, и выберите Открыть карточку контакта; появляется экран с различными способами, которыми вы можете связаться с ними, включая чат, телефон и видео через Skype (если у них есть Skype) и электронную почту. Это позволяет вам разговаривать с ними или отправлять текстовые сообщения, пока вы вместе работаете над документом, что делает совместную работу намного более эффективной.
Щелкните значок человека, работающего с вами над документом, чтобы узнать, как с ним связаться. (Щелкните изображение, чтобы увеличить его.)
Решайте задачи с помощью Tell Me
Несмотря на то, что совместная работа в реальном времени является самым большим дополнением к Word 2016, есть и несколько других новых функций. Очень полезным является «Скажи мне», который чрезвычайно полезен, когда вы хотите выполнить задачу, которую вы не делали раньше или забыли, как это сделать.
Это текстовое поле справа от меток вкладки ленты в верхней части экрана со словами «Расскажите, что вы хотите сделать». Введите задачу, и вы получите список возможных совпадений. Нажмите на задачу, которую вы хотите получить, чтобы получить инструкции о том, как это сделать.
Например, я набрал «адресовать конверт» и выбрал результат «Конверт», и появился экран, который вы используете для адресации конвертов. Когда я ввел более общий запрос «написать эссе», выскочила ссылка на функцию «Исследователь» Word, которая позволяет вам проводить исследования прямо в Word, добавлять источники из найденных вами исследований, а затем правильно цитировать источники в документе. . Если вы введете запрос и наведете указатель мыши на результат вместо того, чтобы щелкнуть его, вы увидите экран с описанием того, что вы можете сделать, если щелкнете результаты.
. Если вы введете запрос и наведете указатель мыши на результат вместо того, чтобы щелкнуть его, вы увидите экран с описанием того, что вы можете сделать, если щелкнете результаты.
Tell Me дает совет по адресации конверта (или любой другой задаче). (Щелкните изображение, чтобы увеличить его.)
Это значительно экономит время, потому что вам не нужно рыться в ленте, чтобы найти нужную команду. И он запоминает функции, которые вы ранее выбрали в поле, поэтому, когда вы щелкаете по нему, вы сначала видите список предыдущих задач, которые вы искали. Таким образом, задачи, которые вы часто выполняете, всегда будут под рукой.
Связанный:
- Офисные пакеты
- Корпоративные приложения
- Программное обеспечение для повышения производительности
- Программное обеспечение для настольных ПК
- Программное обеспечение для совместной работы
- Малый и средний бизнес
- ИКИМИ
Страница 1 из 2
7 неудобных истин о тенденции гибридной работы
Как создать таблицу рисунков и список таблиц
Некоторые требования требуют перечисления рисунков, таблиц и других визуальных объектов в конце документа. Они называются Список рисунков и Список таблиц . Microsoft Word предлагает функцию под названием Таблица рисунков , которая помогает создавать и обновлять список подписей к рисункам, диаграммам, графикам, диаграммам, слайдам, фотографиям или другим иллюстрациям документа вместе с номерами страниц, на которых появляются титры.
Они называются Список рисунков и Список таблиц . Microsoft Word предлагает функцию под названием Таблица рисунков , которая помогает создавать и обновлять список подписей к рисункам, диаграммам, графикам, диаграммам, слайдам, фотографиям или другим иллюстрациям документа вместе с номерами страниц, на которых появляются титры.
Таблица рисунков очень похожа на Содержание :
- Помогает читателям и рецензентам перемещаться по визуальным объектам в документе,
- Генерируется из подписей к рисункам и таблицам или других подписей к объектам. Все подписи, которые необходимо включить в соответствующую таблицу рисунков , должны быть добавлены с использованием функции подписи .
В зависимости от выбранного типа объектов (заголовков меток) список формируется по Таблица рисунков может содержать:
- Список рисунков (см. Как создавать автоматические номера и подписи к рисункам: изображения, картинки):
- Список таблиц (см.
 Как создавать автоматические номера и названия для таблиц):
Как создавать автоматические номера и названия для таблиц): - Список настраиваемых объектов, помеченных в функции Caption как отдельный элемент. Например, Список фотографий (см. Как вставить номера, подписи и порезы для фотографий):
Примечание : Посмотрите , как преобразовать заголовки и заголовки для включения или исключения различных частей текста в Таблица рисунков .
Подготовка элементов для списка таблиц или рисунков
Перед запуском функции Таблица рисунков в Word убедитесь, что все визуальные объекты имеют подписи (или, по крайней мере, стиль, который вы будете использовать для создания списка). Они позволяют Word распознавать и включать их в соответствующий список 9.0679 .
Вы можете создать список объектов и позже добавить подпись к пропущенному объекту. Не забудьте обновить нумерацию титров и уже созданные списки!
Создание списка рисунков или таблиц в Word
Чтобы создать список из некоторых объектов в документе Word, поместите курсор, чтобы вставить список. Затем на вкладке Reference в группе Captions нажмите Вставить таблицу рисунков кнопка:
Затем на вкладке Reference в группе Captions нажмите Вставить таблицу рисунков кнопка:
В диалоговом окне Таблица рисунков на вкладке Таблица рисунков (отображается по умолчанию, все остальные вкладки выделены серым цветом):
См. все изменения и варианты выбора в Предварительном просмотре печати и Web Preview разделы:
Создайте список для стиля или полей ввода таблицы
В диалоговом окне Таблица рисунков на вкладке Таблица рисунков :
- Нажмите Параметры… 9Кнопка 0679 для использования стилей и полей ввода таблицы для таблицы рисунков вместо меток заголовков:
В диалоговом окне Table of Figures Options :
- Выберите стиль из раскрывающегося списка (флажок будет установлен автоматически), чтобы добавить весь текст с выбранным стилем в таблицу рисунков :
Примечание : раскрывающийся список Стиль содержит все стили, уже используемые в документе Word.

Итак, Word создает список из всех текстовых блоков в документе с этим стилем. Например, если вы выберете стиль Caption , вы увидите все подписи в списке :
Примечание : Вы можете создать собственный стиль для некоторых заголовков или текстовых блоков и включить их в список . См. несколько примеров ниже.
- Установите флажок Поля ввода таблицы , чтобы вставить записей оглавления (см. как создавать и использовать записи оглавления):
Например, если у вас есть названия таблиц в отдельной строке метки и номера, вы можете создать поля для ввода таблицы для таких таблиц:
***
Итак, в списке таблицы будут отображаться указанные заголовки:
Примечание : Проблема этого примера также может быть решена с помощью преобразования надписей и заголовков.
- Выберите стиль из раскрывающегося списка (флажок будет установлен автоматически), чтобы добавить весь текст с выбранным стилем в таблицу рисунков :
Настройка стиля таблицы рисунков
В диалоговом окне Таблица рисунков на вкладке Таблица рисунков :
- Нажмите кнопку Изменить.
 .. , чтобы изменить предопределенный стиль для таблицы для рисунков .
.. , чтобы изменить предопределенный стиль для таблицы для рисунков .В диалоговом окне Стиль :
В диалоговом окне Modify Style внесите необходимые изменения, затем нажмите кнопку OK :
Например, таблица с рисунками с двойным интервалом и отступом для длинных титров:
Узнайте, как настроить стиль Table of Figure для получения более подробной информации.
Добавление заголовка к пользовательской Таблице рисунков
После вставки новой Таблицы рисунков вручную введите заголовок над списком. Например:
Внимание! Мы настоятельно рекомендуем проверить требования к форматированию, принятые вашим колледжем, университетом, компанией или установленные на проекте и т. д. Например:
См. также, как настроить стиль таблицы рисунков.
Пустая таблица рисунков или таблица таблиц
После создания таблицы рисунков Word может создать сообщение «Записи таблицы рисунков не найдены» :
Основной причиной этого сообщения является то, что Word может не найти текст со стилем Заголовок для выбранной метки подписи (например, Рисунки , Таблицы и т. д.).
д.).
Чтобы решить эту проблему, проверьте стиль заголовков элементов, таких как рисунки и таблицы, которые вы хотите отображать в Таблица рисунков .
Не забудьте обновить подписи и все связанные элементы в документе!
Обновление списка таблиц или рисунков
Microsoft Word вставляет Таблица рисунков в качестве поля:
- Таблица рисунков :
- Таблица таблиц :
- Стол из пользовательских этикеток ( Фото s):
Итак, вы можете изменить поле оглавления с помощью переключателей.
Word не будет автоматически обновлять любую таблицу рисунков после добавления, удаления или изменения включенных элементов и страниц. Чтобы обновить их вручную, выполните следующие действия:
1. Щелкните список и выполните одно из следующих действий:
- На вкладке Ссылки в группе Заголовки нажмите кнопку Обновить таблицу :
Примечание : Только если ваш курсор находится на любом из сгенерированных Tables ( Table of Figures , Table of Contents и т.
 д.), эта кнопка не выделена серым цветом.
д.), эта кнопка не выделена серым цветом. - Щелкните список правой кнопкой мыши и выберите Обновить поле в контекстном меню:
2. В диалоговом окне Обновление таблицы рисунков выберите элементы, которые необходимо обновить:
Мы рекомендуем всегда выбирать опцию Обновлять всю таблицу.
3. Нажмите кнопку OK , чтобы начать обновление.
Примечание : Узнайте, как включить или отключить выделение полей в документе Word, чтобы все поля документа отображались на сером фоне.
Редактировать существующую таблицу рисунков или таблицу таблиц
Если вам нужно изменить существующую таблицу рисунков , вы можете:
- удалить существующую таблицу рисунков и создать новую,
- Редактировать существующее поле.
Для редактирования существующей таблицы рисунков выполните следующие действия:
1. Выполните одно из следующих действий.
Выполните одно из следующих действий.
В диалоговом окне Поле нажмите кнопку Таблица содержания… :
Примечание : Кнопка видна, только если вы выбрали все существующие строки Таблица рисунков .
2. В диалоговом окне Таблица рисунков на вкладке Таблица рисунков выберите нужные параметры.
Будьте осторожны! Word открывает диалоговое окно Таблица рисунков с параметрами по умолчанию. Все параметры, выбранные для существующей таблицы , исчезнут.
Удалить таблицу рисунков
Чтобы удалить Список рисунков ( Список таблиц или Список любых объектов), выделите все строки Таблицы рисунков и нажмите8 Удалить 9 .
Как создать раскрывающийся список в Word | Малый бизнес
Автор David Weedmark Обновлено 12 апреля 2019 г.
Microsoft Word полезен не только для создания документов, но и для многих других целей. Если вам нужно получить отзывы от клиентов или сотрудников, вы можете использовать Word, чтобы упростить им ответы на ваши вопросы, включив раскрывающиеся списки. Вставьте столько полей, сколько хотите, чтобы ограничить ответы «да» или «нет» или ограничить их ответы указанными вами диапазонами, такими как «1–10», «11–20» или «Неприменимо».
Если вам нужно получить отзывы от клиентов или сотрудников, вы можете использовать Word, чтобы упростить им ответы на ваши вопросы, включив раскрывающиеся списки. Вставьте столько полей, сколько хотите, чтобы ограничить ответы «да» или «нет» или ограничить их ответы указанными вами диапазонами, такими как «1–10», «11–20» или «Неприменимо».
В Word есть два раскрывающихся списка. Раскрывающийся список позволяет читателю выбрать один из указанных вами вариантов. Поле со списком включает в себя указанные вами ответы, но также дает читателям возможность ввести свой собственный вариант.
Открытие инструментов разработчика
Чтобы вставить раскрывающийся список, сначала необходимо разблокировать инструменты разработчика Word. Microsoft Word 2010 и более поздние версии, включая Office 365 и Word 2019, поставляются с инструментами разработчика, но они не видны, пока вы их не разблокируете. Для доступа к инструментам разработчика:
- Запустить Word; щелкните вкладку «Файл», затем выберите «Параметры» в правом нижнем углу окна.
 Выберите «Настроить ленту» в окне «Параметры Word».
Выберите «Настроить ленту» в окне «Параметры Word». - Выберите «Главные вкладки», а затем установите флажок «Разработчик», чтобы включить инструменты разработчика.
- Нажмите «ОК».
Инструменты разработчика позволяют не только вставлять раскрывающиеся списки, вы также можете вставлять флажки, средства выбора даты и области управления текстом, в которые читатели могут вводить текст в указанном вами месте.
Создание шаблона на основе форм
Откройте новый документ в Word. Кроме того, вы можете найти шаблон, похожий на тот, который вы хотите создать, введя «шаблон формы» в строке поиска после нажатия «Файл», а затем «Создать».
Создайте раскрывающийся список
После сохранения шаблона вставьте раскрывающийся список.
- Перейдите на вкладку «Разработчик», которая теперь отображается на ленте над страницей Word.
- Нажмите «Режим дизайна» в группе «Элементы управления», чтобы включить режим дизайна.
 Это позволяет вносить изменения в раскрывающийся список. Когда режим дизайна отключен, раскрывающийся список будет отображаться так, как он будет отображаться для вашего читателя.
Это позволяет вносить изменения в раскрывающийся список. Когда режим дизайна отключен, раскрывающийся список будет отображаться так, как он будет отображаться для вашего читателя. - Выберите поле со списком или раскрывающийся список.
- Щелкните поле, которое вы только что добавили, а затем щелкните значок «Свойства» на ленте разработчика непосредственно в режиме конструктора.
В открывшемся окне «Свойства» вы можете ввести заголовок окна и изменить его внешний вид. Чтобы добавить варианты в поле для выбора читателями, нажмите кнопку «Добавить». Введите параметры, которые вы хотите отобразить, например «Да», «Нет» и «Не определился».
После того, как вы добавили свой выбор, вы можете изменить его, удалить или переместить вверх или вниз по списку по мере необходимости. Нажмите кнопку «ОК», когда закончите.
Если вы хотите внести какие-либо изменения в раскрывающийся список, просто выберите его в режиме разработчика и снова нажмите «Свойства».
Выберите «Управление содержимым не может быть удалено», чтобы читатели не могли удалить раскрывающийся список или его параметры. Не выбирайте опцию «Содержимое нельзя редактировать». Это не позволит читателям выбрать элемент в раскрывающемся списке.
Чтобы изменить текст инструкции, щелкните текущий текст, который по умолчанию читается как «Выберите элемент», и замените текст по желанию.
Перейдите на вкладку «Файл», выберите «Сохранить как», а затем выберите OneDrive или папку для сохранения шаблона. В параметрах «Тип файла» выберите «Шаблон Word (*.dotx)».
Проверка раскрывающегося списка
Чтобы проверить раскрывающийся список, сохраните шаблон как документ Word, нажав «Файл», «Сохранить как», а затем выбрав «Документ Word (*docx)» в окне «Сохранить как». Поле типа.
Щелкните раскрывающийся список, а затем выберите вариант, как это сделал бы один из ваших читателей; затем сохраните документ.
Если нужно внести изменения, откройте шаблон DOTX; измените его по мере необходимости, а затем сохраните.

 Если создать новые страницы и задать им какие-либо заголовки, то они сразу же отобразятся в оглавлении вместе с номерами.
Если создать новые страницы и задать им какие-либо заголовки, то они сразу же отобразятся в оглавлении вместе с номерами.