Добавление рисунков в метки — Служба поддержки Майкрософт
Word для Microsoft 365 Word для Microsoft 365 для Mac Word для Интернета Word 2019 Word 2019 для Mac Word 2016 Word 2016 для Mac Word 2013 Еще…Меньше
Создание одной метки с помощью рисунка
-
Сначала создайте новый документ с наклейками. Более подробную информацию можно найти в статье Создание листа наметагс или наклеек с адресами.
-
Вставьте рисунок и выделите его.
org/ListItem»>
-
Перетащите изображение на нужное место в надписи. и введите текст.
-
Сохраните или распечатайте метку.
Перейдите в раздел
Примечание: Чтобы создать весь лист наклеек, на листе с одной наклейкой последовательно выберите письма > надписи , а затем — создать документ еще раз. В результате будет создан лист с наклейками, в которых наклейка с изображением повторяется. Сохраните или распечатайте один и удалите один лист наклеек.
Вы можете создать на полном листе разных наклеек с разными рисунками, просто повторите каждый шаг с другой меткой.
Это не так, как предыдущий метод, но иногда лучше всего подходит для некоторых графических элементов.
-
Следуйте одной метке и создайте метку в первой строке на листе.
-
Перейдите к разделу рассылки > начать слияние почты.
Выберите метки, а затем нажмите кнопку Отмена (в действительности слияние не выполняется.
 )
)-
Нажмите кнопку Обновить наклейки , чтобы создать весь лист наклеек.
-
На одной из наклеек выберите » Следующая запись«, а затем нажмите клавиши CTRL + C.
Если вы видите {Далее} , щелкните его правой кнопкой мыши и выберите пункт коды переключения полей. Затем выберите и скопируйте «Следующая запись».
-
Нажмите клавиши CTRL + H, чтобы открыть диалоговое окно заменить. В поле найти в должно быть отображено значение «Следующая запись» .
 В противном случае выберите поле и нажмите клавиши CTRL + V.
В противном случае выберите поле и нажмите клавиши CTRL + V. -
Очистите поле заменить на , если оно не пусто, и нажмите кнопку заменить все.
-
-
Теперь у вас должен быть весь лист наклеек, готовый к печати или сохранению.
Дополнительные сведения
Чтобы создать страницу с различными наклейками, ознакомьтесь с разметкой создание листа наметагс или наклеек с адресами
Чтобы напечатать одну метку на частично используемом листе, ознакомьтесь с разметкой печать одной наклейки на частично использованном листе
Сведения о создании страницы с одинаковыми наклейками можно найти в разделе Создание и печать наклеек
Сведения о создании наклеек с помощью списка рассылки можно найти в разделе Печать наклеек для списка рассылки
Создание одной метки с помощью рисунка
Сначала создайте новый документ с наклейками. Более подробную информацию можно найти в статье Создание листа наметагс или наклеек с адресами.
Вставьте рисунок и выделите его.
Перейдите в раздел Работа с рисунками
Перетащите изображение на нужное место в надписи. и введите текст.
и введите текст.
Сохраните или распечатайте метку.
Вы можете создать на полном листе разных наклеек с разными рисунками, просто повторите каждый шаг с другой меткой.
Этот метод немного прост, но он позволяет создать одну метку с текстом и рисунками в строке 1, столбец 1, а затем умножить ее на целую страницу. Кроме того, это обеспечивает более подробное форматирование и редактирование метки, чем позволяет первая процедура.
-
Следуйте одной метке и создайте метку в первой строке на листе.
org/ListItem»>
-
Выберите метки
-
Нажмите кнопку Обновить наклейки. Это приведет к созданию полного листа наклеек.
-
На одной из наклеек выберите » Следующая запись«, а затем нажмите клавиши CTRL + C.
Если вы видите {Далее} , щелкните его правой кнопкой мыши и выберите пункт коды переключения полей.
 Затем выберите и скопируйте «Следующая запись».
Затем выберите и скопируйте «Следующая запись». -
Нажмите клавиши CTRL + H, чтобы открыть диалоговое окно заменить. В поле найти в должно быть отображено значение «Следующая запись» . В противном случае выберите поле и нажмите клавиши CTRL + V.
-
Очистите поле заменить на , если оно не пусто, и нажмите кнопку заменить все.
-
Нажмите кнопку Закрыть.
Перейдите к разделу рассылки > начать слияние почты.
Теперь у вас должен быть весь лист наклеек, готовый к печати или сохранению.
Дополнительные сведения
Чтобы создать страницу с различными наклейками, ознакомьтесь с разметкой создание листа наметагс или наклеек с адресами
Чтобы напечатать одну метку на частично используемом листе, ознакомьтесь с разметкой печать одной наклейки на частично использованном листе
Сведения о создании страницы с одинаковыми наклейками можно найти в разделе Создание и печать наклеек
Сведения о создании наклеек с помощью списка рассылки можно найти в разделе Печать наклеек для списка рассылки
Создание одной метки с помощью рисунка
Сначала создайте новый документ с наклейками. Более подробную информацию можно найти в статье Создание листа наметагс или наклеек с адресами.
Выберите пункт Слияние почты (мы создаем пустой лист).
Вставьте рисунок и выделите его.
Если вы собираетесь создать всю страницу с одинаковыми наклейками, создайте метку в строке 1, столбец 1. В противном случае создайте его где угодно.
Перейдите в раздел Формат рисунка > Обтекание текстом и выберите пункт вокруг рамки.
Перетащите изображение на нужное место в надписи. и введите текст.
Чтобы создать отдельную наклейку или на листе с разными наклейками, нажмите сохранить или печать сейчас.
Развертывание одной наклейки на весь лист
- org/ListItem»>
-
На одной из наклеек выберите » Следующая запись«, а затем нажмите Command (⌘) + C.
Если вы видите элемент {Далее} , нажмите клавиши CTRL + щелчок правой кнопкой мыши и выберите пункт коды переключения полей. Затем выберите и скопируйте «Следующая запись».
-
Нажмите клавиши Shift + Command (⌘) + H, чтобы открыть диалоговое окно заменить. В поле найти в должно быть отображено значение «Следующая запись» .
 В противном случае выберите поле и нажмите Command (⌘) + V.
В противном случае выберите поле и нажмите Command (⌘) + V. -
Очистите поле заменить на , если оно не пусто, и нажмите кнопку заменить все.
-
При необходимости нажмите кнопку ОК .
-
Теперь у вас должен быть весь лист наклеек, готовый к печати или сохранению.
Подпишитесь на одну из них с помощью подписи в первой строке листа и выберите пункт рассылки > Обновить наклейки.
Дополнительные сведения
Чтобы создать страницу с различными наклейками, ознакомьтесь с разметкой создание листа наметагс или наклеек с адресами
Чтобы напечатать одну метку на частично используемом листе, ознакомьтесь с разметкой печать одной наклейки на частично использованном листе
Сведения о создании страницы с одинаковыми наклейками можно найти в разделе Создание и печать наклеек
Сведения о создании наклеек с помощью списка рассылки можно найти в разделе Печать наклеек для списка рассылки
Word в Интернете не поддерживает создание наклеек напрямую, но вы можете создавать метки из шаблона. Для шаблонов меток перейдите на Templates.Office.com и найдите метки.
Для шаблонов меток перейдите на Templates.Office.com и найдите метки.
Слияние шаблона этикеток в Word с экселевской базой данных. Как быстро напечатать много этикеток с разной информацией по одному образцу, используя программы Word и Excel? Начнем с подготовки информации для наклеек, ее нужно будет представить в табличной форме, в виде базы данных в Excel. Обращаю Ваше внимание на важные моменты: табличка в Excel должна иметь заголовки столбцов в первой строке и должна быть заполнена с первой строки и первого столбца. Количество столбцов и строк и информация в ячейках – на ваше усмотрение. Еще один важный пункт — если Вы копировали данные из других таблиц, проверьте, чтобы в Вашей не оказалось объединенных ячеек. Создадим новый документ Word. 1. Добавить ячейкам поля справа, по 2 мм. 2. Изменить шаблон наклеек (для чего вернуться в редактирование макета наклеек): отнимите по 1мм от ширины наклеек и добавьте эту разницу к ширине разделительной полоски, шаг этикетки останется тем же. Если такой макет Вас устраивает, продолжите слияние. Нажимите «Далее. Выбор получателей». Именно здесь Вы и подключаете экселевский файл к Ворду. Нажимаете «Обзор», чтобы выбрать Вашу табличку на компьютере, находите адрес ее размещения, щелкаете «Открыть» (или открываете двойным щелчком), затем – «Использовать» и в открывшемся окне Вы увидите часть этой таблички. Вы можете отсортировать содержимое столбцов, выбрать по предложенным критериям («непустые», например), можете, сбросив флажки у строчки, исключить товар из списка, добавить строчку с товаром в таблицу. Как только Вы посчитаете, что все уже в порядке, жмите «ОК», и Вы увидите лист А4 с наклейками, причем верхняя левая наклейка пустая, на остальных – надпись NEXT. Заполните наклейки нужной информацией, для чего нажмите «Далее. Настройка наклеек». Выбираете строку «Другие элементы» и вставляете на наклейку заголовки таблички. Можно вставлять поочередно, закрывая каждый раз окно выбора, можно вставить всё, а потом разделить элементы. Сохраните документ Word с шаблоном в нужной папке и затем Вы можете использовать его для печати подобных этикеток, дополняя или изменяя информацию в файле Excel. Не трогайте только строку заголовков и не удаляйте файл Excel из той папки, где он находится! Если все же что-то такое сделаете – не переживайте, создайте новое слияние Word и Excel. Вы можете посмотреть видеоурок по слиянию Word и Excel. | ||
Добавление графики на этикетки — служба поддержки Майкрософт
Word для Microsoft 365 Word для Microsoft 365 для Mac Word для Интернета Word 2019 Word 2019 для Mac Word 2016 Word 2016 для Mac Word 2013 Дополнительно…Меньше
Создать одну этикетку с изображением
Начните с создания Нового документа этикеток. Дополнительные сведения см. в разделе Создание листа бейджиков или адресных наклеек.
Вставьте рисунок и выберите его.
org/ListItem»>Перетащите изображение на место внутри этикетки. и введите свой текст.
Сохраните или распечатайте этикетку.
Перейдите к Формат изображения > Обтекание текстом и выберите Квадрат . Выберите X , чтобы закрыть.
Примечание. Чтобы создать полный лист этикеток, из листа с одной этикеткой перейдите к Рассылки > Ярлыки и снова выберите Новый документ . Это создает лист этикеток с повторяющейся графической этикеткой. Сохраните или распечатайте его и удалите лист с одной этикеткой.
Вы можете создать до полного листа различных этикеток с различной графикой, просто повторите каждый шаг с другой этикеткой.
Этот способ сложнее предыдущего, но иногда лучше работает с некоторыми графическими элементами.
Выполните шаги для одиночной этикетки и создайте этикетку в первой позиции на листе.
Перейти к рассылкам > Начать слияние .
Выберите Ярлыки , а затем выберите Отмена (на самом деле мы не делаем слияние почты.)
org/ListItem»>На одной из меток выделите «Следующая запись» и нажмите Ctrl+C.
Если вместо этого вы видите {ДАЛЕЕ} , щелкните его правой кнопкой мыши и выберите Переключить коды полей . Затем выберите и скопируйте «Следующая запись» .
Нажмите Ctrl + H, чтобы открыть диалог замены. Вы должны увидеть «Следующая запись» в поле Find what . Если нет, выберите поле и нажмите Ctrl+V.
org/ListItem»>Выбрать Закрыть .
Теперь у вас должен быть полный лист этикеток, готовый к печати или сохранению.
Выберите Обновить этикетки , чтобы создать полный лист этикеток.
Очистите поле Заменить на , если оно не пустое, и выберите Заменить все .
См. также
Чтобы создать страницу с различными этикетками, см. раздел Создание листа бейджей или адресных этикеток
Чтобы напечатать одну этикетку на частично использованном листе, см. Печать одной этикетки на частично использованном листе
Чтобы создать страницу с одинаковыми этикетками, см.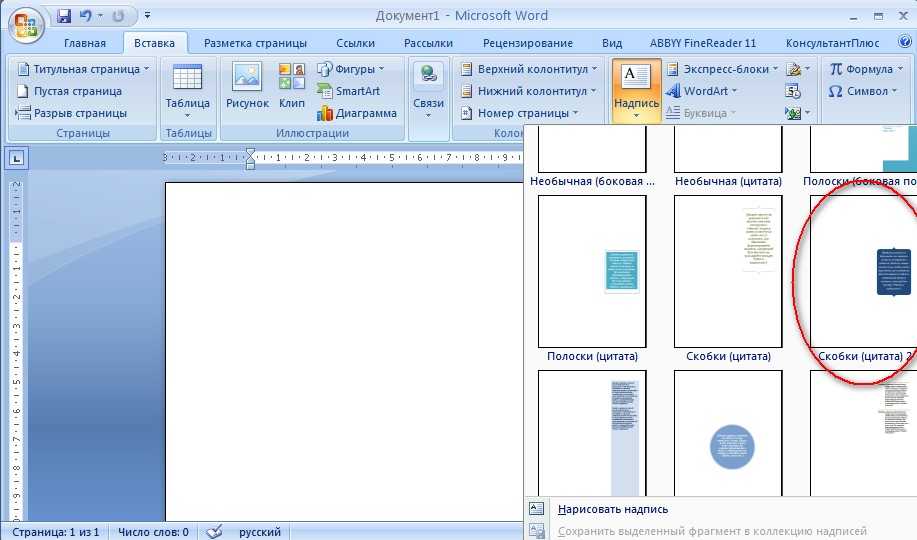 Создание и печать этикеток
Создание и печать этикеток
Чтобы создать этикетки со списком рассылки, см. Печать этикеток для вашего списка рассылки
Создать одну этикетку с изображением
Начните с создания Нового документа этикеток. Дополнительные сведения см. в разделе Создание листа бейджиков или адресных наклеек.
Вставьте рисунок и выберите его.
Перейдите к Инструменты для рисования > Формат > Обтекание текста и выберите Квадрат .

Перетащите изображение на место внутри этикетки. и введите свой текст.
Сохраните или распечатайте этикетку.
Вы можете создать до полного листа различных этикеток с различной графикой, просто повторяя каждый шаг с другой этикеткой.
Этот метод немного сложен, но он позволяет вам создать одну этикетку с вашим текстом и графикой в строке 1, столбце 1, а затем размножить ее на всю страницу. Это также позволяет выполнять более обширное форматирование и редактирование этикетки, чем позволяет первая процедура.
Выполните шаги для одиночной этикетки и создайте этикетку в первой позиции на листе.
Перейти к рассылкам > Начать слияние .
Выберите Ярлыки , а затем выберите Отмена (на самом деле мы не делаем слияние почты.)
Выберите Ярлыки обновления . Это создает полный лист этикеток.
На одной из меток выделите «Следующая запись» и нажмите Ctrl+C.
Если вместо этого вы видите {ДАЛЕЕ} , щелкните его правой кнопкой мыши и выберите Переключить коды полей . Затем выберите и скопируйте «Следующая запись» .
Нажмите Ctrl + H, чтобы открыть диалог замены. Вы должны увидеть «Следующая запись» в поле Find what . Если нет, выберите поле и нажмите Ctrl+V.
Очистите поле Заменить на , если оно не пустое, и выберите Заменить все .
Выбрать Закрыть .
Теперь у вас должен быть полный лист этикеток, готовый к печати или сохранению.
См. также
Чтобы создать страницу с различными этикетками, см. раздел Создание листа бейджей или адресных этикеток
Чтобы напечатать одну этикетку на частично использованном листе, см. Печать одной этикетки на частично использованном листе
Чтобы создать страницу с одинаковыми этикетками, см. Создание и печать этикеток
Чтобы создать этикетки со списком рассылки, см. Печать этикеток для вашего списка рассылки
Создать одну этикетку с изображением
Начните с создания Нового документа этикеток. Дополнительные сведения см. в разделе Создание листа бейджиков или адресных наклеек.
Выберите Mail Merge (мы создаем пустой лист).
Вставьте рисунок и выберите его.
Если вы собираетесь создать целую страницу с одинаковыми метками, создайте метку в позиции Строка 1, Столбец 1. В противном случае создайте ее где угодно.
Перейдите к Формат изображения > Перенесите текст и выберите Квадрат .
Перетащите изображение на место внутри этикетки. и введите свой текст.
Чтобы просто сделать одну этикетку или у вас есть разные этикетки на листе, сохраните или распечатайте сейчас.
Развернуть одну этикетку на весь лист
Выполните шаги для одной этикетки с этикеткой в первой позиции на листе, а затем выберите Рассылки > Обновить этикетки .

На одной из меток выберите «Следующая запись» и нажмите Command (⌘)+C.
Если вместо этого вы видите {NEXT} , нажмите Ctrl + щелкните или щелкните правой кнопкой мыши и выберите Переключить коды полей . Затем выберите и скопируйте «Следующая запись» .
Нажмите Shift + Command (⌘) + H, чтобы открыть диалоговое окно замены. Вы должны увидеть «Следующая запись» в поле Найдите что поле. Если нет, выберите поле и нажмите Command (⌘) + V.
Очистите поле Заменить на , если оно не пустое, и выберите Заменить все .

Выберите OK , если необходимо.
Теперь у вас должен быть полный лист этикеток, готовый к печати или сохранению.
См. также
Чтобы создать страницу с различными этикетками, см. раздел Создание листа бейджей или адресных этикеток
Чтобы напечатать одну этикетку на частично использованном листе, см. Печать одной этикетки на частично использованном листе
Чтобы создать страницу с одинаковыми этикетками, см. Создание и печать этикеток
Чтобы создать этикетки со списком рассылки, см. Печать этикеток для вашего списка рассылки
Печать этикеток для вашего списка рассылки
Веб-приложение Word не поддерживает создание меток напрямую, но вы можете создавать метки из шаблона. Шаблоны этикеток можно найти на сайте templates.office.com и выполнить поиск этикеток.
Как вставить графику в этикеточные документы Word
Как вставить графику в документы этикетки Word
Не отправляйте свой типографский бизнес в дорогие типографии; сохраните его у себя и сэкономьте деньги, используя мастер этикеток Word.
Вы можете использовать мастер этикеток Word для создания визитных карточек, открыток, билетов на мероприятия, почтовых этикеток и многого другого. Для Word эти элементы одинаковы, независимо от того, используете ли вы для их создания мастер или слияние. Word размещает каждый элемент в ячейке простой таблицы на основе предоставленных вами размеров и содержимого. Это очень просто, но вы могли бы избежать этого маршрута, потому что мастер не позволит вам вставить логотип (графический файл) или иным образом отформатировать содержимое. К счастью, есть супербыстрое средство. В этой статье я покажу вам, как создавать содержимое, включая любую графику и форматы, до запуска мастера.
Это очень просто, но вы могли бы избежать этого маршрута, потому что мастер не позволит вам вставить логотип (графический файл) или иным образом отформатировать содержимое. К счастью, есть супербыстрое средство. В этой статье я покажу вам, как создавать содержимое, включая любую графику и форматы, до запуска мастера.
Подробнее о программном обеспечении
- Получите Microsoft Office Pro и пожизненный доступ к 5 лучшим приложениям за 59,99 долларов США.
- Как вернуть первое и последнее время из временных меток в Microsoft Excel
- Контрольный список: развертывание приложений и служб Microsoft 365 на компьютерах Mac
- Google Workspace и Microsoft 365: параллельный анализ
Я использую Word 2016 (настольный компьютер) в 64-разрядной системе Windows 10. Загрузите демонстрационный файл . docx или .doc, чтобы отработать эту технику, если хотите. Вы можете открыть документ ярлыков в браузерной версии, но вкладка «Рассылки» будет недоступна; вы не можете создать документ этикетки в браузере. Слой рисования в более ранних версиях меню также может вызвать у вас проблемы. Вы можете попробовать это в более старых версиях, но я не могу гарантировать, что графические файлы будут конвертироваться так же чисто, как в версиях Ribbon.
docx или .doc, чтобы отработать эту технику, если хотите. Вы можете открыть документ ярлыков в браузерной версии, но вкладка «Рассылки» будет недоступна; вы не можете создать документ этикетки в браузере. Слой рисования в более ранних версиях меню также может вызвать у вас проблемы. Вы можете попробовать это в более старых версиях, но я не могу гарантировать, что графические файлы будут конвертироваться так же чисто, как в версиях Ribbon.
ПОСМОТРЕТЬ: 10 универсальных сочетаний клавиш для повышения эффективности работы с Word (бесплатный PDF-файл TechRepublic)
Что бы вы ни попробовали… но это не сработает
Для простоты мы создадим документ с этикеткой, который можно распечатать в виде визитных карточек на перфорированном картоне. Под этикеткой документа я подразумеваю результаты работы мастера этикетки. Теперь приступим:
- Перейдите на вкладку Рассылки.
- В группе Создать щелкните Метки.
- В появившемся диалоговом окне введите данные карты: имя, компанию, номер телефона и т.
 д. На этом этапе вы можете попытаться вставить графический файл, но не можете.
д. На этом этапе вы можете попытаться вставить графический файл, но не можете. - Нажмите «Параметры» и выберите метку. Как вы можете видеть на рисунке A (слева), я выбрал второй вариант «30 на страницу». Нажмите OK, чтобы закрыть диалоговое окно «Параметры». Справа вы можете увидеть предварительный просмотр этикетки и информацию о визитной карточке. Убедитесь, что выбран параметр «Полная страница с той же этикеткой».
- Щелкните Новый документ, чтобы создать документ визитной карточки (рис. B ). Сохраните новый документ, если вы собираетесь использовать его повторно.
Рисунок А
Установите параметры метки.
Фигура В
Мы добавим графику к каждой карточке в примере документа.
Полученный текст не отформатирован. Карта также не содержит логотипа. Что касается визитных карточек, то это провал.
Можно было отформатировать одну карту, вставить логотип и скопировать его на остальные этикетки — тьфу.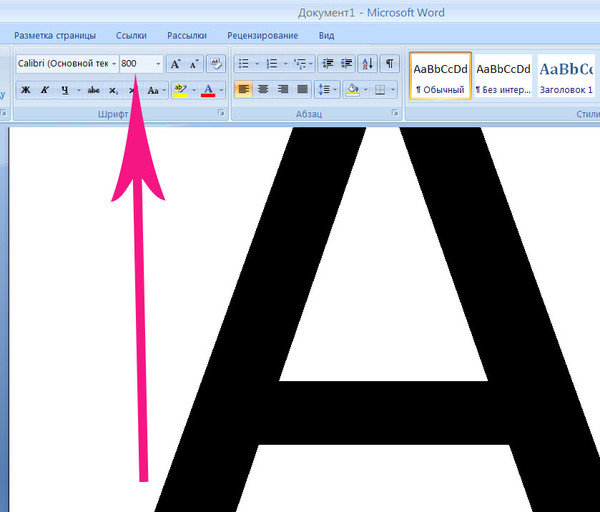 В зависимости от графики, вы можете получить большой беспорядок. К счастью, то, что я собираюсь вам показать, просто и надежно.
В зависимости от графики, вы можете получить большой беспорядок. К счастью, то, что я собираюсь вам показать, просто и надежно.
SEE: Калькулятор сравнения стоимости: G Suite и Office 365 (Tech Pro Research)
Создать одну карту
Ключевым моментом здесь является форматирование содержимого и расположение логотипа, как если бы вы создавали одну визитную карточку до запуска мастера. На рисунке C показан пример простого формата.
Рисунок С
Перед запуском мастера отформатируйте содержимое и вставьте изображение.
Когда содержимое карты и графика будут выглядеть так, как вы хотите, выберите их. Если в документе больше ничего нет, вы можете нажать Ctrl+A. Если содержимое уже существует в документе, вам не нужно ничего создавать заново; просто откройте документ и выберите только то содержимое, которое вы хотите добавить в метку. Затем сделайте следующее:
- Перейдите на вкладку Рассылки.
- В группе Создать щелкните Метки.

- Откроется диалоговое окно с выбранным содержимым и графикой, как показано на рис. D . Не волнуйтесь, если вы не видите логотип.
- Нажмите «Параметры», выберите метку, как вы это делали ранее, и нажмите «ОК». Убедитесь, что выбран параметр «Полная страница с той же этикеткой».
- Щелкните Новый документ, чтобы создать документ визитной карточки ( рис. E ). Сохраните новый документ, если вы собираетесь использовать его повторно.
Рисунок D
Мастер использует выбранное содержимое.
Рисунок Е
Каждая этикетка отформатирована и содержит логотип.
Как видите, результирующий документ содержит полный лист форматированных этикеток с графикой. Он готов к печати на перфорированном картоне, и вы в деле!
Совет по автотексту
Если вы хотите повторно использовать отформатированный текст и графику, вы можете сохранить их как запись автотекста, которую вы можете использовать при запуске мастера.
Чтобы сохранить выбранный текст и графику в виде автотекста, нажмите Alt+F3 (или откройте эту функцию через группу «Текст» на вкладке «Вставка»). В появившемся диалоговом окне введите имя записи автотекста. Выберите «Вставить содержимое в собственный абзац» из раскрывающегося списка «Параметры», если содержимое карточки содержит графику, как показано на , рис. F , и нажмите «ОК».
Рисунок F
Дайте имя записи автотекста.
При запуске мастера введите имя автотекста, как показано на Рисунок G и нажмите F3. Word заменит имя полным содержимым карточки и меткой. Опять же, вы не увидите логотип. Завершите настройку параметров и нажмите «Новый документ», как и раньше.
Рисунок G
Введите имя автотекста и нажмите F3.
Этикетки Easy с графикой
Нет никаких причин не использовать Word для создания визитных карточек, этикеток с обратным адресом, этикеток для отправки и т.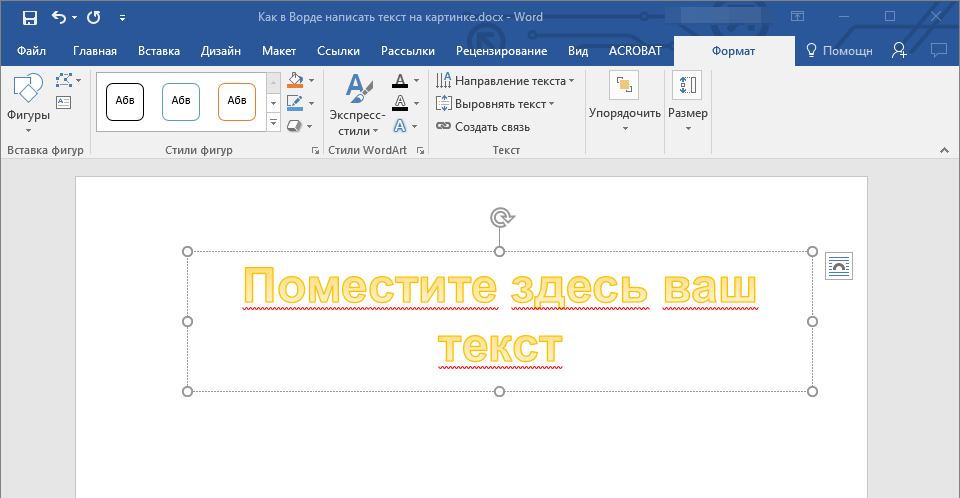 д. Этот метод является одним из самых простых, которые Word может предложить, и вознаграждение за сэкономленное время и деньги огромно. Хотя мы использовали простой пример, вы можете использовать эту технику и при слиянии. Кроме того, вы можете делать гораздо больше с помощью собственных карточек и этикеток. Я специально оставил форматирование и графику простыми, чтобы не отвлекать внимание от простоты техники.
д. Этот метод является одним из самых простых, которые Word может предложить, и вознаграждение за сэкономленное время и деньги огромно. Хотя мы использовали простой пример, вы можете использовать эту технику и при слиянии. Кроме того, вы можете делать гораздо больше с помощью собственных карточек и этикеток. Я специально оставил форматирование и графику простыми, чтобы не отвлекать внимание от простоты техники.
Отправьте мне свой вопрос об Office
Я отвечаю на вопросы читателей, когда могу, но это не гарантия. Не отправляйте файлы без запроса; первоначальные просьбы о помощи, поступающие с вложенными файлами, будут удаляться непрочитанными. Вы можете отправить скриншоты своих данных, чтобы уточнить ваш вопрос. При обращении ко мне будьте максимально конкретны. Например, «Пожалуйста, устраните неполадки в моей книге и исправьте ошибки», скорее всего, не получит ответа, но «Можете ли вы сказать мне, почему эта формула не возвращает ожидаемых результатов?» может быть. Пожалуйста, укажите приложение и версию, которую вы используете. TechRepublic не возмещает мне потраченное время или опыт, когда я помогаю читателям, и я не требую вознаграждения от читателей, которым помогаю. Вы можете связаться со мной по адресу [email protected].
Пожалуйста, укажите приложение и версию, которую вы используете. TechRepublic не возмещает мне потраченное время или опыт, когда я помогаю читателям, и я не требую вознаграждения от читателей, которым помогаю. Вы можете связаться со мной по адресу [email protected].
Читайте также…
- Хакеры используют последние уязвимости Microsoft Office для распространения вредоносных программ (ZDNet)
- Заставьте Office 2016 работать по-своему, изменив эти настройки по умолчанию (бесплатный TechRepublic PDF)
- Как создать два расширенных динамических списка в Excel (TechRepublic)
- Пять читателей добавляют ценность статьям Office 2017 (TechRepublic)
Сьюзен Харкинс
Опубликовано: Изменено: Увидеть больше Программное обеспечение Поделиться: Как вставить графику в документы этикетки Word- Майкрософт
- Програмное обеспечение
Выбор редактора
- Изображение: Rawpixel/Adobe Stock
ТехРеспублика Премиум
Редакционный календарь TechRepublic Premium: ИТ-политики, контрольные списки, наборы инструментов и исследования для загрузки
Контент TechRepublic Premium поможет вам решить самые сложные проблемы с ИТ и дать толчок вашей карьере или новому проекту.
Персонал TechRepublic
Опубликовано: Изменено: Читать больше Узнать больше - Изображение: Nuthawut/Adobe Stock
- Изображение: WhataWin/Adobe Stock
Безопасность
Основные угрозы кибербезопасности на 2023 год
В следующем году киберпреступники будут как никогда заняты. Готовы ли ИТ-отделы?
Мэри Шеклетт
Опубликовано: Изменено: Читать больше Узнать больше Безопасность - Изображение: Разные фотографии/Adobe Stock
Облако
Salesforce дополняет свой технологический стек новыми интеграциями для Slack, Tableau
Компания, которая в течение нескольких лет закупала лучшие в своем классе продукты, интегрирует платформы для создания синергии для скорости, понимания и совместной работы.

 )
) В противном случае выберите поле и нажмите клавиши CTRL + V.
В противном случае выберите поле и нажмите клавиши CTRL + V.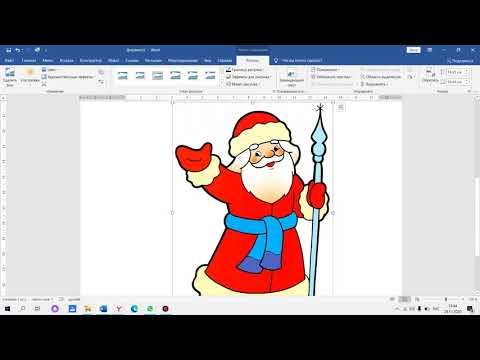 Затем выберите и скопируйте «Следующая запись».
Затем выберите и скопируйте «Следующая запись».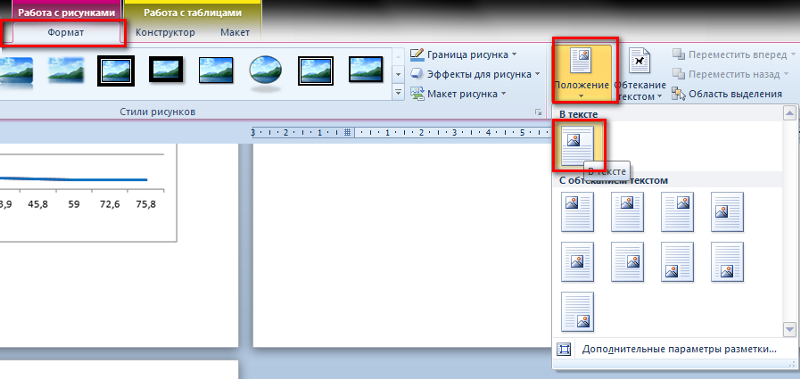 В противном случае выберите поле и нажмите Command (⌘) + V.
В противном случае выберите поле и нажмите Command (⌘) + V.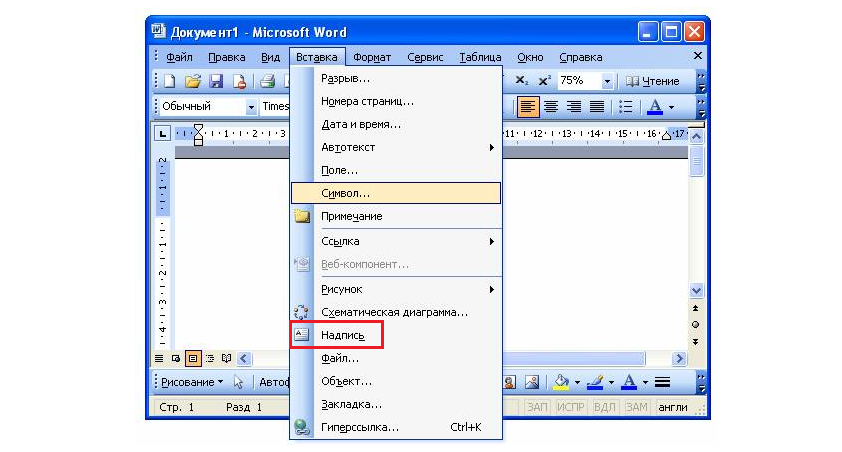 Заходим в меню «Рассылки», нажимаем на «Начать слияние», выбираем «Наклейки» и начинаем создавать шаблон наклеек. В «Поставщике наклеек» выберите «Другая», в типе наклеек – А4 (книжная) и кликните по кнопке «Настройки». В открывшемся окошке заполните все предложенные поля, сняв замеры с листа этикеток, например, TF-32. Итак, 4 этикетки по горизонтали, 8 по вертикали, ширина – 4,8 см, высота 3,43см, поле сверху – 1.05см, с боков – по 0,6 см, шаг по вертикали – 3,43, по горизонтали -5см. Жмем «ОК», затем еще раз «ОК» и видим разбитый на прямоугольники лист А4. Но Вы не увидите вертикальных полосок, разделяющих наклейки. Это связано с тем, что разница между шагом наклейки и ее шириной меньше 3 мм, в нашем случае – 2мм, поэтому разделение в макете не отображается. Чтобы информация не выскочила за границы этикетки, можно «выставить границы» двумя способами.
Заходим в меню «Рассылки», нажимаем на «Начать слияние», выбираем «Наклейки» и начинаем создавать шаблон наклеек. В «Поставщике наклеек» выберите «Другая», в типе наклеек – А4 (книжная) и кликните по кнопке «Настройки». В открывшемся окошке заполните все предложенные поля, сняв замеры с листа этикеток, например, TF-32. Итак, 4 этикетки по горизонтали, 8 по вертикали, ширина – 4,8 см, высота 3,43см, поле сверху – 1.05см, с боков – по 0,6 см, шаг по вертикали – 3,43, по горизонтали -5см. Жмем «ОК», затем еще раз «ОК» и видим разбитый на прямоугольники лист А4. Но Вы не увидите вертикальных полосок, разделяющих наклейки. Это связано с тем, что разница между шагом наклейки и ее шириной меньше 3 мм, в нашем случае – 2мм, поэтому разделение в макете не отображается. Чтобы информация не выскочила за границы этикетки, можно «выставить границы» двумя способами.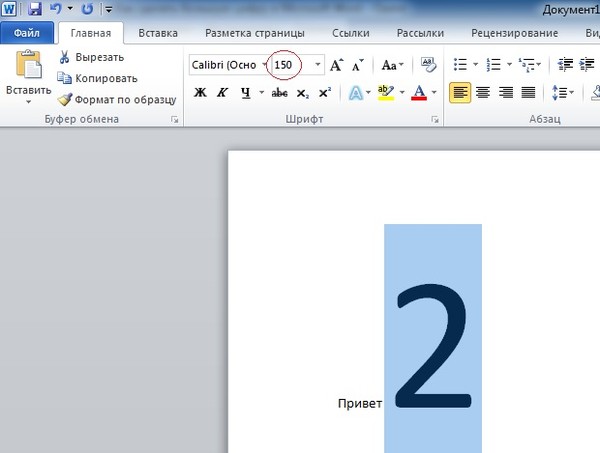 Жмете «ОК», сохраняя изменения, и видите макет с разделительными полосками.
Жмете «ОК», сохраняя изменения, и видите макет с разделительными полосками.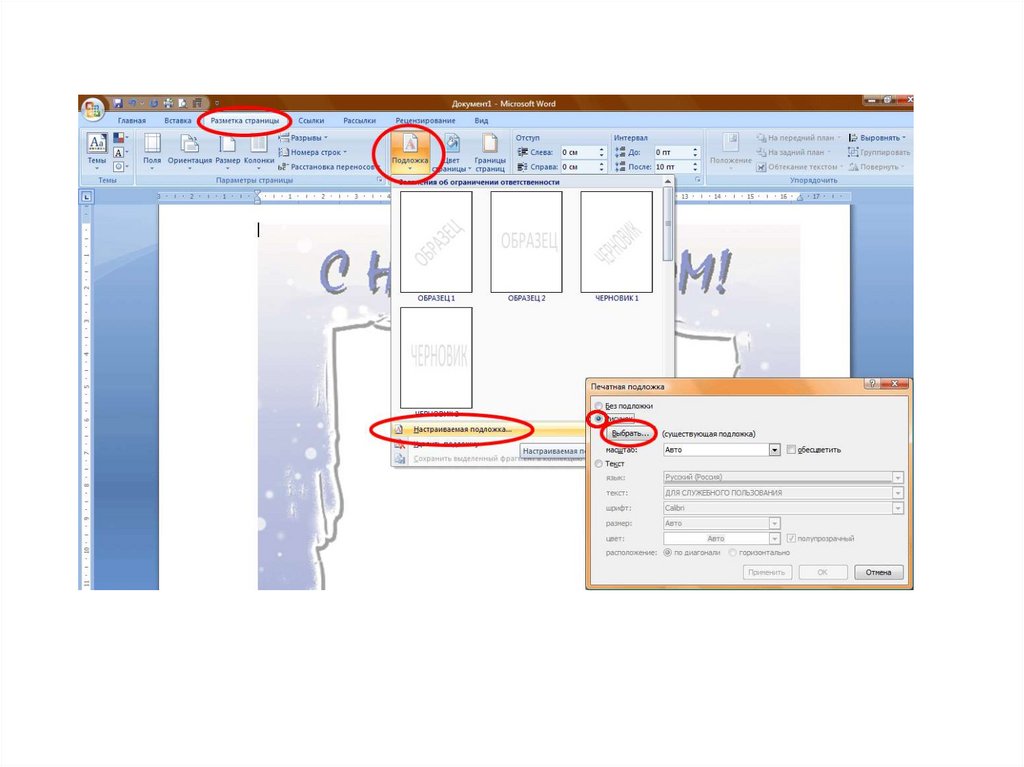 Отредактируйте положение, размер, начертание, цвет текста на наклейке и нажмите «Обновить все наклейки» и «Далее. Просмотр наклеек». Вы увидите готовый макет. Если нужно что-то поправить, вернитесь назад и отредактируйте макет. На страничке просмотра Вы можете пролистать все входящие в список товары, нажимая на стрелочки «вправо», «влево» рядом с «получателями». Если вы считаете, что результат макетирования вас удовлетворяет, нажимаете «Далее. Завершение слияния» и отправляете на печать, выбирая нужный принтер из списка, или сохраняете файл в формате PDF, выбрав в списке «Microsoft Print to PDF».
Отредактируйте положение, размер, начертание, цвет текста на наклейке и нажмите «Обновить все наклейки» и «Далее. Просмотр наклеек». Вы увидите готовый макет. Если нужно что-то поправить, вернитесь назад и отредактируйте макет. На страничке просмотра Вы можете пролистать все входящие в список товары, нажимая на стрелочки «вправо», «влево» рядом с «получателями». Если вы считаете, что результат макетирования вас удовлетворяет, нажимаете «Далее. Завершение слияния» и отправляете на печать, выбирая нужный принтер из списка, или сохраняете файл в формате PDF, выбрав в списке «Microsoft Print to PDF».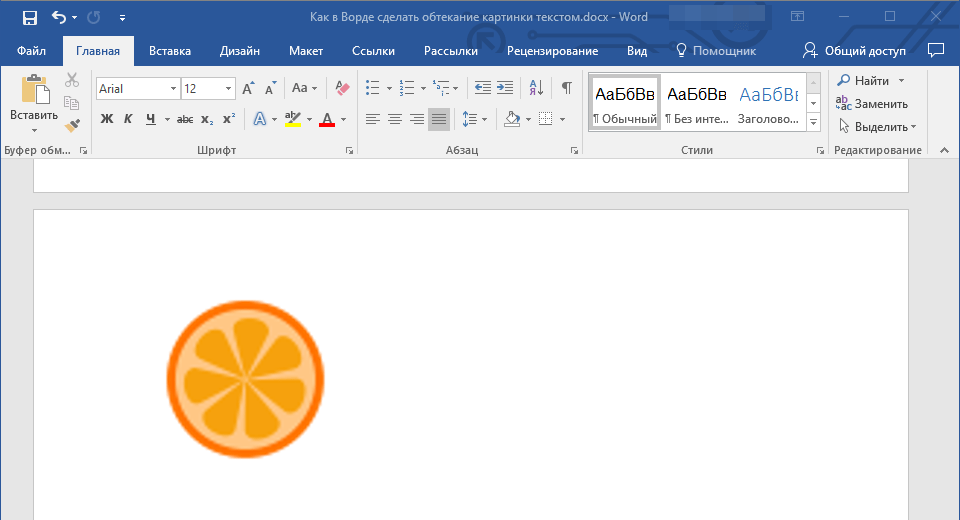 на нашем канале в You Tube.
на нашем канале в You Tube.

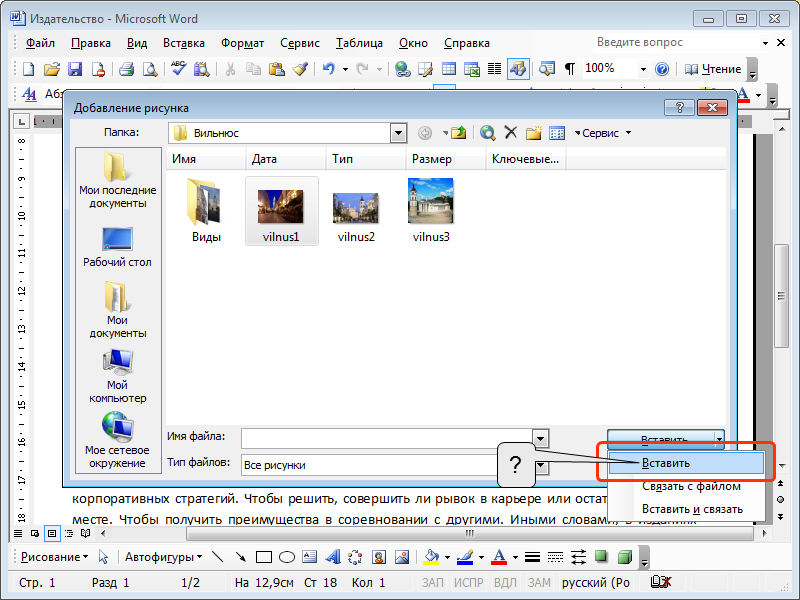
 д. На этом этапе вы можете попытаться вставить графический файл, но не можете.
д. На этом этапе вы можете попытаться вставить графический файл, но не можете.
