Как вставить знак «не равно» в Excel
Главная » Уроки MS Excel
Автор Елизавета КМ На чтение 4 мин Опубликовано
Программный продукт от Microsoft под названием Excel чаще всего используется для работы с электронными таблицами, проведения вычислений и подсчетов, построения диаграмм и графиков, а также имеет еще массу полезных свойств. Умение пользоваться инструментами Excel значительно облегчает работу бухгалтеров, финансистов, статистов и представителей других отраслей.
Содержание
- Где используется знак «не равно»
- Ставим знак «не равно» с клавиатуры
- Другие варианты поставить знак «не равно»
- Какой способ лучше использовать
Где используется знак «не равно»
Знак «не равно» (≠) используется в функции «СУММЕСЛИ», которая позволяет производить суммирование не всех данных, а только ряда цифр, соответствующих логическим условиям.
Указанная функция работает с учетом нескольких аргументов:
- Диапазон – оценка ячеек определенным критериям.
- Критерий – выбор ячеек в соответствии с диапазоном.
- Суммирующий диапазон – суммирование ячеек, удовлетворяющих поставленным условиям.
В некоторых случаях допускается исключение последнего аргумента, но критерий и диапазон продолжают функционировать.
Пример применения функции «=СУММЕСЛИ»Обратите внимание! Последовательность знаков «<» и «>» очень важна. Если последовательность нарушена – функция не работает.
Ставим знак «не равно» с клавиатуры
Символ «не равно» можно поставить в ячейку несколькими способами:
- с помощью клавиатуры;
- используя специальные символы.
Среди множества клавиш на клавиатуре нет кнопки с символом ≠, но для проведения вычислений в программе Excel она и не используется. Чтобы соответствующая функция сработала, вместо «не равно» следует набрать на клавиатуре знаки «<» (меньше) и «>» (больше).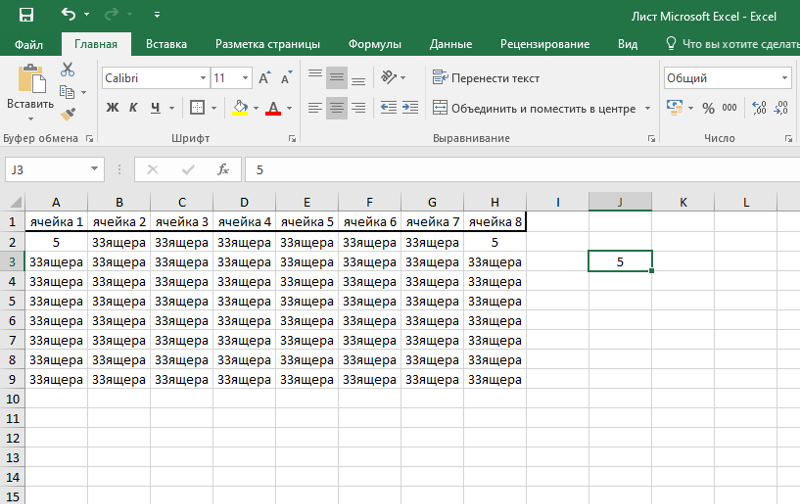
Если не соблюсти все указанные требования, то в активной ячейке появятся значения «Б» и «Ю», которые не несут в себе абсолютно никакого математического значения, и функция не будет выполнена. Должно получиться сочетание символов «<>», которое соответствует значению «не равно». Символ «≠» не работает как математический знак, он имеет исключительно визуальное значение. Также не стоит забывать о существовании специальных комбинаций Alt-кодов, которые позволяют ввести с клавиатуры практически любой символ. Таким образом знак «≠» с компьютерной клавиатуры можно ввести, воспользовавшись комбинацией клавиш Alt+8800.
Совет! Набор Alt-кодов работает только с цифровыми клавишами в правой части клавиатуры и с активированной функцией NumLock.
Другие варианты поставить знак «не равно»
В некоторых случаях использование клавиатуры может быть недоступным: села батарейка на устройстве с Bluetooth-подключением или работа осуществляется с планшета или мобильного телефона. В любом случае, выбор метода ввода специальных символов остается за пользователем.
В любом случае, выбор метода ввода специальных символов остается за пользователем.
Так, одним из способов введения знака «не равно» является использование библиотеки специальных символов:
- Во вкладке «Вставить» есть блок «Символы», в котором следует выбрать кнопку «Символ».
- Как правило, знак «≠» можно найти среди наиболее популярных. В противном случае, вызываем меню «Другие символы».
- Для быстрого поиска в параметре «Набор» нужно выбрать категорию «Математические операторы».
Кстати, во вкладке «Символы» также присутствуют и необходимые для осуществления соответствующих вычислений символы «<» и «>». Но их следует искать в категории «Основная латиница».
Символы категории «Основная латиница»Введение символов активируется нажатием на выбранный символ и кнопкой «Вставить» в этой же вкладке «Символы». После достижения цели, то есть появления необходимых символов в активной ячейке, окно «Специальные символы» можно закрыть.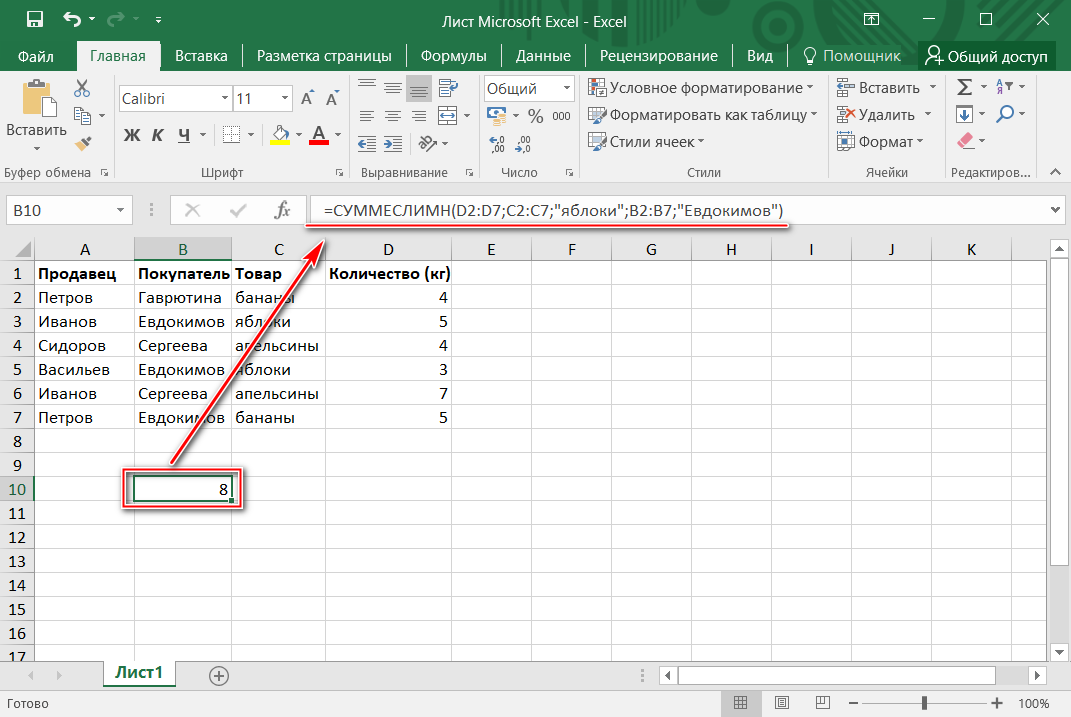
Справка! Вкладка «Символы» предлагает на выбор не только специальные математические символы, но и товарные знаки, обозначения денежных единиц, символы авторского права.
Какой способ лучше использовать
Пользователи программы Excel для написания вычислительных формул и функций чаще используют клавиатуру. Этот метод одновременно быстрый и удобный. А вариант с вызовом вкладки «Символы» может использоваться для однократного редактирования документа или в других исключительных случаях. Для визуального оформления документа с использованием символа «не равно», другого способа введения знака «≠» не существует, кроме как выбором из предложенной библиотеки символов. Возможность введения с клавиатуры любого символа, используя Alt-коды, в разы ускоряет рабочий процесс и позволяет не отвлекаться на использование дополнительных параметров и функций Excel.
Оцените качество статьи. Нам важно ваше мнение:
Exсel знак не равно символ функция Эксель
13 компьютерных слов, в которых (очень) часто ошибаются.
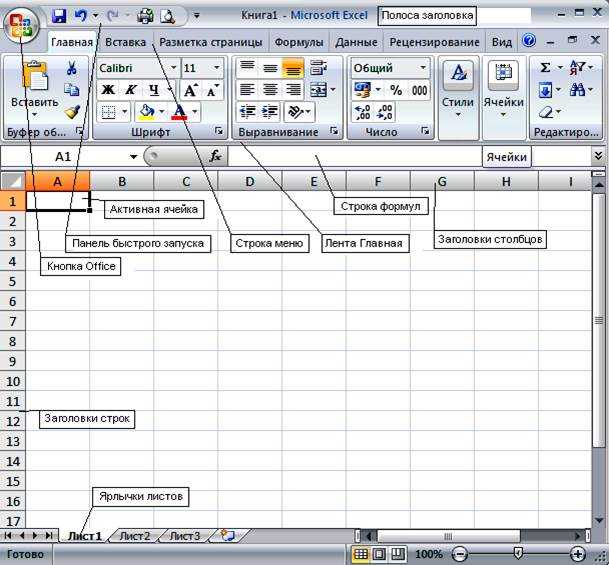 Даже айтишники!
Даже айтишники!Компьютерная грамотность — не только про умение пользоваться сочетанием ctrl+c и ctrl+v, знание Excel или html. Это ещё и правильное правописание и произношение. Айтишники ведь могут не зауважать, если скажете «фичА» или напишете «мега-байт».
Правильно: девайс
Большинство компьютерных слов заимствованы. Поэтому без знания английского будет тяжко. Девайс — это «техническое устройство, приспособление, аппарат». Понятие широкое, но обычно речь идёт о компактных гаджетах: смартфоне, планшете, плеере. Проблема с правописанием и произношением возникла как раз при переходе из английского в русский: в оригинале слово пишется device, а произносится «дИвайс». Никого это не смутило: больше 6,3 миллиона результатов в Гугле по запросу «девайс» и скромные 199 тысяч у «дивайса». Написание победило произношение и попало в орфографический словарь.
Правильно: домЕн
Словари приводят до десяти разных значений слова: в историческом биологическом, математическом, физическом контекстах. Наш вариант — компьютерный. Домен или доменное имя — это «имя сайта», те самые символы, которые мы пишем в адресной строке. Ударение падает на второй слог: домЕн, домЕнное имя.
Наш вариант — компьютерный. Домен или доменное имя — это «имя сайта», те самые символы, которые мы пишем в адресной строке. Ударение падает на второй слог: домЕн, домЕнное имя.
Правильно: введите логИн
Помимо пароля нам каждый раз приходится вводить имя учётной записи — проще говоря, логин. Слово произошло от английского сочетания log in — войти, регистрировать. В написании, в общем-то, ошибаются нечасто, зато путают ударение. Согласно словарю Лопатина, «логин» произносится с ударением на второй слог: ввести свой логИн.
Правильно: очистишь кеш
Внимание! Информация может навредить впечатлительным и ранимым программистам, разработчикам и всем, кто когда-либо делал кеширование. Русский язык, а точнее «Русский орфографический словарь» РАН, безжалостен к букве «э», поэтому не только фейсбук, Хеллоуин и карате пишутся через «е», но и тот самый кеш, который мы периодически очищаем в браузере. А произносится «э».
Правильно: работа в интернете
Хуже только заявить, что работаете в «сети Интернет».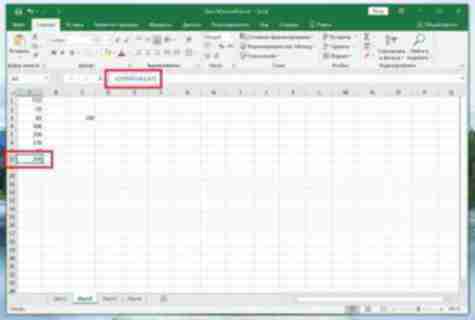 Нет, так можно сказать, даже не будет ошибкой. Но это выражение сразу выдаст ваш внушительный возраст и консерватизм. Раньше многие отчаянно отвоёвывали заглавную букву, особенно лингвист Лопатин, но теперь «Интернету» предпочли нейтральный вариант «интернет». По правилам русском языка писать можно и с заглавной, и со строчной буквы. «Мел» выбирает со строчной, потому интернет уже не воспринимается как название уникальной сети. Прощайтесь с 1999 годом и приходите жить в 2018-й.
Нет, так можно сказать, даже не будет ошибкой. Но это выражение сразу выдаст ваш внушительный возраст и консерватизм. Раньше многие отчаянно отвоёвывали заглавную букву, особенно лингвист Лопатин, но теперь «Интернету» предпочли нейтральный вариант «интернет». По правилам русском языка писать можно и с заглавной, и со строчной буквы. «Мел» выбирает со строчной, потому интернет уже не воспринимается как название уникальной сети. Прощайтесь с 1999 годом и приходите жить в 2018-й.
Правильно: ты работаешь в онлайне или офлайне?
Вопрос, который мог бы шокировать читателей ещё лет 20 назад. А сейчас все поняли, о чем речь. Online, он-лайн, офф-лайн, оффлайн, offline — в русском языке им не место, забудьте. Первые части сложных слов «онлайн» и «офлайн» пишутся русскими буквами, в них нет никаких удвоенных согласных, а ко второй части слова они присоединяются дефисом: онлайн-магазин, офлайн-встреча. Норма официально зафиксирована в словаре РАН.
Правильно: фИча
«Не баг, а фича» — ответит вам любой приличный программист. Фича — это сленговое слово, русский вариант произношения английского feature, которое, на самом деле, читается как «фИче». Переводится как «особенность, характерная черта». Применять, когда хотите рассказать о какой-то классной функции, например, в смартфоне. А потом спросить: а у тебя есть такая фича?
Фича — это сленговое слово, русский вариант произношения английского feature, которое, на самом деле, читается как «фИче». Переводится как «особенность, характерная черта». Применять, когда хотите рассказать о какой-то классной функции, например, в смартфоне. А потом спросить: а у тебя есть такая фича?
Правильно: бэкенд-разработчик
Употребляется в компании с «фронтендом». Back-end и front-end — это два типа разработки. Back-end занимается «внутренней» частью сайтов и программ, работает с сервером. А front-end отвечает за «внешнюю» сторону сайта, знает всё про HTML, CSS и JavaScript. Проблема с передачей этих слов в русском языке. С произношением всё более-менее однозначно, везде твёрдое «э». Сложнее определиться с буквами «э» и «е» в написании. Словари до таких глубин компьютерной лексики не забирались. Сами разработчики одобряют вариант «бэкенд», а если провести аналогию со словами «флешбэк» и «кешбэк», то, судя по всему, этот вариант и войдёт в словари (потому что часть «бэк» пишется через «э»).
Правильно: гУглить
Без капли преувеличения — жизненно необходимый глагол. Если вы активно пользуетесь интернетом, то ни дня не проходит без «гугления». Слово разговорное, но раз произошло от существительного «гугл» («яндексить», согласитесь, сложнее), то и в других формах сохраняет ударение на первый слог: гУглить, погУглить, нагУглить.
Правильно: гигабайт, мегабайт
Коварные дефисы вторгаются в жизнь и выставляют нас необразованными. Слово «гигабайт» действительно состоит из двух частей «гига» + «байт», но никаких дефисов между ними не предусмотрено. То же самое относится к мегабайтам и килобайтам. Кстати, «Русским орфографическим словарём» зафиксированы официальные сокращения для этих слов: Кб и Кбайт, Мб и Мбайт, Гб и Гбайт. Думаем, вы сами догадаетесь, что к чему относится.
Правильно: видеоадаптер
Важная деталь компьютера, которая помогает отображать информацию на дисплее (кстати, дисплей пишется через «и», потому что и в английском будет display, в отличие от device). А теперь правило, которое должны запомнить все: слова, у которых первая часть начинается с «видео», «фото», «аудио» и «медиа», всегда пишутся слитно со второй частью. Будь то видеоадаптер, аудиоурок, фотокнига или медиаменеджер. Дефис может быть лишь в таком примере: «для участия в конкурсе принимается аудио- или видеозапись». Кстати, слово «адаптер» нужно произносить твёрдо, через [тэ] — адаптЭр (но писать всё равно «е»).
А теперь правило, которое должны запомнить все: слова, у которых первая часть начинается с «видео», «фото», «аудио» и «медиа», всегда пишутся слитно со второй частью. Будь то видеоадаптер, аудиоурок, фотокнига или медиаменеджер. Дефис может быть лишь в таком примере: «для участия в конкурсе принимается аудио- или видеозапись». Кстати, слово «адаптер» нужно произносить твёрдо, через [тэ] — адаптЭр (но писать всё равно «е»).
Как создавать пользовательские функции Excel
Авторы: Ken Bluttman and
Обновлено: 07.01.2022
Из книги: Формулы и функции Excel 5 Для чайников
0 Исследуйте книгу Купить на Amazon Несмотря на все функции, предоставляемые Excel, вам может понадобиться та, которую вы просто не предлагаете. Excel позволяет создавать собственные функции с помощью кода программирования VBA; ваши функции отображаются в диалоговом окне «Вставить функцию».
Написание кода VBA не для всех. Но тем не менее, вот короткий и милый пример. Если вы можете победить это, вы можете узнать больше о программировании VBA. Кто знает — может быть, однажды вы будете штамповать собственные сложные функции! Убедитесь, что вы работаете в рабочей книге с поддержкой макросов (один из типов файлов Excel).
Следуйте инструкциям по созданию пользовательских функций:
Нажмите Alt + F11.
Вы попадете в редактор Visual Basic, где написан VBA.
Вы также можете нажать кнопку Visual Basic на вкладке «Разработчик» на ленте. Вкладка «Разработчик» отображается, только если установлен флажок «Разработчик» на вкладке «Настроить ленту» диалогового окна «Параметры Excel».
Выберите Вставка→Модуль в редакторе.
Перед вами лежит пустой кодовый модуль. Теперь пришло время создать свою собственную функцию!
Введите этот программный код, показанный на следующем рисунке:
Написание собственной функции
Добавление общедоступной функции (число 1 как двойное, число 2 как двойное) Добавить = число1 + число2 Завершить функцию
Сохраните функцию.

Макросы и программы VBA можно сохранять только в рабочей книге с поддержкой макросов.
После того, как вы наберете первую строку и нажмете Enter, автоматически появится последняя. В этом примере функция добавляет два числа, а слово Public перечисляет функцию в диалоговом окне «Вставить функцию». Возможно, вам придется найти книгу Excel на панели задач Windows, потому что редактор Visual Basic работает как отдельная программа. Или нажмите Alt + F11, чтобы вернуться к рабочей книге.
Вернуться в Excel.
Нажмите кнопку «Вставить функцию» на вкладке «Формулы», чтобы открыть диалоговое окно «Вставить функцию».
Поиск функции в категории User Defined
Нажмите OK.
Откроется диалоговое окно «Аргументы функции», готовое к приему аргументов. Разве это не невероятно? Это как если бы вы создавали расширение для Excel, и, по сути, так оно и есть.
Использование пользовательской функции добавления
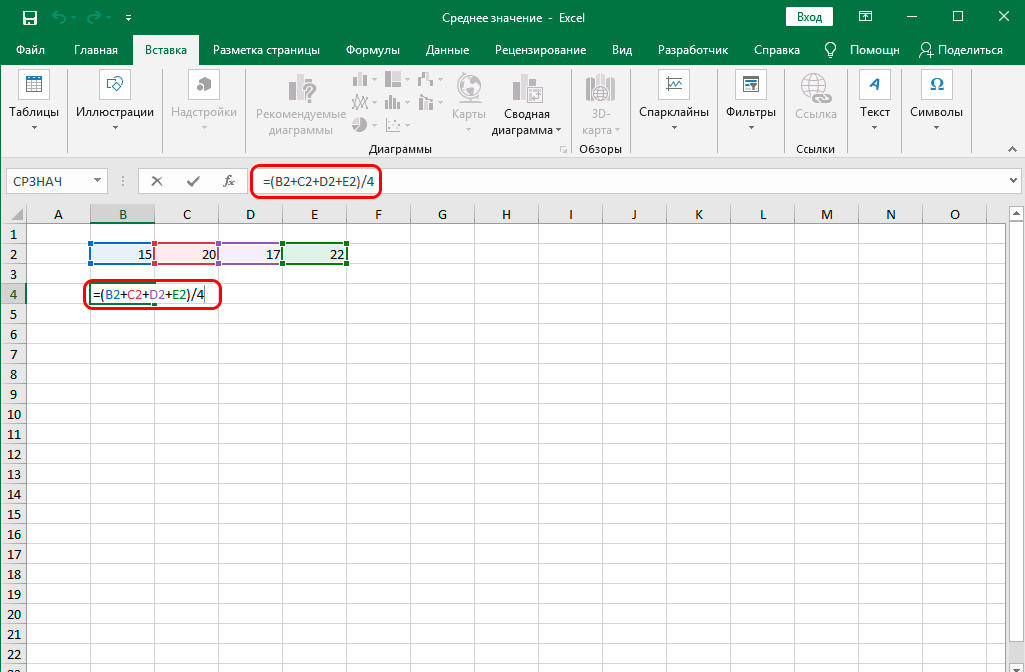
Книги с поддержкой макросов имеют расширение .xlsm.
Эта статья взята из книги:
- Формулы и функции Excel для чайников,
Об авторе книги:
Кен Блуттман — опытный разработчик программного обеспечения и веб-приложений, специализирующийся на Excel/VBA и базах данных. Приложения. Он написал статьи и книги по таким темам, как разработка Office/VBA, XML, SQL Server и InfoPath. Кен является автором Диаграммы Excel для чайников и все предыдущие выпуски Формулы и функции Excel для чайников.
Эту статью можно найти в категории:
- Excel ,
Как создавать макросы Excel и автоматизировать электронные таблицы
Макросы Excel похожи на мини-программы, которые выполняют повторяющиеся задачи, экономя ваше время и печатание. Например, Excel требуется менее одной десятой секунды для расчета всей массивной электронной таблицы. Это ручные операции, которые замедляют вас. Вот почему вам нужны макросы, чтобы объединить все эти хлопоты в одну транзакцию за одну секунду.
Например, Excel требуется менее одной десятой секунды для расчета всей массивной электронной таблицы. Это ручные операции, которые замедляют вас. Вот почему вам нужны макросы, чтобы объединить все эти хлопоты в одну транзакцию за одну секунду.
Макросы Excel: советы по началу работы
Мы покажем вам, как написать свой первый макрос. Как только вы увидите, как легко автоматизировать задачи с помощью макросов, вы никогда не вернетесь назад.
Сначала несколько советов о том, как подготовить данные для макросов:
- Всегда начинайте макрос с начальной позиции (используйте комбинацию клавиш Ctrl+ Home , чтобы быстро добраться туда).
- Используйте клавиши направления для навигации: Вверх, Вниз, Вправо, Влево, Конец, Дом и т. д., а также клавиши быстрого доступа для ускорения перемещения.
- Держите свои макросы небольшими и сосредоточенными на конкретных задачах. Это лучше всего подходит для тестирования и редактирования (при необходимости).
 Вы всегда можете объединить эти мини-макросы в один БОЛЬШОЙ макрос позже, когда они будут усовершенствованы.
Вы всегда можете объединить эти мини-макросы в один БОЛЬШОЙ макрос позже, когда они будут усовершенствованы. - Макросы требуют «относительных» адресов ячеек, что означает, что вы «указываете» на ячейки, а не жестко задаете фактический (или «абсолютный») адрес ячейки (например, A1, B19, C20 и т. д.) в макросе. Электронные таблицы являются динамическими, что означает, что они постоянно меняются, что означает изменение адресов ячеек.
- Фиксированные значения и статическая информация, такая как имена, адреса, идентификационные номера и т. д., обычно вводятся заранее и не являются частью вашего макроса. Поскольку эти данные редко изменяются (а если и изменяются, то просто для добавления или удаления новой записи), включить эту функцию в макрос практически невозможно.
- Сначала управляйте своими данными: добавляйте, редактируйте или удаляйте записи, а затем вводите обновленные значения. Затем вы можете выполнить свой макрос.
Почему проще начинать с мини-макросов
В этом примере у нас есть владелец магазина, который расширил свою территорию с одного магазина до дюжины в 12 разных крупных городах. Теперь она генеральный директор, она годами ведёт свои собственные бухгалтерские книги, что было непростой задачей для одного магазина, а теперь у неё их 12. Она должна собирать данные из каждого магазина и объединять их, чтобы отслеживать состояние всей своей компании. .
Теперь она генеральный директор, она годами ведёт свои собственные бухгалтерские книги, что было непростой задачей для одного магазина, а теперь у неё их 12. Она должна собирать данные из каждого магазина и объединять их, чтобы отслеживать состояние всей своей компании. .
Мы создали несколько мини-макросов для выполнения следующих задач:
- Собрать и объединить данные из ее 12 магазинов в одну рабочую книгу в трехмерной электронной таблице Master.
- Организуйте и отсортируйте данные.
- Введите формулы для расчета объединенных данных.
После того, как мини-макросы записаны, протестированы и усовершенствованы, мы можем объединить их в один большой макрос или оставить как мини-макросы. В любом случае сохраните мини-макросы, потому что гораздо проще и эффективнее редактировать макросы меньшего размера и повторно комбинировать их, чем пытаться найти ошибки в длинном подробном макросе.
Мы предоставили образец рабочей тетради для описанного выше сценария, чтобы вы могли следовать нашим инструкциям. Конечно, вы также можете создать свою собственную таблицу.
Конечно, вы также можете создать свою собственную таблицу.
загрузить
Образец рабочей тетради Excel Macros
Этот образец рабочей тетради Excel поможет вам попрактиковаться в создании и использовании макросов. JD Sartain
Подготовка: мастер-таблица
Если вы создаете свои электронные таблицы с нуля, начните с мастер-таблицы. Введите формулу даты в A1 и местоположение магазина в B1. См. снимок экрана ниже.
Введите эту формулу даты в ячейку A1: = Сегодня() . Теперь в этой ячейке всегда отображается сегодняшняя дата. Быть уверенным; однако, что местонахождение вашего магазина (название филиала и номер) введены в B1.
2. Оставьте строку 2 пустой. После ввода статических данных и исходных динамических данных мы будем использовать строку 2 для итогов. Это может показаться странным, но для электронных таблиц макросов это лучший способ, потому что эта строка является стационарной и всегда видна.
3. Затем введите имена полей (и/или любую другую информацию, относящуюся к полям) в строке 3 (например, от A3 до J3 или столько полей, сколько требуется для вашей электронной таблицы).
Совет: Если данные длинные, информацию в отдельных ячейках можно обтекать текстом. Например, вы можете поместить всю контактную информацию магазина в одну ячейку и перенести строки. Нажмите Alt+ Введите , чтобы вставить дополнительные строки в ячейки.
4. Затем введите статические данные в столбец A. Это запись информации в вашей электронной таблице, которая редко меняется. Если в вашем бизнесе используются номера продуктов или идентификационные коды, которые уникальны, поскольку для каждого продукта существует только один код, введите их в столбец A, начиная со строки 4 (не переходите к строке 5). Другие статические поля данных могут включать описание продукта, цену продукта, процент налога с продаж и т. д.
Не пропускайте строки и не оставляйте строки пустыми для столбца A. Каждая строка должна содержать данные уникального поля — если это не код продукта, затем какой-то другой уникальный идентификатор. Мы делаем это по двум причинам:
Каждая строка должна содержать данные уникального поля — если это не код продукта, затем какой-то другой уникальный идентификатор. Мы делаем это по двум причинам:
- Столбец A является основным навигационным столбцом. Макрос перемещается и перемещается по электронной таблице на основе исходной позиции (A1) и столбца A. Макрос завершится ошибкой, если вы проигнорируете это правило, поскольку пустые строки нарушают действие клавиш направления.
- Если вы решите позже создать несколько/реляционных таблиц для сводных отчетов, у вас должно быть уникальное ключевое поле для соединения связанных таблиц. Ознакомьтесь с нашим руководством по сводным таблицам Excel для получения дополнительной информации.
Сначала создайте основную электронную таблицу.
5. Обычно описание продукта находится в столбце B, проданное количество — в столбце C, цена продукта — в столбце D, дополнительные затраты — в E, скидки — в F, налог с продаж — в G, а итоги — в H. вершина на втором ряду, помните? Отформатируйте ширину столбцов на основе длины имен полей и отрегулируйте высоту строки до 20 во всех строках. Измените выравнивание сверху/снизу на Center, выберите предпочитаемое выравнивание (слева, справа, по центру), а затем отформатируйте «стили» электронной таблицы по своему усмотрению.
вершина на втором ряду, помните? Отформатируйте ширину столбцов на основе длины имен полей и отрегулируйте высоту строки до 20 во всех строках. Измените выравнивание сверху/снизу на Center, выберите предпочитаемое выравнивание (слева, справа, по центру), а затем отформатируйте «стили» электронной таблицы по своему усмотрению.
6. После настройки базы данных master ничего не перемещайте. Если вам нужно добавить поля, используйте команду Вставить столбец . Например, если вы хотите добавить второй налог с продаж, поместите курсор в любом месте столбца H (Итого) и щелкните вкладку: Главная > Вставить > Вставить столбцы листа . Новый столбец становится новым столбцом H, а столбец Totals перемещается в I. Этот процесс не влияет на макрос.
7. Тот же процесс применяется к строкам. Обычно я бы предостерег вас вставлять строки «внутри» активной области базы данных. Например, если в формуле указано =СУММ(B3:B20) и вы вставляете или используете строку за пределами диапазона формулы, например B21, данные новой записи не включаются в формулу и, следовательно, не вычисляются.
8. Теперь мы настроим этот диапазон формул. Введите следующие формулы в строке 2 (это одноразовая задача):
C2: =СУММ(C4:C500)
E2: =СУММ(E4:E500)
F2: =СУММ (F4:F500)
G2: =СУММ(G4:G500)
h3: =СУММ(h5:H500)
Затем введите в эти столбцы следующие формулы (также одноразовое событие ):
E4: =SUM(C4*D4) , затем скопируйте из E4 вниз в E5:E500
F4: =СУММ(E4*10%) , текущий процент скидки в вашем магазине, затем скопируйте с F4 вниз на F5:E500
G4: =СУММ(E4-F4)*6.25 , где 6.25 это налог с продаж в вашем регионе, затем скопируйте из G4 вниз в G5:G500
h5: =SUM(E4-F4+G4) , затем скопируйте из h5 в H5:E500
Теперь, когда у вас есть все формул электронной таблицы, все, что вам нужно сделать, это ввести количество (столбец C) для каждого проданного компьютера (ежедневно, еженедельно или ежемесячно). Если цены изменились, введите новые цены в столбец D. Остальная часть этой базы данных состоит из формул или статической информации.
Если цены изменились, введите новые цены в столбец D. Остальная часть этой базы данных состоит из формул или статической информации.
Введите формулы для расчета столбцов и строк.
9. Как показано выше, в «макро» электронных таблицах вы устанавливаете диапазон формул на много строк дальше последней записи, поэтому вы можете просто добавлять новые записи в конце и не беспокоиться о корректировке диапазона. Поскольку макрос сортирует базу данных, новые записи перемещаются в правильное положение. Данные электронной таблицы в нашем примере заканчиваются на строке 210. Диапазон формул простирается до строки 500, поэтому можно безопасно добавить следующую новую запись в строку 211.
10. После определения и настройки электронной таблицы со структурой, статическими данными и правильными формулами сделайте 12 копий на листах со 2 по 13. Отредактируйте вкладки внизу, чтобы указать отдельные магазины. Измените имя вкладки sheet1 на Master, потому что это ваш основной файл базы данных.
11. Измените данные о местоположении в строке 1, чтобы определить информацию о магазине (которая соответствует магазину на вкладке) во всех 12 электронных таблицах. Затем отправьте электронную копию электронной таблицы каждого филиала каждому менеджеру магазина; например, отправьте ведомость из Бостона в Бостон, ведомость из Далласа — в Даллас и т. д.
Их копии включают формулы электронных таблиц, которые работают в их отдельных электронных таблицах (но не формулы объединенных электронных таблиц в рабочей книге).
12. Макрос предоставляет формулы для Мастера. Мастер представляет собой электронную таблицу для сводных итогов по всем магазинам. Если вы тот, кто сопоставляет все данные и выполняет основные макросы, И вы также управляете отдельным магазином, вы должны использовать один из 12 листов, которые вы скопировали для своего магазина. Мастер предназначен только для общих сумм.
13. После того, как филиалы отправят электронные таблицы по электронной почте, будет безопаснее просто скопировать отдельные листы из рабочих книг 12 магазинов вручную.
Скопируйте основную таблицу 12 раз, затем назовите вкладки.
Теперь мы готовы запрограммировать макрос! Просто нажмите на следующую страницу.
Программирование макросов
Макрос1: сбор и объединение данных
1. Получите доступ к папке базы данных и откройте электронную таблицу под названием MasterDB.xlsx
2. Откройте одну из новых электронных таблиц магазина, например, с названием BostonDB.xlsx
3. Переместите курсор обратно на MasterDB, чтобы она стала активной.
4. Выберите вкладку Разработчик и щелкните Запись макроса или нажмите ALT+L+R . В поле «Имя макроса» написано Macro1, и это хорошее имя.
5. Введите комбинацию клавиш (если хотите) в поле Shortcut_key (введите букву M) (вы можете создать кнопку в меню ленты позже).
JD Sartain / IDG по всему мируДиалоговое окно записи макроса, клавиша быстрого доступа к макросу
6. В поле Store Macro In щелкните стрелку вниз и выберите Personal Macro Workbook из списка, затем щелкните OK .
В поле Store Macro In щелкните стрелку вниз и выберите Personal Macro Workbook из списка, затем щелкните OK .
Теперь вы записываете макрос.
В точности следуйте приведенным ниже инструкциям и используйте мышь для перемещения по электронной таблице. Обратите внимание, что фразы в квадратных скобках являются советами, примечаниями и пояснениями к инструкции. Не включайте эти фразы или что-либо, что они говорят, в свой макрос.
1. Вернитесь к электронной таблице BostonDB, затем щелкните правой кнопкой мыши вкладку Boston . Во всплывающем меню выберите Переместить или скопировать …
2. В диалоговом окне Переместить или скопировать установите флажок Копировать .
3. В диалоговом окне Переместить выбранные листы , щелкните стрелку вниз рядом с полем В книги .
4. Выберите из списка « MasterDB.xlsx ».
5. Во втором диалоге: Перед Листом выберите первую электронную таблицу в списке под названием « Master », затем нажмите OK .
Во втором диалоге: Перед Листом выберите первую электронную таблицу в списке под названием « Master », затем нажмите OK .
8. Excel скопирует лист и переместит курсор в MasterDB. Обратите внимание на новую вкладку с надписью «Бостон2». Убедитесь, что информация в ячейке A1 показывает номер магазина, за которым следует недавняя дата (в данном примере 29.09.18). Если да, вы можете идти.
9. Щелкните правой кнопкой мыши вкладку исходной электронной таблицы Boston и выберите Удалить во всплывающем меню.
10. Excel предупреждает в диалоговом окне: Вы не можете отменить . . . Удалить или отменить? Если вы уверены, что хотите его удалить, нажмите Удалить . Почему? Потому что вы хотите заменить его на НОВЫЙ бостонский лист, который вам прислал бостонский менеджер.
11. Переместите вкладку Boston2 между вкладками Master и Chicago. Если вы сохраните «2» от Boston2, будет легче быстро определить, какие листы обновлялись каждый месяц.
13. Нажмите Ctrl+ Home , чтобы переместить курсор в ячейку A1 и повторно ввести эту формулу даты: =СЕГОДНЯ() , (если эта формула отсутствует), нажмите клавишу Enter
JD Sartain / IDG WorldwideЗапись макроса, объединение данных, удаление повторяющихся листов
Выполнение макроса
1. Снова выберите вкладку «Разработчик» и щелкните Остановить запись или нажмите ALT+ T+ M+ R .
2. Сохраните главный файл, затем сохраните файл BostonDB.
3. Вернитесь к электронной таблице MasterDB и запустите макрос: Нажмите Ctrl+ M .
ПРИМЕЧАНИЕ: Помните, что знак «плюс» означает «одновременное» нажатие комбинации клавиш; то есть Ctrl+ Shift+ J означает: нажмите и удерживайте клавиши Ctrl и Shift левой рукой, затем нажмите клавишу J правой рукой, затем отпустите все три клавиши одновременно. Тире (или дефис) означает последовательное нажатие комбинации клавиш, например End-Down, что означает нажатие клавиши End и отпускание, затем нажатие стрелки вниз и отпускание. Они НЕ взаимозаменяемы, поэтому следите за знаками.
Они НЕ взаимозаменяемы, поэтому следите за знаками.
4. Если макрос работает должным образом, повторите этот процесс еще раз для каждой из оставшихся 11 электронных таблиц, затем запустите макросы, сохраните файлы и закройте все электронные таблицы, кроме основной.
ПРИМЕЧАНИЕ. Доступны только сочетания клавиш: Ctrl+ M (которое вы уже использовали), Ctrl+ Shift+ M , Ctrl+ J и Ctrl+ Shift+ J . Поскольку сочетания клавиш в дефиците, а комбинации символов в любом случае не имеют никакого логического смысла, лучшим решением для ваших мини-макросов являются кнопки макросов в меню ленты с понятными именами, например, Бостон для макроса Бостон и Даллас для макроса. макрос Даллас. Ознакомьтесь с другими инструкциями по работе с макросами Excel, где есть раздел с подробными инструкциями о том, как создавать, называть и использовать макросы.
Макрос2: Организация и сортировка данных
Это просто, но с таким количеством электронных таблиц это может быть сложной задачей, если вы делаете это вручную. На самом деле Excel предоставляет способ изменить все ваши электронные таблицы одновременно, но эта задача ненадежна при сортировке.
На самом деле Excel предоставляет способ изменить все ваши электронные таблицы одновременно, но эта задача ненадежна при сортировке.
Следуйте инструкциям по записи макроса (4, 5, 6 в разделе «Макрос1» выше), чтобы создать следующий макрос. Назовите макрос Macro2 и используйте Ctrl+ Shift-M для ярлыка (позже вы можете создать кнопку в меню ленты). Этот макрос влияет на все электронные таблицы в MasterDB, поэтому убедитесь, что этот файл открыт и активен.
1. Нажмите Ctrl+ Home [чтобы переместить курсор на A1].
2. Трижды нажмите клавишу со стрелкой вниз.
3. Нажмите Shift-End-Down-End-Right [Удерживая нажатой клавишу Shift, нажмите клавишу End и отпустите, нажмите стрелку вниз и отпустите, нажмите клавишу End и отпустите, нажмите стрелку вправо и отпустите ].
4. Выберите Данные > Сортировка . В диалоговом окне Sort выберите Номер модели из раскрывающегося списка в Сортировать по , затем выберите Значения в поле Сортировать по , а затем выберите A-Z в поле Сортировать Порядок и нажмите OK .
Макрос сортирует электронную таблицу по номеру модели
5. Нажмите Ctrl+ Home .
6. Щелкните следующую вкладку внизу, чтобы получить доступ к следующей электронной таблице (например, Чикаго после Бостона), и повторите все шаги, описанные выше: 1–6, а затем продолжите выполнение следующих инструкций ниже. Помните, макрос записывает все эти шаги.
7. Перейдите на вкладку Основная электронная таблица, нажмите Ctrl+ Home .
8. Выберите вкладку «Разработчик» (в меню ленты) и нажмите «Остановить запись» или нажмите ALT+ T+ M+ R .
9. Сохраните главный файл, MasterDB.
10. Когда курсор все еще находится в электронной таблице MasterDB, запустите макрос: Нажмите Ctrl+ Shift+ M .
Макрос3: введите формулы
Формулы для электронных таблиц отдельных магазинов уже установлены. Вы ввели их еще на шаге № 9раздела «Подготовка» выше. Эти формулы предназначены для основной электронной таблицы, которая вычисляет все остальные и объединяет общие итоги в одну «основную» таблицу. Мы используем макрос для этого процесса, а не делаем это вручную 12 раз.
Эти формулы предназначены для основной электронной таблицы, которая вычисляет все остальные и объединяет общие итоги в одну «основную» таблицу. Мы используем макрос для этого процесса, а не делаем это вручную 12 раз.
Следуйте инструкциям по записи макроса (4, 5, 6 в разделе «Макрос1» выше), чтобы создать следующий макрос. Назовите макрос Macro3 и используйте Ctrl+ J для ярлыка (позже вы можете создать кнопку в меню ленты). Этот макрос влияет на все электронные таблицы в MasterDB, поэтому убедитесь, что этот файл открыт и активен.
1. Нажмите Ctrl+ Home [чтобы переместить курсор на A1].
2. Нажмите . имена вкладок электронной таблицы в вашей книге. Это, конечно, за исключением Мастера, потому что вы вычисляете все значения в ячейке C2 от первой вкладки Бостон до последней вкладки Денвер и вводите итоги в ячейку C2 Мастера. Затем нажимается клавиша Enter).
4. Стрелка вверх, Ctrl+ C [Перемещает курсор обратно в ячейку C2 и копирует эту формулу]
5. Вправо-Вправо-Shift-Вправо-Вправо-Вправо Введите [перемещает курсор вправо дважды и остановится на ячейке E2, нажмите клавишу Shift и, удерживая ее, трижды переместитесь вправо, чтобы выделить ячейки с E2 по h3, затем нажмите клавишу Enter].
Вправо-Вправо-Shift-Вправо-Вправо-Вправо Введите [перемещает курсор вправо дважды и остановится на ячейке E2, нажмите клавишу Shift и, удерживая ее, трижды переместитесь вправо, чтобы выделить ячейки с E2 по h3, затем нажмите клавишу Enter].
Введите + рассчитать формулы в Master для нескольких листов
6. [Пока эти ячейки выделены, нажмите] Shift+ Ctrl+ 4
7. ALT+ T+ M+ R [Нажмите эти клавиши одновременно или выберите вкладку Разработчик и нажмите Остановить запись].
Сохранение, копирование и распространение
1. Ctrl+ Home
2. Сохраните мастер-файл, MasterDB.
3. Отправьте копии MasterDB всем менеджерам магазина.
Отладка макросов
Отладка макросов в Excel на самом деле проще, чем вы думаете. Печать и чтение макросов поможет вам больше узнать о том, как работает макроязык Excel (Visual Basic). Вам не нужно быть программистом, чтобы отлаживать макросы, и чем больше вы знаете, тем легче это становится.
Вам не нужно быть программистом, чтобы отлаживать макросы, и чем больше вы знаете, тем легче это становится.
1. Сначала создайте простой макрос, чтобы вы могли видеть, как выглядят различные инструкции в Visual Basic.
2. Выберите вкладку «Разработчик», затем щелкните значок/кнопку «Запись макроса».
3. Введите сочетания клавиш, которые выполняют задачу, которую вы автоматизируете, затем щелкните значок/кнопку Macro Stop.
4. Чтобы просмотреть макрос, щелкните значок/кнопку «Макросы» или нажмите Alt+ F8 .
5. Появится диалоговое окно Macros , отображающее все макросы, сохраненные в области «Все открытые рабочие книги».
6. Найдите свой макрос, нажмите, чтобы выбрать, затем нажмите кнопку «Вступить».
7. Код вашего макроса появляется в окне отладки макросов Visual Basic
Первая строка гласит: Sub macroname()
Sub означает подпрограмму, которая предупреждает Excel о том, что за ней следует макрос. «Sub» начинает макрос, а «End Sub» завершает его. В следующей строке показано имя макроса (я назвал его xdebug().
«Sub» начинает макрос, а «End Sub» завершает его. В следующей строке показано имя макроса (я назвал его xdebug().
Sub xdebug()
В следующем разделе говорится следующее:
Выберите диапазон C3. Затем введите формулу =SUM(RC[-1]*10%) в этой ActiveCell
Следующие команды аналогичны:
Выберите диапазон D3. Затем введите формулу =СУММ(RC[-2]*32%) в этой ActiveCell
Выберите диапазон E3. Затем введите формулу =СУММ(RC[-3]:RC[-1]) в этой ActiveCell
Далее она говорит:
Выберите диапазон от C3 до E3 и скопируйте
Выберите диапазон от C4 до E12 и вставьте
Application.CutCopyMode = False [это означает очистить буфер обмена]
Затем продолжается:
Выберите диапазон E4
Нажмите клавишу End, затем спуститесь на одну строку
Выберите диапазон E13. Затем введите формулу =СУММ(R[-10]C:R[-1]C) в этой ActiveCell
Следующие строки являются командами выравнивания текста: )
. HorizontalAlignment = xlGeneral
HorizontalAlignment = xlGeneral
.VerticalAlignment = xlCenter
.WrapText = False
. Ориентация = 0
.Addindent = false
.indentlevel = 0
.shrinktofit = false
. ReadingingRoder = XLCONTEXT
. Mergecells = false
End с
9000 2 сс
9000 2 сAs Selection As Formation As Formation As Formation As Formate следует)
.HorizontalAlignment = xlCenter
.VerticalAlignment = xlCenter
.WrapText = False
.Orientation = 0
.AddIndent = False 09005 .5dentIndent = False
0002 .ShrinkToFit = False
.ReadingOrder = xlContext
.MergeCells = False
End With
End Sub
ID 9017 9017 SartainКак отладить макрос
Как и в HTML и большинстве других языков, некоторые операторы (или команды), которые имеют начальный или открытый оператор, также должны иметь конечный оператор.

 Вы всегда можете объединить эти мини-макросы в один БОЛЬШОЙ макрос позже, когда они будут усовершенствованы.
Вы всегда можете объединить эти мини-макросы в один БОЛЬШОЙ макрос позже, когда они будут усовершенствованы.