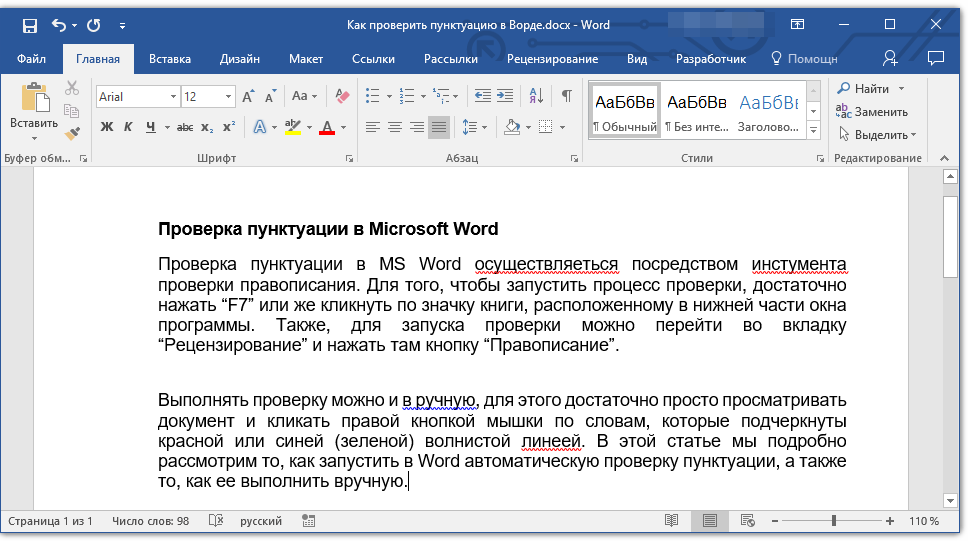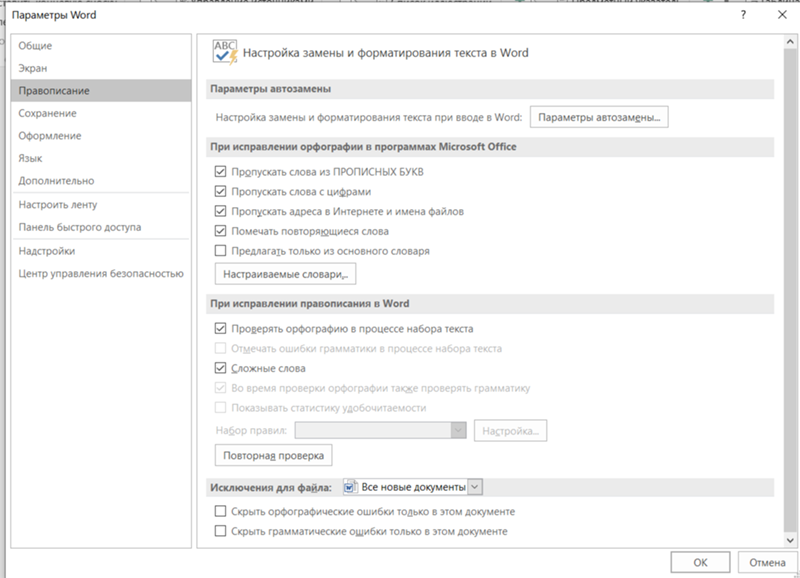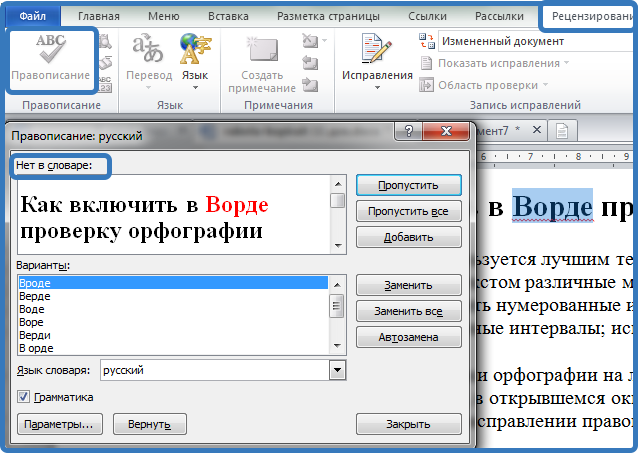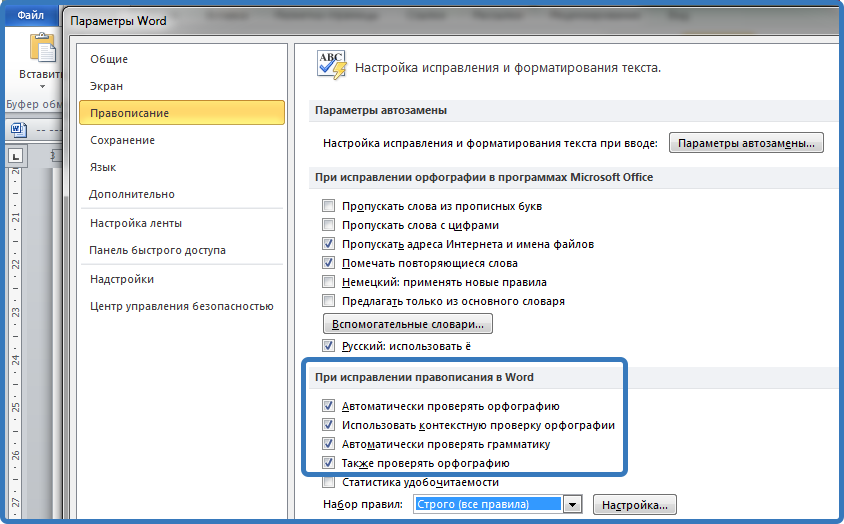Word предложит пользователям заменить неполиткорректную лексику / Хабр
Microsoft выкатила новую «инклюзивную» функцию проверки орфографии для последней версии Office 365, подчёркивающую текст и предлагающую политически корректные альтернативы..
Microsoft Windows — самая распространённая операционная система в мире, занимавшая на декабрь 2021 года почти 70% рынка десктопов, планшетов и консолей. В её пакете программ Office уже давно существовала функция проверки грамматики, пунктуации и орфографии.
Однако технологический гигант разработал дополнительную функцию, определяющую, может ли использованный в тексте стиль быть потенциально оскорбительным.
Программа подчёркивает фиолетовой линией слова или фразы, которые она считает проблематичными, параллельно предлагая более «инклюзивные» альтернативы; она доступна в Microsoft Word из Office 365, начиная с версии 2019.
Как найти функцию проверки орфографии и как отключить её?
Инклюзивная проверка орфографии включена в Word Office 365, начиная с версии 2019.Пользователи могут включать или отключать функцию в «Корректоре» (Editor), нажав на «Параметры» (Settings).
В разделе «Корректура» (Proofreading) нужно перейти ко второй кнопке «Параметры» (Settings), расположенной рядом с разделом «Грамматика и уточнения» (Grammar and Refinements). Далее пользователи могут устанавливать и снимать флажки под заголовком «Инклюзивность» (Inclusiveness) для проверки.
Инклюзивная проверка орфографии добавлена только в версию Word, предоставляемую в рамках подписки на Office 365, поэтому пользователей с автономной версией Office 2019 или более ранней версией это дополнение не затронет.
Подчеркнув в тексте потенциально некорректную фразу, новая функция Word предлагает более приемлемые альтернативы. Например, она рекомендует заменить термины «blacklist» и «whitelist» на «accepted list» или «allowed list» («список разрешённых элементов»), меняет «Postman Pat» на «postal worker», а также заменяет в известной фразе Нила Армстронга «one giant leap for mankind», произнесённой им при высадке на Луну, слово «mankind» на «humankind» или «humanity».
Среди других примеров рекомендаций проверки есть замена слова «maid» (Word предлагает вместо него «house cleaner»), «showgirl» («dancer» или «performing artist»), «headmaster» («principal»), «mistress» («lover»), «master» («expert») и «manpower» («workforce»).
Функция проверки орфографии возражает даже против «Mrs Thatcher» («миссис Тэтчер»), утверждая, что бывшую премьер-министра Британии следует называть «Ms Thatcher» («мисс Тэтчер»).
Если установлены все флажки, то программа будет отслеживать в тексте наличие следующих проявлений: культурные, социально-экономические, гендерные, расовые предубеждения, дискриминация по возрасту, сексуальной ориентации, этнической принадлежности, гендерно-нейтральные местоимения, гендерно-обусловленные фразы.
Microsoft опубликовала заявление о пользовании проверкой орфографии.
«Microsoft понимает, что не каждая рекомендация Корректора может подходить всем пользователям и во всех ситуациях. Именно поэтому мы даем возможность пользователям самим управлять результатом их работы. Корректор — это опциональный инструмент, который пользователи могут включать или отключать в любой момент. Корректор не вносит никаких автоматических исправлений. Пользователь может контролировать выбираемые им рекомендации. Он может включать или отключать их по отдельности».
Именно поэтому мы даем возможность пользователям самим управлять результатом их работы. Корректор — это опциональный инструмент, который пользователи могут включать или отключать в любой момент. Корректор не вносит никаких автоматических исправлений. Пользователь может контролировать выбираемые им рекомендации. Он может включать или отключать их по отдельности».
Стремление компании сделать своих пользователей более политкорректными в последнее время навлекло на неё критику. Наиболее заметным примером стала комичная ситуация на ежегодной конференции компании в ноябре.
Руководитель проектов Microsoft Эллисон Уэйнс открыла конференцию перечислением коренных американских племён, живших на территории, занятой зданиями Microsoft сегодня.
«Во-первых, мы хотим заявить о том, что земля, на которой расположен кампус Microsoft, была местом жительства племён саммамиш, дуамиш, сноквалми, маклшут, снохомиш, тулалип и других племён прибрежных салиш, и эти племена по-прежнему живут здесь, сохраняя своё древнее наследие», — сказала она.
Далее Уэйнс сообщила о своём этническом происхождении, внешнем виде, одежде и гендере, после чего то же самое проделали её соведущий и другие сотрудники компании.
«Я высокий латиноамериканский мужчина, одетый в синюю рубашку и штаны цвета хаки», — сообщил руководитель проектов Сет Хуарес, после чего менеджер по маркетингу Ник Филлингэм продолжил: «Я европеоидный мужчина в очках и с бородой. Использую местоимения он/его».
Некоторые позитивно оценили то, что Microsoft попыталась сделать конференцию более инклюзивной для зрителей с нарушениями зрения, но этот эпизод подвергся критике.
Тем временем, многие пользователи Microsoft Exchange обнаружили, что программная ошибка, известная под названием «ошибка тысячелетия», подпортившая жизнь владельцам персональных компьютеров в 2000 году, снова вернулась.
Проблема, выведшая из строя серверы Exchange, возникла в канун Нового года.
Как только часы пробили полночь, клиенты Microsoft начали страдать от повторного возникновения «бага тысячелетия».
Системные администраторы Microsoft назвали его Y2K22 в честь бага Y2K, возникшего 22 года назад.
С приближением нового тысячелетия программисты осознали, что созданное ими программное обеспечение может интерпретировать 00 не как 2000, а как 1900. Многие опасались, что этот баг будет катастрофичным для государств, корпораций, банков и производств по всему миру.
Многие экономисты предрекали всемирный кризис, а в конце 1990-х массово публиковались апокалиптические прогнозы о возможных запусках ядерных ракет, вызванных неисправностями компьютеров.
К счастью, компьютерный апокалипсис так и не случился и были зафиксированы лишь минимальные проблемы, но 22 года спустя проблема вернулась к некоторым серверам Microsoft Exchange.
Правительство Британии в конце 1990-х публиковало листовки об этом баге.
Повторное возникновение проблемы было связано с тем, что версиям движка компании Microsoft для сканирования зловредного ПО давали названия по году, месяцу и дате, за которыми следовало ещё одно число из четырёх цифр, называемое номером обновления.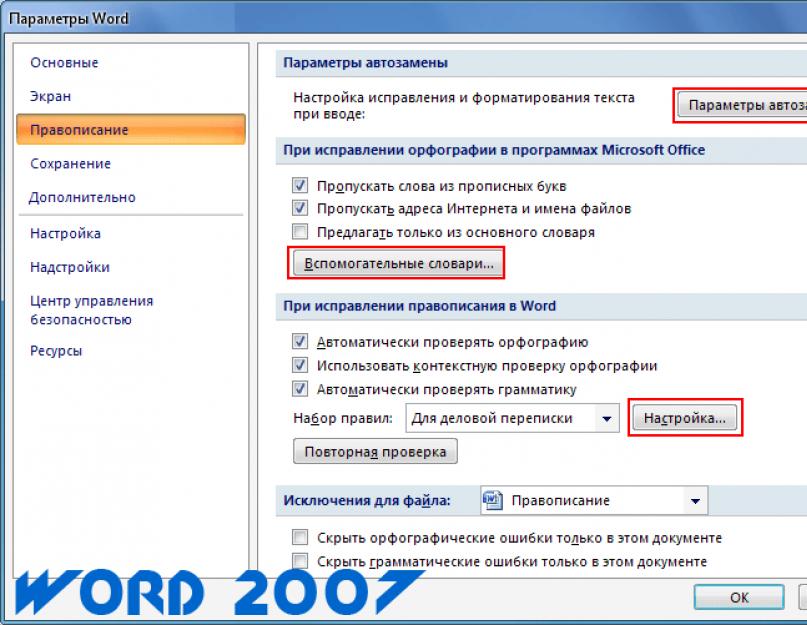
Например, в этом случае номер обновления имел вид 220101, за которыми следовали 0001.
Эта система использовалась для отслеживания обновлений, а самым новым обновлениям присваивалось самое высокое значение.
Однако поле, в котором хранился номер обновления, имел ограничение в 31 бит, то есть максимальное вводимое значение может равняться двум в степени 31, или 2147483648.
Когда календарь переключился на 2022 год, система наименования обновлений превысила максимальное значение, что привело к сбою.
В результате, ПО для сканирования с целью защиты от вредоносных программ, которое запрашивает и проверяет письма перед отправкой получателю, запрашивало письма, но не передавало их дальше.
В ответ на отчёты о постоянно возникающих проблемах компания в начале января заявила, что её разработчики «неустанно работают над устранением неполадок».
Как включить проверку орфографии в Ворде
Работая в самом распространенном и могучем MS Word часто можно столкнуться с подчеркнутыми словами.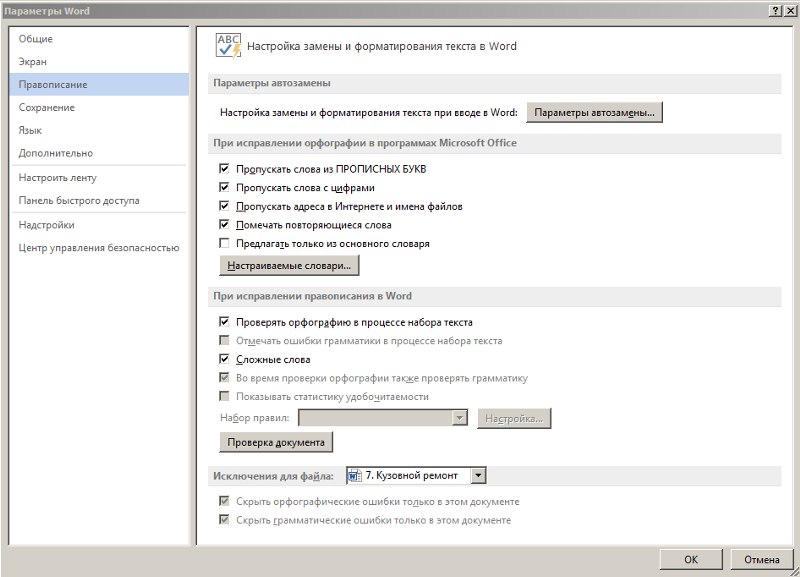 Как же проверить правильно ли было написано то или иное слово? Параллельно смотреть в словарь или искать правильность написания слов через поисковую строку вашего браузера? Согласитесь, что это глупая трата времени. Зачем это делать пользователю, если есть под рукой мощный текстовый редактор, который в своем функционале имеет возможность проверять вашу грамотность.
Как же проверить правильно ли было написано то или иное слово? Параллельно смотреть в словарь или искать правильность написания слов через поисковую строку вашего браузера? Согласитесь, что это глупая трата времени. Зачем это делать пользователю, если есть под рукой мощный текстовый редактор, который в своем функционале имеет возможность проверять вашу грамотность.
Ниже будет рассмотрено несколько способов как активировать проверку правописания и нескольких функций для помощи при написании текста.
Способ 1: Активируем средства проверки орфографии и грамматики
Осуществляя проверку грамматики, ваш Word выдает уведомления «Проверка правописания завершена» или «Средства проверки орфографии для языка не установлены». В этом случае следует выполнить несколько шагов, описанных ниже.
- В «Панели управления» перейдите в «Удаление программы».
- Найдите в списке программ установленный на вашем компьютере Microsoft Office, кликните по нему правой кнопкой мыши и перейдите в «Изменить».

- Открывается окно программы, где из четырех предложенных изменений вам нужно выбирать первое и нажать «Продолжить».
- В появившемся списке действуем следующим образом:
- Раскрываем вкладку «Общие средства Office», где появятся различные компоненты для работы Офиса (языки, интерфейс, темы, фильтры, проверка правописания).
- Следом перейдите в «Средства проверки правописания», включающие в себя все языки, установленные с Microsoft Office на вашем компьютере.
- При работе с текстом на русском языке выберете «Средства проверки правописания для русского языка», открывающие для нас программные установки текстового редактора.
- И крайней вкладкой нашего пути к активации остается «Проверка орфографии и грамматики».
- Нажимаем на стрелку вниз возле последнего пункта и в открывшемся меню выбираем «Запускать с моего компьютера» и нажимаем «Продолжить».

После этих действий установочная программа самостоятельно изменит конфигурации текстового редактора. Но для того, чтобы все изменения заработали, вам нужно будет перезагрузить ваш MS Office.
Способ 2: Включаем автоматическую проверку правописания
Для того, чтобы активировать нужную вам функцию необходимо:
- Нажать на «Файл» в левом верхнем углу экрана.
- Затем кликнуть на «Параметры».
- Перейти в «Правописание».
- В открывшимся окне поставьте галочки в необходимых вам полях и сохраните выбранные изменения, нажав на кнопку «ОК».
Будьте внимательны! Возможно, весь текст, что вы напечатали программа Word подчеркнет ошибкой, если вы используете белорусскую или украинскую раскладку для клавиатуры.
Способ 3: Проверка орфографии для определенного языка
Если вы владеете не только русским языком, но и печатаете в Ворде на иностранных языках, то контроль правописания может не функционировать. Для того, чтобы текстовый редактор выполнял это действие, вам потребуется:
Для того, чтобы текстовый редактор выполнял это действие, вам потребуется:
- На нижней панели нажать на действующий язык текста. В нашем случае «Русский».
- Найдите нужный вам язык, уберите галочку со строчки «Не проверять правописание» и жмите «Ок».
После этого проверка орфографии будет работать в штатном режиме, как и при работе на русском языке. Также следует уделять внимание употребляемой вами в тексте разговорной речи – словам, которые могут отсутствовать в словарях MS Word. Не забывайте добавлять их в словари.
Способ 4: Обучаем словарь новым словам
Начиная с Microsoft Office 2007 года, в редакторе включили функцию добавления новых слов. Действие незамысловатое и требует всего лишь пару кликов мышью. Находите правильное слово, выделенное редактором красным подчеркиванием, нажимаете на него правой кнопкой мыши и выбираете
«Добавить в словарь».
Все, больше это слово вас «не побеспокоит». Если нажмете на «Пропустить», то слово больше «не подсветится».
Если нажмете на «Пропустить», то слово больше «не подсветится».
Применив эти четыре пункта в работе своего текстового редактора MS Word, можно на 95 процентов быть спокойным за грамотное написание слов. Но при написании сленговых или недавно появившихся в обиходе русского языка слов не забывайте добавлять их в словарь вручную. Это все-таки компьютерная программа, а не живое существо.
Отблагодари меня, поделись ссылкой с друзьями в социальных сетях:
Оставить комментарий ВКонтакте
Проверка орфографии
Word не работает? Master Quick & Easy Fixes
У вас когда-нибудь был такой день, когда вы заканчиваете важный документ, но проверка орфографии в Microsoft Word работает неправильно? Иногда вы не можете проверить один документ, а иногда вы не можете проверить правописание любого документа. А иногда и несколько слов. В этом руководстве по устранению неполадок я покажу несколько исправлений.
Я много раз сталкивался с этой неприятностью. Обычно я могу решить проблему с помощью следующих шагов, если это не защищенный документ Microsoft Word. Однако вы хотите исправить эту проблему, потому что она может помешать вычислению вашей статистики читабельности Word.
Обычно я могу решить проблему с помощью следующих шагов, если это не защищенный документ Microsoft Word. Однако вы хотите исправить эту проблему, потому что она может помешать вычислению вашей статистики читабельности Word.
Иногда проверка орфографии Word не работает для одного документа. Однако вы можете открывать другие документы, и проверка орфографии работает. Проблема, вероятно, связана с предпочитаемыми языками или настройками форматирования .
Проверьте свой язык и проверьте правописание- Откройте проблемный документ.
- Нажмите клавиши Ctrl + A, чтобы выделить весь текст.
- На вкладке Review выберите Language, , затем Set Proofing Language…
- Убедитесь, что правильный язык по умолчанию выбран в диалоговом окне Language .

- Проверьте флажок. Не проверять орфографию или грамматику. флажок не установлен.
- Нажмите OK .
- Перепроверьте документ
Хотелось бы, чтобы описанный выше метод был надежным. Выделение всего документа перезапишет все настройки абзаца. В более старых версиях Microsoft Word я получил бы следующее сообщение ниже. Однако в Microsoft 365 я больше не получаю это предупреждение, даже если у меня есть орфографические ошибки .
Предупреждение Word о пропуске проверки орфографии и грамматикиЭто предупреждающее сообщение предполагает, что в вашем документе есть раздел с пометкой « Не проверять орфографию или грамматику ». К сожалению, я не знаю простого способа найти эти метки. Поэтому вместо этого я нахожу абзац с орфографической ошибкой, выделяю его и нажимаю Shift + F1 .
Откроется окно Reveal Formatting , где вы можете убедиться, что ваш правильный язык является правильным и отключена ли для абзаца проверка орфографии. В приведенном ниже примере выделенный раздел закодирован без проверки орфографии.
В приведенном ниже примере выделенный раздел закодирован без проверки орфографии.
Если вы не видите панель, возможно, на вашей клавиатуре заблокирована функция. Как правило, на этих клавиатурах есть клавиша F Lock в верхнем ряду, потому что на нее назначены другие функции. Другие клавиатуры могут использовать клавишу Fn.
Показать панель форматирования с надписью «Не проверять орфографию или грамматику»В приведенном выше примере я неправильно написал слово «правительство». Word не пометил этот экземпляр, потому что абзац помечен как непроверяющий орфографию или грамматику.
Чтобы решить эту проблему, выделите абзац и щелкните ссылку Язык в диалоговом окне Показать форматирование . Откроется диалоговое окно Language , в котором можно снять флажок «Проверка орфографии или грамматики».
Параметры проверки орфографии на панели «Язык и форматирование»Установлено несколько языков проверки правописания?
Глядя на распечатку экрана выше, вы заметите, что у меня есть три языка проверки правописания над двойной линией. Это вариации английского языка для Австралии, Канады, США. Word может запутаться, если вы не включите « Автоматическое определение языка .”
Это вариации английского языка для Австралии, Канады, США. Word может запутаться, если вы не включите « Автоматическое определение языка .”
Согласно этой странице поддержки Microsoft отметила несколько предложений:
- Автоматическое определение языка требует, чтобы текстовое предложение было написано на этом языке. В зависимости от длины ваших предложений вам может потребоваться ввести несколько предложений, прежде чем Word получит достаточно контекстной информации для автоматического определения языка и применения правильного словаря.
- Слова, которые пишутся одинаково на нескольких языках, например, «центр» на английском (Великобритания) и французском (Франция) языках, могут вызвать0007 Определять язык автоматически флажок для неправильного определения языка текста. Чтобы решить эту проблему, введите больше слов на нужном языке или снимите флажок Определять язык автоматически .
Вы должны проверить другой параметр, так как есть параметр Word, в котором вы можете выбрать скрытие орфографических ошибок. Вы можете установить этот параметр для отдельного файла.
Вы можете установить этот параметр для отдельного файла.
- Перейдите на вкладку «Файл» .
- На левой панели выберите Options .
- В диалоговом окне Параметры Word нажмите Проверка правописания .
- Прокрутите до нижней области под названием Исключения для :
- Проверьте, установлен ли флажок Скрыть орфографические ошибки только в этом документе .
Эта вторая проблема может сильно раздражать во многих вариантах. Предложения варьируются от простых до изменения реестра Microsoft Windows.
Вариант 1. Проверка функции «Проверка орфографии при вводе» Эта функция позволяет просматривать ошибки по мере их возникновения. В некоторых случаях переключение этого флажка «вкл. » и «выкл.» решает проблему. Кроме того, эти красные волнистые подчеркивания могут быть взяты из словаря исключений слов.
» и «выкл.» решает проблему. Кроме того, эти красные волнистые подчеркивания могут быть взяты из словаря исключений слов.
Чтобы проверить, включены ли средства проверки орфографии и грамматики ,
- Щелкните вкладку Файл .
- В меню слева выберите Опции внизу.
- В диалоговом окне Параметры Word нажмите Проверка правописания .
- Установите флажки для Проверяйте орфографию при вводе и Отмечайте грамматические ошибки при вводе . (См. рисунок выше.)
- Нажмите OK .
Для более старых версий Word используйте функцию Проверить документ на вкладке Проверка .
Вариант 2. Проверка на конфликтующие надстройки Word Тем не менее проблема может быть вызвана комбинацией факторов, например другой надстройкой Word. Способ проверить это — посмотреть, работает ли проверка орфографии в « безопасный режим ».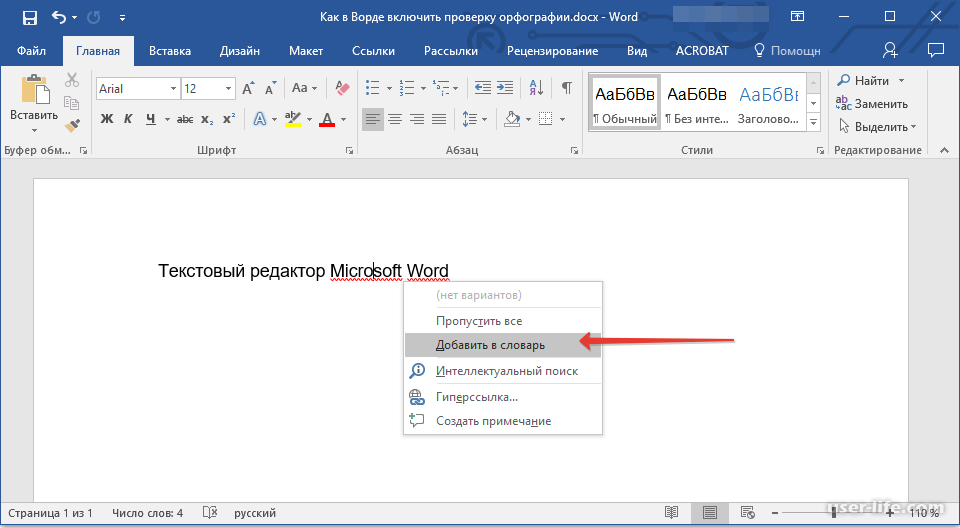 Безопасный режим — это состояние с ограниченной функциональностью, при котором Microsoft Word загружается без надстроек.
Безопасный режим — это состояние с ограниченной функциональностью, при котором Microsoft Word загружается без надстроек.
- Удерживая нажатой клавишу Ctrl , нажмите значок или пункт меню для Microsoft Word.
- Нажмите Да , когда появится диалоговое окно Безопасный режим .
- Откройте документ.
- Нажмите F7 , чтобы запустить проверку орфографии.
Если проверка орфографии работает, необходимо выяснить, какая надстройка вызывает проблему. Есть две области, где вы можете их увидеть.
Первый из вкладки Вставка .
Раздел надстроекЕсли щелкнуть Мои надстройки , вы увидите установленные элементы. Если вы наведете курсор на элемент, появится меню с тремя точками, где вы можете удалить элемент.
Кроме того, вы можете получить доступ к этой области из диалогового окна Параметры Word в разделе Надстройки . Надеюсь, вам знакомо такое название надстройки, как Grammarly. Затем вы можете нажать кнопку Go .
Надеюсь, вам знакомо такое название надстройки, как Grammarly. Затем вы можете нажать кнопку Go .
Затем вы получите диалоговое окно надстроек COM , в котором вы можете снять флажок, чтобы он не загружал и не удалял его.
Надстройки COM, отображающие GrammarlyЯ бы посоветовал закрыть Word и снова открыть документ перед повторной проверкой.
Вариант 3. Переименуйте шаблон WordВаш шаблон документа Microsoft Word, который имеет вид normal.dot или normal.dotm , также может быть причиной проблемы. Вы можете найти эти файлы в папке Microsoft Templates. Когда вы переименуете шаблон, Word вернется к настройкам по умолчанию.
Поскольку ваш глобальный файл шаблона имеет ваши настройки, я бы рекомендовал переименовать файл во что-то вроде normalPRV.dot или normalPRV.dotm, чтобы вы могли изменить имя, если это предложение не сработает.
Если вам нужно подтвердить местоположение вашего шаблона, вы можете нажать клавишу Windows + r .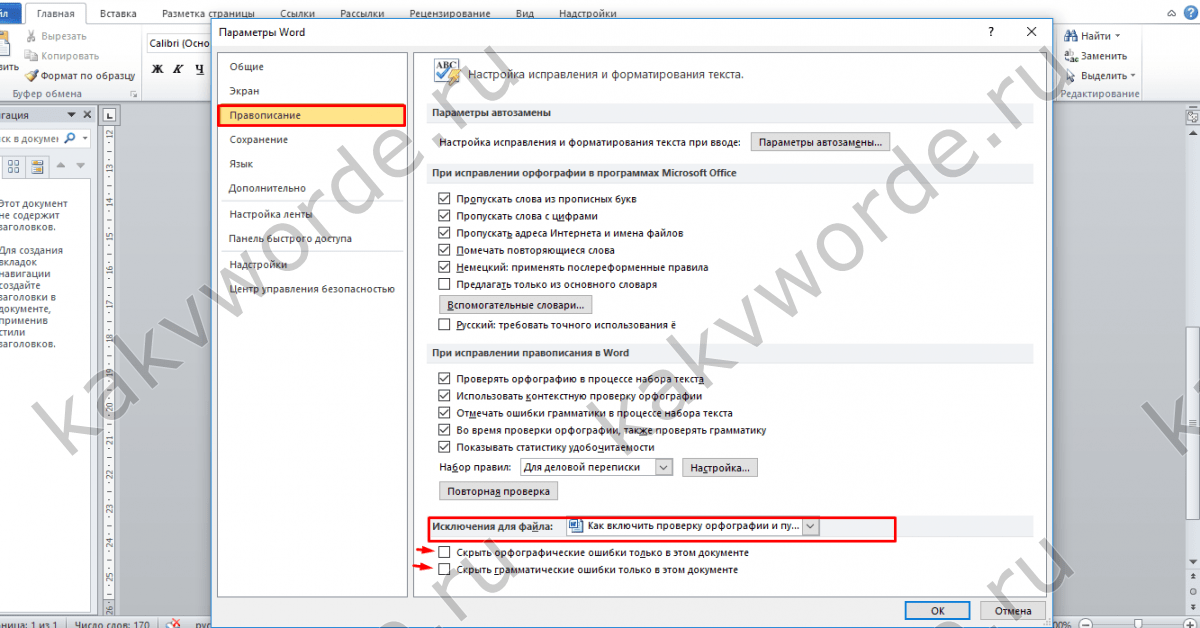 Это откроет диалоговое окно Run , где вы можете скопировать и вставить приведенную ниже команду.
Это откроет диалоговое окно Run , где вы можете скопировать и вставить приведенную ниже команду.
%appdata%\Microsoft\Templates
Вариант 4. Попробуйте найти и восстановитьВремя от времени функция проверки орфографии у меня перестает работать после какого-либо другого обновления программного обеспечения или изменения оборудования. Например, запись реестра повреждена. В этих редких случаях вам, возможно, придется восстановить вашу установку.
Вариант 5. Переименуйте папку реестра WindowsЯ не люблю давать инструкции по использованию реестра Windows. Но иногда этот онлайн-ремонт работает. Если вы не знакомы с этой областью, я настоятельно рекомендую прочитать https://docs.microsoft.com/en-US/troubleshoot/windows-server/performance/windows-registry-advanced-users от Microsoft.
Как и в предыдущем предложении, я переименовываю папку, а не удаляю ее. Некоторые люди полагаются на сторонние словари, которые могут использовать некоторые из этих записей.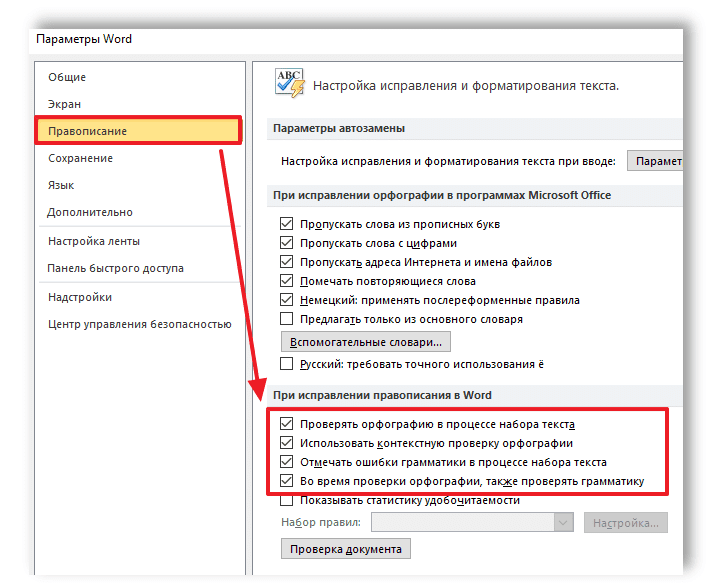 Если после переименования папки вы обнаружите, что ваш сторонний словарь не работает; вы можете отменить изменения.
Если после переименования папки вы обнаружите, что ваш сторонний словарь не работает; вы можете отменить изменения.
Чтобы переименовать папку Средства проверки правописания,
- Закройте Word.
- Нажмите клавишу Windows + R.
- В диалоговом окне Выполнить введите regedit .
- Нажмите кнопку OK .
- Разверните левую панель до HKEY_CURRENT_USER | Программное обеспечение | Майкрософт | Общие инструменты| Инструменты для проверки правописания
- Щелкните правой кнопкой мыши папку с именем 1.0
- Выберите Переименовать из меню.
- Переименуйте папку в 1PRV.0
- Закрыть реестр.
- Перезапустите Microsoft Word.
Определенное слово не помечено как написанное с ошибкой
Иногда после выполнения описанных выше действий Word по-прежнему не отмечает элемент с ошибкой. Это может расстраивать, но иногда проблема в нас самих. Да, у меня были слова с ошибками при добавлении их в пользовательский словарь проверки орфографии Word. Вот почему я также создал словарь исключений для Word.
Это может расстраивать, но иногда проблема в нас самих. Да, у меня были слова с ошибками при добавлении их в пользовательский словарь проверки орфографии Word. Вот почему я также создал словарь исключений для Word.
Проверьте свой пользовательский словарь
- Перейдите на вкладку Файл .
- В левом меню выберите Опции внизу.
- В диалоговом окне Параметры Word нажмите Проверка правописания .
- Прокрутите вниз до При исправлении орфографии в разделе программы Microsoft Office .
- Нажмите кнопку Пользовательские словари… .
- Нажмите кнопку Редактировать список слов… .
- Найдите слово с орфографической ошибкой и удалите его.
- При необходимости добавьте правильный вариант.
- Нажмите OK .

Попробуйте другой онлайн-вариант и затем исправьте
Это не решение проблемы, но позволяет выиграть время, если у вас есть результат. Тем временем вы можете сохранить свой документ и попытаться открыть или скопировать его в другой текстовый онлайн-процессор, такой как Google Docs или Microsoft Word Online. Вам нужно будет иметь онлайн-аккаунт. После того, как вы импортировали свой документ, используйте средство проверки орфографии этой системы.
Надеюсь, эти решения помогли вам определить, почему не работает проверка орфографии. Теперь вы можете продолжить писать свой великий роман, деловое предложение, письмо или учебник.
Почему проверка орфографии постоянно отключается в Microsoft 365 Word — Great Circle Learning
Лучшие практики Microsoft 365
Автор Ричард Майклс
Если у вас возникла подобная проблема, первое, что нужно сделать, это проверить настройки орфографии и грамматики, которые находятся в параметрах/настройках Word.

На ПК в Microsoft Word посмотреть в Файл > Параметры > Правописание и убедитесь, что параметры проверки орфографии и грамматики при вводе отмечены правильно.
Если вы используете версию Word для Mac, найдите те же настройки в Word > Настройки > Орфография и Грамматика.
Следующее, что нужно проверить, — это языковые настройки, связанные со стилями слов, которые вы обычно используете.
Правописание и грамматика являются атрибутами языка, а язык — это параметр, который применяется к стилям слов.
Как проверить настройки языка
1. Щелкните правой кнопкой мыши на используемом стиле , который, вероятно, является «Обычным»
2. Выберите
07 3. Нажмите Формат
4. Нажмите Язык
В диалоговом окне Язык:
ПРИМЕЧАНИЕ:
Если языковые настройки неверны только в текущем документе, все готово.

Но если это неправильно в шаблоне, который обычно является обычным шаблоном Word, то у вас может возникнуть более серьезная проблема, которую нужно исправить, потому что это применимо ко многим документам.
Предположим, вы убедились, что ваши настройки верны.
Вы также убедились, что проблема не в вашем глобальном шаблоне Normal или любом другом шаблоне, который вы обычно прикрепляете к своим документам.
Что теперь делать?
Откройте один из проблемных документов и выберите все.
В версии Word для ПК для этого используйте комбинацию клавиш Control + A .
В версии Word для Mac используйте Command + A .
Теперь откройте вкладку «Обзор».
Нажмите кнопку «Язык».

На ПК выберите Установить язык проверки правописания помечен как не проверяющий орфографию.
Это то, что вы ожидали? У вас есть что-то в документе, что вы не хотите проверять орфографию или грамматику?
Выбрав все в документе, отметьте поле « Не проверять… », чтобы появится галочка, а затем нажмите кнопку ОК.
Теперь повторите процесс, сняв галочку и нажав OK.
Вы должны выполнить это дважды, чтобы очистить метки пустых абзацев от настройки атрибута, чтобы не проверять орфографию или грамматику.
Очистить форматирование для каждой метки абзаца по отдельности Не проверять орфографию или грамматику» в диалоговом окне «Язык»:
Теперь повторите процесс, сняв галочку и нажав «ОК».

Если вы этого не сделаете, другими словами, вы хотите, чтобы все было проверено на наличие ошибок, вы должны сделать следующее…
Почему?
Метки пустых абзацев в документе не раскрывают свои настройки стиля, пока в них не будет введен текст.
Когда вы выберете все, а затем проверите, правильно ли отмечен флажок проверки орфографии, вы можете получить ложный индикатор… он говорит, что все должно быть хорошо, но на самом деле это может быть не так.
Итак, как это происходит? Как пустые абзацы получают настройки атрибутов стиля, которых вы не ожидали?
При копировании и вставке элементов из других документов настройки стиля скопированного текста переносятся в текущий документ.
Затронет пустой знак абзаца, куда вы вставили текст. Вы нажимаете «Возврат», и это влияет на следующий абзац и так далее.
Чтобы устранить проблему, которую это вызывает…
Вы должны использовать функцию очистки Word для текста, который вы собираетесь скопировать до того, как скопируете его. Затем вы можете вставить его в другой документ, не перенося ненужные настройки.
Если для этого уже слишком поздно, удалите форматирование вставленного текста в проблемном документе, включая окружающие пустые абзацы .
Относительно ошибочной орфографии и грамматики Проверка настроек для пустых меток абзаца в документе: