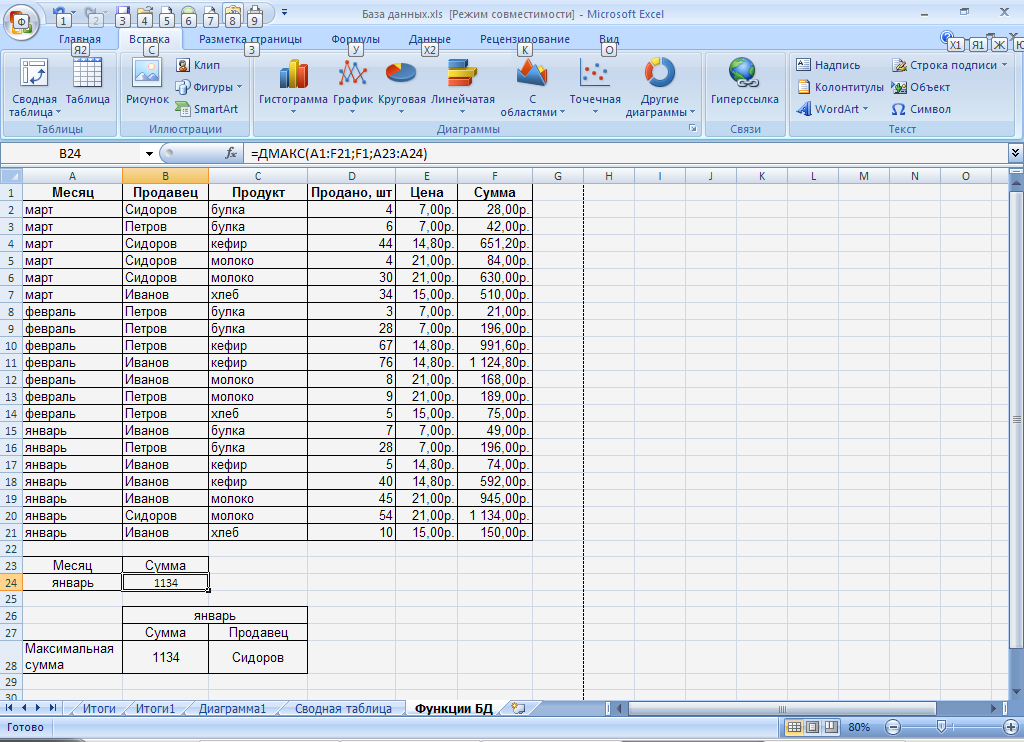выгрузка номенклатуры в Excel из 1С Управление торговлей и 1С Розница / ТСЦ ПОРТ / Красноярск
Сканер Mertech Sunmi NS021: обзор с фото
27 марта 2023
Смотрите обзор ручного 2D-сканера штрих-кодов Mertech Sunmi NS021: показываем фото, рассказываем про особенности модели.
Обзоры оборудования
1970-01-01 2023-03-27
Маркировка одежды в 2023 году
22 марта 2023
Кратко расскажем про одежду, подлежащую маркировке в 2023 году, назовем предполагаемые сроки из документа по проекту, дадим чек-лист по внедрению маркировки для владельцев розничного магазина.
Маркировка и ЭДО
1970-01-01 2023-03-22
Терминал сбора данных MERTECH SEUIC AutoID Q9: обзор ТСД с фото
16 марта 2023
Возвращаемся к рубрике фотообзоров, на этот раз статья будет про терминал сбора данных MERTECH SEUIC AutoID Q9. Покажем ТСД во всех ракурсах, расскажем об особенностях модели.
Обзоры оборудования
1970-01-01 2023-03-16Камера видеонаблюдения для дачи: как выбрать + подборка моделей и реальные кейсы
13 марта 2023
Разберемся, на какие характеристики смотреть при выборе камер для дачи и загородного участка, дадим советы по выбору, напомним про остальные элементы комплекта видеонаблюдения, а в финале приведем подборку подходящих моделей и покажем реальные кейсы со сметой.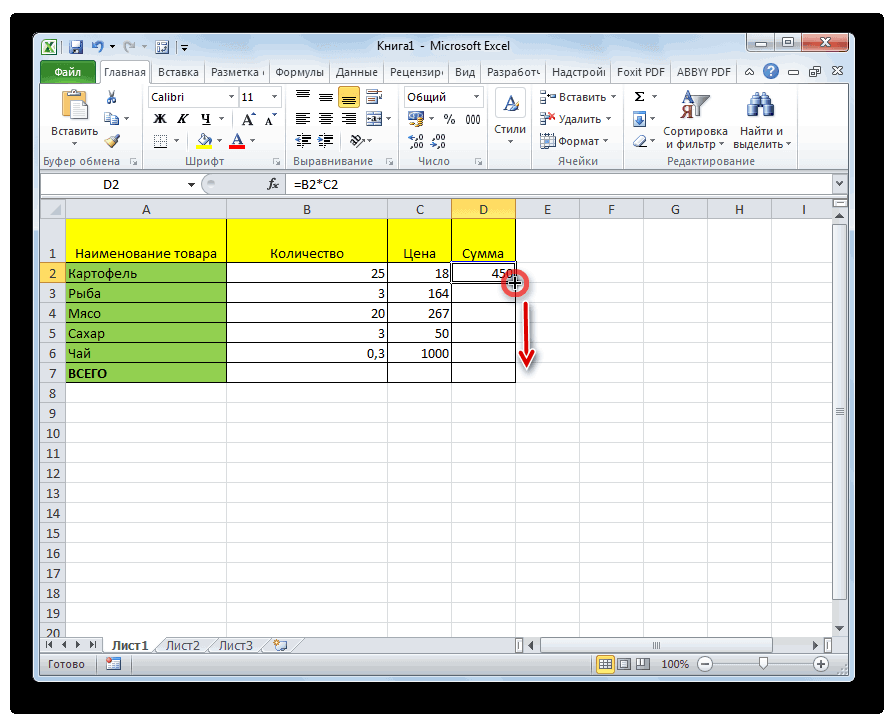
Видеонаблюдение
«Знакомство с программой MS Excel»
Цели:
- Повторить основные элементы программ, предназначенных для работы с OS Windows 95/98.
- Познакомить учащихся с основными понятиями электронной таблицы.
- Освоить основные приемы заполнения и редактирования электронных таблиц.
- Усвоить способы сохранения и загрузки электронных таблиц.
- Вырабатывать навыки самостоятельной работы.
- Проверить знания учащихся, полученные в результате выполнения лабораторной работы.
По итогам занятия учащиеся должны знать:
- способы загрузки программы MS Excel;
- основные понятия электронной таблицы;
- основные приемы заполнения и редактирования электронных таблиц;
- способы сохранения электронных таблиц;
- способы загрузки электронных таблиц;
- основные возможности MS Excel.

Учащиеся должны уметь :
Формы работы: Индивидуальная работа учащихся, групповая форма работы.
План урока
| I Организационный момент | время 15 мин |
| II Объяснение нового материала | время 30 мин |
| III Закрепление пройденного материала | время 20 мин |
| IV Контроль усвоения темы | время 15 мин |
| V Поведение итогов | время 5 мин |
| VI Задание на дом | время 5 мин |
Ход урока
I Организационный момент
Объяснение учителя.
Мы с вами закончили изучение темы MS Word. При изучении этой программы мы встречались с таким понятием, как таблица. Учились заполнять таблицы. Наверное, вы заметили, что данные, представленные в табличной форме воспринимаются легче. Например, посмотрите на эту таблицу :
Подарочные наборы |
||||
№ |
Название конфет |
Стоимость 1 кг |
Количество кг |
Всего |
1 |
Ласточка |
1 |
300 |
|
2 |
Мишка |
400 |
2 |
800 |
3 |
Весна |
500 |
3 |
1500 |
Итого: |
2600 |
|||
Здесь сказано, что конфет Ласточка было куплено 1 кг на 300 тенге
Мишка – на 800 тенге, Весна на 1500 тенге.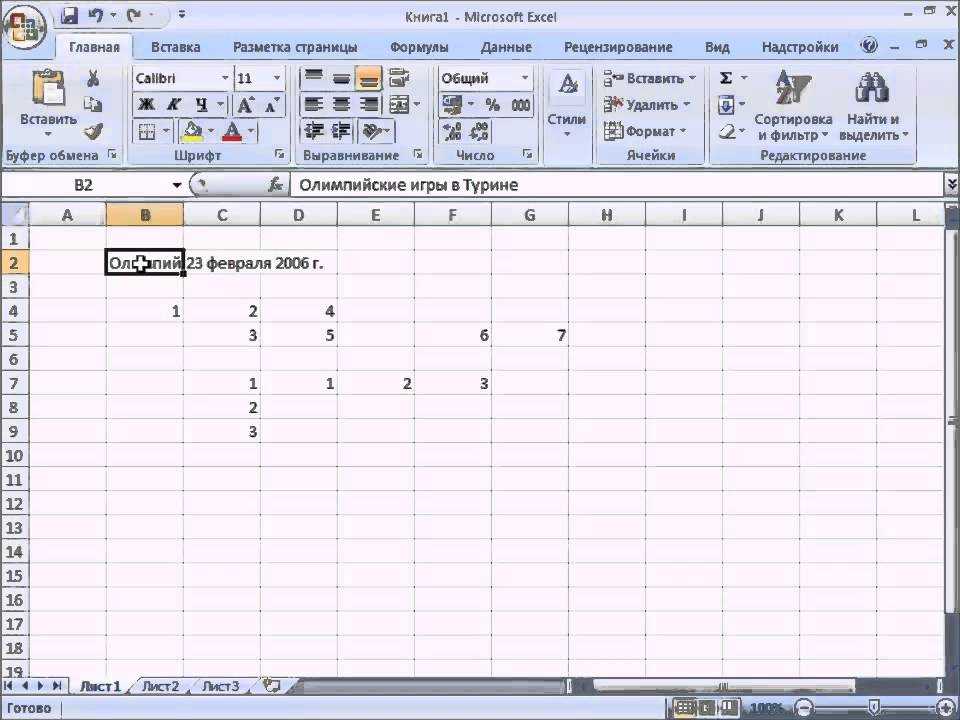 И
подсчитана сумма, потраченная на покупку. Но если
вместо 1 кг конфет Ласточка нам надо будет купить
2,5 кг, все данные придется пересчитывать. Это
неудобно.
И
подсчитана сумма, потраченная на покупку. Но если
вместо 1 кг конфет Ласточка нам надо будет купить
2,5 кг, все данные придется пересчитывать. Это
неудобно.
Поэтому, для проведения вычислений в таблице была создана программа MS Excel.
Итак, программа MS Excel создана для обработки электронных таблиц.
Сегодня мы начнем изучение этой темы. Применение этой программы очень разнообразно.
Нет ни одного человека, который, умея работать на компьютере не знал или не хотел бы знать об этой программе.
Приведем пример рутинного труда
бухгалтера: каждый месяц ему приходится
составлять огромную таблицу, в которой из месяца
в месяц повторяются громоздкие вычисления.
Программы MS Excel позволяет свести эту работу к
минимуму. Начисление зарплаты довольно
упрощается. Достаточно один раз составить
таблицу и затем ежемесячно вносить изменения, а
программа будет автоматически пересчитывать
результаты.
Постановка задачи: Посмотрите на листы с лабораторной работой, которые лежат у вас на столе. Внимательно прочитайте задание на первой странице, которое записано перед рамочкой: Запиши в тетрадь.
В конце занятия все, что помещено в рамочку, должно быть записано у вас в тетради.
То есть, материал из трех рамочек будет составлять основу теста, который вы напишите по окончании лабораторной работы (контрольный лист – Приложение 1).
В лабораторной работе после первой рамочки предлагается задание для совместной работы. Вы можете ответить на вопросы и проверить правильность ответов друг у друга. (Варианты правильных ответов помещены рядом, но это не значит, что надо сразу же к ним обращаться. Сначала проверьте себя, а затем проверьте правильность своих ответов.)
Я вам советую максимально
самостоятельно (без подглядывания) ответить на
вопросы.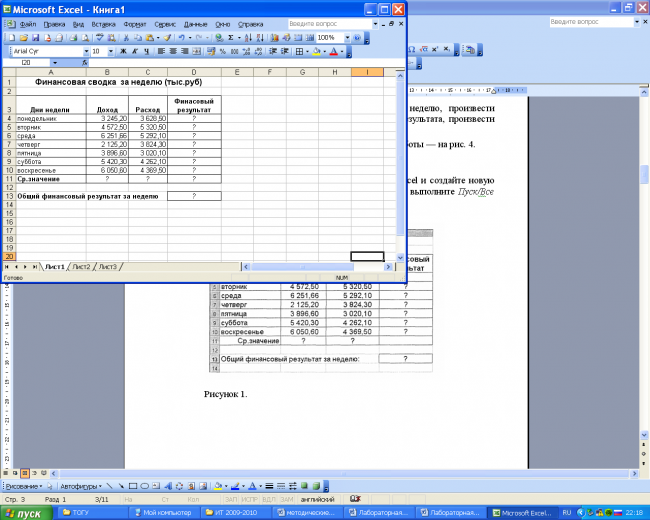
Приступайте к выполнению лабораторной работы. Если будут возникать трудности – поднимите руку, я подойду и отвечу на ваши вопросы.
II Объяснение нового материала
III Закрепление пройденного материала
Выполнить самостоятельно задание “Подарочный набор”: Вы – заведующий детского садика. Вам надо сформировать подарки к Новому году. В подарок должны войти конфеты, которые перечислены в таблице. Их стоимость тоже известна и изменению не подлежит. Вам надо уложиться в 10000 тенге. Изменяя только данные столбца С (от С4 до С7), добиться в итоге суммы в 10000 тенге. Начальное количество конфет в кг: “Ласточка” – 1, “Мишка” – 2, “Весна” – 3, “Гусиные лапки” – 4.
IV Контроль усвоения темы
Учащимся предлагается выполнить
задания на контрольных листах.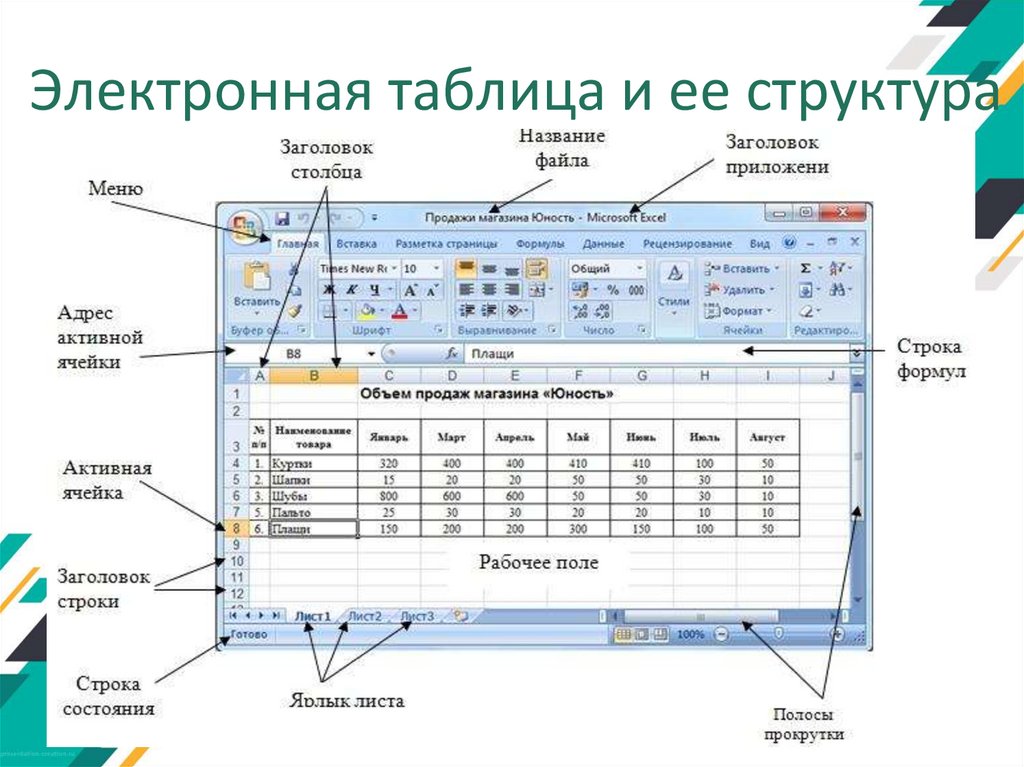
Нужно вписать в прорези правильные ответы. Затем подписать работы: Указать свою Фамилию, Имя, класс, Вариант.
V Поведение итогов
Учитель подводит итоги по проведению лабораторной работы.
В ходе выполнения лабораторной работы ученики, которые правильно и быстро справились с заданием получают оценки. После выполнения задачи по комплектации подарочных наборов проводится проверка работ и выставление оценок. За ответы по вопросам контрольного листа, оценки объявляются на следующем уроке.
VI Задание на дом
Для домашней работы учащимся предлагается рейтинговая контрольная работа.
За правильное выполнение задачи ученик
получает определенное количество баллов. если
ученик хочет получить 5 баллов за домашнюю
работу, то ему нужно решить либо 1 задачу на 5
баллов, либо первое задание и третье, либо второе
и третье, то есть ученик сам распределяет свои
силы.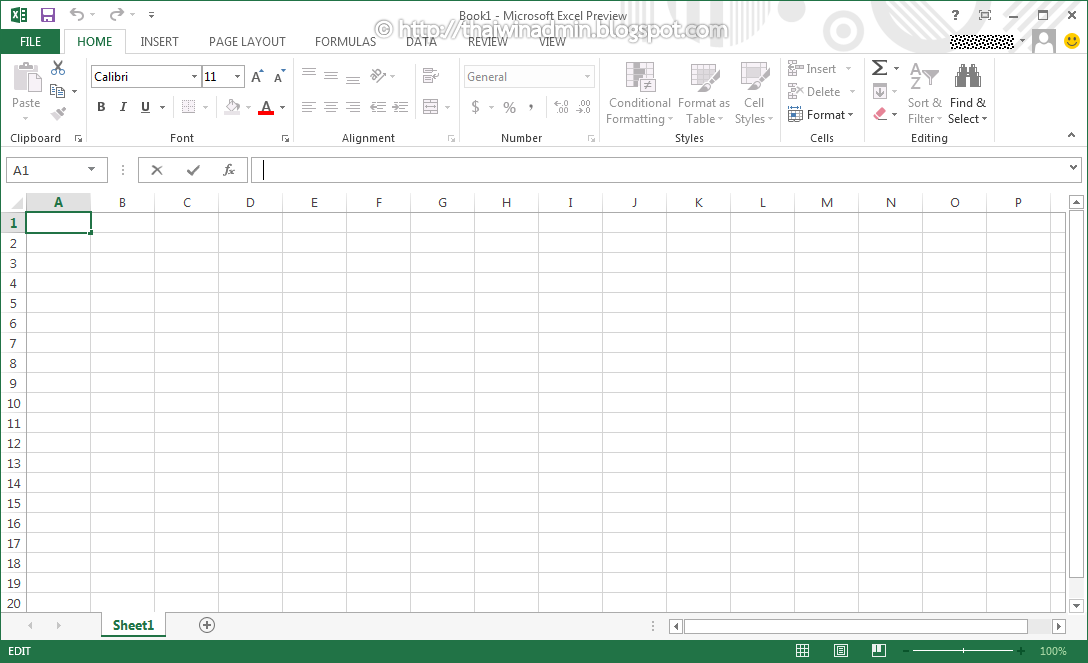
Раздаточный материал для учащихся:
Лабораторная работа “Табличный процессор Microsoft Excel ”
При работе с большим количеством информации большую роль играет наглядность отображения данных и необходимость быстро производить вычислительные операции с этими данными. Поэтому часто для работы информацию представляют в виде таблицы.
Запиши в тетрадь:
! Программа Microsoft Excel предназначена для обработки электронных таблиц.
! Основные возможности программы:
Способы запуска программы:
1. Через главное меню программы: Пуск/Программы/
Microsoft Excel
Через главное меню программы: Пуск/Программы/
Microsoft Excel
2. Найти загрузочный файл этой программы Еxcel.exe и запустить его. Поиск можно произвести командой Пуск/Поиск/…
3. Для быстрого запуска программы можно создать на рабочем поле ярлык этой программы.
4. Сделать двойной щелчок по значку документа, созданного в программе Microsoft Excel.
Посмотрите на внешний вид экрана MS Excel. Его внешний вид похож на внешний вид программы MS Word.
Попробуй вспомнить за что отвечает каждый из обозначенных значков и тихо обсуди ответы с рядом сидящим товарищем.
Проверьте свои ответы:
1 – системный значок;
2 – строка заголовка;
3 – строка меню;
4 – панель форматирования;
5 – панель стандартная;
6 – рабочая область;
7 – строка состояния;
8 – полосы прокрутки;
9 – кнопка “свернуть” рабочую книгу;
10 – развернуть рабочую книгу;
11 – развернуть программу MS Excel;
12 – закрыть рабочую книгу;
13 – закрыть программу MS Excel
Запиши в тетрадь:
Рабочей книгой называют файл с расширением . XLS.
Каждая рабочая книга может содержать от одной
до 255 рабочих листов. На рисунке они
накладываются один на другой. Поэтому виден
только 1 рабочий лист, а от следующих нам видны
только ярлычки.
XLS.
Каждая рабочая книга может содержать от одной
до 255 рабочих листов. На рисунке они
накладываются один на другой. Поэтому виден
только 1 рабочий лист, а от следующих нам видны
только ярлычки.
Каждый рабочий лист имеет стандартное имя-ярлык: «Лист 1» … «Лист n», которое может быть изменено по желанию пользователя. Рабочий лист состоит из строк и столбцов. Строки нумеруются от 1 до 65536. Столбцы обозначаются односимвольными и двухсимвольными буквами латинского алфавита: A, B, C, … AA, AB, … AZ, … IV. Всего на рабочем листе располагается 256 столбцов.
!Пересечение строки и столбца называется ячейкой (клеткой).
Каждая ячейка имеет адрес, заданный заголовком столбца и строки, например: A45, DF4567. Поэтому на рабочем листе может находиться 16 млн. ячеек.
Ячейка, на которой стоит курсор,
называется текущей ячейкой.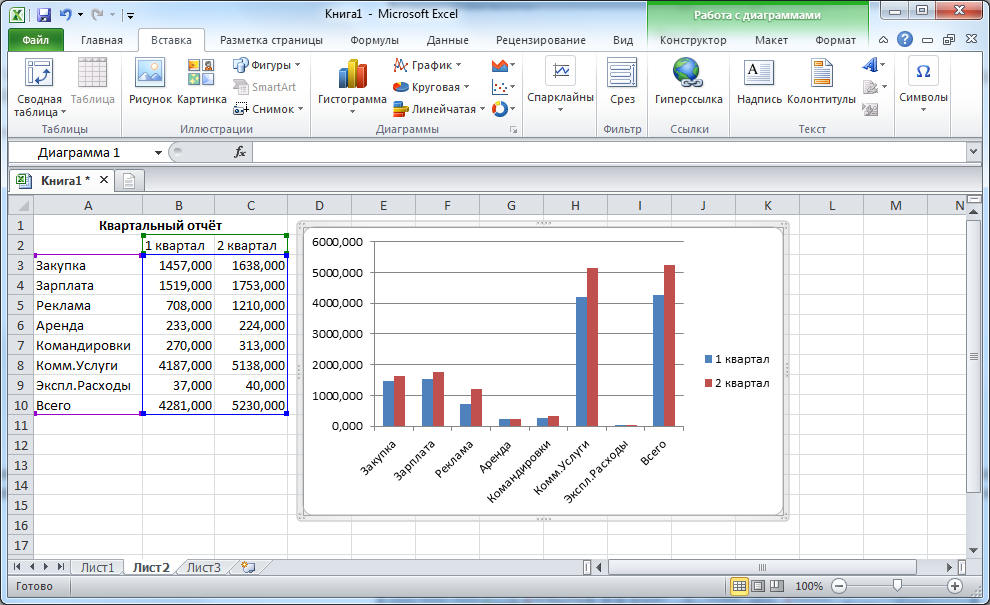
Диапазон ячеек (блок) – прямоугольная часть таблицы Excel. Например, А2:В6
Способы перемещения по рабочей книге.
Попробуйте понажимать на стрелки “вправо”, “влево”, “вверх” и “вниз”. Обратите внимание, как меняется внешний вид рабочего листа. Нажмите на клавиши “Page Up” и “Page Down”. Вновь обратите внимание на происходящие изменения на экране.
Попробуем создать таблицу, похожую на ту, что изображена на рисунке ниже:
Введите в В1 текст Web—Страница; А3 –Годовой доход, А5 – Прирост оборота, А6 – Реклама, А7 – Покупка модема, А8 – Оплата Web-дизайнера, А9 – Оплата Web-мастера, А11 – Годовая эффективность.
Вы видите, что текст не входит в размер ячейки. Выделите ячейки от А1 до А11. Выберите Формат / Столбец / Автоподбор ширины.
Автоподбор ширины можно сделать и потом уже после ввода текста во все ячейки, но их надо будет предварительно выделить: выделите ячейки от А1 до D11 и выберите Формат / Автоподбор …
В диалоговом окне представлены
различные форматы. Выберите к примеру
Классический1. Нажмите ОК. Выделите ячейки от А1
до D1. Обозначить этот диапазон можно так: (А1:D1)
Выберите Ж на панели инструментов
Форматирование и он станет набран полужирным
шрифтом. Щелкните на ячейке А1 и перетащите указатель
мыши вправо до конца таблицы. Сделайте так,
чтобы текст в столбце отображался по центру,
шрифт Courier New, размер шрифта – 10, начертание ячеек
А3 и А11– Полужирное.
Выберите к примеру
Классический1. Нажмите ОК. Выделите ячейки от А1
до D1. Обозначить этот диапазон можно так: (А1:D1)
Выберите Ж на панели инструментов
Форматирование и он станет набран полужирным
шрифтом. Щелкните на ячейке А1 и перетащите указатель
мыши вправо до конца таблицы. Сделайте так,
чтобы текст в столбце отображался по центру,
шрифт Courier New, размер шрифта – 10, начертание ячеек
А3 и А11– Полужирное.
Прирост оборота от создания Web – страницы намечается в размере 10%.
Использование рекламы на данной странице принесет тоже 10% от Прироста оборота. Покупка модема обойдется в 14800 тенге. Зарплата дизайнера – 6000, а мастера – 5000. Следовательно, при расчете Годовой эффективности необходимо сложить Годовой прирост, Доход от рекламы, вычесть затраты на покупку модема, зарплату дизайнеру и мастеру.
! ВВОД ФОРМУЛ НАЧИНАЕТСЯ СО ЗНАКА =.
Введите формулы согласно рисунка справа.
Сохраните файл в папке “Мои документы” под именем “Web-страница”: Файл / Сохранить / найти папку “Мои документы” и введите имя файла Web-страница. Закройте программу MS Excel: Файл / Выход.
Войдите в программу MS Excel: Пуск / Программы / Microsoft Excel. Откройте файл Web-страница: Файл / Открыть / Web-страница.
Добавим заголовок “Годовая
эффективность использования Web – страницы”. Для
этого вставим строку 1. Щелкните по номеру строки
“1”. Строка выделится другим цветом. Вставка /
Строки. В ячейку А1 введите текст заголовка
“Годовая эффективность использования Web –
страницы”. Выделите ячейки А1 и В1. Щелкните на
кнопке “Объединить и поместить в центре” на
панели инструментов Форматирование. Произошло
слияние выделенных ячеек в одну. Эту же операцию
можно было произвести и другим способом:
выделить ячейки А1 и В1, нажать на правую кнопку
мыши, в контекстном меню “Формат ячеек”, вкладку
“Выравнивание”, поставить флажки около
“перенос по словам” и “объединение ячеек”.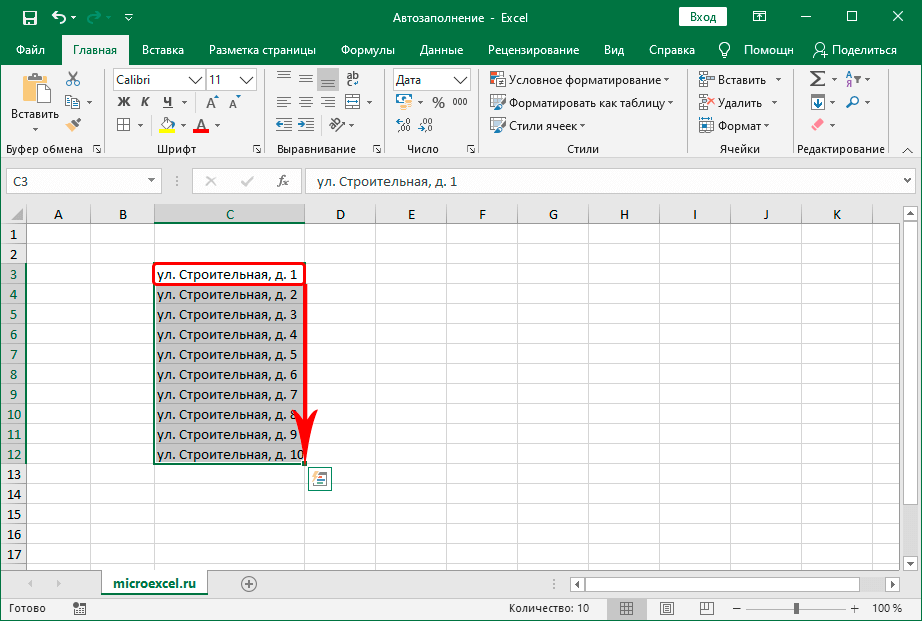 См.
рисунок.
См.
рисунок.
На ярлычке после двойного щелчка вместо надписи “Лист 1” введем название газеты “Голос народа”.
Обратите внимание: для этой газеты неэффективно использовать Web – страницу.
Рассмотрим второй вариант – использование Web – страницы газетой “Спектр”. Выделите всю таблицу с заголовком (А1:В12). Правка / Копировать. Щелкните по ярлыку с надписью “Лист2”. Установите курсор в клетке А1. Правка / Вставить. На ярлычке после двойного щелчка вместо надписи “Лист 2” введем название газеты “Спектр”. Для выделенной таблицы выполните действия: Формат / Автоформат / Финансовый2. В ячейку В4 – 500 000.
Обратите внимание: для этой газеты эффективно использовать Web – страницу.
Автоформат / Финансовый2. В ячейку В4 – 500 000.
Обратите внимание: для этой газеты
эффективно использовать Web – страницу.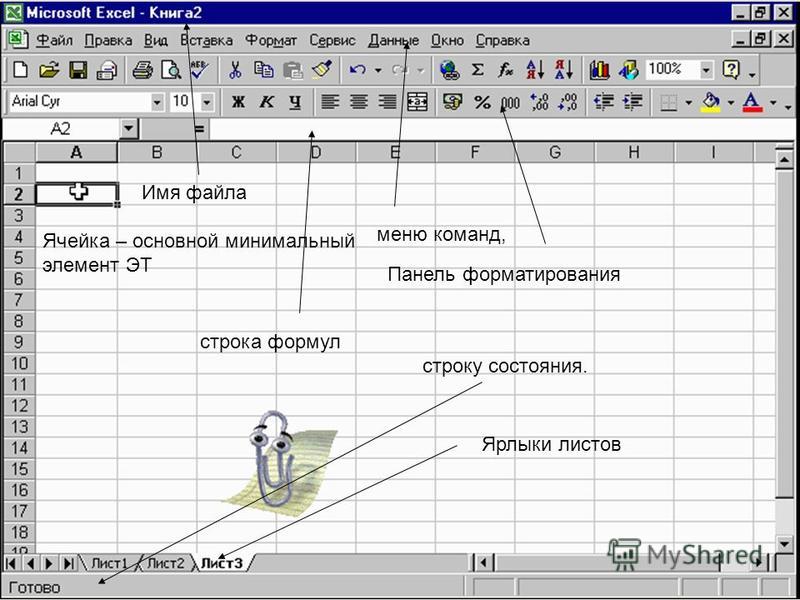
Получается, что изменение значения в ячейке В4 автоматически изменило значения во всех остальных ячейках столбца В.
Рассчитаем годовую доходность для вашей газеты для этого наведите курсор так, как показано на рисунке:
Выделиться вся таблица. Щелчок по значку “Копировать” на панели Форматирования. Щелкните по ярлыку с надписью “Лист3”. Установите курсор в клетке А1. Щелчок по значку “Вставить” на панели Форматирования. На ярлычке после двойного щелчка вместо надписи “Лист 3” введем название вашей газеты. Изменяя значение только ячейки В4 добейтесь того, чтобы эффективность была равна 0, затем 15 000.
Задание: Вы – заведующий
детского садика. Вам надо сформировать подарки к
Новому году. В подарок должны войти конфеты,
которые перечислены в таблице. Их стоимость тоже
известна и изменению не подлежит. Вам надо
уложиться в 10 000 тенге. Изменяя только данные
столбца С (от С4 до С7), добиться в итоге сумму в 10 000
тенге. Начальное количество конфет в кг.:
“Ласточка” – 1, “Мишка” – 2, “Весна” – 3,
“Гусиные лапки” –4.
Вам надо
уложиться в 10 000 тенге. Изменяя только данные
столбца С (от С4 до С7), добиться в итоге сумму в 10 000
тенге. Начальное количество конфет в кг.:
“Ласточка” – 1, “Мишка” – 2, “Весна” – 3,
“Гусиные лапки” –4.
Сделай самостоятельно.
После того, как вы введете формулу в ячейку D4, сделайте ячейку D4 активной и, добившись того, что правый нижний угол прямоугольника примет вид крестика, удерживая левую кнопку мыши перетащите курсор до ячейки D7. Это позволит автоматически скопировать формулы
Запомни, изменять можно только данные столбца С.
Запиши в тетрадь:
Способы выделения диапазона:
Одного диапазона:
- Выделить ячейку, являющуюся углом выделяемого
диапазона, а затем, удерживая клавишу Shift
щелкнуть ячейку диагонально противоположную.

- Выделить ячейку, являющуюся одним из углов диапазона, а затем, удерживая левую клавишу мыши выделить диапазон.
Выделение несмежных диапазонов:
Выделить один из диапазонов, а затем выделять все следующие диапазоны с нажатой клавишей Ctrl.
Выделение рабочего листа:
Щелкнуть кнопку, находящуюся в левом верхнем углу рабочего листа на пересечении заголовков строк и столбцов, или клавишами Ctrl + Shift + пробел.
Редактирование данных в ячейке одним из следующих способов:
- Двойной щелчок по ячейке.
- Нажать клавишу F2.
- С помощью строки формул (одинарный щелчок по данным в строке формул).
Рейтинговая домашняя работа.
Вам надо набрать максимум 5 баллов.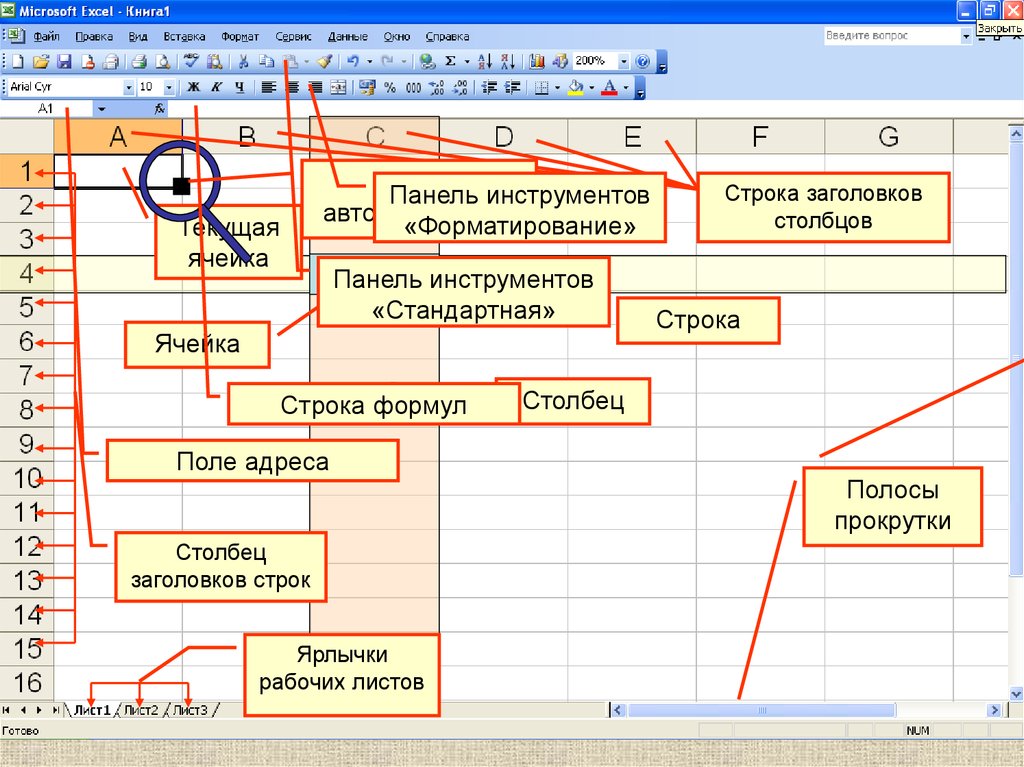 Для
этого можно решить те задачи, которые
соответствуют в сумме той оценке, которую Вы бы
хотели получить за домашнюю работу.
Для
этого можно решить те задачи, которые
соответствуют в сумме той оценке, которую Вы бы
хотели получить за домашнюю работу.
1. В какие ячейки следующих таблиц заносятся числа, а в какие – формулы? Если есть несколько вариантов ответов, то рассмотреть их все (а – 1 балл, б – 1 балл).
А)
| А | В | С | |
| 1 | Цена единицы товара | Количество товара | Стоимость |
| 2 |
Б)
| А | В | С | |
| 1 | Длина пути | Скорость | Время в пути |
| 2 |
2.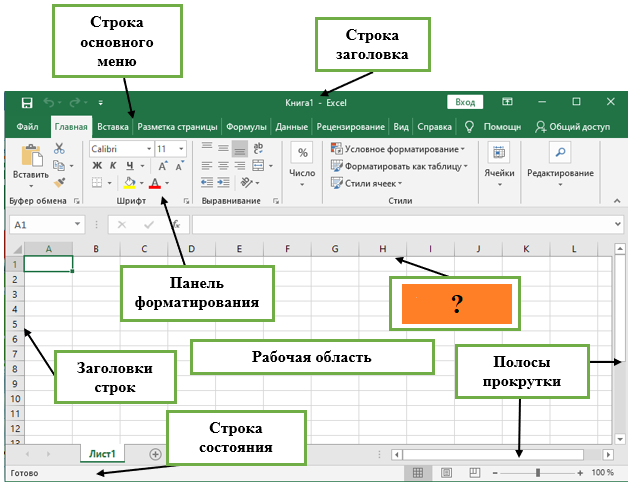 В какой из таблиц предыдущей задачи (а или б)
могут быть введены выведены следующие числа в
режиме отображения значений? (2 балла)
В какой из таблиц предыдущей задачи (а или б)
могут быть введены выведены следующие числа в
режиме отображения значений? (2 балла)
| А | В | С | |
| 1 | ? | ? | ? |
| 2 | 150 | 30 | 5 |
3. Найти высоту трапеции, если известны её основания (5см и 3 см) и площадь (4 кв. см). В какие ячейки таблицы заносятся числа, а какие – формулы? Заполнить таблицу исходными данными и формулами (3 балла).
| А | В | С | D | |
| 1 | А – основание трапеции | В – основание трапеции | Н – высота трапеции | S – площадь трапеции |
| 2 |
4. Придумать и сформулировать условие задачи,
для решения которой можно использовать
следующую таблицу (5 баллов).
Придумать и сформулировать условие задачи,
для решения которой можно использовать
следующую таблицу (5 баллов).
А |
В |
|
1 |
15 |
=А1/А4*100 |
2 |
30 |
=А2/А4*100 |
3 |
10 |
=А3/А4*100 |
4 |
=А1+А2+А3 |
Список использованной литературы
1.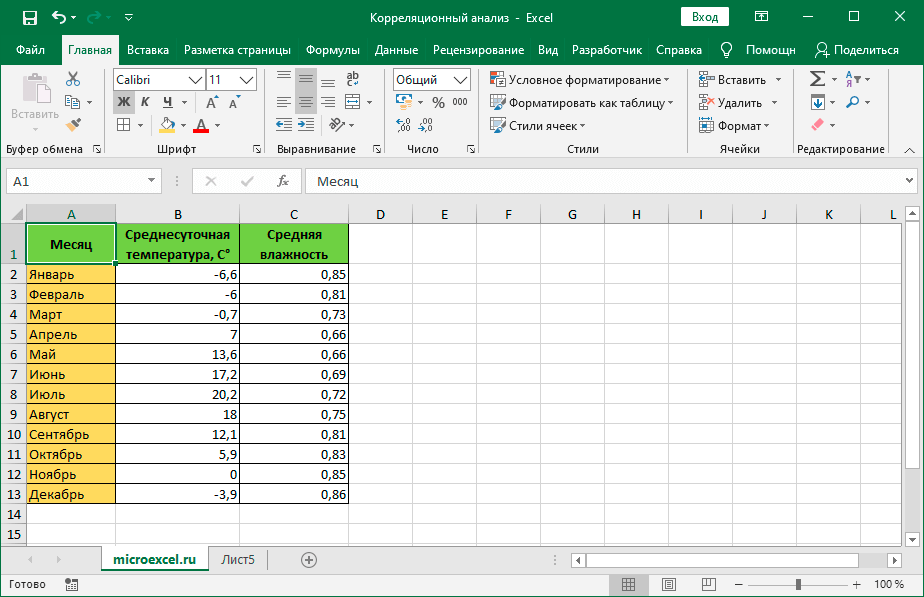 Информатика: 10 – 11 класс / Под ред.
Н.В.Макаровой. СПб: Издательство “Питер”, 2000.
Информатика: 10 – 11 класс / Под ред.
Н.В.Макаровой. СПб: Издательство “Питер”, 2000.
2. Информатика: Практикум по технологии работы на компьютере / Под ред. Н.В.Макаровой. М.: “Финансы и статистика”, 2000
Начните здесь, чтобы получить потрясающие советы и рекомендации по Excel!
Перейти к содержимому Эй! Добро пожаловать в ExcelChamp.Net.Если вы впервые здесь, используйте эти ссылки для удобного перехода к интересующей вас области в Excel. Мы надеемся, что наши лучших совета и рекомендации по Excel, формулы и ярлыки ускорят вашу работу и сэкономят вам много времени.
У нас также есть БЕСПЛАТНОЕ ОБУЧЕНИЕ ПО СВОДНЫМ ТАБЛИЦАМ. РЕГИСТРАЦИЯ НЕ ТРЕБУЕТСЯ. Просто Нажмите и начните смотреть видео, чтобы освоить сводные таблицы в Excel .
Основные категории советов, приемов и руководств по ExcelНаша цель — решать повседневные проблемы с помощью Excel и делать вас потрясающими с помощью Excel!
| Общие советы и приемы по Excel | Очистка данных и форматирование с помощью Excel |
| Функции и формулы Excel | Наконечники для поворотных столов |
| Советы по составлению диаграмм в Excel | Обучение и ресурсы Excel |
| Анализ данных с помощью Excel | Советы по Power BI |
Очистка и форматирование данных в Excel
- Отображение больших чисел в K (тысячи) или M (миллионы) в Excel
- Как быстро найти дубликаты в Excel
- Как сделать раскрывающийся список в Microsoft Excel
- Как заменить пробелы любым значением или нулями в Excel
- Не по возрастанию… Пользовательская сортировка в Excel
- Отображение скрытого первого столбца в Excel
- Удаление линий сетки из раздела в Microsoft Excel
- Защита ячеек от любых несанкционированных изменений в Excel
- Отображение имени файла и пути к файлу в Excel (ПК и Mac)
- Повторная сортировка списка или таблицы в Excel
- Топ-5 профессий, требующих навыков анализа данных (2021)
Как использовать функции и формулы Excel
- Функции поиска Excel: ВПР, ГПР, XПР, ИНДЕКС, ПОИСКПОЗ, СМЕЩЕНИЕ
- Найти возраст в годах в Microsoft Excel [видеоурок]
- Использование функций даты и времени в Excel
- Разница между двумя свиданиями без выходных
- Как подсчитать ячейки с определенным значением в Excel
- Несколько способов подсчета в Excel
- Простые функции в Excel [Видео]
- Просмотр формулы в другой ячейке в Excel
- Просмотр всех формул в Excel одним щелчком мыши
Есть вопросы по Excel?
Имя
Электронная почта
Вопрос
Подпишитесь на информационный бюллетень Excel Tips
Подпишитесь на информационный бюллетень ExcelChamp и получайте новые советы и рекомендации по Excel каждую неделю на свой почтовый ящик.
Всего наилучшего!
Винай Пракаш
Основатель ExcelChamp
Подключиться на LinkedIn
Нажмите, чтобы присоединиться к бесплатному обучающему видеокурсу по сводным таблицам
Ввод и редактирование данных в Excel
В этом разделе мы рассмотрим, как эффективно добавлять информацию в электронную таблицу, а также редактировать копирование/вставку и, возможно, вырезать информацию и перемещать ее в разные места в таблице. ваша таблица. Для этого первого упражнения у нас есть таблица продуктов, у нас нет всех продуктов, поэтому я собираюсь добавить информацию в таблицу, используя методы ввода данных. Под видеоиграми я добавлю ноутбуки, поэтому я наберу ноутбуки, нажму Tab и введу 2500. Теперь я буду продолжать нажимать Tab, пока не дойду до конца таблицы. Теперь я хочу, чтобы вы обратили внимание на то, что происходит, когда я нажимаю ENTER. Я иду прямо под ноутбуки и могу ввести следующую строку данных. Я собираюсь ввести смартфон. Я нажму Tab и введу 900 снова и снова нажимайте вкладку, пока я не дойду до конца, когда я нажму ENTER. Я точно в том месте, где мне нужно быть, чтобы ввести наушники. Я также сделаю это, нажав вкладку, введите 400, чтобы использование вкладки позволило вам эффективно добавлять данные.
Я иду прямо под ноутбуки и могу ввести следующую строку данных. Я собираюсь ввести смартфон. Я нажму Tab и введу 900 снова и снова нажимайте вкладку, пока я не дойду до конца, когда я нажму ENTER. Я точно в том месте, где мне нужно быть, чтобы ввести наушники. Я также сделаю это, нажав вкладку, введите 400, чтобы использование вкладки позволило вам эффективно добавлять данные.
Клавиши со стрелками
Теперь кто-то может сказать, что если я использую клавиши со стрелками, разве это не сделает то же самое. Я буду использовать клавиши со стрелками прямо сейчас, чтобы перейти к концу таблицы. некоторые из вас знакомы с этим. вы использовали старомодное устройство, и у него есть особое имя — пишущая машинка. когда вы дойдете до конца, вы услышите звон, и поворот персонажа вернет вас прямо к началу. Итак, теперь давайте взглянем на редактирование некоторой информации в этой таблице. Я хотел бы добавить тип слова сразу после слова продукт. Теперь я не хочу обязательно дважды щелкать мышью, хотя я мог бы это сделать.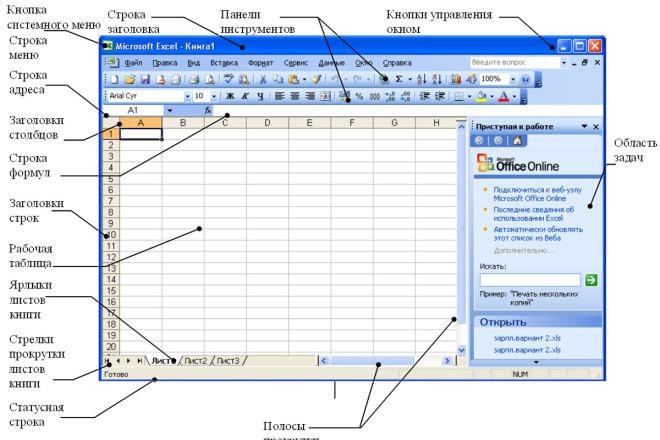
Допустим, я не хочу чрезмерно напрягать указательный палец, дважды щелкая каждый раз, когда мне нужно отредактировать. то, что я собираюсь сделать, это на моей клавиатуре. Я буду использовать клавишу f2. Нажатие f2 один раз автоматически отображает мигающий курсор, который дает мне знать, что я в режиме редактирования, и если я посмотрю вниз на нижнюю часть строки состояния, это на самом деле говорит редактировать. Теперь я нажму пробел, а затем введу тип слова, а затем я отредактировал этот текст, если я продолжу упражнения, я перейду к iPad, и я хочу изменить iPad на iPad и планшеты, поэтому нажмите пробел f2, и я Наберу и таблетки. еще одно редактирование, я собираюсь перейти к 950 Я просто нажму f2, напечатаю 0. Когда я нажму ENTER, я добавил количество для телевизоров от 950 до 9500.
Копирование/Вставка
Теперь давайте перейдем вниз и посмотрим на копирование и вставку. Это то, с чем вы, вероятно, уже знакомы. Сочетание клавиш на ПК для копирования будет ctrl C, а на Mac это будет команда C. Я нажму ctrl C. Я увижу небольшую анимацию, и эта анимация даст мне знать, что эта ячейка была выбран для копирования. Я направлюсь вправо, используя клавиши со стрелками, а затем нажму ctrl V, чтобы вставить. который дублирует текст, который я изначально скопировал. теперь нажмите клавишу ESC, чтобы удалить эту конкретную опцию из буфера обмена, а теперь давайте посмотрим, как вы можете вырезать информацию. Я немного сдвину таблицу вниз, чтобы сфокусироваться на этом. Я выделю текст в упражнении 5 вместо Ctrl C. Я нажму Ctrl X как нож Exacto. Я вырезаю некоторую информацию из этой ячейки. Я направлюсь вправо, где увижу вставленные сюда слова, и нажму ctrl V, чтобы переместить текст из упражнения 5 вправо, а II – 37.
Я нажму ctrl C. Я увижу небольшую анимацию, и эта анимация даст мне знать, что эта ячейка была выбран для копирования. Я направлюсь вправо, используя клавиши со стрелками, а затем нажму ctrl V, чтобы вставить. который дублирует текст, который я изначально скопировал. теперь нажмите клавишу ESC, чтобы удалить эту конкретную опцию из буфера обмена, а теперь давайте посмотрим, как вы можете вырезать информацию. Я немного сдвину таблицу вниз, чтобы сфокусироваться на этом. Я выделю текст в упражнении 5 вместо Ctrl C. Я нажму Ctrl X как нож Exacto. Я вырезаю некоторую информацию из этой ячейки. Я направлюсь вправо, где увижу вставленные сюда слова, и нажму ctrl V, чтобы переместить текст из упражнения 5 вправо, а II – 37.
Теперь я хочу сделать то же самое, но с помощью мыши. на этот раз я нажму на ячейку, содержащую текст, рядом с упражнением 6. Я наведу указатель мыши на границу зеленой границы, пока не увижу четыре стрелки, как только увижу четыре стрелки, я нажму и перетащу и переместите это в это поле схемы справа в 39, и когда я отпущу, я переместил информацию в эту ячейку.