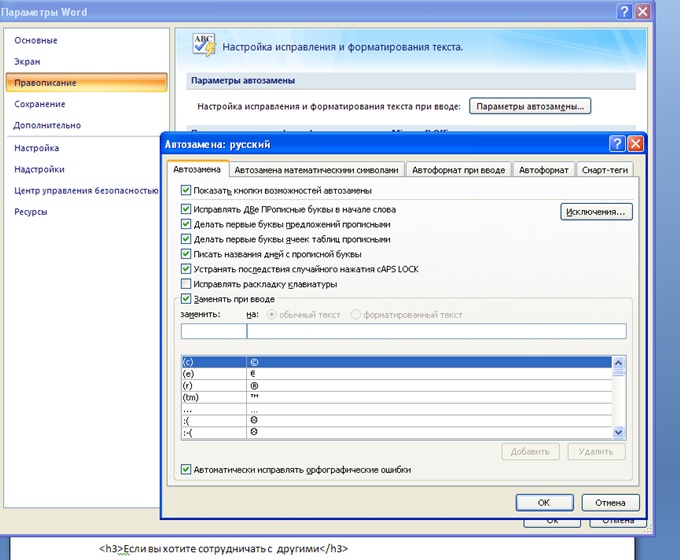Настройка параметров автозамены — Информатика, информационные технологии
Для того, чтобы включить или отключить некоторые параметры автозамены нажмите кнопку Office и в появившемся меню выберите пункт Параметры Word.
Выберите Правописание, а затем нажмите кнопку Параметры автозамены Во вкладке Автозамена установите или снимите флажки, определяющие особенности автозамены.
Рисунок 1
Создание элемента автозамены
Автозамену можно использовать для ввода часто используемого текста, таблиц, рисунков и других объектов.
- Выделите текст, таблицу или рисунок в любом документе.
- Нажмите кнопку Office и в появившемся меню выберите пункт Параметры Word. Выберите Правописание, а затем нажмите кнопку Параметры автозамены
- Во вкладке Автозамена в поле на отображен выделенный текст. В поле заменить введите сочетание символов, которое при вводе будет заменяться выделенным текстом. Этот набор символов не должен представлять собой какое-либо существующее слово или аббревиатуру, в противном случае это слово или аббревиатура будут автоматически заменяться при вводе.

- Нажмите кнопку Добавить.
Для того, чтобы автозамена работала, введите символы автозамены и нажмите на клавиатуре клавишу Пробел или Enter. Символы автоматически заменятся элементом автозамены.
Элемент автозамены сохраняется в конкретной версии Microsoft Office на том компьютере, где был создан. Он доступен для всех приложений Microsoft Office.
Размер элемента автозамены не ограничен. Он может включать в себя не только текст, но и таблицы, рисунки, специальные символы и т.д.
Удаление элемента автозамены
Ошибочно созданный элемент автозамены можно удалить.
- Нажмите кнопку Office и в появившемся меню выберите пункт Параметры Word. Выберите Правописание, а затем нажмите кнопку Параметры автозамены
- Во вкладке Автозамена окна Автозамена в поле заменить введите сочетание символов удаляемого элемента автозамены
- Нажмите кнопку Удалить.
Отменить удаления элемента автозамены невозможно.
Вставка специальных символов
При вводе текста часто приходится использовать символы, которых нет на клавиатуре.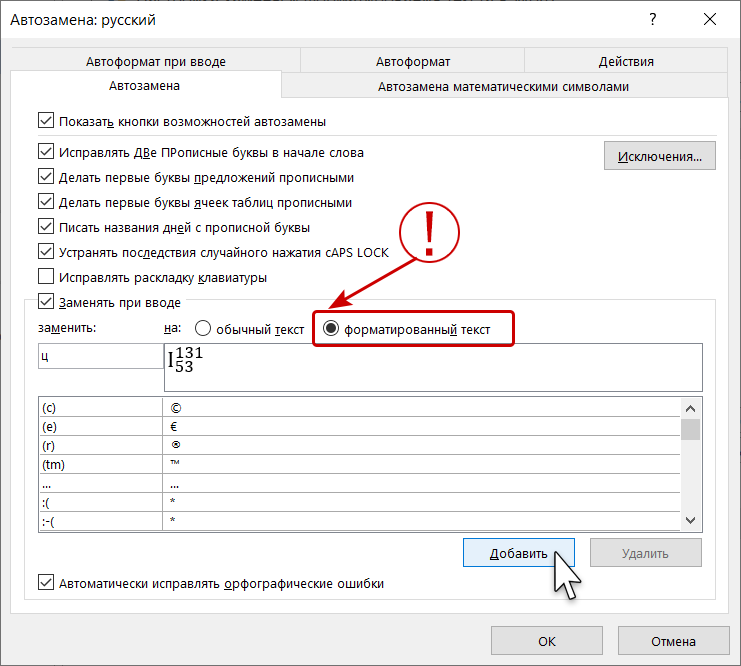 Это могут быть некоторые математические символы, например, ; буквы греческого алфавита, например, , латинские буквы с надбуквенными значками, например, n o e s, или просто символы-картинки, например, .
Это могут быть некоторые математические символы, например, ; буквы греческого алфавита, например, , латинские буквы с надбуквенными значками, например, n o e s, или просто символы-картинки, например, .
Во вкладке Вставка в группе Символы щелкните по кнопке Символ и щелкните по нужному символу. Если в открывшемся списке нужного символа нет, выберите команду Другие символы
Рисунок 2
Во вкладке Символы окна Символ в списке Шрифт выберите шрифт символов и дважды щелкните левой кнопкой мыши по изображению нужного символа или выделите изображение нужного символа, а затем нажмите кнопку Вставить.
Для удобства работы можно изменять размеры окна Символ. Наведите указатель мыши на любую границу окна и когда он примет вид двунаправленной стрелки, перетащите границу, чтобы выбрать необходимый размер.
Использованные ранее специальные символы можно быстро вставить снова, поскольку они автоматически помещаются в список кнопки Символ.
Математические символы большей частью содержатся в шрифте Symbol.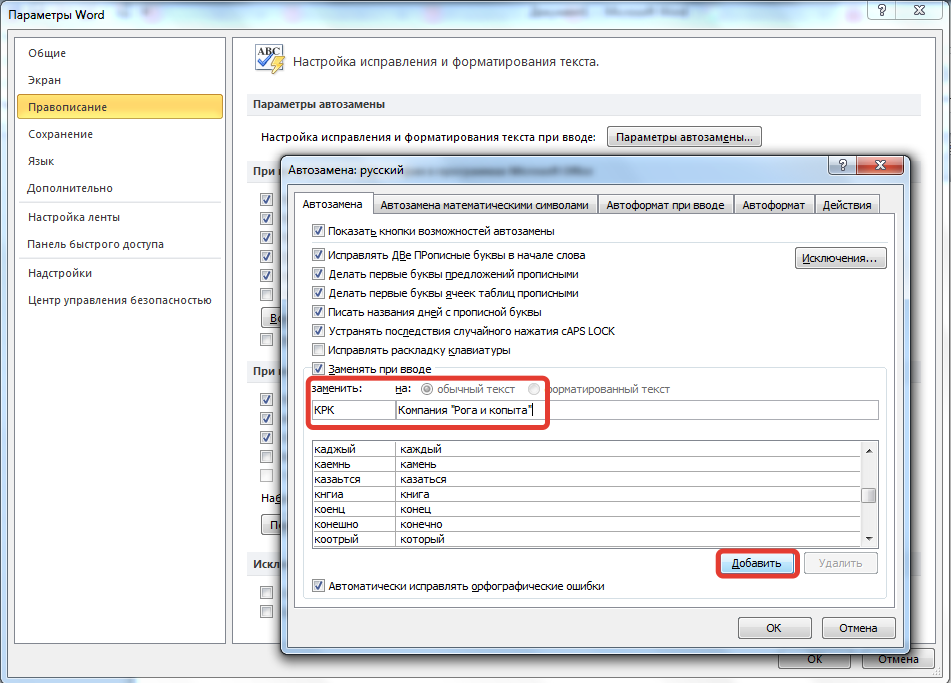
Шрифт (обычный текст) содержит буквы латиницы и кириллицы специального начертания, буквы иврита, арабского и греческого языков, некоторые денежные символы и многое другое.
Шрифты Webdings, Wingdings, Wingdings2, Wingdings3 содержат различные символы-стрелки, символы-картинки и т.п.
Особое место занимает шрифт Arial Unicode MS. Используя для представления каждого знака более одного байта, этот шрифт позволяет представить в одном наборе знаков почти все языки мира.
Для вставки часто используемых символов можно создать элемент автозамены. Для создания элемента автозамены в окне Символ выделите изображение символа и нажмите кнопку Автозамена. Затем в окне Автозамена в поле Заменить введите сочетание символов, которые при вводе текста будут заменяться выбранным символом, и нажмите сначала кнопку Добавить, а затем кнопку ОК. Теперь при вводе текста достаточно ввести установленное буквосочетание и поставить пробел, после чего буквосочетание заменится соответствующим символом.
Вставка даты и времени
Установите курсор в место вставки даты и/или времени и во вкладке Вставка в группе Текст нажмите кнопку Вставка/Дата и время . В диалоговом окне Дата и время выберите язык и формат вставляемых данных.
Если перед вставкой в диалоговом окне Дата и время установить флажок Обновлять автоматически, то дата и время, вставленные в документ, будут обновляться каждый раз при открытии документа. Автоматически обновляемые дата и время вставляются в документ как поле. Если требуется обновить дату и время уже после открытия документа, следует поставить курсор на это поле и нажать клавишу клавиатуры F9.
Рисунок 3
Настройка автозамены в текстовом редакторе Word
Как удалить ссылки в Ворде
Во время редактирования в Microsoft Word может возникнуть необходимость в удалении часто используемых интерактивных объектов: гиперссылок, которые встраиваются в текст документа.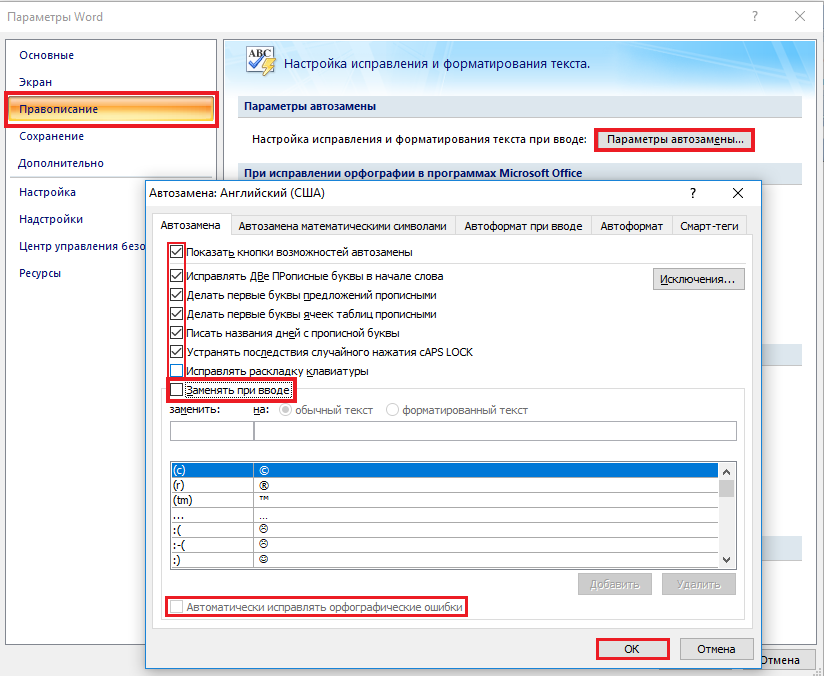 В связи с этим у пользователя возникают вопросы о том, как удалить ссылку в Ворде или как удалить все гиперссылки в Word.
В связи с этим у пользователя возникают вопросы о том, как удалить ссылку в Ворде или как удалить все гиперссылки в Word.
С помощью функции гиперссылок пользователь может получить дополнительную информацию о чем-либо, например, со страниц в Интернете. Используя ссылку, вы можете перейти на веб-ресурс, чтобы получить доступ к источнику данных, который относится к открытому документу.
Содержание:
- Как удалить ссылку в Ворде в тексте документа
- Как удалить все гиперссылки в Word сразу
- Как удалить ссылки из текста Word
- Как убрать все ссылки из документа Word с помощью VBA
- Как удалить ссылки «Оглавление» в Ворд
- Вставка текста в Word без гиперссылок с помощью параметров вставки
- Отключение гиперссылок в параметрах автозамены
- Как убрать гиперссылку из Word полностью
- Выводы статьи
- Как удалить ссылки в Word (видео)
Помимо гиперссылок на веб-страницы в Интернете и электронную почту, в документах используются ссылки на другие файлы MS Word или на определенные места в этих документах, на какой-либо текст или объект в текущем документе. Ссылки могут вести во всемирную сеть или использоваться только на локальном компьютере.
Ссылки могут вести во всемирную сеть или использоваться только на локальном компьютере.
В некоторых случаях необходимо удалить ссылки в Word, чтобы в тексте документа отсутствовал этот элемент, служащий для перехода на источник информации.
Например, при копировании текста из Интернета, а затем вставке в Word, в документ переносится все содержимое, в том числе гиперссылки. Эти ссылки вам могут быть не нужны, потому что вам интересен только скопированный текст без отсылок к другим данным, или это отвлекает вас от чтения содержимого, если ссылок там слишком много.
Нередко встречаются ситуации, когда ссылки на другой документ Word или на элемент внутри другого документа становятся бесполезными на другом компьютере, потому что они перестают работать.
Можно использовать несколько методов для удаления гиперссылок из документа Word:
- Удаление ссылок вручную по одной.
- Удалить все гиперссылки в документе Word, используя сочетания клавиш.
- Удаление гиперссылок с помощью сценария VBA.

- Удаление лишних элементов при вставке текста в документ.
- Отключить в приложении параметры автозамены.
В этой статье вы ознакомитесь со всеми предложенными способами. Инструкции этого руководства подходят для разных версий текстового редактора Microsoft Word: Word для Microsoft 365, Word 2021, Word 2019, Word 2016, Word 2013, Word 2010, Word 2007.
Как удалить ссылку в Ворде в тексте документа
В некоторых документах содержится ограниченное число ссылок, которые можно удалить вручную. В других ситуациях, из документа Word необходимо удалить только некоторые ссылки, оставив активными другие гиперссылки.
В этом случае можно использовать два метода удаления ссылок.
1 способ:
- В окне открытого документа Word выделите ненужную гиперссылку.
- Откройте вкладку «Вставка».
- В группе «Ссылки» нажмите на значок «Ссылка» («Гиперссылка»).
- В окне «Изменение гиперссылки» нажмите на кнопку «Удалить ссылку».

- Ссылка исчезнет из документа, а текст гиперссылки приобретет обычный вид без синего цвета и подчеркивания.
2 способ:
- Выделите ссылку в тексте документа Word.
- Щелкните по ссылке правой кнопкой мыши.
- В открывшемся контекстном меню нажмите на пункт «Удалить гиперссылку».
Эти два варианта вы можете использовать для удаления отдельных ссылок из текста документа MS Word.
Но, бывают ситуации, когда необходимо в Ворд удалить все гиперссылки в документе. Для решения этой проблемы воспользуйтесь другими методами.
Как удалить все гиперссылки в Word сразу
Сейчас вы узнаете, как удалить все ссылки в Ворде сразу из всего документа. Этот случай подходит, когда вы скопировали и вставили в Word текст с сайта в Интернете, в котором имеется много ссылок, или для удаления всех гиперссылок в текущем открытом документе.
Если ссылок в тексте документа очень много, то удаление их по одной занимает много времени, это нерационально. Лучше использовать другой метод.
Лучше использовать другой метод.
Мы рассмотрим простой способ, как удалить все гиперссылки в Ворде:
- Нажмите на клавиши «Ctrl» + «A», чтобы выделить все содержимое документа Word.
- Затем нажмите «Ctrl» + «Shift» + «F9».
- Все гиперссылки будут удалены из выделенного документа, при этом исходное форматирование текста сохраняется.
Если вдруг вы передумали, то отменить эту операцию можно с помощью сочетания клавиш «Ctrl» + «Z».
Как удалить ссылки из текста Word
В некоторых случаях, когда из документа нужно удалить только часть ссылок, а вручную по одной их удалять нецелесообразно, можно использовать похожий с предыдущим метод.
Сделайте следующее:
- Выделите часть текста в документе Word, откуда нужно убрать все ссылки.
- Нажмите на сочетание клавиш «Ctrl» + «Shift» + «F9», чтобы удалить все ссылки из выделенного текста.
В других частях документа MS Word активные гиперссылки сохранятся.
Как убрать все ссылки из документа Word с помощью VBA
Вы можете удалить все ссылки из текущего документа Word с помощью VBA (Visual Basic for Applications), реализации языка Visual Basic, который используется в продуктах Microsoft Office.
Пройдите шаги:
- Сначала понадобится включить вкладку «Разработчик» на ленте. Для этого из меню «Файл» войдите в настройки программы.
- В окне «Параметры Word» откройте вкладку «Настроить ленту».
- В разделе «Настройка ленты и сочетаний клавиш», в опции «Настроить ленту» установите галку в пункте «Разработчик», а затем нажмите на кнопку «ОК».
- Во вкладке «Разработчик» перейдите в группу «Код», нажмите на кнопку «Visual Basic».
- В окне «Microsoft Visual Basic for Applications» откройте меню «Insert» (Вставка), в а контекстном меню нажмите на «Module» (Модуль).
- В открывшееся окно вставьте следующий код:
Sub KillTheHyperlinks() ' ----------------------------------------------- ' Removes all hyperlinks from the document: ' Text to display is left intact ' ----------------------------------------------- With ThisDocument ' Loop while there are hyperlinks afoot! While .Hyperlinks.Count > 0 .Hyperlinks(1).Delete Wend End With ' Shut this off, don't need anymore popping up Application.Options.AutoFormatAsYouTypeReplaceHyperlinks = False End Sub
- Нажмите на кнопку «Run Sub/UserForm (F5)» (Воспроизвести).
После выполнения сценария все гиперссылки исчезнут из документа Word.
Вы можете использовать другой код, с помощью которого можно удалить все гиперссылки в сразу в нескольких открытых документах Word:
Sub KillTheHyperlinksInAllOpenDocuments() ' ----------------------------------------------- ' Removes all hyperlinks from any open documents ' Text to display is left intact ' ----------------------------------------------- Dim doc As Document Dim szOpenDocName As String ' Loop through all open documents: For Each doc In Application.Documents ' Store the document name szOpenDocName = doc.Name ' Remove the hyperlinks from that document With Documents(szOpenDocName) ' Loop while there are hyperlinks afoot! While .Hyperlinks.Count > 0 .Hyperlinks(1).Delete Wend End With ' Shut this off, don't need anymore popping up Application.Options.AutoFormatAsYouTypeReplaceHyperlinks = False Next doc End Sub
Читайте также: Как удалить сноски в Word: все способы
Как удалить ссылки «Оглавление» в Ворд
В некоторых документах используется оглавление (содержание), заголовки которого ссылаются на другие части данного документа. По умолчанию, если нажать на клавишу «Ctrl», а затем щелкнуть по нужному заголовку (главе) в оглавлении, происходит переход к соответствующему разделу текущего документа.
Выполните следующие действия:
- В главном окне Word откройте вкладку «Ссылки».
- В группе «Оглавление» нажмите на кнопку «Оглавление».
- В открывшемся меню нажмите на пункт «Удалить оглавление».
Вставка текста в Word без гиперссылок с помощью параметров вставки
При копировании и вставке в Word информации из Интернета, со страниц веб-сайтов часто копируется много ссылок, которые не нужны пользователю.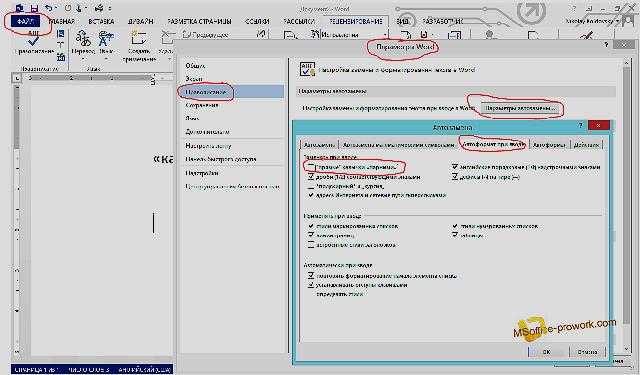 Подобная ситуация, иногда, случается при копировании содержимого из другого документа Word. Поэтому более целесообразно производить вставку скопированных данных сразу без ссылок.
Подобная ситуация, иногда, случается при копировании содержимого из другого документа Word. Поэтому более целесообразно производить вставку скопированных данных сразу без ссылок.
1 способ:
- Скопируйте нужную информацию в Интернете или в другом документе Microsoft Word.
- В окне текущего документа Word установите курсор мыши в том месте, куда необходимо вставить скопированную информацию.
- Щелкните правой кнопкой мыши, а в открывшемся контекстном меню в опции «Параметры вставки:» вы увидите несколько иконок.
- Нажмите на значок «Сохранить только текст».
В результате в документ вставится очищенный текст без гиперссылок.
2 способ:
- Откройте вкладку «Главная» в окне документа Word.
- Затем нажмите стрелку внизу кнопки «Вставить».
- Щелкните по значку «Сохранить только текст».
К вставленному тексту применяется стиль «Обычный», а если он отличается от текущего, то вам может понадобиться изменить шрифт и форматирование в документе, чтобы привести все содержимое к единообразному виду.
Отключение гиперссылок в параметрах автозамены
При настройках по умолчанию, Word автоматически превращает вводимые в тексте веб-адреса в ссылки. Вы можете отключить на время на эту функцию, чтобы она не мешала редактированию документа.
Выполните следующее:
- Из меню «Файл» войдите в «Параметры Word».
- Откройте вкладку «Правописание», нажмите на кнопку «Параметры автозамены…».
- В окне «Автозамена» войдите во вкладку «Автоформат при вводе».
- В разделе «Заменять при вводе» снимите флажок в пункте «адреса Интернета и сетевые пути гиперссылками».
- Нажмите на кнопку «ОК».
- Во вкладке «Автоформат» в разделе «Заменять» снимите галку в опции «адреса в Интернете и сетевые пути гиперссылками» и подтвердите это действие, нажав на «ОК».
Включение этого параметра влияет на появление только будущих гиперссылок, а текущие ссылки, которые уже есть в документе останутся нетронутыми. Их придется удалить вручную одним из описанных выше способов.
Их придется удалить вручную одним из описанных выше способов.
Читайте также: Как сделать буквицу в Word
Как убрать гиперссылку из Word полностью
В случае необходимости можно полностью удалить ссылку как целый объект из документа:
- Выделите ссылку.
- Нажмите на клавишу «Del».
Из документа Word удалится текст и адрес ссылки.
Выводы статьи
В документах Word часто используется гиперссылки, ведущие на адреса в Интернете, на другие файлы или на определенное место в самом документе. В некоторых случаях пользователю необходимо убрать ссылки из документа Word, потому что они стали не нужны. Можно удалить из документа некоторые ссылки вручную или удалить все гиперссылки сразу несколькими способами.
Как удалить ссылки в Word (видео)
Нажимая на кнопку, я даю согласие на обработку персональных данных и принимаю политику конфиденциальности
Как изменить параметры автозамены Microsoft Word?
← Πώς Να Δείτε Ποια Είναι Τα Προσεχή Χαρακτηριστικά Στις Εφαρμογές Του Microsoft Office;
Πώς Να Αλλάξουμε Τις Επιλογές Αυτόματης Διόρθωσης στο Word; →
22 июля
В Word доступна функция, направленная на автоматическое исправление распространенных ошибок, которые мы допускаем при наборе нашего
 Ошибки, такие как не использование заглавных букв в именах из дней или забыл сделать первую букву предложения заглавной и многое другое. Однако иногда эти исправления раздражают, и мы хотим избавиться от них. Как это можно сделать? Просто продолжайте читать сообщение ниже.
Ошибки, такие как не использование заглавных букв в именах из дней или забыл сделать первую букву предложения заглавной и многое другое. Однако иногда эти исправления раздражают, и мы хотим избавиться от них. Как это можно сделать? Просто продолжайте читать сообщение ниже.Мы должны выбрать вкладку File , чтобы мы могли перейти к Backstage View , как показано на рисунке ниже.
Однажды в Backstage View , слева выбираем категорию Параметры , как вы можете видеть ниже.
После выбора Word Параметры появляется диалоговое окно, где слева мы выбираем категорию Правописание
. Как только категория Proofing выбрана, это область, в которой мы можем изменить способ исправления и форматирования Word нашего текста. Затем мы находим область Параметры автозамены и нажимаем кнопку Параметры автозамены справа, как показано ниже, где мы сможем Изменить Как Word Исправления и Форматы Текст как у нас Введите .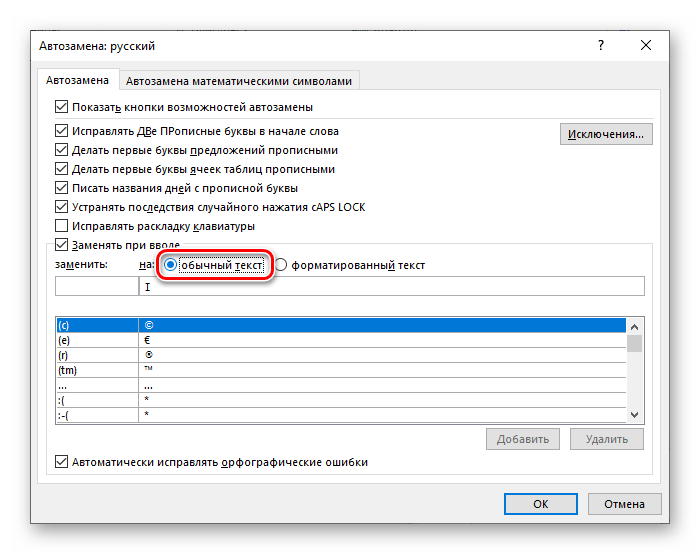
После выбора появится диалоговое окно AutoCorrect с активированной вкладкой AutoCorrect , как мы видим на изображении ниже. В этом диалоговом окне мы можем использовать активировать или деактивировать следующие команды в зависимости от того, что мы хотим сделать. Все, что нужно сделать, это отметить или снять отметку с опций, которые мы хотим использовать, а затем нажать
Исправить две заглавные буквы : при ее активации вторая буква из двух последовательных заглавных букв будет заменена на строчную.
Сделать первую букву предложения заглавной : Активировав эту функцию, первое слово каждого предложения будет заглавным.
Заглавная первая буква ячеек таблицы : При его активации первое слово в каждой ячейке таблицы будет заглавным.

Названия дней с заглавной буквы : при его активации названия дней недели будут писаться с заглавной буквы.
Правильное случайное использование клавиши CAPS LOCK : активируя ее, она исправит любое случайное использование клавиши
Caps Lock там, где мы не должны ее использовать.Правильная настройка клавиатуры :
Замена текста при вводе : При его активации есть определенные слова или символы, которые при вводе в наш документ автоматически заменяются другим словом в нашем документе. Например, если я наберу свой Document , буквы PP , они будут автоматически заменены на Philippos Panagiotidis . Мы также можем определить наши собственные слов замены , которые я опишу в одном из своих будущих постов.
Теперь нам не нужно беспокоиться о параметрах автозамены . Простая процедура, чтобы изменить их значения по умолчанию и настроить их так, как мы хотим.
Простая процедура, чтобы изменить их значения по умолчанию и настроить их так, как мы хотим.
Ниже вы можете посмотреть видео, описывающее
Не забудьте подписаться на мой канал на YouTube.
Опубликовано 22 июля 2019 г. в Microsoft Office 365 ProPlus English, Word 365 English с пометками Параметры автозамены, представление за кулисами, Заглавная первая буква предложений, Заглавная первая буква ячеек таблицы, Заглавная буква имен дней, Изменение способа исправления и форматирования Word Текст, Исправление случайного использования клавиши cAPS LOCK, Правильная настройка клавиатуры, Исправление двух начальных заглавных букв, Вкладка «Файл», Как сделать, Как изменить параметры автозамены Microsoft Word?, Ноу-хау, Microsoft Excel, Microsoft Office, Microsoft Outlook, Microsoft PowerPoint, Microsoft Word, Мой канал YouTube, Office Smart, Office System, OfficeSmart, Параметры, philippospan, Проверка правописания, Замена текста при вводе, Smart Office, smartoffice, Подписка, Советы и рекомендации.
← Πώς Να Δείτε Ποια Είναι Τα Προσεχή Χαρακτηριστικά Στις Εφαρμογές Του Microsoft Office;
Πώς Να Αλλάξουμε Τις Επιλογές Αυτόματης Διόρθωσης στο Word; →
Настройка параметров автозамены — Word 2019 для Mac Essential Training Video Tutorial
Из курса: Word 2019 для Mac Essential Training
Установить параметры автозамены
“
— [Преподаватель] Вы когда-нибудь печатали в одном из своих документов Word, и вы знаете, что сделали опечатку, вы возвращаетесь, чтобы исправить ее, и она уже исправлена? Это называется автозамена. Он встроен в Word 2019 здесь. Мы собираемся изучить некоторые из вещей, которые будут автоматически исправлены для вас, и как добавить свои собственные. Мы собираемся сделать это с новым пустым документом. Command + N на клавиатуре — это ярлык, или перейдите в «Файл» и нажмите «Новый документ» здесь вверху, чтобы у нас была пустая страница. Мы готовы начать печатать. Давайте напечатаем первое слово, но без заглавной буквы. Введите слово start и нажмите пробел. Вы можете видеть, что происходит. Он автоматически получает заглавные буквы для вас. Одна из настроек автозамены по умолчанию для использования заглавных букв в первом слове предложения. Давайте вводить каждый понедельник, но мы будем вводить понедельник строчными буквами и нажимать пробел. Он также пишется с большой буквы, распознается как день недели, и так и должно быть. Давайте напечатаем слово и неправильно. Введите A-D-N, распространенная опечатка, нажмите пробел. Это будет исправлено для вас. Попробуйте вторник в нижнем регистре.
Он встроен в Word 2019 здесь. Мы собираемся изучить некоторые из вещей, которые будут автоматически исправлены для вас, и как добавить свои собственные. Мы собираемся сделать это с новым пустым документом. Command + N на клавиатуре — это ярлык, или перейдите в «Файл» и нажмите «Новый документ» здесь вверху, чтобы у нас была пустая страница. Мы готовы начать печатать. Давайте напечатаем первое слово, но без заглавной буквы. Введите слово start и нажмите пробел. Вы можете видеть, что происходит. Он автоматически получает заглавные буквы для вас. Одна из настроек автозамены по умолчанию для использования заглавных букв в первом слове предложения. Давайте вводить каждый понедельник, но мы будем вводить понедельник строчными буквами и нажимать пробел. Он также пишется с большой буквы, распознается как день недели, и так и должно быть. Давайте напечатаем слово и неправильно. Введите A-D-N, распространенная опечатка, нажмите пробел. Это будет исправлено для вас. Попробуйте вторник в нижнем регистре.

 Прокрутив чуть дальше вниз, вы попадаете в алфавитный список. Там торговая марка к примеру и зарегистрирована. В скобках также есть символ авторского права. Если мы прокрутим немного дальше, вы увидите это. Когда вы прокручиваете вниз, в этом алфавитном списке появляется ряд распространенных опечаток, включая ту, которую мы сделали, где A-D-N заменяет ее на и. Мы увидели его там на секунду. Просто прокрутите список вниз, чтобы понять, сколько исправлений можно сделать. Любой из них можно удалить, просто выбрав его и нажав «Удалить», или вы можете добавить свой собственный. Давайте сделаем это. Давайте поднимемся сюда, в поле замены. Если что-то есть и уже выбрано, просто введите прямо поверх него. Допустим, мы часто пользуемся Tech Connect. Ну, мы могли бы создать ярлык для этого. Как насчет ТС? Это не настоящее слово. Его уже нет в списке. Чем мы хотим это заменить? Щелкните там внутри, выберите все, что может быть там, и введите прямо над Tech Connect, вот так. И теперь, когда мы нажимаем «Добавить», он добавляется в алфавитный список, и мы можем проверить это, закрыв наши настройки и продолжая печатать.
Прокрутив чуть дальше вниз, вы попадаете в алфавитный список. Там торговая марка к примеру и зарегистрирована. В скобках также есть символ авторского права. Если мы прокрутим немного дальше, вы увидите это. Когда вы прокручиваете вниз, в этом алфавитном списке появляется ряд распространенных опечаток, включая ту, которую мы сделали, где A-D-N заменяет ее на и. Мы увидели его там на секунду. Просто прокрутите список вниз, чтобы понять, сколько исправлений можно сделать. Любой из них можно удалить, просто выбрав его и нажав «Удалить», или вы можете добавить свой собственный. Давайте сделаем это. Давайте поднимемся сюда, в поле замены. Если что-то есть и уже выбрано, просто введите прямо поверх него. Допустим, мы часто пользуемся Tech Connect. Ну, мы могли бы создать ярлык для этого. Как насчет ТС? Это не настоящее слово. Его уже нет в списке. Чем мы хотим это заменить? Щелкните там внутри, выберите все, что может быть там, и введите прямо над Tech Connect, вот так. И теперь, когда мы нажимаем «Добавить», он добавляется в алфавитный список, и мы можем проверить это, закрыв наши настройки и продолжая печатать.


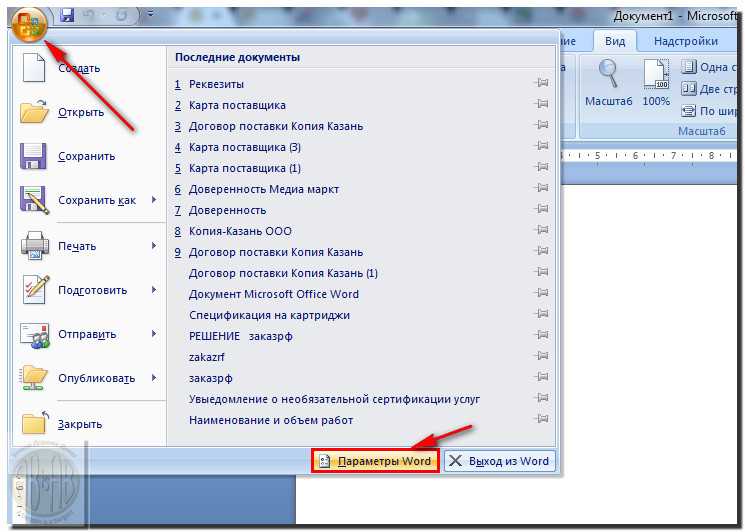
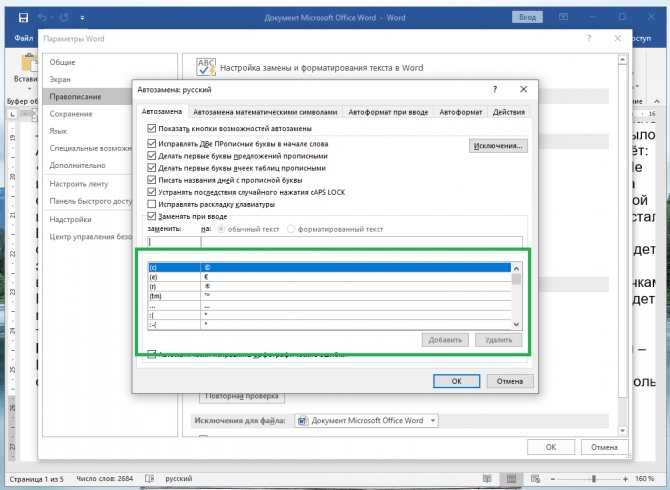
 Hyperlinks.Count > 0
.Hyperlinks(1).Delete
Wend
End With
' Shut this off, don't need anymore popping up
Application.Options.AutoFormatAsYouTypeReplaceHyperlinks = False
Next doc
End Sub
Hyperlinks.Count > 0
.Hyperlinks(1).Delete
Wend
End With
' Shut this off, don't need anymore popping up
Application.Options.AutoFormatAsYouTypeReplaceHyperlinks = False
Next doc
End Sub