(PDF) Книга Word ПДФ для Интернет
Учебное пособие
Листать записи
хранен текст письма а также и возможность
ние
все
письма в один файл В таком файле работа полей слияния прекращена
сата
.
Проверить как с помощью перехода по закладкам в большом файле можно найти ну
Задание 7.4. Создание документа слияния: наклейки
мента слияния
Некоторые конверты сертификаты сувенирные коробки или бандероли снабжаются н
клейками на которых пишется только адрес получателя Подготовить блоки адреса для печати
На
наклейках предусмотреть градиентную заливку фона На лицевой стороне наклейки устан
вить
название и логотип мероприятия Указать реквизиты фирмы организующей мероприятие
На
оборотной стороне накле
Задание 7.5. Создание документа слияния: визитная карточка
дание документа слияния
Поля слияния можно использовать не только при подготовке почтовой рассылки Их
зитные
карточки гостей мероприятия по образцу На карточке следует различать стационарные
поля
и
поля слияния значения в которых должны меняться в соответствии с данными базы
Добавив некоторые поля в базу данных клиентов сделать перевод визитной карточки и
отформатировать
стороне оригинала Полученные документы слияния сохранить как новый документ
Учебное
пособие
Листать
письма вкладка
Листать записи
Полученные письма слияния сохранить как новый документ В этом случае будет с
хранен
текст
письма а также и возможность
Собрать
все письма в один файл Для этого на вкладке
в
модуле
Найти и объединить
все
письма
в
один файл В таком файле работа полей слияния прекращена
В
основном тексте каждого п
сата
.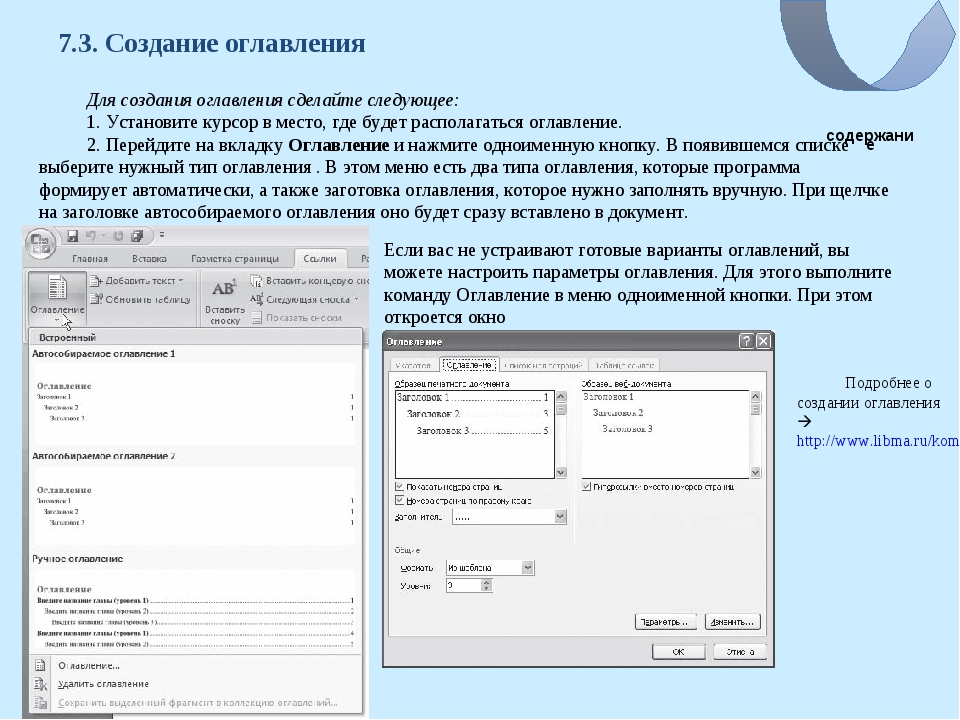
Проверить как с помощью перехода по закладкам в большом файле можно найти ну
Сохранить подборку писем с указанием пароля доступа
Задание 7.4. Создание документа слияния: наклейки
мента слияния
Некоторые
конверты сертификаты сувенирные коробки или бандероли снабжаются н
клейками
,
на
которых пишется только адрес получателя Подготовить блоки адреса для печати
CD-
диска которые бы
На наклейках
предусмотреть градиентную заливку фона На лицевой стороне наклейки устан
вить название
и
логотип мероприятия Указать реквизиты фирмы организующей мероприятие
На оборотной
стороне накле
Задание 7.5. Создание документа слияния: визитная карточка
дание документа слияния
Поля
слияния можно использовать не только при подготовке почтовой рассылки Их
использовать для любых идентичных документов Подготовить для печати в
зитные
карточки
гостей мероприятия по образцу На карточке следует различать стационарные
поля и
поля
слияния значения в которых должны меняться в соответствии с данными базы
иентов
(
выделены серым фоном Аббревиатуру мероприятия оформить средствами
.
Добавив
некоторые поля в базу данных клиентов сделать перевод визитной карточки и
отформатировать
стороне
оригинала Полученные документы слияния сохранить как новый документ
Учебное пособие
Листать
письма
:
вкладка
Листать записи
.
Полученные
письма слияния сохранить как новый документ В этом случае будет с
хранен текст
письма
,
а
также и возможность
Собрать
все
письма в один файл Для этого на вкладке
Найти и объединить
все письма в
один
файл
.
В таком файле работа полей слияния прекращена
В основном
тексте каждого п
сата Проверить
,
как
с
помощью перехода по закладкам в большом файле можно найти ну
Сохранить
подборку писем с указанием пароля доступа
Задание 7.4. Создание документа слияния: наклейки
Некоторые
конверты
,
сертификаты сувенирные коробки или бандероли снабжаются н
клейками на которых
пишется только адрес получателя Подготовить блоки адреса для печати
диска
,
которые бы
На наклейках предусмотреть градиентную заливку фона На лицевой стороне наклейки устан
вить название и
логотип
мероприятия Указать реквизиты фирмы организующей мероприятие
На оборотной стороне
накле
Задание 7. 5. Создание документа слияния: визитная карточка
5. Создание документа слияния: визитная карточка
дание документа слияния
Поля слияния
можно
использовать не только при подготовке почтовой рассылки Их
использовать для любых идентичных документов Подготовить для печати в
зитные карточки
гостей
мероприятия по образцу На карточке следует различать стационарные
поля и поля слияния
,
значения в которых должны меняться в соответствии с данными базы
иентов
(
выделены серым фоном Аббревиатуру мероприятия оформить средствами
Добавив некоторые
поля в базу данных клиентов сделать перевод визитной карточки и
отформатировать
ее
так
стороне оригинала
.
Полученные документы слияния сохранить как новый документ
Учебное пособие
Программирование текстовых документов в
Листать письма
:
вкладка
Полученные письма
слияния
сохранить как новый документ В этом случае будет с
хранен текст письма а также
и
возможность
Собрать все письма
в
один
файл Для этого на вкладке
Найти и объединить
все письма в один файл
.
В
таком
файле работа полей слияния прекращена
В основном тексте
каждого
п
сата Проверить как с помощью
перехода по закладкам в большом файле можно найти ну
Сохранить подборку
писем
с
указанием пароля доступа
Задание 7.4. Создание документа слияния: наклейки
» }
Некоторые конверты
,
сертификаты сувенирные коробки или бандероли снабжаются н
клейками на которых пишется
только
адрес получателя Подготовить блоки адреса для печати
диска которые
бы
ли
выпущены по материалам представленного мероприятия
На наклейках предусмотреть
градиентную заливку фона На лицевой стороне наклейки устан
вить название и логотип мероприятия
.
Указать реквизиты фирмы организующей мероприятие
На оборотной стороне накле
йки
указать адрес получателя
Задание 7.5. Создание документа слияния: визитная карточка
дание документа слияния
\
: визитная карточка
Поля слияния можно
использовать не только при подготовке почтовой рассылки Их
использовать
для
любых идентичных документов Подготовить для печати в
зитные карточки гостей мероприятия
по образцу На карточке следует различать стационарные
поля и поля слияния значения
в
которых должны меняться в соответствии с данными базы
иентов выделены
серым
фоном Аббревиатуру мероприятия оформить средствами
Добавив некоторые поля
в
базу
данных клиентов сделать перевод визитной карточки и
,
чтобы перевод можно было печатать строго на обратной
стороне оригинала Полученные
документы слияния сохранить как новый документ
Программирование текстовых документов в
ылка
Полученные письма слияния
сохранить как новый документ В этом случае будет с
хранен текст письма а также и возможность
Собрать все письма в один
файл
.
Для
этого на вкладке
Найти и объединить
все письма в один файл В таком файле
работа
полей слияния прекращена
В основном тексте каждого
п
исьма
установить закладку например по фамилии адр
сата Проверить как с помощью перехода
по
закладкам в большом файле можно найти ну
Сохранить подборку писем
с
указанием пароля доступа
Задание 7.4. Создание документа слияния: наклейки
Некоторые конверты сертификаты
,
сувенирные коробки или бандероли снабжаются н
клейками на которых пишется только
адрес
получателя Подготовить блоки адреса для печати
ли
выпущены
по материалам представленного мероприятия
На наклейках предусмотреть градиентную
заливку фона На лицевой стороне наклейки устан
вить название и логотип мероприятия
.
Указать
реквизиты фирмы организующей мероприятие
йки указать
адрес
получателя
Задание 7. 5. Создание документа слияния: визитная карточка
5. Создание документа слияния: визитная карточка
: визитная карточка
Поля слияния можно использовать
не
только при подготовке почтовой рассылки Их
использовать для любых
идентичных документов Подготовить для печати в
зитные карточки гостей мероприятия
по
образцу
.
На карточке следует различать стационарные
поля и поля слияния значения в которых
должны меняться в соответствии с данными базы
иентов выделены серым
фоном
).
Аббревиатуру мероприятия оформить средствами
Номер телефона
e-
Добавив некоторые поля в базу
данных
клиентов сделать перевод визитной карточки и
чтобы
перевод можно было печатать строго на обратной
стороне оригинала Полученные документы
слияния сохранить как новый документ
Программирование
текстовых документов в
Про смот р резу льта тов
Полученные письма слияния сохранить
как
новый документ В этом случае будет с
подстановки полей слияния в документ
Собрать все письма в один файл Для
этого
на
вкладке
Изменить отдельные документы
все письма в один файл В таком файле работа
полей
слияния прекращена
исьма установить
закладку например по фамилии адр
сата Проверить как с помощью перехода по
закладкам
в большом файле можно найти ну
Сохранить подборку писем с указанием
пароля
доступа
Задание 7. 4. Создание документа слияния: наклейки
4. Создание документа слияния: наклейки
Некоторые конверты сертификаты сувенирные
коробки или бандероли снабжаются н
клейками на которых пишется только адрес получателя
.
Подготовить блоки адреса для печати
ли выпущены
по
материалам представленного мероприятия
На наклейках предусмотреть градиентную заливку
фона
.
На лицевой стороне наклейки устан
вить название и логотип мероприятия Указать
реквизиты
фирмы организующей мероприятие
йки указать адрес получателя
.
Задание 7.5. Создание документа слияния: визитная карточка
: визитная карточка
» }
Поля слияния можно использовать не только
при
подготовке почтовой рассылки Их
использовать для любых идентичных
документов Подготовить для печати в
зитные карточки гостей мероприятия по образцу
.
На
карточке следует различать стационарные
поля и поля слияния значения в которых должны
меняться в соответствии с данными базы
иентов выделены серым фоном Аббревиатуру мероприятия оформить средствами
Номер
телефона
Добавив некоторые поля в базу данных клиентов
,
сделать перевод визитной карточки и
чтобы перевод
можно
было печатать строго на обратной
стороне оригинала Полученные документы слияния
сохранить как новый документ
Программирование текстовых
документов в
Про смот р рез у льт атов
Полученные письма слияния сохранить как новый
документ В этом случае будет с
подстановки
полей слияния в документ
Собрать все письма в один файл Для этого на вкладке
Изменить отдельные документы
все письма в один файл В таком файле работа полей слияния
прекращена
исьма установить закладку
,
например по фамилии адр
сата Проверить как с помощью перехода по закладкам
в
большом файле можно найти ну
Сохранить подборку писем с указанием пароля доступа
.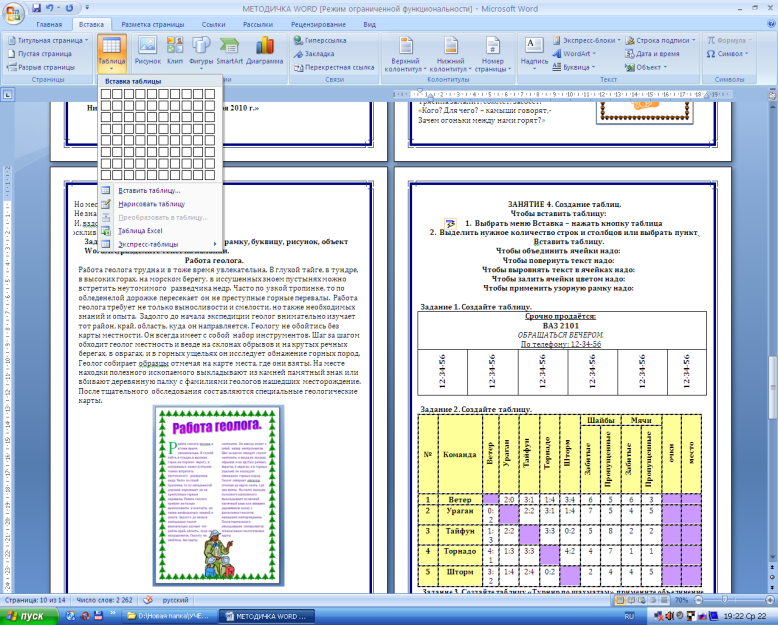
XE «
Задание 7.4. Создание док
Некоторые конверты сертификаты сувенирные коробки
или
бандероли снабжаются н
клейками на которых пишется только адрес получателя
.
Подготовить блоки адреса для печати
ли выпущены по материалам
представленного мероприятия
На наклейках предусмотреть градиентную заливку фона
.
На
лицевой
стороне наклейки устан
вить название и логотип мероприятия Указать реквизиты
фирмы
,
организующей мероприятие
Задание 7.5. Создание документа слияния: визитная карточка
Поля слияния можно использовать не только при
подготовке почтовой рассылки Их
использовать для любых идентичных документов
.
Подготовить для печати в
зитные карточки гостей мероприятия по образцу На карточке
следует различать стационарные
поля и поля слияния значения в которых должны меняться
в
соответствии с данными базы
иентов выделены серым фоном Аббревиатуру
мероприятия оформить средствами
Номер телефона
Добавив некоторые поля в базу данных клиентов сделать
перевод визитной карточки и
чтобы перевод можно
было
печатать строго на обратной
стороне оригинала Полученные документы слияния сохранить
как
новый документ
Программирование текстовых документов
в
Про смот р резу льта тов
Полученные письма слияния сохранить как новый документ
.
В
этом
случае будет с
подстановки полей
слияния
в документ
Изменить отдельные документы
все письма в один файл В таком файле работа полей слияния прекращена
.
исьма установить закладку например
,
по фамилии адр
сата Проверить как с помощью перехода по закладкам в большом
файле
можно найти ну
Задание 7.4. Создание док
Некоторые конверты сертификаты сувенирные коробки или
бандероли
снабжаются н
клейками на которых пишется только адрес получателя Подготовить
блоки
адреса для печати
ли выпущены по материалам представленного мероприятия
На наклейках предусмотреть градиентную заливку фона На лицевой
стороне
наклейки устан
вить название и логотип мероприятия Указать реквизиты фирмы организующей мероприятие
Задание 7.5. Создание документа слияния: визитная карточка
{ XE «
Поля слияния можно использовать не только при подготовке
почтовой рассылки Их
использовать для любых идентичных документов Подготовить
для печати в
зитные карточки гостей мероприятия по образцу На карточке следует
различать стационарные
поля и поля слияния значения в которых должны меняться в соответствии
с данными базы
иентов выделены серым фоном Аббревиатуру мероприятия
оформить средствами
Добавив некоторые поля в базу данных клиентов сделать перевод
визитной карточки и
чтобы перевод можно было печатать
строго
на обратной
стороне оригинала Полученные документы слияния сохранить как новый
документ
Про смот р резу льта тов
Полученные письма слияния сохранить как новый документ В этом
случае
будет с
подстановки полей слияния
в
документ
Изменить отдельные документы
исьма установить закладку например по
фамилии
адр
сата Проверить как с помощью перехода по закладкам в большом файле можно
найти
ну
Задание 7. 4. Создание док
4. Создание док
Некоторые конверты сертификаты сувенирные коробки или бандероли
снабжаются н
клейками на которых пишется только адрес получателя Подготовить блоки адреса
для
печати
ли выпущены по материалам представленного
мероприятия
На наклейках предусмотреть градиентную заливку фона На лицевой стороне
наклейки
устан
вить название и логотип мероприятия Указать реквизиты фирмы организующей
мероприятие
Поля слияния можно использовать не только при подготовке почтовой
рассылки Их
использовать для любых идентичных документов Подготовить
для
печати в
зитные карточки гостей мероприятия по образцу На карточке следует различать
стационарные
поля и поля слияния значения в которых должны меняться в соответствии
с
данными
базы
иентов выделены серым фоном Аббревиатуру мероприятия оформить
средствами
Добавив некоторые поля в базу данных клиентов сделать перевод визитной
карточки и
чтобы перевод можно было печатать строго
на
обратной
стороне оригинала Полученные документы слияния сохранить как новый документ
.
2010
Полученные письма слияния сохранить как новый документ В этом случае будет
с
о
—
подстановки полей слияния в документ
.
е-
исьма установить закладку например по фамилии
адр
е
—
сата Проверить как с помощью перехода по закладкам в большом файле можно найти
ну
ж
—
Задание 7.4. Создание док
у-
Некоторые конверты сертификаты сувенирные коробки или бандероли снабжаются
н
а
—
клейками на которых пишется только адрес получателя Подготовить блоки адреса для
печати
ли выпущены по материалам представленного мероприятия
.
На наклейках предусмотреть градиентную заливку фона На лицевой стороне наклейки устан
о
—
вить название и логотип мероприятия Указать реквизиты фирмы организующей мероприятие
.
з-
Поля слияния можно использовать не только при подготовке почтовой рассылки
.
Их
использовать для любых идентичных документов Подготовить для печати
в
и
—
зитные карточки гостей мероприятия по образцу На карточке следует различать стационарные
поля и поля слияния значения в которых должны меняться в соответствии с данными
базы
иентов выделены серым фоном Аббревиатуру мероприятия оформить средствами
Добавив некоторые поля в базу данных клиентов сделать перевод визитной карточки
и
чтобы перевод можно было печатать строго на обратной
Читать онлайн «Word 2007.
 Популярный самоучитель» автора Краинский И. — RuLit
Популярный самоучитель» автора Краинский И. — RuLitИ. Краинский
Word 2007. Популярный самоучитель
Microsoft Word на сегодняшний день является самой используемой программой для работы с текстом. Ее популярность можно объяснить тем, что она имеет продуманную архитектуру, широкие возможности и относительно легка в освоении. Она подходит как для набора и вывода текста на печать, так и для более сложных заданий, например оформления текста рисунками, вставки таблиц.
Книга, которую вы держите в руках, поможет вам разобраться с тонкостями работы новейшей версии популярного текстового редактора – Microsoft Word 2007. C его помощью вы научитесь выполнять задания разной сложности, узнаете о новых приемах работы.
Структура книги
Книга состоит из 11 глав. Каждая глава посвящена конкретной задаче и содержит пошаговые инструкции по ее решению.
Изучение книги лучше начинать с первой главы, так как изложение материала построено по принципу «от простого к сложному». Поэтому, открыв издание посередине, вы можете, например, не понять значения того или иного термина, которым авторы свободно оперируют, зная, что этот материал уже пройден. С другой стороны, в таком случае вы всегда сможете вернуться к главе, в которой было уделено внимание непонятному для вас материалу.
Книга адаптирована к самостоятельному обучению и кроме подробных описаний совершаемых действий содержит большое количество иллюстраций, а также пояснений и полезных советов.
Первая глава посвящена установке пакета Microsoft Office, и в частности программы Word. На эту тему необходимо обратить внимание, так как умение правильно установить программу является необходимым условием успешной работы с ней в дальнейшем. Такая сложная программа, как Microsoft Word, содержит большое количество компонентов, и если в процессе работы окажется, что какого-нибудь из них не хватает, вы всегда сможете дополнительно его установить, чтобы работать с программой наиболее эффективно.
На эту тему необходимо обратить внимание, так как умение правильно установить программу является необходимым условием успешной работы с ней в дальнейшем. Такая сложная программа, как Microsoft Word, содержит большое количество компонентов, и если в процессе работы окажется, что какого-нибудь из них не хватает, вы всегда сможете дополнительно его установить, чтобы работать с программой наиболее эффективно.
В первой главе вы также найдете основные сведения об интерфейсе Word и о том, как его настроить.
Главы 2–4 посвящены основам работы с документами. Изучив их, вы научитесь быстро выполнять основные операции с текстом, вводить и редактировать данные, придавать документам аккуратный вид при помощи правильного оформления.
В главах 5–8 уделено внимание специальным возможностям Microsoft Word. В них рассказано, как работать с таблицами, графическими элементами, гиперссылками. Эти главы, в отличие от первых четырех, являются необязательными для изучения. Описанные в них возможности нужны для выполнения специфических заданий.
Глава 9 посвящена макросам, которые являются мощным средством автоматизации работы в Microsoft Word, поэтому освоение этой темы поможет вам работать в программе гораздо эффективнее и чувствовать себя настоящим профессионалом.
В главе 10 рассматривается подготовка документов к печати и их распечатка. Изучив ее, вы научитесь не только работать с документами на экране монитора, но и выводить их на печать. Созданные вами документы не нужно будет распечатывать повторно из-за невозможности прочитать текстовые или числовые данные, ведь вы узнаете, как несколькими несложными действиями достичь требуемого положения документа на листе бумаги.
В главе 11 описана справочная система Microsoft Word и приведены ответы на вопросы, которые часто возникают у пользователей Word.
На кого рассчитана книга
Книга рассчитана прежде всего на пользователей, которые имеют опыт работы в операционной системе Windows и ее основных приложениях, но при этом еще не знакомы с программой Microsoft Word./177f2936fcd4422.s.siteapi.org/img/ahyn49begg840wc4g0osw40c8g0c48) Издание станет вам верным помощником в изучении приложения и позволит пройти полный курс обучения Word, начиная от элементарных понятий и заканчивая выполнением сложных заданий. Для наиболее эффективного усвоения материала рекомендуется работать с книгой последовательно, от первой главы до последней, и обязательно выполнять все упражнения. Каждое упражнение помогает приобрести новые навыки, а также закрепить полученные.
Издание станет вам верным помощником в изучении приложения и позволит пройти полный курс обучения Word, начиная от элементарных понятий и заканчивая выполнением сложных заданий. Для наиболее эффективного усвоения материала рекомендуется работать с книгой последовательно, от первой главы до последней, и обязательно выполнять все упражнения. Каждое упражнение помогает приобрести новые навыки, а также закрепить полученные.
В то же время книга будет полезна и тем пользователям, которые уже знакомы со средой Microsoft Office, и программой Word в частности, но хотели бы углубить свои знания или изучить новую версию приложения. Их может заинтересовать теоретический материал и полезные советы, а выполнять упражнения таким читателям необязательно.
От издательства
Ваши замечания, предложения и вопросы отправляйте по адресу: [email protected] (издательство «Питер», компьютерная редакция).
Мы будем рады узнать ваше мнение!
На сайте издательства http://www.piter. com вы найдете подробную информацию о наших книгах.
com вы найдете подробную информацию о наших книгах.
Глава 1
Основы работы в Microsoft Word
1.1. Установка Microsoft Word
Перед тем как начать работу с программой, ее обязательно нужно установить. В процессе установки (инсталляции) на компьютер копируются файлы, необходимые для запуска и корректной работы программы, вносятся изменения в системный реестр. Если сравнить компьютер с жилым домом, то можно сказать, что установка – это заселение в него нового жильца.
Некоторые компании продают компьютеры с уже установленным программным обеспечением, поэтому, возможно, вы никогда не сталкивались с необходимостью инсталляции приложений. Если пакет Microsoft Office, и в частности программа Word 2007, уже установлен на вашем компьютере, вы можете перейти к следующей главе, а к данной обращаться только в том случае, если программу по каким-то причинам нужно будет переустановить или возникнут проблемы в ее работе.
Примечание
Существуют программы, которые не требуют установки, однако это в основном небольшие утилиты, а не такие мощные пакеты, как Microsoft Office.
Установка Microsoft Word, как и многих других программ, начинается с запуска файла setup.exe. Расширение EXE указывает на то, что файл является исполняемым, то есть содержит в себе какую-нибудь программу (в данном случае программу установки). Название файла (setup) переводится с английского языка как «установка». Этот файл находится на диске с установочными файлами Microsoft Office (обычно в корневой папке).
Примечание
Возможно, вам не потребуется запускать этот файл, если при загрузке компакт-диска cработает автозапуск и на экране появится окно установки.
|
|
ВведениеВнимание! Для работы с этим курсом необходимы учебные файлы, которые Вы можете загрузить здесь.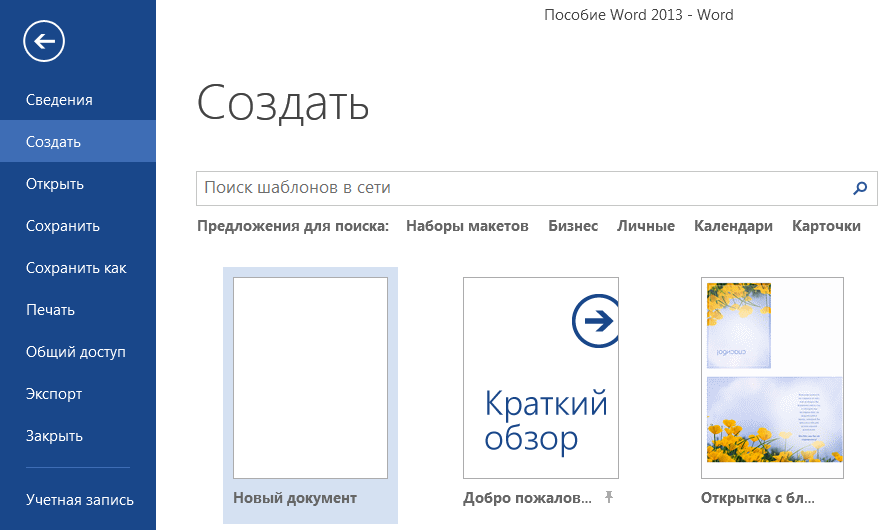 Обработка текста на компьютере осуществляется с помощью специальных программ, называемых текстовыми процессорами. С их помощью можно ввести и отформатировать текст, исправить ошибки и просмотреть документ перед печатью. Microsoft Word представляет собой текстовый процессор, который используется для подготовки личной и деловой документации. Помимо стандартных средств, Word включает многие функции настольных издательских систем, а также шаблоны типовых документов (писем, отчетов, бюллетеней, факсов и др.), на основе которых можно легко и быстро создавать документы, имеющие профессиональный вид. В этой лекции вы создадите и отредактируете несколько документов для компании
«Все для сада», занимающейся поставками товаров для садоводов. Начав с
ввода текста, вы сохраните документ в файл, создадите новую папку, откроете несколько
документов и научитесь переключаться между ними. Кроме того, вы отредактируете
документ, удалите и переместите фрагменты текста, а затем выполните поиск и замену
текста. В процессе выполнения упражнений вам понадобятся учебные файлы ExistDoc, EditDoc, OpenDoc и ReplaceText. Важно Прежде чем приступить к выполнению упражнений, необходимо установить учебные файлы, которые используются в этой лекции. Запуск Microsoft WordПри запуске Word открывается окно, которое содержит набор меню, панелей инструментов и других элементов, характерных для всех программ Microsoft Office ХР. Область окна, предназначенная для ввода текста, называется окном документа, а вертикальная черточка, указывающая позицию, где появляются вводимые символы, — курсором. Совет. Меню и панели инструментов Word содержат только часто
используемые элементы, что позволяет уменьшить число команд и кнопок,
отображающихся на экране. Чтобы отобразить меню полностью, следует либо поместить
на него указатель и подождать несколько секунд, либо щелкнуть дважды на имени меню,
либо щелкнуть на двойной стрелке внизу меню. Важно. По умолчанию панели инструментов Стандартная и Форматирование размещаются в одной строке, вследствие чего не все кнопки присутствуют на экране. Чтобы получить доступ к остальным кнопкам, щелкните на кнопке Параметры панелей инструментов (Toolbars Options) в конце панели инструментов. Можно упростить поиск кнопок, расположив панели инструментов в разных строках. Для этого в меню Внизу окна документа размещается ряд кнопок, предназначенных для изменения
режима отображения документа. По умолчанию используется Обычный режим
(Normal View), предназначенный для ввода и корректировки текста. 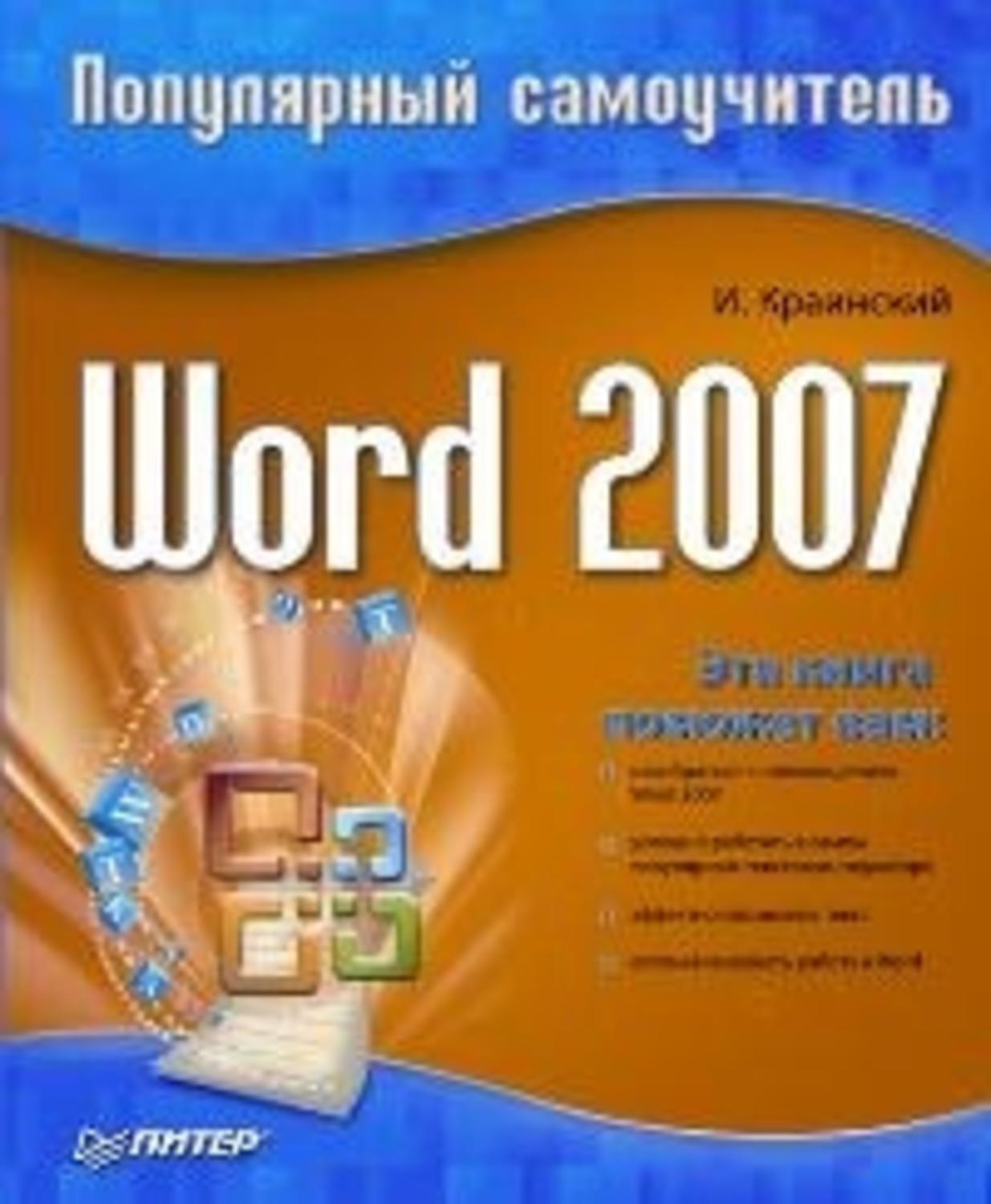 Чтобы
отобразить панель другой задачи, щелкните на стрелке Другие области задач (Other
Task Panels) и выберите нужную задачу. Если панель задачи не нужна, можно
убрать ее с экрана, освободив тем самым место для работы. Для этого в меню Вид
(View) щелкните на команде Область задач (Task Panel). Чтобы вернуть
панель задачи на экран, снова щелкните на этой команде. Чтобы
отобразить панель другой задачи, щелкните на стрелке Другие области задач (Other
Task Panels) и выберите нужную задачу. Если панель задачи не нужна, можно
убрать ее с экрана, освободив тем самым место для работы. Для этого в меню Вид
(View) щелкните на команде Область задач (Task Panel). Чтобы вернуть
панель задачи на экран, снова щелкните на этой команде.Совет. Панель задачи открывается при запуске Word и закрывается при открытии документа. Если вы не хотите, чтобы при запуске Word открывалась панель задачи, очистите флажок Показывать при запуске (Show at Start) в области задач. При возникновении вопросов по использованию Word можно быстро получить ответ, воспользовавшись полем Задать вопрос (Ask A Question). Введите вопрос, нажмите на клавишу (Enter) и выберите нужную тему из списка. Другой способ быстро получить справку предоставляет Помощник (Office Assistant), предлагающий советы при решении задачи, например, при создании и форматировании письма. Чтобы получить доступ ко всем темам справочной системы, можно открыть окно Справка (Help) и осуществить поиск нужной темы с помощью оглавления, предметного указателя или мастера ответов. Можно также посетить Web-узел Microsoft, который содержит справочную информацию.В этом упражнении вы запустите Word, закроете панель задачи Создание документа (New Document) и зададите вопрос справочной системе программы.
Совет. Чтобы отключить Помощника и воспользоваться окном Справка (Help) или полем Задать вопрос (Ask A Question), щелкните правой кнопкой мыши на изображении Помощника. В контекстном меню щелкните на команде Параметры (Options), очистите флажок Использовать Помощника (Use Office Assistant), а затем щелкните на кнопке ОК. В меню Справка (Help) щелкните на команде Справка по Microsoft Word (Microsoft Word Help). Чтобы снова активизировать Помощника, щелкните на команде Показать Помощника (Show Office Assistant). Создание документаЧтобы ввести в документ текст, достаточно начать его печатать на клавиатуре компьютера. Вводимые символы появляются в том месте экрана, где находится курсор, который сдвигается вправо, оставляя за собой цепочку символов. При достижении правого поля страницы курсор автоматически перемещается в следующую строку. Этот процесс называется перетеканием текста, а нажатие на клавишу (Enter) создает новый абзац, а не новую строку. Текст, который отображается в окне документа, хранится в оперативной памяти компьютера. Его можно отредактировать и напечатать, но при завершении работы с Word он будет утерян. Поэтому, чтобы сохранить введенный текст, нужно записать документ в файл на жесткий диск компьютера. Тогда его можно будет открыть позже и продолжить работу. Чтобы сохранить документ, воспользуйтесь кнопкой Сохранить (Save) на панели инструментов Стандартная. При первом сохранении документа откроется диалоговое окно Сохранение документа (Save As), позволяющее указать имя файла и его положение (папку). Файлы, относящиеся к одному проекту или объединенные по какому- либо иному принципу, рекомендуется хранить в одной папке. Это позволяет упорядочить информацию и упростить поиск данных. Кнопка Создать папку (Create New Folder) позволяет создать новую папку прямо в диалоговом окне Создать папку (Create New Folder). Все последующие версии документа будут сохраняться в том же файле, причем новая версия документа замещает предыдущую. Если требуется сохранить обе версии документа (исходную и содержащую последние изменения), воспользуйтесь командой Сохранить как (Save As), указав имя и положение нового файла. Документ можно сохранить в той же папке, открыть другую папку или создать новую. Компания «Все для сада» собирается выпустить новый каталог своих товаров. Вступительная статья каталога посвящена планированию весенних посадок. В этом упражнении вы введете текст вступительной статьи, а затем сохраните новый документ.
Сохранение файла для использования в другой программеДокумент Word может быть сохранен в различных форматах, что позволяет открыть его в другой программе или версии Word. Это особенно важно, если предполагается работать с одним и тем же файлом в разных программах. Например, если у вас дома установлен Word 6.0, можно создать документ в Word 2002, сохранить его в формате Word 6.0, а затем открыть и отредактировать на домашнем компьютере. Если вы не уверены в формате документа, воспользуйтесь диалоговым окном Свойства (Properties), в котором отображаются такие сведения, как версия, тип и программа-создатель документа. Чтобы открыть диалоговое окно свойств, в меню Файл (File) щелкните на команде Свойства (Properties), а затем щелкните на вкладке Общие (General).Чтобы сохранить документ в другом формате, следует выполнить следующие шаги:
|
Как сделать формат из word pdf?
Как из Word сделать PDF. Конвертация из формата docx в pdf
Формат PDF (Portable Document Format) пользуется среди пользователей различных информационных систем огромной популярностью. Можно смело назвать его одним из стандартов представления документов в сети. А как же получить этот формат, если мы работаем в MS Word (2007 и выше) и не собираемся от него отказываться?
Оказывается, отказываться и не нужно вовсе. Просто перед тем, как отсылать документ туда, где просят представить его в формате PDF, проделать несложную операцию: не просто сохранить документ, а «Сохранить как». И уточнить, в каком именно формате.
Выбор типа формата для сохраняемого документа
Если в выпадающем списке «Тип файла» нет пункта PDF, то следует скачать надстройку Microsoft для сохранения в формате PDF или XPS (для восьми программ пакета Microsoft Office 2007) и установить её.
Так просто? Да, спасибо разработчикам. Остается только непонятным, почему вопрос перевода (конвертации) в формат PDF по-прежнему так популярен среди пользователей (Яндекс свидетель) — ведь чего проще?
Вадим Петриченко
PDF, сокращенно от Portable Document Format – формат электронных документов, в котором обычно создают электронные руководства, справочники и учебники. Сегодня можно скачать множество книг в таком формате.
Выживаем в мегаполисе: как быть здоровым круглый год?
Привычки которые сделают вас счастливым
В чем польза и вред бананов
Текст в большинстве из них создается в обычном «ворде», а потом файл конвертируется в формат pdf. В этой статье мы расскажем, как можно сделать такое превращение.
Первый способ
Если на вашем компьютере установлен Microsoft Office старше версии 2010, то в нем есть функция сохранения документа в pdf-формате. Для этого Вам следует:
Как вести себя если вас окружают хамы
Как кошка может разрушить вашу жизнь
Как найти свою вторую половинку: советы для женщин и мужчин
- Откройте «Файл» и дальше нажмите «Сохранить как»
- В новом открывшемся окошке в графе «Тип файла» выберите нужный pdf-формат.
Как создать PDF файл в Microsoft Office 2007
Если у Вас более старая версия Office, следует скачать дополнительный пакет с их сайта:
- Cкачайте настройку на сайте Microsoft по ссылке «microsoft.com/ru-RU/download/details.aspx?id=7»
- После скачивания следует установить пакет
- Откройте документ и выбрав «Сохранить как», выберите «PDF или XSP»
С помощью дополнительных программ
Если на вашем компьютере нет пакета Microsoft Office или пакет старше 2007-ой версии, можно использовать другие программные пакеты. Можно использовать: ABBYY PDF Transformer, PrimoPDF и множество других.
Лучше всего подойдет продукт фирмы ABBYY. Для начала работы с программным пакет нужно:
- Cкачать и установить программу. Можно использовать пробную версию или купить официальный продукт
- После установки программы в Word появится новый пункт. Откройте программу и выберите «Создать PDF»
Используя онлайн-сервисы
Сегодня в интернете можно найти множество специальных приложений, которые могут преобразовать файл doc-формата в pdf. Для этого не понадобится даже скачивать или устанавливать программы:
- Откройте в браузере один из таких сервисов (например сервис doc2pdf)
- Откройте закладку «Обзор» и выберите нужный doc-файл
- Нажмите кнопку «Преобразовать этот документ»
Видео уроки
Когда я создавал интернет книгу, я столкнулся с тем, что мне нужно было из Word документа сделать PDF-формат. Оказывается, такой формат становится довольно распространенным, поэтому считаю, что вам стоит знать, как превратить обычный Ворд документ в pdf.
Итак, вот несколько шагов, этапов, при помощи которых всего за пару минут вы сможете проделать эту несложную процедуру:
1). Для начала создайте документ в Word с нужным содержанием.
2). Перейдите на официальный сайт и скачайте приложение к Word программе. Это абсолютно бесплатно. Размер файла примерно (935 КБ).
Адрес сайта
После того как вы нажмете «Скачать», может появиться окошко с предложением от Мicrosoft с рекомендуемыми предложениями. Просто жмите внизу справа кнопку «Отказаться и продолжить».
3). Запустите скачанный файл «SaveAsPDFandXPS.exe». Установка будет длиться примерно 30 секунд (не долго).
4). Теперь откройте Word документ с содержимым. Нажмите на кнопку «Office»:
5). Далее жмите «Сохранить как» => «Другие форматы»:
В открывшемся окне заполните поля:
Имя файла – дайте название файлу
Тип файла – укажите PDF
Жмите «Сохранить»:Вот и весь процесс. В указном для сохранения месте появится иконка, указывающая на то, что этот файл с расширением PDF:
Вот так в pdf формате выглядит моя готовая книжечка, и вскоре вы ее сможете прочитать:
Это все. Теперь вы знаете, как из Word документа сделать PDF-формат. Удачи! Подписывайтесь на обновление моего блога!
Понравился пост? Помоги другим узнать об этой статье, кликни на кнопку социальных сетей ↓↓↓
Последние новости категории:
Метки: полезные статьи
Создание электронного учебника с помощью Word, конструктора сайтов
Целью занятий по курсу информатики является формирование у учащихся знаний, умений, и навыков, необходимых для самостоятельного применения компьютеров, в том числе грамотного применения информационных технологий.
На практических занятиях происходит формирование умений и навыков использования приобретенных знаний.
Традиционно, на практических занятиях, даются индивидуальные задания-карточки. Карточки содержать задания типа: набрать предложенный текст, соблюдая элементы форматирования; вставить в набранный текст таблицу определенного вида; средствами PowerPoint создать презентацию заданной структуры. Карточки по программированию содержат задания типа: реализовать алгоритм на изучаемом языке программирования; решить с помощью известного алгоритма практическую задачу. Для учащихся с низким уровнем начальной подготовки по информатике обучение с помощью карточек, несомненно, дает хорошие результаты.
На современном этапе происходит массовое внедрение компьютеров в школы и в бытовую сферу. Если несколько лет назад стандартами среднего (полного) общего образования допускалось “бескомпьютерное” обучение информатике, то в настоящее время “компьютерному” обучению информатике в школах уделяется большое внимание, но и информационные технологии не стоят на месте, они постоянно развиваются, расширяется сфера их применения, поэтому необходимо пересмотреть подход к обучению информационным технологиям.
Новым подходом является метод проектов. Метод проектов является компонентом системы личностно ориентированного обучения, основная цель которого – создание психолого-педагогических условий для полного усвоения требуемого учебного материала каждым учащимся, желающим и способным учиться. Метод проектов позволяет развить у учащихся навыки самостоятельного мышления, умения находить и решать проблемы, привлекая для этой цели знания из разных областей, умения прогнозировать результаты и возможные последствия разных вариантов решения, умения устанавливать причинно-следственные связи. Результативность данного метода подтверждается личным опытом. Проектная методика применялась на практических занятиях по информатике, и во внеурочное время. Темы проектов выбирались учащимися , как самостоятельно в зависимости от личного интереса, так и по выбору. Свобода выбора темы проекта является положительным стимулом, побуждающим к активной творческой работе.
В своей практической деятельности я очень часто использую программы Word и Конструктор сайтов для оформления проектов виде web-страниц.
Создание Web-сайтов с помощью MS Word.
Цель работы:
- Освоение приемов создания Web-страниц и Web-сайтов с помощью текстового редактора
- Оформление дизайна страниц.
- Организация внутренних гиперссылок
- Организация внешних гиперссылок
Ход работы
1. Откройте текстовый процессор MS Word.
2. Выполните команду Файл-Создать. В появившемся окне выберите закладку Web- страницы, щелкните по закладке Новая Web-страница
3. Оформите внешний вид страницы в соответствии с приведенным примером (учебник И. Семакина 10 класс, стр 150-151) используя обычные средства MS Word.
(форматирование, самостоятельно подобрать текстуру заливки ит.д.)
4. вставьте внутренние гиперссылки, для этого установите перед абзацем, начинающийся словами Моего папу зовут…, отдайте команду Вставка-Закладка, в отрывшемся окне в строке Имя закладки введите имя М1, щелкните по кнопке Добавить, в списке, расположенном выше, выделите слово Папа, отдайте команду Вставка-Гиперссылка, в появившемся окне щелкните по кнопке Обзор напротив строки Имя объекта в документе;
Выберите имя созданной закладки М1, щелкните по кнопке ОК два раза и гиперссылка готова.
Аналогично оформите гиперссылки на других словах из списка (Мама, и т.д.)
5. Для создания внешней гиперссылки необходимо создать сначала новую страницу , например с именем Папина страница, сохраните ее под именем father.htm (названия страниц даются латинскими буквами, пробел обозначается)
Выделите первое слово Биография;
Отдайте команду Вставка-гиперссылка;
В появившемся окне щелкните по кнопке Обзор напротив кнопки Связь с файлом;
Найдите и выберите ранее созданный вами файл Папина страница и щелкните по кнопке ОК два раза – гиперссылка готова.
Творческое задание.
По одной из перечисленных ниже тем создайте иллюстрированный реферат, материалы которого найдите на страницах Интернета, реферат оформите в текстовом редакторе, объем страниц – от 5 до 10листов.
Реферат должен содержать:
- Титульный лист
- Оглавление
- Содержательный раздел
- Таблицу основных дат и событий
- Приложение – список всех URL-адресов используемых документов
Темы рефератов:
- Лицейский период жизни и творчества А.С. Пушкина
- Жизнь и творчество М.В. Ломоносова
- Петр Первый и русская армия
- Жизнь и творчество Леонардо да Винчи
- История русских народных инструментов
- История открытия Америки
- А.И. Солженицын, жизнь и творчество
- Музеи Санкт-Петербурга
- Участие российских спортсменов в олимпийских играх
Создание web-страницы в “Конструкторе сайтов”.
Цель работы:
- Освоение приемов создания Web-страниц с помощью программы “Конструктор сайтов”
- Оформление дизайна страниц.
- Организация внутренних гиперссылок
Запустите программу Конструктор сайтов, откройте меню Файл-Новый проект, используя Мастера оформления пошагово оформите свой проект.
Откройте свой проект и создайте 3 страницы сайта “Моя семья-Биография папы-Биография мамы”.
В открывшейся заготовке на панели инструментов найдите вкладку Добавить страницу, выберите Тип страницы—Название страницы— Добавить.
Для создания гиперссылки на панели инструментов найдите вкладку Ссылка и создайте гиперссылку на все страницы сайта.
Hа панели инструментов Редактор меню поможет оформить легенду и расположить ее по вашему усмотрению.
Сохраните свой проект.
В качестве примера привожу разработки практических работ по Word “Электронное пособие по Word” — Приложение1.
Примечание. Если есть желающие приобрести бесплатно программу “Конструктор сайтов” со мной можно связаться [email protected]
🥇 ▷ Учебник о том, как легко использовать Word на Android Mobile » ✅
Microsoft Word – это одно из приложений или программного обеспечения, которое может выполнять все действия, связанные с созданием документов, написанием и отчетами. Так что это приложение очень необходимо для удовлетворения этих потребностей. Использование Microsoft Word обычно используется на компьютере или ноутбуке.
Однако с течением времени Microsoft Word не только доступна на обоих устройствах, но уже можно получить доступ с помощью мобильного телефона Android или смартфона, даже планшета. Так что проще использовать и быстрее работать через Microsoft Word.
Microsoft Word на мобильных телефонах Android проще в использовании, поскольку к нему можно получить доступ в любом месте и в любое время. Так что размещение рабочих заданий и другой работы более легко доступно и может быть быстро выполнено.
Учебник о том, как использовать Word на Android MobileВот шаги, которые вы можете предпринять, чтобы использовать Word на смартфоне. В этой статье используемое слово приложение – это версия Google Docs, доступ к которой можно получить через мобильный Android.
1. Убедитесь, что на вашем мобильном телефоне или смартфоне установлено приложение Google Docs for Android.
2. (если он еще не установлен), щелкните значок приложения Play Store на смартфоне.
3. После этого появится страница приложения Google PlayStore.
4. В поле поиска введите Документы Google чтобы найти похожие приложения, нажмите ввод или поиск
5. Появятся похожие приложения (по введенным ключевым словам)
6. Выберите приложение Документы Google, нажмите кнопку «Установить» (дождитесь завершения процесса установки)
7. Вернитесь в меню приложений на смартфоне, выберите приложение Документы Google
8. Тогда домашняя страница появится, когда Google Документы будут успешно открыты.
9. Следуйте инструкциям по использованию Документов Google.
10. Вы можете начать использовать слово приложение, чтобы писать в соответствии с вашими потребностями и потребностями
11. Нажмите знак (+), чтобы создать новый документ. Вы можете создать новый документ из предоставленного шаблона, или вы можете создать новый документ с пустым содержимым, чтобы вы могли настроить его в соответствии с потребностями нужного вам документа.
12. В разделе название документа, Вы можете ввести название документа в соответствии с вашими потребностями, а затем нажать OK.
13. В разделе содержимого документа вы можете написать различные предложения, рисунки и другие в документе, чтобы удовлетворить ваши потребности при написании документов. Не только изображения могут быть включены в документ, но вы также можете включить ссылки, таблицы, даже линии или другие фигуры в документе.
14. Когда вы закончите писать документ, вы можете нажать кнопку клещ сохранить документ. Цель – сохранить документ на вашем устройстве. Кроме того, к имеющимся у вас документам можно получить доступ не только в автономном режиме, но и в Интернете, что позволяет вам совместно использовать этот документ для совместной работы.
Использование приложения Word на Android облегчит вам работу с различными документами. Таким образом, различные задания, которые у вас есть, могут быть выполнены с помощью вашего смартфона.
Без труда ожидая компьютера или ноутбука, вы можете работать с документами через Word на телефоне Android. Это делает новый прорыв в мире технологий, потому что время и оборудование должны были быть более эффективными и действенными.
Подробные инструкции по использованию Word на этом мобильном телефоне Android помогут упростить создание документов. Таким образом, нетрудно использовать это слово приложение для выполнения различных задач и документов, которые вам нужны. Наличие текстового приложения, которое можно установить на этот смартфон, может облегчить нам доступ к различным документам, которые нам нужны. Надеюсь, эта статья будет полезна для вас.
Андрей Ветров — Word 2013—2016
Андрей Ветров
Word 2013—2016
Глава 1. Вводная часть
Предыстория написания серии этих книг
По образованию, я физик. Окончил физфак БГУ со средним баллом 5,0. Распределялся первым в списках, как лучший студент факультета.
В 94-ом была издана моя первая книга: Концепция энергетики на основе мощного термоядерного взрыва. Я несколько раз переписывал рукопись этой книги.
Вторую книгу я почти переписал один раз, и тут начинаю понимать, что компьютер меня может избавить от этой рутинной, совсем не творческой работы.
В 2002 году у меня появился компьютер. Пока я осваиваю эту непростую машину, приходит в голову идея. Реализация идеи позволяет ощутимо ускорить набор текста, снизить вероятность опечаток и ошибок. Я обратился к моему другу, специалисту по компьютерному железу и системщику, с вопросом, что с этим делать. Николай посоветовал написать статью для газеты Компьютерные вести.
Я так и сделал. Флэшек тогда еще не было. Текст я распечатал и договорился о встрече с главным редактором газеты.
И вот он начинает читать мою статью. Читает… напряжённо, не отрываясь. Поднимет глаза…
– Отлично написано! И ноу-хау есть.
И предложил мне написать серию статей.
Через некоторое время были готовы шесть статей.
– Мы готовы опубликовать их в таком виде… но может быть вы еще немного поработаете над ними.
Я переработал эти шесть статей, и добавил еще две. Все это было опубликовано под единым названием Советы пользователя. А отзывы какие были…
Мне стало понятно, что я владею пером в этой теме. И начал писать книги. Первым был самоучитель Word. Написав эту книгу вчерне, встретился с главным редактором издательства Новое знание.
По его реакции я понял, что представляю собой нечто не совсем рядовое. На волне вдохновения я закончил работу над первой книгой, и написал еще три.
Но тот человек, который меня вдохновил, ушел из этой сферы деятельности. От нового главного редактора я узнал, что данное издательство больше не издает книги по компьютерной тематике.
Я обзвонил все издательства Минска. Не нашлось ни одного, интересующегося такого рода книгами. Меня убедили, что сейчас выгодно издавать только сложные толстые и дорогие книги для узких специалистов, работающих в области информационных технологий.
В результате я потерял интерес к этим книгам.
Николай работает на предприятии, где очень высокий уровень информационной нагрузки. Поэтому там много компьютеров, и много людей, которые работают за компьютерами.
Я решил отдать свои книги, просто так, безвозмездно. Не пропадать же добру. Электронные копии получили все желающие сотрудники предприятия под названием Белвиз.
Николай очень негативно отнесся к моим публикациям в газете. Я ведь только-только с помощью Николая приобрел компьютер. Первое время машина находилась в его квартире. Первым моим учителем была шестилетняя дочь Николая.
– Да ты же детские вопросы задаешь… Да ты же элементарных вещей не понимаешь… Как ты можешь какие-то советы давать? Ты же сам ничего не знаешь!
По его глубокому убеждению, советы могут давать только очень опытные пользователи. К моим книгам он тоже отнесся с недоверием. Оно и понятно. Прошел год с хвостиком после того, как я приобрел компьютер, а я уже взялся за книги. С его точки зрения, это вообще полный абсурд.
Проходит некоторое время. Звонит мне Николай. Как я понял звонит в полный разгар корпоративной вечеринки. Изрядно выпивший. Не зря же говорят: «Что у трезвого на уме, то у пьяного на языке». Кричит:
– Да ты знаешь какие книги ты написал! Да ты их написал лучше американских авторов!
Прошло еще некоторое время. Аналогичный звонок.
– Да ты знаешь какие книги ты написал! Да весь Белвиз поднялся на твоих книгах!
Но во мне уже прочно сидела уверенность, что никакое издательство не заинтересуется книгами по компьютерной тематике.
Через некоторое время у моей дочери появился компьютер. Я увидел рабочее окно редактора Word. Я там ничего не узнал. Исчезла стандартная панель инструментов, исчезла панель форматирования. Я без малейшего понятия, как можно работать в этой версии текстового редактора.
Такие же изменения произошли и с программой Excel.
У меня появилась твердая уверенность, что мои книги безнадежно устарели. Я на долгие годы забыл об их существовании.
Напомнил Николай. С его помощью я совсем недавно приобрёл новый компьютер. Приехал к нему на работу, чтобы рассчитаться и забрать машину. И тут с изумлением узнаю, что мои книги по-прежнему востребованы. Ими пользуются, с их помощью выполняют работу, за которую платят хорошие деньги. А ведь в них описаны допотопные версии: Word 2000, Excel 2002.
Тут до меня доходит, что основное достоинство моих книг – невероятный, фантастический уровень доходчивости. По этим книгам ученик среднего школьного возраста сможет изучить не только Word, но и Excel.
Пусть меня простит читатель за нескромность, но скромность украшает тех, у кого нет других украшений. Скромность, конечно красит человека, но только в серый цвет.
И потом это не мои слова. В таком духе отзывались люди, учившиеся по моим книгам. Так что это не просто мое мнение, это практика, которая, как известно, является критерием истины.
Я вдруг осознал, что теперь, когда у меня новый компьютер с самыми последними версиями программ, и я могу заняться переработкой ранее написанных книг.
Я очень опытный пользователь, но, тем не менее, постоянно обращаюсь к этим книгам, чтобы вспомнить то одно, то другое, то третье…, то пятое, то десятое:
Нахожу в оглавлении то, что меня интересует, открываю соответствующий раздел. Читаю две, три, или четыре однострочные инструкции, набранные полужирным начертанием. Как правило, этого оказывается достаточно, для того чтобы восстановить забытое. Исключительно удобно, исключительно оперативно.
Без этих книг я уже не мыслю своей работы за компьютером. Сведения из этих книг позволяют мне организовать работу за компьютером предельно рационально.
Обращаю внимание на то, что Word и Excel – явление глобального масштаба. Значит и подчеркнутая выше исключительная оперативность также может иметь интернациональный характер. То есть отмеченный положительный эффект будет проявляться в любой стране, на любом языке.
∙ Состав. Полужирный информационный концентрат разбавлен обычным текстом.
∙ Применение. Смесь заливается в «чайник» и варится до выгорания ваших дел.
Совет № 1.
Если вам нужно восстановить забытое, читайте только однострочные инструкции, набранные полужирным.
В разделах этой книги выделение ключевых инструкций осуществляется полужирным начертанием с включениями курсива и пропуском строки до и после инструкции. В большинстве случаев, при повторном обращении за помощью к данному самоучителю, достаточно будет пробежаться глазами только по выделенному тексту. Это многократно снизит затраты времени.
Совет № 2.
Если однострочные инструкция не вносит полную ясность, прочитайте нижеследующий абзац.
В период обучения компьютерным премудростям я приобрёл семь книг, прилежно их изучил. На своей практике убедился, что существует единственный способ основательно изучить компьютер:
в одной руке книжка, в другой – мышка.
Читать эту книгу без включённого компьютера – бесполезно.
Для чего нужен текстовый редактор
В прежние времена книги, брошюры, статьи, отчеты, и многое многое другое делалось по следующей схеме.
Вначале писался черновик. Потом этот черновик необходимо было переписать набело. В самом удачном случае это удавалось сделать с первого раза. Но чаще всего приходилось переписывать несколько раз.
Хотя имели место редчайшие исключения. Писатель фантаст Айзек Азимов во второй половине своей творческой жизни писал свои книги сразу набело. Но это, пожалуй, единственный в истории случай.
И когда эта утомительная работа по переписыванию проделана, появляется то, что называется Рукописью.
Затем рукопись относили машинистке. В прежние времена я много денег оставил машинисткам, которые мои рукописи превращали в печатный текст.
Но не всегда все заканчивалось на этом. Когда относишь рукопись машинистке, тебе кажется, что все сделано идеально. Но, когда потом, через некоторое время перечитываешь, то, что уже отпечатано, обнаруживаешь настоятельную необходимость внести изменения.
Начинаешь чёркать напечатанное, делать вручную записи между печатными строками. И снова все это несешь к машинистке на перепечатывание. Платишь еще раз.
Текстовый редактор избавляет от этой рутинной работы.
Конец ознакомительного отрывкаПОНРАВИЛАСЬ КНИГА?
Эта книга стоит меньше чем чашка кофе!
УЗНАТЬ ЦЕНУ
Учебное пособие по Microsoft Word — Деловые документы
Обзор учебного курса Microsoft Word
Этот курс Microsoft Word Tutorial — Business Documents охватывает наиболее важные функции, инструменты, советы и передовые практики для структуры и дизайна документа. Этот курс разработан специально для финансовых аналитиков или профессионалов, работающих в области корпоративных финансов, которым необходимо создавать документы Word на работе.
Этот курс рассмотрит процесс создания Меморандума о конфиденциальной информации (CIM), который представляет собой документ, используемый при слияниях и поглощениях (M&A) для передачи важной информации о бизнесе потенциальному покупателю.Мы продемонстрируем использование различных функций и инструментов в Word для четкого, простого и понятного форматирования документа.
Цели обучения
Этот учебный курс по Microsoft Word покажет вам наиболее полезные функции и методы структурирования, форматирования и аудита документа Word, предназначенного для деловых целей.
По завершении этого курса вы сможете:
- Понимание принципов разработки, которые следует применять к различным типам деловых документов
- Используйте такие функции, как межстрочный интервал, заголовки, отступ, оглавление, сноски и концевые сноски, чтобы улучшить читаемость вашего документа.
- Используйте встроенные инструменты Microsoft Word для аудита конечного продукта.
- Создайте профессионально оформленный меморандум о конфиденциальной информации (CIM), следуя инструкциям курса
Зачем нужен этот учебный курс по Microsoft Word?
Как финансовый аналитик, вам часто нужно создавать безупречные бизнес-документы.Этими документами могут быть:
- Финансовые отчеты, представленные внутренним и внешним заинтересованным сторонам в компании
- Документы по сделкам по сделкам, таким как слияния и поглощения (M&A) и выкуп заемных средств (LBO)
- Предложения потенциальным инвесторам или покупателям компании, которые передают важную финансовую, операционную и другую информацию
- Отчеты о работе, обобщающие прошлые и текущие проекты для рассмотрения руководителями
Этот курс охватывает базовые и расширенные методы, которые можно применить при создании структурированного, информативного и легкого для чтения бизнес-документа в Microsoft Word.Вы узнаете об основных функциях, инструментах, а также советах и приемах в Word. В конце этого курса вы должны чувствовать себя комфортно, создавая уникальный бизнес-документ, который можно было бы профессионально представить руководству, инвесторам, коллегам и другой аудитории.
Кому следует пройти этот курс?
Это руководство по Word идеально подходит для новичков, которые плохо знакомы с Microsoft Word, а также для пользователей среднего и продвинутого уровня, которые стремятся научиться создавать более профессиональные бизнес-документы.Этот курс разработан специально для финансовых аналитиков или профессионалов, работающих в области корпоративных финансов, которые составляют документы о транзакциях, такие как CIM.
Получить пакет приложений Microsoft Office
Если вы хотите узнать больше обо всех трех приложениях Microsoft Office (Excel, PowerPoint и Word), вы можете зарегистрироваться в пакете приложений Microsoft Office от CFI, который состоит из следующих курсов:
Бесплатное руководство по Microsoft Word — Учебное пособие по основам печати
Бесплатное онлайн-руководство по Microsoft Word
*
Печать документа* Укажите, что печатать
* Размер бумаги
* Ориентация страницы
* Настройка полей страницы
Вы можете определить, как будет выглядеть документ при его печати, изменив поля, ориентацию (альбомную или книжную) и размер бумаги, а затем вы сможете распечатать часть документа или весь документ.
Проверьте свои навыки работы с MS Word с помощью соответствующего БЕСПЛАТНОГО онлайн-множественного выбора
Тест основ печати
Для печати документа:
1. Нажмите кнопку «Файл» на ленте, чтобы запустить представление Backstage.
2. В представлении Backstage щелкните вкладку «Печать» (обведена желтым) на левой боковой панели:
3.Это откроет область печати представления Backstage. Средняя панель содержит параметры и настройки для печати документа, а панель с правой стороны обеспечивает предварительный просмотр перед печатью.
4. Просмотр документа на панели предварительного просмотра даст вам представление о том, как документ будет выглядеть при печати.
5. Используйте кнопки «Масштаб» и «Навигация по страницам» (обе обведены желтым на скриншоте ниже), чтобы просмотреть крупным планом каждую страницу документа:
6.Используйте предварительный просмотр, чтобы убедиться, что все части вашего документа умещаются на нужном количестве страниц и что ничего не обрезано. Также убедитесь, что таблицы и графика отображаются так, как вы хотите их распечатать.
7. Используйте поле «Копии», чтобы ввести количество копий документа, которое вы хотите распечатать, или оставьте одну копию по умолчанию, чтобы напечатать только одну.
8. Чтобы распечатать документ, нажмите большую кнопку «Печать», расположенную на средней панели области «Печать».
Чтобы быстро распечатать документ, нажмите Ctrl + p на клавиатуре.Вы попадете прямо в область печати в представлении Backstage.
* Укажите, что печататьПечать стоит дорого, не говоря уже о вреде для окружающей среды, если учесть все деревья, которые пришлось срубить, чтобы получить бумагу! Даже если сохранение окружающей среды не ваше дело, стоять у принтера в ожидании печати 40-страничного документа, когда вам нужны только страницы с 4 по 6, может быть столь же непривлекательно.
К счастью, в Word есть опции, позволяющие указать, какие страницы или даже разделы документа нужно распечатать:
1.Запустите область «Печать», нажав кнопку «Файл», а затем нажмите «Печать» на правой панели. Или нажмите Ctrl + p на клавиатуре, чтобы открыть область печати.
2. Найдите кнопку с надписью «Печать всех страниц» (обведена желтым на скриншоте ниже) на средней панели области печати:
3. Нажмите эту кнопку и выберите один из вариантов печати:
- Печатать все страницы — это вариант по умолчанию, при котором документ печатается целиком;
- Распечатать выбор — выберите страницы или разделы, которые вы хотите распечатать, прежде чем переходить к области печати, чтобы распечатать только ваш выбор;
- Распечатать текущую страницу — распечатает только текущую страницу, на которой находится курсор;
- Пользовательский диапазон печати — позволяет указать, какие страницы вы хотите распечатать.Введите номера страниц и / или диапазоны страниц в поле Страницы. Введите номера страниц через запятую, например 5, 8, 32. Диапазоны можно вставлять, используя дефис для их соединения, например 5-12, 13-22.
4. После установки указанных выше диапазонов страниц нажмите «Печать», чтобы распечатать только ваш выбор.
* Размер бумагиВ зависимости от того, для чего будет использоваться документ, существует множество размеров бумаги на выбор. Например, Legal, Letter, A4, A3 и Executive — это лишь некоторые из предварительно установленных размеров бумаги, которые можно выбрать.Для некоторых типов документов может даже требоваться, чтобы документ был установлен определенного размера, например, юридические фирмы часто используют размер бумаги Legal для подачи документов в суд.
Чтобы изменить размер бумаги документа на странице настроек области печати:
1. Запустите область «Печать», нажав кнопку «Файл», и щелкните «Печать» на правой панели. Или нажмите Ctrl + p на клавиатуре, чтобы открыть область печати.
2.Чтобы изменить текущий размер бумаги вашего документа, вам нужно найти кнопку «Размер бумаги» на средней панели. Он не называется Размером бумаги, но вместо этого вы можете определить его по тому факту, что он будет отображать текущий установленный размер бумаги, а также размер, например A4 8,27 x 11,69 дюйма (как обведено желтым на скриншоте ниже):
3. При нажатии на эту кнопку открывается список вариантов размера бумаги. Чтобы выбрать тот, который будет применяться к текущему документу, щелкните нужный размер бумаги в списке.
4. Обязательно изучите предварительный просмотр вашего документа после изменения размера бумаги, чтобы убедиться, что все ваше содержимое правильно умещается на новом размере бумаги.
* Ориентация страницыСуществует только два типа ориентации страницы, а именно книжная и альбомная. В зависимости от того, для чего вам нужно использовать документ, вы можете выбрать любую из этих ориентаций в зависимости от того, какая из них лучше всего отображает содержимое ваших страниц. Документы, состоящие из сложных таблиц, диаграмм, графики, плакатов, листовок и карт, часто лучше всего подходят для альбомной ориентации, в то время как текстовые документы лучше всего подходят для портретной ориентации.
Чтобы изменить ориентацию страницы документа на странице настроек области печати:
1. Запустите область «Печать», нажав кнопку «Файл», и щелкните «Печать» на правой панели. Или нажмите Ctrl + p на клавиатуре, чтобы открыть область печати.
2. На средней панели области печати найдите кнопку с надписью «Книжная ориентация» или «Альбомная ориентация» (обведена желтым на скриншоте ниже):
3.Нажмите эту кнопку и выберите Книжную ориентацию или Альбомную ориентацию.
4. Не забудьте просмотреть предварительный просмотр вашего документа, чтобы убедиться, что он по-прежнему выглядит великолепно и будет правильно распечатан.
* Настройка полей страницы
Этот вариант может быть вашим самым большим подспорьем при печати документа, гарантируя, что ваше содержимое умещается на необходимом количестве страниц и что ни одна часть документа не будет случайно обрезана полями для печати.
Чтобы установить поля страницы для документа на странице настроек области печати:
1. Откройте область печати, нажав кнопку «Файл», а затем нажмите «Печать» на правой панели. Или нажмите Ctrl + p на клавиатуре, чтобы открыть область печати.
2. На средней панели области печати найдите кнопку со словом Margins, перед которым стоит такая метка, как Narrow, Wide, Normal и Moderate (обведены желтым на скриншоте ниже):
3.Нажмите кнопку «Поля страницы» и выберите один из предустановленных полей: «Нормальное», «Узкое», «Умеренное» и «Широкое».
4. Изучите предварительный просмотр вашего документа на правой панели области печати, чтобы убедиться, что ни одно содержимое вашего документа не обрезано (ваши поля слишком узкие) или что у вас нет больших областей пустое пространство вокруг каждой страницы (у вас слишком широкие поля).
Помните, что на каждой странице документа есть поля, не предназначенные для печати.Установка полей на ноль не отменяет это, так как это зависит от вашего драйвера принтера, можно ли вывести за обрез (форматирование документа с фоном или графикой, которые переходят к краям страницы или за их пределами) графику или фон в этой области.
Проверьте свои навыки работы с MS Word с помощью соответствующего БЕСПЛАТНОГО онлайн-множественного выбора
Тест по основам печати
ПОПРОБУЙТЕ ПЕРВОЕ РУКОВОДСТВО: Учебник по основам MS Word
ПОПРОБУЙТЕ ПЕРВЫЙ ТЕСТ: Тест по основам MS Word
* Еще из TestsTestsTests.com Примеры макросовWord и Учебное пособие по VBA
Добро пожаловать в наше мега-руководство по Word VBA / макросам!
На этой странице содержится:
- Word VBA Tutorial PDF (бесплатная загрузка)
- Word VBA «Шпаргалка», содержащая список наиболее часто используемых фрагментов кода Word VBA
- Полное руководство по VBA / макросам Word.
- Список всех наших руководств по макросам Word VBA с возможностью поиска
Возможно, вас заинтересует наше интерактивное руководство по VBA для Excel.Хотя некоторые из примеров / упражнений относятся к Excel VBA, большая часть содержимого является общим для всех VBA, и вам может быть полезно изучить такие концепции, как If, Loops, MessageBoxes и т. Д.
VBA PDF (Бесплатная загрузка)
Загрузите наше бесплатное руководство по Microsoft Word VBA! Или учебники VBA для других программ Office!
Скачать
Word Примеры VBA «Шпаргалка»
Ниже вы найдете простые примеры кода VBA для работы с Microsoft Word.
AutoMacro — Генератор кода VBA
Выбрать / перейти к
Backspace
Selection.TypeBackspace
Выбрать весь документ
Selection.HomeKey Unit: = wdStory
Selection.Extend
Удалить
Selection.Delete Unit: = wdCharacter, Count: = 1
Вставить после
Selection.InsertAfter «текст»
Начало строки
Selection.HomeKey Unit: = wdLine
Конец строки
Выбор.EndKey Unit: = wdLine
Выбрать все
Selection.WholeStory
Выбрать всю строку
Selection.EndKey Unit: = wdLine, Extend: = wdExtend
Перейти вверх Пункт
Selection.MoveUp Unit: = wdParagraph, Count: = 1
На один символ вправо
Selection.MoveRight Unit: = wdCharacter, Count: = 1
Переместить вправо на одну ячейку в таблице
Selection.MoveRight Unit: = wdCell
Перейти к началу документа
Выбор.Блок HomeKey: = wdStory
Перейти к концу документа
Selection.EndKey Unit: = wdStory
Перейти на страницу 1
Selection.GoTo What: = wdGoToPage, Which: = wdGoToNext, Name: = ”1 ″
В начало страницы
Selection.GoTo What: = wdGoToBookmark, Name: = ”\ Page”
Selection.MoveLeft Unit: = wdCharacter, Count: = 1
Вернуться к началу
Закладки
Добавить
с ActiveDocument.Bookmarks
. Добавить Диапазон: = Выбор.Диапазон, имя: = «Имя»
.DefaultSorting = wdSortByName
.ShowHidden = False
Конец на
Счет
Размер n как целое число
n = ActiveDocument.Bookmarks.Count
Удалить
ActiveDocument.Bookmarks («Имя закладки»). Удалить
существует?
Если ActiveDocument.Bookmarks.Exists («BookmarkName») = True, то
‘Сделайте что-нибудь
End If
Перейти к
Selection.GoTo What: = wdGoToBookmark, Name: = ”BookmarkName”
Выбрать
ActiveDocument.Закладки («Имя закладки»). Выберите
.Заменить текст
Selection.GoTo What: = wdGoToBookmark, Name: = ”BookmarkName”
Selection.Delete Unit: = wdCharacter, Count: = 1
Selection.InsertAfter «Новый текст»
ActiveDocument.Bookmarks.Add Range: = Selection.Range, _
Имя: = ”BookmarkName”
Вернуться к началу
Документ
Активировать
Документы(«Example.doc»). Активировать
.Добавить в переменную
Dim doc As Document
Set doc = Documents.Добавить
Добавить (из другого документа)
Documents.Add Template: = ”C: \ Forms \ FormDoc.doc”, _
NewTemplate: = False
Закрыть
документов («Example.doc»). Закройте
.Закрыть — сохранить изменения
Документы(«Example.doc»). Закройте SaveChanges: = wdSaveChanges
.Закрыть — не сохранять
Документы(«Example.doc»). Закройте SaveChanges: = wdDoNotSaveChanges
.Закрыть — запрос на сохранение
Документы(«Example.doc»). Закройте SaveChanges: = wdPromptToSaveChanges
.Вернуться к началу
Колонны
Сохранить как
документов («Пример.doc »). SaveAs (« C: \ Example \ Example.doc »)
Сохранить
документов («Example.doc»). Сохраните
.Защитить
Документы(«Example.doc»). Защита паролем: = «пароль»
Снять защиту
Документы(«Example.doc»). Пароль для снятия защиты: = «пароль»
Количество страниц
Dim varNumberPages как вариант
varNumberPages = _
ActiveDocument.Content.Information (wdActiveEndAdjustedPageNumber)
Печать
документов («Пример.doc ”). Распечатать
.Вернуться к началу
Шрифт
Размер
Selection.Font.Size = 12
Полужирный
Selection.Font.Bold = True
Курсив
Selection.Font.Italic = True
Подчеркнутый
Selection.Font.Underline = wdUnderlineSingle
заглавными буквами
Selection.Font.AllCaps = True
Цвет
Selection.Font.TextColor = vbRed
Имя
Выбор.Font.Name = «Abadi»
Подстрочный индекс
Selection.Font.Subscript = True
Суперскрипт
Selection.Font.Superscript = True
Цвет подсветки
Selection.Range.HighlightColorIndex = wdYellow
Стиль
Selection.Style = ActiveDocument.Styles («Обычный»)
Вернуться к началу
Вставка
Вставить автотекст
Selection.TypeText Текст: = ”a3 ″
Selection.Range.InsertAutoText
Вставить файл
Выбор.InsertFile («C: \ Docs \ Something.doc»)
Вставить разрыв страницы
Тип Selection.InsertBreak: = wdPageBreak
Вставить символ абзаца
Selection.TypeText Текст: = Chr $ (182)
Вставка
Selection.TypeText Текст: = vbTab
Вставить текст
Selection.TypeText Text: = «Любой текст»
Вставить абзац типа
Selection.TypeParagraph
Вставить абзац
Selection.InsertParagraph
Вернуться к началу
Петли
До конца документа
До ActiveDocument.Закладки («\ Sel») = ActiveDocument.Bookmarks («\ EndOfDoc»)
«Сделайте что-нибудь»
Sub
для каждого документа в документах
Dim doc As Document
ForEach doc In Documents
«Do Something
Next doc
Проходить абзацы
Подпункты до абзацев
Dim i As Long, iParCount As Long
iParCount = ActiveDocument.Paragraphs.CountFori = 1 To iParCount
ActiveDocument.Paragraphs (i) .Alignment = wdAlignParagraphLeft
Next i
Вернуться к началу
пункт
KeepLinesTogether
Выбор.ParagraphFormat.KeepTogether = True
KeepWithNext
Selection.ParagraphFormat.KeepWithNext = True
Пробел после
Selection.ParagraphFormat.SpaceAfter = 12
Место до
Selection.ParagraphFormat.SpaceBefore = 0
Центр выравнивания
Selection.ParagraphFormat.Alignment = wdAlignParagraphCenter
По правому краю
Selection.ParagraphFormat.Alignment = wdAlignParagraphRight
По левому краю
Выбор.ParagraphFormat.Alignment = wdAlignParagraphLeft
Отступ слева
Selection.ParagraphFormat.LeftIndent = InchesToPoints (3.75)
Отступ справа
Selection.ParagraphFormat.RightIndent = InchesToPoints (1)
Межстрочный интервал
с Selection.ParagraphFormat
.LineSpacingRule = wdLineSpaceExactly
.LineSpacing = 12
Конец на
Перебрать все абзацы
от подпунктов до абзацев
Dim i As Long, iParCount As Long
iParCount = ActiveDocument.Paragraphs.CountFori = 1 В iParCount
ActiveDocument.Paragraphs (i) .Alignment = wdAlignParagraphLeft
Далее i
Вернуться к началу
Word Руководство по макросам VBA
Это руководство по использованию VBA с Microsoft Word. Это руководство научит вас писать простой макрос и взаимодействовать с документами, диапазонами, выделениями и абзацами.
Примечание. Если вы новичок в использовании макросов / VBA, вам также может быть полезна эта статья: «Как писать макросы VBA с нуля».
VBA — это язык программирования, используемый для автоматизации программ Microsoft Office, включая Word, Excel, Outlook, PowerPoint и Access.
Макросы — это блоки кода VBA, которые выполняют определенные задачи.
Когда вы Запишите макрос , Word запишет код VBA в макрос, что позволит вам повторять ваши действия. Вы можете увидеть список всех доступных макросов из View> Macros .
После записи макроса вы сможете редактировать макрос из списка макросов:
Когда вы нажимаете Edit , вы открываете VBA Editor . Используя редактор VBA, вы можете редактировать записанные макросы или писать макрос Word с нуля. Для доступа к редактору VBA используйте ярлык ALT + F11 или щелкните Visual Basic на ленте разработчика .
Пример простого макроса Word
Это простой пример макроса Word VBA.Выполняет следующие задачи:
- Открывает документ Word
- Записывает в документ
- Закрывает и сохраняет документ Word.
Sub WordMacroExample () ‘Открыть документ и назначить его переменной Dim oDoc As Document Set oDoc = Documents.Open («c: \ Users \ something \ NewDocument.docx») Напишите в DocSelection.TypeText «www.automateexcel.com» Selection.TypeParagraph ‘Сохранить и закрыть документ oDoc.Save oDoc.Close End Sub |
Основы работы с макросами Word
Весь код VBA должен храниться в подобных процедурах. Чтобы создать процедуру в VBA, введите «Sub WordMacroExample» (где «WordMacroExample» — желаемое имя макроса) и нажмите ENTER .VBA автоматически добавит круглые скобки и End Sub.
Объект документа Word
При взаимодействии с Microsoft Word в VBA вы часто будете ссылаться на Word «Объекты». Наиболее распространенные объекты:
Application Object — сам Microsoft Word
Объект документа — документ Word
Range Object — часть документа Word
Объект выбора — Выбранный диапазон или положение курсора.
ЗаявкаПриложение — объект «верхнего уровня». Через него можно получить доступ ко всем остальным объектам Word.
Помимо доступа к другим объектам Word, можно применить настройки «уровня приложения»:
Application.Options.AllowDragAndDrop = True |
Это пример доступа к «Выбору» «Windows (1)» в Приложении:
Заявление.Окна (1) .Выбор.Символы.Количество |
Однако к наиболее распространенным объектам Word можно получить доступ напрямую, без ввода полной иерархии. Поэтому вместо этого вы можете (и должны) просто ввести:
Выбор.Характеров.Количество |
ActiveDocument
Часто у вас есть два или более документов, открытых в Word, и вам нужно указать, с каким конкретным документом Word следует взаимодействовать.Один из способов указать, какой документ — использовать ActiveDocument . Например:
… напечатает ActiveDocument. ActiveDocument — это документ в Word, который «имеет фокус»
Чтобы переключить ActiveDocument, используйте команду Activate:
Документы («Example.docx»). Активировать |
Настоящий документ
Вместо использования ActiveDocument для ссылки на активный документ вы можете использовать ThisDocument для ссылки на документ, в котором хранится макрос.Этот документ никогда не изменится.
Переменные документа
Однако для более сложных макросов может быть сложно отслеживать активный документ. Также может быть неприятно переключаться между документами.
Вместо этого вы можете использовать переменные документа.
Этот макрос назначит ActiveDocument переменной, а затем распечатает документ, используя переменную:
Sub VarExample () Dim oDoc As Document Set oDoc = ActiveDocument oDoc.PrintOut Концевой переходник |
Методы документа
Открыть документЧтобы открыть документ Word:
Documents.Open «c: \ Users \ SomeOne \ Desktop \ Test PM.docx» |
Мы рекомендуем всегда назначать документ переменной при его открытии:
Dim oDoc as Document Установите oDoc = Documents.Open («c: \ Users \ SomeOne \ Desktop \ Test PM.docx «) |
Чтобы создать новый документ Word:
Мы можем указать Word создать новый документ на основе некоторого шаблона:
Documents.Add Template: = «C: \ Program Files \ Microsoft Office \ Templates \ MyTemplate.dotx» |
Как всегда, полезно назначить документ переменной при создании или открытии:
Dim oDoc as Document Set oDoc = Documents.Добавить (Шаблон: = «C: \ Program Files \ Microsoft Office \ Templates \ MyTemplate.dotx») |
Для сохранения документа:
или Сохранить как:
ActiveDocument.SaveAs Имя файла: = c: \ Users \ SomeOne \ Desktop \ test2.docx «, FileFormat: = wdFormatDocument |
Чтобы закрыть документ и сохранить изменения:
ActiveDocument.Закрыть wdSaveChanges |
или без сохранения изменений:
ActiveDocument.Close wdDoNotSaveChanges |
Будет напечатан активный документ:
Диапазон, выбор, абзацыДиапазон и Выбор , вероятно, самые важные объекты в Word VBA, безусловно, наиболее часто используемые.
Диапазон относится к некоторой части документа, обычно, но не обязательно, к тексту.
Выделение относится к выделенному тексту (или другому объекту, например изображениям) или, если ничего не выбрано, к точке вставки.
Пункты представляют собой абзацы в документе. Это менее важно, чем кажется, потому что у вас нет прямого доступа к тексту абзаца (вам нужно получить доступ к определенному диапазону абзацев, чтобы внести изменения).
ДиапазонДиапазон может быть любой частью документа, включая весь документ:
Dim oRange As Range Set oRange = ActiveDocument.Content |
или может быть маленьким, как один символ.
Другой пример, этот диапазон будет относиться к первому слову в документе:
Dim oRange As Range Установить oRange = ActiveDocument.Диапазон слов (1) |
Обычно вам нужно получить диапазон, который относится к определенной части документа, а затем изменить его.
В следующем примере мы выделим первое слово второго абзаца жирным шрифтом:
Dim oRange As Range Set oRange = ActiveDocument.Paragraphs (2) .Range.Words (1) oRange.Bold = True |
Установить текст диапазона
Чтобы установить текстовое значение диапазона:
Dim oRange As Range Установить oRange = ActiveDocument.Пункты (2) .Range.Words (1) oRange.Text = «Привет» |
(Совет: обратите внимание на пробел после «Hello». Так как объект word включает пробел после слова, просто «hello» мы получим «Hellonext word»)
С диапазонами можно делать сотни вещей. Всего несколько примеров (предполагается, что вы уже сделали объектную переменную oRange , относящуюся к интересующему диапазону):
Изменить шрифт
oRange.Font.Name = «Arial» |
Отображение в окне сообщения количества символов в определенном диапазоне
MsgBox oRange.Characters.Count |
Вставить перед ним текст
oRange.InsertBefore «это вставленный текст» |
Добавить сноску к диапазону
ActiveDocument.Footnotes.Add Range: = oRange, _ Text: = «Подробнее читайте на сайте automateexcel.com.» |
Скопировать в буфер обмена
oRange.Copy Часто вам нужно изменить на конкретный диапазон, на который ссылается. Таким образом, вы можете начать это начало и конец oRange.Start = 5 oRange.End = 50 |
После приведенного выше кода oRange будет относиться к тексту, начинающемуся с пятого и заканчивающемуся 50-м символом в документе.
Выбор
Выбор еще более широко используется, чем Диапазон , потому что с Выбором легче работать, чем Диапазоны , ЕСЛИ ваш макрос взаимодействует ТОЛЬКО с ActiveDocument.
Сначала выберите нужную часть документа. Например, выберите второй абзац в активном документе:
ActiveDocument.Paragraphs (2) .Range.Select |
Затем вы можете использовать объект выбора для ввода текста:
Выбор.TypeText «Немного текста» |
Мы можем ввести несколько абзацев ниже «Некоторый текст»:
Selection.TypeText «Some text» Selection.TypeParagraph |
Часто необходимо знать, выделен ли какой-то текст или у нас есть только точка вставки:
Если Selection.Type <> wdSelectionIP Then Selection.Font.Bold = True Else MsgBox «Вам нужно выделить текст.« Конец Если |
При работе с объектом Selection мы хотим поместить точку вставки в определенное место и выдавать команды, начиная с этой точки.
Начало документа:
Selection.HomeKey Unit: = wdStory, Extend: = wdMove |
Начало текущей строки:
Selection.HomeKey Unit: = wdLine, Extend: = wdMove |
Параметр Extend wdMove перемещает точку вставки.Вместо этого вы можете использовать wdExtend, который выделит весь текст между текущей точкой вставки.
Selection.HomeKey Unit: = wdLine, Extend: = wdExtend |
Переместить выделение
Самый полезный метод изменения положения точки вставки — «Перемещение». Чтобы переместить выделение на два символа вперед:
Selection.Move Unit: = wdCharacter, Count: = 2 |
, чтобы переместить его назад, используйте отрицательное число для параметра Count:
Выбор.Единица перемещения: = wdCharacter, Счетчик: = — 2 |
Unit может иметь вид wdCharacter, wdWord, wdLine или другое (используйте справку Word VBA, чтобы увидеть другие).
Чтобы вместо этого переместить слова:
Selection.Move unit: = wdWord, Count: = 2 |
Selection легче работать (по сравнению с диапазонами), потому что он похож на робота, использующего Word, имитирующего человека. Где находится точка вставки — какое-то действие произойдет.Но это означает, что вы должны позаботиться о том, где находится точка вставки! Это непросто после многих шагов в коде. В противном случае Word изменит текст в нежелательном месте.
Если вам нужно какое-то свойство или метод, недоступный в объекте Selection, вы всегда можете легко получить диапазон, связанный с выбором:
Установить oRange = Selection.Range |
СОВЕТ. Использование Selection часто проще, чем использование диапазонов, но также и медленнее (важно при работе с большими документами)
Пункты
Вы не можете напрямую использовать объект Paragraphs для изменения текста:
ActiveDocument.Paragraphs (1) .Text = «Нет, не сработает» |
Выше не сработает (фактически выдаст ошибку). Вам необходимо сначала получить диапазон, связанный с конкретным абзацем:
ActiveDocument.Paragraphs (1) .Range.Text = «Теперь работает :)» |
Но вы можете напрямую изменить его стиль:
ActiveDocument.Paragraphs (1) .Style = «Normal» |
или измените форматирование на уровне абзаца:
ActiveDocument.Пункты (1) .LeftIndent = 10 |
или, может быть, вы хотите сохранить этот абзац в одной строке со следующим абзацем:
ActiveDocument.Paragraphs (1) .KeepWithNext = True |
Сделать абзац по центру:
ActiveDocument.Paragraphs (1) .Alignment = wdAlignParagraphCenter |
ОЧЕНЬ полезно назначить конкретный абзац переменной объекта.Если мы присвоим переменной конкретный абзац, нам не нужно беспокоиться, станет ли первый абзац вторым, потому что мы вставили перед ним один абзац:
dim oPara as Paragraph Set oPara = Selection.Paragraphs (1) ‘здесь мы назначаем первый абзац текущего выделения переменной |
Вот пример, в котором мы вставляем абзац над первым абзацем, но мы все еще можем ссылаться на старый первый абзац, потому что он был назначен переменной:
Sub ParagraphExample () Dim oPara As Paragraph Установите oPara = ActiveDocument.Пункты (1) MsgBox oPara.Range.Text oPara.Range.InsertParagraphBefore ‘Вставить абзац MsgBox oPara.Range.Text End Sub |
Объект Paragraph очень часто используется в циклах:
Sub LoopThroughParagraphs () Dim oPara As Paragraph For Each oPara In ActiveDocument.Paragraphs ‘что-то с этим делать.Мы просто отобразим текст абзаца ‘, если его стиль — «Заголовок 4» Если oPara.Style = «Заголовок 4», то MsgBox oPara.Range.Text End If Next oPara End Sub |
Word VBA Tutorial Заключение
В этом руководстве были рассмотрены основы Word VBA. Если вы новичок в VBA, вам также следует ознакомиться с нашим общим руководством по VBA, чтобы узнать больше о переменных, циклах, окнах сообщений, настройках, условной логике и многом другом.
Примеры макросов Word
Часто задаваемые вопросы о PowerPoint VBA
Что такое макрос Word?
Макрос — это общий термин, обозначающий набор инструкций по программированию, автоматизирующих задачи. Макросы Word автоматизируют задачи в Word с помощью языка программирования VBA.
Есть ли у слова VBA?
Да, в Microsoft Word есть редактор VBA. Доступ к нему можно получить, нажав клавиши ALT + F11 или перейдя в раздел «Разработчик»> «Visual Basic».
Как использовать VBA в Word?
1.Откройте редактор VBA (ALT + F11 или Разработчик> Visual Basic)
2. Перейдите в Insert> Module, чтобы создать модуль кода
3. Введите Sub HelloWorld и нажмите Enter
4. Между строками Sub HelloWorld и «End Sub», введите «MsgBox« Hello World! »
5. Вы создали макрос!
6. Теперь нажмите «F5», чтобы запустить макрос
Учебник Microsoft Word по созданию файлов для печати
Документ без названияВернуться к списку готовых к печати файлов
- Характеристики размера документа
- Цвет должен быть CMYK
- Разрешение
- Типографика
- Сохранение файла
1.Характеристики формата документа
Для настройки выпуска за обрез:
Microsoft Word не может создавать правильный выпуск за обрез, поэтому вам придется настроить собственный размер страницы.
Щелкните вкладку «Макет страницы».
Щелкните Размер и выберите «Другие размеры бумаги …».
В полях Ширина: и Высота: введите размер документа в дюймах, включая обрезку. Размер страницы, включая обрезку, равен желаемому размеру плюс.25 дюймов. Например: визитная карточка 3,5 x 2 дюйма ДОЛЖНА быть установлена как 3,75 x 2,25 дюйма.
Нажмите OKДля создания зон безопасности:
Невозможно установить зону выпуска за обрез в Word, однако вы можете установить поля, которые могут действовать как зона безопасности.
Щелкните вкладку «Макет страницы».
Щелкните Martins и выберите Custom Margins …
Введите .125 «для каждого поля.
Нажмите OK
Word не позволит вам установить шрифт или разместить изображения за пределами полей.
вернуться наверх
2. Цвет
Microsoft Word не поддерживает CMYK, и его не следует использовать для создания красочных элементов или фотографий для печати.
Microsoft Word поддерживает только изображения RGB, что означает, что они будут хорошо смотреться на экране, но не будут печатать с одинаковым цветом.
Используйте Microsoft Word только для печати основного текста и простой графики, когда цвет не имеет значения.
к началу
3. Разрешение
Microsoft Word выведет PDF-файл с разрешением, едва достаточным для текста, но резко снизит разрешение фотографий. Не используйте Microsoft Word для создания документа, если качество фотографий является проблемой в вашем проекте.
Word может выводить только с разрешением не более 220 точек на дюйм, что означает, что некоторые графические изображения могут отображаться в коммерческой печати с пиксельными изображениями.Используйте Microsoft Word только для печати основного текста и простой графики, когда качество графики не имеет значения.
к началу
4. Типографика
Microsoft Word не поддерживает выделение шрифта, поэтому вы рискуете изменить свои шрифты на другие шрифты. Когда шрифт изменяется или «по умолчанию» размер слов и элементов, включая столбцы, и разбиение на страницы могут измениться.Это означает, что результаты при печати могут отличаться от результатов на экране.
Используйте Microsoft Word только в том случае, если типографика, разбивка на страницы, интервал между словами и строками не важны.
Советы по тексту:
Для достижения наилучших результатов используйте 8 баллов и выше.
Использование шрифтов, отличных от базовых шрифтов, включенных на каждый компьютер, не рекомендуется при использовании Microsoft Word,
Используйте прилагаемые системные шрифты, такие как:
к началу
5.Сохранение файла
Сохраните файлы Microsoft Word в формате PDF:
Не отправляйте файлы DOC на коммерческий принтер.
Щелкните Файл> Сохранить и отправить
Щелкните Создать PDFУбедитесь, что в следующем окне выбран «Стандартный», а не «Минимальный размер».
Щелкните Опубликовать.Примечание. Результаты будут непредсказуемыми при печати из Microsoft Word.
к началу
Отметьте слова Учебное пособие | H5P
Пример
Вот Отметьте слова, которые мы создадим в этом руководстве:
Когда использовать Отметьте слова
Отметьте слова, которые можно эффективно использовать в упражнениях по изучению языка. Например, для создания задач, когда пользователь должен отмечать определенные типы глаголов в тексте.
Шаг 1: Тема
В этом руководстве мы будем использовать тривиальные факты о клубнике, чтобы создать действие «Отметить слова».
Мы будем использовать этот вопрос: « Щелкните по различным типам ягод, упомянутых в тексте ниже! » и этот пример текста:
Черника , также известная как черника съедобны, найдены почти черные ягоды в бедных питательными веществами почвах.
Морошка — съедобные оранжевые ягоды, похожие на малину или ежевику , встречающиеся в альпийской и арктической тундре.
Красная смородина — красные полупрозрачные ягоды диаметром 8–10 мм, близкие к черной смородине .
Мы проверим учащегося, может ли он пометить слова, выделенные жирным шрифтом выше. Это будут наши правильные ответы.
Шаг 2: Создание отметки слов
Выберите опцию Новое содержимое и выберите Отметить слова из списка типов содержимого:
Шаг 3: Отметьте редактор слов
Отметьте, что теперь должен появиться редактор слов.Редактор выглядит так:
Шаг 4: Описание задачи
В поле «Описание задачи» мы даем учащемуся основные инструкции или представляем проблему, которую необходимо решить.
Мы будем использовать этот текст для описания Задачи: Щелкайте по различным видам ягод, упомянутым в тексте ниже!
Шаг 5: Определите задачу
В текстовое поле мы добавляем текст и определяем, какие слова нужно определить учащемуся.Это делается путем помещения слова между звездочкой, например: Это * ответ * .
Если вам нужны инструкции по созданию контента, вы можете в любой момент нажать кнопку «Показать инструкции», и откроется блок инструкций. Это выглядит так:
Шаг 6: Завершение
Сохраните узел / статью, чтобы просмотреть готовую Отметьте слова activity .
Теперь у вас должен быть тот же результат, что и в примере вверху этой страницы.
Не стесняйтесь оставлять любые комментарии или предложения по улучшению этого руководства.
Заполнение шаблонов MS Word с помощью Python
Введение
В предыдущем посте я рассмотрел один подход к созданию документов с использованием HTML-шаблоны для создания PDF-файлов. Хотя PDF великолепен, мир по-прежнему полагается на в Microsoft Word для создания документов. На самом деле это будет намного проще для бизнес-пользователь для создания желаемого шаблона, который поддерживает все настраиваемое форматирование им нужен Word, а не использование HTML + CSS.Благо есть пакет который поддерживает создание рассылки MS Word исключительно в Python. Этот подход имеет преимущество работы в любой системе — даже если Word не установлен. Преимущество использования python для слияния (по сравнению с листом Excel) заключается в том, что вы не ограничены в способах получения или обработки данных. Полная гибкость и мощность экосистема Python у вас под рукой. Это должно быть полезный инструмент, о котором следует помнить каждый раз, когда вам нужно автоматизировать создание документов.
Фон
Пакет, который делает все это возможным, уместно называется docx-mailmerge.Это зрелый пакет, который может анализировать файл docx MS Word, найдите поля слияния и заполните их любыми значениями, которые вам нужны. Посылка также поддерживают некоторые вспомогательные функции для заполнения таблиц и создания отдельных файлов с несколько разрывов страниц.
У меня есть один комментарий по поводу этого пакета: использование термина «mailmerge» вызывает очень простой вариант использования — заполнение нескольких документов почтовыми адресами. Я знаю, что стандартный подход Word — называть этот процесс mailmerge, но этот mailmerge может быть полезной системой шаблонов, которую можно использовать для гораздо более сложного решения, чем просто заполнение имен и адресов в документе.
Установка
Для пакета требуется lxml, для которого установлены двоичные файлы для конкретной платформы. Я рекомендую используя conda для установки lxml и зависимостей, затем используя pip для пакета mailmerge сам. Я тестировал это на Linux и Windows и, похоже, отлично работает на обеих платформах.
conda установить lxml pip install docx-mailmerge
Вот и все. Прежде чем мы покажем, как заполнять поля Word, давайте пройдемся по создание документа Word.
Поля слияния слов
Для корректной работы docx-mailmerge необходимо создать стандартный Word документ и определите соответствующие поля слияния.Приведенные ниже примеры предназначены для Word 2010. Другие версии Word должны быть аналогичными. На самом деле это заняло у меня некоторое время чтобы понять этот процесс, но если вы проделаете это пару раз, это довольно просто.
Запустите Word и создайте основную структуру документа. Затем поместите курсор в место, куда должны быть вставлены объединенные данные, и выберите «Вставка» -> «Быстрые части» -> «Поле».
В диалоговом окне «Поле» выберите параметр «MergeField» в списке «Имена полей». В поле «Имя поля» введите желаемое имя для поля.В этом случае мы используя название компании.
После того, как вы нажмете ОК, вы должны увидеть что-то вроде этого: << Название компании >> в Word. документ. Вы можете продолжить и создать документ со всеми необходимыми полями.
Простое слияние
После создания документа Word объединение значений становится простой операцией. Приведенный ниже код содержит стандартный импорт и определяет имя Word файл. В большинстве случаев вам нужно будет указать полный путь к шаблону. но для простоты я предполагаю, что он находится в том же каталоге, что и ваши скрипты python:
из __future__ import print_function из mailmerge импортировать MailMerge с даты импорта даты и времени template = "Практический бизнес-Python.docx "
Чтобы создать документ mailmerge и просмотреть все поля:
документ = MailMerge (шаблон) печать (document.get_merge_fields ())
{'покупки', 'бизнес', 'адрес', 'скидка', 'получатель', 'дата', 'почтовый индекс', 'статус', 'номер_телефона', 'город', 'ограничение_доставки', 'штат'}
Для объединения значений и сохранения результатов используйте document.merge со всеми
переменным присвоено значение и document.write для сохранения вывода:
документ.объединить (
status = 'Золото',
city = 'Спрингфилд',
phone_number = '800-555-5555',
Business = "Классная обувь",
zip = '55555',
покупки = "500 000 долларов",
shipping_limit = '500 долларов',
состояние = 'МО',
address = 'Мейн-стрит, 1234',
date = '{:% d-% b-% Y}'. format (date.today ()),
скидка = '5%',
получатель = 'Мистер. Джонса)
document.write ('test-output.docx')
Вот пример того, как будет выглядеть окончательный документ:
Это простой документ, но почти все, что вы можете делать в Word. можно превратить в шаблон и заполнить таким образом.
Комплексное объединение
Если вы хотите воспроизвести результаты на нескольких страницах, есть ярлык
позвонил по номеру merge_pages который возьмет список словарей пар ключ, значение
и создать несколько страниц в одном файле.
В реальном сценарии вы извлекаете данные из основного источника (например, из базы данных, Excel, csv и т. Д.) и преобразовать данные в требуемый формат словаря. Для простоты вот три клиентских словаря, содержащих наши выходные данные:
cust_1 = {
'status': 'Золото',
'city': 'Спрингфилд',
'phone_number': '800-555-5555',
"Бизнес": "Классная обувь",
'zip': '55555',
'покупки': '500 000 долларов',
'shipping_limit': '500 долларов',
'состояние': 'МО',
'адрес': 'Мейн-стрит, 1234',
'дата': '{:% d-% b-% Y}'.формат (date.today ()),
'скидка': '5%',
'recipient': 'Мистер Джонса
}
cust_2 = {
'status': 'Серебряный',
'city': 'Колумб',
'phone_number': '800-555-5551',
"Бизнес": "Модные штаны",
'zip': '55551',
'покупки': '250 000 долларов',
'shipping_limit': '2000 долларов',
'состояние': 'ОН',
'адрес': 'Эльм, 1234',
'дата': '{:% d-% b-% Y}'. формат (date.today ()),
'скидка': '2%',
'recipient': 'Миссис Смит
}
cust_3 = {
'status': 'Бронза',
'город': 'Франклин',
'phone_number': '800-555-5511',
"Бизнес": "Tango Tops",
'zip': '55511',
'покупки': '100 000 долларов',
'shipping_limit': '2500 долларов',
'состояние': 'KY',
'адрес': '1234 Adams St',
'дата': '{:% d-% b-% Y}'.формат (date.today ()),
'скидка': '2%',
'recipient': 'Мистер Линкольн
}
Создание трехстраничного документа выполняется путем передачи списка словарей в merge_pages функция:
document.merge_pages ([cust_1, cust_2, cust_3])
document.write ('test-output-mult-custs.docx')
Выходной файл отформатирован и готов к печати или дальнейшему редактированию.
Заполнение таблиц
Еще одна частая потребность при создании шаблонов — эффективное заполнение таблицы
ценностей.В нашем примере мы могли бы прикрепить экспонат к письму, которое включает
история покупок клиента. При заполнении шаблона мы не знаем, как
много строк для включения, и задача наименования каждого поля станет непосильной
очень быстро. Используя merge_rows значительно упрощает заполнение таблиц.
Чтобы построить шаблон, создайте стандартную таблицу Word с 1 строкой и вставьте поля в соответствующих столбцах. Специального форматирования не требуется. Должно получиться примерно так:
Затем нам нужно определить список словарей для каждого элемента в таблице.
sales_history = [{
'prod_desc': 'Красные туфли',
'price': '10,00 долларов',
'количество': '2500',
'total_purchases': '25 000,00 долларов США'
}, {
'prod_desc': 'Зеленая рубашка',
'price': '20,00 долларов',
'количество': '10000',
'total_purchases': '200 000,00 долларов США'
}, {
'prod_desc': 'Пурпурный пояс',
'price': '5 долларов США',
'количество': '5000',
'total_purchases': '25 000,00 долларов США'
}]
Ключи в каждом словаре соответствуют полям слияния в документе. Чтобы построить строки в таблице:
документ.объединить (** cust_2)
document.merge_rows ('prod_desc', sales_history)
document.write ('тест-выход-таблица.docx')
В этом примере мы передаем словарь объединить мимо
два ** . Python знает, как преобразовать это в ключ = значение формат, необходимый функции. Последний шаг — позвонить по номеру merge_rows к
построить ряды таблицы.
В окончательном результате каждая строка заполнена нужными нам значениями и сохраняет форматирование таблицы по умолчанию, которое мы определили в шаблоне документа:
Пример полного кода
Если процесс немного запутал, вот полный пример, показывающий все различные подходы, представленные в этой статье.Кроме того, файлы шаблонов могут быть загруженным из репозитория github.
из __future__ import print_function
из mailmerge импортировать MailMerge
с даты импорта даты и времени
# Определить шаблоны - предполагается, что они находятся в том же каталоге, что и код
template_1 = "Практический бизнес-Python.docx"
template_2 = "Практический бизнес-Python-History.docx"
# Показать простой пример
document_1 = MailMerge (шаблон_1)
print ("Поля включены в {}: {}". format (template_1,
документ_1.get_merge_fields ()))
# Слияние значений
document_1.merge (
status = 'Золото',
city = 'Спрингфилд',
phone_number = '800-555-5555',
Business = "Классная обувь",
zip = '55555',
покупки = "500 000 долларов",
shipping_limit = '500 долларов',
состояние = 'МО',
address = 'Мейн-стрит, 1234',
date = '{:% d-% b-% Y}'. format (date.today ()),
скидка = '5%',
получатель = 'Мистер. Джонса)
# Сохраняем документ как пример 1
document_1.write ('example1.docx')
# Попробуйте пример номер два, где мы создаем несколько страниц
# Определить словарь для 3 клиентов
cust_1 = {
'status': 'Золото',
'city': 'Спрингфилд',
'phone_number': '800-555-5555',
"Бизнес": "Классная обувь",
'zip': '55555',
'покупки': '500 000 долларов',
'shipping_limit': '500 долларов',
'состояние': 'МО',
'адрес': 'Мейн-стрит, 1234',
'дата': '{:% d-% b-% Y}'.формат (date.today ()),
'скидка': '5%',
'recipient': 'Мистер Джонса
}
cust_2 = {
'status': 'Серебряный',
'city': 'Колумб',
'phone_number': '800-555-5551',
"Бизнес": "Модные штаны",
'zip': '55551',
'покупки': '250 000 долларов',
'shipping_limit': '2000 долларов',
'состояние': 'ОН',
'адрес': 'Эльм, 1234',
'дата': '{:% d-% b-% Y}'. формат (date.today ()),
'скидка': '2%',
'recipient': 'Миссис Смит
}
cust_3 = {
'status': 'Бронза',
'город': 'Франклин',
'phone_number': '800-555-5511',
"Бизнес": "Tango Tops",
'zip': '55511',
'покупки': '100 000 долларов',
'shipping_limit': '2500 долларов',
'состояние': 'KY',
'адрес': '1234 Adams St',
'дата': '{:% d-% b-% Y}'.формат (date.today ()),
'скидка': '2%',
'recipient': 'Мистер Линкольн
}
document_2 = MailMerge (шаблон_1)
document_2.merge_pages ([cust_1, cust_2, cust_3])
document_2.write ('example2.docx')
# Последний пример включает таблицу с историей продаж
sales_history = [{
'prod_desc': 'Красные туфли',
'price': '10,00 долларов',
'количество': '2500',
'total_purchases': '25 000,00 долларов США'
}, {
'prod_desc': 'Зеленая рубашка',
'price': '20,00 долларов',
'количество': '10000',
'total_purchases': '200 000 долларов.00 '
}, {
'prod_desc': 'Пурпурный пояс',
'price': '5 долларов США',
'количество': '5000',
'total_purchases': '25 000,00 долларов США'
}]
document_3 = MailMerge (шаблон_2)
document_3.merge (** cust_2)
document_3.merge_rows ('prod_desc', sales_history)
document_3.write ('example3.docx')
Заключение
Я всегда рад найти решения на основе Python, которые помогут мне уйти от с помощью автоматизации MS Office. Я обычно более разбираюсь в питоне и чувствую, что решения более портативны.Библиотека docx-mailmerge — одна из тех простых но мощные инструменты, которые, я уверен, я буду использовать во многих случаях в будущем.
Учебное пособие по стилямMicrosoft Word: научитесь оптимизировать форматирование
Ночь будет долгой.
Вы составляете большой документ — может быть, это отчет для ежегодного собрания отдела или серии глав книг от ваших соавторов. Каждый файл содержит заголовки разделов, подзаголовки, сноски, нумерованные списки и, конечно, основной текст.
По мере того, как вы импортируете текст от разных участников, ваш документ начинает выглядеть как мешанина. Ничего непоследовательного. Есть несколько шрифтов. Нумерационные последовательности вышли из строя. Заголовки — это радуга цветов. Это беспорядок.
Если вы, как и большинство пользователей, форматируете каждый элемент по отдельности, этот кропотливый процесс известен как прямое форматирование. Вы, вероятно, переделаете весь документ несколько раз, прежде чем будете довольны результатом.
Однако если вы использовали стили Word, вы могли бы форматировать каждое вхождение каждого элемента одним щелчком мыши — и легко экспериментировать с различными параметрами, пока не найдете тот, который вам нравится.Пронумерованные товары всегда будут заказаны правильно.
Итак, как сделать все это за долю времени, которое потребовалось бы для прямого форматирования? Эта статья покажет вам.
Учебное пособие по стилям Microsoft Word
Microsoft Word — это удивительно надежный набор инструментов, но мало кто использует более одной или двух его мощных функций.
Для многих пользователей значки на ленте в верхней части каждого документа пугают больше, чем сложное математическое уравнение.Стили слов — эти маленькие фрагменты форматирования текста, смотрящие на вас сверху страницы — могут быть особенно загадочными.
Но это не обязательно. Стили — это просто наборы инструкций по форматированию, и вы можете настраивать их по своему усмотрению. Знаете вы это или нет, но все в вашем документе отформатировано как стиль.
«Обычный» стиль
В любом новом документе Word каждый абзац по умолчанию назначил стиль под названием Нормальный.
Помните, что абзац — это одна или несколько строк с текстом или без текста, которые заканчиваются на ¶, символ, называемый пильчатой. Чтобы просмотреть пилоны в конце абзацев, выберите символ ¶ в группе Абзац на вкладке Домашняя страница на ленте Word.
Каждый раз, когда вы начинаете печатать в новом документе, вы используете стиль «Обычный» с любым шрифтом, размером шрифта, межстрочным интервалом, отступом, выравниванием текста и другими элементами, которые были определены для этого стиля.
Независимо от того, как вы изменяете эти текстовые и макетные элементы с помощью прямого форматирования (например,g., увеличивая размер шрифта, изменяя межстрочный интервал, меняя цвета) текст по-прежнему будет обозначен как обычный стиль.
Встроенные стили слов
В дополнение к Обычному, Word имеет множество других встроенных стилей, которые используются для обозначения заголовков, сносок, гиперссылок, комментариев, списков и других частей документа. Эти встроенные стили являются частью каждого нового документа Word.
Есть три типа стилей:
Стили абзаца содержат спецификации форматирования строк и абзацев, такие как шрифт, отступ, выравнивание и межстрочный интервал, применимые ко всему в абзаце.
Применяются стили символов шрифтовое форматирование для выбранного слова или буквы, не затрагивая остальную часть абзаца.
Связанные стили можно функционируют как стили символов или абзацев.
Вы можете создавать новые стили или изменять существующие стили в соответствии со своими предпочтениями.
Панель стилей слов
Чтобы увидеть все доступные стили, создайте новый пустой документ Word. После открытия файла в представлении документа должна отображаться вкладка Home на ленте Word.
Внизу ленты вы увидите несколько групп, каждая с кнопкой Еще в правом углу. Группа стилей находится ближе к середине ленты; над ним находится галерея быстрых стилей.
Выберите Подробнее кнопку в группе Стили , чтобы открыть панель стилей . Обратите внимание, что даже хотя в документе нет текста, панель стилей уже заполнена. Стили абзацев отмечены значком Pilcrow (¶), персонаж стили с буквой «а» и связанные стили с обоими символами.
В списке показаны несколько типов стилей: заголовки, маркеры. списки, гиперссылки, текст таблицы.
Чтобы изменить количество, типы и порядок отображаемых стилей, выберите кнопку Options внизу панель «Стили » , чтобы открыть диалоговое окно «Параметры панели стилей » . Использовать стрелки раскрывающегося списка, чтобы выбрать способ отображения стилей, затем выберите OK , чтобы подтвердить изменения.
Чтобы просмотреть полный список встроенных стилей, выберите Все стили / По алфавиту. Этот список будет быть очень длинным.
Чтобы увидеть стили, доступные в документе, над которым вы работаете вкл, выберите В токе документ / по алфавиту. Этот список будет короче, но вы не увидите всех возможных вариант.
Как применять стили в Word?
Лучший способ познакомиться со стилями Word и всем остальным они предлагают попрактиковаться в их использовании.
Вот первые строки знакомого документа без форматирования:
Конституция Соединенных Штатов
Билль о правах и все поправки
Преамбула
Мы, Народ Соединенных Штатов, для того, чтобы сформировать более совершенный Союз, установить Справедливость, обеспечить внутреннее Спокойствие, обеспечить общую защиту, способствовать общему Благосостоянию и обеспечить Благословения Свободы для себя и нашего потомства, предписываем и установить эту Конституцию для Соединенных Штатов Америки.
Скопируйте и вставьте этот текст в новый документ Word.
Теперь попробуйте поэкспериментировать с разными стилями, чтобы увидеть, что бывает.
- Измените стиль абзаца, поместив курсор в абзаце и выбрав стиль из галереи быстрых стилей или стилей панель.
- Применить стиль символа к выбранному слову или группа слов.
- Измените стиль с другим форматированием. (См. инструкции ниже для более подробной информации.)
- Создайте новый стиль, используя кнопку A + на внизу панели Стили .(Страница поддержки Microsoft Настроить или создать новые стили в Word предоставляет пошаговые инструкции.)
Зачем нужны стили?
Поначалу это может показаться медленным и сложным, но как только вы поймете, насколько легко работать со стилями, вы будете готовы присоединиться к двадцать первому веку. Взгляните на этот список преимуществ:
Стили предлагают легкость и единообразие
- Стили применяют несколько типов форматирования с один клик.
- Не нужно запоминать кегли, линии интервал или цвета текста.
- Когда вы изменяете существующий стиль, ваши изменения применяются сразу ко всему тексту, помеченному этим стилем.
- Пронумерованные позиции обновляются автоматически.
- Ваш документ выглядит чисто и профессионально.
Быстрые и эффективные стили
Вы можете форматировать сразу несколько разделов документа. Этот намного быстрее и эффективнее, чем менять каждый элемент по отдельности.
Стили улучшают навигацию по документу
Стили заголовков позволяют отображать структуру документа. в файле . Это особенно полезно для длинных документов; он также позволяет перетаскивать заголовки для изменения порядка разделы текста.
- Откройте панель навигации , выбрав Найти из группы Редактирование вкладки Домашняя страница (или набрав CTRL-F ).
2. Выберите Заголовки , чтобы отобразить структуру документа.
3. Выберите любой заголовок для отображения этого раздела текста.
Как форматировать стили
Если вы используете стили последовательно, вы можете изменить характеристики всего текста, отформатированного в этом стиле, просто отредактировав его характеристики.
Например, вот как можно изменить весь текст заголовка 1 в вашем документе (в настоящее время он отформатирован как Times New Roman, 24 пт, синего цвета).
- Откройте галерею Quick Styles , щелкнув стрелку раскрывающегося списка в правом нижнем углу.
- Наведите курсор на стиль «Заголовок 1»; это обведет стиль серым прямоугольником. Он также будет отражать стиль заголовка 1 в тексте вашего документа. (Не волнуйтесь — это не постоянное изменение.)
- Удерживая курсор на названии стиля, щелкните правой кнопкой мыши, чтобы открыть меню Style .
- Выберите Изменить , чтобы открыть панель Изменить стиль .
Внесите необходимые изменения. После того, как вы нажмете ОК, весь текст в документ, оформленный как Заголовок 1, будет отражать изменения, которые вы указали на панели Изменить стиль .
В качестве альтернативы вы также можете изменить один заголовок 1, чтобы отразить новое форматирование, которое вы хотите, а затем примените его ко всему остальному тексту, стилизованному под заголовок 1.
- Переформатируйте текст и поместите курсор в Заголовок.
2. Затем выделите стиль, который хотите изменить.
3. Щелкните правой кнопкой мыши, чтобы вызвать меню Style , и выберите Обновить заголовок 1 для соответствия выделенному .
4. Используя снимки экрана, показанные в этом примере, это обновит формат заголовка 1 с Times Roman 24 pt, синий до Calibri Light 24 pt, черный, и одновременно переформатирует весь текст в документе, стилизованном под заголовок 1.
Создание оглавления с помощью стилей
Текст с заголовками может использоваться для создания таблицы содержимое, которое может обновляться автоматически как текст и структура документа изменения.
На этом снимке экрана показано оглавление, созданное из заголовков, показанных в области навигации слева. (Если вам нужна дополнительная информация, вы можете найти ее в нашей статье о создании оглавления в Word.)
Создать нумерованные заголовки
Стили заголовков можно изменить для создания нумерации уровней структуры. И заголовки, и номера страниц могут обновляться по мере развития документа. Пронумерованный заголовки также будут перечислены в оглавлениях, созданных на основе этих стилей.Вот веб-страница, на которой представлена подробная информация о пронумерованных заголовках.
Оптимизируйте свои файлы
Прямое форматирование делает файлы раздутыми и громоздкими. Каждое изменение, которое вы вносите индивидуально — жирный шрифт, курсив, отступ, размер, цвет шрифта — представляет собой отдельную команду. Word хранит каждую из этих команд в конце каждого абзаца. Чем длиннее документ, тем больше изменений хранится в файле pilcrow и тем более невосприимчивым становится файл.
Это особенно часто встречается, когда файл редактируется несколькими людьми: слои изменений, наряду с существующими стилями на разных компьютерах, могут привести к противоречию команд форматирования друг другу или к многократному сбою файла.
С другой стороны, форматирование абзаца со стилем добавляет только одна команда пилкеру, независимо от того, сколько элементов форматирования содержится в этом стиле.
Сохранение стилей для дальнейшего использования
Когда вы овладеете искусством применения, создания и изменяя стили, вы, вероятно, захотите сохранить хотя бы некоторые из ваших изменений, чтобы Вам не нужно изобретать велосипед в каждом документе.
Есть и быстрый способ сделать это.
Let’s вернитесь к диалогу Modify Style коробка, которая позволяет изменить существующие стили.Практически идентичная коробка доступна для любых новых стилей. вы создаете с помощью кнопки A + на внизу панели Стили .
Обратите внимание на два радиокнопки в нижней части панели.
Только в этом документе , который выбран по умолчанию, означает, что внесенные здесь изменения будут применяться только к стилям в этом документе. Они останутся в документе до тех пор, пока (или если) они не меняются.
На основе новых документов на этом шаблоне применит изменения к шаблону, на котором документ основан.Если ты не умеешь создавать и работаете с шаблонами, вы, скорее всего, используете Обычный шаблон. Это означает, что созданные вами форматы стилей будут доступны. в каждом последующем документе, который вы создаете.
Стили слов — мощный инструмент
Стилив Microsoft Word могут быть ценными союзниками, если вы используете их правильно и последовательно.
После того, как вы настроили несколько стилей, которые вы регулярно используете, применить их даже проще, чем использовать прямое форматирование.

 Команды, которые не входят в
сокращенное меню, отображаются на более светлом фоне.
Команды, которые не входят в
сокращенное меню, отображаются на более светлом фоне. В режиме
Режим Web-документа (Web Layout View) документ представлен в формате
Web-страницы. В режиме Режим разметки (Print Layout View) документ
отображается в том виде, в каком он будет напечатан. Это особенно удобно, если нужно
изменить параметры страницы, формат колонок, колонтитулы и разместить графические
объекты. В режиме структуры (Outline View) документ отображается в виде
иерархической структуры, состоящей из заголовков и блоков текста, что позволяет
выполнить реорганизацию документа.
В режиме
Режим Web-документа (Web Layout View) документ представлен в формате
Web-страницы. В режиме Режим разметки (Print Layout View) документ
отображается в том виде, в каком он будет напечатан. Это особенно удобно, если нужно
изменить параметры страницы, формат колонок, колонтитулы и разместить графические
объекты. В режиме структуры (Outline View) документ отображается в виде
иерархической структуры, состоящей из заголовков и блоков текста, что позволяет
выполнить реорганизацию документа.