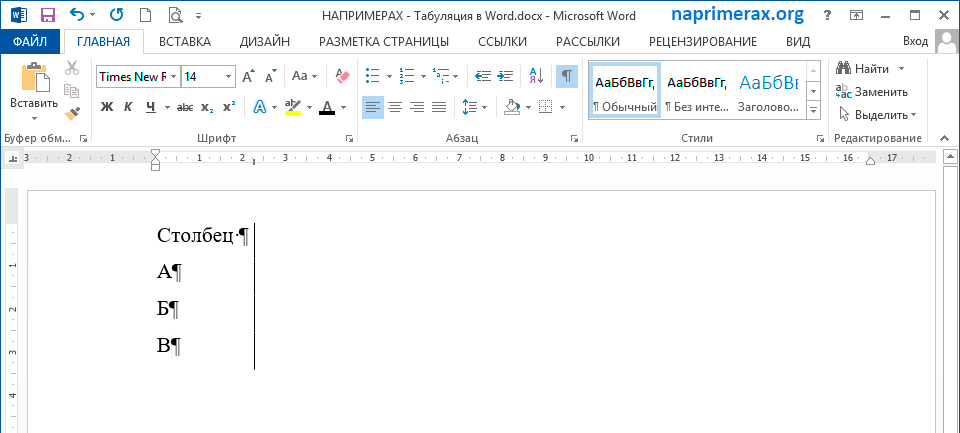Целесообразно устанавливать табуляторы в Word
Вы здесьЭксперто24 Софт и железо Офис Целесообразно устанавливать табуляторы в Word
Вы работаете с Microsoft Word? Вы знаете все возможности, которые Вам предлагают табуляторы? Здесь Вы узнаете, как быстро и эффективно установить табуляторы. С помощью пары уловок Вы согласуете Ваши табуляторы парой кликов с Вашими потребностями.
Установить табуляторы в Microsoft WordАктивируйте вид разметки страницы Word. Включите горизонтальную и вертикальную линейку. Слева от горизонтальной линейки Вы найдете квадрат табулятора. Он стандартно показывает табулятор, выровненный по левому краю. Каждый клик на символ табулятора меняет вид табулятора. Маркер табуляции выравнивания по левому краю при щелчке мышью переходит в маркер табуляции центрирования, затем в маркер табуляции выравнивания по правому краю и в заключение в маркер табуляции выравнивания текста по десятичной точке.
Затем следуют маркер табуляции панели, отступ первой строки и затем висячий абзацный отступ (эти 3 функции редко используются). Если Вы хотите установить, например, табулятор выравнивания по правому края, кликайте в квадрате табулятора до тех пор, пока не появится этот символ. Затем кликните на горизонтальной линейке на желаемое значение в см. Там появляется символ маркера табуляции выравнивания по правому краю Установленный маркер табуляции действует для определенного абзаца или всех выделенных при установке абзацев.
При помощи клавиши TAB Вы попадаете прямо на позицию маркера табуляции и можете здесь вносить Ваш текст с выравниванием по правому краю. Аналогичный образ действия Вы можете задействовать для табуляторов выравнивания по левому краю или центрированию. Вы можете, конечно, использовать также различные маркеры табуляции в одном абзаце. Помните, пожалуйста, о том, что табуляторы всегда соотносятся с абзацем, т.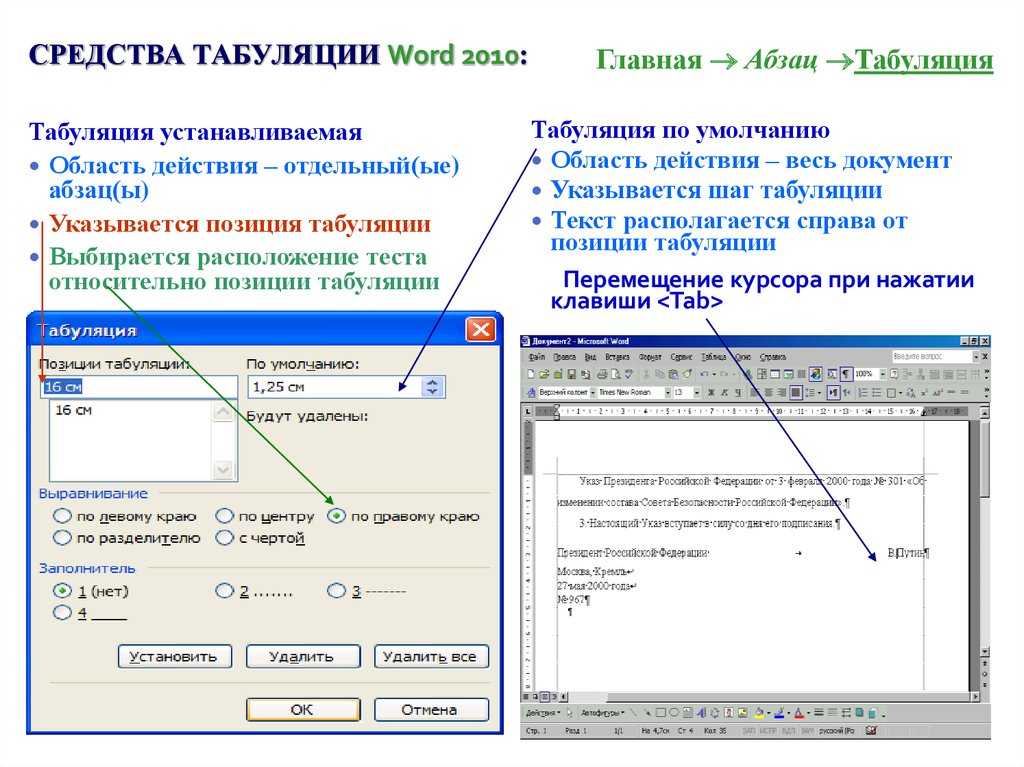
Табуляторы можно также устанавливать и изменять с помощью диалогового окна. Диалоговое окно Маркер табуляции Вы откроете при двойном щелчке левой клавишей мыши на установленном маркере табуляции на линейке или при помощи команды контекстного меню «Абзац» и находящегося здесь внизу слева окошка «Табуляция».
В диалоговом окошке «Табуляция» установите табуляторы путем ввода значения в см в поле «Позиции табуляции» и выбора из 5 типов табуляции: по левому краю, по центру, по правому краю, по десятичной точке и вертикальная черта. Внимание! Не нажимайте при вводе Вашего первого табулятора сразу же кнопку ОК, вначале нужно нажать кнопку «Установить».
Вы можете удалить отдельные табуляторы, перетащив маркер табулятора вниз за пределы горизонтальной линейки. Все установленные маркеры табуляции Вы можете удалить также через диалоговое окно «Табуляция» кнопкой «Удалить все». Это действительно также только для определенного абзаца или выделенного участка.
Оцените статью:
Изменение междустрочных интервалов при копировании PDF-файлов в Word |
Использовать совместно книжный и альбомный формат в Word |
Как создать экспресс-таблицы для постоянно повторяющихся действий |
Как позиционировать графические объекты в программах Office 2010 |
Как в Ворде сделать лист альбомным |
Рекомендация по Word: расставить номера страницы, начиная с 3-ей |
Word: Так Вы можете легко выбирать место для отправителя на конвертах |
Как перенести готовую таблицу в Powerpoint? |
Вы уже знаете о бесплатной электронной рассылке «Советы экспертов от А до Я»?
Вместо того, чтобы читать сотни статей по интересующим Вас темам или самостоятельно их выискивать по информационным службам, подпишитесь на бесплатную рассылку от наших экспертов о самых важных событиях и трендах » Сейчас подписаться бесплатно! «
Задания для самостоятельной работы:
В параметрах Word измените следующие опции:
Табуляторы
позволяют
набрать
отдельные
строки
или
фрагменты
текста
в
виде
колонок
с
определёнными интервалами,
а
также
оформлять
небольшие
таблицы.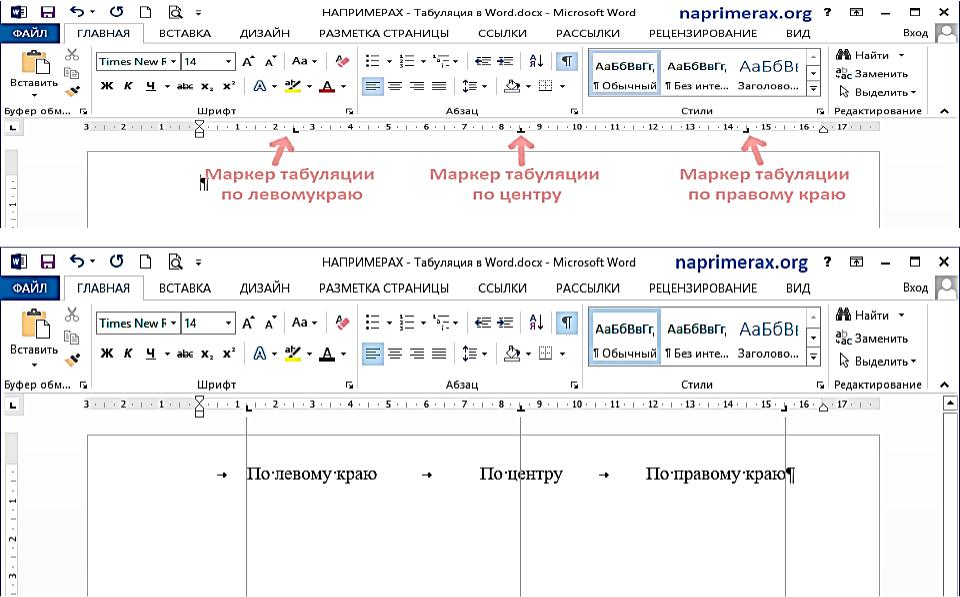 Для
ввода
табуляторов
в
документ
используется
клавиша
<Tab>.
Для
ввода
табуляторов
в
документ
используется
клавиша
<Tab>.
Табуляторы используют для отступа и вертикального выравнивания текста документа. При нажатии клавиши <Tab> Word вставляет в документ символ табуляции и передвигает курсор (и весь текст, находящийся справа от него) на следующую позицию табуляции. По умолчанию Word устанавливает свои позиции табуляции. Вы можете изменить это расстояние и установить свои собственные значения.
Позиция табуляции – отметка на горизонтальной линейке, указывающая величину отступа текста или место, с которого будет начинаться колонка текста. Позиции табуляции используются очень активно при создании оглавлений и списков, поскольку позволяют легко и красиво их оформить. Этой же цели служит и заполнитель.
Заполнитель:
пунктирная,
сплошная,
прерывистая
линия,
которая
используется
в
оглавлении
для
заполнения
пространства,
занятого
знаками
табуляции.
Например,
в
книгах
есть
оглавление:
слева
идет
текст-заголовок,
затем
заполнитель
в
виде
точек
или
линий,
а
потом
номер
страницы.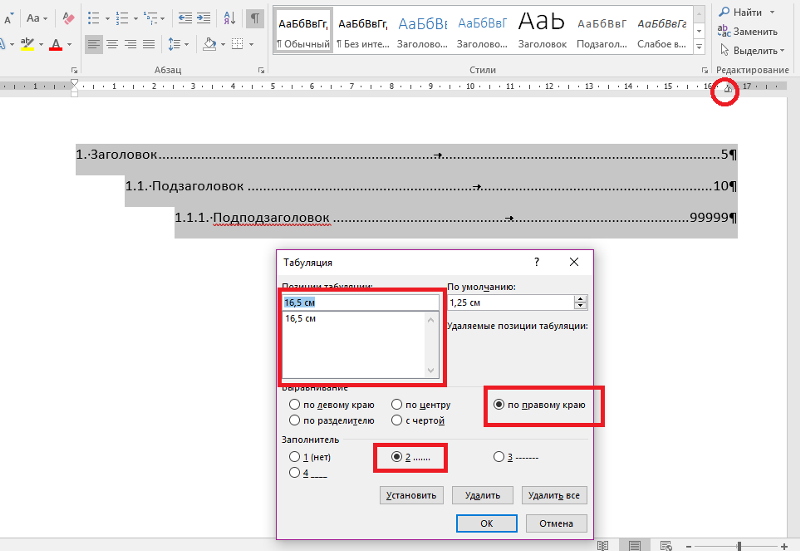
Создадим документ следующего вида. Стрелочками показаны непечатаемые символы табуляции.
Для того, чтобы перейти в режим черновика, выполните команду Вид / (Режимы просмотра документа) Черновик.
Для того чтобы видеть символы табуляции (стрелочки, направленные вправо), выполните команду
Наберите заголовок и нажмите клавишу <Enter>.
Создайте второй абзац:
a) наберите слово “Название” и нажмите клавишу <Tab>, b) наберите слово “Поставка” и нажмите клавишу <Tab>, c) наберите слово “Цена” и нажмите клавишу <Enter>.
Аналогичным образом создайте все остальные строки-абзацы.
 В
каждой
строке
вы
должны
нажимать
клавишу
<Tab>
один
раз
после
элементов
первого
и
второго
столбца.
В
каждой
строке
вы
должны
нажимать
клавишу
<Tab>
один
раз
после
элементов
первого
и
второго
столбца.Выделите все строки будущей таблицы, кроме заголовка.
В группе Абзац
нажмите кнопку Открытие диалогового окна Абзац.
Нажмите кнопку Табуляция.
Установите позиции табуляции:
задайте первую позицию табуляции в 8 см, выравнивание по центру,
нажмите кнопку Установить,
задайте вторую позицию табуляции в 16 см, выравнивание по правому краю,
нажмите кнопку Установить,
Отформатируйте по желанию заголовок (первый абзац документа) и строку названий столбцов (второй абзац).

Распространённая ошибка при работе с Word – отказ от применения позиций табуляции. Вместо этого пользователи нажимают клавишу <Tab> до тех пор, пока курсор не встанет (приблизительно) в нужное место, или вместо этой клавиши используют клавишу <Пробел>. Это затрудняет дальнейшее изменение и форматирование документа, а активная кнопка Отобразить все знаки тут же показывает такое неправильное форматирование документа.
табуляции и позиции табуляции | Практическая типографика Баттерика
табуляция и табуляторыДля горизонтального пространства в середине строкиНа пишущих машинках клавиша табуляции перемещала каретку в фиксированное горизонтальное положение, отмеченное табулятором. Это позволило машинисткам создавать столбцы текста или чисел, также известные как табличные макеты (отсюда и название tab ).
Вкладки и позиции табуляции работают по-прежнему. Табуляция отмечает местоположение; ввод табуляции перемещает курсор в это место.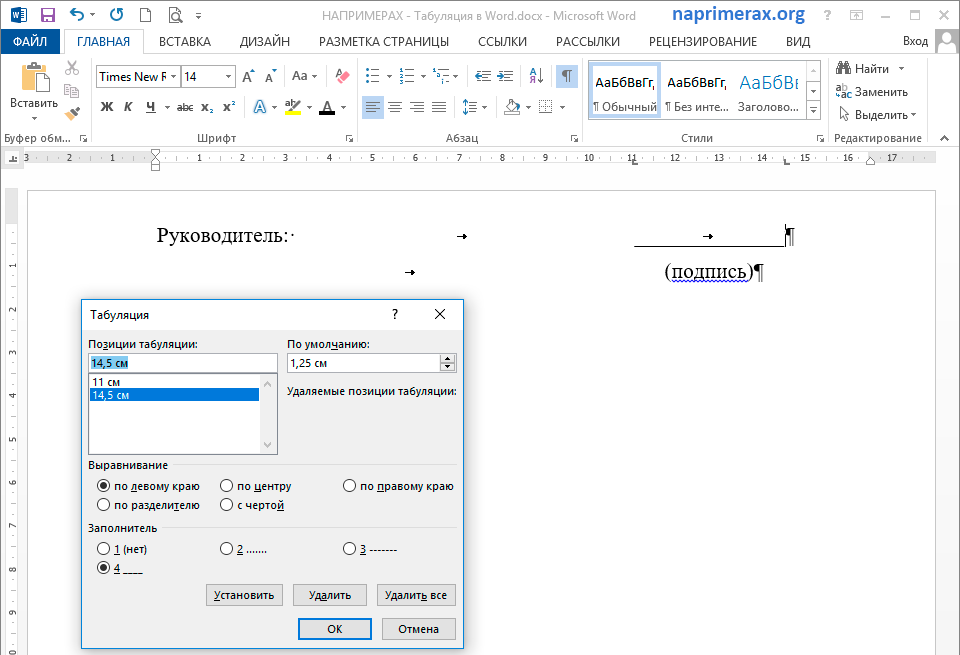
| Слово | Страницы | HTML | |||||||||||||||||
|---|---|---|---|---|---|---|---|---|---|---|---|---|---|---|---|---|---|---|---|
| ТАК | TAB | TAB | . линии. Если вам нужно горизонтальное пространство в начале абзаца, отрегулируйте отступ первой строки. Для настоящего табличного макета используйте таблицу, а не вкладки. Word и Pages не отображают позиции табуляции по умолчанию на линейке (без уважительной причины). Имейте в виду, что добавление собственных позиций табуляции стирает позиции по умолчанию. Поэтому обычно вам нужно установить позиции табуляции перед вставкой табуляции в текст. Вкладка уже не так важна, как раньше, но текстовые процессоры по-прежнему ограничивают ее возможности. Новый текстовый документ имеет табуляцию по умолчанию через каждые полдюйма. Эти позиции табуляции по умолчанию существуют, так что что-то происходит, когда вы вводите табуляцию в новом документе. Но это поведение по умолчанию также предполагает, что клавиша табуляции перемещает курсор на полдюйма за раз. Чтобы получить максимальную отдачу от вкладок, вы должны установить свои собственные позиции табуляции. Не полагайтесь на позиции табуляции по умолчанию — они подрывают цели контроля и предсказуемости. Как и в случае с пробелами между словами, избегайте использования последовательностей табуляции для перемещения курсора по экрану. Чтобы увидеть позиции табуляции, отобразите линейку. Как отобразить линейку WordView → Показать панель → Линейка Mac OS WordView → Линейка PagesView → Показать линейку или введите ⌘ + r Когда линейка отображается, вы можете редактировать позиции табуляции. Как изменить позиции табуляции
Многие задачи компоновки, которые традиционно выполнялись с помощью вкладок, теперь лучше обрабатываются таблицами. Например, эта иллюстрация позиций табуляции была сделана с помощью табуляции, но было бы проще использовать таблицу с четырьмя столбцами и четырьмя строками. Позиция табуляции по умолчанию — левая, т. е. текст под ней выравнивается по левому краю. Текстовые процессоры также предлагают центральные и правые позиции табуляции, а также десятичные позиции табуляции, которые выравнивают столбцы чисел по их десятичным точкам (почему это важно, см. Сетки чисел). Используйте правильный табулятор для задания. Например, не используйте центр табуляции для выравнивания десятичных чисел. Правая вкладка может быть полезна в нижнем колонтитуле документа, чтобы поместить два фрагмента текста (например, название документа и номер страницы) на противоположных концах одной строки. Вкладки используются в маркированных и нумерованных списках для отделения маркера или номера от текста. Вкладки также используются в автоматически генерируемых оглавлениях и авторитетных таблицах для размещения номеров страниц у правого края таблицы. Несмотря на свои названия, автоматические оглавления и авторитетные таблицы не создаются с настоящими таблицами текстового процессора. Если вы хотите редактировать их, вам нужно уметь настраивать позиции табуляции. Вкладки и позиции табуляции имеют свое место, но в большинстве случаев они действуют как менее функциональная альтернатива таблице. Используйте табуляции и табуляции, если ваша задача форматирования действительно проста. Если нет, обновите до таблицы. между прочим
Вкладки в WordВкладки в Word 2010Вкладки в Microsoft Word являются источником путаницы для многих пользователей. Однако их использование может дать вам большую гибкость при компоновке документа для максимальной читабельности. Чтобы эффективно использовать вкладки, важно понять основы, прежде чем делать мешанину! Читайте дальше… Многие люди несколько раз нажимают пробел, чтобы сделать отступ в тексте. Что бы вы ни делали, не делайте этого! Если вы сделаете это с несколькими строками текста, шансы правильно выровнять текст довольно малы. Лучше всего установить вкладки . Если в документ не добавлены вкладки, каждое нажатие клавиши табуляции перемещает курсор на один дюйм. Это может удовлетворить ваши потребности в нескольких случаях, но, вероятно, не подойдет в большинстве случаев. При установке табуляции вам необходимо отобразить линейку вдоль верхнего края документа. Именно на линейке вы будете устанавливать вкладки. Если вы не видите линейку в верхней части рабочего пространства, нажмите «Просмотр» > «Показать» > «Линейка» (убедитесь, что этот флажок установлен). В крайнем левом углу линейки вы должны увидеть кнопку выбора вкладок. По умолчанию он изначально будет выглядеть как «L». Эта кнопка определяет, какую вкладку вы установите, когда нажмете на линейку. При наведении курсора на селектор вкладок во всплывающей подсказке отобразится текущий тип вкладки. Нам доступно несколько различных типов вкладок, и мы можем перейти к следующему, нажав кнопку выбора. Выбор типа табуляции циклически повторяется в следующей последовательности:
Вкладки не просто определяют место, где отображается текст. Вставка позиции табуляцииВставить позицию табуляции так же просто, как нажать на линейку. Убедитесь, что у вас правильно установлен тип вкладки в селекторе вкладок (крайний слева), а затем просто нажмите на линейку. Вы можете добавить на линейку столько вкладок, сколько захотите: просто укажите и щелкните. Теперь, когда вы нажимаете клавишу табуляции, курсор переходит на следующую вкладку. Важно помнить, что установленные вами вкладки влияют только на абзац, в котором находится курсор, или на абзацы, выбранные вами при установке вкладок. Например, если вы установите вкладки только в первом абзаце, они не повлияют на текст в любом другом абзаце. Вкладки в действии Давайте добавим несколько вкладок и посмотрим, как наш текст реагирует на них. Вы можете видеть, что текст под левой вкладкой выровнен по левому краю относительно вертикальной линии, проходящей под этой вкладкой. С остальными вкладками та же история. Вот как работает десятичная закладка . Обратите внимание, что все десятичные точки выровнены до воображаемой вертикальной линии, проходящей непосредственно под табулятором: Числа справа и слева от десятичной точки могут не совпадать, но сами десятичные точки выровнены. Вкладка с полосой на самом деле не позиционирует вводимый текст, а просто вставляет вертикальную черту в позицию табуляции. Осторожное использование вкладок панели может сделать ваш контент более понятным. Например, вы можете добавить в приведенный выше документ полосу вкладки, чтобы получить следующее: Вкладка отступа первой строки относится к отступу, который применяется к первой строке текста в абзаце. Щелкните, чтобы увеличить Висячий отступ относится к отступу, применяемому ко всему тексту абзаца, кроме первой. Установка вкладки висячий отступ выполняется точно так же, как установка отступа первой строки вкладки. В отличие от других вкладок, после установки первая строка и выступающие отступы автоматически применяются к тексту по мере его ввода. Вам не нужно нажимать клавишу табуляции. Удаление вкладок Удалить вкладки очень просто — просто щелкните и перетащите их за пределы линейки. |
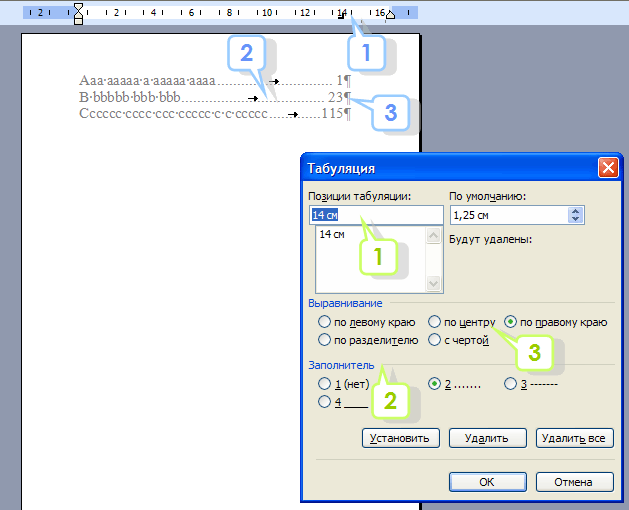 В
каждой
строке
вы
должны
нажимать
клавишу
<Tab>
один
раз
после
элементов
первого
и
второго
столбца.
В
каждой
строке
вы
должны
нажимать
клавишу
<Tab>
один
раз
после
элементов
первого
и
второго
столбца.
 Не правда.
Не правда.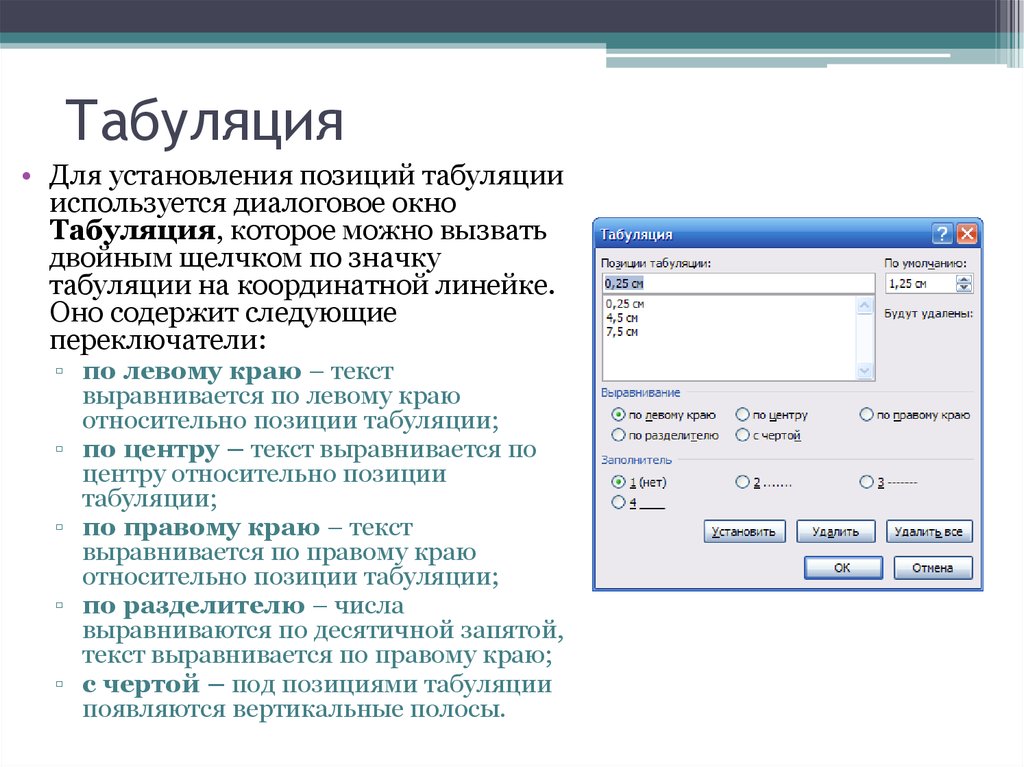 В Pages вы также можете щелкнуть его правой кнопкой мыши.
В Pages вы также можете щелкнуть его правой кнопкой мыши.
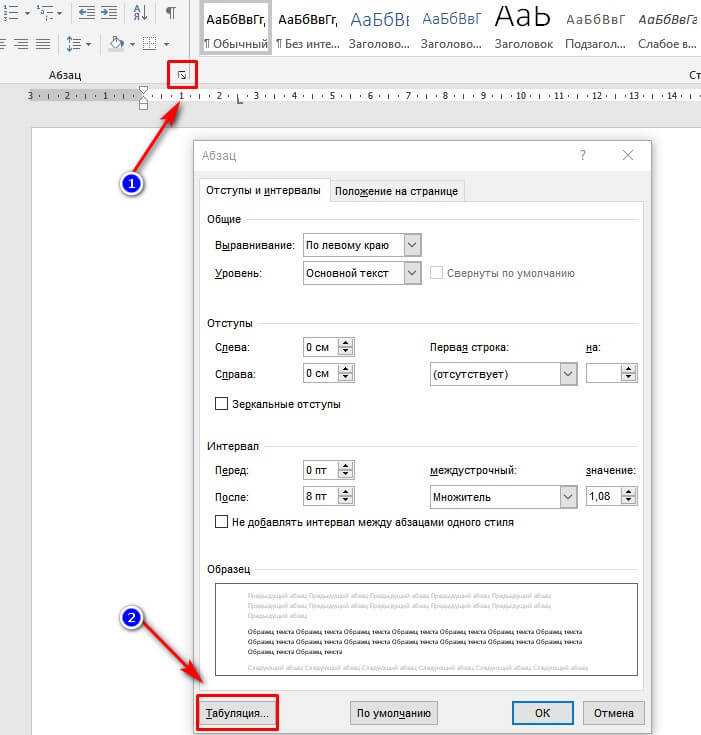 Вам не понравятся последствия.
Вам не понравятся последствия. Обычно лучше точно указать, где вы хотите, чтобы ваш текст начинался после нажатия клавиши табуляции, чтобы получить нужный макет.
Обычно лучше точно указать, где вы хотите, чтобы ваш текст начинался после нажатия клавиши табуляции, чтобы получить нужный макет. Они также устанавливают выравнивание текста. Самая популярная вкладка — левая, на ней создается текст с выравниванием по левому краю. Центральная и правая вкладки создают текст, выровненный по центру и правому краю, что довольно просто.
Они также устанавливают выравнивание текста. Самая популярная вкладка — левая, на ней создается текст с выравниванием по левому краю. Центральная и правая вкладки создают текст, выровненный по центру и правому краю, что довольно просто.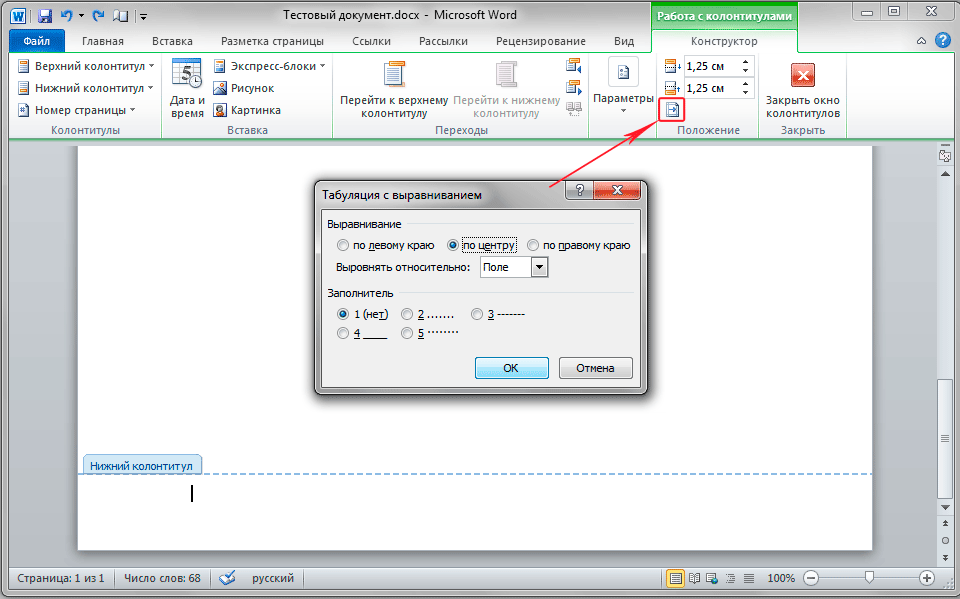 На следующем рисунке показано, как работают левая вкладка , центральная вкладка и правая вкладка :
На следующем рисунке показано, как работают левая вкладка , центральная вкладка и правая вкладка :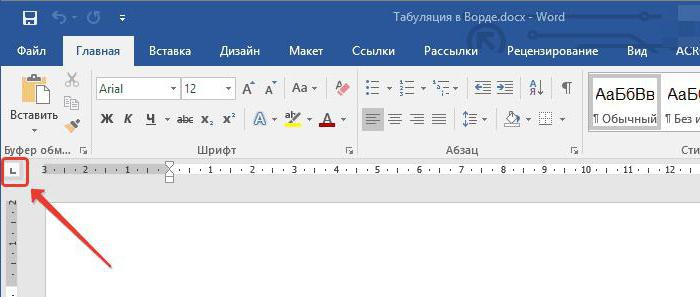 Для каждого абзаца может быть только одна табуляция первой строки (потому что первая строка только одна!). Есть два способа добавить позицию табуляции такого типа: вы можете установить селектор табуляции на , отступ первой строки и щелкнуть один раз по линейке, или вы можете перетащить уже имеющуюся вкладку отступа первой строки туда, куда вы хотите. По умолчанию каждый новый документ имеет отступ первой строки, установленный напротив левого поля.
Для каждого абзаца может быть только одна табуляция первой строки (потому что первая строка только одна!). Есть два способа добавить позицию табуляции такого типа: вы можете установить селектор табуляции на , отступ первой строки и щелкнуть один раз по линейке, или вы можете перетащить уже имеющуюся вкладку отступа первой строки туда, куда вы хотите. По умолчанию каждый новый документ имеет отступ первой строки, установленный напротив левого поля.