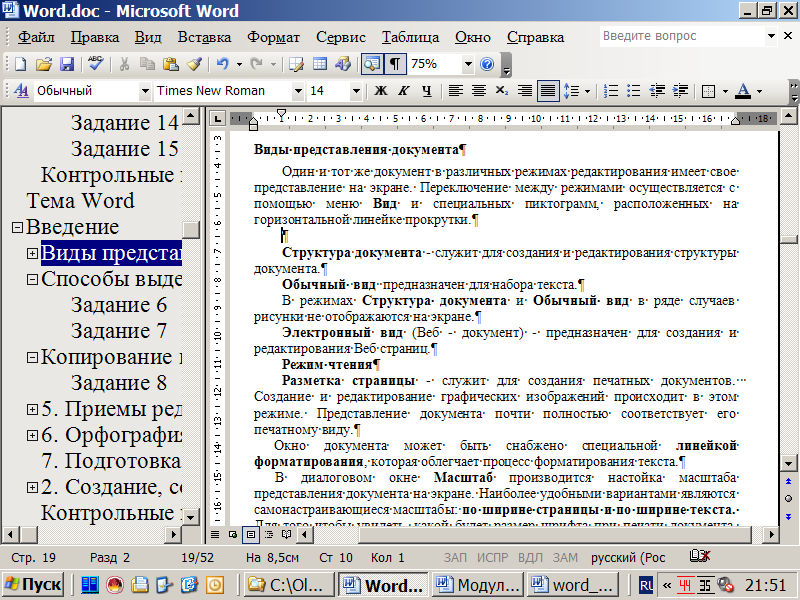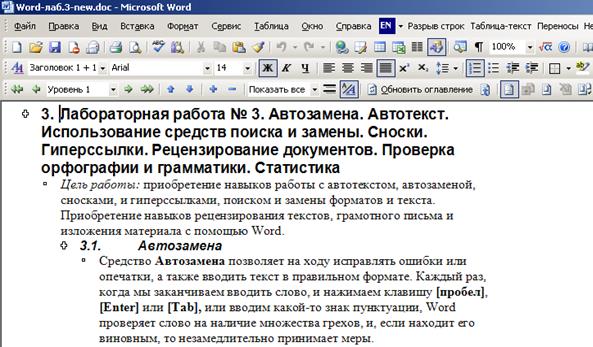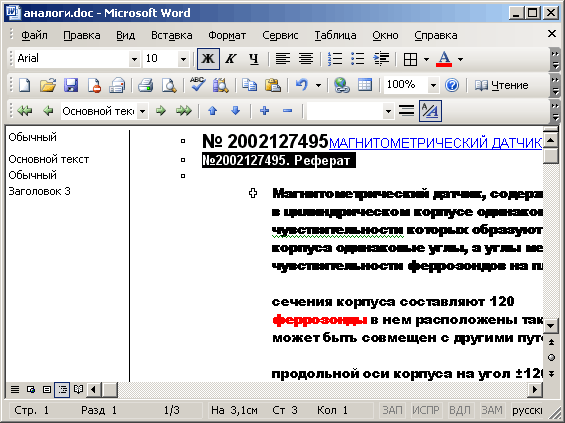Создание документа в Word — Word
Таблицы — нажмите Таблицы, перемещая указатель определите нужный размер и выберите его.
Изображение — нажмите Рисунки, найдите нужный файл и нажмите кнопку Вставить.
Изображения из Интернета — нажмите Изображения в Интернете, найдите и выберите нужное изображение, затем нажмите кнопку Вставить.
Фигуры — нажмите Фигуры, а затем выберите фигуру из раскрывающегося списка.
Значки — нажмите Значки, выберите нужный значок и нажмите кнопку

Трехмерные модели — нажмите Трехмерные модели, выберите источник (из файла или из Интернета), перейдите к нужному изображению и нажмите кнопку Вставить.
Графические элементы SmartArt — нажмите SmartArt, выберите рисунок SmartArtи нажмите ОК.
Диаграмма — нажмите Диаграммы, выделите диаграмму и нажмите ОК.
Снимок экрана — нажмите Снимок и выберите один из вариантов в раскрывающемся меню.
Как сделать схему в Ворде, создать схему в Word 2003, 2007, 2010, 2013 или 2016
Если вам необходимо дополнить текст графическими элементами. Например, таблицами, графиками, диаграммами или схемами.
Например, таблицами, графиками, диаграммами или схемами.
То, это можно сделать прямо в текстовом редакторе Word. Не прибегая к использованию сторонних программ.
Мы уже рассказывали о том, как сделать диаграмму в Word. В этот раз речь пойдет о схемах. Текстовый редактор Word оснащен множеством инструментов для создания схем. С их помощью вы можете рисовать различные геометрические фигуры, а также линии и стрелки. При этом нарисованную схему можно украсить с помощью с помощью теней или других графических эффектов.
Содержание
Как сделать схему в Word 2007, 2010, 2013 или 2016
Итак, если вы хотите сделать схему в Word 2007, 2010, 2013 или 2016, то вам необходимо перейти на вкладку «Вставка». На этой вкладке есть две кнопки, которые можно использовать для создания схем в Ворде. Это кнопки «Фигуры» и «SmartArt».
При нажатии на кнопку «Фигуры» появляется огромный список фигур, которые вы можете вставить в документ.
Выбрав одну из этих фигур из списка, вы можете сразу нарисовать ее в любом удобном вам месте. Использовав несколько таких фигур вы без труда сможете сделать схему в Ворде. Пример простой схемы на скриншоте внизу.
Использовав несколько таких фигур вы без труда сможете сделать схему в Ворде. Пример простой схемы на скриншоте внизу.
При необходимости внешний вид нарисованных фигур можно менять. Для этого просто выделите одну из фигур и перейдите на вкладку «Формат». На данной вкладке можно изменить цвет фигуры, цвет рамки, цвет заливки, добавить тени и другие графические эффекты. Используя все эти возможности можно создать достаточно красивую схему (пример внизу).
Для того чтобы добавить на схему текст просто нажмите на нужную фигуру правой кнопкой мышки и выберите пункт меню «Добавить текст». После чего вы сможете вписывать текст прямо внутрь фигуры.
В итоге вы можете получить примерно вот такую схему.
Кроме этого вы можете сделать схему в Ворде при помощи кнопки «SmartArt». После нажатия на данную кнопку открывается каталог уже готовых схем. В котором вы можете выбрать один из подходящих вам вариантов.
После выбора подходящего варианта схемы на странице появится уже готовая схема.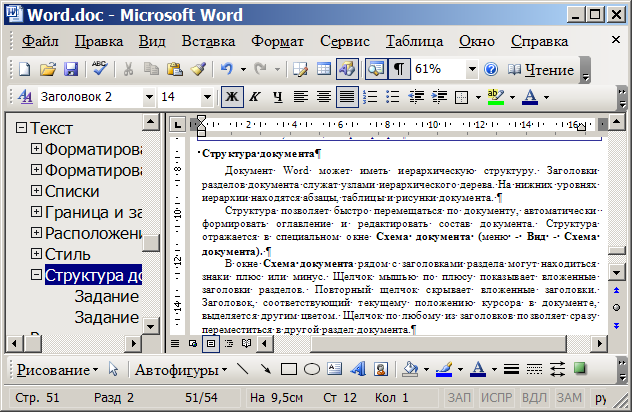
Вам необходимо будет только добавить свой текст. Для этого достаточно просто кликнуть мышкой в один из блоков и вписать нужный текст.
Также вы можете изменить внешний вид сделанной вами схемы. Для этого выделите схему мышкой и перейдите на вкладку «Конструктор» или «Формат». Используя инструменты, доступные на этих вкладках, можно получить вот такую разноцветную и объемную схему как на скриншоте внизу.
Как сделать схему в Word 2003
Если вы используете Word 2003, то вы также можете сделать схему и добавить ее к вашему документу. Чтобы сделать это необходимо сначала открыть меню «Вид» и включить панель инструментов «Рисование».
,
После этого в программе Word 2003 появится панель инструментов для рисования различных фигур. Здесь будет доступны такие фигуры как прямоугольник, круг, линия и стрелка.
Для того чтобы нарисовать более сложные фигуры, можно воспользоваться меню «Автофигуры».
как … нарисовать блок-схему в WORD, EXCEL, POWER POINT, VISIO
youtube.com/embed/FCv74kWb9-A» frameborder=»0″ allowfullscreen=»allowfullscreen»/>8.1 Ms office word. Основные сведения, назначение. Основные элементы интерфейса. Структура документа
Microsoft Word для Windows – это многофункциональный программный комплекс обработки текстов. Окно MS Office Word 2007 показано на рис. 8.1.
Программа предназначена для выполнения работ по созданию документов, включающих разнообразные элементы (рисунки, графики, формулы, обычные или электронные таблицы, фрагменты БД и т.д.), имеющих иерархическую организацию (главы, части, параграфы и т.п.) с обеспечением работы на уровне отдельных компонентов, документа в целом, объединяющих информацию нескольких файлов в виде главного документа.
Word позволяет автоматизировать работу
пользователя для выполнения отдельных
стандартных действий путем использования
макрокоманд или программирования на
языке Visual Basic for Application.
Word является компонентой Microsoft Office и может работать как изолировано, так и в составе пакета.
Word реализует основные концепции Windows – стандарт для динамической компоновки и встраивания в документы объектов, создаваемых приложениями
Рис. 8.1. Рабочее окно текстового процессора MS WORD.
Центральным понятием текстового процессора является понятия документа — объекта, создаваемого и корректируемого этим процессором. Основными структурными элементами документа, подлежащими автономному форматированию, являются: символ, абзац, страница, раздел.
Символ определяется в первую очередь видом шрифта, размером и начертанием.
Абзац — это поле документа, набор в котором
ведется без нажатия клавиши Enter.
В текстовом процессоре Word текст – это последовательность абзацев,
разделяющееся специальным символом
«конец абзаца», который вводится при
нажатии клавиши Enter. Переход на следующую строку внутри
абзаца происходит автоматически при
полном заполнении текущей строки.
Переход на следующую строку внутри
абзаца происходит автоматически при
полном заполнении текущей строки.
Страница характеризуется размером бумажного листа и параметрами размещения текста: полями, отступами от колонтитулов, способами вертикального выравнивания, ориентации текста. Набор текста в Word осуществляется в режиме автоматизированной верстки страниц. Размер строки зависит от параметров абзаца и формата символов (вкладка ГЛАВНАЯ, группы команд Абзац и Шрифт). Размер страницы определяется параметрами страницы (вкладка РАЗМЕТКА СТРАНИЦ группа команд Параметры страницы).
Раздел — это область документа, которая характеризуется определенными форматом печатной страницы; видом и содержанием колонтитулов; способом нумерации страниц; видом сносок в тексте и т.д. Количество разделов в документе не ограничено.
Для создания и
редактирования документов используются
элементы дружественного интерфейса:
различные окна, меню, панели инструментов,
система помощи и др.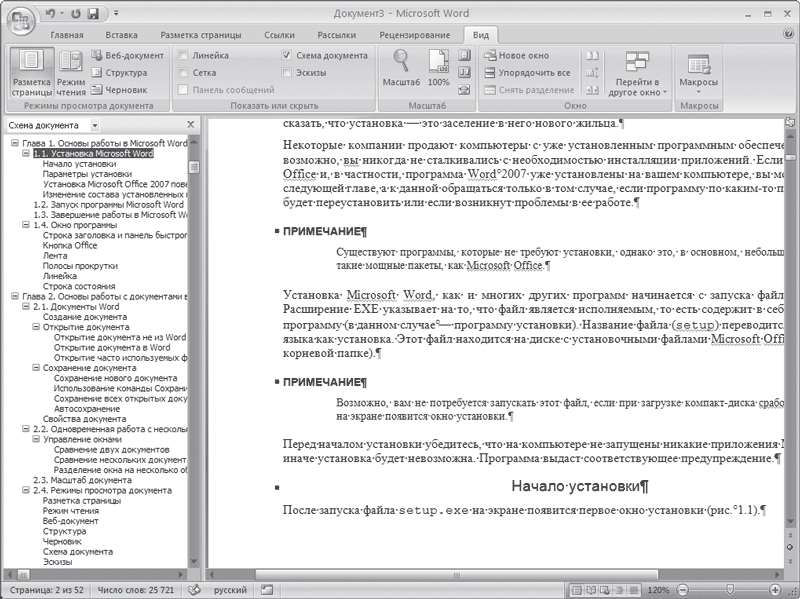
При работе с Microsoft Word используются окна нескольких типов:
Microsoft Word поддерживает многооконность — одновременную работу с несколькими документами, открытыми в разных окнах. В окне Word могут быть размещены одно или несколько окон документов.
Каждое окно документа имеет заголовок, содержащий имя документа (по умолчанию стандартное имя Документ). В строке заголовка также размещаются кнопки управления окном: свертывания окна, разворачивания окна и закрытия окна.
При вводе и редактировании текста работа осуществляется с документом в рабочем поле.
Горизонтальная
линейка форматирования (рис. 8.2) над
рабочим полем позволяет быстро изменять
отступы абзацев, страничные поля, ширину
колонок и табличных столбцов, а также
устанавливать с помощью мыши позиции
табуляции. Линейка устанавливается и
убирается с помощью группы команд Показать или
скрыть вкладки ВИД.
Рис. 8.2.Горизонтальная линейка формирования.
В окне Word имеются горизонтальная и вертикальная линейки прокрутки, которые используются для перемещения в документе по горизонтали и вертикали с помощью мыши. Вертикальная полоса прокрутки содержит делитель окна документа, перемещение которого позволяет разбить окно на части. Аналогичный результат можно получить с помощью группы команд Окно вкладки ВИД. Восстановление единого окна производится путем перемещения мышью индикатора деления окна на исходное место.
В нижней части окна располагается строка состояния (8.3), для вывода полезной информации (номера текущей страницы, общее число страниц, число слов и языка документа), установки просмотра документа и масштаба отображения текста.
Рис. 8.3. Строка состояния.
Отдельные
команды вызывают дополнительные подменю
в виде диалоговых окон, в которых
выбираются опции для выполнения команд. Диалоговые окна содержат вкладки —
специальные группировки опций. Выбор
вкладки осуществляется с помощью мыши.
Диалоговые окна содержат вкладки —
специальные группировки опций. Выбор
вкладки осуществляется с помощью мыши.
Учебное пособие «Работа с документами MS Word»
ОБЛАСТНОЕ БЮДЖЕТНОЕ ПРОФЕССИОНАЛЬНОЕ ОБРАЗОВАТЕЛЬНОЕ УЧРЕЖДЕНИЕ
«КУРСКИЙ ЭЛЕКТРОМЕХАНИЧЕСКИЙ ТЕХНИКУМ»
УЧЕБНОЕ ПОСОБИЕ
Для студентов профессии «Мастер по обработке цифровой информации»
ПРОГРАММА MICROSOFT WORD
Тема № 2: Работа с документами
в текстовом процессоре Microsoft Word
Курск – 2017 г.
Севрюкова Любовь Анатольевна. Учебное пособие для студентов профессии «Мастер по обработке цифровой информации».
Программа Microsoft Word.
Тема № 2: Работа с документами в текстовом процессоре Microsoft Word
Данное учебное пособие содержит теоретический материал по теме: «Работа с документами в текстовом процессоре Microsoft Word», а также комплект дидактического материала, включающий в себя упражнения и задания, предназначенные для закрепления и проверки теоретических знаний и практических умений.
Рекомендуется для использования при изучении МДК 01.01 Технология создания и обработки цифровой мультимедийной информации.
СОДЕРЖАНИЕ
Создать новый документ Microsoft Word можно несколькими способами.
1 способ. С помощью контекстного меню на рабочем столе. Вызвать контекстное меню на любом свободном месте рабочего стола. Выполнить команду Создать/Документ Microsoft Office Word. Ввести имя документа с клавиатуры.
2 способ. С помощью контекстного меню или строки меню в окне папки. Создание текстового документа в окне папки с помощью контекстного меню аналогично созданию документа на рабочем столе. Для создания документа с помощью строки меню необходимо выполнить команды Файл/Создать/Документ Microsoft Office Word. Ввести имя документа с клавиатуры.
Ввести имя документа с клавиатуры.
3 способ. При запуске программы Microsoft Word (любым способом).
4 способ. С помощью кнопки Office. Щелкнуть один раз левой кнопкой мыши на кнопке Office и в открывшемся списке выбрать пункт Создать.
5 способ. С помощью панели быстрого доступа. Щелкнуть кнопку Создать на панели быстрого доступа.
Первоначальное сохранение документа рекомендуется осуществлять сразу после создания документа. Для этого следует выполнить команду Сохранить как из списка команд, открывающегося кнопкой Office. В появившемся диалоговом окне Сохранение документа следует указать папку, в которую сохраняется документ, и задать имя и тип документа (рис. 1). После этого щелкнуть на кнопке Сохранить.
Рис. 1. Диалоговое окно Сохранение документа
При последующем сохранении документа используется команда Сохранить из списка команд, открывающегося кнопкой Office или кнопка Сохранить на панели быстрого доступа.
Существует несколько способов открытия документа, созданного в программе Microsoft Word:
1 способ. С помощью программы Проводник (если программа Word не запущена). В программе Проводник открыть папку, в которой содержится нужный файл, и открыть его, выполнив двойной щелчок мыши на значке файла.
2 способ. С помощью значка Мой компьютер (если программа Word не запущена). Открыть папку Мой компьютер, затем папку, в которой содержится нужный файл, и открыть его, выполнив двойной щелчок мыши на значке файла.
3 способ. С помощью кнопки Office (если программа Word уже открыта). Выполнить команду Открыть из списка команд, открывающегося кнопкой Office. В диалоговом окне Открытие документа (рис. 2) указать нужный диск, папку, файл и щелкнуть на кнопке Открыть.
Рис. 2. Диалоговое окно Открытие документа
3 способ. С помощью панели быстрого доступа. Щелкнуть на кнопке Открыть. В диалоговом окне Открытие документа (рис. 2) указать нужный диск, папку, файл и щелкнуть на кнопке Открыть.
Существует четыре режима представления документов на экране: Разметка страницы; Режим чтения; Режим структуры; Web-документ; Черновик.
Разметка страницы. Показывает документ в том виде, в котором он будет напечатан, включая верхние и нижние (рис. 3). Это основной рабочий режим, в котором работает пользователь.
Показывает документ в том виде, в котором он будет напечатан, включая верхние и нижние (рис. 3). Это основной рабочий режим, в котором работает пользователь.
Рис. 3. Внешний вид документа в режиме Разметка страницы
Режим чтения. При этом режиме (рис. 4) все дополнительные меню, ленты и инструменты исчезают с экрана, а на освободившемся месте располагается текст. Поэтому этот режим удобен для просмотра и чтения документа.
Рис. 4. Внешний вид документа в режиме Чтения
Web-документ. Режим Web-документ (рис. 5) показывает текст таким, каким его увидят пользователи Интернета при публикации документа в Сети.
Рис. 5. Внешний вид документа в режиме Web-документ
Структура. В режиме структуры (рис. 6) важен не сам текст, а его структура, т. е. список разделов. Этот режим позволяет редактировать структуру документа независимо от текста. Например, можно выделить все заголовки и изменить их уровень в иерархии.
е. список разделов. Этот режим позволяет редактировать структуру документа независимо от текста. Например, можно выделить все заголовки и изменить их уровень в иерархии.
Рис. 6. Внешний вид документа в режиме Структура
Черновик. Режим Черновик (рис. 7) используется для быстрого редактирования документа.
Рис. 7. Внешний вид документа в режиме Черновик
Чтобы изменить режим отображения документа необходимо открыть вкладку Вид и выбрать нужный режим в группе инструментов Режимы просмотра документа. Существует и более быстрый способ переключения между режимами просмотра документа: на панели режимов, расположенной в нижней части окна программы щелкнуть один раз левой кнопкой мыши на кнопке, соответствующей нужному режиму.
Если нужно увидеть на экране весь документ целиком или, наоборот, его часть, то для этого изменяют масштаб экранного изображения.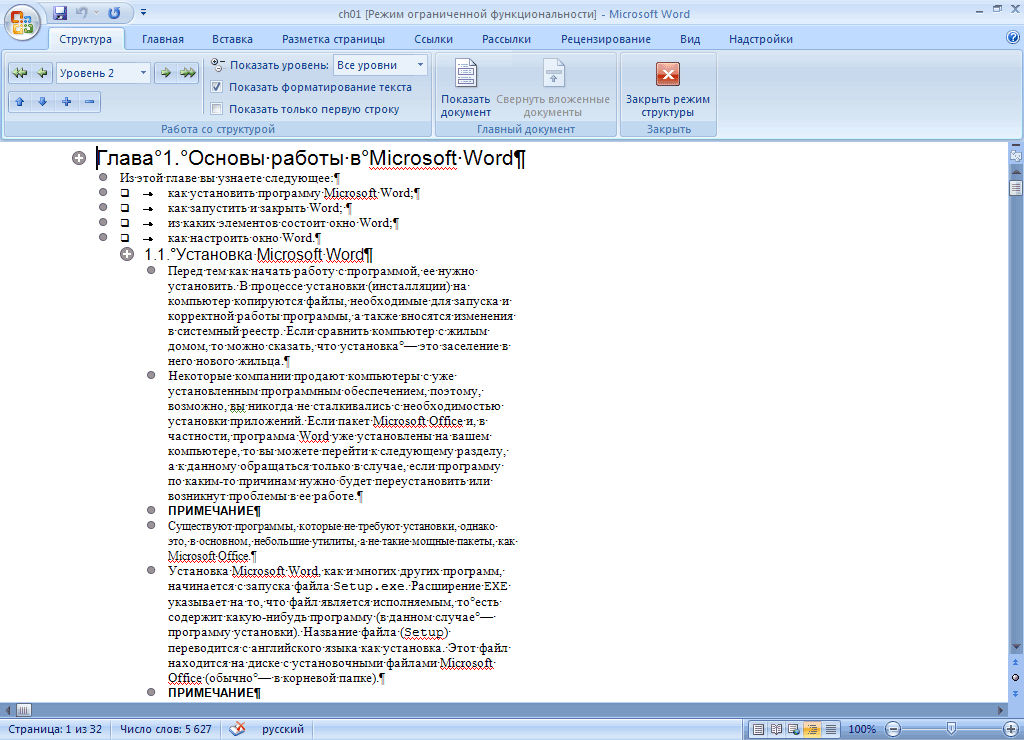
Для изменения масштаба необходимо открыть вкладку Вид и в группе инструментов Масштаб (рис. 8) установить нужный масштаб.
Рис. 8. Группа инструментов Масштаб вкладки Вид
Группа инструментов Масштаб включает в себя следующие кнопки:
Рис. 9. Диалоговое окно Масштаб
Кнопка 100%. Отображает документ в натуральную величину, т.е. в масштабе 1:1.
Кнопка Одна страница. Позволяет изменить масштаб документа так, чтобы страница полностью поместилась в окне.
Кнопка Две страницы. Позволяет изменить масштаб документа так, чтобы две страницы полностью поместились в окне.
Кнопка По ширине страницы.
 Позволяет изменить масштаб документа так, чтобы ширина страницы совпадала с шириной окна.
Позволяет изменить масштаб документа так, чтобы ширина страницы совпадала с шириной окна.
Для изменения масштаба можно также воспользоваться панелью Масштаб, расположенной в нижней части окна программы и установить нужный масштаб с помощью кнопок Уменьшить, Увеличить или с помощью бегунка. Увидеть масштаб отображения документа позволяет кнопка Выбор масштаба, расположенная левее панели масштаба. Эта кнопка позволяет также открыть диалоговое окно Масштаб (рис. 9).
Упражнение 1
Вариант 1
1. Создайте новый текстовый документ при загрузке программы с помощью главного меню.
Технология выполнения:
Выполните команду Пуск/Все программы/Microsoft Office/Microsoft Office Word.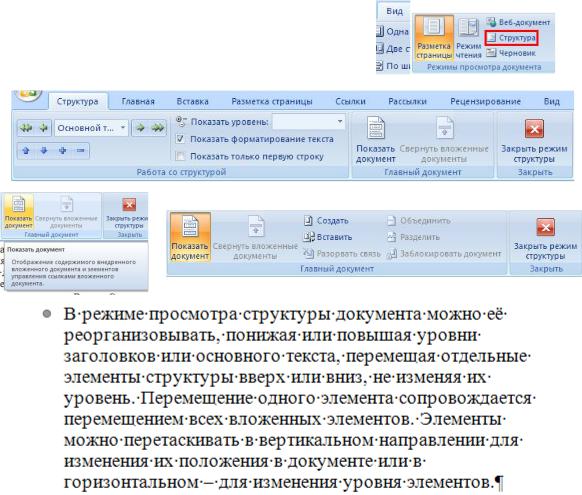
2. Сохраните созданный документ в папку D:\Общая\Группа М-11 с именем Создание документа с помощью кнопки Office.
Технология выполнения:
Щелкните один раз левой кнопкой мыши на кнопке Office и в открывшемся списке выберите команду Сохранить как.
В диалоговом окне Сохранение документа в раскрывающемся списке Папка выберите папку D:\Общая\Группа М-11.
В поле со списком Имя файла введите Создание документа.
Проверьте, чтобы в поле со списком Тип файла был выбран тип – Документ Word.
Щелкните кнопку Сохранить.

Вариант 2
1. Создайте новый текстовый документ при загрузке программы с помощью ярлыка на Рабочем столе.
Технология выполнения:
Выполните двойной щелчок мыши на значке ярлыка программы.
2. Сохраните созданный документ в папку D:\Общая\Группа М-11 с именем Создание документа с помощью кнопки Сохранить на панели быстрого доступа.
Технология выполнения:
На панели быстрого доступа щелкните кнопку Сохранить.
В диалоговом окне Сохранение документа из раскрывающегося списка Папка выберите папку D:\Общая\Группа М-11.
В поле со списком Имя файла введите Создание документа.

Проверьте, чтобы в поле со списком Тип файла был выбран тип – Документ Word.
Щелкните кнопку Сохранить.
Вариант 3
1. Создайте новый текстовый документ Документ 1 с помощью контекстного меню в папке D:\Общая\Группа М-11.
Технология выполнения:
Откройте папку D:\Общая\Группа М-11.
Вызовите контекстное меню в любом свободном месте окна папки.
Выполните команду Создать/Документ Microsoft Office Word.
Введите имя документа – Документ 1.

2. Сохраните созданный документ в папку D:\Общая\Группа М-11 группа с именем Создание документа с помощью кнопки Office.
Технология выполнения:
Щелкните один раз левой кнопкой мыши на кнопке Office и в открывшемся списке выберите команду Сохранить как.
В диалоговом окне Сохранение документа в раскрывающемся списке Папка выберите папку D:\Общая\Группа М-11.
В поле со списком Имя файла введите Создание документа.
Проверьте, чтобы в поле со списком Тип файла был выбран тип – Документ Word.
Щелкните кнопку Сохранить.

Вариант 4
Создайте новый текстовый документ при загрузке программы с помощью загрузочного файла.
Технология выполнения:
Откройте папки С:\Program Files\Microsoft Office\Office12.
В папке Office12 найдите файл WinWord и выполните двойной щелчок мыши на пиктограмме файла.
Сохраните созданный документ в своей рабочей папке с именем Создание документа с помощью панели быстрого доступа.
Технология выполнения:
На панели быстрого доступа щелкните кнопку Сохранить.
В диалоговом окне Сохранение документа из раскрывающегося списка Папка выберите папку D:\Общая\Группа М-11.

В поле со списком Имя файла введите Создание документа.
Проверьте, чтобы в поле со списком Тип файла был выбран тип – Документ Word.
Щелкните кнопку Сохранить.
Упражнение 2
Вариант 1
1. Откройте текстовый документ Текст 1, расположенный в папке D:\Общая\Группа М-11 с помощью значка Мой компьютер.
Технология выполнения:
Выполните двойной щелчок мыши на значке Мой компьютер.
Откройте поочередно папки D:\, Общая, Группа М-11.
Выделите файл Текст 1.

Выполните команду Файл/Открыть.
2. Представьте открытый документ в Режиме чтения.
Технология выполнения:
Выполните команду Вид/Режим чтения.
3. Создайте новый документ с помощью панели быстрого доступа.
Технология выполнения:
Щелкните кнопку Создать на панели быстрого доступа.
Вариант 2
1. Откройте текстовый документ Текст 1, расположенный в папке D:\Общая\Группа М-11 с помощью программы Проводник.
Технология выполнения:
Вызовите контекстное меню кнопки Пуск.
Выберите пункт Проводник.

В левой панели проводника откройте папку D:\Общая\Группа М-11.
В правой панели проводника откройте файл Текст 1, выполнив двойной щелчок мыши на значке файла.
2. Представьте открытый документ в режиме Web-документа.
Технология выполнения:
Выполните щелчок мыши на кнопке Web-документ, расположенной на панели выбора режимов представления документа.
3. Создайте новый документ с помощью кнопки Office.
Технология выполнения:
Щелкните один раз левой кнопкой мыши на кнопке Office и выберите команду Создать в открывшемся списке.
Вариант 3
1. Загрузите программу Microsoft Word. Откройте текстовый документ Текст 1, расположенный в папке D:\Общая\Группа М-11 с помощью кнопки Office.
Загрузите программу Microsoft Word. Откройте текстовый документ Текст 1, расположенный в папке D:\Общая\Группа М-11 с помощью кнопки Office.
Технология выполнения:
Щелкните один раз левой кнопкой мыши на кнопке Office и выберите команду Открыть.
В диалоговом окне Открытие документа в раскрывающемся списке Папка откройте поочередно папки D:\, Общая, Группа М-11.
Выделите файл Текст 1.
Щелкните кнопку Открыть.
2. Представьте открытый документ в режиме Структуры.
Технология выполнения:
Щелкните кнопку Структура, расположенную на вкладке Вид ленты команд.
3. Создайте новый документ с помощью панели быстрого доступа.
Технология выполнения:
Щелкните кнопку Создать на панели быстрого доступа.
Вариант 4
1. Загрузите программу Microsoft Word. Откройте текстовый документ Текст 1, расположенный в папке D:\Общая\Группа М-11 с помощью панели быстрого доступа.
Технология выполнения:
Щелкните кнопку Открыть, расположенную на панели быстрого доступа.
В диалоговом окне Открытие документа в раскрывающемся списке Папка откройте поочередно папки D:\, Общая, Группа М-11.
Выделите файл Текст 1.

Щелкните кнопку Открыть.
2. Представьте открытый документ в режиме Черновик.
Технология выполнения:
Щелкните кнопку Черновик, расположенную на панели выбора режимов представления документа.
3. Создайте новый документ с помощью кнопки Office.
Технология выполнения:
Щелкните один раз левой кнопкой мыши на кнопке Office и выберите команду Создать в открывшемся списке.
Упражнение 3
Вариант 1
Поставьте в соответствие вид масштаба и отображение документа на экране.
Вариант 2
Поставьте в соответствие вид масштаба и отображение документа на экране.
Задания
Задание 1
Вариант 1
Создайте новый документ Word с помощью главного меню.
Сохраните его в своей рабочей папке, присвоив ему имя Основные понятия ОС Windows.
Наберите следующий текст по образцу:
Текст-образец
Терминология
Рабочий стол – поверхность экрана во время работы Windows.
Объекты – все то, что расположено на рабочем столе. Среди объектов можно выделить кнопки, значки, ярлыки, окна.
Кнопка – небольшой квадратик или прямоугольник с каким-либо рисунком. Если установить указатель мыши на кнопку и нажать на левую кнопку мыши, программа выполнит определенную команду.
Значок – небольшая картинка, символизирующая программу, которая запускается при щелчке мыши по картинке. Отличается от кнопки тем, что значок находится непосредственно на рабочем столе, а кнопка – на панели инструментов окна.
Просмотрите созданный документ в следующих режимах: Режим чтения, Режим Web-документа, Режим разметки, Режим структуры, Черновик. Загрузите каждый из режимов сначала с помощью ленты команд, а затем с помощью кнопок панели режимов.
Выпишите в тетрадь свойства вашего документа: название документа, тип, место расположения (путь), размер, имя MS-DOS, дату и время создания.
Закройте документ с помощь клавиатуры.
Вариант 2
Создайте новый документ Word с помощью главного меню.

Сохраните его в своей рабочей папке, присвоив ему имя Основные понятия ОС Windows.
Наберите следующий текст по образцу:
Текст-образец
Терминология
Ярлык – небольшая картинка, которая дает возможность отказаться от поиска нужной программы на диске для того, чтобы ее запустить. Отличается от значка тем, что при удалении ярлыка соответствующая программа или документ сохраняются, а при удалении значка удаляется и программа.
Окно – часть экрана, отведенная для работы одной программы. Одновременно на рабочем столе может быть несколько окон, т.е. под управлением Windows может работать одновременно несколько программ. В отличие от компьютера человек может управлять только одной программой, а остальные будут дожидаться своей очереди.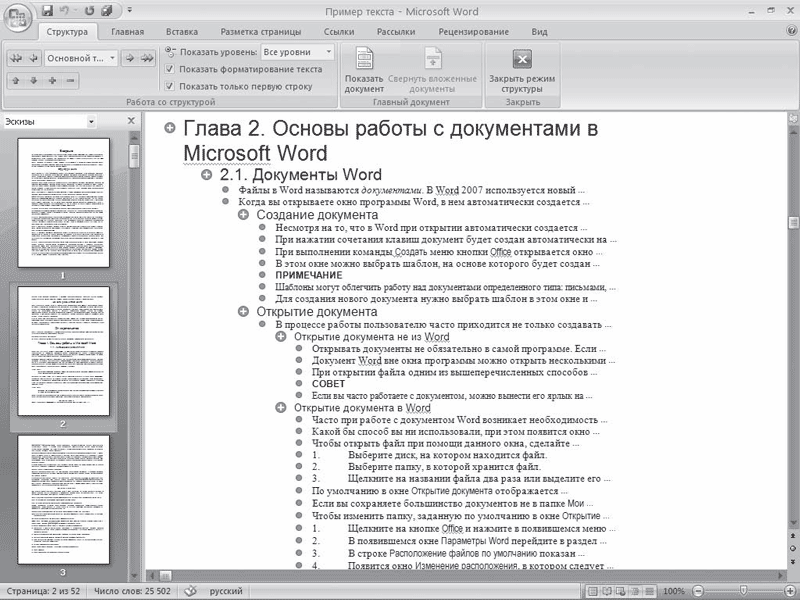 Окно той программы, с которой вы работаете, называется активным. Все остальные окна – неактивные.
Окно той программы, с которой вы работаете, называется активным. Все остальные окна – неактивные.
Просмотрите созданный документ в следующих режимах: Режим чтения, Режим Web-документа, Режим разметки, Режим структуры, Черновик. Загрузите каждый из режимов сначала с помощью меню, а затем с помощью кнопок.
Выпишите в тетрадь свойства вашего документа: название документа, тип, место расположения (путь), размер, имя MS-DOS, дату и время создания.
Закройте документ с помощь клавиатуры.
Задание 2
Вариант 1
Документ Основные понятия ОС Windows находится в папке С:\Мои документы\ОС. Опишите последовательность открытия документа с помощью значка Мой компьютер.
Вариант 2
Документ Основные понятия ОС Windows находится в папке D:\Группа М-11\Практические задания. Опишите последовательность открытия документа с помощью программы Проводник.
Опишите последовательность открытия документа с помощью программы Проводник.
Вариант 3
Документ Основные понятия ОС Windows находится в папке С:\Мои документы\ОС. Опишите последовательность открытия документа с помощью кнопки Office.
Вариант 4
Документ Основные понятия ОС Windows находится в папке D:\Группа М-11\Практические задания. Опишите последовательность открытия документа с помощью панели быстрого доступа.
Назовите способы создания нового текстового документа.
Опишите последовательность создания текстового документа на рабочем столе.
Опишите последовательность создания текстового документа в окне папки.

Опишите последовательность создания текстового документа при загрузке программы Word.
Опишите последовательность сохранения текстового документа.
Назовите способы открытия текстового документа.
Опишите последовательность открытия текстового документа с помощью окна Мой компьютер.
Опишите последовательность открытия текстового документа с помощью программы Проводник.
Опишите способы открытия текстового документа в программе Word.
Перечислите режимы представления документа.
Назовите способы изменения режимов представления документа.
Назовите способы изменения масштаба представления документа.
Режимы просмотра документа в Word
Режимы просмотра документа в Word доступные через меню «Вид»
Текстовый редактор Word имеет пять режимов просмотра документа. Все они немного отличаются и имеют разное предназначение. Сегодня я расскажу вам о каждом из них.
Все они немного отличаются и имеют разное предназначение. Сегодня я расскажу вам о каждом из них.
Осуществить быстрое переключение между режимами просмотра вы можете, щелкнув мышью на мини-пиктограммы в нижней-правой части экрана или воспользовавшись меню «Вид».
Режимы просмотра документа в Word доступные на панели быстрого доступа. Обратите внимание — здесь отображаются не все режимы.
Режим разметки страницы
Наиболее часто используемый, основной рабочий режим просмотра документа — это режим Разметки страницы, включенный в MS Word по умолчанию.
Положение, размер и форма всех элементов страницы — текста, таблиц, рисунков и т.п. в нем полностью соответствует тому, как это будет выглядеть на распечатанном листе.
В то же время, в основном рабочем режиме видны и те служебные элементы, которых при печати будет не видно – подчеркивания орфографических ошибок, рамки колонок, символы табуляции и т.п.
Редактирование документа возможно.
Режим разметки страницы в Word — основной режим работы
Режим черновика
«Упрощенная» версия стандартного режима разметки, призванная автора сосредоточиться на тексте, а не на том, как в итоге будет выглядеть документ. В режиме черновика форматирование текста отображается полностью, а разметка страницы — сильно в упрощенном виде, в частности становятся не видны колонтитулы, сноски, фон, границы страницы, и графические объекты без установленного обтекания текстом.
Редактирование документа возможно.
Режим черновика в Word
Режим веб-документа
Отображает страницу Word-документа, как если бы просмотр осуществлялся е в Web-обозревателе. В этом режиме отображается фон страницы, текст выравнивается по левой границе окна документа, а рисунки занимают те же позиции, что и в окне Web-обозревателя.
Редактирование документа возможно.
Режим веб-документа в текстовом редакторе Word
Режим чтения
Режим предназначен исключительно для чтения документа с экрана – текст разбивается на сравнительно небольшие фрагменты и отображается значительно более крупным шрифтом для удобства восприятия.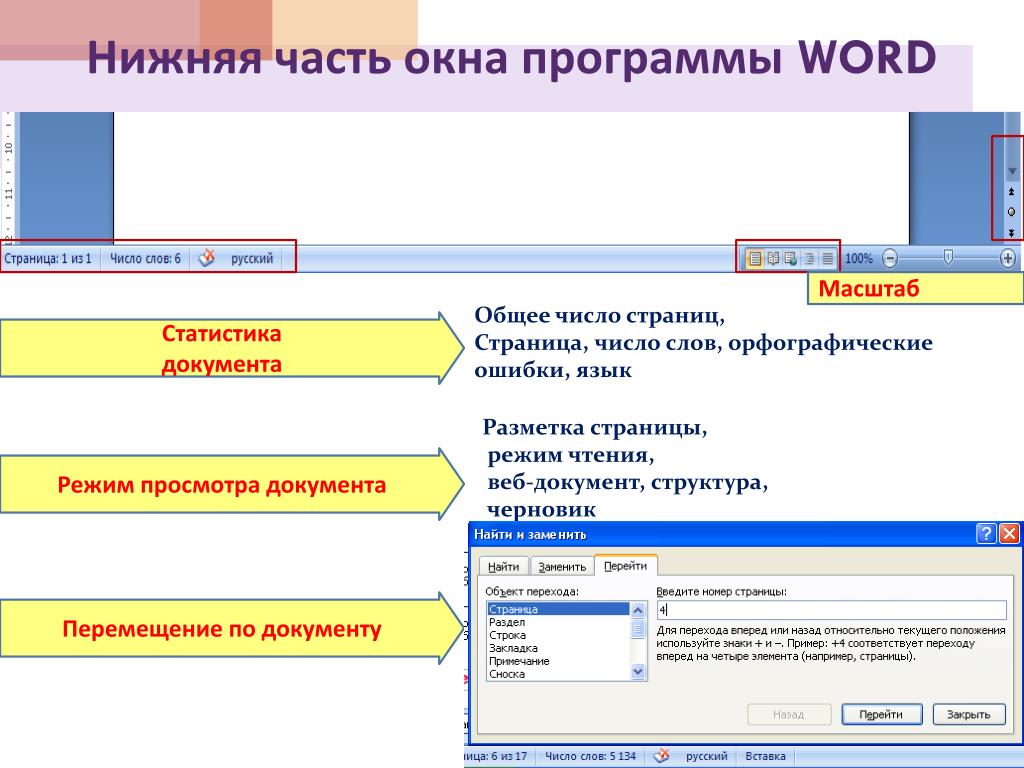
Редактирование документа в режиме чтения невозможно, зато возможно оставлять примечания по тексту, доступные после в режиме разметки.
Режим чтения в MS Word
Режим структуры документа
В режиме структуры удобно работать с большими документами, состоящими из нескольких частей и включающих несколько уровней заголовков. Для удобства отображения, вы можете сворачивать отдельные части документа, настраивать заголовки, переносить их по документу.
В режиме структуры не отображаются границы страниц, колонтитулы, рисунки, фон и другие элементы оформления документа. Редактирование документа возможно.
Режим структуры документа в Word — вы можете сворачивать временно не нужные части документа с помощью кнопки «+»
Структура слова | Englicious.org
Изучение структуры слова называется морфологией . Нам помогает понимание структуры слова:
- улучшить правописание
- расширить словарный запас
Изучая структуру слова, мы сначала рассмотрим несколько ключевых понятий:
- корневых слов
- префиксов
- суффиксы
Корневые слова — это слова или части слов, которые обычно могут стоять отдельно.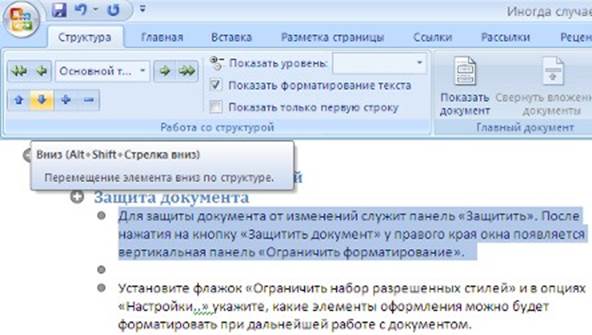 Это все корневые слова:
Это все корневые слова:
Большинство корневых слов можно изменять различными способами, добавляя к ним дополнительные элементы:
Каждый из приведенных выше примеров был изменен путем добавления элемента в конце. Элементы в конце, а именно -s , -er и -ed, , не могут стоять отдельно. Эти элементы называются суффиксами .
Иногда в начало слова добавляются элементы:
- экспонировать → недоэкспонировать
- появляется → исчезает
- взять → обогнать
- событие → не событие
Элементы, добавленные в начало слов выше, не могут быть самостоятельными и называются префиксом .
Иногда, когда мы добавляем префикс или суффикс к слову, мы создаем новое слово. Этот процесс называется производным .
Два слова выше — определенно два разных слова: первое — это глагол , второе — существительное . Их значения и употребление в предложениях различны. В словаре нам придется искать их по отдельности, даже если у них есть общее корневое слово.
Иногда, когда мы добавляем суффикс, мы вообще не создаем новое слово.Этот процесс называется перегибом .
В приведенном выше примере у нас действительно есть только одно слово — первое — в единственном числе , второе — во множественном числе . В словаре мы можем искать cat , но мы не будем искать отдельную запись для cats .
Когда слова образованы из общего корневого слова или общего предка в истории (часто латинского слова), мы называем группу слов семейством из слов .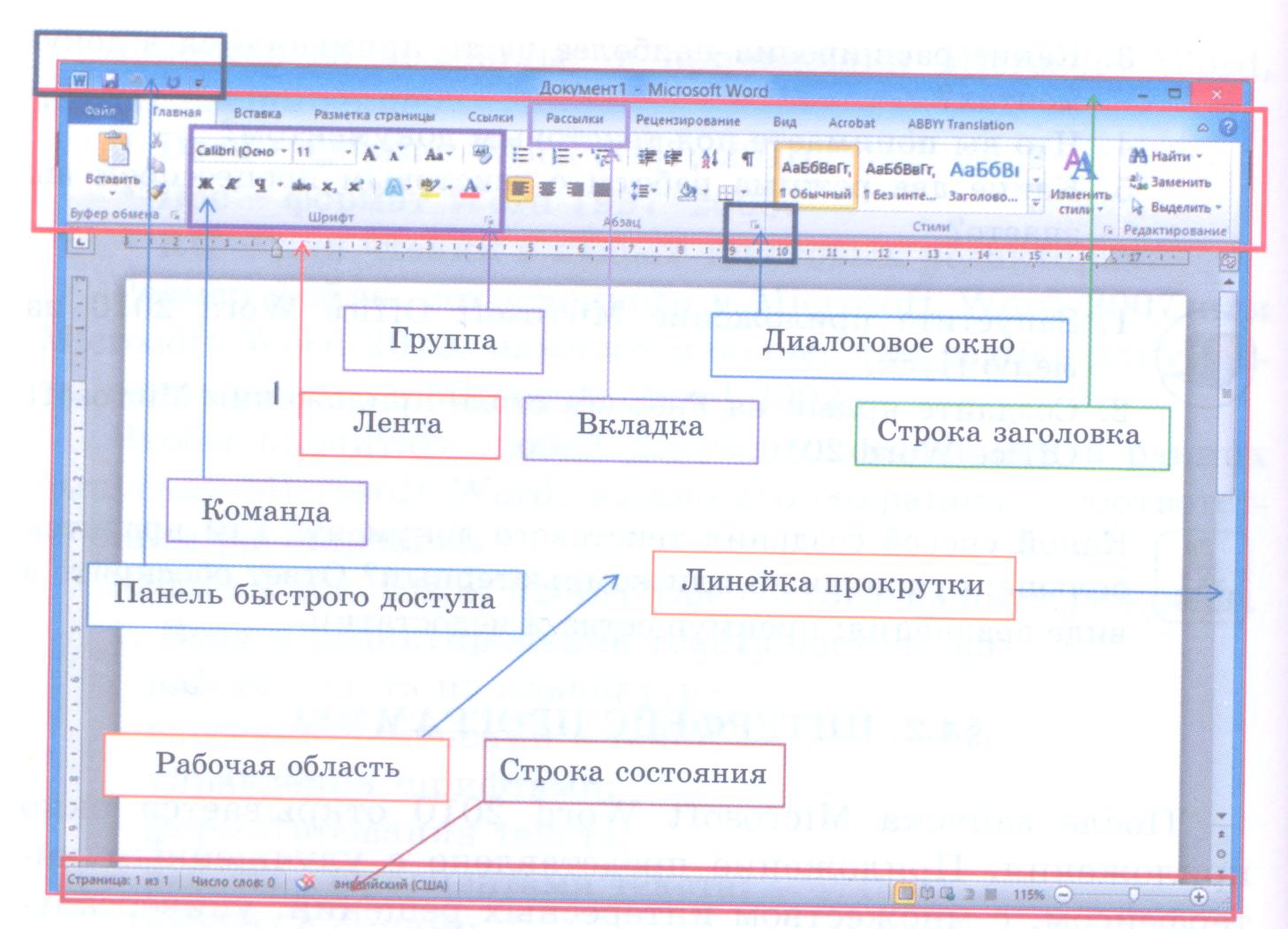
- грамматика , грамматика , грамматика , грамматическая, неграмматическая
Все вышеперечисленные термины построены из общего корневого слова, грамматики .Это семейство слов включает существительное , прилагательных и наречий .
Приведенные ниже термины образованы от общего предка, латинского слова Spectare , что означает «смотреть»:
- осмотр , очковый , зрелищный , осмотр
Это семейство слов включает глаголов , существительных и прилагательных .
Полный просмотр
Это полный превью этой страницы. Вы можете просматривать такую страницу в день без регистрации.
Вы можете просматривать такую страницу в день без регистрации.
Но если вы хотите использовать его в классе, зарегистрируйте свои данные на Englicious (бесплатно), а затем войдите в систему!
ПРОПУСТИТЬ
Word-to-LaTeX Converter — программное обеспечение и услуги
Конвертер Word в LaTeX / TeX / XML
Используйте инструмент Word-to-LaTeX для преобразования любого документа Microsoft Word в LaTeX, TeX или чистый XML. Программное обеспечение быстрое, точное и высокоэффективное. настраиваемый.Word-to-LaTeX работает в MS Windows XP / Vista / 7/8 с MS Установлен Office XP / 2003/2007/2010/2013. Скачайте Word-to-LaTeX и присоединяйтесь огромное сообщество наших пользователей.
Вы загружаете документы MS Word, и мы конвертируем
В Word-to-LaTeX мы конвертируем все виды документов Microsoft Word в LaTeX, TeX,
AMS-LaTeX и другие разновидности TeX. Просто загрузите свой документ, а мы сделаем все остальное.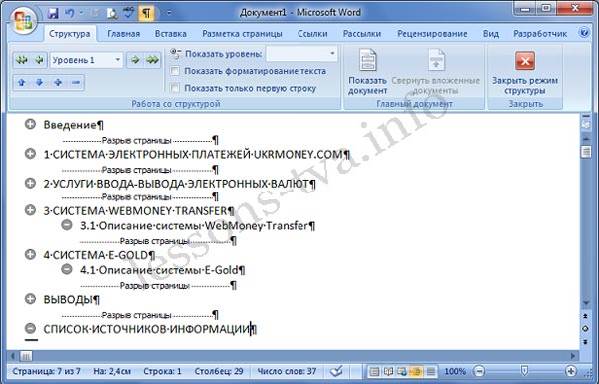 Вы получите готовый для камеры документ (в TeX / LaTeX и PDF) без необходимости знать что-либо о TeX / LaTeX.
Вы получите готовый для камеры документ (в TeX / LaTeX и PDF) без необходимости знать что-либо о TeX / LaTeX.
Создание графики EPS из рисунка или таблицы MS Word
Помимо прочего, конвертер Word-to-LaTeX позволяет экспортировать любую часть документа Microsoft Word. в графический файл EPS. Вам нужно вставить график Excel, таблицу Word или изображение в документе LaTeX? Пусть Word-to-LaTeX сделает свое дело.
Кто использует Word-to-LaTeX
инструментов и сервисов Word-to-LaTeX используют тысячи людей по всему миру, в университетах, научно-исследовательские фирмы и другие организации.Студенты переводят диссертации, а профессора и инженеры — свои. и отчеты. Прочтите, что говорят наши клиенты.
Спасибо за вашу поддержку. Я буду продолжать использовать вашу программу и рекомендовать ее другим. Луис, Барселонский университет | Спасибо за отличный продукт. Это прекрасный инструмент, особенно при создании таблиц для использования в исследованиях. Монте, Университет Гренобля |
Основные характеристики
Форматы ввода
Пользовательский интерфейс
Преобразует изображения
Преобразует уравнения
| Форматы вывода Преобразует структуру Преобразует стили
Специальные символы
|
Как добавлять цитаты и ссылки в документы Microsoft Word
Добавление цитат и ссылок важно для студентов в их академических проектах.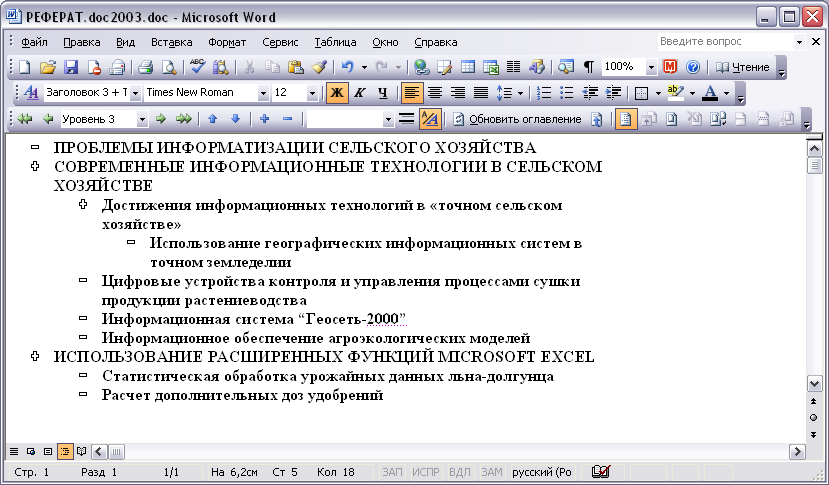 Отсутствие соответствующих ссылок может не только привести к снижению оценок, но может даже привести к отклонению проекта учителем.Кроме того, может быть трудно угнаться за различными типами стилей ссылок, чтобы соответствовать критериям, установленным вашими учителями. К счастью, Microsoft Word позволяет довольно легко добавлять цитаты и ссылки в ваши документы Word.
Отсутствие соответствующих ссылок может не только привести к снижению оценок, но может даже привести к отклонению проекта учителем.Кроме того, может быть трудно угнаться за различными типами стилей ссылок, чтобы соответствовать критериям, установленным вашими учителями. К счастью, Microsoft Word позволяет довольно легко добавлять цитаты и ссылки в ваши документы Word.
Как создавать ссылки в MS Word
Вкладка Ссылки в MS Word предоставляет полный набор функций для добавления цитат и ссылок. Приведенное ниже руководство поможет вам добавить ссылки в документы Word, используя MS Word 2013 и более старые версии.
Шаг 1: Чтобы создать ссылку, перейдите на вкладку Ссылки в MS Word и выберите стиль ссылки. По умолчанию Microsoft Word предоставляет множество стилей ссылок, включая наиболее часто используемые стили, такие как чикагский и гарвардский стиль ссылок.
Шаг 2: Чтобы добавить цитату, щелкните Insert Citation и выберите Add New Source .
Шаг 3: Откроется диалоговое окно, в котором вы можете выбрать тип источника и добавить соответствующие сведения.Доступные типы источников включают книгу, раздел книги, статью в журнале, статью в периодическом издании, материалы конференции, отчет.
Шаг 4: После создания ссылки перейдите в раздел «Вставить ссылку» и выберите ее, чтобы добавить в качестве встроенной ссылки.
Редактирование ваших цитат и ссылок в MS Word
Вы можете редактировать свою цитату в любое время, щелкнув встроенную цитату. Доступные параметры в раскрывающемся меню позволяют редактировать цитирование и источник, преобразовывать цитату в статический формат, а также обновлять цитирование и библиографию.
Вы также можете управлять добавленными ссылками, перейдя в Управление источниками на вкладке Ссылки . Этот раздел можно использовать для редактирования и удаления добавленных источников, а также для копирования и добавления новых источников.
 Позволяет изменить масштаб документа так, чтобы ширина страницы совпадала с шириной окна.
Позволяет изменить масштаб документа так, чтобы ширина страницы совпадала с шириной окна.