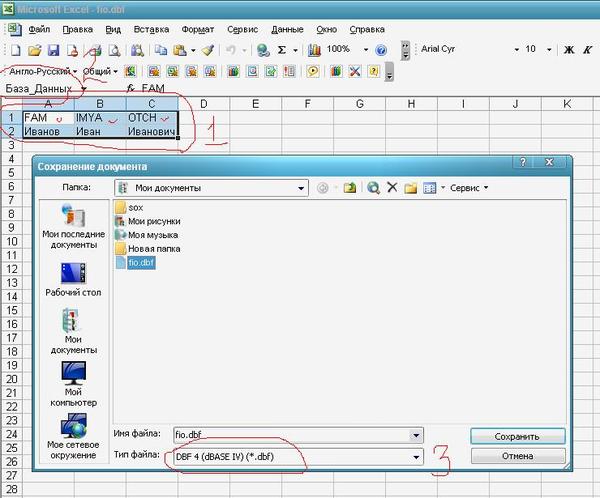Сохранение книги Excel в формате, совместимом с более ранними версиями Excel
Вы обновили Excel до новой версии и понимаете, что вам нужно будет поделиться книгами с людьми, которые еще не обновились. Запуск средства проверки совместимости помогает выявлять функции и сведения, которые могут быть недоступны в более ранней версии, чтобы можно было решить некоторые из этих проблем перед тем, как делиться книгой.
Сохранение файла в формате XLS и просмотр проблем совместимости
Выполните указанные ниже действия:
-
Нажмите кнопку «>экспортировать > изменить тип файла».

-
-
В разделе Типы файлов книг дважды щелкните пункт Книга Excel 97–2003.
-
Во всплывающее окно «Сохранить как» выберите папку для книги.
-
В поле «Имя файла» введите новое имя файла (или используйте имя, которое уже существует).
-
Нажмите кнопку Сохранить.
-
Если появится проверка совместимости, просмотрите все найденные проблемы совместимости.
По ссылке «Найти» можно перейдите к этому месту на сайте, а по ссылке на справку вы сможете найти сведения о проблеме и ее возможных решениях.
Примечания:
-
В новой версии Excel только что сохраненная книга в формате XLS откроется в режиме совместимости.
 Продолжайте работать в этом режиме, если вы собираетесь обмениваться этой книгой с людьми, у которых установлена более ранняя версия Excel.
Продолжайте работать в этом режиме, если вы собираетесь обмениваться этой книгой с людьми, у которых установлена более ранняя версия Excel. -
Если вам больше не нужна обратная совместимость, нажмите кнопку «Файл > Info >Convert» (Преобразовать), чтобы преобразовать книгу в текущий формат файла, чтобы воспользоваться преимуществами новых возможностей Excel.
Запуск проверки совместимости для Excel 2007 и более поздних версий
Выполните указанные ниже действия:
-
На вкладке Файл в разделе Сведения нажмите кнопку Поиск проблем.

-
Выберите «Проверка совместимости».
-
Чтобы с этого момента проверять совместимость автоматически, установите флажок Выполнить проверку совместимости при сохранении книги.
Совет: Вы также можете указать версии Excel, которые вы хотите включить при проверке совместимости. По умолчанию проверяются все версии, поэтому просто снимите флажки для тех из них, которые не хотите включать.
Если какие-либо проблемы найдены, по ссылке «Найти» вы будете перена своих данных в это место на сайте, а по ссылке на справку — сведения о проблеме и ее возможных решениях.
Использование Access для объединения источников данных для функций данных с несколькими таблицами
Примечание: Для решения этой проблемы также можно использовать функцию В ПРОСМОТР в Excel, но этот процесс несколько сложный и становится более сложным, так как количество источников данных для объединения увеличивается.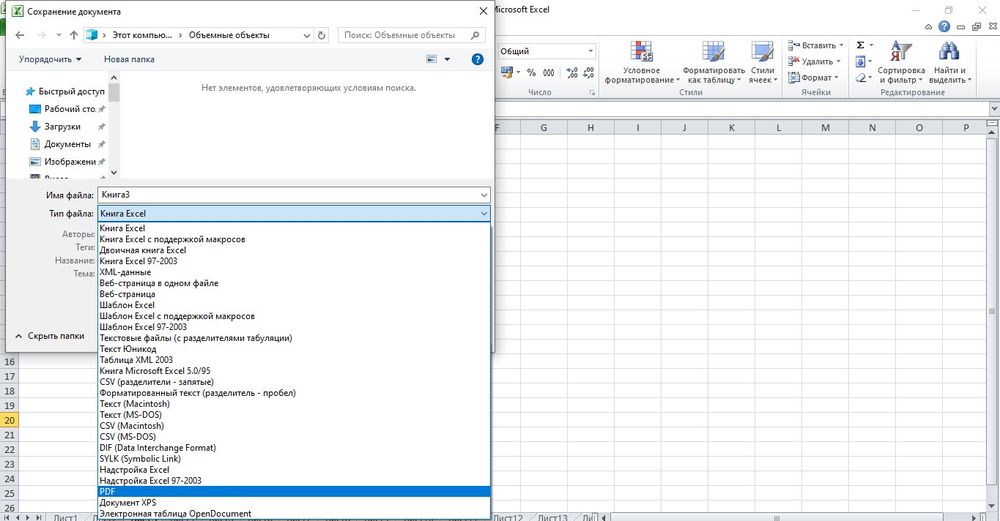
Excel 2010 и более ранние версии не поддерживают функции данных, которые анализируют несколько таблиц, так как в этих версиях Excel нет модели данных. Если книга содержит такие функции, вы можете подготовить их к использованию в более ранних версиях, объединив источники данных этой функции в одну таблицу, а затем используя ее в качестве источника данных.
Один из способов сделать это — использовать Access для объединения источников данных и их воспроизведения в качестве запроса, который затем можно импортировать в книгу. Процесс выглядит так:
-
В Access импортировать каждый исходный источник данных в качестве новой таблицы.

-
В Excel откройте диалоговое окно «Отношения», нажав кнопку «Данные» > «> связи» и заметьте связи между исходными источниками данных.
-
В Access заново во всех связях.
-
В Access создайте запрос, содержащий все поля, необходимые для функции данных Excel.
-
В Excel импортировать запрос на новый листа в качестве таблицы.
Дополнительные сведения
Вы всегда можете задать вопрос специалисту Excel Tech Community, попросить помощи в сообществе Answers community, а также предложить новую функцию или улучшение на веб-сайте Excel User Voice.
См. также
Форматирование и функции Excel, которые не переносятся в другие форматы файлов
Проблемы с совместимостью листов
Сохранение книги — Excel
Не имеет значения, куда вы собираетесь сохранить свою книгу (на компьютер или в Интернет): все операции с сохранением выполняются на вкладке Файл.
Чтобы сохранить книгу в текущем расположении с помощью сохранения или нажать CTRL+S, необходимо сохранить ее в первый раз, в другом расположении или создать ее копию в том же или другом расположении.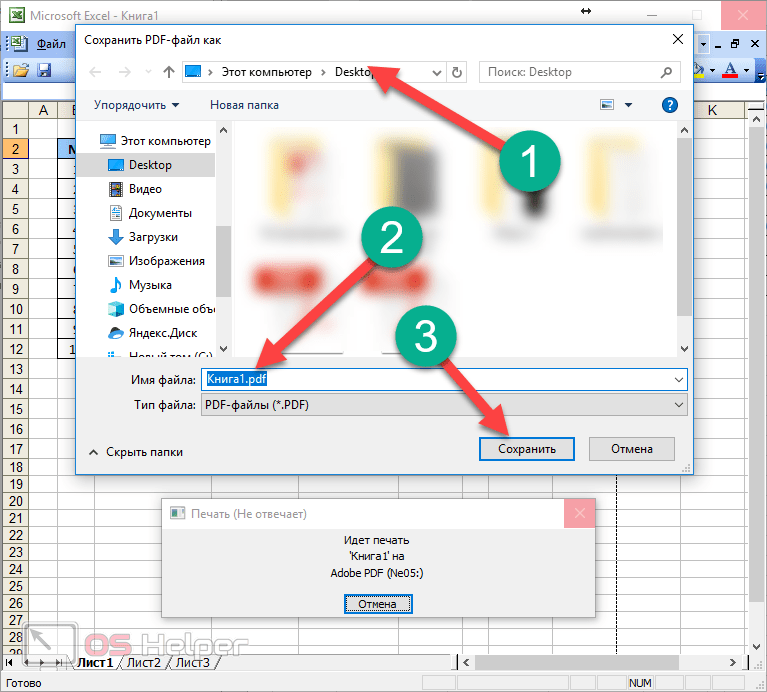
-
На вкладке Файл выберите команду Сохранить как.
-
В разделе Сохранить как выберите место сохранения книги. Например, чтобы сохранить ее на рабочий стол или в папку на компьютере, выберите Компьютер.
Совет: Чтобы сохранить в расположении OneDrive, выберите пункт OneDrive, а затем войдите в систему (или зарегистрируйтесь).
 Чтобы добавить в облако свои места, например Microsoft 365SharePoint или расположение OneDrive, выберите пункт Добавление места.
Чтобы добавить в облако свои места, например Microsoft 365SharePoint или расположение OneDrive, выберите пункт Добавление места. -
Нажмите Обзор, чтобы выбрать расположение в папке Документы.
Для выбора другого расположения на компьютере щелкните Рабочий стол и укажите место, куда вы хотите сохранить вашу книгу.
-
В поле Имя файла введите имя книги. Если вы создаете копию существующей книги, введите имя, отличающееся от названия исходной книги.
-
Чтобы сохранить книгу в другом формате файла, например XLS (предыдущая версия Excel) или TXT, выберите нужный формат в списке
-
Нажмите кнопку Сохранить.
Закрепите ваше наиболее часто используемое расположение для хранения.
После сохранения книги вы можете закрепить ее. При этом расположение будет доступно, и вы сможете использовать его повторно для сохранения другой книги. Если вы часто сохраняете что-то в одной и той же папке или в одной папке, это значительно экономит время! Вы можете закрепить сколько угодно мест.
-
Щелкните Файл > Сохранить как.
-
В разделе Сохранить как выберите расположение, в которое вы в прошлый раз сохраняли книгу. Например, если последняя книга была сохранена в папку Документы на компьютере и вы хотите ее закрепить, щелкните Компьютер.
-
В разделе Последние папки справа укажите расположение, которое требуется закрепить.
 При этом справа появится изображение булавки
.
При этом справа появится изображение булавки
. -
Щелкните это изображение, чтобы закрепить папку. Изображение примет вид приколотой булавки . Каждый раз при сохранении книги это расположение будет отображаться вверху списка раздела Последние папки.
Совет: Чтобы открепить расположение, щелкните значок приколотой булавки еще раз.
Turn на автос обнаружении
Excel автоматически сохраняет книгу во время работы над ней на случай отключения питания. Это называется автоследием. Это не то же самое, что сохранение книги, поэтому не стоит полагаться на автосохранения. Часто сохранения книги. Однако автоскрытие — это хороший способ резервирования на случай происходящего.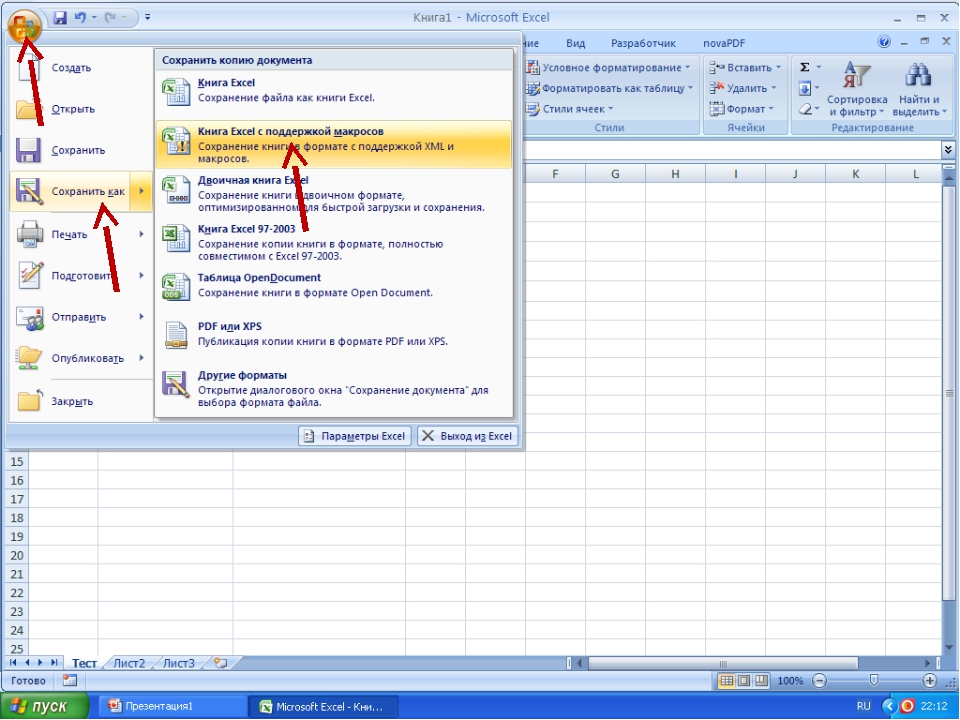
Убедитесь, что автосохранение включено.
-
Щелкните Файл > Параметры.
-
В диалоговом окне Параметры Excel нажмите кнопку Сохранить.
-
В области «Сохранение книг»убедитесь, что для этого Автосохранения каждые n минут проверяются.
-
Установите интервал в минутах для сохранения резервной копии своей работы, а затем нажмите кнопку ОК.
Сохранение электронных таблиц
ABBYY- Contacts us
- Store
- English Chinese 中文 Croatian Hrvatski English English French Français German Deutsch Hungarian Magyar Italian Italiano Japanese 日本語 Korean 한국어 Polish Polski Portuguese Português Russian Русский Spanish Español Ukrainian Украïнська
-
Submit
- Products
INDIVIDUAL PRODUCTIVITY
FineReader PDF Edit, convert, and compare PDFs and scans. FineReader for Mac
FineReader for Mac
Как конвертировать XLSX в XLS
XLSX и XLS являются экселевскими форматами электронных таблиц. Учитывая, что первый из них был создан значительно позже второго и не все сторонние программы его поддерживают, появляется необходимость конвертирования XLSX в XLS.
Пути преобразования
Все методы преобразования XLSX в XLS можно разделить на три группы:
- Онлайн-конвертеры;
- Табличные редакторы;
- Программы-конвертеры.
Мы подробно остановимся на описании действий при использовании двух основных групп способов, которые предполагают применение различного софта.
Способ 1: Batch XLS and XLSX Converter
Начнем рассмотрение решения поставленной задачи с описания алгоритма действий при помощи условно-бесплатного конвертера Batch XLS and XLSX Converter, который производит преобразование, как из XLSX в XLS, так и в обратном направлении.
Скачать Batch XLS and XLSX Converter
- Запустите конвертер. Жмите по кнопке «Files» справа от поля «Source».
Или щелкайте по значку «Open» в форме папки.
- Запускается окно выбора электронной таблицы. Перейдите в ту директорию, где расположен исходный XLSX. Если вы попали в окно путем клика по кнопке «Open», то обязательно в поле форматов файлов переставьте переключатель из позиции «Batch XLS and XLSX Project» в позицию «Excel File», а иначе нужный объект просто не отобразится в окне. Выделите его и нажимайте «Открыть». Можете выбрать сразу несколько файлов, если это необходимо.
- Происходит переход в основное окно конвертера. Путь к выбранным файлам будет отображен в списке подготовленных для конвертирования элементов или в поле «Source». В поле «Target» указывается папка, куда будет отправлена исходящая таблица XLS. По умолчанию это та же папка, в которой хранится исходник.
 Но при желании пользователь может изменить адрес данной директории. Для этого нужно нажать кнопку «Folder» справа от поля «Target».
Но при желании пользователь может изменить адрес данной директории. Для этого нужно нажать кнопку «Folder» справа от поля «Target». - Открывается средство «Обзор папок». Переместитесь в нем к каталогу, в котором желаете хранить исходящий XLS. Выделив его, жмите «OK».
- В окне конвертера в поле «Target» отобразится адрес выбранной исходящей папки. Теперь можно запускать преобразование. Для этого жмите «Convert».
- Запускается процедура конвертирования. При желании её можно прервать или поставить на паузу, нажав соответственно на кнопки «Stop» или «Pause».
- После завершения преобразования слева от наименования файлов в списке появится галочка зеленого цвета. Это означает, что конвертирование соответствующего элемента завершено.
- Чтобы перейти в место расположения преобразованного объекта с расширением XLS, щелкните по наименованию соответствующего объекта в списке правой клавишей мышки.
 В раскрывшемся списке жмите «View Output».
В раскрывшемся списке жмите «View Output». - Запускается «Проводник» в той папке, где находится выбранная таблица XLS. Теперь можете производить с ней любые манипуляции.
Главный «минус» способа составляет то, что Batch XLS and XLSX Converter является платной программой, бесплатный вариант которой обладает целым рядом ограничений.
Способ 2: LibreOffice
Конвертировать XLSX в XLS может также целый ряд табличных процессоров, одним из которых является Calc, входящий в пакет LibreOffice.
- Активируйте стартовую оболочку LibreOffice. Жмите «Открыть файл».
Можете также задействовать Ctrl+O или перейти по пунктам меню «Файл» и «Открыть…».
- Запускается средство открытия таблицы. Переместитесь туда, где расположен объект XLSX. Выделив его, жмите «Открыть».
Можно выполнить открытие и минуя окно «Открыть». Для этого перетягивайте XLSX из «Проводника» в стартовую оболочку LibreOffice.

- Таблица откроется через интерфейс Calc. Теперь требуется преобразовать её в XLS. Жмите на пиктограмму в форме треугольника справа от изображения в виде дискеты. Выбирайте «Сохранить как…».
Также можете задействовать Ctrl+Shift+S или перейти по пунктам меню «Файл» и «Сохранить как…».
- Появляется окно сохранения. Выберите место для хранения файла и переместитесь туда. В области «Тип файла» из списка выберите вариант «Microsoft Excel 97 – 2003». Нажимайте «Сохранить».
- Откроется окошко подтверждения формата. В нем нужно подтвердить, что вы действительно хотите сохранить таблицу в формате XLS, а не в ODF, который является «родным» для Либре Офис Кальк. В этом сообщении также предупреждается, что программа, возможно, не сможет сохранить некоторое форматирование элементов в «чужом» для неё типе файлов. Но не переживайте, так как чаще всего, даже если какой-то элемент форматирования не получится корректно сохранить, на общем виде таблицы это мало скажется.
 Поэтому жмите «Использовать формат Microsoft Excel 97 – 2003».
Поэтому жмите «Использовать формат Microsoft Excel 97 – 2003». - Таблица преобразована в XLS. Сама она будет храниться в том месте, которое пользователь задал при сохранении.
Главный «минус» в сравнении с предыдущим способом заключается в том, что при помощи табличного редактора невозможно произвести массовое конвертирование, так как придется преобразовывать каждую электронную таблицу в отдельности. Но, в то же время, LibreOffice является абсолютно бесплатным инструментом, что, несомненно, явный «плюс» программы.
Способ 3: OpenOffice
Следующим табличным редактором, с помощью которого можно переформатировать таблицу XLSX в XLS, является OpenOffice Calc.
- Запустите начальное окно Оупен Офис. Жмите «Открыть».
Для юзеров, предпочитающих применять меню, можно использовать последовательное нажатие пунктов «Файл» и «Открыть». Для тех, кто любит пользоваться «горячими» клавишами предлагается вариант задействовать Ctrl+O.

- Появляется окно выбора объекта. Переместитесь туда, где помещен XLSX. Выделив данный файл электронной таблицы, жмите «Открыть».
Как и в предыдущем способе, файл можно открыть, перетянув его из «Проводника» в оболочку программы.
- Содержимое откроется в OpenOffice Calc.
- Для того, чтобы сохранить данные в нужном формате, щелкайте «Файл» и «Сохранить как…». Применение Ctrl+Shift+S тут тоже работает.
- Запускается средство сохранения. Переместитесь в нем туда, куда запланировали поместить переформатированную таблицу. В поле «Тип файла» выберите из перечня значение «Microsoft Excel 97/2000/XP» и жмите «Сохранить».
- Будет открыто окошко с предупреждением о возможности утери некоторых элементов форматирования при сохранении в XLS такого же типа, который мы наблюдали в LibreOffice. Тут нужно нажать «Использовать текущий формат».

- Таблица будет сохранена в формате XLS и разместится в ранее указанном месте на диске.
Способ 4: Excel
Конечно же, преобразовывать XLSX в XLS умеет табличный процессор Excel, для которого оба эти формата являются «родными».
- Запустите Эксель. Перейдите во вкладку «Файл».
- Далее щелкайте «Открыть».
- Запускается окно выбора объекта. Перейдите туда, где расположен файл таблицы в формате XLSX. Выделив его, жмите «Открыть».
- Таблица открывается в Экселе. Чтобы её сохранить в ином формате, снова заходите в раздел «Файл».
- Теперь щелкайте «Сохранить как».
- Активируется средство сохранения. Переместитесь туда, где планируете содержать преобразованную таблицу. В области «Тип файла» выберите из списка «Книга Excel 97 – 2003». Затем жмите «Сохранить».
- Открывается уже привычное для нас окно с предупреждением о возможных проблемах совместимости, только имеющее другой вид.
 Щелкайте в нем «Продолжить».
Щелкайте в нем «Продолжить». - Таблица будет преобразована и помещена в то место, которое указал юзер при сохранении.
Но подобный вариант действий возможен только в Excel 2007 и в более поздних версиях. Ранние версии этой программы встроенными средствами не могут открывать XLSX, просто потому, что на момент их создания данного формата ещё не существовало. Но указанная проблема разрешима. Для этого требуется скачать и установить пакет совместимости с официального сайта Майкрософт.
Скачать пакет совместимости
После этого таблицы XLSX будут открываться в Excel 2003 и в более ранних версиях в обычном режиме. Запустив файл с данным расширением, юзер может переформатировать его в XLS. Для этого достаточно перейти по пунктам меню «Файл» и «Сохранить как…», а потом в окошке сохранения выбрать желаемое место и тип формата.
Преобразовать XLSX в XLS на компьютере можно при помощи программ-конвертеров или табличных процессоров. Конвертеры лучше всего использовать, когда нужно произвести массовое преобразование. Но, к сожалению, подавляющее большинство программ данного типа платные. Для единичного конвертирования по данному направлению вполне сгодятся бесплатные табличные процессоры, входящие в пакеты LibreOffice и OpenOffice. Наиболее корректно преобразование выполняет Microsoft Excel, так как для этого табличного процессора оба формата являются «родными». Но, к сожалению, данная программа платная.
Конвертеры лучше всего использовать, когда нужно произвести массовое преобразование. Но, к сожалению, подавляющее большинство программ данного типа платные. Для единичного конвертирования по данному направлению вполне сгодятся бесплатные табличные процессоры, входящие в пакеты LibreOffice и OpenOffice. Наиболее корректно преобразование выполняет Microsoft Excel, так как для этого табличного процессора оба формата являются «родными». Но, к сожалению, данная программа платная.
Опишите, что у вас не получилось. Наши специалисты постараются ответить максимально быстро.
Помогла ли вам эта статья?
ДА НЕТКак перевести Excel в XML: 2 рабочих способа
XML – это универсальный формат работы с данными. Его поддерживает множество программ, в том числе из сферы СУБД. Поэтому конвертация информации в XML важна именно с точки зрения взаимодействия и обмена данными между различными приложениями.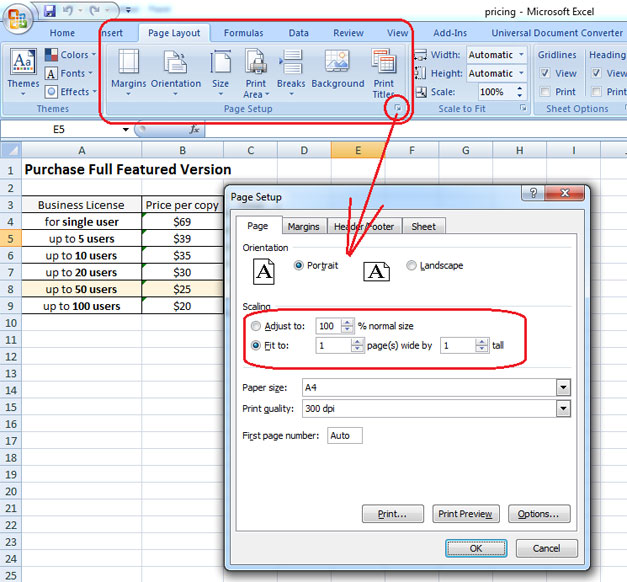 Excel как раз входит в число программ, которые работают с таблицами, и даже может выполнять манипуляции с базами данных. Разберемся, как конвертировать файлы Эксель в XML.
Excel как раз входит в число программ, которые работают с таблицами, и даже может выполнять манипуляции с базами данных. Разберемся, как конвертировать файлы Эксель в XML.
Процедура конвертации
Конвертация данных в формат XML не такой уж простой процесс, так как в его ходе должна быть создана специальная схема (schema.xml). Впрочем, для преобразования информации в простейший файл данного формата достаточно иметь под рукой обычные инструменты сохранения в Excel, а вот для создания хорошо структурированного элемента придется основательно повозиться с составлением схемы и её подключением к документу.
Способ 1: простое сохранение
В Excel можно сохранить данные в формате XML, просто воспользовавшись меню «Сохранить как…». Правда, нет гарантии, что потом все программы будут корректно работать с файлом, который был создан таким способом. Да и не во всех случаях этот способ работает.
- Запускаем программу Excel. Для того, чтобы открыть элемент, подлежащий конвертации переходим во вкладку «Файл».
 Далее жмем по пункту «Открыть».
Далее жмем по пункту «Открыть». - Запускается окно открытия файлов. Переходим в директорию, где содержится файл, который нам нужен. Он должен быть в одном из форматов Эксель – XLS или XLSX. Выбираем его и жмем на кнопку «Открыть», расположенную в нижней части окна.
- Как видим, файл был открыт, а его данные отобразились на текущем листе. Опять переходим во вкладку «Файл».
- После этого переходим по пункту «Сохранить как…».
- Открывается окно сохранения. Переходим в ту директорию, в которой желаем, чтобы хранился конвертированный файл. Впрочем, можно оставить и директорию по умолчанию, то есть ту, что предложила сама программа. В этом же окне, если возникнет желание, можно изменить наименование файла. Но основное внимание нужно обратить на поле «Тип файла». Раскрываем перечень кликом по данному полю.
Среди вариантов сохранения ищем наименование «Таблица XML 2003» или «XML-данные».
 Выбираем один из этих пунктов.
Выбираем один из этих пунктов. - После этого жмем на кнопку «Сохранить».
Таким образом, преобразование файла из формата Excel в XML будет совершено.
Способ 2: инструменты разработчика
Конвертировать формат Excel в XML можно с помощью инструментов разработчика на вкладке программы. При этом, если пользователь все выполнит правильно, то на выходе он получит, в отличие от предыдущего способа, полноценный XML-файл, который корректно будет восприниматься сторонними приложениями. Но сразу нужно сказать, что не каждому новичку может хватить знаний и умений сразу научится конвертировать данные таким способом.
- По умолчанию вкладка инструментов разработчика отключена. Поэтому, прежде всего, нужно её активировать. Переходим во вкладку «Файл» и кликаем по пункту «Параметры».
- В открывшемся окне параметров перемещаемся в подраздел «Настройка ленты». В правой части окна устанавливаем галочку около значения «Разработчик».
 После этого жмем на кнопку «OK», размещенную в нижней части окна. Вкладка инструментов разработчика теперь включена.
После этого жмем на кнопку «OK», размещенную в нижней части окна. Вкладка инструментов разработчика теперь включена. - Далее открываем таблицу Excel в программе любым удобным способом.
- На её основе нам предстоит создать схему, которая формируется в любом текстовом редакторе. Для этих целей можно использовать и обычный Блокнот Windows, но лучше применять специализированное приложение для программирования и работы с языками разметки Notepad++. Запускаем эту программу. В ней создаем схему. На нашем примере она будет выглядеть, как показано внизу на скриншоте окна Notepad++.
Как видим, открывающим и закрывающим тегом для документа в целом служит «data-set». В этой же роли для каждой строки выступает тег «record». Для схемы вполне будет достаточно, если мы возьмем всего две строки таблицы, а не будем переводить её всю вручную в XML. Название открывающего и закрывающего тега столбца может быть произвольным, но в данном случае для удобства мы предпочли просто перевести русскоязычные наименования колонок на английский язык.
 После того, как данные внесены, просто сохраняем их через функционал текстового редактора в любом месте на жестком диске в формате XML под названием «schema».
После того, как данные внесены, просто сохраняем их через функционал текстового редактора в любом месте на жестком диске в формате XML под названием «schema». - Опять переходим к программе Excel с уже открытой таблицей. Перемещаемся во вкладку «Разработчик». На ленте в блоке инструментов «XML» кликаем по кнопке «Источник». В открывшемся поле в левой части окна жмем на кнопку «Карты XML…».
- В открывшемся окне кликаем по кнопке «Добавить…».
- Запускается окно выбора источника. Переходим в директорию расположения схемы составленной ранее, выбираем её и кликаем по кнопке «Открыть».
- После того, как элементы схемы появились в окне, перетаскиваем их с помощью курсора в соответствующие ячейки наименования столбцов таблицы.
- Кликаем правой кнопкой мыши по полученной таблице. В контекстном меню последовательно переходим по пунктам «XML» и «Экспорт…».
 После этого сохраняем файл в любой директории.
После этого сохраняем файл в любой директории.
Как видим, существуют два основных способа конвертации файлов XLS и XLSX в формат XML программой Microsoft Excel. Первый из них предельно простой и заключается в элементарной процедуре сохранения с заданным расширением через функцию «Сохранить как…». Простота и понятность данного варианта, несомненно, являются преимуществами. Но у него есть один очень серьезный недостаток. Преобразование выполняется без учета определенных стандартов, и поэтому файл, конвертируемый таким способом, сторонними приложениями может просто не распознаваться. Второй вариант предполагает составление карты XML. В отличие от первого способа, таблица, преобразованная по данной схеме, будет соответствовать всем стандартам качества XML. Но, к сожалению, не каждый пользователь сможет быстро разобраться с нюансами этой процедуры.
Мы рады, что смогли помочь Вам в решении проблемы.Опишите, что у вас не получилось.
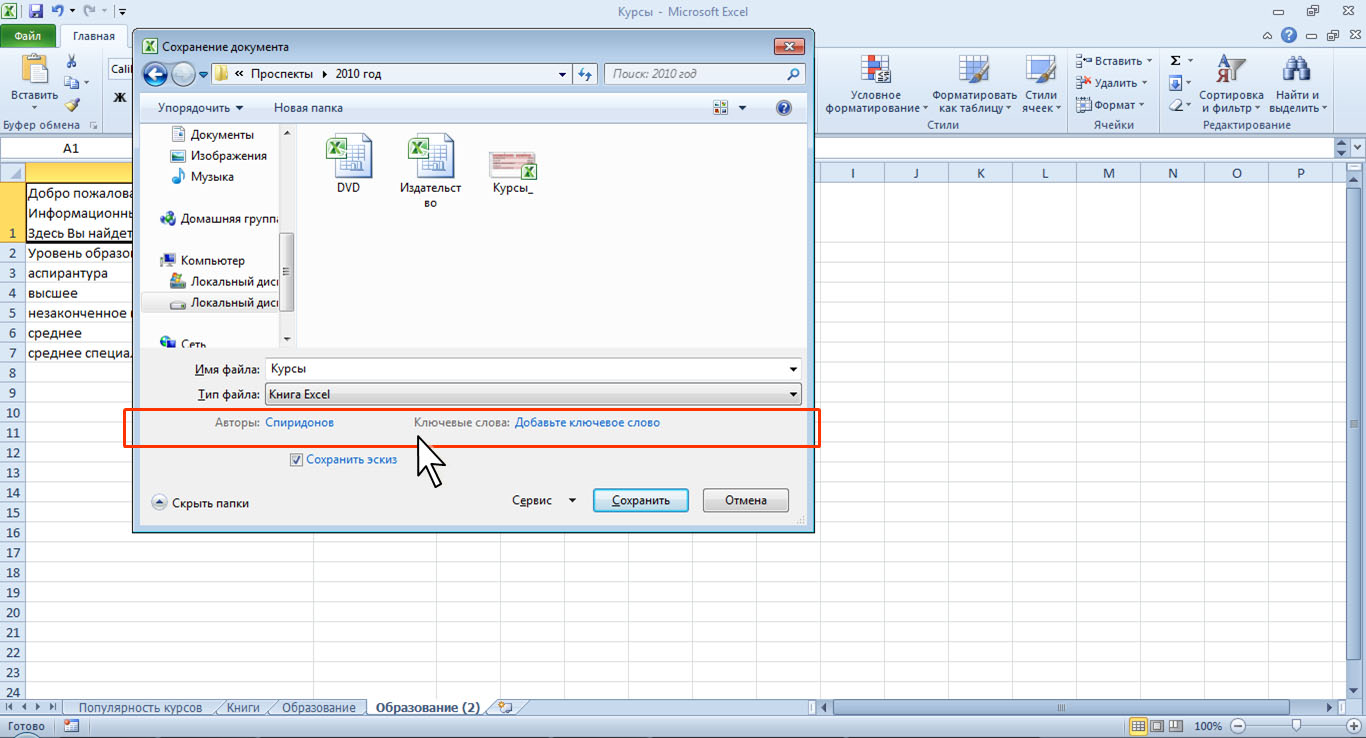 Наши специалисты постараются ответить максимально быстро.
Наши специалисты постараются ответить максимально быстро.Помогла ли вам эта статья?
ДА НЕТКак конвертировать ODS в XLS
Одним из известных форматов для работы с электронными таблицами, отвечающими требованиям современности, является XLS. Поэтому задача конвертирования других форматов электронных таблиц, включая открытый ODS, в XLS становится актуальной.
Способы конвертирования
Несмотря на достаточное большое количество офисных пакетов, мало кто из них поддерживает конвертирование ODS в XLS. В основном для этой цели используются онлайн-сервисы. Однако в данной статье речь пойдет о специальных программах.
Способ 1: OpenOffice Calc
Можно сказать, что Calc — одно из таких приложений, для которых формат ODS является родным. Данная программа идет в пакете OpenOffice.
- Для начала запустите программу. Затем открываем файл ODS
- В меню «Файл» выделите строку «Сохранить как».

- Открывается окно выбора папки сохранения. Переместитесь в директорию, в которую желаете сохраниться, а затем отредактируйте имя файла (если это необходимо) и укажите в качестве выходного формата XLS. Далее жмем «Сохранить».
Подробнее: Как открыть формат ODS.
Жмем «Использовать текущий формат» в следующем окошке уведомления.
Способ 2: LibreOffice Calc
Очередным открытым табличным процессором, который способен конвертировать ODS в XLS, является Calc, входящий в состав пакета LibreOffice.
- Запустите приложение. Затем нужно открыть файл ODS.
- Для преобразования кликаем последовательно по кнопкам «Файл» и «Сохранить как».
- В открывшемся окне сначала нужно перейти в папку, где вы желаете сохранить результат. После этого необходимо ввести имя объекта и выбрать тип XLS. Кликаем на «Сохранить».
Нажимаем «Использовать формат Microsoft Excel 97-2003».
Способ 3: Excel
Excel – самая функциональная программа для редактирования электронных таблиц. Может выполнять преобразование ODS в XLS, и обратно.
- После запуска открываем исходную таблицу.
- Находясь в Excel, жмем сначала по «Файл», а затем на «Сохранить как». В открывшейся вкладке поочерёдно выбираем «Этот компьютер» и «Текущая папка». Для сохранения в другой папке необходимо щелкнуть на «Обзор» и выбрать желаемую директорию.
- Запускается окно Проводника. В нем нужно выбрать папку для сохранения, ввести название файла и выбрать формат XLS. Потом кликаем на «Сохранить».
Подробнее: Как открыть формат ODS в Эксель
На этом процесс преобразования заканчивается.
При помощи Проводника Windows можно посмотреть результаты конвертирования.
Недостаток данного способа заключается в том, что приложение предоставляется в составе пакета MS Office по платной подписке. Из-за того, что последний имеет в составе несколько программ, его стоимость является достаточно высокой.
Из-за того, что последний имеет в составе несколько программ, его стоимость является достаточно высокой.
Как показал обзор, имеются всего две бесплатные программы, которые способны конвертировать ODS в XLS. В то же время, такое небольшое количество конвертеров связано с определенными лицензионными ограничениями формата XLS.
Мы рады, что смогли помочь Вам в решении проблемы.Опишите, что у вас не получилось. Наши специалисты постараются ответить максимально быстро.
Помогла ли вам эта статья?
ДА НЕТСохраните книгу Excel для совместимости с более ранними версиями Excel
Вы перешли на новую версию Excel и понимаете, что будете делиться своими книгами с людьми, которые еще не обновились. Запуск средства проверки совместимости может помочь вам определить функции или информацию, которые могут быть недоступны в более ранней версии, поэтому вы можете решить некоторые из этих проблем до того, как вы поделитесь своей книгой.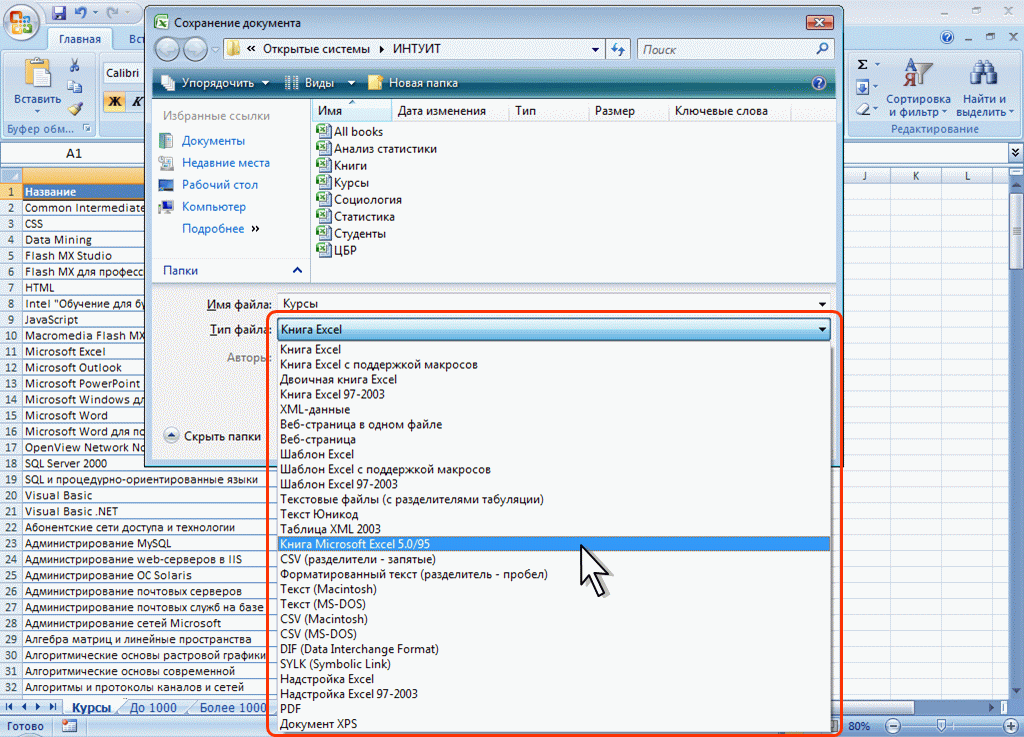
Сохраните файл в формате .xls и просмотрите проблемы с проверкой совместимости.
Выполните следующие действия:
Щелкните Файл > Экспорт > Изменить тип файла .
В разделе Workbook File Types дважды щелкните Excel 97-2003 Workbook (* .
 xls) .
xls) .Во всплывающем окне Сохранить как выберите расположение папки для книги.
В поле Имя файла введите новое имя файла (или используйте то, что уже есть).
Нажмите Сохранить .
Если отображается средство проверки совместимости , проверьте все обнаруженные проблемы совместимости.
Ссылка Найти приведет вас в это место на листе, а ссылка Справка приведет вас к информации о проблеме и возможных решениях.

Примечания:
В новой версии Excel книга, в которую вы только что сохранили.xls открывается в режиме совместимости . Продолжайте работать в этом режиме, если вы планируете отправлять эту книгу туда и обратно людям, открывшим ее в более ранней версии Excel.
Если вам больше не нужна обратная совместимость, щелкните Файл > Информация > Конвертировать , чтобы преобразовать книгу в текущий формат файла, чтобы вы могли воспользоваться преимуществами новых возможностей Excel.
Запустите средство проверки совместимости для Excel 2007 и более поздних версий
Чтобы убедиться, что книга совместима с Excel 2013, 2010 или 2007, запустите средство проверки совместимости вручную при первом сохранении книги.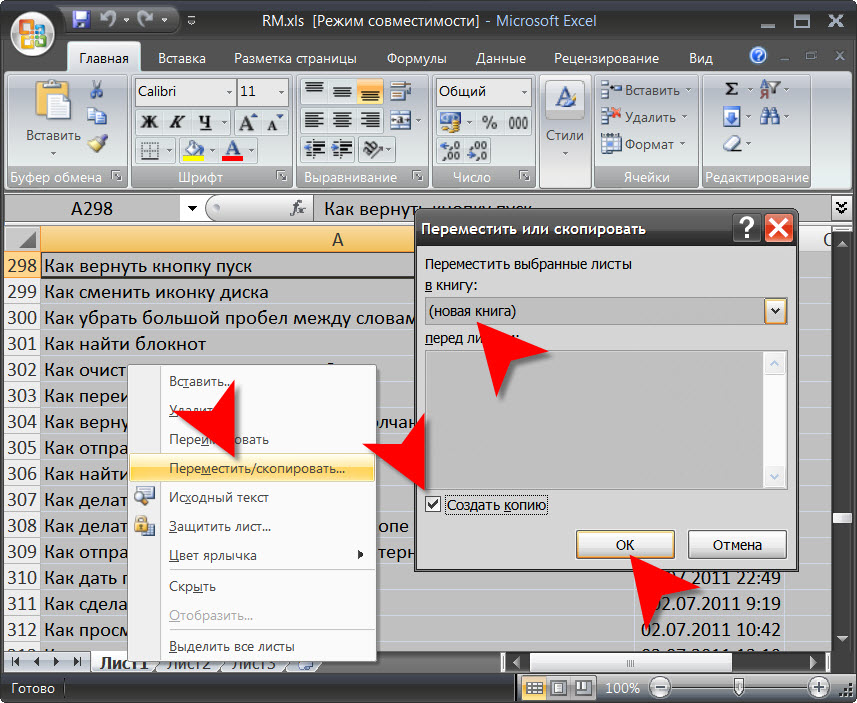 Затем настройте средство проверки совместимости на автоматический запуск при каждом сохранении книги.
Затем настройте средство проверки совместимости на автоматический запуск при каждом сохранении книги.
Выполните следующие действия:
Щелкните Файл > Информация > Проверить наличие проблем .
Выберите Проверить совместимость .
org/ListItem»>
Чтобы с этого момента автоматически проверять совместимость, установите флажок Проверять совместимость при сохранении этой книги .
Совет: Вы также можете указать версии Excel, которые вы хотите включить при проверке совместимости. По умолчанию отмечены все версии, поэтому просто снимите флажки с тех версий, которые вы не хотите включать.
Если обнаружены какие-либо проблемы, ссылка Найти приведет вас в это место на листе, а ссылка Справка приведет вас к информации о проблеме и возможных решениях.
Используйте Access для объединения источников данных для функций данных, которые используют несколько таблиц
Примечание. Для решения этой проблемы также можно использовать функцию ВПР в Excel, но процесс несколько усложняется и усложняется по мере увеличения количества источников данных для объединения.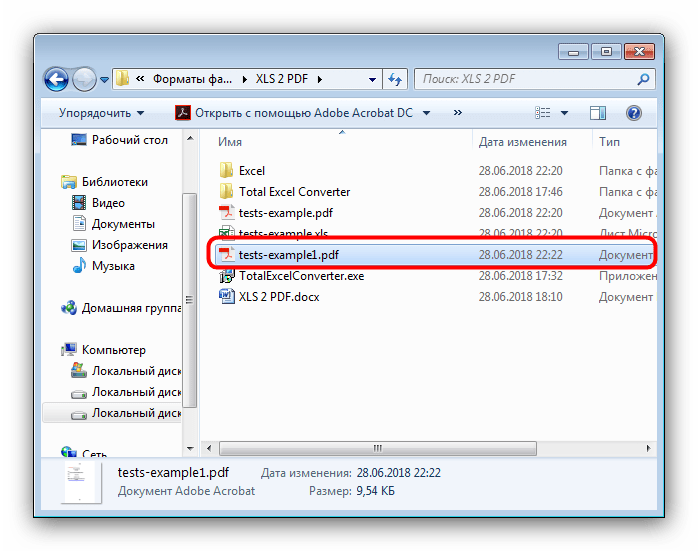
Excel 2010 и более ранние версии не поддерживают функции данных, которые анализируют несколько таблиц, потому что эти версии Excel не имеют модели данных.Если ваша книга содержит какие-либо такие функции, вы можете подготовить их для использования в более ранних версиях, объединив источники данных функции в одну таблицу, а затем используя эту новую таблицу в качестве источника данных.
Один из способов сделать это — использовать Access для объединения источников данных и воспроизведения их в виде запроса, который затем можно импортировать в свою книгу. Процесс выглядит так:
В Access импортируйте каждый исходный источник данных как новую таблицу.
В Excel откройте диалоговое окно «Отношения», щелкнув Данные> Работа с данными> Отношения , и обратите внимание на отношения между исходными источниками данных.
В Access воссоздайте каждую связь.
В Access создайте запрос, содержащий все поля, необходимые для работы с данными Excel.
В Excel импортируйте запрос на новый лист в виде таблицы.
Как только ваши данные находятся в одной таблице в Excel, выберите эту таблицу в качестве источника данных для функций данных, которые использовали несколько таблиц, или воссоздайте функции данных и выберите новую таблицу в качестве источника данных.
Нужна дополнительная помощь?
Вы всегда можете спросить эксперта в техническом сообществе Excel, получить поддержку в сообществе Answers или предложить новую функцию или улучшение в Excel User Voice.
См. Также
Форматирование Excel и функции, которые не переносятся в другие форматы файлов
Проблемы совместимости рабочего листа
| Расширение файла | .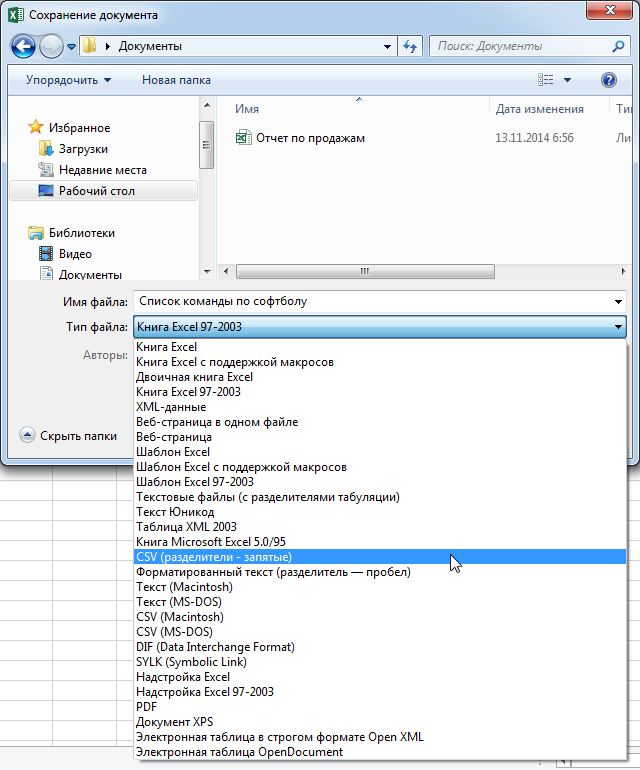 xlsx xlsx |
| Категория | Файл документа |
| Описание | В составе пакета продуктов Microsoft Office 2007 был представлен другой тип открытого XML-документа.На этот раз в сфере Excel во всем мире известен Excel. Это мощный инструмент, который вы можете использовать для создания и форматирования электронных таблиц, графиков, выполнения сложных математических операций и многого другого. Вы можете создавать разнообразные электронные таблицы с несколькими книгами, формулами и различными источниками данных. Файлы можно сохранять в формате XLSX, который основан на формате Open XML и использует сжатие ZIP для файлов меньшего размера. |
| Действия | XLSX to XLS — Конвертировать файл сейчас Просмотреть другие форматы файлов документов |
| Технические характеристики | XLSX улучшает управление файлами и данными, а также восстановление данных.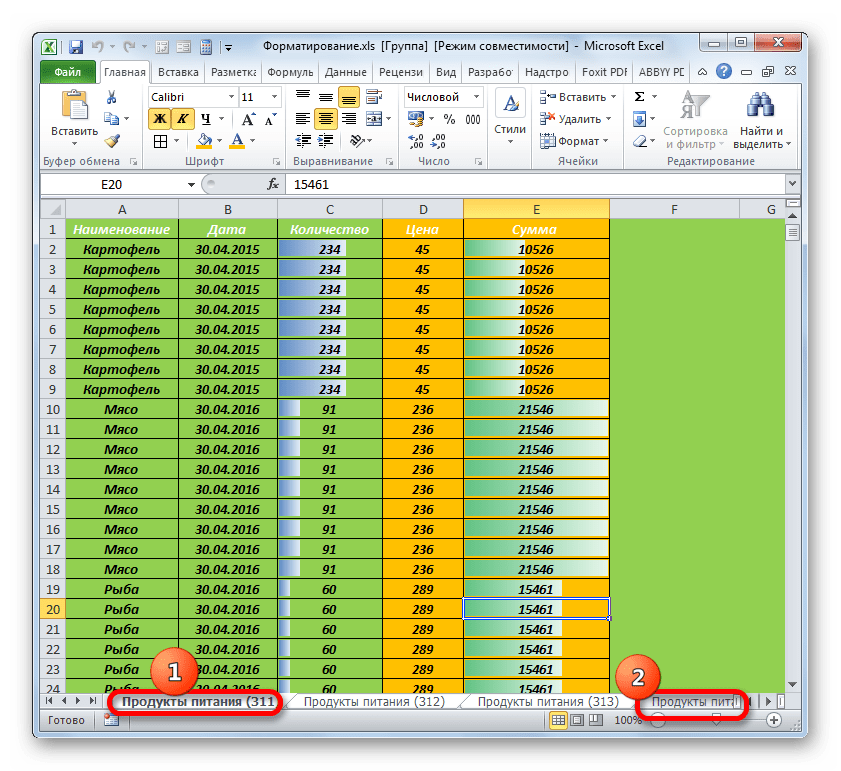 XLSX расширяет возможности двоичных файлов более ранних версий. Любое приложение, поддерживающее XML, может получить доступ и работать с данными в новом формате файла. Приложение не обязательно должно быть продуктом Microsoft, это может быть любое приложение. Пользователи также могут использовать стандартные преобразования для извлечения или изменения назначения данных. Кроме того, значительно уменьшаются проблемы безопасности, поскольку информация хранится в XML, который по сути представляет собой обычный текст. Таким образом, данные могут беспрепятственно проходить через корпоративные межсетевые экраны. XLSX расширяет возможности двоичных файлов более ранних версий. Любое приложение, поддерживающее XML, может получить доступ и работать с данными в новом формате файла. Приложение не обязательно должно быть продуктом Microsoft, это может быть любое приложение. Пользователи также могут использовать стандартные преобразования для извлечения или изменения назначения данных. Кроме того, значительно уменьшаются проблемы безопасности, поскольку информация хранится в XML, который по сути представляет собой обычный текст. Таким образом, данные могут беспрепятственно проходить через корпоративные межсетевые экраны. |
| Ассоциированные программы | Microsoft Excel 2007 OpenOffice OxygenOffice Progessional (Linux) |
| Разработано | Microsoft |
| Тип MIME | application / vnd.openxmlformats-officedocument. spreadsheetml.sheet spreadsheetml.sheet |
| Полезные ссылки | Подробнее о формате XLSX Конвертировать файл XLSX |
| Расширение файла | .XLS |
| Категория | Файл документа |
| Описание | Microsoft Excel — это коммерческое приложение для работы с электронными таблицами, написанное и распространяемое Microsoft для Microsoft Windows и Mac OS X. В версиях Excel до 2007 года в качестве основного формата для сохранения файлов использовался XLS. Он включает вычисления, инструменты построения графиков, сводные таблицы и язык программирования макросов, называемый Visual Basic для приложений.Это очень широко применяемая электронная таблица для этих платформ, особенно после версии 5 в 1993 году, и она почти полностью заменила Lotus 1-2-3 в качестве отраслевого стандарта для электронных таблиц.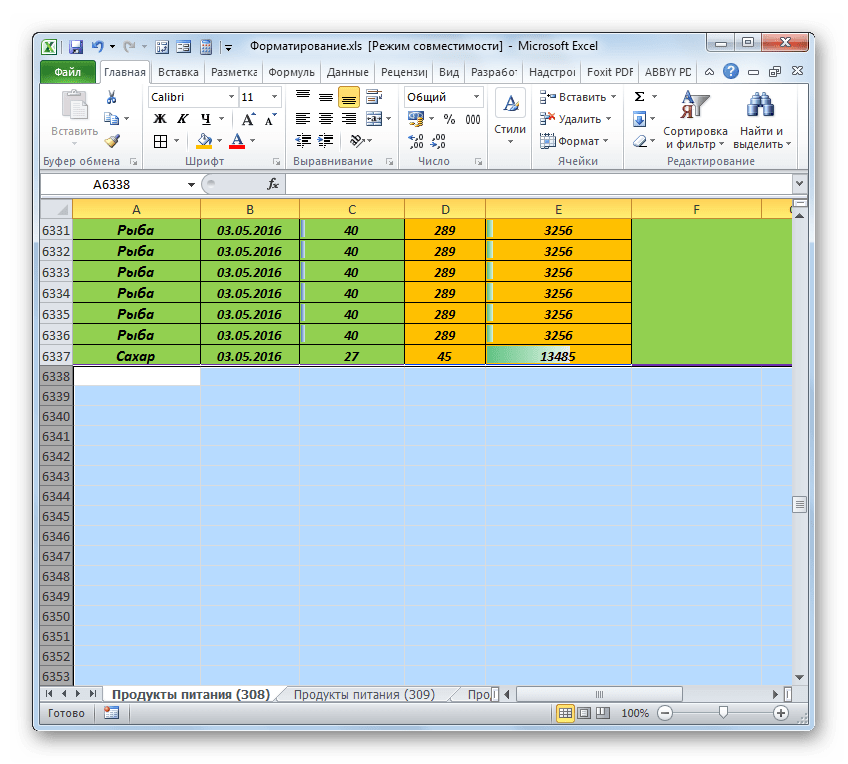 Excel является частью Microsoft Office. Текущие версии — 2010 для Microsoft Windows и 2011 для Mac OS X. Excel является частью Microsoft Office. Текущие версии — 2010 для Microsoft Windows и 2011 для Mac OS X. |
| Действия | XLS в JPG — Конвертировать файл сейчас Просмотреть другие форматы файлов документов |
| Технические характеристики | ВMicrosoft Excel до версии 2007 года в качестве основного формата использовался собственный двоичный формат файла, называемый двоичным форматом файла обмена (BIFF).Используемый в качестве основы для файлов XLS, это постоянный формат, который поддерживает создание и управление контентом в книгах и шаблонах книг. Большинство версий Microsoft Excel могут читать CSV, DBF, SYLK, DIF и другие устаревшие форматы. |
| Ассоциированные программы | Microsoft Excel Программа просмотра Microsoft Excel OpenOffice |
| Разработано | Microsoft |
| Тип MIME | приложение / vnd. MS-Excel MS-Excel |
| Полезные ссылки | Подробнее о формате XLS Как открыть файл XLS без Microsoft Excel Спецификации двоичного формата файла Microsoft Office Преобразовать файл XLS |
Как импортировать и экспортировать файлы Excel с номерами
Убедитесь, что ваши электронные таблицы работают в Microsoft Office, как в iWork.
Сделайте так, чтобы Numbers и Excel работали вместе раз и навсегда.
В этом руководстве мы не только покажем вам, как экспортировать и импортировать файлы Excel в Numbers и обратно, но также покажем вам, как выявлять и устранять проблемы, которые часто возникают при этом. Если вы хотите отправить файл Numbers пользователю Excel или открыть документ Excel на своем Mac с помощью Numbers, мы покажем вам лучший способ избежать ошибок и предотвратить серьезные разногласия между двумя приложениями, которые иногда могут вызывать серьезные расхождения. между документами. А если у вас есть копии обоих приложений на Mac, вы узнаете, как без проблем перемещать файлы между Excel и Numbers.Приступим …
между документами. А если у вас есть копии обоих приложений на Mac, вы узнаете, как без проблем перемещать файлы между Excel и Numbers.Приступим …
Открыть
Начните с открытия документа в Numbers. У нас есть документ о страховании жилья, который включает диаграммы, таблицы и изображения. Перейдите в меню «Файл» и выберите «Сохранить как», не забудьте установить флажок «Сохранить копию как» и выбрать в меню «Документ Excel».
Альтернативный вариант
Для большего контроля выберите «Экспорт» в меню «Поделиться» в Numbers. Выберите вкладку Excel и выберите, нужно ли включать итоговый лист.Он будет добавлен на первую страницу вашего документа Excel и объяснит его происхождение. Затем вы можете выбрать место назначения для сохранения файла.
Предупреждающие знаки
При экспорте файла в формат Excel появляется экран предупреждения. На этом экране отображаются все возможные ошибки или изменения, которые необходимо внести для успешного экспорта в документ Excel. Щелчок по каждому предупреждению выделит элемент в вашем документе.
Щелчок по каждому предупреждению выделит элемент в вашем документе.
Открыть в Excel
Если у вас есть Excel, вы можете проверить результат экспорта Numbers; Если нет, обратите внимание, что каждая таблица в Numbers будет преобразована в рабочий лист Excel, и рабочий лист будет создан для каждого элемента.Если вы решили включить его, сводная таблица объяснит каждый из них.
Исправления формул
Формулы обычно не работают при экспорте документа Numbers для использования в Excel. По возможности проверьте каждую формулу в документе Excel, чтобы убедиться, что они работают; или удалите формулы из исходного документа и отметьте, куда их добавить позже.
Excel в Numbers
В отличие от Excel, Numbers может открывать большинство электронных таблиц.Вы должны иметь возможность просто выбрать файл XLS и открыть его в Numbers, перетащив его на значок Dock или указав файл в Finder — выберите «Открыть» в меню «Файл» в Numbers.
Проблемы при импорте
Как и при экспорте документа Numbers в Excel, при импорте документа Excel в Numbers будут внесены некоторые изменения. Появится окно с объяснением любых внесенных изменений, и вы можете щелкнуть каждое, чтобы просмотреть связанный элемент.
Быстрый совет
Помимо документов Numbers, вы можете просматривать файлы Excel на своем Mac с помощью Quick Look.Просто выберите файл в Finder и нажмите Пробел, чтобы просмотреть файл. Это удобный способ проверить документ, экспортированный из формата Numbers в Excel, без необходимости открывать приложение. Для дальнейших проверок вы даже можете экспортировать документ Numbers как файл Excel, а затем открыть файл Excel в Numbers.
Чтение данных из файлов Excel (xls | xlsx) в R — Easy Guides — Wiki
Ранее мы описали основы программирования R и некоторые передовые методы подготовки данных.Мы также предоставили краткие руководства по чтению и записи файлов txt и csv с использованием базовых функций R , а также с использованием самого современного пакета R с именем readr, который быстрее (X10), чем базовые функции R.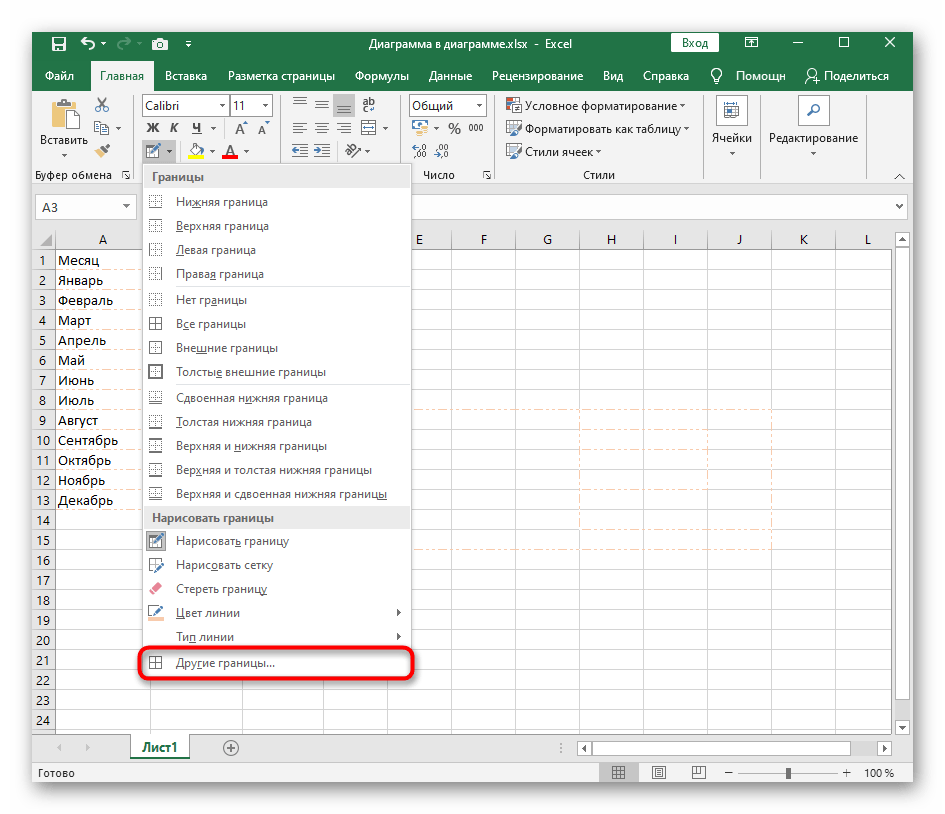
В этой статье вы узнаете, как считывать данные из Excel xls или xlsx в форматах файлов R . Это можно сделать либо по:
- копирование данных из Excel
- с использованием readxl пакета
- или используя xlsx пакет
В системе Windows
Откройте файл Excel, содержащий ваши данные: выберите и скопируйте данные (ctrl + c)
Введите код R ниже, чтобы импортировать скопированные данные из буфера обмена в R и сохранить данные во фрейме данных (my_data):
my_data В системе Mac OSX
Выберите и скопируйте данные (Cmd + c)
Используйте функцию pipe (pbpaste) для импорта данных, которые вы скопировали (с помощью Cmd + c):
my_data Пакет readxl , разработанный Хэдли Викхэмом, можно использовать для простого импорта файлов Excel (xls | xlsx) в R без каких-либо внешних зависимостей.
Установка и загрузка пакета readxl
install.packages ("readxl") библиотека ("readxl") Использование пакета readxl
Пакет readxl поставляется с функцией read_excel () для чтения файлов xls и xlsx
- Чтение файлов xls и xlsx
# Загрузка
библиотека ("readxl")
# xls файлы
my_data Приведенный выше код R предполагает, что файл «my_file.xls »и« my_file.xlsx »находятся в вашем текущем рабочем каталоге. Чтобы узнать ваш текущий рабочий каталог, введите функцию getwd () в консоли R.
- Также можно выбрать файл в интерактивном режиме с помощью функции file. Выберите (), которую я рекомендую, если вы новичок в программировании на R:
my_data Если вы используете приведенный выше код R в RStudio, вам будет предложено выбрать файл.
- Укажите лист с номером или названием
# Укажите лист по его имени
my_data - Случай отсутствующих значений: NA (недоступно) .Если NA представлены чем-то (пример: «-»), кроме пустых ячеек, установите аргумент na:
my_data Пакет xlsx , решение на основе Java, является одним из мощных пакетов R для чтения , записи и формата файлов Excel .
Установка и загрузка xlsx пакета
install.packages ("xlsx") библиотека ("xlsx") Использование пакета xlsx
В пакете xlsx есть две основные функции для чтения файлов Excel и xls, и xlsx: чтение .xlsx () и read.xlsx2 () [быстрее для больших файлов по сравнению с функцией read.xlsx].
Упрощенные форматы:
read.xlsx (файл, sheetIndex, header = TRUE)
read.xlsx2 (файл, sheetIndex, header = TRUE) - файл : путь к файлу
- sheetIndex : индекс листа для чтения
- заголовок : логическое значение. Если TRUE, первая строка используется как имена столбцов.
Пример использования:
библиотека ("xlsx")
my_data Подробнее
Подробнее о чтении, записи и форматировании файлов Excel:
- Предыдущие главы
- Следующие главы
Этот анализ был выполнен с использованием R (вер.3.2.3).
Понравилась эта статья? Буду очень благодарен, если вы поможете ему распространиться, отправив его другу по электронной почте или поделившись им в Twitter, Facebook или Linked In.
Покажи мне немного любви с кнопками «Нравится» ниже … Спасибо и, пожалуйста, не забудьте поделиться и прокомментировать ниже !!
Avez vous aimé cet article? Je vous serais très recnaissant si vous aidiez à sa diffusion en l’envoyant par courriel à un ami or le partageant на Twitter, Facebook или Linked In.Montrez-moi un peu d’amour avec les like ci-dessous… Merci et n’oubliez pas, s’il vous plaît, departager et de commenter ci-dessous!
Эта страница была просмотрена 921062 раз
Конвертировать файлы XLS онлайн (БЕСПЛАТНО)
Лучший конвертер Excel в PDF
Наш бесплатный конвертер Excel в PDF быстро конвертирует все ваши файлы, независимо от того, нужно ли вам конвертировать XLS, XLSX или другой формат файла Excel.Он не только прост в использовании, но и наш конвертер Excel в PDF идеально преобразует вашу электронную таблицу Excel с таблицами и формулами в PDF.
Набор инструментов
В вашем распоряжении несколько онлайн-инструментов для редактирования PDF-файлов. У нас есть больше, чем просто конвертер Excel в PDF: от удаления и поворота страниц до разделения и объединения PDF-файлов и сжатия файлов. Благодаря такому множеству инструментов вам никогда не понадобится еще один конвертер PDF.
Безопасность файлов
Вам не нужно беспокоиться о конфиденциальности ваших данных, когда вы используете наш онлайн-конвертер Excel в PDF. Все файлы на нашем сервере, включая ваши файлы XLS, XLSX и PDF, надежно зашифрованы с использованием технологии 256-битного шифрования SSL, что затрудняет перехват ваших данных. Мы также не будем передавать или продавать предоставленную нам информацию третьим лицам.
Простота использования
Если у вас есть доступ в Интернет, вы можете использовать наш бесплатный конвертер PDF и инструменты для редактирования файлов.Независимо от того, какое устройство вы используете, вы можете конвертировать файлы XLS и XLSX в PDF, чтобы их можно было просматривать на любом устройстве в любое время.
Протестируйте его
Воспользуйтесь нашим онлайн-конвертером Excel в PDF бесплатно или подпишитесь на платную подписку, чтобы использовать все наши инструменты преобразования и редактирования PDF с неограниченным доступом. Кроме того, вы можете загружать несколько файлов и получать файлы неограниченного размера.
Автоматическое удаление файлов
После того, как вы превратите файл Excel в документ PDF, все файлы, загруженные на наши серверы, будут автоматически удалены на тот случай, если вы забыли удалить их самостоятельно.
.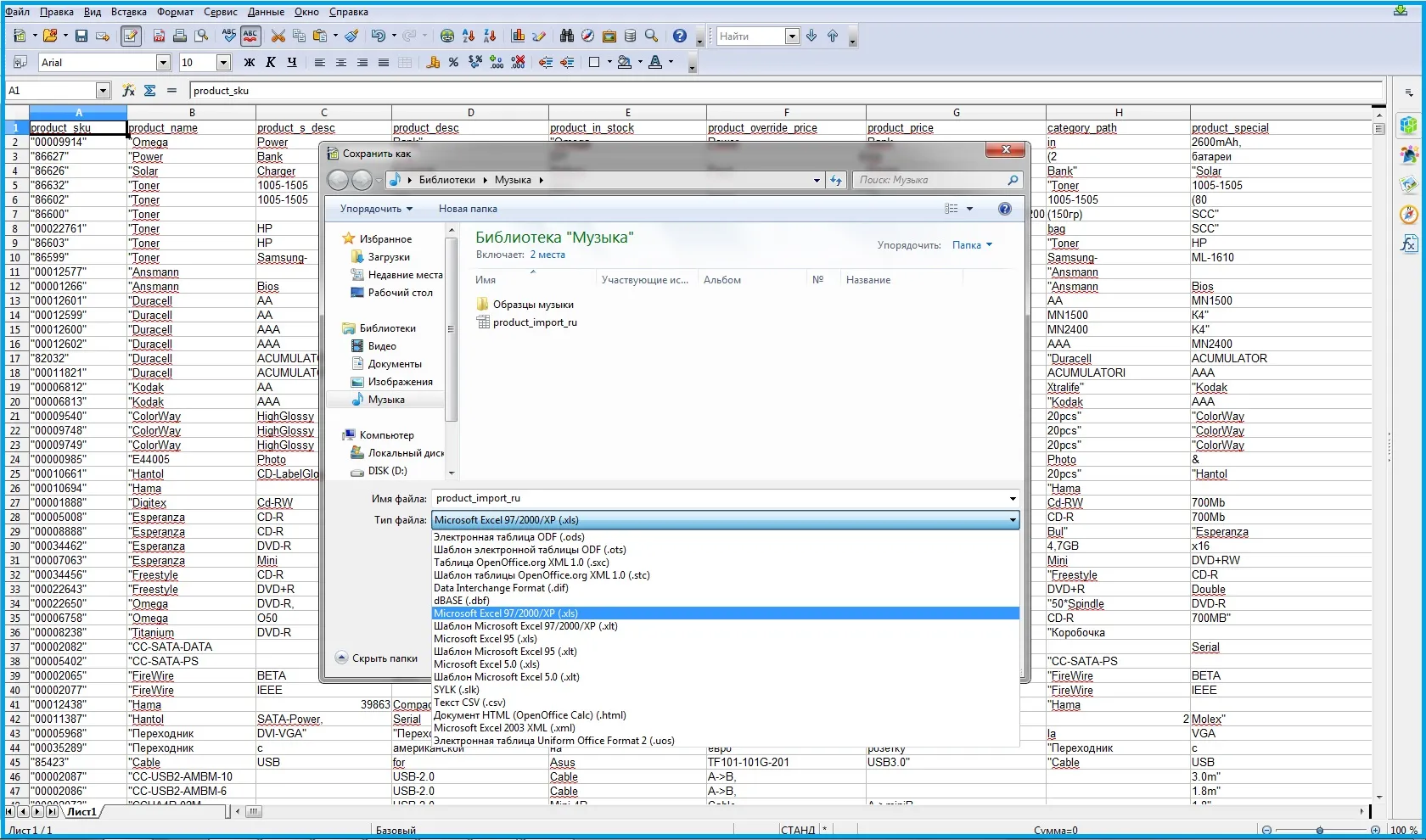
 Продолжайте работать в этом режиме, если вы собираетесь обмениваться этой книгой с людьми, у которых установлена более ранняя версия Excel.
Продолжайте работать в этом режиме, если вы собираетесь обмениваться этой книгой с людьми, у которых установлена более ранняя версия Excel.

 Чтобы добавить в облако свои места, например Microsoft 365SharePoint или расположение OneDrive, выберите пункт Добавление места.
Чтобы добавить в облако свои места, например Microsoft 365SharePoint или расположение OneDrive, выберите пункт Добавление места.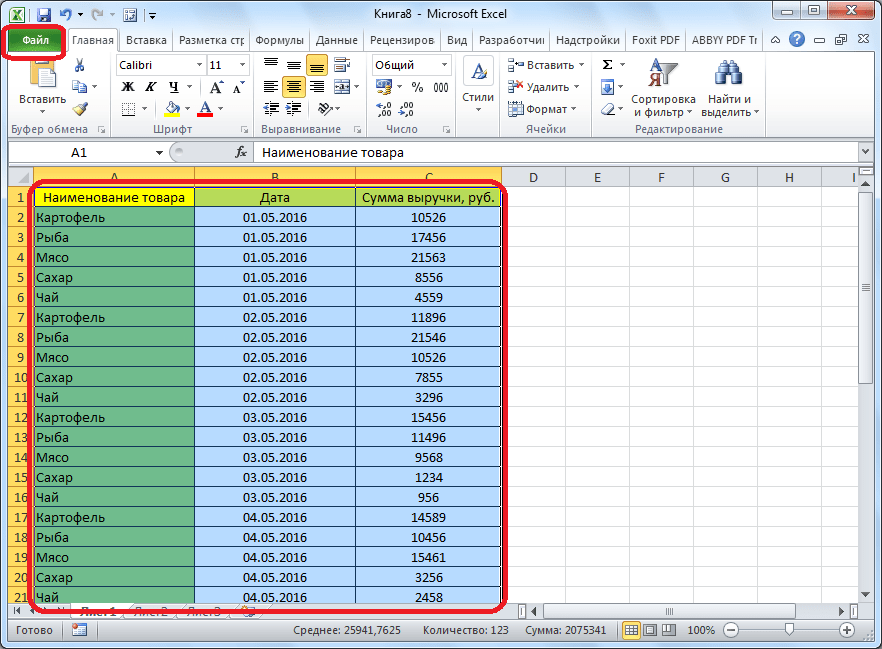
 При этом справа появится изображение булавки
.
При этом справа появится изображение булавки
. FineReader for Mac
FineReader for Mac Но при желании пользователь может изменить адрес данной директории. Для этого нужно нажать кнопку «Folder» справа от поля «Target».
Но при желании пользователь может изменить адрес данной директории. Для этого нужно нажать кнопку «Folder» справа от поля «Target».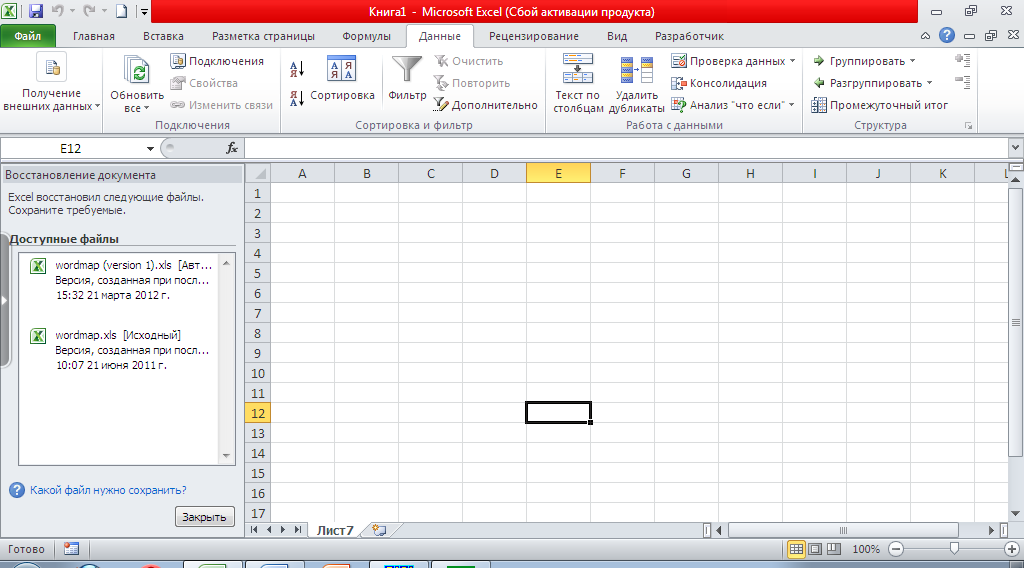 В раскрывшемся списке жмите «View Output».
В раскрывшемся списке жмите «View Output».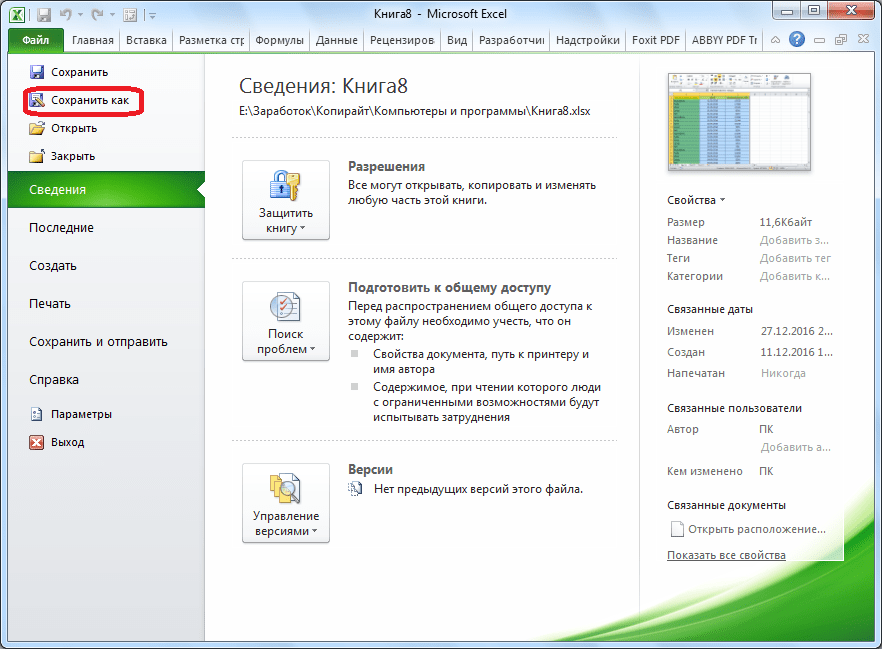
 Поэтому жмите «Использовать формат Microsoft Excel 97 – 2003».
Поэтому жмите «Использовать формат Microsoft Excel 97 – 2003».

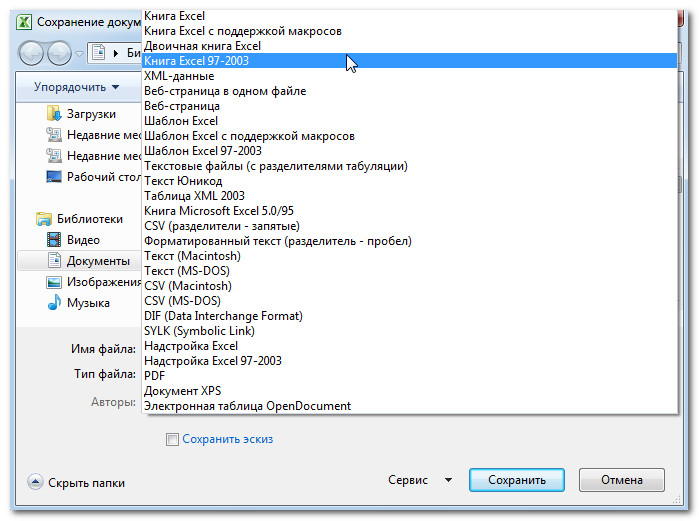 Щелкайте в нем «Продолжить».
Щелкайте в нем «Продолжить». Далее жмем по пункту «Открыть».
Далее жмем по пункту «Открыть».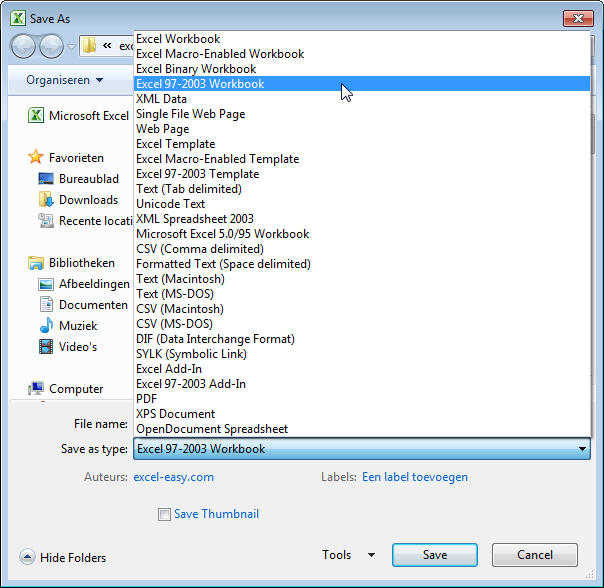 Выбираем один из этих пунктов.
Выбираем один из этих пунктов. После этого жмем на кнопку «OK», размещенную в нижней части окна. Вкладка инструментов разработчика теперь включена.
После этого жмем на кнопку «OK», размещенную в нижней части окна. Вкладка инструментов разработчика теперь включена. После того, как данные внесены, просто сохраняем их через функционал текстового редактора в любом месте на жестком диске в формате XML под названием «schema».
После того, как данные внесены, просто сохраняем их через функционал текстового редактора в любом месте на жестком диске в формате XML под названием «schema». После этого сохраняем файл в любой директории.
После этого сохраняем файл в любой директории.
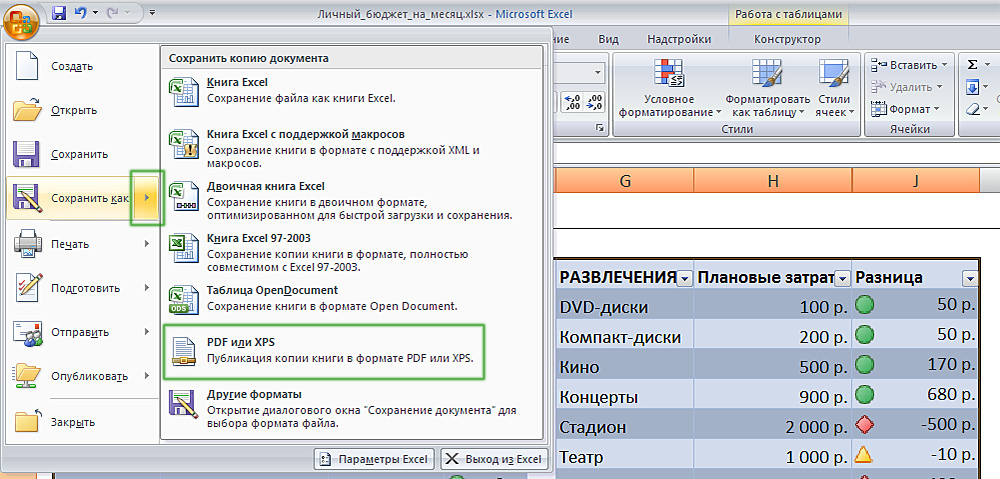 xls) .
xls) .