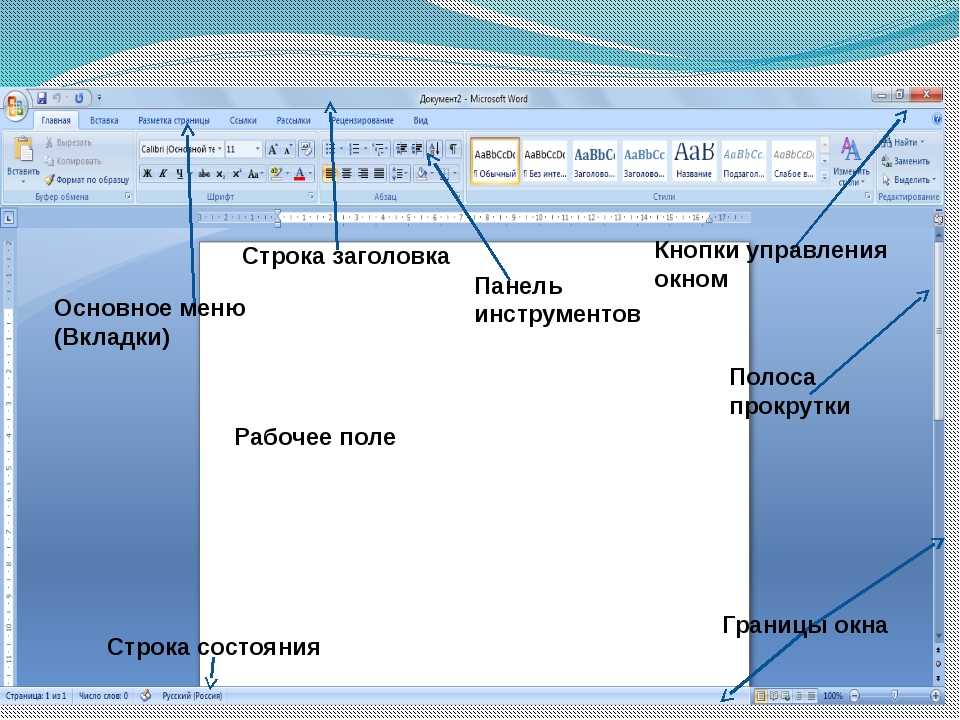Тест по информатике 7 класс
Приглашаем учителей и учеников на весенний сезон олимпиад. Бесплатная викторина, мгновенные результаты, комфортное участие
СДЕЛАЙТЕ СВОИ УРОКИ ЕЩЁ ЭФФЕКТИВНЕЕ, А ЖИЗНЬ СВОБОДНЕЕ
Благодаря готовым учебным материалам для работы в классе и дистанционно
Выбрать материалы
Скидки до 50 % на комплекты
только до
Готовые ключевые этапы урока всегда будут у вас под рукой
Организационный момент
Проверка знаний
Объяснение материала
Закрепление изученного
Итоги урока
Пройти тест
Вопрос 1
Для сохранения документа MS Word
Варианты ответов
- команду Параметры – Сохранение меню
- щелчок по кнопке Сохранить на панели инструментов Стандартная
- команду Сравнить и объединить исправления меню Сервис
Вопрос 2
Шаблоны в MS Word используются для…
Варианты ответов
- создания подобных документов
- замены ошибочно написанных слов
- копирования одинаковых частей документа
Вопрос 3
Для задания форматирования фрагмента текста не используются…
Варианты ответов
- кнопки панели инструментов Форматирование
- команды меню Вид
- команды меню Формат
Вопрос 4
К текстовым редакторам относятся следующие программы:
Варианты ответов
- Internet Explorer
- MS Word
- Приложения Microsoft Office
Вопрос 5
Для перемещения фрагмента текста выполнить следующее:
Варианты ответов
- Выделить фрагмент текста, Файл – Отправить, щелчком отметить место вставки, Правка – Вставить
- Выделить фрагмент текста, Правка – Копировать, щелчком отметить место вставки, Правка – Вставить
- Выделить фрагмент текста, щелчок по кнопке Вырезать панели инструментов Стандартная, щелчком отметить место вставки, щелчок по кнопке Вставить панели инструментов Стандартная
Вопрос 6
Строка состояния приложения Microsoft Word отображает:
Варианты ответов
- Информацию о языке набора текста и состоянии правописания в документе
- Окна открытых документов приложения
- Информацию о свойствах активного документа
Вопрос 7
Для выделения фрагментов текста не используются…
Варианты ответов
- полоса выделения
- клавиши Shift либо Ctrl
- Команды меню Правка
Вопрос 8
Красная строка в документе задается
Варианты ответов
- Нажатием клавиши Tab
- В диалоговом окне Абзац меню Формат
- Маркером отступ первой строки по горизонтальной линейке
- все ответы верны
Вопрос 9
Ориентация листа бумаги документа MS Word устанавливается
Варианты ответов
- при задании способа выравнивания строк
- в параметрах страницы
- в параметрах абзаца
Вопрос 10
В текстовом редакторе при задании параметров страницы устанавливаются…
Варианты ответов
- отступ, интервал, выравнивание
- поля, ориентация, колонтитулы
- гарнитура, размер, начертание
Пройти тест
Сохранить у себя:
© 2022, Овсепян Сатеник Ишхановна 75
Выберите несколько правильных ответов
№ п/п | № темы | Тестовое задание | Ответ | Номер компетенции |
4 | Для сохранения документа MS Word выполнить: | 1) команду Сохранить меню Файл 2)команду Сравнить и объединить исправления меню Сервис 3)команду Параметры – Сохранение меню Сервис 4) щелчок по кнопке Сохранить на панели инструментов Стандартная | ОК-1; ПК-16, ПК-28-32, ПК-36 | |
4 | Для создания подложки документа можно использовать: | 1) команду Колонтитулы меню Вид 2)команды контекстного меню 3)команду Фон меню Формат 4)кнопки панели инструментов Форматирование | ОК-1; ПК-16, ПК-28-32, ПК-36 | |
4 | Для задания форматирования фрагмента текста используются: | 1)команды меню Вид 2)кнопки панели инструментов Форматирование 3)команды меню Формат 4)встроенные стили приложения | ОК-1; ПК-16, ПК-28-32, | |
4 | К текстовым редакторам относятся следующие программы: | 1)Блокнот 2)Приложения Microsoft Office 3)Internet Explorer 4)MS Word | ОК-1; ПК-16, ПК-28-32, ПК-36 | |
4 | Предварительный просмотр документа можно выполнить следующими способами: | 1)Щелчок по кнопке Предварительный просмотр панели инструментов Стандартная 2)Команда Предварительный просмотр меню Файл 3)Команда Параметры страницы меню Файл 4)Команда Разметка страницы меню Вид | ОК-1; ПК-16, ПК-28-32, ПК-36 | |
4 | Для перемещения фрагмента текста выполнить следующее: |
| ОК-1; ПК-16, ПК-28-32, ПК-36 | |
4 | Размещение текста с начала страницы требует перед ним: |
| ОК-1; ПК-16, ПК-28-32, ПК-36 | |
4 | Строка состояния приложения Microsoft Word отображает: |
| ОК-1; ПК-16, ПК-28-32, ПК-36 | |
4 | Для выделения фрагментов текста используются: |
| ОК-1; ПК-16, ПК-28-32, ПК-36 | |
4 | Красная строка в документе задается: |
| ОК-1; ПК-16, ПК-28-32, ПК-36 | |
4 | Разбить документ на страницы можно: |
| ОК-1; ПК-16, ПК-28-32, ПК-36 | |
4 | В процессе форматирования текста изменяется: |
| ОК-1; ПК-16, ПК-28-32, ПК-36 | |
4 | Для проверки правописания в документе выполнить: |
| ОК-1; ПК-16, ПК-28-32, ПК-36 | |
4 | Для создания нового документа выполнить следующее: |
| ОК-1; ПК-16, ПК-28-32, ПК-36 | |
4 | Для выделения абзаца выполнить следующее: |
| ОК-1; ПК-16, ПК-28-32, ПК-36 | |
4 | Для установления значений полей для нового документа в редакторе MS Word необходимо: |
| ОК-1; ПК-16, ПК-28-32, ПК-36 | |
4 | Для выделения всего документа используются: |
| ОК-1; ПК-16, ПК-28-32, ПК-36 | |
4 | Для работы со списками используются: |
| ОК-1; ПК-16, ПК-28-32, ПК-36 | |
4 | Для перемещении фрагмента текста из одного места документа в другое необходимо выполнить команду(ы): |
| ОК-1; ПК-16, ПК-28-32, ПК-36 | |
4 | В текстовом редакторе при задании параметров страницы устанавливаются: |
| ОК-1; ПК-16, ПК-28-32, ПК-36 |
Полное руководство по строке состояния в Excel + настройка (2023)
Перейти к содержимому Полное руководство по строке состояния в Excel + настройка (2023) Знаете ли вы, где находится строка состояния в Excel? Если нет, то это руководство создано именно для вас. Если ваш ответ «да», то есть еще много интересного, что можно узнать об этом 😀
Если ваш ответ «да», то есть еще много интересного, что можно узнать об этом 😀
Строка состояния Excel может быть просто небольшой полосой в нижней части окна Excel, но она сообщает вам различную полезную информацию. Кроме того, это настраиваемый!
В этой статье вы узнаете, как использовать строку состояния Excel и как настроить ее в своих интересах. Давайте углубимся в 🥽
Содержание
Что такое строка состояния в Excel?
Когда вы открываете Excel, вы видите строку состояния в самом низу окна Excel. Это небольшая панель, которую вы видите чуть ниже панели вкладок рабочего листа.
Из его названия вы можете понять, что он сообщит вам СТАТУС и другую полезную информацию о текущем листе вашей активной книги.
Если у вас еще нет данных в ячейках, вы увидите режим ячеек, различные виды рабочего листа и ползунок масштабирования в строке состояния👀
Для режимов ячеек следующие режимы отображаются в строке состояния.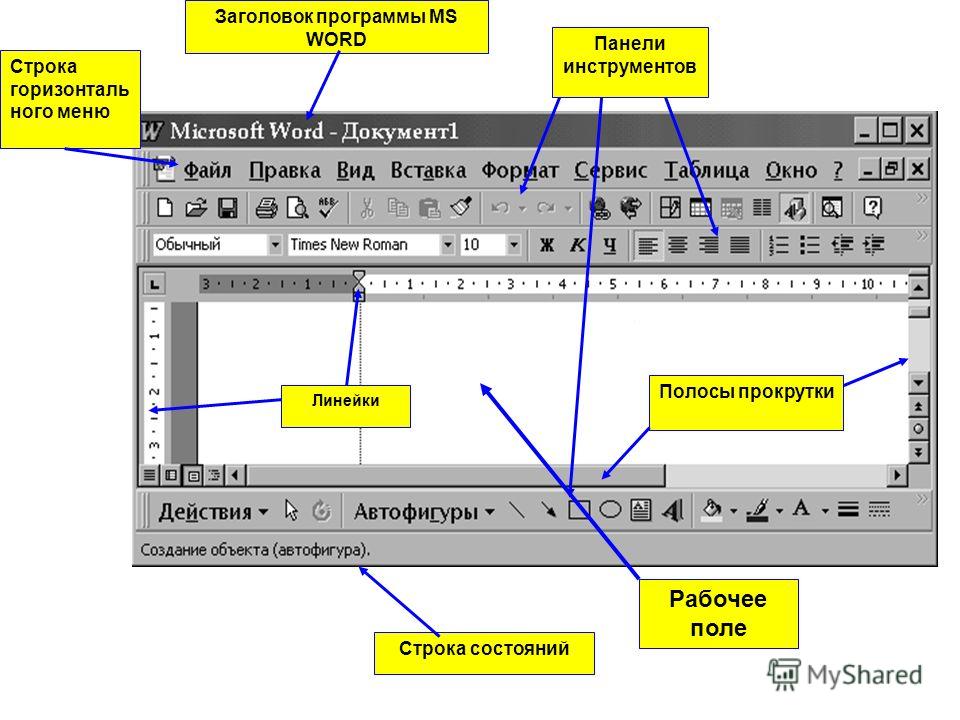 строка состояния:
строка состояния:
- Готов – указывает общее состояние.
- Ввод — указывает режим ввода содержимого. Он отображается, когда вы выбираете ячейку и начинаете печатать или дважды нажимаете F2.
- Редактировать — указывает на режим редактирования в ячейке. Он отображается при двойном щелчке по ячейке с данными или при нажатии F2, чтобы можно было редактировать данные в ячейке.
- Точка — указывает режим выбора ячейки формулы. Он отображается, когда вы запускаете формулу, а затем щелкаете ссылку на ячейку, которую хотите включить в формулу.
Для представлений рабочего листа у вас есть следующее:
- Обычный вид
- Вид макета страницы
- Предварительный просмотр разрыва страницы
У вас также есть кнопки увеличения и уменьшения масштаба и кнопка ползунок между ними 🔍
Текущий уровень масштабирования рабочего листа отображается рядом с ползунком масштабирования.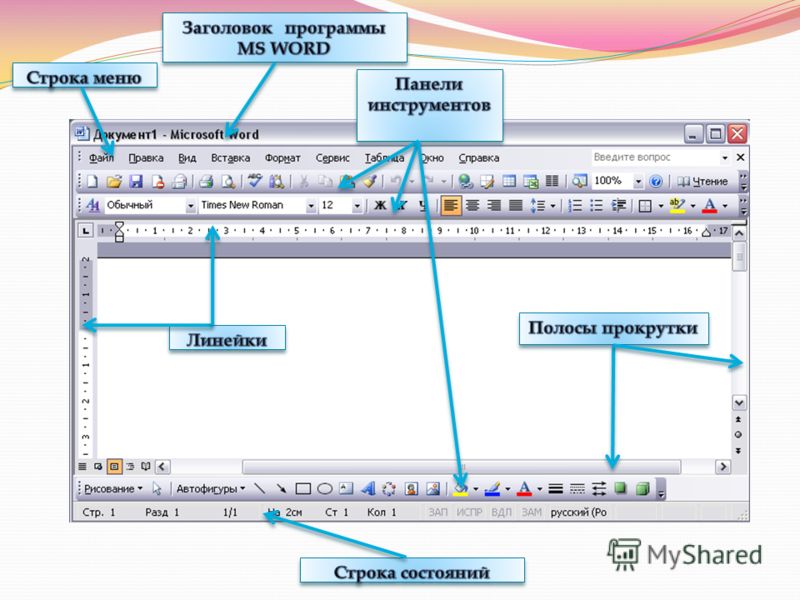 Если вы также щелкнете по нему, появится диалоговое окно масштабирования.
Если вы также щелкнете по нему, появится диалоговое окно масштабирования.
В строке состояния отображаются дополнительные параметры, если в ячейках есть данные. Это применимо, когда вы выбираете ячейки с числовыми значениями.
При выборе ячеек отображаются параметры по умолчанию, такие как «Среднее», «Сумма» и «Число».
Таким образом, когда вам нужно быстро вычислить сумму или среднее значение, вы можете просто выбрать ячейки и увидеть результаты в строке состояния.
В дополнение к этому, вы можете выбрать отображение числового числа, максимума или минимума данных, помимо значений по умолчанию среднего значения, суммы и числа.
Все, что вам нужно сделать, это добавить их в строку состояния Excel. Чтобы настроить его, все, что вам нужно сделать, это щелкнуть правой кнопкой мыши на нем.
Здесь вы увидите все параметры в строке состояния, как включенные ✅, так и нет.
Многие параметры уже включены по умолчанию, такие как мгновенное заполнение пустых и измененных ячеек, чувствительность, режим окончания, фиксированное десятичное число и многое другое.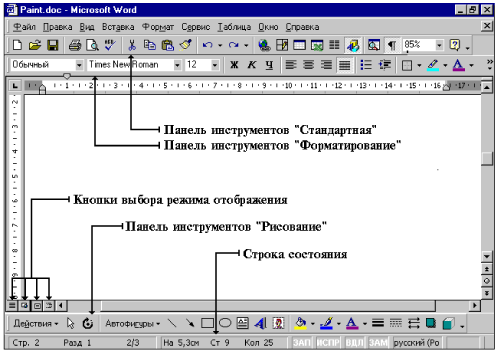
Чтобы включить элемент, все, что вам нужно сделать, это щелкнуть по нему.
Например, вы хотите, чтобы строка состояния показывала вам, активен ли Caps Lock или Num Lock. Просто щелкните правой кнопкой мыши строку состояния и выберите Caps Lock и Num Lock, чтобы проверить параметры ✅
После этого вы увидите их в левой части строки состояния 😊
Всякий раз, когда вы нажимаете клавиши Num или Caps Lock на клавиатуре, строка состояния показывает вам это.
Блокировка прокрутки — еще одна похожая на них опция, но опция блокировки прокрутки уже включена по умолчанию.
Вы всегда можете добавить больше полезных для вас функций.
Например, добавьте номер листа или статистику рабочей книги. Как только вы нажмете на них, вы сразу же увидите их в строке состояния вместе с другими.
Режим замены, запись макросов и проверка читаемости — это лишь некоторые из дополнительных функций, которые можно добавить в строку состояния.
Настройка строки состояния полностью зависит от вас.
Вы можете включить функции, чтобы получить быстрый доступ к необходимой информации. Или отключите функции, которые вам не нужны.
Все, что вам нужно сделать, это щелкнуть правой кнопкой мыши строку состояния и отключить любую из добавленных вами опций.
Например, давайте отключим все функции, которые мы добавили ранее: Caps Lock, Num Lock, номер листа и статистику рабочей книги.
Чтобы удалить их, просто щелкните правой кнопкой мыши строку состояния и выберите каждый из них. Это снимет галочку с функций. И вы больше не увидите их в строке состояния.
Но что делать, если вы не можете найти строку состояния в Excel? Как вы будете использовать отображаемую информацию без строки состояния? 🤔
Каспер Лангманн , специалист по Microsoft Office
Как исправить отсутствующую строку состояния
Если вы открываете файл Excel, а строка состояния отсутствует, что вы делаете?
В более ранних версиях Excel был способ показать или скрыть строку состояния.
Но если у вас есть более новые версии Excel (Excel 2007 и более поздние версии), вы можете показать или скрыть строку состояния с помощью макроса Excel VBA.
Не волнуйтесь. Вот краткое пошаговое руководство о том, как исправить отсутствующую строку состояния 😊
- Нажмите Alt + F11 на клавиатуре. Откроется окно редактора Microsoft Visual Basic.
- Нажмите Ctrl + G. Окно Immediate откроется в редакторе Visual Basic.
- Введите следующее в окно Immediate . Вы также можете скопировать его отсюда и вставить в окно.
Application.DisplayStatusBar = True
- Нажмите Enter.
- Наконец, Нажмите Alt + Q.
Редактор Visual Basic закроется, и вы вернетесь к рабочему листу Excel.
Та-да! Ваша строка состояния вернулась 😀
Чтобы скрыть строку состояния, выполните ту же процедуру, но на этот раз введите: Application.
DisplayStatusBar = False в непосредственном окне. Но я предлагаю вам не скрывать свою строку состояния, поскольку она быстро и легко показывает вам важную информацию о вашей работе.
Каспер Лангманн , специалист Microsoft Office
Вот и все. Что теперь?
Ваш статус при изучении строки состояния Excel — ВЫПОЛНЕНО 👍 Очевидно, что строка состояния — это полезная функция, которая показывает вам основную информацию о вашей книге.
Он не только обеспечивает легкий доступ к представлениям рабочих листов и функциям масштабирования, но также предоставляет числовые значения для подсчета, среднего и суммирования данных без необходимости вычислять их один за другим 😊
Заставьте строку состояния в Excel работать на вас, настроив ее для отображения различной информации, которую вы хотите быстро просмотреть и получить к ней доступ в Excel.
Удивил ли вас ранее макрос Excel VBA? Ну, это еще откуда взялось.
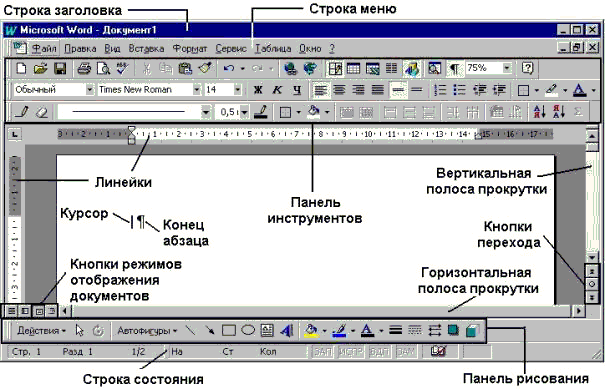 Вы можете включить функции, чтобы получить быстрый доступ к необходимой информации. Или отключите функции, которые вам не нужны.
Вы можете включить функции, чтобы получить быстрый доступ к необходимой информации. Или отключите функции, которые вам не нужны. Но если у вас есть более новые версии Excel (Excel 2007 и более поздние версии), вы можете показать или скрыть строку состояния с помощью макроса Excel VBA.
Но если у вас есть более новые версии Excel (Excel 2007 и более поздние версии), вы можете показать или скрыть строку состояния с помощью макроса Excel VBA.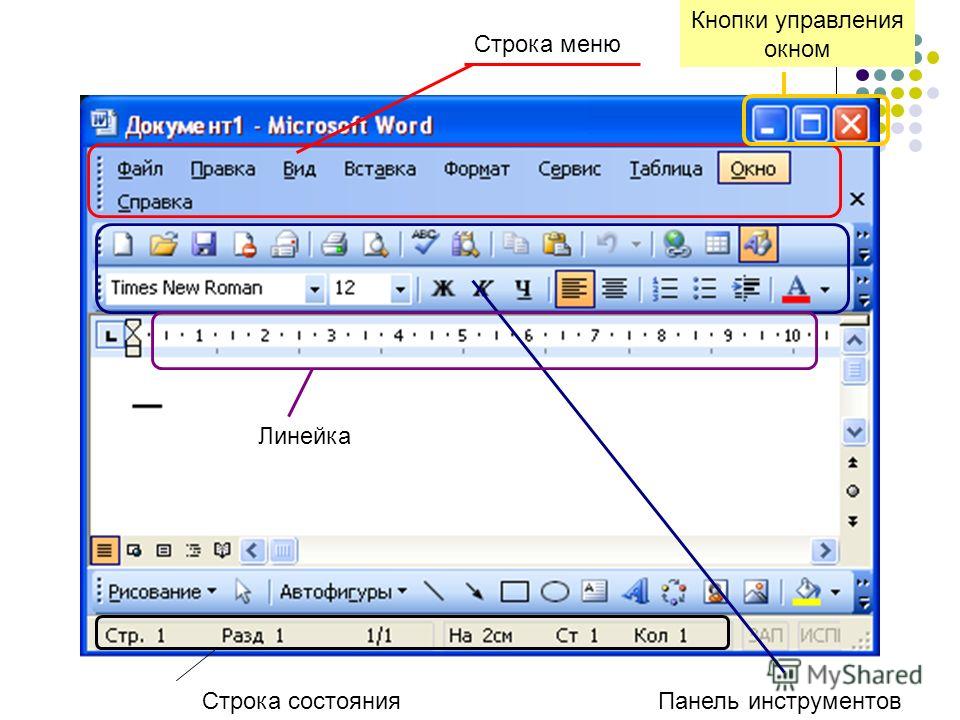 DisplayStatusBar = False в непосредственном окне. Но я предлагаю вам не скрывать свою строку состояния, поскольку она быстро и легко показывает вам важную информацию о вашей работе.
DisplayStatusBar = False в непосредственном окне. Но я предлагаю вам не скрывать свою строку состояния, поскольку она быстро и легко показывает вам важную информацию о вашей работе.