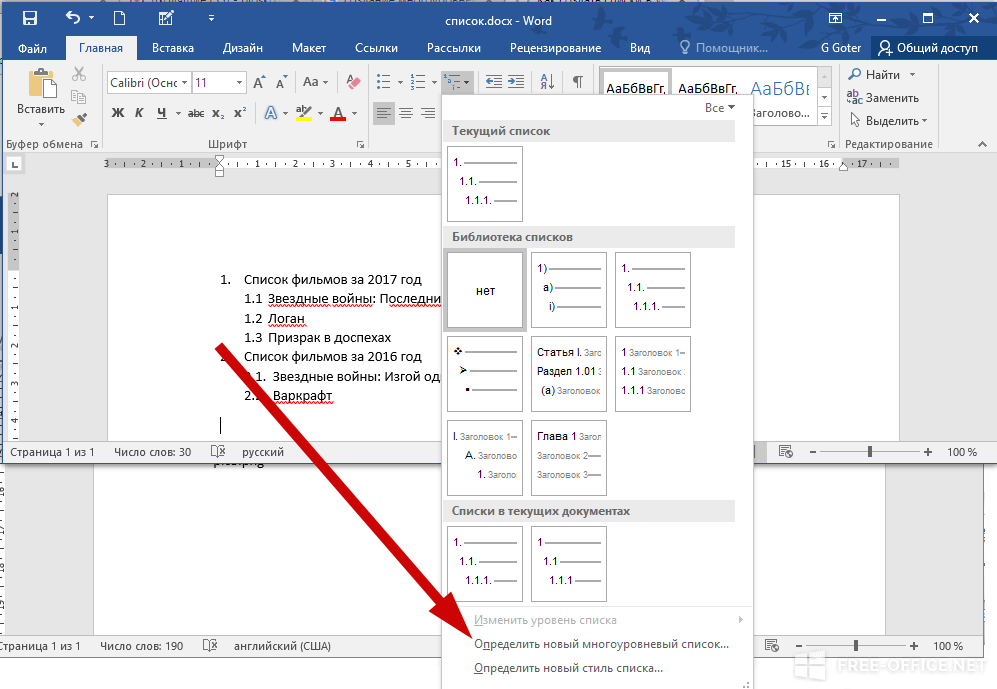Как сделать списки в Ворде (Word), маркированный, нумерованный Блог Ивана Кунпана
Оглавление:
- Списки в Ворде, какие они бывают и зачем они нужны
- Как сделать списки в Ворде
- Как сделать маркированный список в Ворде
- Как изменить текст в список
- Как поменять стиль маркированного списка (внешний вид)
- Как сделать нумерованный список в Ворде
- Делаем нумерованный список, порядок работы
- Как изменить номер в списке Ворд
- Как сделать многоуровневый список в Ворде, варианты
-
- Заключение
В статье разберёмся, как сделать списки в Ворде. Будет показано создание маркированных, нумерованных и многоуровневых списков по инструкции. Они будут нужны для перечисления слов в текстовом редакторе Word.
Будет показано создание маркированных, нумерованных и многоуровневых списков по инструкции. Они будут нужны для перечисления слов в текстовом редакторе Word.
Здравствуйте друзья! Списки в Ворде подразделяются на три вида – маркированные, нумерованные и многоуровневые. В основном, они нужны для перечисления слов и разделений предложений в тексте.
Например, маркированный список создаётся с использованием различных маркеров для списка. Он начинается с маленькой буквы и заканчивается точкой с запятой. Затем, дальше по тексту перечисляется.
Нумерованный список обозначается в виде чисел и начинается с большой буквы. Например, 1,2,3,4, или римскими цифрами. Что касается многоуровневого списка, он распределяет слова на множество разделов и подкатегорий. Например, Глава 1 подзаголовок 2 и так далее.
Далее, разберём ответ на вопрос, как сделать списки в Ворде. Весь процесс создания списков рассмотрим по порядку.
к оглавлению ↑
Как сделать списки в ВордеИтак, как сделать списки в Ворде? Чтобы их успешно создать, будем придерживаться простой инструкции:
- пишете текст в Ворде;
- далее, наводите курсор компьютерной мыши перед любым словом в тексте;
- нажимаете на раздел «Главная» и выбираете виды списков левой кнопки мыши чуть ниже раздела «Рецензирование». Или через меню правой кнопки мыши;
- после этого появятся нужные Вам списки, которые можно установить.
Эту инструкцию в создании списков, мы будем использовать на практике.
к оглавлению ↑
Как сделать маркированный список в ВордеВ первую очередь создадим маркированный список. Открываете документ Word с текстом. Далее, нажимаете один раз перед текстом левой кнопкой мыши. Например, в начале предложения. И выбираете правой кнопкой мыши «Маркированный список» (Скрин 1).
На панели управления Ворд он отображается первым из других списков. После его нажатия Вы увидите в тексте точки перед словами (Скрин 2).
После его нажатия Вы увидите в тексте точки перед словами (Скрин 2).
Это и будет маркированный список.
к оглавлению ↑
Как изменить текст в списокТекст можно изменить в список без использования списков Word. Если у Вас слова написаны в документе сплошным текстом, их можно разделить. Для этого нажимаете один раз мышкой перед словом, которого нужно опустить (Скрин 3).
Далее, жмёте кнопку «Enter» на клавиатуре, чтобы слово опустилось вниз и превратилось в список. Также Вы можете вручную проставить цифры в начале слова или английские буквы.
к оглавлению ↑
Как поменять стиль маркированного списка (внешний вид)Маркированный список можно изменить на другой вид. Чтобы это сделать, нужно выделить текст с маркированным списком. Далее, нажмите на него вверху панели управления списков и выберите подходящий вид списка (Скрин 4).
Там есть разные виды маркированного списка:
- Список в виде галочки.

- Круг.
- Квадрат.
- Множество квадратов.
- Стрелка.
И другие доступные варианты. Если нажать на кнопку «Определить новый маркированный список», в другом окне можно установить параметры списка и загрузить свою картинку с компьютера. Нажимаете на раздел «Рисунок» и загружаете новый вид списка.
к оглавлению ↑
Как сделать нумерованный список в ВордеПриступим к созданию нумерованного списка в тексте. Снова выделяете место в тексте, где нужно установить нумерованный список. Далее, нажимаете вверху текстового редактора Word на нумерованный список (Скрин 5).
Как видно на рисунке 5 нумерованный список успешно установился. Также Вы можете воспользоваться меню правой кнопкой мыши, чтобы выбрать вид списка.
к оглавлению ↑
Делаем нумерованный список, порядок работыРазберём порядок работы с нумерованным списком.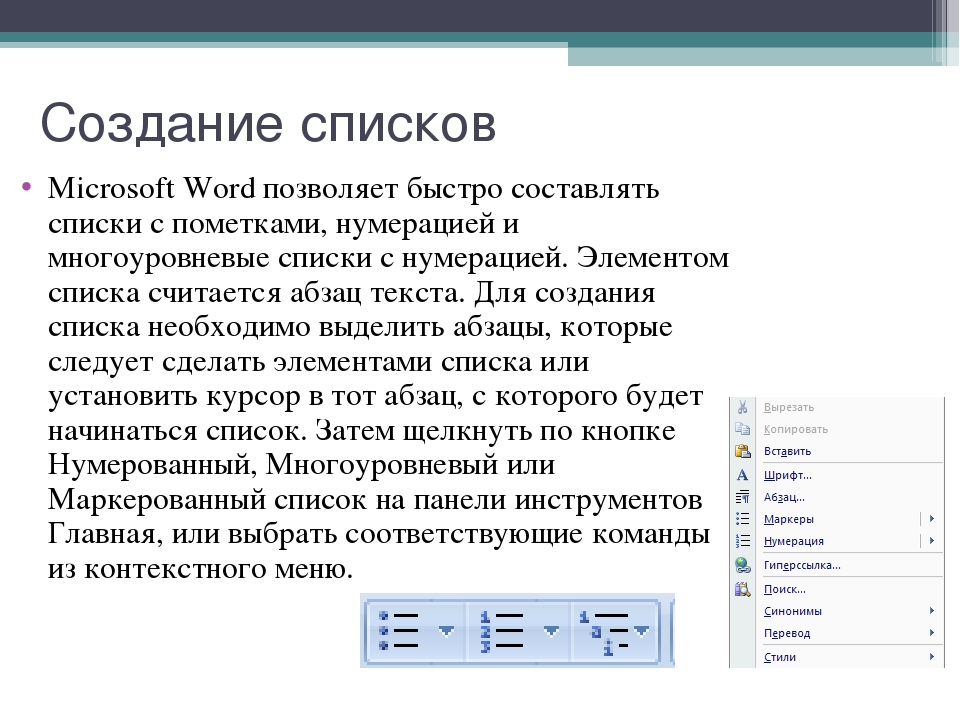 Когда Вы его установили, у Вас появится одна цифра в списке. Чтобы проставить все, необходимо нажать поочерёдно перед каждым словом левой кнопкой мыши и нажимать по нумерованному списку. После этого, все слова будут пронумерованы цифрами от 1 до 5 и больше.
Когда Вы его установили, у Вас появится одна цифра в списке. Чтобы проставить все, необходимо нажать поочерёдно перед каждым словом левой кнопкой мыши и нажимать по нумерованному списку. После этого, все слова будут пронумерованы цифрами от 1 до 5 и больше.
После каждой фразы в тексте, можно нажимать кнопку «Enter», чтобы появилась цифра на следующей строке. И после неё написать какое-либо слово, предложение – цифра появится автоматически.
к оглавлению ↑
Как изменить номер в списке ВордИзменить номер в списке Ворд довольно просто. Выделяете нумерованный список. Далее, его открываете (Скрин 6).
Затем, выбираете из предложенных вариантов тот номер, который Вам нужен. Форматы номеров в документе разные. Внизу списков можно выбрать другие параметры для изменения номеров:
- Изменить уровень списка.
- Определить новый формат номера.
- Задать начальное значение.
Текстовый редактор Word, предлагает пользователям широкий выбор номеров для нумерованного списка.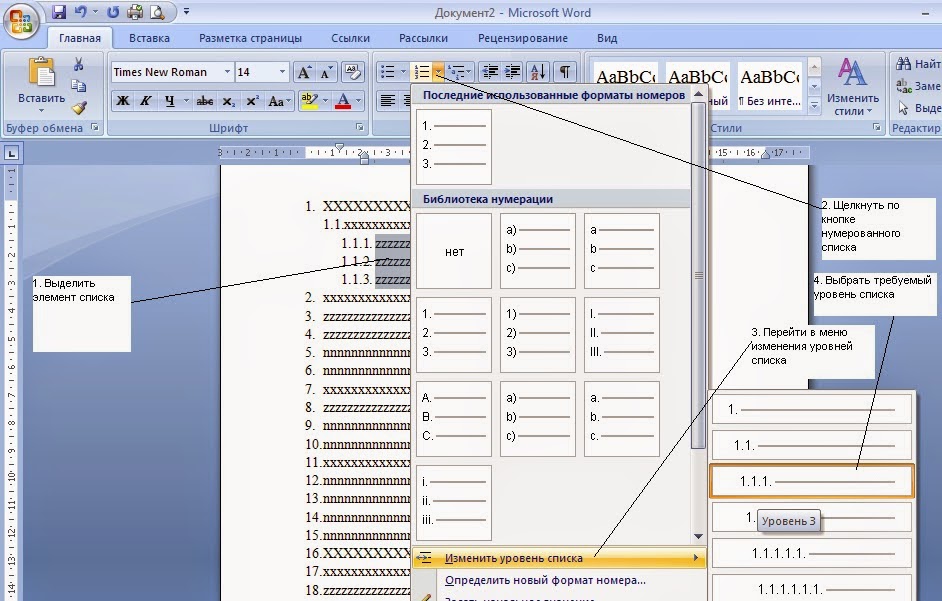
к оглавлению ↑
Как сделать многоуровневый список в Ворде, вариантыВыберем несколько вариантов создания многоуровневого списка и как вернуться в исходное состояние.
Выделяем в документе заранее заготовленный текст. Далее, нажимаем на раздел «Многоуровневый список» и устанавливаем необходимый список (Скрин 7).
Создать многоуровневый список можно вручную. Устанавливаем курсор мыши в самом начале предложения и нажимаем клавишу на клавиатуре – «TAB» и стрелку вправо. После их нажатия, слова будут разделены на разные уровни. Вместе с тем, многоуровневый список будет выглядеть по-другому.
Чтобы вернуть текст или список в исходное состояние, выделите текст левой кнопкой мыши. И нажмите несколько раз горячие клавиши – «CTRL+Z». Все изменения со списком исчезнут и Вы можете заново начать с ним работу.
к оглавлению ↑
Как сделать списки в Ворде по алфавитуВ Ворде создаются списки по алфавиту. Они помогут сортировать списки по возрастанию и убыванию. Опять выделяем список в документе. Далее, нажимаем на функцию – «Сортировка» Параметры — «Абзац» и «Текст» оставляем без изменений (Скрин 8).
Они помогут сортировать списки по возрастанию и убыванию. Опять выделяем список в документе. Далее, нажимаем на функцию – «Сортировка» Параметры — «Абзац» и «Текст» оставляем без изменений (Скрин 8).
Затем, выбираете другие значения — «По возрастанию» или «По убыванию». После чего, нажимаем «ОК». Тогда Ваш список будет отсортирован по алфавиту. Если вам удобнее, можете посмотреть видео, где показано, как делать нумерованный и маркированный списки:
к оглавлению ↑
ЗаключениеМы рассмотрели вопрос, как сделать списки в Ворде. Разобрали создание маркированных, нумерованных и многоуровневых списков. Делайте всё по инструкции и тогда у Вас получиться сделать любой список в текстовом редакторе Word. Будут вопросы – пишите в комментариях, с удовольствием отвечу. Спасибо за внимание и удачи Вам!
С уважением, Иван Кунпан.
P.S. Есть ещё статьи о текстовом редакторе Ворд:
(Как писать формулы в Ворде, как вставляют видео Ворд, как делать зеркальный текст в Word, создание рукописного шрифта, как вставить таблицу в Ворде).
Просмотров: 32870
Маркированный и нумерованный список | Компьютер плюс
Word / Оставьте комментарий
Маркированный и нумерованный список в программе Word пакета Microsoft Office создается очень легко. Более того, программа распознает введение некоторых символов, и нумерованный или маркированный список начинает создаваться автоматически.
Создавая и редактируя текстовые документы, часто приходится составлять новые списки или придавать списочный вид готовому тексту. Какой список использовать в каждом конкретном случае решать автору текста, обычно нумерованный список применяется в тех случаях, когда важна определенная последовательность составных частей списка. Если же имеем дело с простым перечислением, без определенного порядка, то можно обойтись маркированным списком.
Инструменты для создания различных списков находятся во вкладке «Главная» в разделе «Абзац». В MS Word есть возможность создания разных видов списков.
Содержание
- 1 Создание маркированного списка
- 1.1 Определение формата маркера
- 2 Создание нумерованного списка
- 2.1 Определение формата номера
- 3 Создание многоуровневого списка
- 4 Создание списка из готового текста
- 5 Автоматическое создание списка
Создание маркированного списка
Для создания маркированного списка нужно нажать на кнопку «маркеры» в вышеназванном меню, при этом не имеет значения, где в этот момент расположен курсор, в начале строки или в ее середине. В любом случае маркером будет отмечен весь абзац, в котором располагался курсор в это время.
Определение формата маркера
При нажатии стрелочки справа от кнопки «маркеры» появляется выпадающее меню, в котором отображаются последние использованные маркеры, библиотека маркеров и маркеры, используемые в документах по умолчанию.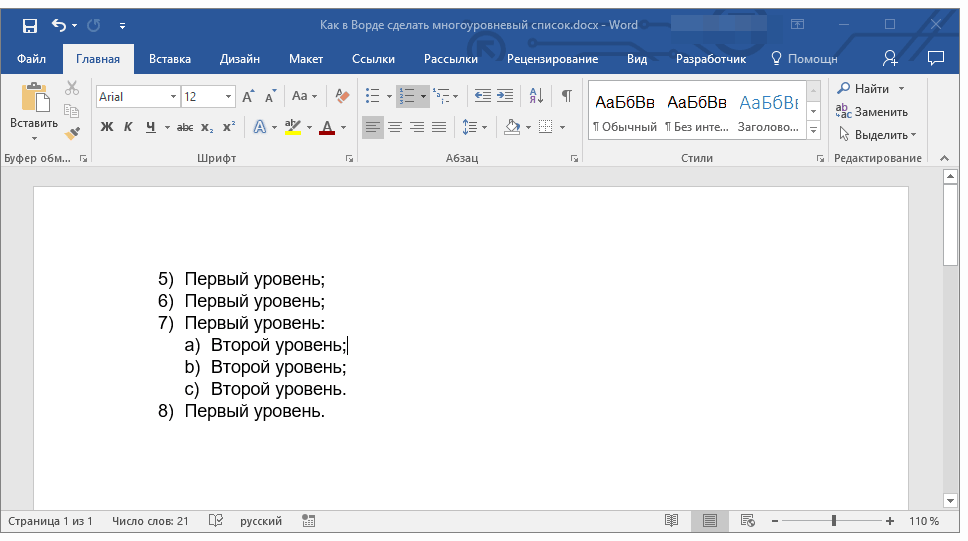 Определение нового маркера возможно здесь же. Под этим понимается выравнивание маркера и знак маркера, в качестве которого можно использовать символы и различные рисунки (при необходимости нужные маркеры можно загрузить из разных источников).
Определение нового маркера возможно здесь же. Под этим понимается выравнивание маркера и знак маркера, в качестве которого можно использовать символы и различные рисунки (при необходимости нужные маркеры можно загрузить из разных источников).
Создание нумерованного списка
Для создания нумерованного списка предназначена следующая кнопка «Нумерация» блока инструментов создания списков. Работает эта кнопка также как и кнопка «Маркер», достаточно установить курсор в нужном месте текста или в начале нового абзаца.
Определение формата номера
Определение формата номера списка делается точно также как и для маркеров, то есть нажатием стрелочки справа от значка «Нумерация». В библиотеке нумерации представлены нумерация арабскими и римскими цифрами, а также буквенная нумерация.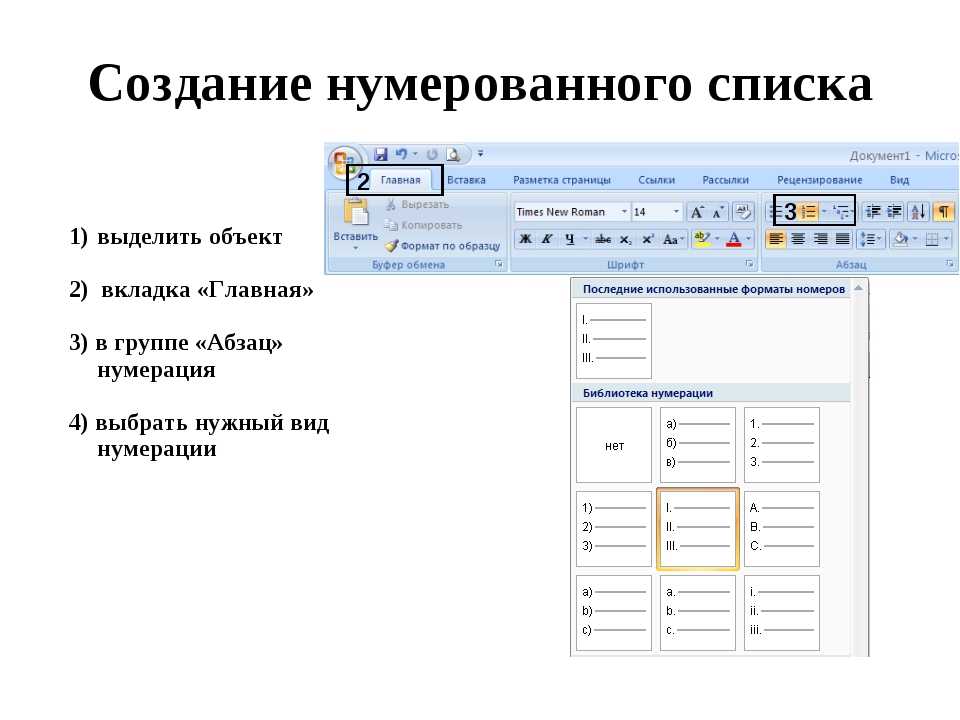 Изменить формат нумерации, здесь возможно только изменяя параметры шрифта.
Изменить формат нумерации, здесь возможно только изменяя параметры шрифта.
Создание многоуровневого списка
Если маркированный или нумерованный список уже создан, то в окне «Определение формата …» появляется возможность изменить его уровень, так как становится активной соответствующая кнопка в выпадающем меню. Для создания многоуровневого списка предназначена третья кнопка меню списков, при нажатии на которую, выпадает меню с различными стилями многоуровневых списков. Задать определенный уровень списка можно следующим способом: установить курсор в нужную строку и в выпадающем меню и нажать на «Изменить уровень списка». Среди появившихся вариантов нужно выбрать требуемый, и кликнуть по нему мышкой.
Создание списка из готового текста
Если создается список из уже готового текста, то этот текст необходимо выделить и нажать на кнопку «Маркеры» или «Нумерация».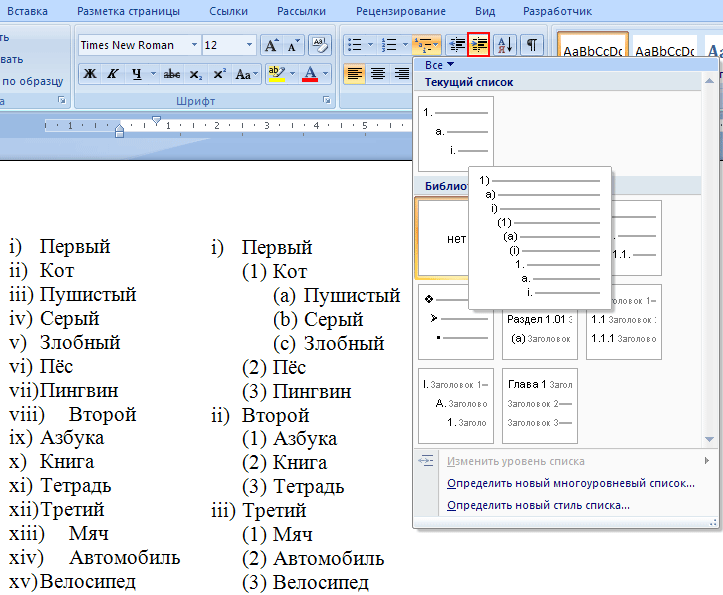 Здесь нужно помнить, что нумерация или маркировка будет произведена по отдельным абзацам.
Здесь нужно помнить, что нумерация или маркировка будет произведена по отдельным абзацам.
Автоматическое создание списка
Каждый, пробовавший набирать текст в MSWord, наверное замечал, что если в начале нового абзаца вставить звездочку * или знак единицы с точкой 1., то программа автоматически создает маркированный или нумерованный список. Так в программе реализовано автоматическое создание списка.
Таким образом, в программе Word Office имеется возможность создания маркированных и нумерованных списков, а также многоуровневых списков. Создание списков при помощи специальных инструментов, а не вручную, позволяет сохранить форматирование текста, которое иногда нарушается при открытии файла в других версиях тестового редактора.
Word 2010: Работа со списками.
, расположите , а подчеркните текст . В этом уроке вы узнаете, как изменять существующие маркеры , вставлять новые маркированные и нумерованные списки , выбирать символы в качестве маркеров и форматировать многоуровневые списки .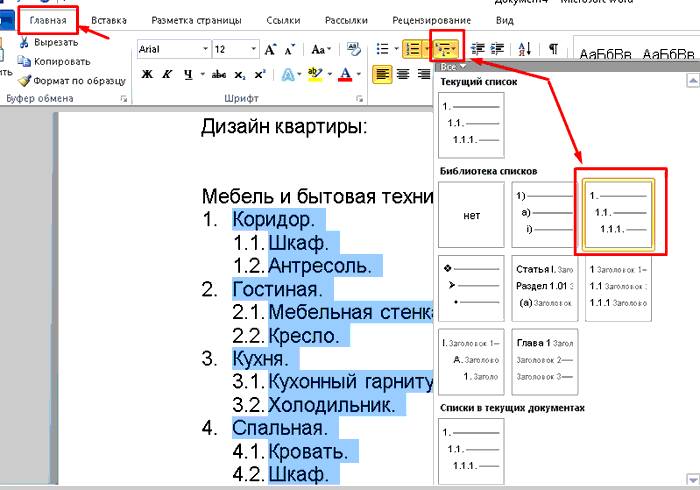
Использование маркированных и нумерованных списков
Если вы хотите упорядочить списки в Word, вы можете отформатировать их как маркированные или нумерованные списки. Word предлагает множество вариантов маркеров, которые позволяют настраивать списки в соответствии с вашими потребностями.
Необязательно: Вы можете загрузить этот пример для дополнительной практики.
Чтобы создать список:
- Выберите текст, который вы хотите отформатировать как список.
- Щелкните стрелку раскрывающегося списка Bullets или Numbering на вкладке Home .
Команды маркеров и нумерации и стрелки раскрывающегося списка
- Выберите стиль маркеров или нумерации, который вы хотите использовать, и он появится в документе.

- Чтобы удалить номера или маркеры из списка, выберите список, затем нажмите команды Bullets или Нумерация .
Когда вы редактируете список, вы можете нажать Введите , чтобы начать новую строку, и новая строка автоматически будет иметь маркер или номер. Когда вы дойдете до конца списка, нажмите . Дважды введите , чтобы вернуться к обычному форматированию.
Параметры маркера
Чтобы использовать символ в качестве маркера:
- Выберите существующий список.
- Щелкните стрелку раскрывающегося списка Bullets .
- Выберите Определить новый маркер из раскрывающегося меню. Появится диалоговое окно «Определить новый маркер».
Диалоговое окно «Определить новый маркер»
- Нажмите кнопку Symbol . Появится диалоговое окно Символ.
- Щелкните раскрывающийся список Шрифт и выберите шрифт.
 Шрифты Wingdings и Symbol — хороший выбор, поскольку они содержат большое количество полезных символов.
Шрифты Wingdings и Symbol — хороший выбор, поскольку они содержат большое количество полезных символов.Выбор символа
- Выберите нужный символ.
- Щелкните OK . Теперь символ появится в разделе «Предварительный просмотр» диалогового окна «Определить новый маркер».
Предварительный просмотр новых маркеров
- Щелкните OK , чтобы применить символ к списку в документе.
Вы можете использовать изображение в качестве маркера. Нажмите кнопку Изображение в диалоговом окне «Определить новый маркер», затем найдите файл изображения на своем компьютере.
Чтобы изменить цвет маркера:
- Выберите существующий список.
- Щелкните стрелку раскрывающегося списка Bullets .
- Выберите Определить новый маркер из списка. Появится диалоговое окно «Определить новый маркер».

- Нажмите кнопку Шрифт . Появится диалоговое окно Шрифт.
- Щелкните раскрывающийся список Цвет шрифта .
Выбор цвета маркера
- Щелкните нужный цвет, чтобы выбрать его.
- Щелкните OK . Цвет маркера теперь появится в разделе «Предварительный просмотр» диалогового окна «Определить новый маркер».
Предварительный просмотр нового цвета маркеров
- Щелкните OK , чтобы применить цвет маркеров к списку в документе.
Готовые пули
Многоуровневые списки
Многоуровневые списки позволяют создавать структуру с несколькими уровнями . Фактически, вы можете превратить любой маркированный или нумерованный список в многоуровневый список, поместив курсор в начало строки и нажав клавишу Tab , чтобы изменить уровень для этой строки.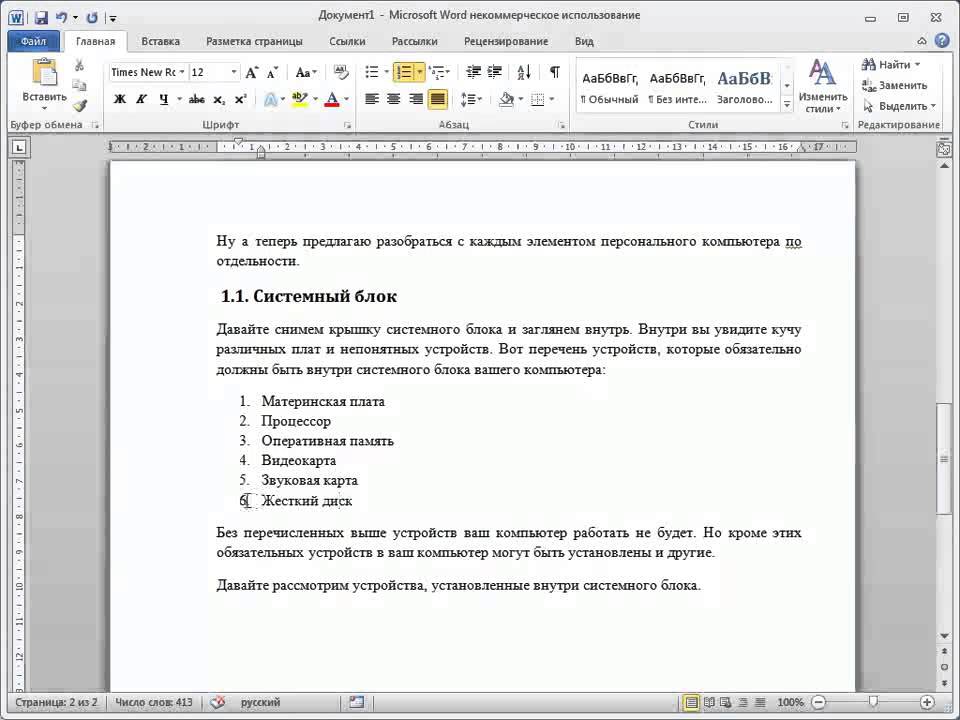 Затем можно использовать команду Многоуровневый список для выбора используемых типов маркеров или нумерации.
Затем можно использовать команду Многоуровневый список для выбора используемых типов маркеров или нумерации.
Многоуровневый список
Чтобы создать многоуровневый список:
- Выберите текст, который вы хотите отформатировать как многоуровневый список.
- Щелкните команду Многоуровневый список на вкладке Главная .
Команда «Многоуровневый список»
- Щелкните маркер или стиль нумерации, который вы хотите использовать. Он появится в документе.
- Поместите курсор в конец элемента списка, затем нажмите клавишу Enter , чтобы добавить элемент в список.
Чтобы удалить числа или маркеры из списка, выберите список, затем нажмите кнопку Пули или Нумерация команд.
Чтобы изменить уровень линии:
- Поместите точку вставки в начало строки.

Размещение точки вставки в начале строки
- Нажмите клавишу Tab , чтобы увеличить уровень.
Нажатие клавиши Tab для увеличения уровня линии
- Удерживайте Shift и нажмите Tab для уменьшения уровня.
Вызов!
- Откройте существующий документ Word . Если хотите, можете использовать этот пример.
- Отформатируйте текст как маркированный или нумерованный список . Если вы используете пример, используйте список «Новые клиенты» на странице 2.
- Вставьте в документ новый нумерованный список .
- Измените цвет пули.
- Используйте клавишу Tab , чтобы изменить уровни некоторых линий.
Предыдущая: Междустрочный и абзацный интервал
Далее:Добавление перерывов
/en/word2010/adding-breaks/content/
Как создать пользовательский стиль многоуровневого списка в Microsoft Word
Создайте собственный стиль многоуровневого списка в Word с цифрами, буквами, символами или специальными символами, чтобы ваш список мог соответствовать стилю вашего документа.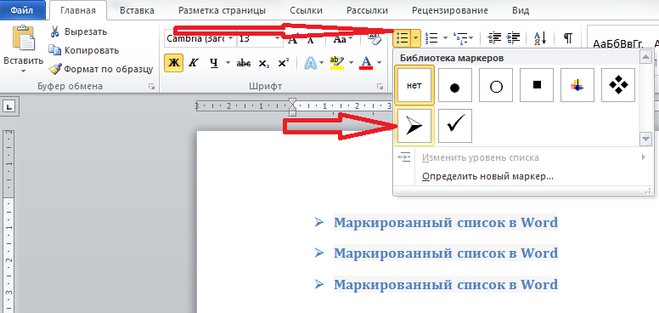
Microsoft Word предоставляет хороший выбор стилей для создания многоуровневых списков. Но если вы хотите что-то индивидуальное, вы можете сделать его сами.
Здесь мы покажем вам, как создать собственный стиль многоуровневого списка в Word.
Определение нового многоуровневого списка в Word
Откройте документ в Word и перейдите на вкладку Главная . Вы можете создать новый стиль списка независимо от того, вставили ли вы уже многоуровневый список.
Совет : Если вы хотите ускорить процесс или использовать существующий стиль в качестве основы для нового, разместите в документе хотя бы один уровень. Затем продолжите ниже.
Щелкните Многоуровневый список в разделе Абзац на ленте и выберите Определить новый многоуровневый список .
Когда появится окно форматирования, нажмите Еще в левом нижнем углу, чтобы отобразить полный набор настроек, которые вы можете изменить.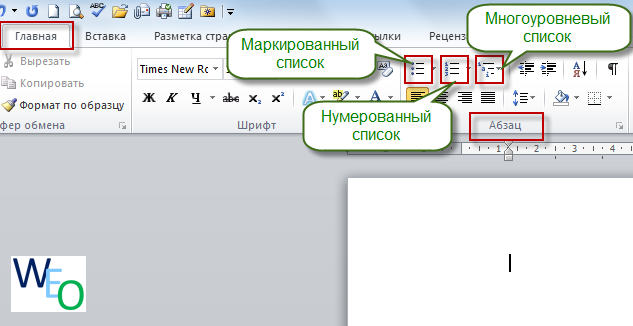 Они отмечены ниже как Дополнительные настройки и являются необязательными.
Они отмечены ниже как Дополнительные настройки и являются необязательными.
Уровень
Вверху вы начнете с уровня, который хотите изменить. Когда вы выбираете уровень с первого по девятый слева, вы увидите этот уровень жирным шрифтом справа. Затем вы настроите параметры ниже для этого уровня.
Дополнительные настройки для редактируемого уровня находятся в правой части окна. К ним относятся применение изменений, если вы хотите связать уровень с существующим стилем, уровень для отображения в галерее и имя списка полей ListNum.
Формат номера
В разделе Формат номера вы можете начать с выбора стиля номера для этого уровня в раскрывающемся списке.
Совет : Вы заметите, что можете выходить за рамки цифр и букв, используя маркеры, символы, изображения и другие специальные символы, если хотите. Это позволяет комбинировать числа и символы в одном типе списка.
Затем непосредственно выше введите формат числа или буквы. Справа щелкните Шрифт , чтобы выбрать стиль, формат, цвет и размер шрифта.
Дополнительные настройки для этого раздела находятся с правой стороны. К ним относятся выбор начального номера, номер перезапуска и возможность использования нумерации в юридическом стиле.
Положение
В разделе Положение выберите Выравнивание чисел по левому краю, по центру или по правому краю. Вы можете ввести число или использовать стрелки, чтобы выбрать Выровнено по позиции . Затем выберите отступ вкладки на , введя число или используя эти стрелки.
Если вы хотите применить эти настройки для каждого уровня в списке, нажмите Установить для всех уровней . Подтвердите или отредактируйте настройки и нажмите OK .
Дополнительные настройки для позиции также находятся в правой части окна. Вы можете выбрать после номера символ табуляции, пробел или ничего. Вы также можете добавить позицию табуляции и выбрать позицию.
Вы можете выбрать после номера символ табуляции, пробел или ничего. Вы также можете добавить позицию табуляции и выбрать позицию.
После выполнения описанных выше настроек для уровня выберите следующий уровень и заполните его детали таким же образом. Когда вы закончите настройку нового стиля многоуровневого списка, нажмите OK .
Использование собственного стиля многоуровневого списка
После настройки нового стиля его можно применять в любом месте текущего документа. На вкладке
Совет . Если вы откроете отдельный документ Word, ваш собственный стиль списка появится в меню многоуровневого списка. Таким образом, вы можете повторно использовать его в новом документе, если оба документа открыты одновременно при запуске.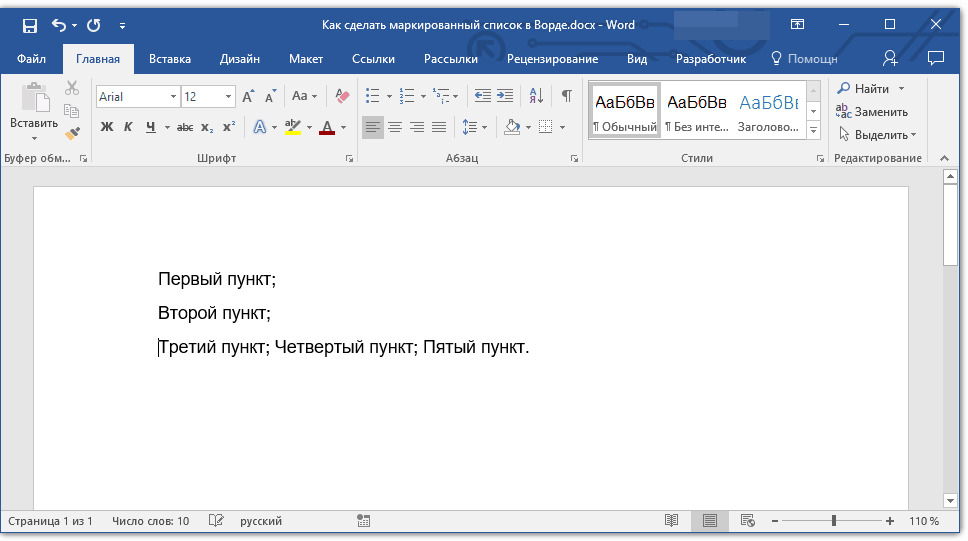
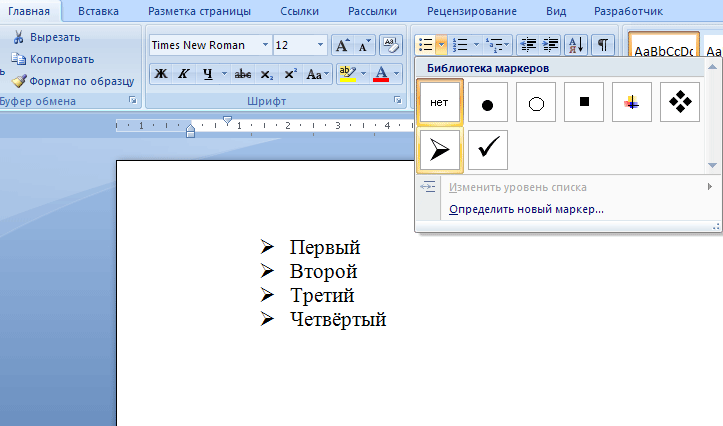
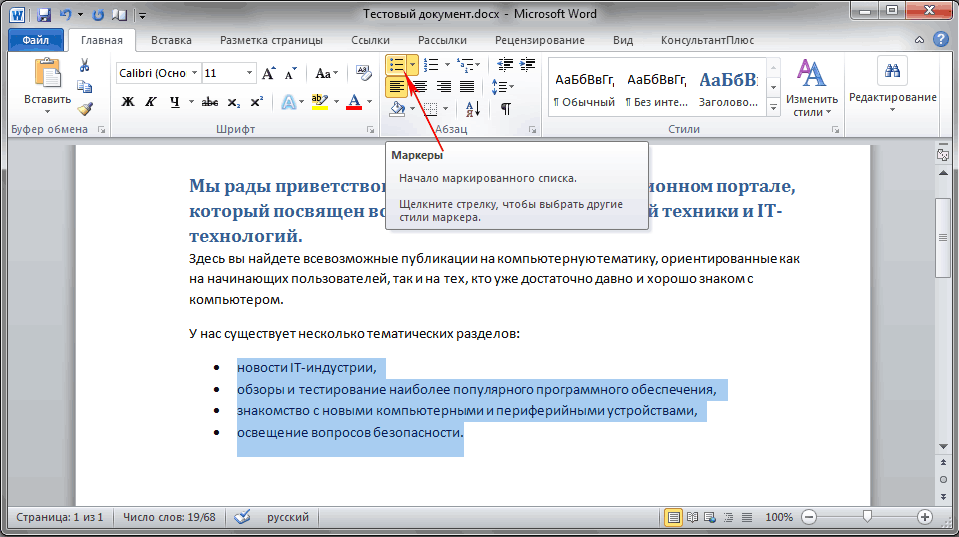
 Шрифты Wingdings и Symbol — хороший выбор, поскольку они содержат большое количество полезных символов.
Шрифты Wingdings и Symbol — хороший выбор, поскольку они содержат большое количество полезных символов.