Вставка символа в Word — Служба поддержки Майкрософт
В документы Word можно легко вставлять специальные символы, дроби и другие символы.
Важнее всего понимать, что при вставке символов, дробей, специальных знаков или международных символов критическое значение имеет шрифт, который вы используете. Не все шрифты имеют одинаковые символы. Например, шрифт Elephant не имеет символов дроби, а Шрифт Verdana — нет. Таким образом, очень важно использовать правильный шрифт, чтобы найти нужный символ или знак, который вам нужен.
Это статичные символы. Если вы ищете интерактивный контрольный список, который можно щелкнуть, чтобы проверить или сжать, см. статью Сделайте контрольный список в Word.
Символ, например, валюта (¥), музыка (♫), или флажки (✔)
- org/ListItem»>
Поместите курсор в то место в файле, куда вы хотите вставить символ.
-
Перейдите на вкладку > символ.
-
Выберите символ или выберите Другие символы.
-
Используйте прокрутку вверх или вниз, чтобы найти символ, который вы хотите вставить.
Различные наборы шрифтов часто содержат различные символы, а самые часто используемые символы содержатся в наборе шрифтов Segoe UI Symbol. Используйте селектор Шрифт над списком символов для выбора шрифта, который вы хотите просмотреть.

-
Когда вы найдете символ, который вам нужен, дважды щелкните его. Символ будет вставлен в документ.
-
Выберите Закрыть.
Совет: Если вы хотите увеличить или уменьшить ваш символ, выделите его и используйте параметр Размер шрифта.
Если вы собираетесь часто вставлять символ, рекомендуем настроить функцию автозамены, которая будет вставлять его за вас. Вы найдете дополнительные сведения здесь: Вставка флажка или другого символа с помощью автозамены.
- org/ListItem»>
Щелкните или коснитесь места, куда нужно вставить специальный знак.
-
Перейдите на вкладку > символ > другие символы.
-
Перейти к специальным символам.
-
Дважды щелкните символ, который нужно вставить.
Совет: Многие специальные символы имеют связанные с ними сочетания клавиш. Если вы захотите вставить специальный знак еще раз в будущем, просто нажмите сочетание клавиш. Например, сочетание клавиш ALT + CTRL + C служит для вставки символа авторского права (©).
-
Выберите Закрыть.
Некоторые дроби (1/4, 1/2 и 3/4) автоматически заменяются соответствующими символами (¼, ½, ¾) при вводе. Однако другие остаются неизменными (1/3, 2/3, 1/5 и т. д.), поэтому если вы хотите вставить их как символы, нужно будет использовать процесс вставки символа.
Щелкните место, куда нужно вставить дробную часть, или коснитесь ее.
-
Перейдите на вкладку > символ > другие символы.

-
В раскрывающемся списке Подгруппа выберите Числовые формы.
Примечание: Не все шрифты имеют подгруппу числовых форм. Если вы не видите подгруппу числовых форм, которая доступна для вашего шрифта, необходимо использовать другой шрифт, например Calibri, чтобы вставить символ дроби.
-
Дважды щелкните дробь, которую вы хотите вставить.
-
Выберите Закрыть.
Только небольшое количество обычных дробей имеет символы, которые можно заменить. Для более необычных дробей, например 8/9, вы можете определить приблизительное значение символа, задав числитель как надстрочный текст, а знаменатель – как подстрочный. Дополнительные сведения см. в статье Вставка надстрочного или подстрочного текста.
Для более необычных дробей, например 8/9, вы можете определить приблизительное значение символа, задав числитель как надстрочный текст, а знаменатель – как подстрочный. Дополнительные сведения см. в статье Вставка надстрочного или подстрочного текста.
Если вы планируете вводить текст на других языках, рекомендуем переключить раскладку клавиатуры на выбранный язык. Дополнительные сведения см. в статье Включение или переключение языка раскладки клавиатуры.
Для отдельных знаков практически всегда существуют сочетания клавиш в Office. Например:
-
CTRL + SHIFT + ALT +? служит для вставки ¿
-
CTRL + SHIFT + ~: после ввода «a» позволяет вставить ã.
- org/ListItem»>
CTRL+SHIFT+: после ввода «u» позволяет вставить ü.
Дополнительные сведения о международных символах см. в сочетаниях клавиш для международных символов.
Вы также можете ввести код символа с клавиатуры. Символы и специальные знаки вставляются с помощью кодов ASCII или Юникода. Вы можете укассировать код при подытовом коде для знака.
-
Перейдите на вкладку >символ > другие символы.
-
Прокрутите список вверх или вниз, чтобы найти нужный символ. Чтобы найти его, может потребоваться изменить шрифт или подмножество.

Совет: Шрифт Segoe UI Symbol содержит очень большой набор символов Юникода, которые можно выбрать.
-
Справа внизу вы увидите поля Код знака и из:. Код знака – это то, что потребуется ввести для вставки данного символа с клавиатуры, а из: сообщает, что это будет за символ. Если из: сообщает «Unicode (hex)», это символ Юникод. Если из: сообщает «Symbol (Decimal)» , это символ ASCII.
Юникод
ASCII
Сведения и таблицы символов ASCII и Юникода
Дополнительные сведения об использовании символов ASCII и Юникода см. в вставке кодов символов ASCII и Юникода.
Вставка флажка
Сведения о вставке контрольного знака см.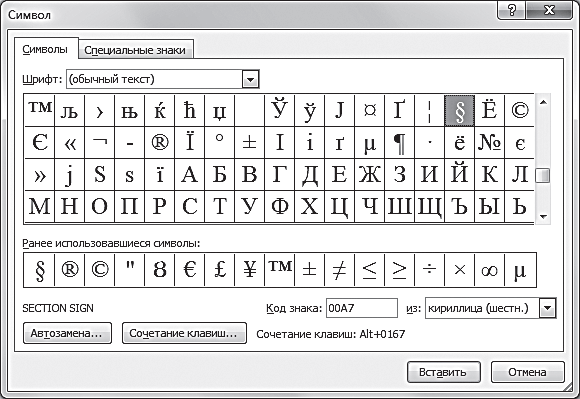 в этой теме.
в этой теме.
Ввод специальных символов в Microsoft Word – Allinweb
Информатика
Ввод специальных символов
В этом упражнении мы рассмотрим пять приемов ввода символов греческого алфавита. Особо отметим, что это еще далеко не все возможные приемы для текстового процессора Microsoft Word. Будем выполнять вводом фразы: Длина окружности равна 2πR. Для подготовки к упражнению запустите текстовый процессор и создайте пустой документ, взяв за основу шаблон Обычный.
1. Замена шрифта. Введите текст: Длина окружности равна 2pR. Выделите букву «р». На панели Форматирование раскройте список шрифтов и выберите символьный набор Symbol. Символ «р» заменится символом «тг».
Если панель Форматирование скрыта, то доступ к списку шрифтов можно получить командой

2. Классический подход. Введите текст: Длина окружности равна 2xR. Выделите символ «х». Откройте программу Таблица символов (Пуск ► Программы ► Стандартные ► Служебные ►Таблица символов). В окне этой программы выберите шрифт Symbol. В поле таблицы разыщите символ л, выделите его, щелкните на кнопке Выбрать и на кнопке Копировать. Вернитесь в окно Microsoft Word и комбинацией клавиш CTRL+V вставьте из буфера обмена скопированный символ на место выделенного.
Этот прием действует в большинстве программ. Его применяют, если заранее не известно, какому символу латинского шрифта соответствует необходимый символ.
3. Использование стиля. Если документ содержит много символов греческого алфавита, имеет смысл создать для них специальный знаковый стиль. На базе существующего знакового стиля, например стиля Основной шрифт абзаца создайте новый знаковый стиль, например Греческий. Для этого откройте Область задач в режиме Стили и форматирование (Формат ► Стили и форматирование) и щелкните на кнопке Создать стиль. В диалоговом окне Создание стиля в поле Имя введите имя нового стиля, в раскрывающемся списке Стиль выберите пункт Знака и в списке Основан на стиле выберите базовый стиль. Если предполагается и в дальнейшем создание аналогичных документов, созданный стиль можно сохранить в шаблоне, установив флажок Добавить в шаблон. После этого выберите символьный набор Symbol в раскрывающемся списке на панели Форматирование. В дальнейшем при необходимости ввода греческих букв достаточно на панели форматирование выбрать стиль Греческий.
В диалоговом окне Создание стиля в поле Имя введите имя нового стиля, в раскрывающемся списке Стиль выберите пункт Знака и в списке Основан на стиле выберите базовый стиль. Если предполагается и в дальнейшем создание аналогичных документов, созданный стиль можно сохранить в шаблоне, установив флажок Добавить в шаблон. После этого выберите символьный набор Symbol в раскрывающемся списке на панели Форматирование. В дальнейшем при необходимости ввода греческих букв достаточно на панели форматирование выбрать стиль Греческий.
Этот прием специфичен для программы Microsoft Word. Далеко не все текстовые редакторы и процессоры позволяют создавать знаковые стили — большинство используют только стили абзаца, применение которых изменяет шрифт во всем абзаце целиком.
4. Применение «горячих клавиш». Это самый эффективный прием. Нет более быстрого способа ввода нестандартных символов, чем ввод с помощью заранее назначенных клавиатурных комбинаций. Так, например, мы можем закрепить символ п за комбинацией клавиш CTRL+ALT+P и использовать ее всюду, где в этом возникает необходимость.
Дайте команду Вставка > Символ — откроется диалоговое окно Символ. В списке Шрифт выберите шрифт Symbol. В таблице символов разыщите и выберите символ п. Щелкните на кнопке Сочетание клавиш — откроется диалоговое окно Настройка клавиатуры. Убедитесь в том, что текстовый курсор находится в поле Новое сочетание клавиш (в таких случаях говорят, что фокус ввода принадлежит элементу управления Новое сочетание клавиш). Если это не так, переместите фокус ввода в нужное поле последовательными нажатиями клавиши TAB.
Когда фокус ввода находится в нужном поле, нажмите желаемую комбинацию клавиш, например CTRL+ALT+P. Обратите внимание на запись, появившуюся в поле, и щелкните на кнопке Назначить. Закройте открытые диалоговые окна и проверьте работу данной комбинации.
Обратите внимание на то, что для одного и того же символа можно назначать несколько комбинаций клавиш. Если нужно изменить назначение, следует в диалоговом окне Настройка клавиатуры выделить назначенную комбинацию и щелкнуть на кнопке Удалить.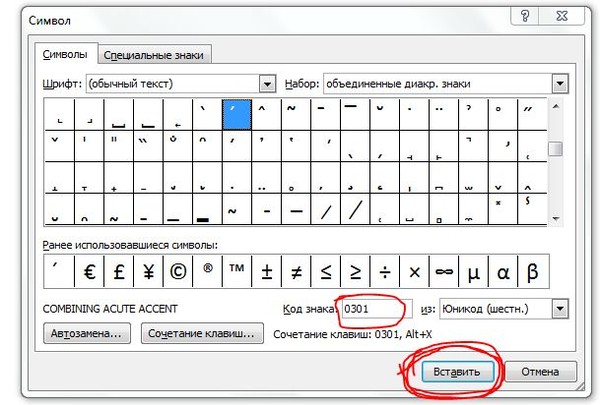 Если нужно, чтобы назначенная комбинация действовала во всех вновь создаваемых документах, ее можно сохранить в текущем шаблоне, выбрав его в раскрывающемся списке Сохранить изменения.
Если нужно, чтобы назначенная комбинация действовала во всех вновь создаваемых документах, ее можно сохранить в текущем шаблоне, выбрав его в раскрывающемся списке Сохранить изменения.
5. Использование средства автозамены. У метода «горячих клавиш» есть существенный недостаток: надо запоминать, какому символу какая комбинация соответствует. Если предполагается ввод множества нестандартных символов, удобно использовать средство автоматической замены символов при вводе.
Дайте команду Вставка > Символ — откроется диалоговое окно Символ. В списке Шрифт выберите шрифт Symbol. В таблице символов разыщите и выберите символ я. Щелкните на кнопке Автозамена — откроется диалоговое окно Автозамена. В поле Заменить введите заменяемую комбинацию «.пи.». (Зачем символы «пи» оконтурены точками с двух сторон, выясните самостоятельно, экспериментируя с вводом выражения 2nR). Аналогичным образом можно организовать ввод и других символов: «.фи.», «.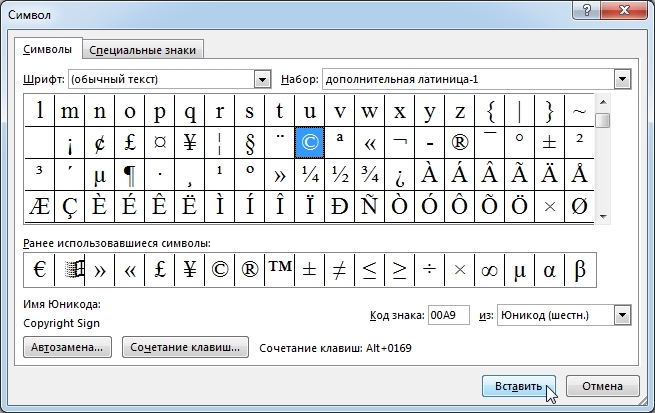 тау.», «.кси.» и т. д. Как видите, ничего не надо специально запоминать.
тау.», «.кси.» и т. д. Как видите, ничего не надо специально запоминать.
Похожие статьи
Вставить символ в Word
Word для Microsoft 365 Word 2021 Word 2019 Word 2016 Word 2013 Word 2010 Word Starter 2010 Дополнительно… Меньше
Вы можете легко вставить специальный символ, дробь или другой символ в документы Word.
При вставке символов, дробей, специальных символов или международных символов важно понимать, что используемый шрифт имеет решающее значение. Не все шрифты содержат одинаковые символы. Например, в шрифте Elephant нет дробей, а в Verdana есть. В результате важно использовать правильный шрифт, чтобы найти нужный символ или символ.
Эти метки являются статическими символами. Если вы ищете интерактивный флажок, который можно щелкнуть, чтобы установить или снять флажок, см. раздел Создание контрольного списка в Word.
Символ, например, валюта (¥), музыка (♫) или галочки (✔)
- org/ItemList»>
Поместите курсор в файле в то место, куда вы хотите вставить символ.
Перейти к Вставить > Символ .
Выберите символ или выберите Дополнительные символы .
Прокрутите вверх или вниз, чтобы найти символ, который вы хотите вставить.
Различные наборы шрифтов часто содержат разные символы, и наиболее часто используемые символы находятся в 9Набор шрифтов 0019 Segoe UI Symbol . Используйте селектор Font над списком символов, чтобы выбрать шрифт, который вы хотите просмотреть.

Когда вы найдете нужный символ, дважды щелкните его. Символ будет вставлен в ваш файл.
Выбрать Закрыть .
Совет: Если вы хотите увеличить или уменьшить символ, выберите его и используйте параметр «Размер шрифта».
Если вы собираетесь часто вставлять один и тот же символ, рассмотрите возможность настройки автозамены, чтобы он вставлялся за вас. Вы можете найти больше информации об этом здесь: Вставьте галочку или другой символ с помощью автозамены.
- org/ListItem»>
Щелкните или коснитесь того места, где вы хотите вставить специальный символ.
Перейти к Вставить > Символ > Дополнительные символы .
Перейти к Специальные символы .
Дважды щелкните символ, который вы хотите вставить.
Совет: Со многими специальными символами связаны сочетания клавиш. Если вы хотите снова вставить этот специальный символ в будущем, просто нажмите клавишу быстрого доступа. Например, ALT+CTRL+C вставляет символ авторского права (©).

Выбрать Закрыть .
Некоторые дроби (1/4, 1/2 и 3/4) автоматически заменяются на символ дроби (¼, ½, ¾) при их вводе. Но другие этого не делают (1/3, 2/3, 1/5 и т. д.), поэтому, если вы хотите вставить их как символы, вам нужно будет использовать процесс вставки символов.
Щелкните или коснитесь того места, где вы хотите вставить дробь.
Перейти к Вставить > Символ > Дополнительные символы .
- org/ListItem»>
В раскрывающемся списке Subset выберите Number Forms .
Примечание. Не все шрифты имеют подмножество числовых форм. Если вы не видите подмножество числовых форм, доступное для вашего шрифта, вам придется использовать другой шрифт, например Calibri, для вставки символа дроби.
Дважды щелкните дробь, которую хотите вставить.
Выбрать Закрыть .
Только несколько обыкновенных дробей имеют символ, который можно заменить. Для более необычных дробей, таких как 8/9, вы можете аппроксимировать символ, установив числитель как верхний индекс, а знаменатель как нижний индекс.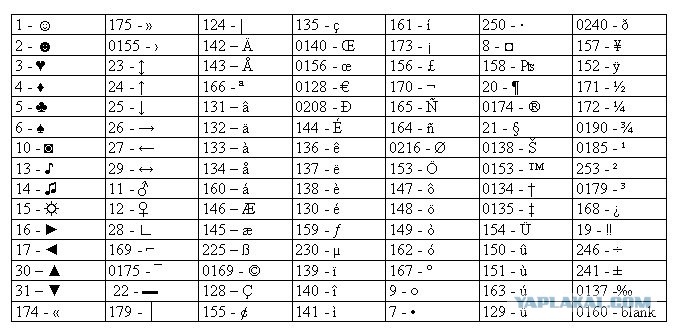 Дополнительную информацию см. в разделе Вставка текста нижнего или верхнего индекса.
Дополнительную информацию см. в разделе Вставка текста нижнего или верхнего индекса.
Если вы планируете часто печатать на других языках, вам следует подумать о переключении раскладки клавиатуры на этот язык. Дополнительную информацию об этом можно найти в разделе Включить или изменить язык раскладки клавиатуры.
Для одноразовых символов в Office почти всегда есть сочетания клавиш. Например:
CTRL+SHIFT+ALT+? вставки а ¿
CTRL+SHIFT+~, за которым сразу следует «a», вставит ã.
CTRL+SHIFT+: сразу после «u» вставляется ü.
Дополнительные сведения о международных символах см. в разделе Сочетания клавиш для международных символов.
в разделе Сочетания клавиш для международных символов.
Вы также можете использовать код символа в качестве сочетания клавиш. Символы и специальные символы вставляются с использованием кодов ASCII или Unicode. Вы можете сказать, что есть что, когда вы ищете код для символа.
Перейти к Вставить > Символ > Дополнительные символы .
Прокрутите список вверх или вниз, чтобы найти нужный символ. Возможно, вам придется изменить шрифт или подмножество, чтобы найти его.
Совет: Шрифт Segoe UI Symbol содержит очень большую коллекцию символов Unicode, из которых можно выбирать.

В правом нижнем углу вы увидите поля для Код символа и от: . Код символа — это то, что вы будете вводить, чтобы вставить этот символ с клавиатуры, а из: говорит вам, что это за символ. Если из: говорит «Юникод (шестнадцатеричный)», это символ Юникода. Если из: говорит «Символ (десятичный)», то это символ ASCII.
Юникод
ASCII-код
Информация и таблицы символов ASCII и Unicode
Дополнительные сведения об использовании символов ASCII или Unicode см. в разделе Вставка кодов символов ASCII или Unicode.
Вставить галочку
Сведения о вставке галочки см. в разделе Вставка галочки.
Символы и специальные символы в Microsoft Word
3-минутное чтение
27 марта 2019 г.

На вашей обычной клавиатуре достаточно букв, цифр и знаков препинания для повседневного набора текста. Но что, если вам нужны символы или специальные символы, которых нет на вашей клавиатуре?
Итак, в Microsoft Word у вас есть три основных варианта:
- Используйте меню Symbol .
- Изучите некоторые коды ASCII.
- Используйте сочетания клавиш со специальными символами Microsoft Word.
В оставшейся части этого поста мы рассмотрим, как реализовать каждое из этих действий в письме. Чтобы начать работу, посмотрите видео или прочитайте сообщение ниже:
1. Использование меню символов
Чтобы увидеть меню символов в Microsoft Word, перейдите к Вставьте > Symbols на ленту и нажмите кнопку Symbol (или Insert > Advanced Symbol > Symbols в системе меню в Word для Mac).
Откроется меню быстрого доступа с 20 часто используемыми символами на выбор. Однако вы также можете получить доступ ко всему набору специальных символов в Microsoft Word следующим образом:
- Перейти к Вставить > Символы и нажмите Символ , чтобы открыть меню.
- Нажмите Дополнительные символы… , чтобы открыть новое окно.
- Прокрутите, пока не найдете символ, который хотите использовать.
- Нажмите Вставить , чтобы добавить символ в документ.
Символ появится в вашем документе рядом с курсором. Microsoft Word также добавит его в меню быстрого доступа, сэкономив ваше время, если вам нужно снова использовать тот же символ.
2. Коды ASCII
Коды ASCII обозначают разные символы, поэтому вы можете использовать их для быстрого добавления специальных символов в документ с помощью цифровой клавиатуры:
- Узнайте или найдите правильный код ASCII для символа(ов).
 ) тебе нужно.
) тебе нужно. - Включите Num Lock на клавиатуре, чтобы активировать цифровую клавиатуру.
- Удерживая клавишу Alt , введите требуемый код.
Соответствующий символ появится в позиции курсора.
3. Сочетания клавиш для специальных символов
Для некоторых специальных символов самый простой вариант — позволить Microsoft Word сделать всю тяжелую работу! Например, доступны ярлыки для следующих общих символов:
Специальный символ | Ярлык | Опция автозамены |
Символ товарного знака (™) | Ctrl + Alt + T | Напишите «TM» в скобках |
Зарегистрированный товарный знак (®) | Ctrl + Alt + R | «R» в скобках |
Символ авторского права (©) | Ctrl + Alt + C | «С» в скобках |
Замкнутый многоточие (…) | Ctrl + Alt + . |

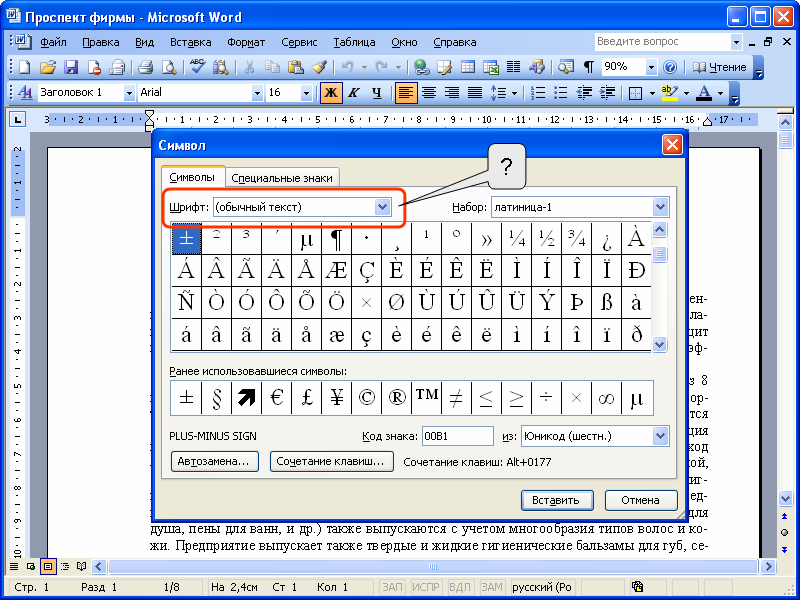
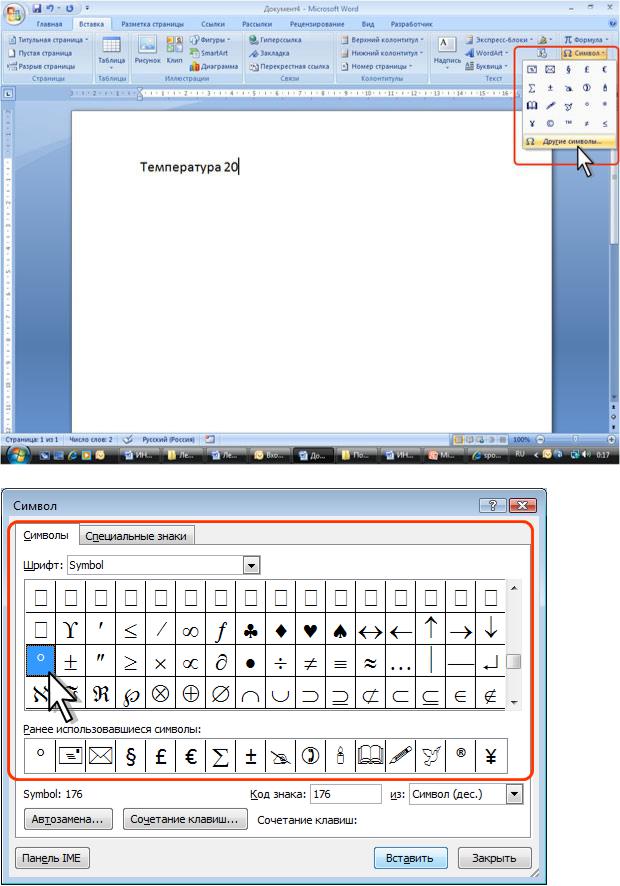
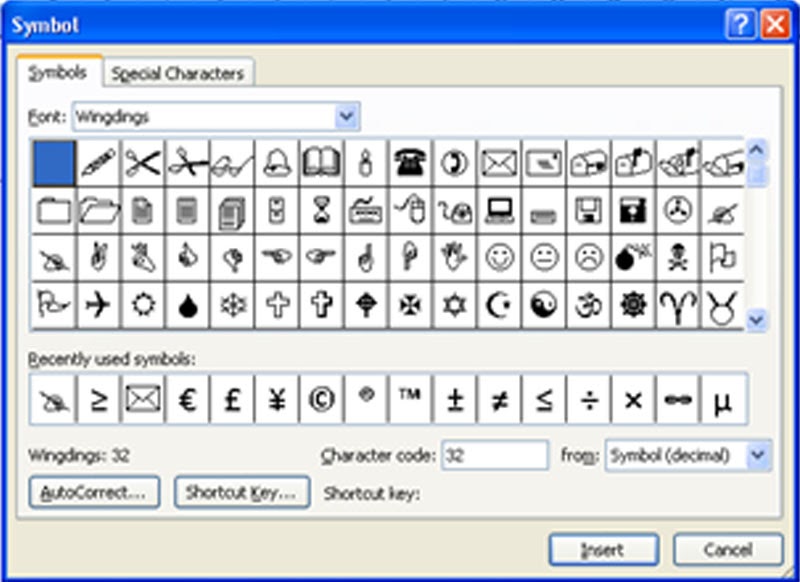

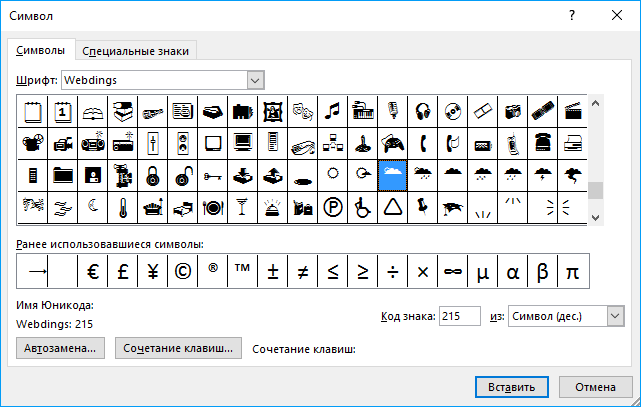
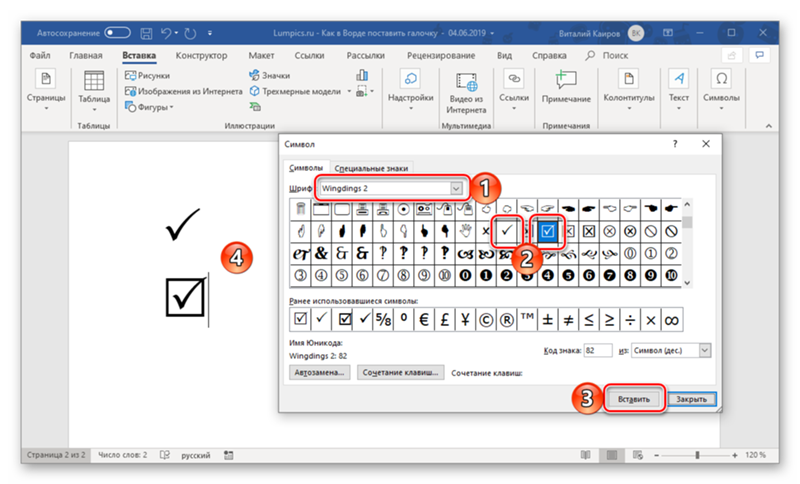
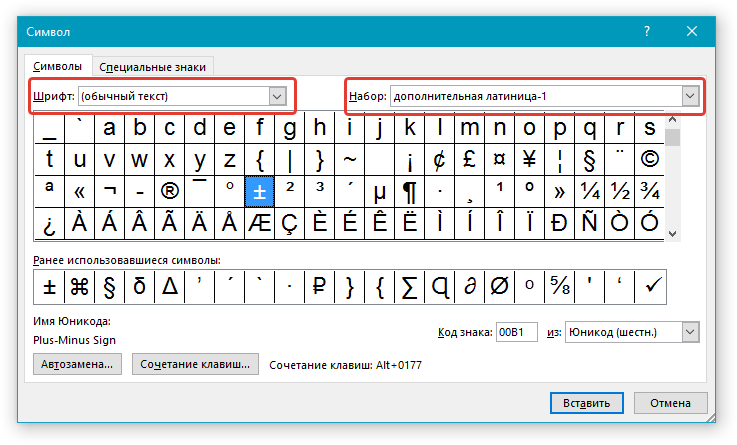
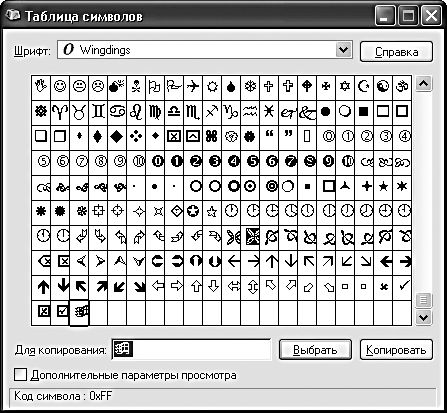 ) тебе нужно.
) тебе нужно.