CPU fan error press F1 – решение проблемы 💻
Если при загрузке компьютера или ноутбука вас достаёт эта ошибка, то вы пришли по адресу! Сейчас быстренько разберём по косточкам причины и возможные пути устранения ошибки «CPU fan error press F1».
Дословно это означает следующее: ошибка в работе вентилятора для процессора, нажмите «F1». Т.е., чтобы продолжить загрузку компьютера достаточно нажать кнопку «F1». Но сама проблема, из-за которой появилась эта ошибка, не исчезнет.
Вообще, при включении компьютера, его внутренняя программа опрашивает все устройства и проверяет их параметры. При обнаружении ошибок выводятся соответствующие сообщения. Одни ошибки критичны, и дальнейшая работа невозможна, а другие не критичны, как в нашем случае. Т.е., можно нажать кнопку и работать дальше, но нужно быть уверенным в своих действиях, т.к. если кулер процессора на самом деле не крутится, то компьютер может перегреться.
Содержание
Причины сообщения «CPU fan error press F1»
Вентилятор процессора подключён к специальному разъёму на материнской плате, который называется «CPU Fan». Бывают и другие разъёмы, например «Chassis Fan» или «Power Fan», к которым можно подключать корпусные или любые другие вентиляторы.
Бывают и другие разъёмы, например «Chassis Fan» или «Power Fan», к которым можно подключать корпусные или любые другие вентиляторы.
BIOS компьютера определяет работоспособность вентилятора по количеству его оборотов, т.е. если оборотов «ноль», то кулер считается нерабочим и выдаётся сообщение об ошибке. Так вот, очень часто вентилятор процессора подключают не к тому разъёму, и БИОС его попросту не видит! Чтобы решить проблему нужно просто переподключить провода в нужный разъём и всё!
Ещё бывает, что штекер кулера трёхконтактный, а разъём на материнской плате четырёхконтактный. Соединить их можно, и всё будет крутиться, но биос может не распознать датчик оборотов и будет всё та же ошибка. Такое бывает редко, и обычно всё нормально. Но если это ваш случай, то остаётся два варианта: либо подбирать совместимое оборудование, либо игнорировать ошибку (об этом ниже).
Если всё подключено правильно и раньше всё работало, то пора открыть крышку системного блока и проверить, крутится ли вентилятор процессора. Может быть бедняга уже забился пылью и больше не крутится 🙁 Или в лопасти попали провода и они не дают сдвинутся им с места.
Может быть бедняга уже забился пылью и больше не крутится 🙁 Или в лопасти попали провода и они не дают сдвинутся им с места.
Можно попробовать почистить вентилятор и радиатор, но потом всё равно нужно пойти и выбрать новую систему охлаждения. Как показывает практика, чистка помогает очень ненадолго, а если дошло до того, что кулер вообще перестал крутиться, то это и вовсе гиблое дело.
Как снять и установить систему охлаждения процессора смотрите в этом видео:
У меня дома было такое, что всё крутилось и было подключено правильно. Проблема оказалась в самом разъёме «CPU Fan». Он не считывал датчик вращения, просто не видел его, или видел лишь иногда. Мне ничего не оставалось делать, как подключить вентилятор к другому разъёму на материнской плате. Ошибку «CPU fan error press «F1»» я всё равно получал, но зато мог контролировать скорость вращения на другом разъёме. Для таких и подобных случаев, остаётся только выключить сообщение об ошибке.
Для таких и подобных случаев, остаётся только выключить сообщение об ошибке.
Как игнорировать ошибку при загрузке компьютера
Благо, практически во всех биосах есть функция отключения слежения за скоростью вращения CPU Fan. В зависимости от версии биоса, находится опция может в разных местах, но называться будет примерно одинаково. Зайдите в биос, и поищите вкладку «Power»
Для отключения слежения установите опцию «CPU Fan Speed» в состояние «N/A» или «Disabled». Но теперь вам придётся самостоятельно следить за тем, чтобы кулер работал. Т.е., периодически поглядывать крутится ли он, или наблюдать за количеством его оборотов на другом разъёме. Не лишним будет время от времени следить за температурой процессора.
Следить за параметрами компьютера удобно с помощью специальной программы. В AIDA64 посмотреть температуру процессора и скорость вращения вентилятора можно а разделе «Компьютер -> Датчики»
На моём ноутбуке не показывает скорость вращения, но видно все температуры.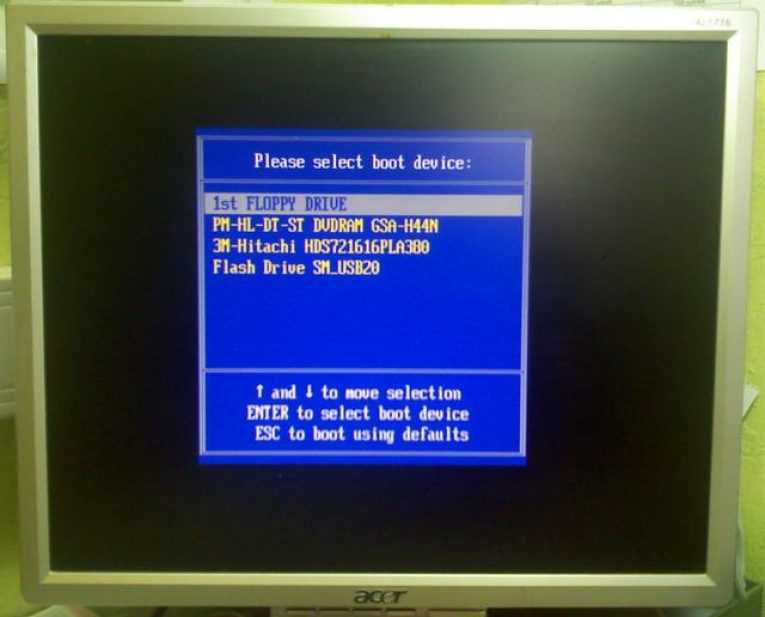 А вообще, средняя скорость кулеров около 1500-2500 оборотов в минуту (RPM). Не лишним будет настроить пороги автоматического отключения компьютера при перегреве. Это делается так же в BIOS.
А вообще, средняя скорость кулеров около 1500-2500 оборотов в минуту (RPM). Не лишним будет настроить пороги автоматического отключения компьютера при перегреве. Это делается так же в BIOS.
Также, бывает есть возможность вовсе отключить ожидание нажатия кнопки «F1» при любых некритических ошибках. Для этого используется опция «Wait For F1 if Error», которая по умолчанию включена
Для отключения установите в состояние «Disabled». В новых «биосах» UEFI эта опция находится в разделе «Boot»
Что в итоге
Мы разобрались отчего происходит ошибка при загрузке компьютера «CPU fan error press F1» и что делать чтобы она не повторялась при каждом включении. По статистике наибольшее количество проблем из-за неработающего или медленно работающего вентилятора. Когда он еле-еле крутится, то датчик вращения показывает ноль. Также, иногда его неправильно подключают.
При совсем неработающем кулере, процессор скорее всего не сгорит, но будет работать очень медленно, а в Windows могут быть разные ошибки, если он вообще загрузится)
Как убрать надпись «American Megatrends» при включении компьютера или ноутбука
Пользователи компьютеров и ноутбуков в процессе работы могут столкнуться со множеством проблем. Одной из таких проблем является надпись «American Megatrends», после появления которой компьютер перестаёт запускаться. Система может надолго зависнуть или потребовать нажатия кнопки F1 для последующей загрузки. В связи с этим возникают вопросы: почему надпись вообще появляется и как от неё избавиться.
Одной из таких проблем является надпись «American Megatrends», после появления которой компьютер перестаёт запускаться. Система может надолго зависнуть или потребовать нажатия кнопки F1 для последующей загрузки. В связи с этим возникают вопросы: почему надпись вообще появляется и как от неё избавиться.
Что такое «American Megatrends»
В первую очередь необходимо разобраться, что значит надпись «American Megatrends». На самом деле, это название американской компании, занимающейся производством комплектующих для компьютеров. Также она занимается программируемым оборудованием разного уровня.
Продвинутые пользователи знакомы с этим названием не понаслышке. Ведь именно данная компания выпустила оболочку AMI BIOS – удобную версию BIOS для ПК, которая активно используется на многих компьютерах. Система устанавливалась на подавляющее большинство материнских плат, так что была знакома практически каждому.
Таким образом, сама по себе надпись «American Megatrends» при запуске не означает никакого негатива или критических ошибок. Это просто название производителя BIOS, используемого конкретной материнской платой в компе.
Это просто название производителя BIOS, используемого конкретной материнской платой в компе.
Почему появляется надпись «American Megatrends» при включении ПК
Надпись «American Megatrends» появляется при включении по программным и аппаратным причинам. Программные причины связаны, в первую очередь, со сбоем настроек BIOS. Они решаются перезагрузкой или обновлением системы.
Среди аппаратных причин появления тревожной надписи принято выделять следующее:
- Зажатие клавиши на мыши или клавиатуре. Компьютер во время перезагрузки осуществляет диагностику всего подключенного оборудования. Зажатые клавиши могут быть распознаны как ошибки, что и приведёт к прекращению загрузки.
- Разрядка батареи в материнской плате. Специальный плоский элемент питания расположен на плате и отвечает за сохранение всех настроек системы. Отсутствие заряда приводит к постоянному сбросу материнки и невозможности нормально загрузиться.
- Наличие внешнего накопителя в разъёме или диска в приводе.
 В данном случае система может пытаться загрузиться с этих накопителей, но не обнаруживает загрузочную область и выдаёт ошибку.
В данном случае система может пытаться загрузиться с этих накопителей, но не обнаруживает загрузочную область и выдаёт ошибку. - Неполадки с жёстким диском. Это может касаться как обычных HDD, так и твердотельных накопителей SSD. Изношенные приборы хранения данных начинают работать с ошибками или отключаются вовсе. Соответственно, BIOS не может загрузить операционную систему.
- Нарушение работы охлаждающего кулера на процессоре. В данном случае система не загружается, чтобы избежать перегрева чипа и его поломки.
- Наличие неисправных устройств, подключённых к компьютеру. Неправильно функционирующие камеры, принтеры и сканеры становятся причиной остановки экспресс-диагностики и прерывания загрузки.
- Ошибки во время ремонта или апгрейда системы. Неправильная установка комплектующих не даст компьютеру нормально включится и вызовет окно с рассматриваемой надписью.
Как убрать появляющуюся надпись «American Megatrends» при включении компьютера
Как только на экране возникает надпись «American Megatrends», система зависает и прекращает загрузку. Первым делом, рекомендуется отключить компьютер и в момент запуска нажать кнопку входа в BIOS. Клавиша может отличаться в зависимости от производителя материнской платы. Всю необходимую информацию можно без труда найти в сети. Обычно используются кнопки Del, F2 или F10.
Как только удалось войти на компьютере в BIOS, появится синий экран с меню. В нем надо найти пункт, определяющий порядок загрузки. В его названии практически всегда есть слово «Load». Надо выставить нужный порядок, установив на первое место жёсткий диск с установленной операционной системой. Останется только сохранить изменения и выйти из BIOS.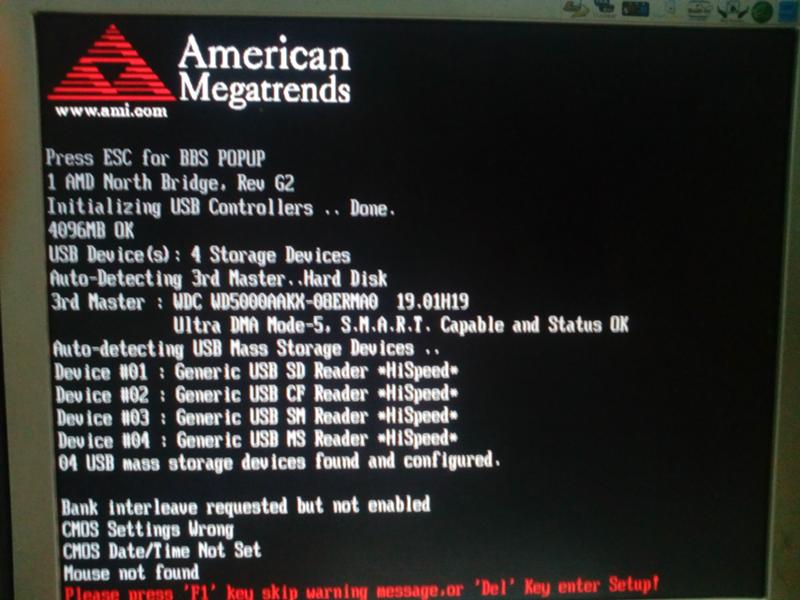
Далее необходимо заново включить компьютер и проверить, прекратила ли появляться надпись «American Megatrends». Если же ничего не помогло, то, скорее всего, причина кроется в аппаратной части.
Конкретные советы по тому, как убрать надпись «American Megatrends», зависят от типа ошибки и причины её возникновения. Обычно все необходимые сведения указываются в нижней части появившегося экрана. Если же нет возможности расшифровать кодировку, стоит использовать базовые методы восстановления.
Если расстановка приоритета загрузки не помогла, можно попробовать просто вернуть BIOS настройки по умолчанию. Для этого нужно вытащить батарейку из материнской платы и вернуть её на место спустя пару минут. Имеет смысл сразу поменять источник питания на новый, исключив проблему недостаточного заряда. Затем нужно включить компьютер и проверить, как он загружается. При необходимости скидываются настройки программными средствами.
Ошибка «checksum error defaults loaded» указывает как раз на разрядку батарейки материнской платы.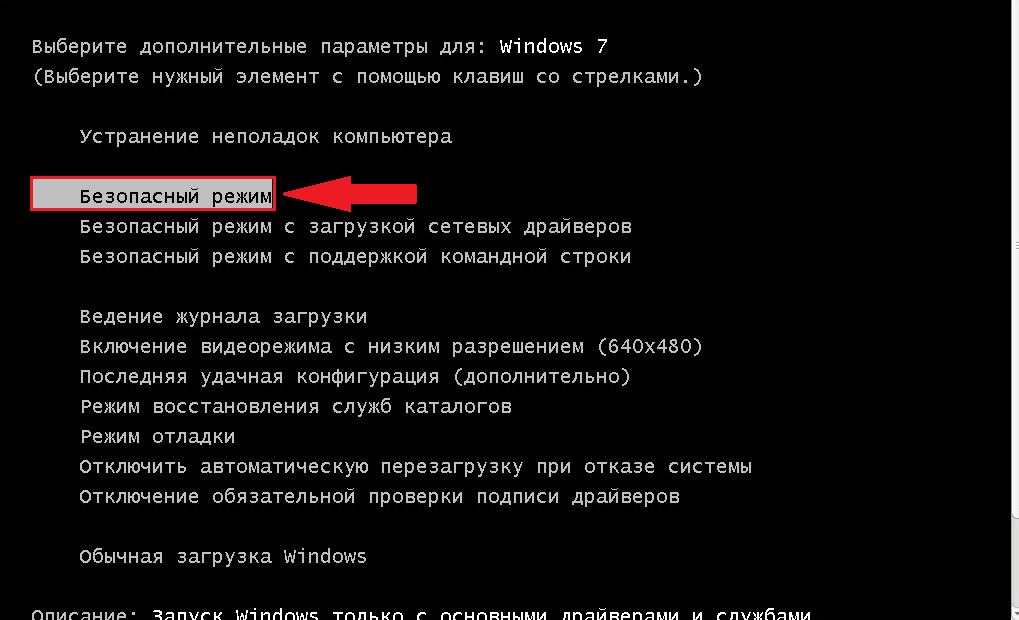 И её замена практически гарантировано позволит убрать нежелательный экран при включении.
И её замена практически гарантировано позволит убрать нежелательный экран при включении.
Если под надписью на экране написано «Cpu Fan Error», значит вышел из строя кулер центрального процессора. Необходимо открыть крышку системного блока, отсоединить питание вентилятора от материнской платы и подключить его снова. Далее компьютер включается, а кулер должен начать вращение. В том случае, если вентилятор остался неподвижным, придётся сразу заменить кулер на новый.
Как только удастся нормально загрузить операционную систему, рекомендуется сразу проверить систему на вирусы. Вполне вероятно, что проблема была связана с вредоносным программным обеспечением, подающим сигнал ошибки во время включения.
Также избавиться от надписи «American Megatrends» может помочь полное отключение всех USB-устройств от компьютера. Если удалось включить ПК, надо последовательно подключать каждый прибор и проверять работу системы. В исключительных случаях может помочь отключение или замена конкретных комплектующих по типу видеокарты, оперативной памяти, жёстких дисков.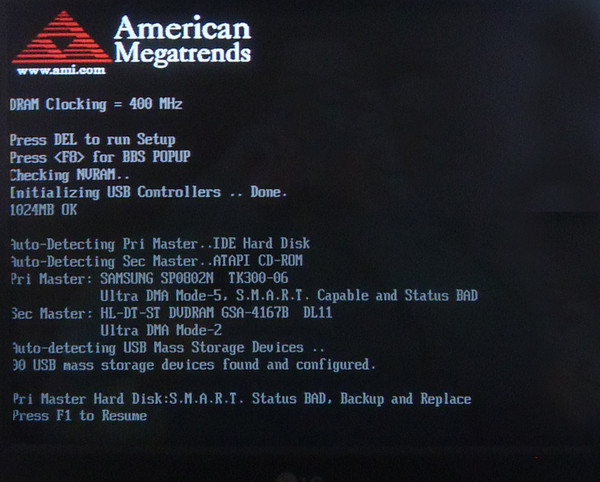 Попеременное подключение компонентов позволит достаточно быстро найти виновника.
Попеременное подключение компонентов позволит достаточно быстро найти виновника.
Если пользователю не удалось самостоятельно решить проблему, есть смысл обратиться за помощью к специалистам в сервисный центр. Там сотрудники проведут тщательную диагностику и гарантированно найдут неполадку.
ПК не включается? Почему и как исправить 10 способов
- Чтобы починить ПК с Windows, который не включается, сначала попробуйте исключить неисправный блок питания или розетку.
- Вы также можете попробовать проверить звуковые сигналы, проблемы с дисплеем, необычные настройки BIOS или устранить неполадки ПК в безопасном режиме.
- Другие исправления включают отключение второстепенных устройств и проверку на наличие незакрепленных компонентов и вредоносных программ.
Ваша первая реакция, когда вы обнаружите, что ваш компьютер не запускается, вероятно, будет паниковать, но проблема часто не носит катастрофического характера. Скорее всего, это банальная и легко поправимая ошибка.
Скорее всего, это банальная и легко поправимая ошибка.
Существует множество причин, по которым ваш компьютер не включается, и множество определений «не включается», от «вообще ничего не происходит» до «Windows не запускается должным образом».
Распространенной проблемой, из-за которой компьютер не включается, является проблема с питанием: либо внутренний блок питания неисправен, либо на компьютер не подается питание.
Иногда может случиться так, что компьютер включается, но неисправность дисплея или какие-то необычные настройки мешают процессу загрузки. Это может быть даже работа особенно неприятного вредоносного ПО.
В вашем компьютере также могут быть незакрепленные компоненты или вы подключили неисправное оборудование, которое дает сбой во время запуска, что приводит к преждевременному выключению.
Как устранить неполадки на ПК с Windows, если он не включается Ниже приведены 10 наиболее распространенных решений для запуска компьютера с учетом этого спектра проблем.
Если вы пытаетесь включить компьютер и ничего не происходит, обычно есть только две возможности. Либо внутренний блок питания компьютера вышел из строя, и в этом случае его, вероятно, необходимо заменить, либо на ваш компьютер не подается электричество.
Отключите компьютер от того места, где он в настоящее время подключен, и подключите его непосредственно к стенной розетке, минуя ИБП, ограничитель перенапряжения или удлинитель. Если ничего не происходит, убедитесь, что розетка работает, подключив к ней что-нибудь еще, например настольную лампу, и убедившись, что она включается.
Попробуйте другой кабель питания Попробуйте заменить старый шнур питания на новый, совместимый. Дэйв Джонсон Маловероятно, но это легко исправить. Если у вас есть запасной шнур питания, замените его. Если исходный кабель вышел из строя, компьютер должен перезагрузиться с новым кабелем.
Если у вас есть запасной шнур питания, замените его. Если исходный кабель вышел из строя, компьютер должен перезагрузиться с новым кабелем.
Лучшие зарядные кабели
Amazon/Business Insider Помогите своему компьютеру получить полную и быструю зарядку с помощью наших руководств по лучшим зарядным кабелям, кабелям HDMI и кабелям USB-C.- Лучший универсальный зарядный кабель: Кабель Anker PowerLine II 3-в-1 — см. на Amazon и Anker
- Лучший кабель HDMI: Сертифицированный монопрайс высокоскоростной кабель премиум-класса — см. на Amazon
- Лучший кабель USB-C: Anker PowerLine USB-C на USB-A — см. на Amazon
Если компьютер, который не работает, является ноутбуком, и вы недавно разрядили компьютер, то нередко он не запускается даже если он сейчас подключен к настенной электросети.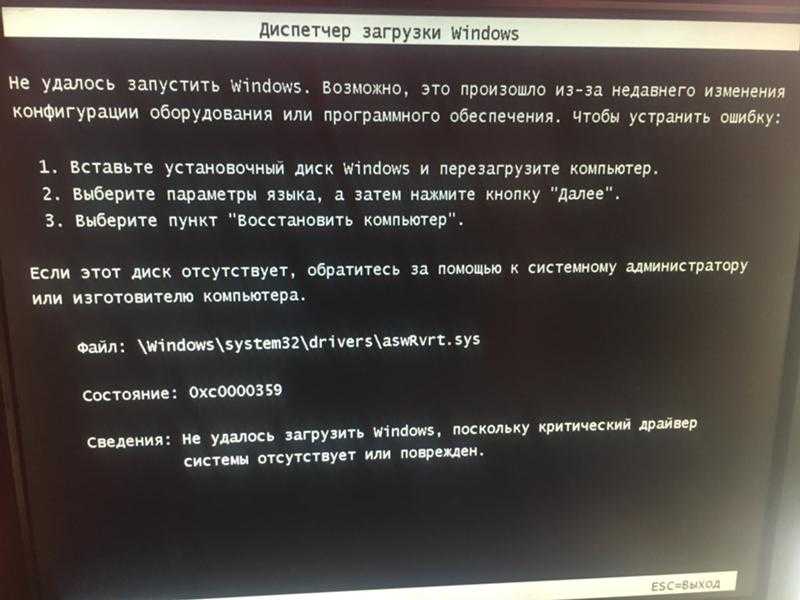 Подключите ноутбук к сети и дайте аккумулятору зарядиться не менее получаса. Затем попробуйте включить его снова.
Подключите ноутбук к сети и дайте аккумулятору зарядиться не менее получаса. Затем попробуйте включить его снова.
Некоторые системные платы компьютеров издают набор звуковых сигналов при запуске. Одиночный звуковой сигнал может сигнализировать о том, что все в порядке, а продолжительный непрерывный звуковой сигнал может указывать на критическую неисправность блока питания.
Не существует единого стандартного набора кодов, но звуковые сигналы могут звучать как азбука Морзе, с длинными и короткими тонами. Проверьте руководство пользователя компьютера, веб-сайт или службу технической поддержки, чтобы выяснить, на что указывает ошибка.
К сожалению, не все материнские платы даже используют звуковые коды, поэтому этот вариант может быть неприменим.
Проверьте свой дисплей Если ваш компьютер работает — или, по крайней мере, издает некоторый шум — но на экране ничего не появляется, убедитесь, что монитор включен и подключен к компьютеру.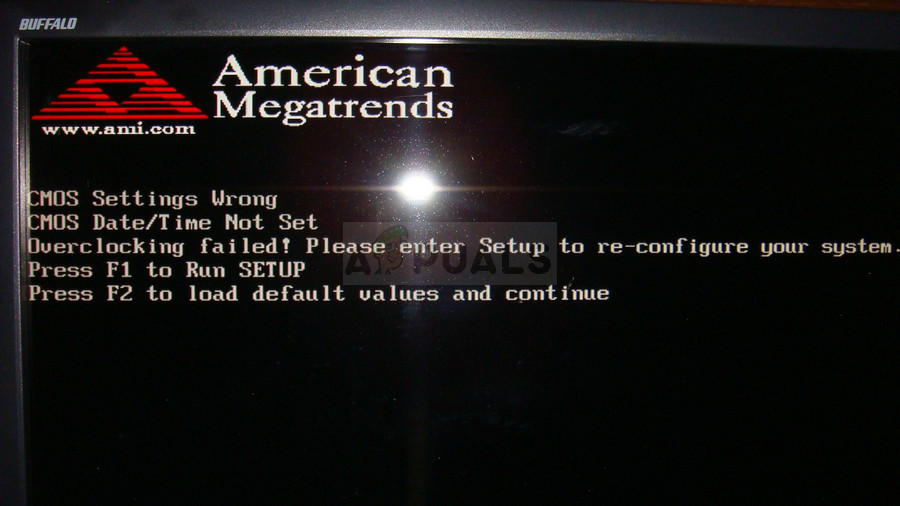
Также стоит проверить, чтобы яркость не была случайно установлена на ноль. Если это возможно, попробуйте подключить компьютер к другому дисплею, чтобы посмотреть, решит ли это проблему.
Если ваш компьютер что-то делает, но не загружается в Windows, есть несколько причин, почему это происходит. Начните с BIOS компьютера (базовая система ввода-вывода), которая в большинстве современных ПК заменена на гораздо менее дружелюбно звучащую UEFI (унифицированный расширяемый интерфейс прошивки).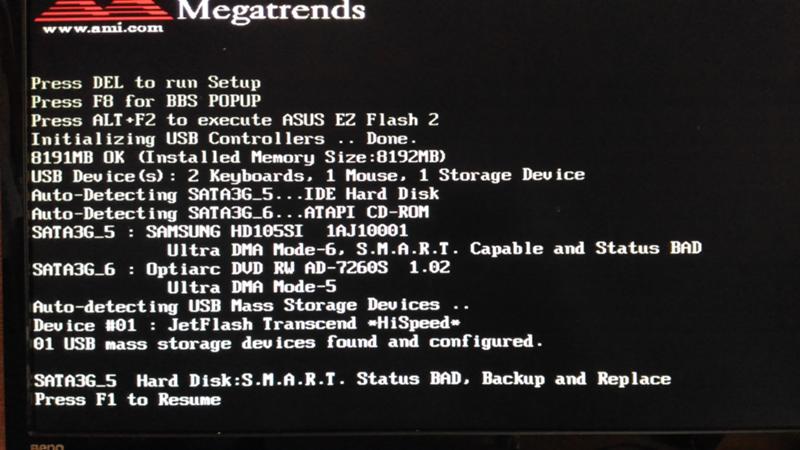
Возможно, вам придется обратиться к руководству пользователя вашего компьютера, чтобы узнать, какую конкретную клавишу нажать для доступа к BIOS или UEFI. Вы даже можете увидеть инструкции на экране при запуске, которые говорят вам, какую клавишу нажать. Но независимо от того, как оборудован ваш компьютер, вот как вы должны получить доступ к BIOS или UEFI.
1. Включите ПК.
2. Немедленно нажмите клавишу загрузки, соответствующую вашему компьютеру; общие клавиши включают ESC , Удалить , F1 или F2 .
После входа в BIOS или UEFI убедитесь, что компьютер настроен на загрузку с основного жесткого диска, отключите быструю загрузку и найдите любые другие необычные параметры, которые могут вызывать проблемы при запуске. Вы также можете восстановить заводские настройки BIOS или UEFI и посмотреть, решит ли это проблему.
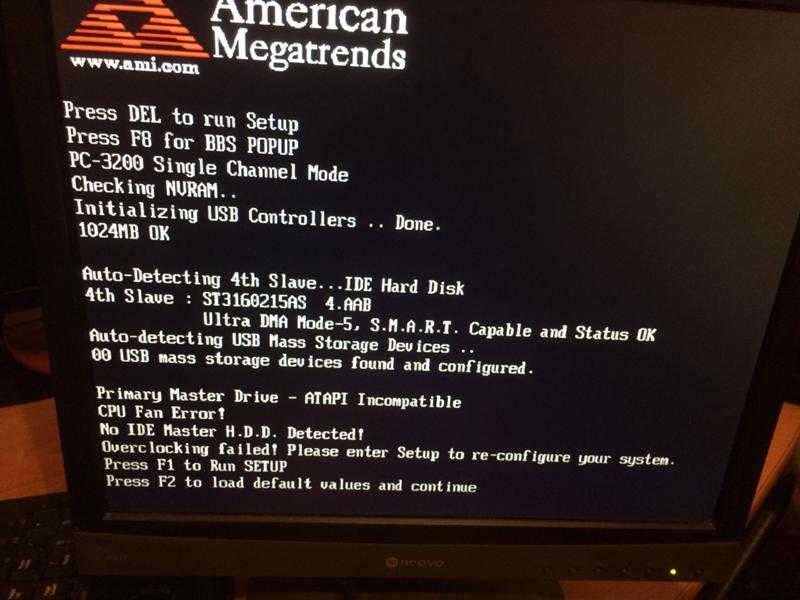 Дэйв Джонсон Попробуйте безопасный режим
Дэйв Джонсон Попробуйте безопасный режим Если вы можете получить доступ к BIOS вашего компьютера, вы также можете получить доступ к специальным параметрам загрузки Windows. Если возможно, запустите компьютер в безопасном режиме. Это может быть сложно, поэтому вот как это сделать.
Примечание . Описанный ниже метод работает, только если вы используете Windows 8 или более позднюю версию.
1. Если есть какие-либо индикаторы питания или признаки активности, удерживайте кнопку питания в течение 10 секунд, чтобы принудительно выключить компьютер с Windows.
2. Нажмите кнопку питания , чтобы включить компьютер.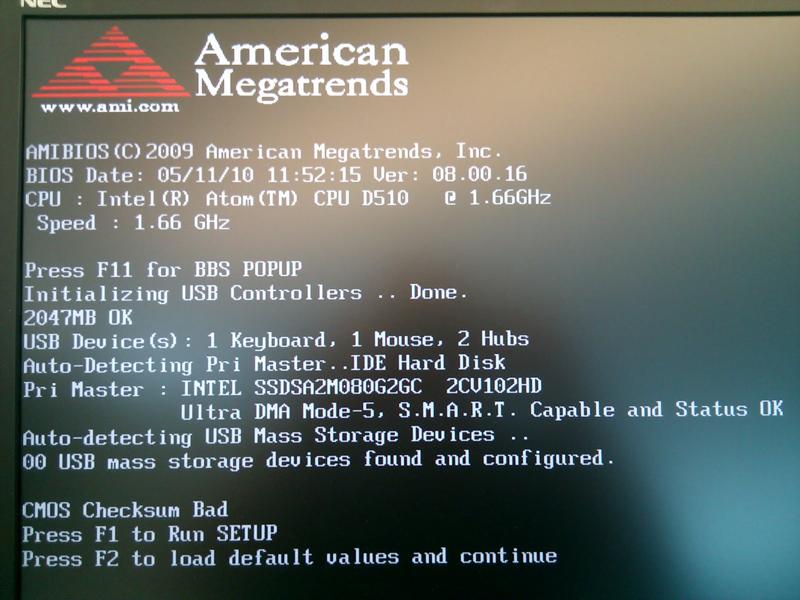
3. Внимательно смотрите, и при первых признаках загрузки компьютера – как правило, вы увидите на экране логотип с вращающимися точками под ним – удерживайте Кнопка питания на 10 секунд, чтобы снова выключить.
Важно : Когда вы видите логотип без вращающихся точек под ним, не нажимайте пока кнопку питания — всегда ждите появления вращающихся точек.
4. Включите и выключите его три раза.
5. При четвертом включении компьютер должен оставаться включенным. Он войдет в режим автоматического восстановления Windows.
Подсказка . Иногда ваш компьютер переходит в режим автоматического восстановления намного быстрее, поэтому обратите внимание на слова «Подготовка к автоматическому восстановлению» при загрузке Windows — не спешите нажимать кнопку питания.
6. На экране Автоматическое восстановление нажмите Дополнительные параметры.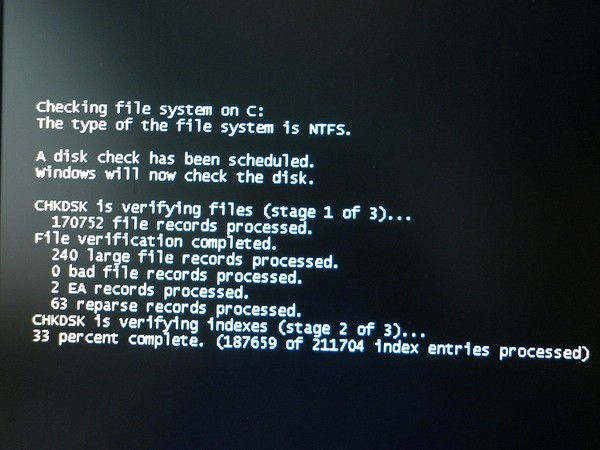
7. На экране Выберите параметр , выберите Устранение неполадок .
8. Нажмите Дополнительные параметры .
9. Щелкните Параметры запуска .
10. Нажмите Перезапустить .
11. Когда компьютер перезагрузится, выберите Безопасный режим с поддержкой сети , нажав клавишу 5 на клавиатуре.
Если компьютер загружается нормально, попробуйте отменить все последние изменения, внесенные в компьютер. Это может включать удаление недавно добавленного оборудования. Вы также можете откатить компьютер до чистой установки Windows, используя раздел «Сбросить этот компьютер » в настройках Windows.
Отключите все ненужное Фундаментальное правило устранения неполадок — исключить как можно больше переменных.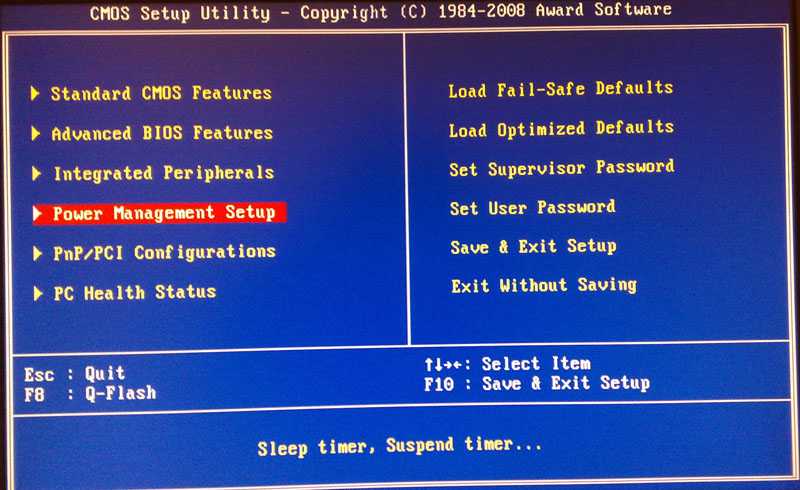 Поэтому, если вы пробовали предыдущие решения и все еще неясно, что происходит, отключите все, что не является абсолютно необходимым, от вашего компьютера.
Поэтому, если вы пробовали предыдущие решения и все еще неясно, что происходит, отключите все, что не является абсолютно необходимым, от вашего компьютера.
Обычно это означает удаление кабеля принтера, сканера, веб-камеры и всего, что подключено к компьютеру. Теперь попробуйте загрузить компьютер, используя только шнур питания, монитор, мышь и клавиатуру.
Убедитесь, что ничего не отсоединеноХотя отсоединение чего-либо может быть относительно редкой проблемой, ее все же стоит устранить.
Вы можете сделать это, сняв боковую панель компьютера и, отключив питание, убедившись, что все по-прежнему правильно установлено. По большей части это означает осмотр видеокарты, звуковой карты, если она у вас есть, чипов памяти и всех кабелей питания и данных.
Проверить наличие программы-вымогателя или вируса Если ваш компьютер явно включается, но не загружает Windows должным образом, ваш компьютер может быть заражен вредоносным ПО, например вирусом или программой-вымогателем. Плохо написанное вредоносное ПО может содержать достаточно ошибок, чтобы мешать правильной работе Windows.
Плохо написанное вредоносное ПО может содержать достаточно ошибок, чтобы мешать правильной работе Windows.
Попробуйте загрузить компьютер не с внутреннего жесткого диска, а с USB-накопителя. Если вы можете успешно запустить компьютер таким образом, вы можете использовать антивирусное программное обеспечение для проверки вашего ПК на наличие нежелательного программного обеспечения.
Вы можете попробовать получить доступ к программному обеспечению для защиты от вредоносных программ с USB-накопителя. Дэйв ДжонсонДэйв Джонсон
Внештатный писатель
Дэйв Джонсон — технический журналист, который пишет о потребительских технологиях и о том, как индустрия трансформирует спекулятивный мир научной фантастики в современную реальную жизнь.
ПодробнееПодробнее
Мы можем получать комиссию, когда вы покупаете по нашим ссылкам, но наши отчеты и рекомендации всегда независимы и объективны.
ThinkPad
Вы можете установить пароли в UEFI (Unified Extensible Firmware Interface) BIOS (Basic Input/Output System) для усиления безопасности вашего компьютера.
Типы паролей
Вы можете установить пароль при включении, пароль супервизора, пароль управления системой или пароль NVMe в UEFI BIOS для предотвращения несанкционированного доступа к вашему компьютеру.
Пароль при включении
Если вы установили пароль при включении, при включении компьютера на экране отображается окно. Введите правильный пароль для использования компьютера.
Пароль администратора
Пароль администратора защищает системную информацию, хранящуюся в UEFI BIOS. При входе в меню UEFI BIOS введите правильный пароль администратора в появившемся окне. Вы также можете нажать Enter, чтобы пропустить пароль быстрый. Однако вы не можете изменить большинство параметров конфигурации системы в UEFI BIOS.
Если вы установили и пароль администратора, и пароль при включении, вы можете использовать пароль администратора для доступа к компьютеру при его включении. Пароль супервизора имеет приоритет над паролем при включении.
Пароль управления системой
Пароль управления системой также может защищать системную информацию, хранящуюся в UEFI BIOS, как и пароль супервизора, но по умолчанию он имеет более низкий уровень полномочий. Пароль управления системой можно установить через
меню UEFI BIOS или через инструментарий управления Windows (WMI) с интерфейсом управления клиентами Lenovo.
Пароль управления системой можно установить через
меню UEFI BIOS или через инструментарий управления Windows (WMI) с интерфейсом управления клиентами Lenovo.
Вы можете разрешить паролю управления системой иметь те же полномочия, что и пароль супервизора, для управления функциями, связанными с безопасностью. Для настройки полномочий пароля управления системой через Меню UEFI BIOS:
- Перезагрузите компьютер. При отображении экрана с логотипом нажмите F1, чтобы войти в меню UEFI BIOS.
- Выберите Безопасность ➙ Пароль ➙ Пароль управления системой Контроль доступа .
- Следуйте инструкциям на экране.
Если вы установили и пароль администратора, и пароль управления системой, пароль администратора имеет приоритет над паролем управления системой. Если вы установили и пароль управления системой, и пароль на включение
пароль, пароль управления системой имеет приоритет перед паролем при включении.
Если вы установили и пароль управления системой, и пароль на включение
пароль, пароль управления системой имеет приоритет перед паролем при включении.
Пароли NVMe
Пароль NVMe предотвращает несанкционированный доступ к данным на накопителе. Когда установлен пароль NVMe, вам предлагается вводить правильный пароль каждый раз, когда вы пытаетесь получить доступ к накопителю.
- Единый пароль
Если задан единый пароль NVMe, пользователь должен ввести пользовательский пароль NVMe для доступа к файлам и приложениям на накопителе. - Двойной пароль (пользователь + администратор)
Пароль администратора NVMe устанавливается и используется системным администратором. Это позволяет администратору получить доступ к любому накопителю в системе или любому компьютеру, подключенному в той же сети. Администратор также может назначить пользовательский пароль NVMe для каждого компьютера в сети. Пользователь компьютера может изменить пользовательский пароль NVMe по своему усмотрению, но только администратор
может удалить пароль пользователя NVMe.
Пользователь компьютера может изменить пользовательский пароль NVMe по своему усмотрению, но только администратор
может удалить пароль пользователя NVMe.
При появлении запроса на ввод пароля NVMe нажмите F1, чтобы переключиться между паролем администратора NVMe и паролем пользователя NVMe.
Примечания: Пароль NVMe недоступен в следующих случаях:
- На компьютере установлены накопитель Opal, совместимый с Trusted Computing Group (TCG), и программа управления TCG Opal, а также управляющая программа TCG Opal. программа активирована.
- На компьютере с предустановленной операционной системой Windows установлен накопитель eDrive.
Установка, изменение и удаление пароля
Перед началом работы распечатайте эти инструкции.
- Перезагрузите компьютер. При отображении экрана с логотипом нажмите F1, чтобы войти в меню UEFI BIOS.

- Выберите Безопасность ➙ Пароль с помощью клавиш со стрелками.
- Выберите тип пароля. Затем следуйте инструкциям на экране, чтобы установить, изменить или удалить пароль.
Вы должны записать все свои пароли и хранить их в надежном месте. Если вы забудете какой-либо из своих паролей, любые возможные действия по ремонту не покрываются гарантией.
Что делать, если вы забыли свой пароль при включении
Если вы забыли свой пароль при включении, выполните следующие действия, чтобы удалить пароль при включении:
- Если вы установили пароль администратора и помните его:
- Перезагрузите компьютер. Когда появится экран с логотипом, сразу же нажмите F1.
- Введите пароль администратора, чтобы войти в меню UEFI BIOS.

- Выберите Безопасность ➙ Пароль ➙ Пароль при включении с помощью клавиш со стрелками.
- Введите текущий пароль администратора в поле Введите текущий пароль . Затем оставьте поле Enter New Password пустым и дважды нажмите Enter.
- В окне Изменения сохранены нажмите Enter.
- Нажмите F10, чтобы сохранить изменения и выйти из меню UEFI BIOS.
- Если вы не установили пароль администратора, обратитесь к авторизованному поставщику услуг Lenovo, чтобы удалить пароль при включении.
Что делать, если вы забыли свой пароль NVMe
Если вы забыли свой пароль NVMe (один пароль) или пароли пользователя и администратора NVMe (двойной пароль), Lenovo не сможет сбросить ваши пароли или восстановить данные с накопителя . Вы можете обратиться к авторизованному
поставщик услуг для замены накопителя. За запчасти и обслуживание взимается плата. Если накопитель представляет собой CRU (модуль, заменяемый пользователем), вы также можете связаться с Lenovo, чтобы приобрести новый накопитель.
езжайте на замену старого самостоятельно. Чтобы проверить, является ли накопитель CRU, и соответствующую процедуру замены, см. главу 6 «Замена CRU».
Вы можете обратиться к авторизованному
поставщик услуг для замены накопителя. За запчасти и обслуживание взимается плата. Если накопитель представляет собой CRU (модуль, заменяемый пользователем), вы также можете связаться с Lenovo, чтобы приобрести новый накопитель.
езжайте на замену старого самостоятельно. Чтобы проверить, является ли накопитель CRU, и соответствующую процедуру замены, см. главу 6 «Замена CRU».
Что делать, если вы забыли свой пароль администратора
Если вы забыли свой пароль администратора, сервисная процедура для удаления пароля не предусмотрена. Для замены системной платы необходимо обратиться в авторизованный сервисный центр Lenovo. Плата взимается за запчасти и обслуживание.
Что делать, если вы забыли свой пароль управления системой
Если вы забыли свой пароль управления системой, выполните следующие действия, чтобы удалить пароль управления системой:
- Если вы установили пароль администратора и помните его:
- Перезагрузите компьютер.
 Когда появится экран с логотипом, сразу же нажмите F1.
Когда появится экран с логотипом, сразу же нажмите F1. - Введите пароль администратора, чтобы войти в меню UEFI BIOS.
- Выберите Безопасность ➙ Пароль ➙ Пароль управления системой с помощью клавиш со стрелками.
- Введите текущий пароль администратора в поле Введите текущий пароль . Затем оставьте поле Enter New Password пустым и дважды нажмите Enter.
- В окне Изменения сохранены нажмите Enter.
- Нажмите F10, чтобы сохранить изменения и выйти из меню UEFI BIOS.
- Перезагрузите компьютер.
- Если вы не установили пароль администратора, обратитесь в авторизованный сервисный центр Lenovo, чтобы удалить пароль управления системой.

Свяжите отпечатки пальцев с паролями (для некоторых моделей)
Чтобы связать отпечатки пальцев с паролем при включении и паролем NVMe, выполните следующие действия:
- Выключите и снова включите компьютер.
- При появлении запроса отсканируйте палец с помощью сканера отпечатков пальцев.
- Введите пароль при включении, пароль NVMe или оба, если требуется. Ассоциация создана.
При повторном запуске компьютера вы можете использовать свои отпечатки пальцев для входа в систему без ввода пароля Windows, пароля при включении или пароля NVMe. Чтобы изменить настройки, нажмите F1, чтобы войти меню UEFI BIOS, а затем выберите Безопасность ➙ Отпечаток пальца .
Внимание: Если вы всегда используете отпечаток пальца для входа в компьютер, вы можете забыть свои пароли. Запишите свои пароли и храните их в надежном месте.
Запишите свои пароли и храните их в надежном месте.
Управление BIOS на основе сертификатов
Аутентификация BIOS на основе сертификатов (также называемая режимом управления без пароля) обеспечивает более безопасное управление UEFI BIOS с помощью решения без пароля. Он используется для замены пароля супервизора/пароля управления системой для аутентификации, если вы его установили.
Примечание. Пароль супервизора/пароль управления системой отключаются автоматически при включении режима сертификата. Но пароль при включении / пароль NVMe по-прежнему можно использовать в режиме сертификата, если вы его установили.
Информацию о регистрации сертификата см. в Руководстве по регистрации сертификата.
Вход в меню BIOS с сертификатом
После регистрации сертификата вы можете войти в меню BIOS с сертификатом.
- Перезагрузите компьютер. При отображении экрана с логотипом нажмите F1 или Fn+F1, чтобы войти в меню BIOS.

- Отображаются данные запроса. Нажмите Сохранить в файл , чтобы сохранить данные запроса на USB-накопителе и отправить данные запроса ИТ-администратору по электронной почте или телефону.
- Введите код разблокировки, предоставленный ИТ-администратором, и нажмите OK .
Примечания:
- Код разблокировки представляет собой одноразовый пароль и действителен только во время запроса на вход в систему (в одном цикле включения) на срок до двух часов.
- Если вы нажмете Skip , вы сможете войти в меню настройки BIOS без прав управления BIOS. Но сброс сертификата разрешен.
Сброс сертификата
Зарегистрированный сертификат нельзя отключить. Вы можете сбросить или удалить его:
- Перезагрузите компьютер.

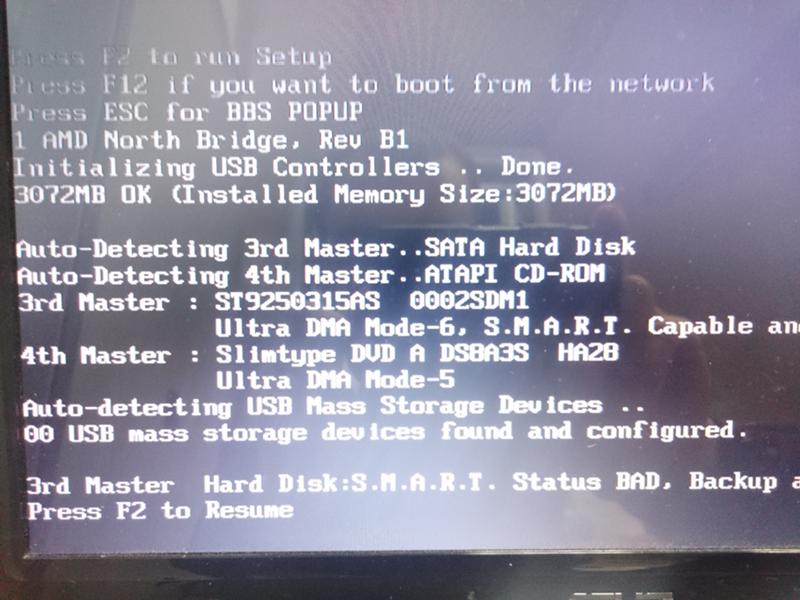 В данном случае система может пытаться загрузиться с этих накопителей, но не обнаруживает загрузочную область и выдаёт ошибку.
В данном случае система может пытаться загрузиться с этих накопителей, но не обнаруживает загрузочную область и выдаёт ошибку.