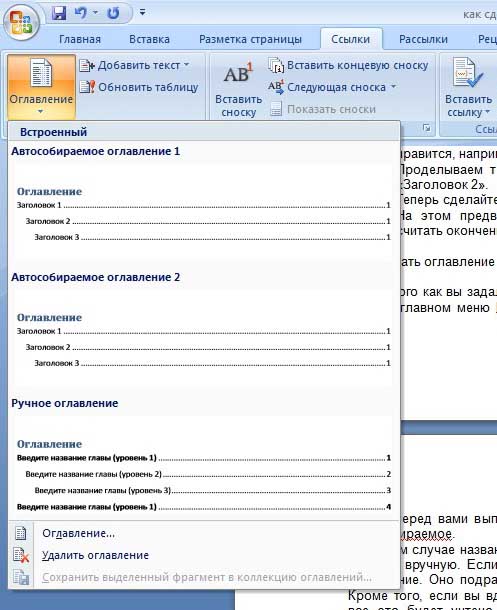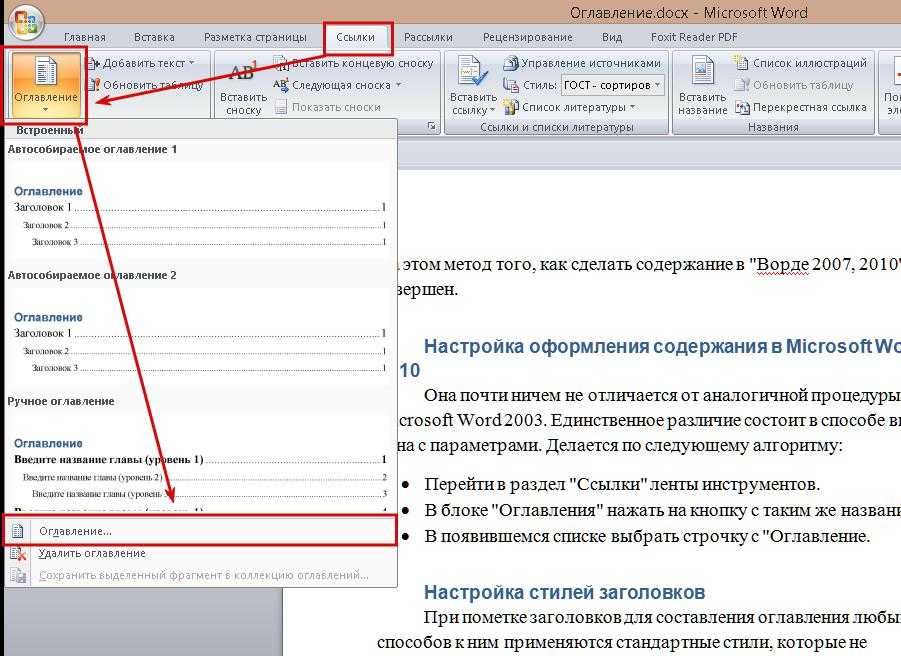Вставка осодержимого
Макет страницы
Макет страницы
Макет страницы
Вставка оглавления
-
Изменение полей
Статья -
Создание колонок в документе
Статья -
Выбор альбомной или книжной ориентации страницы
Статья -
Добавление границы к странице
Статья -
Вставка колонтитула
Статья -
Вставка номеров страниц
Статья -
Вставка разрыва страницы
Статья -
Вставка оглавления
Статья
Далее: Вставка таблиц, рисунков и подложек
Word для Microsoft 365 Word для Microsoft 365 для Mac Word для Интернета Word 2021 Word 2021 for Mac Word 2019 Word 2019 для Mac Word 2016 Word 2016 для Mac Word 2013 Word 2010 Word 2007 Еще. ..Меньше
..Меньше
Оглавление в Word основано на заголовках документа.
Создание оглавления
-
Поместите курсор туда, куда нужно добавить оглавление.
-
Выберите Ссылки > Оглавление. и выберите автоматический стиль.
-
Если вы вносите в документ изменения, влияющие на оглавление, обновите оглавление, щелкнув правой кнопкой мыши по оглавлению и выбрав Обновить поле.

Инструкции по обновлению осодержимого вручную см. в руководстве Обновление осодержимого.
Если у вас отсутствуют записи
Отсутствие записей часто происходит из-за того, что заголовки не отформатированы как заголовки.
-
Вы можете выбрать текст заголовка для каждого заголовка.
-
Перейдите в >главнаяи выберите Заголовок 1.
org/ListItem»>
Обновите одержимые.
Инструкции по обновлению осодержимого вручную см. в руководстве Обновление осодержимого.
Создание оглавления
На основе заголовков Word автоматически создает оглавление, которое может обновляться при изменении текста, последовательности или уровня заголовка.
-
Щелкните место, где требуется вставить оглавление — как правило, в начале документа.
Щелкните Ссылки> Оглавление, а затем выберите из списка стиль Автоматическое оглавление.

Примечание: Для стиля Ручное оглавление Word не создает оглавление на основе заголовков и не может обновлять его автоматически. Вместо этого Word создает представление оглавления с замещающим текстом, вместо которого можно вручную ввести каждый раздел. Инструкции по обновлению осодержимого вручную см. в руководстве Обновление осодержимого.
Оглавление можно форматировать и настраивать. Например, можно изменить шрифт, число уровней заголовков и указать, должны ли отображаться пунктирные линии между названиями разделов и номерами страниц.
Если у вас отсутствуют записи
Отсутствие записей часто происходит из-за того, что заголовки не отформатированы как заголовки.
Вы можете выбрать текст заголовка для каждого заголовка.
Перейдите в >главнаяи выберите Заголовок 1.
Обновите одержимые.
Инструкции по обновлению осодержимого вручную см. в руководстве Обновление осодержимого.
На основе заголовков Word автоматически создает оглавление, которое может обновляться при изменении текста, последовательности или уровня заголовка.
Щелкните в том месте, куда вы хотите вставить о содержимое (обычно в начале документа).
На ленте выберите Ссылки.
В левой части выберите Вставить одержимые. (Или выберите Оставьте > вставка осодержимого.
Будет вставлено о содержимое, в котором будут показаны заголовки и нуминг страниц в документе.
Если вы внести в документ изменения, влияющие на одержимые, вы можете обновить его, щелкнув таблицу правой кнопкой мыши и выбрав обновить одержимый.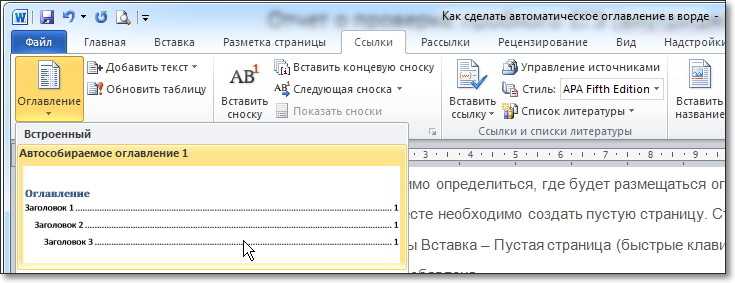
Обновление оглавления
Форматирование или настройка оглавления
Word для Microsoft 365 Word для Microsoft 365 для Mac Word 2021 Word 2021 for Mac Word 2019 Word 2019 для Mac Word 2016 Word 2016 для Mac Word 2013 Word 2010 Word 2007 Еще…Меньше
Создав в документе Word оглавление, можно настроить его внешний вид. При настройке оглавления параметры применяются к существующей таблице. Если вас устраивает оформление, нажмите кнопку ОК. В противном случае нажмите кнопку Отмена и все изменения будут сброшены. Оглавление останется на своем месте.
Настройка существующего оглавления:
-
Выберите Ссылки > Оглавление.

-
Выберите пункт Настраиваемое оглавление.
-
Используйте параметры для отображения, скрытия и выравнивания номеров страниц, добавления или изменения заполнителя, настройки форматирования и указания количества уровней отображаемых заголовков. Дополнительные сведения см. в статье Настраиваемое оглавление.
-
Последовательно выберите пункты Ссылки, Оглавление, Настраиваемое оглавление.

-
Нажмите кнопку Изменить. Если кнопка Изменить неактивна, установите в поле Форматы значение Из шаблона.
-
В списке Стили выберите уровень, который требуется изменить, и нажмите кнопку Изменить.
-
Внесите изменения в области Изменение стиля.
-
Нажмите кнопку OK, чтобы сохранить изменения.
 Повторите действия 3 и 4 для всех уровней, которые должны отображаться в оглавлении.
Повторите действия 3 и 4 для всех уровней, которые должны отображаться в оглавлении.
Настройка существующего оглавления:
-
Выберите Ссылки > Оглавление.
-
Выберите пункт Настраиваемое оглавление.
-
Используйте параметры для отображения, скрытия и выравнивания номеров страниц, добавления или изменения заполнителя, настройки форматирования и указания количества уровней отображаемых заголовков.

-
Последовательно выберите пункты Ссылки, Оглавление, Настраиваемое оглавление.
-
Нажмите кнопку Изменить. Если кнопка Изменить неактивна, установите в поле Форматы значение Из шаблона.
-
В списке Стили выберите уровень, который требуется изменить, и нажмите кнопку Изменить.
org/ListItem»>
-
Нажмите кнопку OK, чтобы сохранить изменения. Повторите действия 3 и 4 для всех уровней, которые должны отображаться в оглавлении.
Внесите изменения в области Изменение стиля.
Настройка существующего или создание новой таблицы:
-
Последовательно выберите пункты Ссылки>Оглавление>Вставка оглавления.
-
Настройки будут применены, если у вас уже есть оглавление.
 В противном случае будет добавлена новая настраиваемая таблица.
В противном случае будет добавлена новая настраиваемая таблица. -
Используйте параметры для отображения, скрытия и выравнивания номеров страниц, добавления или изменения заполнителя, настройки форматирования и указания количества уровней отображаемых заголовков. Дополнительные сведения см. в статье Настраиваемое оглавление.
-
Последовательно выберите пункты Ссылки, Оглавление, Вставить оглавление.
-
Нажмите кнопку Изменить.
 Если кнопка Изменить неактивна, установите в поле Форматы значение Из шаблона.
Если кнопка Изменить неактивна, установите в поле Форматы значение Из шаблона. -
В списке Стили выберите уровень, который требуется изменить, и нажмите кнопку Изменить.
-
Внесите изменения в области Изменение стиля.
-
Нажмите кнопку OK, чтобы сохранить изменения. Повторите действия 3 и 4 для всех уровней, которые должны отображаться в оглавлении.
Остались вопросы о Word?
Задайте вопрос на форуме Answers в разделе по Word.
Как сделать оглавление в Word: убийственно простой способ
В этой статье расскажем, как элементарно вставляются и актуализируются оглавления в Microsoft Word. Сделать оглавление в Word можно всего за три клика — и вот как.
Для примера используем Word 2013, однако, процесс будет аналогичным и для Word 2010, и для Word 2007, и для Word 2011 на Mac. Можете посмотреть короткую видеоинструкцию или почитать, как это сделать по пунктам.
Вставка оглавления в Word
В Word оглавление составляется по списку форматированных заголовков в тексте. То есть, чтобы сделать оглавление в Word, необходимо, чтобы у вас в тексте были заголовки, отформатированные при помощи автостиля Заголовок 1, Заголовок 2 и других, в зависимости от уровня заголовка.
Если это уже сделано, для вставки оглавления осталось выполнить следующие действия:
- Установите курсор в то место документа, где вы хотите добавить оглавление.
 Если вам нужно, чтобы под оглавление была выделена целая страница, вставьте разрыв страницы (Ctrl+Enter) перед вставкой и после вставки оглавления.
Если вам нужно, чтобы под оглавление была выделена целая страница, вставьте разрыв страницы (Ctrl+Enter) перед вставкой и после вставки оглавления. - Нажмите на вкладку Ссылки. В группе Оглавление выберите Автособираемое оглавление 1. Стили Автособираемое оглавление 1 и 2 в русской версии Word аналогичны.
Word создаст оглавление из фраз в документе, которые вы отформатировали при помощи одного из следующих автостилей: Заголовок 1, Заголовок 2 или Заголовок 3. Каждый заголовок будет снабжен отбивкой из точек (так называемым заполнителем) и номером страницы, на которой он находится.
- Если зажать Ctrl и кликнуть на любой заголовок в оглавлении, то вы перейдете к странице, на которой находится раздел документа под данным заголовком.
- Если читатель вашего документа наведет курсор на номер страницы на любой странице в документе, Word напомнит ему всплывающей подсказкой, что для навигации можно воспользоваться оглавлением.

Эксплуатация
На чем играть: смартфон, планшет или ноутбук?
Если нет отформатированных заголовков
Если в документе еще нет заголовков, отформатированных при помощи автостилей, следует предварительно пробежаться по документу и сделать это. В простейшем случае, выберите по очереди каждый заголовок раздела и примените к ним стиль Заголовок 1, который доступен на панели Стили вкладки Главная.
Затем выберите каждый подзаголовок и примените к нему стиль Заголовок 2 (доступен там же). Рядом автоматически появится стиль Заголовок 3; если у вас есть подразделы третьего уровня, отформатируйте их при помощи него.
Когда все заголовки будут отформатированы при помощи стилей, перейдите на вкладку Ссылки и вставьте оглавление.
Вставка настраиваемого оглавления
По умолчанию, автособираемое оглавление в Word включает только заголовки первых трех уровней. В более длинных документах, впрочем, присутствует более детальная разбивка по разделам.
Чтобы включить в оглавление заголовки, например, 4 уровня, нужно отформатировать их при помощи стиля Заголовок 4 (появляется на панели Стили автоматически после применения стиля Заголовок 3).
После этого нужно перейти на вкладку Ссылки и выбрать Оглавление > Настраиваемое оглавление. В отобразившемся окне на вкладке Оглавление установите переключатель Уровни в значение 4 и нажмите ОК. Заголовки будут включены в оглавление.
Форматирование оглавления
Оглавление в Word создается на основе стилей, поэтому форматировать его нужно тоже при помощи стилей. Если вы хотите изменить шрифт, размер, начертание или другие атрибуты оглавления, выберите нужный стиль, к примеру, Заголовок 1 на панели Стили вкладки Главная и задайте форматирование для заголовков этого уровня. Сделайте так для всех стилей, которые используются для заголовков в вашем тексте.
Сделайте так для всех стилей, которые используются для заголовков в вашем тексте.
Подборки
Топ-7 недорогих телевизоров для кухни: рейтинг 2021 года
Не рекомендуется выделять оглавление целиком и применять к нему единое форматирование. Причина этому следующая: когда вы будете обновлять оглавление, это форматирование будет сброшено.
Обновление оглавления
По мере того как вы редактируете документ, в него могут добавиться новые заголовки, а порядок страниц — измениться. Таким образом, оглавление станет неактуальным и его придется обновить. Вот как это делается:
- Перейдите на страницу с оглавлением, наведите на него курсором мыши и нажмите Обновить таблицу.
- В отобразившемся окне выберите Обновить целиком.
Оглавление будет автоматически приведено к актуальному состоянию.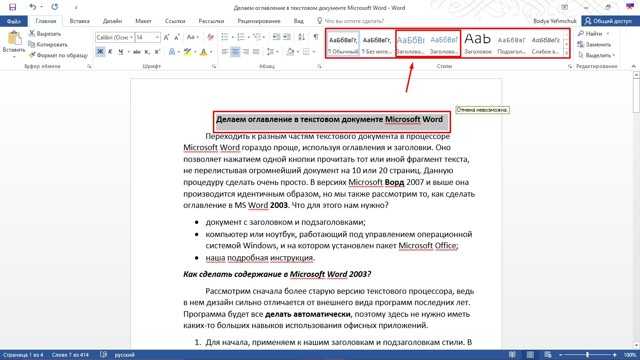
На заметку
- Вам не нужно ждать, пока ваш документ будет полностью закончен, чтобы вставить оглавление. Наоборот, если вы создаете длинный документ, вы можете сразу добавить в него оглавление, чтобы перемещаться по документу по мере работы над ним.
- Не все документы требуют оглавления; оно явно не нужно для писем и заметок и будет очевидно излишним для небольших документов.
- Оглавление органично смотрится в официальных отчетах и документах длиной более 10 страниц. Любой документ, заслуживающий титульной страницы, также вполне может содержать оглавление, встроенную навигацию для людей, которые будут его использовать.
Читайте также:
- Как в Word правильно вводить подстрочные и надстрочные символы
- Word: автоматическая нумерация формул
- Word: как обновить все поля одновременно
Фото: авторские, pixabay.com
Как сделать оглавление (содержание) в Ворде
Многим пользователям при работе в текстовом редакторе Word необходимо правильно оформить содержание документа — сделать оглавление в Ворде. Оглавление в Word требуется для разных типов многостраничных документов, оформляемых в рабочих, научных или учебных целях. Оно применяется в различных типах документов: инструкция, руководство, проект, диссертация, курсовая, реферат, диплом, домашнее задание и т. д.
Оглавление в Word требуется для разных типов многостраничных документов, оформляемых в рабочих, научных или учебных целях. Оно применяется в различных типах документов: инструкция, руководство, проект, диссертация, курсовая, реферат, диплом, домашнее задание и т. д.
Содержание в Ворде представляет из себя оглавление с названиями глав, разделов, указанием номеров страниц и т. д., которое обеспечивает удобную навигацию по документу. Пользователь быстро попадет в необходимый раздел, параграф или главу документа, или переходит на нужную страницу с помощью ссылок из области оглавления.
Содержание:
- Изменение параметров оглавления в документе Word
- Как сделать содержание (оглавление) в Ворде вручную
- Автоматическое оглавление в Ворде: простой способ
- Как сделать оглавление отдельной страницей в Ворде
- Подбор дополнительных параметров оглавления документа
- Как изменить созданное оглавление
- Как обновить оглавление в Ворде
- Как убрать оглавление в Ворде
- Выводы статьи
Содержание в Word выполняет несколько практических функций:
- Внутренняя навигация для быстрого перехода к нужным частям документа.

- Привлечение внимания к содержимому документа.
- Отображение общей структуры текстового документа.
Обычно оглавление располагается в начале или в конце документа. Содержание размещают в документе в зависимости от предъявляемых требований к оформлению: после титульного листа, перед выходными данными, после заголовка на одной странице с прочим текстом и т. д.
В этой статье вы найдете инструкции о том, как сделать оглавление в Ворде пошагово. Все действия аналогично выполняются в версиях программы MS Word: Word 2019, Word 2016, Word 2013, Word 2010, Word 2007. Имейте в виду, что имеются некоторые отличия в интерфейсе разных версий приложения.
Изменение параметров оглавления в документе Word
В программе Microsoft Word, при создании оглавления документа, используются взятые за основу встроенные или созданные самостоятельно стили заголовков.
Если в исходном документе нет заголовков, то вам потребуется предварительно их создать, чтобы потом при оформлении использовать автособираемое оглавление в Word.
Выполните следующие действия:
- Откройте документ Word.
- Выделите текст, который будет использоваться в качестве заголовка.
- Во вкладке «Главная», из области «Стили» задайте подходящий стиль для заголовка.
Примените выбранные стили для форматирования всех заголовков этого документа.
Вы можете самостоятельно поменять настройки стилей:
- Нажмите стрелку в правом нижнем углу в области «Стили».
- В окне «Стили» нажмите на кнопку «Управление стилями».
- В окне «Управление стилями» поменяйте настройки выбранного стиля или создайте новый стиль.
В случае необходимости, в документ можно добавить стили для заголовков большей вложенности:
- Во вкладке «Ссылки» нажмите на кнопку «Оглавление».
- В контекстном меню выберите «Настраиваемое оглавление…».
- В окне «Оглавление», во вкладке «Оглавление», в разделе «Общие», в поле «Уровни» укажите цифру, подходящую для уровня заголовка.

- Нажмите на кнопку «ОК».
При необходимости, выберите больший уровень вложенности для заголовков, применяемых в данном документе: «Заголовок 4», «Заголовок 5» и т. д. Посмотрите, как отображаются новые заголовки этого документа в окнах «Образец печатного документа» или «Образец веб-документа».
Многие интересен ответ на вопрос о том, как сделать в содержании номера страниц автоматически. Если в оглавлении документа необходимо указывать номера страниц, то нужно активировать пункт «Показать номера страниц» (этот параметр включен по умолчанию). Соответственно, если в нумерация содержания вам не нужна в данном, конкретном документе, уберите флажок из этого пункта настроек в Ворде.
Настройте отображение номеров по правому краю. Этот параметр включен по умолчанию.
В поле «Заполнитель» выберите стиль для отбивки (точки, тире, сплошная линия) между названием заголовка и номером страницы. Подберите подходящий вариант или отключите этот параметр, чтобы убрать точки в оглавлении документа Word.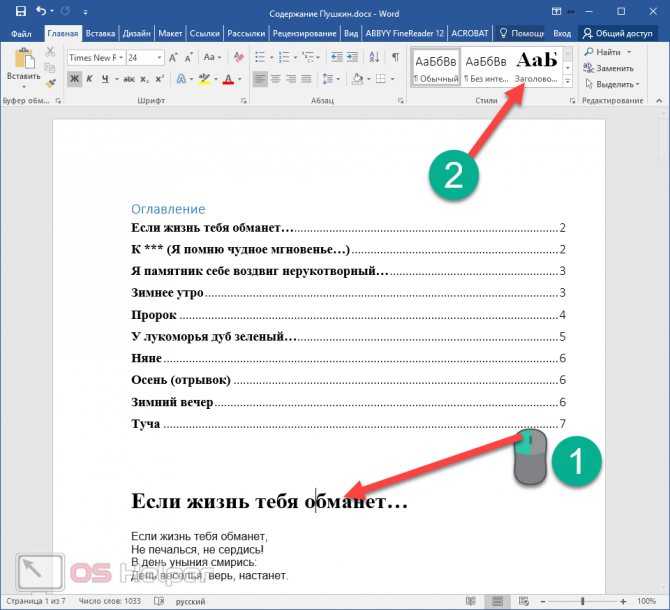
Как сделать содержание (оглавление) в Ворде вручную
Вполне может случится так, что в документе нет заголовков, отформатированных определенными стилями. В этом случае, вам нужно самостоятельно добавить оглавление на страницу документа Word.
Выполните следующие действия:
- В окне открытого документа Word откройте меню «Ссылки».
- Установите курсор мыши в подходящее место для вставки оглавления.
- В группе «Оглавление» нажмите на кнопку «Оглавление».
- В открывшемся меню «Встроенные» выберите пункт «Ручное оглавление».
- В том месте открытого файла Word, где размещен указатель мыши, появится область оглавления, в которую нужно вручную добавить заголовки документа.
Недостаток этого способа заключается в том, что, если изменятся названия разделов документа, вам придется применять эти изменения вручную. При изменении или дополнении текстового содержимого, а из-за этого может поменяться нумерация страниц, вам нужно будет самостоятельно менять номера страниц в оглавлении.
Принимая во внимание вышесказанное, лучше использовать наиболее простой вариант: создать содержание в Ворде автоматически с номерами страниц и подходящим стилем оформления заголовков.
Автоматическое оглавление в Ворде: простой способ
Воспользуйтесь встроенными функциями приложения, чтобы быстро сделать автоматическое оглавление документа Word. В исходном тексте заранее должны быть выделены заголовки, согласно иерархической структуре данного документа.
Пройдите следующие шаги:
- В окне документа Word откройте вкладку «Ссылки».
- Поставьте указатель мыши в то место, куда необходимо вставить оглавление.
- Нажмите на кнопку «Оглавление», которая расположена в группе «Оглавление».
- В открывшемся меню выберите из списка один из стилей автоматически собираемых оглавлений, которые подходят по параметрам, например, стиль «Автособираемое оглавление 1».
- В месте размещения курсора мыши появится область оглавления со всеми заголовками и номерами страниц, которые есть в данном документе.

В результате выполнения этой операции, в нашем документе было сделано автоматическое оглавление в Word.
По умолчанию, в каждом заголовке есть наполнитель (отбивка из точек) и номер страницы. Изменить эти параметры можно с помощью функции «Настраиваемое оглавление».
Если нажать на клавишу «Ctrl», а затем щелкнуть курсором по названию главы документа из заголовка, произойдет автоматический переход к месту, в котором находится соответствующий раздел документа.
Как сделать оглавление отдельной страницей в Ворде
При оформлении документа может понадобится отдельная страница, на которой будет размещено оглавление в Ворде. Чтобы реализовать эту возможность воспользуйтесь функцией разрыва страницы.
Вам нужно выполнить следующее:
- Установите указатель мыши перед оглавлением.
- Нажмите на клавиши «Ctrl» + «Enter».
- Щелкните курсором мыши после области оглавления.
- Снова нужно нажать на клавиши «Ctrl» + «Enter».
Подбор дополнительных параметров оглавления документа
Некоторым пользователям бывает недостаточно изменений, внесенных в параметры оглавления автоматически. В этом случае, есть возможность отрегулировать настройки дополнительных параметров оглавления.
В этом случае, есть возможность отрегулировать настройки дополнительных параметров оглавления.
Вам потребуется выполнить следующее:
- Открываем вкладку «Ссылки» в окне документа Word.
- Переходим в группу «Оглавление», а там нажимаем на кнопку «Оглавление».
- В открывшемся меню нажимаем на «Настраиваемое оглавление».
- Откроется вкладка «Оглавление» в окне «Оглавление».
- Чтобы изменить некоторые настройки нажмите на кнопку «Параметры…».
- В окне «Параметры оглавления» имеются опции, связанные с настройками стиля текста, уровнями структуры, полями элементов оглавления.
- Во вкладке «Оглавление» нажмите на кнопку «Изменить…», чтобы открыть инструмент с настройками выбора стиля для каждого уровня заголовка.
- Если нажать на кнопку «Изменить…», вам станут доступными дополнительные опции, применяемые к данному заголовку: стиль, форматирование, шрифт, отступы, интервалы и т. п.
- Не забудьте нажать на кнопку «ОК» для применения настроек.

Как изменить созданное оглавление
Бывают ситуации, когда после создания оглавления, может потребоваться внести некоторые коррективы в его стиль или форматирование.
Выполните следующее:
- В окне открытого документа Word кликните по области оглавления.
- В левом верхнем углу области оглавления отобразится панель, на которой вам следует нажать на кнопку «Оглавление».
- В открытом меню выберите другой способ форматирования для содержания данного документа.
Как обновить оглавление в Ворде
После внесения изменений и дополнений в текст документа, форматирование оглавления необходимо обновить. Это понадобится, например, если изменилась нумерация страниц.
Существует три простых способа для придания оглавлению актуального состояния.
1 способ:
- Щелкните по области оглавления в документе.
- В области «Оглавление» нажмите на пункт «Обновить таблицу».
2 способ:
- В окне открытого документа щелкаем по области оглавления.

- В области оглавления, в верхней левой части появится панель, на которой нужно нажать на кнопку «Обновить таблицу…».
3 способ:
- Щелкните правой кнопкой мыши по области оглавления.
- В контекстном меню выберите «Обновить поле».
- В окне «Обновление оглавления» выберите один из предложенных вариантов:
- обновить только номера страниц;
- обновить целиком.
Читайте также: Как сделать обтекание текстом в Word — 3 способа
Как убрать оглавление в Ворде
В некоторых случаях, оглавление документа становится ненужным, поэтому его нужно удалить. Чтобы удалить содержание (оглавление) в Ворде воспользуйтесь одним из предложенных способов.
1 способ:
- Щелкаем по области оглавления документа.
- В появившемся меню, расположенному левой верхней части области оглавления, нажмите на кнопку «Оглавление».
- В выпадающем меню выберите пункт «Удалить оглавление».

2 способ:
- В окне открытого документа Word переходим во вкладку «Ссылки».
- В группе «Оглавление» нажимаем на кнопку «Оглавление».
- В открытом меню выбираем «Удалить оглавление».
Выводы статьи
При создании документа Word необходимо выполнить оформление, одним из элементов которого является оглавление или содержание текстового документа. Оглавление позволяет быстро перемещаться к нужному разделу в содержимом, служит для привлечения внимания и показывает структуру документа.
Пользователь может самостоятельно создать оглавление вручную, или воспользоваться встроенными функциями приложения. В случае использования встроенных параметров, создание оглавления в документе выполняется автоматически с заранее выбранными стилями оформления.
Нажимая на кнопку, я даю согласие на обработку персональных данных и принимаю политику конфиденциальности
Как сделать оглавление в Word? Подробная инструкция
Время на чтение: 6 мин
Создать оглавление в Word – приходилось хотя бы однажды практически каждому пользователю: в школе, на работе, в институте. Конечно же, его можно сделать и вручную, но это отнимет уйму времени и часто приводит к нарушениям структуры статьи. После написания работы нужно будет ее корректировать, соответственно, есть риск изменения и остальных стилей документа. Сделать это можно автоматически с помощью инструментов в Word.
Конечно же, его можно сделать и вручную, но это отнимет уйму времени и часто приводит к нарушениям структуры статьи. После написания работы нужно будет ее корректировать, соответственно, есть риск изменения и остальных стилей документа. Сделать это можно автоматически с помощью инструментов в Word.
Как сделать оглавление в Word – нумеруем страницы
Приступать к составлению содержания документа, необходимо уже после его написания. Прежде чем делать автоматическое оглавление в Word 2010 и выделять главные пункты, для сбора с них информации, следует пронумеровать страницы.
Читайте также: Как открыть недавние документы?
Делаем следующее:
- Находим в верхней панели «Вставка» кликаем на нее.
- Среди «Колонтитулы» выбираем и жмем «Номер страницы».
- Указываем, где будет находиться номер по корпоративным или учебным требованиям.
Всё, нумерация готова и можем приступать к следующему этапу действий.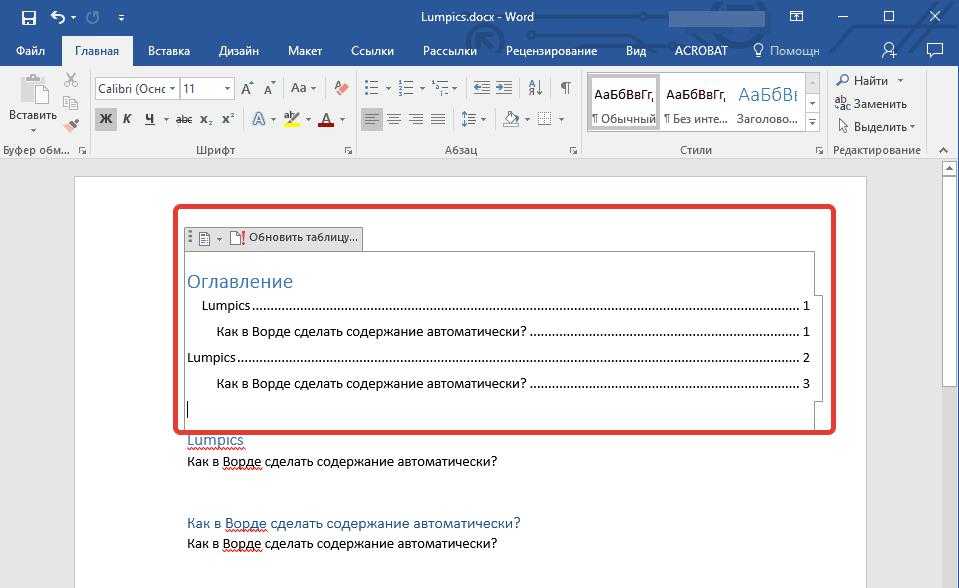
Автособираемое оглавление в Word — подготовка заголовков
Чтобы создать оглавление в Word, необходимо решить, какие заголовки будут главными – показываться они будут с номерами листов. Например: возьмём курсовую работу, в ней необходимо будет сделать двухъярусную структуру, то есть ее части получат первый уровень, а подразделения второй. Как же это сделать? Ничего сложного, необходимо следующее:
- Заходим во вкладку «Главная».
- Выделяем название главы.
- В верхней панели находим «Стили» и нажимаем на «Заголовок 1».
Повторяем процедуру для всех глав, которые будут показываться с номерами страниц. Далее настраиваем подразделы второго уровня:
- Выделяем название подраздела.
- В «Стили» выбираем «Заголовок 2»
Также повторяем процесс для каждого подразделения. Теперь будем создавать список для первой страницы.
Создание оглавления в Word — формирование списка
Создаем автоматическое оглавление в Word, формируя список следующим образом:
- Нажимаем на «Ссылки» в верхней панели.

- Ставим курсор туда, где будет располагаться наше содержание документа.
- Жмем на «Оглавление» и определяемся с необходимым вариантом.
- Для настройки внешнего вида, не нужно брать шаблон, внизу кликаем на «Оглавление», высветится окно с параметрами, необходимо их настроить.
- Далее можно зайти в «Общие» там выставляется формат отображения. Если он уместен в вашей работе, то выбираем стиль.
- Для настройки ярусов щелкаем по «Параметры». Указываем для необходимых заглавий уровень стиля.
- Кроме точек можно взять следующие методы разделения: сплошная линия, пунктир либо полностью отказываемся от всех вариантов, выбрав «Нет» в нужном поле параметров.
При зажатии CTRL кликаем на любой пункт, находящийся в нашем списке, и увидим, что сразу перейдем к пункту, на который нажимали. Эта функция очень удобная и может пригодиться, когда будем корректировать и вносить изменения в документ.
Оглавление в Word 2010 — обновляем и удаляем
Разобравшись, как добавить оглавление в Word, выплывает второй нюанс – удаление, редактирование разделов или всей структуры.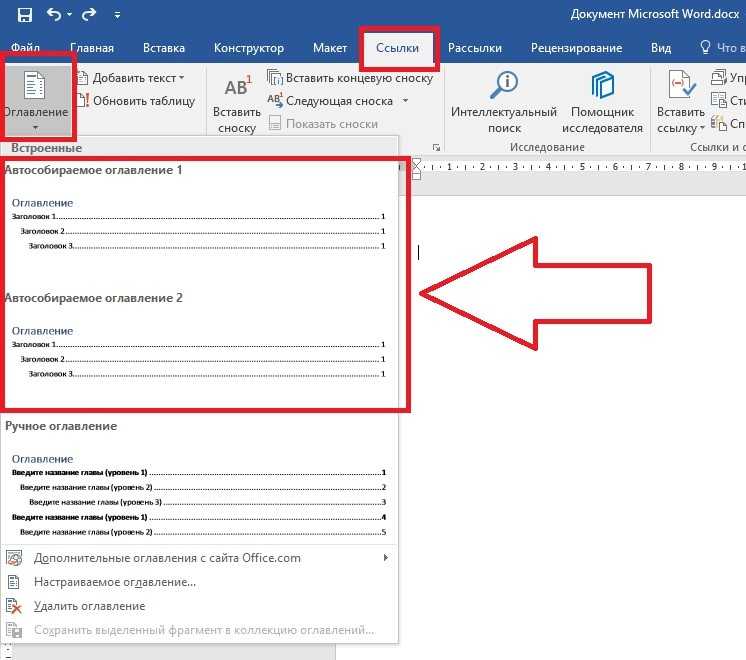 Создание оглавления в Word 2010 завершено, но при редактировании документа могут поменяться названия некоторых заголовков, а некоторые из них вовсе решили убрать, так как оно не подходит.
Создание оглавления в Word 2010 завершено, но при редактировании документа могут поменяться названия некоторых заголовков, а некоторые из них вовсе решили убрать, так как оно не подходит.
Для избегания путаницы и несоответствия содержимого в тексте, нужно обязательно обновить оглавление. Все это возможно сделать вручную, но давайте рассмотрим, как это сделать автоматически с помощью инструментов в Word. Итак, преступим:
- Жмем «Ссылки» в верхней панели и кликаем по «Обновить таблицу».
- В ней выбираем режим обновления.
В автоматическом режиме появится правильный указатель на разделы документа. Обновлять нужно обязательно, после каждого внесения изменений в работу, не забываем об этом, ведь сдвиг в страницах может произойти даже из-за перемены размера полей.
Если в оглавлении документа нет необходимости или оно не нравится, есть возможность полностью деинсталлировать навигацию. Сделать это очень просто переходим в «Ссылки» кликаем по «Оглавление» и выбираем «Удалить». Либо же вариант еще проще выделяем весь список и жмем кнопку «Delete». Теперь список будет удален, только необходимо изменить стиль заглавий, чтобы привести в порядок визуальное оформление.
Либо же вариант еще проще выделяем весь список и жмем кнопку «Delete». Теперь список будет удален, только необходимо изменить стиль заглавий, чтобы привести в порядок визуальное оформление.
Сделать оглавление в программе Word, не составляет никакой сложности. Теперь, мы знаем, как делать это автоматически, а значит намного быстрее, чем вручную составлять весь список.
Если у Вас остались вопросы по теме «Как сделать оглавление в Word?», то можете задать их в комментария
Сайт: tvoykomputer.ru
Оцените материал
Рейтинг статьи 4 / 5. Голосов: 3
Пока нет голосов! Будьте первым, кто оценит этот пост.
Как сделать автособираемое оглавление в Word
Продолжаем изучение программы Microsoft Office Word 2007. Представьте себе, Вы пишете диссертацию или объемный научный труд, или художественную книгу на несколько сотен страниц и сотню заглавий.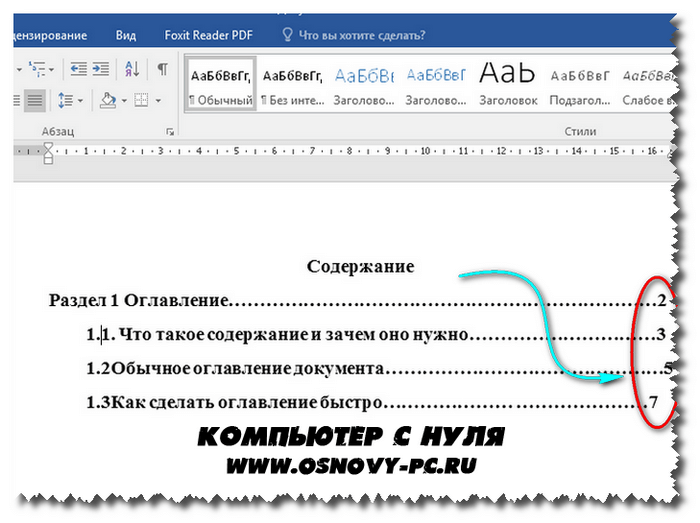 И Вам нужно сделать оглавление, в котором будут прописаны все заголовки и подзаголовки, и указаны номера страниц, на которых они находятся.
И Вам нужно сделать оглавление, в котором будут прописаны все заголовки и подзаголовки, и указаны номера страниц, на которых они находятся.
Сколько нужно труда, чтобы сделать все это вручную. Нужно выписать все названия глав, посмотреть и написать, какие у них номера страниц, затем все проверить, и если что-то сбилось, переправить.
Такое оглавление совсем необязательно выполнять вручную — ее вполне может выполнить сама программа для Вас. Давайте рассмотрим, как сделать автособираемое оглавление в Word.
1 Пронумеруйте страницы
Как это сделать, Вы можете узнать из статьи Колонтитулы и нумерация страниц в Word 2007.
2 Оформите заголовки с помощью стилей
Допустим, в Вашем документе есть заголовки, а в них подзаголовки. Выделите первый заголовок, перейдите на вкладку Главная — Стили. Найдите в списках стилей стиль Заголовок 1, и щелкните по нему левой клавишей мыши.
Сделайте то же самое для всех остальных заголовков — присвойте им тот же стиль Заголовок 1.
Теперь займемся подзаголовками. Присвойте им стиль Заголовок 2. Если этого стиля нет в наборе стилей, значит, он скрыт. В этом случае его нужно открыть.
Чтобы открыть стиль, нажимаете на иконку справа от названия группы команд Стили. В диалоговом окне Стили в нижней части окна нажимаете на третью кнопку, которая называется Управление стилями.
Появляется окно Управление стилями. В нем в списке Вы находите нужный Вам стиль. Если он скрыт, заходите на вкладку Рекомендации, выделяете этот стиль, и нажимаете кнопку Показать. После этого нажимаете ОК.
3 Создайте страницу для оглавления
Поставьте курсор в самое начало той страницы, перед которой будет страница с оглавлением, и нажмите Ctrl + Enter. Или воспользуйтесь пунктом Вставка — Страницы — Пустая страница.
4 Создайте оглавление
Поставьте курсор в начало созданной чистой страницы, затем перейдите по вкладке Ссылки — Оглавление.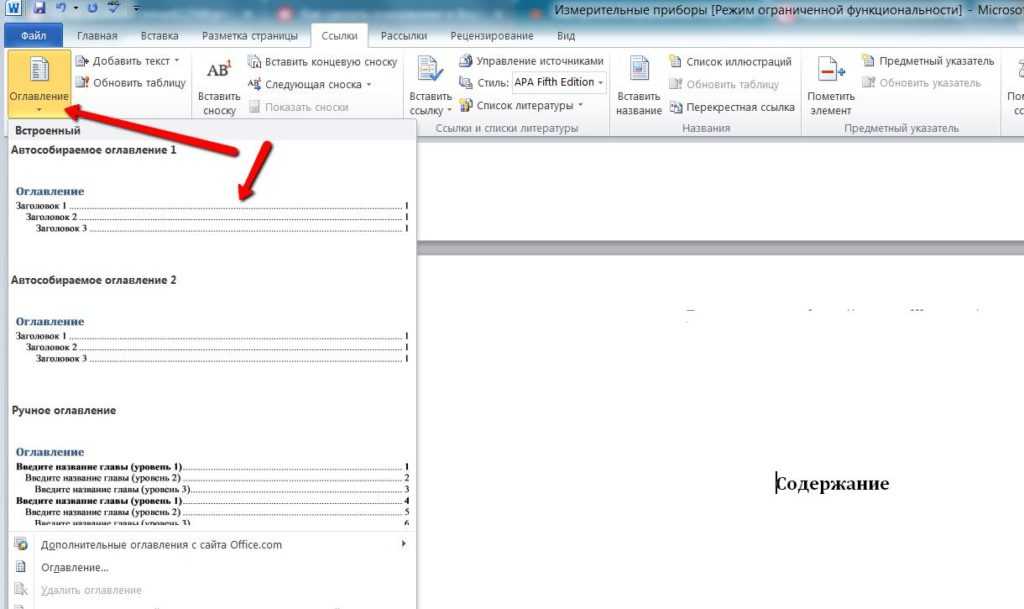 В появившемся окошке выберите Автособираемое оглавление 1 или Автособираемое оглавление 2. Щелкните по нему левой клавишей мыши.
В появившемся окошке выберите Автособираемое оглавление 1 или Автособираемое оглавление 2. Щелкните по нему левой клавишей мыши.
Вот и все, автособираемое оглавление в Word будет создано.
Многоуровневое автособираемое оглавление в Word
Это все касалось двух уровней, когда у Вас есть заголовки и подзаголовки. Как быть, если таких уровней больше? Например, три, или четыре, или пять?
Автособираемое оглавление работает только с тремя уровнями. То есть, если у Вас три уровня, значит, нужным заголовкам нужно присвоить еще один стиль: Заголовок 3. И повторить все то, о чем было рассказано ранее.
Если у Вас уровней больше, присваиваете им соответствующие заголовки, и создаете оглавление, только теперь выбираете не автособираемое оглавление, а выбираете самый нижний пункт: Оглавление.
И в окошке Уровни ставите то количество уровней. которое будет в Вашем оглавлении.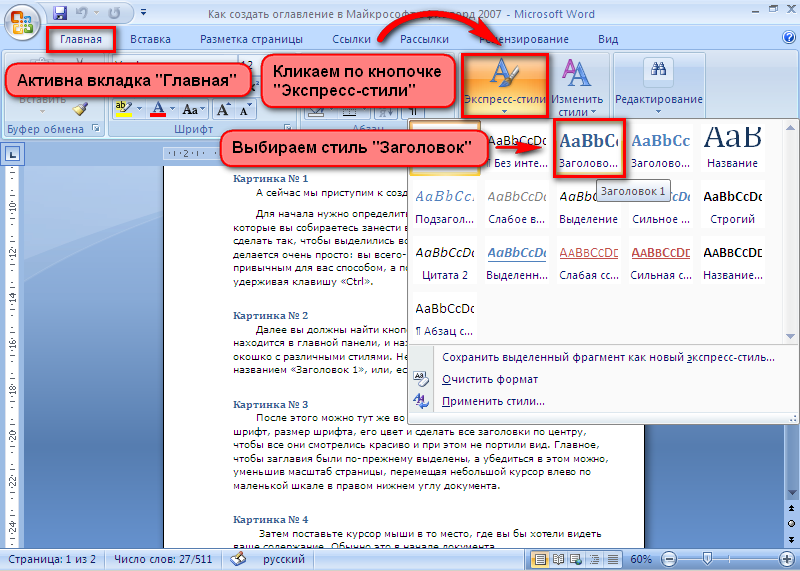
Работа с оглавлением
С помощью оглавления можно переходить на нужные Вам главы. Для этого нужно нажать Ctrl, и удерживая, нажать на нужную строку оглавления.
Во вкладке Главная можно выбрать нужный Вам формат для оглавления. Выделяете оглавление, и выбираете шрифт, размер шрифта, цвет, межстрочное расстояние, и так далее.
Если Вы что-то изменяете в документе, оглавление нужно обновить. Для обновления щелкаете по оглавлению правой клавишей мыши, и выбираете в списке команд Обновить поле — Обновить целиком. Нажимаете ОК, и оглавление будет обновлено.
Кроме того, Вы можете воспользоваться лентой команд. Щелкаете по оглавлению левой клавишей мыши, и заходите во вкладку Ссылки — Обновить таблицу. Затем выбираете Обновить целиком. Результат будет такой же — оглавление обновится.
Видео о том, как сделать автособираемое оглавление в Word
Более подробные сведения Вы можете получить в разделах «Все курсы» и «Полезности», в которые можно перейти через верхнее меню сайта. В этих разделах статьи сгруппированы по тематикам в блоки, содержащие максимально развернутую (насколько это было возможно) информацию по различным темам.
В этих разделах статьи сгруппированы по тематикам в блоки, содержащие максимально развернутую (насколько это было возможно) информацию по различным темам.
Также Вы можете подписаться на блог, и узнавать о всех новых статьях.
Это не займет много времени. Просто нажмите на ссылку ниже:
Подписаться на блог: Дорога к Бизнесу за Компьютером
Вставить оглавление
Разметка страниц
Справка и обучение Word
Разметка страниц
Разметка страниц
Вставить оглавление
- Изменить поля
Статья - Создавайте колонки новостей
Статья - Изменить ориентацию страницы на альбомную или портретную
Статья - Добавить границу на страницу
Статья - Вставьте верхний или нижний колонтитул
Статья - Вставьте номера страниц
Статья - Вставить разрыв страницы
Статья - Вставить оглавление
Статья
Следующий: Вставка таблиц, изображений и водяных знаков
Word для Microsoft 365 Word для Microsoft 365 для Mac Word для Интернета Word 2021 Word 2021 для Mac Word 2019 Word 2019 для Mac Word 2016 Word 2016 для Mac Word 2013 Word 2010 Word 2007 Дополнительно. .. Меньше
.. Меньше
Содержание в Word основано на заголовках документа.
Создать оглавление
Поместите курсор туда, куда вы хотите добавить оглавление.
Перейти к Ссылки > Содержание . и выберите автоматический стиль.
Если вы вносите в документ изменения, влияющие на оглавление, обновите оглавление, щелкнув оглавление правой кнопкой мыши и выбрав Обновить поле .

Чтобы вручную обновить оглавление, см. Обновление оглавления.
Если у вас отсутствуют записи
Отсутствующие записи часто случаются из-за того, что заголовки не отформатированы как заголовки.
Для каждого заголовка, который вы хотите добавить в оглавление, выберите текст заголовка.
Перейдите к Главная > Стили , а затем выберите Заголовок 1 .
org/ListItem»>
Обновите оглавление.
Чтобы вручную обновить оглавление, см. Обновление оглавления.
Создать оглавление
Word использует заголовки документа для создания автоматического оглавления, которое может обновляться при изменении текста заголовка, последовательности или уровня.
Щелкните в том месте, где вы хотите вставить оглавление — обычно в начале документа.
Щелкните Ссылки > Оглавление , а затем выберите стиль Автоматическое оглавление из списка.

Примечание: Если вы используете Оглавление вручную В стиле Word не будет использовать ваши заголовки для создания оглавления и не сможет обновлять его автоматически. Вместо этого Word будет использовать текст-заполнитель для создания внешнего вида оглавления, чтобы вы могли вручную вводить каждую запись в оглавление. Чтобы обновить оглавление руководства, см. Обновление оглавления.
Если вы хотите отформатировать или настроить оглавление, вы можете это сделать. Например, вы можете изменить шрифт, количество уровней заголовков и показывать ли пунктирные линии между записями и номерами страниц.
Если у вас отсутствуют записи
Отсутствующие записи часто возникают из-за того, что заголовки не отформатированы как заголовки.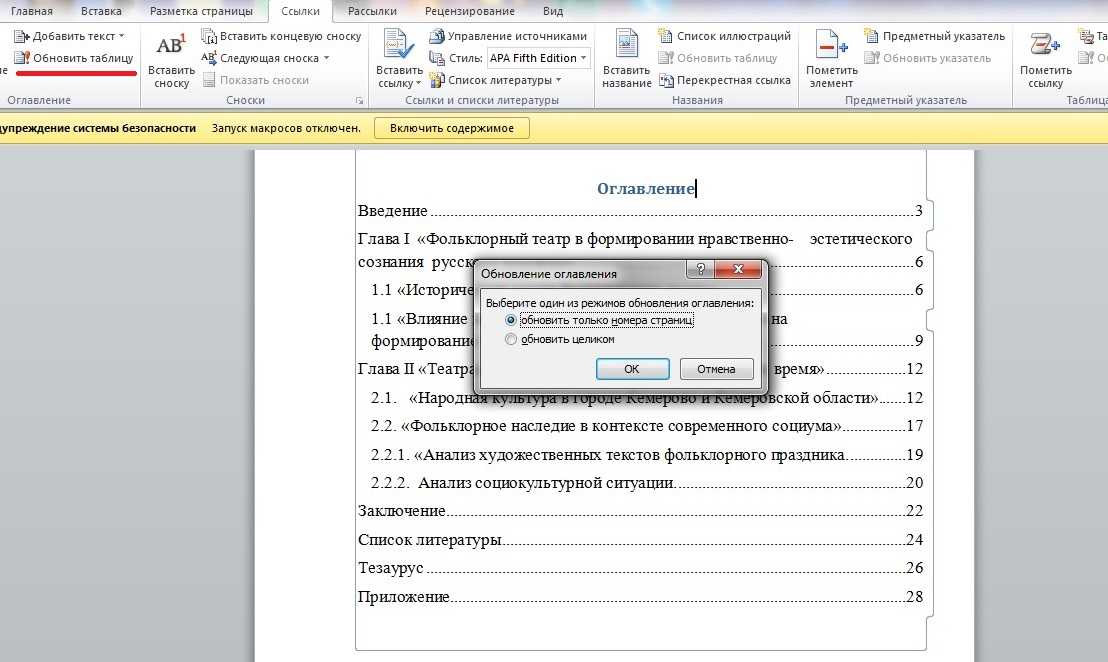
Для каждого заголовка, который вы хотите добавить в оглавление, выберите текст заголовка.
Перейдите к Главная > Стили , а затем выберите Заголовок 1 .
Обновите оглавление.
Чтобы вручную обновить оглавление, см. Обновление оглавления.
Word использует заголовки документа для создания автоматического оглавления, которое может обновляться при изменении текста заголовка, последовательности или уровня.
Щелкните в том месте, где вы хотите вставить оглавление — обычно в начале документа.
На ленте панели инструментов выберите Ссылки .
В левом конце выберите Вставить оглавление . (Или выберите Оглавление > Вставить оглавление .
Вставляется оглавление с указанием заголовков и нумерации страниц в документе.
Если вы вносите в документ изменения, влияющие на оглавление, вы можете обновить его, щелкнув таблицу правой кнопкой мыши и выбрав Обновить оглавление .
Получить учебное пособие
Чтобы получить практическое руководство, которое проведет вас через процесс создания оглавления, загрузите наше руководство по оглавлению. Или в настольном Word перейдите к File > New и найдите оглавление .
Обновление оглавления
Как создать и обновить оглавление в Microsoft Word
Автор Erin Wright
Существует несколько способов создания оглавления в Microsoft Word. В этом уроке мы рассмотрим два наиболее удобных способа. Кроме того, мы собираемся обновить оглавление после внесения изменений в документ. Мы также удалим оглавление.
- Как создать встроенное оглавление
- Как создать собственное оглавление
- Как выбрать отдельные уровни заголовков для оглавления
- Как обновить оглавление
- Как удалить оглавление
Важное примечание: Чтобы выполнить эти шаги, ваши заголовки должны быть отформатированы с использованием стилей заголовков Word. Информацию о стилях заголовков см. в разделе «Как создавать и настраивать заголовки в Microsoft Word».
Информацию о стилях заголовков см. в разделе «Как создавать и настраивать заголовки в Microsoft Word».
Это руководство доступно в виде видеоролика на YouTube, демонстрирующего все шаги в режиме реального времени.
Посмотрите более 100 других учебных пособий по программному обеспечению для письма на моем канале YouTube.
Изображения ниже взяты из Word для Microsoft 365. Шаги одинаковы в Word 2021, Word 2019, Word 2016, Word 2013 и Word 2010. Однако ваш интерфейс может немного отличаться в этих более старых версиях программного обеспечения.
Как создать встроенное оглавление
Встроенные оглавления Word создать проще всего. Однако они предлагают наименьшее количество вариантов настройки.
- Поместите курсор туда, куда вы хотите вставить оглавление.
- Выберите вкладку Ссылки на ленте.
- Нажмите кнопку Table of Contents .
- Выберите встроенное оглавление из раскрывающегося меню.
Ваше оглавление должно появиться в вашем документе.
Рисунок 4. Встроенное оглавлениеКак создать пользовательское оглавление
Пользовательские оглавления Word предоставляют параметры форматирования и позволяют включать или исключать определенные уровни заголовков.
- Поместите курсор туда, куда вы хотите вставить оглавление.
Совет для профессионалов: Опция пользовательского оглавления не создает заголовок автоматически (например, Оглавление или Оглавление ), поэтому не забудьте оставить пустую строку над курсором, где вы можете ввести заголовок потом.
- Выберите вкладку References на ленте (см. рис. 1).
- Нажмите кнопку Table of Contents (см. рис. 2).
- Выберите Custom Table of Contents из раскрывающегося меню.
- Выберите визуальный стиль в меню «Форматы» в диалоговом окне «Оглавление». (Параметр «Из шаблона» основан на стилях, установленных в вашем текущем шаблоне.)
- Выберите количество уровней, которые вы хотите включить в меню «Показать уровни».
- (дополнительный шаг) Выберите дополнительные параметры, касающиеся номеров страниц и вкладок, которые представляют собой точки, тире или линии, которые появляются перед номером страницы.
Как выбрать отдельные уровни заголовков для оглавления
По умолчанию оглавления Word содержат текст, отформатированный с последовательными стилями заголовков (например, Заголовок 1, Заголовок 2, Заголовок 3, так далее. ). Однако вы можете вручную включать или исключать отдельные уровни заголовков в своем пользовательском оглавлении.
). Однако вы можете вручную включать или исключать отдельные уровни заголовков в своем пользовательском оглавлении.
- Нажмите кнопку Параметры в диалоговом окне «Содержание».
- Введите последовательность уровней заголовков, которые должны отображаться в текстовых полях уровня оглавления в диалоговом окне «Параметры оглавления».
В приведенном выше примере я ввел 1 напротив Заголовка 2, потому что я хочу, чтобы мое оглавление начиналось с Заголовка 2 и исключало Заголовок 1.
- Выберите ОК кнопка.
- Нажмите кнопку OK .
В вашем документе должно появиться оглавление.
- Введите заголовок (например, Table of Contents или Contents ) над оглавлением.

Как обновить оглавление
Ваше оглавление не будет автоматически обновляться при добавлении в документ дополнительных заголовков. Вместо этого вы можете обновлять оглавление по мере добавления заголовков или по завершении документа.
- Поместите курсор в оглавление.
- Щелкните правой кнопкой мыши и выберите Обновить поле из контекстного меню.
Совет для профессионалов: Вы также можете выбрать «Обновить таблицу» в группе «Оглавление» на вкладке «Ссылки».
- Выберите Обновить всю таблицу в диалоговом окне Обновить оглавление.
- Выберите OK 9Кнопка 0218.
Ваше оглавление должно обновиться немедленно.
Как удалить оглавление
Вам не нужно выбирать оглавление, чтобы удалить его.
- Выберите вкладку References на ленте (см. рис. 1).
- Нажмите кнопку Table of Contents (см. рис. 2).
- Выберите Удалить оглавление из раскрывающегося меню.
Ваше оглавление должно быть немедленно удалено.
Связанные ресурсы
Как создать и обновить список таблиц или рисунков в Microsoft Word
Как сделать перекрестные ссылки на таблицы и рисунки в Microsoft Word
Как вставить подписи к рисункам и заголовки таблиц в Microsoft Word
Обновлено 03 января 2022 г.
Рубрики: Microsoft Word С тегами: рисунки и таблицы, форматирование, Microsoft 365, Word 2010, Word 2013, Word 2016, Word 2019, Word 2021, Word 365
Главная » Как создать и обновить оглавление в Microsoft Word
Самый простой способ создать оглавление в Word
Советы по продуктивности
Автор: Джини фон Кортер
[in]Инструктор, расширяющий возможности людей и команд. Найдите мои курсы по SharePoint, Power Platform и Microsoft 365 в LinkedIn Learning.
Найдите мои курсы по SharePoint, Power Platform и Microsoft 365 в LinkedIn Learning.
1 мая 2016 г.
Вы уже знаете, что оглавление облегчает вашим читателям работу с длинными документами на 10 и более страниц. Они придают печатным документам утонченный внешний вид и добавляют навигацию, подобную электронной книге, к документам на экране.
Но знаете ли вы, что оглавления чертовски легко создавать и обновлять в Microsoft Word? Я создал следующее оглавление всего тремя щелчками мыши — и вы тоже можете. Вот как!
В этой статье я покажу вам, как создать оглавление (ToC) в Word 2013, но вы будете использовать тот же процесс, чтобы создать его в Word 2010, Word 2007 и Word 2011 для Mac.
Вставка оглавления В Word оглавление зависит от использования стилей для форматирования заголовков. Если вы уже использовали Заголовок 1, Заголовок 2 и другие стили заголовков для форматирования документа, вы готовы вставить оглавление. Чтобы вставить оглавление, выполните следующие действия:
Чтобы вставить оглавление, выполните следующие действия:
- Щелкните в документе, где вы хотите создать оглавление. Если вы хотите, чтобы он отображался на отдельной странице, вставьте разрыв страницы (Ctrl+Enter) до и после вставки ToC.
- Перейдите на вкладку «Ссылки». В группе «Оглавление» нажмите «Оглавление».
- Выберите стиль оглавления, который вы хотите вставить. Автоматически Таблица 1 создает оглавление под названием Содержание. Автоматически таблица 2 создает оглавление под названием «Оглавление».
Word создаст оглавление из текста документа, к которому вы применили один из первых трех стилей заголовков: «Заголовок 1», «Заголовок 2» и «Заголовок 3». Оглавление будет включать строку точек, называемую лидер между текстом заголовка и номером страницы для каждого заголовка.
Удерживая нажатой клавишу Ctrl, щелкните один из номеров страниц, чтобы перейти к этому месту в документе. Когда люди, читающие ваш документ на экране, наводят указатель мыши на номер страницы, им напоминают, что они могут использовать оглавление для навигации.
Если заголовки в документе не отформатированы с помощью стилей, перед вставкой оглавления выберите каждый из заголовков верхнего уровня для своего оглавления и примените стиль «Заголовок 1» из группы «Стили» на вкладке «Главная» лента.
Выберите все заголовки второго уровня и примените стиль «Заголовок 2» и т. д. Применив все стили заголовков, щелкните вкладку «Ссылки» и вставьте оглавление.
Вставка пользовательского оглавленияОглавление Word по умолчанию включает первые три уровня заголовков; вам не понадобится так много деталей в ToC для более длинных документов. Даже в более коротком документе вы можете включить в оглавление только текст заголовка 1 и заголовка 2. При вставке ToC выберите «Вставить оглавление», чтобы указать форматирование, в том числе способ форматирования вкладок и номеров страниц, а также какие уровни заголовков следует включить.
Если вы отформатировали заголовки с разными стилями для каждого уровня, но использовали стили, отличные от встроенных стилей заголовков, нажмите кнопку «Параметры» в диалоговом окне «Оглавление», чтобы сопоставить стили, которые вы использовали, с платформой ToC.
Так же, как оглавление создается на основе стилей, оно также форматируется со стилями. Если вы хотите изменить шрифт, размер шрифта или другие атрибуты форматирования оглавления, нажмите кнопку «Изменить» в диалоговом окне «Оглавление» и укажите форматирование для каждого уровня заголовка оглавления. Любое форматирование, которое вы применяете непосредственно к оглавлению, отбрасывается при каждом обновлении оглавления.
Обновление оглавленияПосле редактирования документа номера страниц и заголовки могут измениться, что сделает оглавление неверным! Но не волнуйтесь. Чтобы обновить оглавление, щелкните правой кнопкой мыши таблицу и выберите «Обновить поле» или выберите «Обновить таблицу» в группе «Оглавление» на вкладке «Ссылки». Выберите всю таблицу или только номера страниц и нажмите «ОК», чтобы заново создать оглавление из заголовков.
Рекомендуется обновлять оглавление перед печатью или совместным использованием документа, если он был изменен с момента последнего обновления оглавления.
Примечание. Вам не нужно ждать, пока ваш документ будет готов, чтобы вставить оглавление. Если вы создаете длинный документ, создайте оглавление из схемы, чтобы вы могли перемещаться по оглавлению во время работы над документом.
Не для всех документов требуется оглавление; они, очевидно, не подходят для писем и заметок и излишни для небольших документов.
Оглавления блестят в официальных отчетах и документах объемом более 10 страниц. Любой документ, заслуживающий титульной страницы, также выиграет от оглавления, чтобы обеспечить общий план и встроенную навигацию для людей, которые используют документ.
Чтобы узнать больше, просмотрите эти курсы на LinkedIn Learning:- Word 2019 Essential Training
- Word 2016 Essential Training
- Word 2013 Essential Training
- Новые возможности Office 2019
- Базовое обучение Excel 2019
Темы: Советы по продуктивности
Связанные статьи
Получайте последние новости о трендовых навыках раз в неделю. Прямо в вашем почтовом ящике.
Прямо в вашем почтовом ящике.
Подпишитесь сейчас
Создайте оглавление Word за 7 простых шагов
Просмотрите ближайший документ Microsoft Word, который у вас есть. Есть большая вероятность, что это документ длиной всего в несколько страниц. И без оглавления Word.
Но возьмите документацию по программному обеспечению или исследовательский отчет. Его нельзя было бы назвать «профессиональным документом» без довольно хорошо отформатированного оглавления.
Вы не должны рассматривать работу по созданию оглавления (иногда мы также будем называть ее оглавлением) как рутинную работу. Составление оглавления предназначено не только для плотных отчетов или следующего бестселлера. Это может быть что-то столь же простое, как ежедневный журнал или школьное задание. Вы должны создать оглавление всякий раз, когда это уместно.
Microsoft Word упрощает работу. Мы рассмотрим несколько способов создания оглавления в Word.
Но сначала давайте рассмотрим преимущества оглавления для документа Word.
Получите бесплатную шпаргалку по сочетаниям клавиш Word!
Загрузите готовую к печати памятку по ярлыкам для Word.
Введите адрес электронной почты
Почему оглавление так важно?
Актуальны ли оглавления, когда у нас есть закладки и функции расширенного поиска на цифровых устройствах? Краткий ответ — да. Оглавление предназначено не только для навигации по длинным документам.
Вот пять преимуществ, на которые стоит обратить внимание:
- Позволяет читателю взглянуть на документ с высоты птичьего полета. Оглавление похоже на план. С первого взгляда видно, как документ будет переходить от одной темы к другой.
- Документ выглядит профессионально. Документ с оглавлением выглядит более организованным и профессиональным, чем документ без оглавления.
- Ключевое организационное пособие для автора.
 Думайте об этом как о дорожной карте, и первый черновик оглавления может помочь вам упорядочить свои мысли (и даже провести мозговой штурм).
Думайте об этом как о дорожной карте, и первый черновик оглавления может помочь вам упорядочить свои мысли (и даже провести мозговой штурм). - Облегчает обсуждение документа. Оглавление может сигнализировать о качестве документа. Ваш учитель или ваш книжный агент могут с первого взгляда сказать, стоит ли читать материал, просто взглянув на оглавление.
- Это дает вам путь обучения. TOC — это упорядоченная последовательность шагов. Украдите их из учебника, чтобы понять путь обучения по любому предмету по вашему выбору.
Посмотрите это короткое видео о том, как создать оглавление в Word:
Как создать оглавление в Word
Microsoft Word может автоматически создать для вас оглавление. Вам нужно только наметить содержание, а затем указать стили заголовков с базовым форматированием. Давайте рассмотрим это шаг за шагом.
1. Отформатируйте документ, используя стили заголовков. Выберите каждую главу в документе и примените к ним стили заголовков. Здесь вы размечаете заголовки разделов, чтобы Word мог их распознать.
Выберите каждую главу в документе и примените к ним стили заголовков. Здесь вы размечаете заголовки разделов, чтобы Word мог их распознать.
Перейдите на ленту > Главная > Стили . Выделите текст и примените заголовки ко всему тексту, который хотите включить в оглавление.
Вы можете создать иерархию внутри основных глав с помощью стилей заголовков. Например, используйте Заголовок 1 для новых разделов или глав. Заголовок 2 для подразделов внутри раздела и Заголовок 3 для более мелких разделов или тем внутри них.
Word сканирует документ на наличие любого текста, отформатированного как заголовок 1, 2 или 3, а затем использует его для создания формата для оглавления.
2. Разместите оглавление на странице. Поместите курсор в определенное место в документе, где вы хотите, чтобы оглавление отображалось. Обычно это где-то в начале документа.
4. Нажмите команду «Оглавление». Перейдите на ленту > Ссылки > Оглавление . Выберите один из двух доступных автоматических типов. Единственная разница между ними заключается в заголовке «Содержание» или «Оглавление» вверху.
Нажмите команду «Оглавление». Перейдите на ленту > Ссылки > Оглавление . Выберите один из двух доступных автоматических типов. Единственная разница между ними заключается в заголовке «Содержание» или «Оглавление» вверху.
5. Содержание вставляется автоматически. Word сканирует документ и использует стили заголовков для построения порядка разделов и подразделов и их номеров страниц. Это базовый TOC, и вы можете продолжать работать с ним и делать его более стильным.
6. Обновите оглавление в любое время. Вы всегда можете обновить оглавление, созданное автоматически. Обновляйте таблицу, если вы меняете стили заголовков, переупорядочиваете содержимое или изменяете текст. Кроме того, обновите его, если вы вносите какие-либо изменения в содержимое, влияющие на номера страниц.
Чтобы обновить автоматически созданную оглавление, щелкните Ссылки > Обновить таблицу .
Выберите Обновить только номера страниц или Обновить всю таблицу , если вы хотите обновить номера страниц и текст.
7. Создайте оглавление вручную. Когда автоматический метод настолько прост, зачем вам делать его вручную? Причин может быть две:
- В документе нет стилей, которые Word может распознать.
- Слишком много разнообразия в документе, что затрудняет автоматическую оглавление.
Чтобы создать ручную таблицу, перейдите к Ссылки > Оглавление > Щелкните раскрывающийся список, чтобы открыть параметр Ручная таблица .
Microsoft Word вставляет оглавление с заполнителями, которые теперь можно редактировать. Вы можете изменить это с помощью собственных шрифтов и цветов. Помните, что вам также нужно вставлять номера страниц вручную.
ТОС, созданное вручную, не может быть обновлено автоматически.
Вам не нужно довольствоваться базовым оглавлением, которое Microsoft Word создает для вас. Вы можете изменить любое оглавление и даже создать собственное оглавление.
Как настроить оглавление
Вы можете легко настроить оглавление с помощью диалогового окна оглавления. Перейдите к References > Table of Contents > Custom Table of Contents , чтобы открыть диалоговое окно.
Перейдите к References > Table of Contents > Custom Table of Contents , чтобы открыть диалоговое окно.
Любые внесенные здесь изменения будут видны в окнах Print Preview и Web Preview .
Семь передовых методов настройки оглавления
1. Выбор другого формата оглавления
Вы можете изменить всю таблицу, выбрав другой формат. В разделе Общие разверните раскрывающийся список для Форматы и выберите внешний вид.
2. Изменить внешний вид элементов в оглавлении
Помните, что внешний вид вашего оглавления полностью контролируется определениями стилей. Вы можете изменить общий вид оглавления, создав собственные стили для заголовков. Эти измененные стили можно сохранить вместе со встроенными и применить ко всему документу для единообразия. Следуй этим шагам.
1. Нажмите Изменить . Если кнопка «Изменить» неактивна, измените Форматы на Из шаблона .
2. В стилях , щелкните уровень, который вы хотите изменить, а затем щелкните Изменить . Здесь оглавление 1 соответствует уровню заголовка 1 в вашем документе, оглавление 2 — уровню заголовка 2, оглавление 3 — заголовку 3 и так далее.
3. В диалоговом окне Modify Style можно изменить шрифт или его цвет. Внесите любые другие изменения форматирования, например отступ текста, а затем нажмите «ОК».
4. Прежде чем нажать кнопку «ОК», вы можете выбрать, будет ли изменение стиля применяться к текущему документу или ко всем будущим документам. Чтобы сохранить его для будущего использования, установите флажок Добавить в галерею стилей .
3. Измените уровни показанных заголовков стилей
Оглавление может быть детализировано или вы можете просто включить основные разделы. Номер Показать уровни позволяет вам изменить количество уровней, отображаемых в вашем оглавлении. «Уровни» здесь относятся к заголовкам стилей, которые вы применили к своим разделам.
«Уровни» здесь относятся к заголовкам стилей, которые вы применили к своим разделам.
Например: h2, h3, h4… и т.д. Если установить значение 2, то будет отображаться весь текст со стилем Заголовок 1 или Заголовок 2.
4. Изменить или добавить точечные разделители в оглавлении
Точечные разделители — это линии или точки, соединяющие элементы указателя с номерами страниц. Эти линии выноски упоминаются во многих руководствах по стилю как необходимая часть дипломных документов.
В диалоговом окне «Содержание» щелкните раскрывающийся список списка вкладок и выберите пунктирную линию. В качестве альтернативы выберите нужную линию выноски или выберите «нет», чтобы удалить ее из оглавления.
5. Добавьте стиль без заголовка
Word не будет включать стиль без заголовка при автоматической вставке оглавления. По умолчанию Word включает только заголовки с 1 по 9. Но он дает вам возможность включить любой другой стиль, который вы создаете в указателе. Допустим, вы хотите добавить еще один заголовок под названием «Краткое руководство» вверху контента и оглавления.
Допустим, вы хотите добавить еще один заголовок под названием «Краткое руководство» вверху контента и оглавления.
В диалоговом окне Table of Contents нажмите кнопку Options , чтобы открыть этот экран:
Прямо сейчас он сопоставляет используемые стили только с уровнями TOC. Как видите, три стиля — Заголовок 1, Заголовок 2 и Заголовок 3 — отображаются как уровни 1, 2 и 3.
Перемещайтесь по полям, пока не найдете Заголовок , для которого не указан уровень оглавления. Введите 1 , чтобы сопоставить Title с верхним уровнем TOC.
Дважды щелкните OK, чтобы закрыть диалоговые окна. Word предложит заменить содержимое. Нажмите Да , чтобы заменить оглавление.
6. Создание интерактивного оглавления
Создание оглавления с гиперссылками ожидается в эпоху цифровых технологий. Навигация быстрее. Это также еще одно условие для подачи тезиса или диссертации.
Установите флажок Использовать гиперссылки вместо номеров страниц.
Также снимите флажок Показать номера страниц , если вы хотите использовать только гиперссылки.
7. Поместите простую рамку вокруг оглавления
Вы можете использовать функцию «Фигуры» Word, чтобы вставить рамку вокруг оглавления. Установите для Заливка формы значение «Без заливки», а затем добавьте Стиль формы или используйте Формат формы , чтобы спроектировать внешний вид псевдограницы вокруг таблицы.
Не забудьте добавить оглавление к своим документам
Функция автоматического оглавления экономит время. Но чтобы привлечь внимание, вам нужно погрузиться в разные стили и пользовательские таблицы. Подводя итог:
- Структурируйте свой документ.
- Определите уровни, которые вы хотите отобразить.
- Измените атрибуты стиля в соответствии с вашими потребностями.
Когда вы начнете делать свои собственные, у вас будут свои вопросы. Надеемся, что это руководство достаточно хорошо проиллюстрировало основной процесс, чтобы вы могли сделать решительный шаг. Теперь вам удобнее пользоваться Table of Contents?
Надеемся, что это руководство достаточно хорошо проиллюстрировало основной процесс, чтобы вы могли сделать решительный шаг. Теперь вам удобнее пользоваться Table of Contents?
Если вы хотите улучшить свои навыки работы с Microsoft Office, ознакомьтесь с нашим курсом по Microsoft Word, чтобы узнать советы и рекомендации по форматированию документов, которые помогут сэкономить время.
Готовы освоить Microsoft Office?
Начните обучение бесплатно с курсов GoSkills
Начать бесплатную пробную версию
Как создать оглавление в Word (шаг за шагом)
В этой статье вы узнаете, как создать оглавление в Word, а также как обновлять его и управлять им внутри документа.
Существует 3 типа оглавлений, которые вы можете создать в Microsoft Word (все с различными параметрами и функциями):
- Автоматическая оглавление (на основе сохраненного форматирования)
- Пользовательское оглавление
- Настраиваемая вручную таблица , которая требует от вас выполнения всей тяжелой работы
Ниже приведены примеры трех из множества стилей оглавления, которые вы можете быстро создать в Word.
Самое важное, что нужно знать об автоматическом создании оглавления в Word, это то, что сначала вам нужно отформатировать документ, используя стили заголовков .
Это потому, что это форматирование Заголовок Стили (как вы можете видеть на рисунке ниже), которое подает ваше оглавление. Этот шаг подробно описан ниже.
Если вы не хотите использовать стили заголовков, вы можете использовать ручную таблицу для создания оглавления, как описано ниже.
Примечание: В этой статье слова Оглавление и TOC используются как синонимы.
Вверху все приведенные ниже примеры были созданы с использованием подписки Microsoft Office 365, о которой вы можете узнать на веб-сайте Microsoft здесь.
Как создать оглавление в Word
Создание оглавления в Wor…
Пожалуйста, включите JavaScript
Создание оглавления в Word (ЭТО РАБОТАЕТ)
Первым важным шагом к созданию автоматического обновления оглавления в Word является правильное форматирование разделов документа с использованием:
- Стиль заголовка 1
- Стиль заголовка 2
- Стиль заголовка 3
Если у вас уже есть отформатировали документ таким образом, вы можете перейти к следующему разделу.
Примечание: Вы не ограничены форматированием по умолчанию Заголовок Стили . Ниже я покажу вам, как вы можете не только изменить свой Стили форматирование, а также то, как вы можете создавать свои собственные.
1. Применение форматирования стиля заголовка
для правильного формата вашего документа Word с использованием Heading Стили , просто:
- Select .
- Выберите стиль Заголовок 1 , Заголовок 2 или Заголовок 3 в зависимости от ситуации
По умолчанию в оглавление автоматически добавляются только стили заголовков с 1 по 3.
Вы по-прежнему можете использовать стили заголовков с 4 по 9 в оглавлении, но вам придется сделать это с пользовательским оглавлением, как описано ниже.
Примечание: Вместо того, чтобы использовать галерею стилей для разметки документа Word, вы также можете использовать раскрывающийся список Добавить текст непосредственно на вкладке Ссылки , что сэкономит вам несколько кликов. Чтобы разметить текст с помощью Добавить текст Сбросьте, просто:
Чтобы разметить текст с помощью Добавить текст Сбросьте, просто:
- Выбрать Текст. Это то же самое, что и использование параметров Стиль заголовка 1 , Стиль заголовка 2 и Стиль заголовка 3 в галерее стилей на вкладке Главная .
Вариант с надписью Не показывать в оглавлении – это то же самое, что пометить текст как Обычный .
2. Сочетания стилей заголовков
Если у вас большой документ Word, вы можете ускорить процесс форматирования с помощью сочетаний клавиш стиля заголовков.
Такие ярлыки — самый быстрый способ удвоить производительность.
Чтобы настроить базовое оглавление в Word, необходимо запомнить 3 сочетания клавиш стилей заголовков:
- Ярлык стиля заголовка 1: Alt + Shift + 1
- Ярлык стиля заголовка 2: Alt + Shift + 2
- Ярлык стиля заголовка 3: Alt + Shift + 3

Ярлык обычного стиля: Ctrl + Shift + N
При автоматическом создании оглавления в Word в оглавлении будет отображаться только тот контент, который правильно отформатирован с использованием этих стилей заголовков.
Кроме того, это форматирование имеет решающее значение, если вы позже захотите преобразовать Word в PowerPoint.
3. Изменение форматирования стиля заголовков
Если вам не нравится, как выглядят стили заголовков по умолчанию, вы можете изменить их. Для этого просто:
- Перейдите на вкладку Дизайн
- Выберите другой вариант Форматирование документа
Если щелкнуть стрелку вниз, вы увидите дополнительные параметры, как показано на рисунке выше.
Примечание: Стили Форматирование документа изменяют все стили форматирования в документе Word. Поэтому вам нужно просмотреть весь документ Word, чтобы убедиться, что вы согласны с любым новым форматированием документа, которое вы выбрали.

4. Создание собственного стиля заголовков Форматирование
Если вам не нравятся Форматирование документа варианты стилей заголовков, вы можете создать свои собственные. Для этого просто:
- Формат Ваше стиль заголовка, однако вы хотите, чтобы он выглядел
- Перейти к Home Tab
- Право щелкните . Это изменит стиль заголовка в соответствии с форматированием, которое вы применили к этому тексту. Кроме того, он автоматически обновит все существующие заголовки этого уровня в вашем документе Word.
Как вставить оглавление
После того, как вы правильно отформатировали документ, используя различные Заголовки Стили , создать оглавление довольно просто.
1. Вставьте оглавление
Как только ваш документ Word будет правильно отформатирован с использованием стилей заголовков, чтобы создать оглавление, просто: Перейдите к Ссылки вкладка
- Откройте раскрывающееся меню Оглавление
- Выберите Автоматическая таблица 1 или Автоматическая таблица 2 .

Ваше оглавление может выглядеть иначе, чем на изображении выше, в зависимости от того, вставляли ли вы ранее и сохраняли свой стиль оглавления.
Примечание: Если щелкнуть правой кнопкой мыши оглавление в раскрывающемся меню, вы получите варианты размещения его в документе. Некоторые из этих параметров требуют, чтобы вы использовали различные параметры разрыва страницы в Word для правильного размещения в документе.
- Вставить в текущую позицию документа
- Вставить в начало документа
- Вставить в конец документа
- Вставить в начало раздела
- Вставить в конец раздела
Настройка этих различных разделов — это трюк, чтобы получить больше чем одно оглавление в документе Word.
В чем разница между стилями Автоматическая таблица 1 и Автоматическая таблица 2?
Немного. Основное отличие заключается в заголовке — оглавлении и содержании — который вы можете просто щелкнуть и изменить.
 Если вам нужны дополнительные параметры форматирования помимо стилей автоматической таблицы, вы можете создать собственное пользовательское оглавление.
Если вам нужны дополнительные параметры форматирования помимо стилей автоматической таблицы, вы можете создать собственное пользовательское оглавление.Примечание. Если вы неправильно отформатируете документ Word с помощью галереи Стили , вставка оглавления приведет к следующему предупреждению: Записи оглавления не найдены Если это произойдет с вами, просто просмотрите документ и примените соответствующие стили Заголовок 1 , Заголовок 2 и Заголовок 3 .
Если вы хотите, чтобы в вашем оглавлении было больше трех уровней, вам необходимо вставить пользовательскую таблицу.
2. Отформатируйте оглавление
Чтобы отформатировать оглавление в Word, просто:
- Наведите указатель мыши налево от оглавления (стрелка будет выглядеть как диагональная)
- Выберите стиль заголовков, который вы хотите изменить
- Формат как хотите
Иногда требуется несколько попыток, чтобы выбрать стили заголовков, чтобы они все правильно обновились.
 Если не получится с первого раза, просто попробуйте еще раз.
Если не получится с первого раза, просто попробуйте еще раз.Примечание: Форматирование стилей заголовков вашего оглавления влияет только на стили форматирования внутри вашего оглавления. Никакое форматирование на уровне документа не затрагивается.
Чтобы изменить форматирование заголовков в остальной части документа, необходимо обновить стили заголовков в области «Стиль» на вкладке «Главная».
3. Как сохранить форматирование оглавления
После форматирования различных уровней оглавления вам предоставляется возможность сохранить это форматирование при выходе из Microsoft Word.
Если выбрать Сохранить , внесенные вручную настройки форматирования будут сохранены в Word. Это означает, что в следующий раз, когда вы создадите оглавление, все ваши ручные настройки будут отображаться по умолчанию.
После переформатирования различных элементов нового оглавления вам будет предоставлена возможность сохранить их снова при выходе из Word.

4. Обновление оглавления
Оглавление в Microsoft Word НЕ обновляется автоматически.
При добавлении и удалении контента в документ вам необходимо вручную нажать кнопку Обновить , чтобы обновить оглавление.
Ваше оглавление — это просто моментальный снимок времени, когда вы либо вставили его, либо в последний раз обновили. Поэтому не забудьте обновить его, когда закончите вносить изменения в документ.
Чтобы обновить оглавление в Word, просто:
- Перейдите на вкладку Ссылки
- Нажмите Обновить таблицу
- Выберите Обновление P Номер возраста O NLY или Обновление E NTIR Обновить таблицу в верхней части таблицы, как показано на рисунке ниже.
Два варианта обновления:
- Только номера страниц обновляет номера страниц вашего оглавления.
 Он не обновляет структуру вашего TOC на основе каких-либо разделов, которые вы добавили или удалили. Он также не обновляет текст в ваших заголовках или стилях заголовков.
Он не обновляет структуру вашего TOC на основе каких-либо разделов, которые вы добавили или удалили. Он также не обновляет текст в ваших заголовках или стилях заголовков. - Вся таблица обновляет все в вашем оглавлении, включая номера страниц, добавленные и удаленные разделы.
Если вы внесли много изменений в документ Word или не знаете, что именно вы изменили, я рекомендую обновить всю таблицу. Это гарантирует, что все в вашем документе будет точно отражено в вашем оглавлении.
5. Сокращения навигации по оглавлению
Преимущество создания автоматического оглавления в Word заключается в том, что вы можете использовать его для быстрого перемещения по документу.
Это потому, что каждая строка вашего оглавления является гиперссылкой на соответствующий раздел вашего документа. Все, что вам нужно сделать, это удерживать нажатой клавишу Ctrl и щелкнуть раздел оглавления
Альтернативным способом быстрой навигации по разделам оглавления является панель навигации .
 В нем вы можете увидеть все различные разделы вашего документа.
В нем вы можете увидеть все различные разделы вашего документа.Чтобы открыть Панель навигации и просмотреть заголовки в Word, просто:
- Перейдите к Просмотр вкладка
- Щелкните Область навигации
В области навигации вы можете просматривать, разворачивать, сворачивать и перемещаться по всем разделам документа.
Это еще одно преимущество использования стилей заголовков для правильного форматирования документа Word.
Удаление оглавления
Чтобы удалить оглавление из документа Word, просто:
- Перейдите к0217 Ссылки
- Только номера страниц обновляет номера страниц вашего оглавления.
- Откройте раскрывающееся меню Оглавление
- Выберите Удалить оглавление
стол, как на картинке ниже.
Примечание: Если вы используете один из стилей автоматической таблицы, иногда таблица не удаляется полностью.
 Это особенно верно для оглавлений, вставленных в начале или в конце разделов. Если это произойдет с вами, просто нажмите на три точки в верхнем левом углу, чтобы выбрать оглавление.
Выбрав его, нажмите Ctrl + X , чтобы вырезать оглавление из документа, или продолжайте нажимать клавишу Удалить (не клавишу Backspace), пока она не будет удалена.
Иногда требуется три или четыре раза, прежде чем весь контейнер TOC будет полностью удален.
Это особенно верно для оглавлений, вставленных в начале или в конце разделов. Если это произойдет с вами, просто нажмите на три точки в верхнем левом углу, чтобы выбрать оглавление.
Выбрав его, нажмите Ctrl + X , чтобы вырезать оглавление из документа, или продолжайте нажимать клавишу Удалить (не клавишу Backspace), пока она не будет удалена.
Иногда требуется три или четыре раза, прежде чем весь контейнер TOC будет полностью удален.Создание пользовательского оглавления
Если вам нужно больше параметров форматирования, чем предусмотрено автоматическими стилями таблиц, вы можете создать собственное пользовательское оглавление.
Чтобы создать пользовательское оглавление в Word, просто:
- Перейдите к Ссылкам TAB
- Откройте выпадающие меню S . OK
Не беспокойтесь о правильном составлении пользовательского оглавления с первого раза.
 Есть много вариантов на выбор, и вы всегда можете вернуться и сделать другой выбор
Есть много вариантов на выбор, и вы всегда можете вернуться и сделать другой выборПримечание: Настраиваемое оглавление по-прежнему основано на стилях заголовков , которые вы используете для форматирования документа Word. Это означает, что если вы неправильно отформатируете документ, оглавление будет пустым.
Кроме того, при добавлении и удалении контента в документ вам потребуется использовать команду Обновить таблицу , чтобы обновить пользовательское оглавление.
Если вы не хотите автоматически обновлять оглавление, вставьте таблицу вручную .
1. Параметры отображения номеров страниц
Установка или снятие флажка с полем Показать номера страниц добавляет или удаляет номера страниц из оглавления, как показано на рисунке выше.
Я рекомендую всегда выбирать Показать номера страниц , так как это упрощает понимание и навигацию по документу.
 Обычно в этом и заключается основная цель создания оглавления
Обычно в этом и заключается основная цель создания оглавления2. Опции выравнивания номеров страниц по правому краю
Выровнять номера страниц по правому краю определяет, выравниваются ли номера страниц по правому краю документа или они просто располагаются после заголовков разделов.
Я рекомендую всегда использовать параметр Выравнивание по правому краю . Это не только упрощает чтение оглавления, но и открывает все параметры вкладки (обсуждается далее).
3. Параметры выноски вкладки
Существует четыре разных Выноски вкладки , которые вы можете использовать для форматирования оглавления, как показано на рисунке выше.
Раскрывающееся меню верхней вкладки доступно только при использовании параметра Выровнять номера страниц по правому краю . Если вам не нравятся эти стили вкладок, вы можете использовать таблицу вручную и создать свою собственную.

Я рекомендую всегда использовать указатель табуляции, поскольку он упрощает поиск номеров страниц разделов в документе Word.
4. Параметры шаблона формата
Существует множество различных форматов шаблонов , которые можно использовать для изменения внешнего вида оглавления. Для каждого из них вы можете внести ряд корректировок и настроек. Вот варианты форматирования по умолчанию для каждого из них, как показано выше:
- Classic
- Отличительные
- FACIAL
- MODEN
- Формальные
- Simple
Вы также имеете от STEMPLAT параметры ручного форматирования для вас, если вы знаете, что делаете (см. Параметры и Изменить команды ниже).
Все эти форматы можно настроить с помощью других параметров форматирования в диалоговом окне Custom TOC. Поэтому не стесняйтесь пробовать различные комбинации, чтобы найти индивидуальное форматирование оглавления, которое лучше всего подходит для вас.

5. Параметры отображения уровней
Параметр Показать уровни определяет, сколько уровней стиля заголовков включено в оглавление.
Просто помните, что для добавления большего количества контента в оглавление вам сначала нужно использовать форматирование стилей заголовков во всем документе.
Это еще один пример того, когда правильное форматирование документа Word может стать настоящим спасением.
6. Параметры и изменение
Если для форматирования оглавления используется параметр Из шаблона , расширенное форматирование можно применить с помощью команд Параметры и Изменить .
Они предназначены для опытных пользователей и выходят за рамки этого руководства (и того, что вам, вероятно, потребуется сделать). Поэтому я не буду подробно останавливаться на этих вариантах. Но не стесняйтесь изучить их, если вам нужны дополнительные параметры форматирования для вашего оглавления.

Создание оглавления вручную
Если вы не хотите использовать стили автоматического оглавления, вы можете вместо этого использовать параметр Таблица содержания вручную .
Предупреждение: Просто чтобы мы были кристально чисты, прежде чем вы пойдете по этому пути. Вставка ручной таблицы означает, что вы будете нести ответственность за ручное обновление всего и вся в таблице.
Таблица вручную не будет отслеживаться или обновляться на основе любого содержимого, которое вы добавляете или удаляете в документ Word. Поэтому, если вы вносите много изменений в свой документ, обновление оглавления может занять много времени.
Если вам когда-нибудь надоест обновлять таблицу подобным образом, вы можете вставить оглавление автоматического обновления.
, чтобы вставить Руководство по таблице для вашего TOC в Word, просто:
- Нажмите в свой документ, где вы хотите, чтобы ваш TOC
- Навигайте СПИСОК TAB
- Open The Tabletents .
 menu
menu - Выбрать Manual Table
Выбрав Manual Table , вы получите оглавление по умолчанию, которое никоим образом не отражает содержание вашего документа.
Вне зависимости от того, сколько страниц в вашем документе: 1 или 100 страниц, таблица Manual будет предварительно загружена с двумя заполнителями уровня 1, уровня 2 и уровня 3.
делать самому. Невозможно автоматически обновить таблицу вручную.
Ниже вы найдете несколько советов по форматированию, которые помогут вам лучше обновить и отредактировать таблицу руководства .
Альтернативный вариант: Другой способ создать свое собственное ручное оглавление — вставить таблицу из двух столбцов и использовать левый столбец в качестве заголовков разделов, а правый столбец — в качестве номеров страниц. Чтобы вставить таблицу в Word для использования в качестве собственного оглавления, просто:
- Перейдите к INSERT TAB
- Открыть Таблица Выпадение меню
- Выберите, сколько строк и .
 удалите границу контура, если хотите. На картинке ниже я оставил границу таблицы, чтобы вы могли видеть, что это таблица. Чтобы создать вкладку в ячейке таблицы, как показано на рисунке выше, просто нажмите Ctrl + Tab .
удалите границу контура, если хотите. На картинке ниже я оставил границу таблицы, чтобы вы могли видеть, что это таблица. Чтобы создать вкладку в ячейке таблицы, как показано на рисунке выше, просто нажмите Ctrl + Tab .1. Добавить новую строку раздела
Чтобы добавить новый раздел в таблицу вручную
, сначала добавьте новую пустую строку. Самый быстрый способ сделать это — поставить курсор в конце номера страницы и нажать Enter.Чтобы добавить новую строку форматирования в таблицу руководства , просто:
- Выберите строку раздела, которую вы хотите скопировать
- Нажмите Ctrl + C , чтобы скопировать строку
- 5 90 ряд
- Нажмите Ctrl + V , чтобы вставить строку
После вставки новой строки вы можете ввести для нее любой текст.
К счастью, точки на заголовке табуляции автоматически настраиваются по мере ввода заголовков разделов.
 Вам не нужно добавлять их в себя.
Вам не нужно добавлять их в себя.2. Измените номера страниц
Чтобы изменить номера страниц таблицы
руководства , вам необходимо:- Щелкните и перетащите для выбора номера страницы
- Введите и/или отформатируйте номер вашей страницы
Помните: быть очень раздражающим).
Таблица никоим образом не будет автоматически обновляться в зависимости от содержимого, которое вы добавляете или удаляете в документе Word.
Заключение
Вот как создать оглавление в Word со всеми параметрами форматирования, навигации и обновления.
Самое важное, что нужно помнить о оглавлении, — это использовать стили заголовков при форматировании документа Word. Это сделает вставку и редактирование оглавления очень простым и беззаботным.
Если вам понравилось это руководство и вы хотите узнать больше о наших учебных курсах и других ресурсах, посетите нас здесь.

Как создать страницу содержания в Word
Главная > Microsoft Office > Как создать страницу содержания в Word
Это руководство по странице содержания в Word s подходит для пользователей Word 2010, 2013, 2016, 2019 и Word для Microsoft 365.
Задача
Создайте оглавление для документа Word и обновите его, чтобы добавить новые записи.
Объяснение оглавления
Страница оглавления упрощает для ваших читателей навигацию и работу с длинными документами. Это придает документам профессиональный вид и помогает быстро и легко переходить к определенному разделу.
Оглавление обычно вставляется в начале документа или сразу после титульного листа. Его можно изменить в соответствии с общим стилем документа и легко обновить одним щелчком мыши при добавлении в документ новых заголовков и абзацев.
Золотое правило при создании страницы содержания – хорошая подготовка.
Оглавление зависит от форматирования документа с использованием стилей заголовков для правильной работы.
 Word сканирует документ, ищет все, что помечено стилем заголовка, и вытягивает его на страницу содержания. Вы можете выбрать, сколько уровней заголовков вы хотели бы включить.
Word сканирует документ, ищет все, что помечено стилем заголовка, и вытягивает его на страницу содержания. Вы можете выбрать, сколько уровней заголовков вы хотели бы включить.На этом снимке экрана я просмотрел 3 уровня заголовка.
Способ
В этом примере я собираюсь пройти процесс создания, изменения и обновления оглавления в Word для документа под названием « Солнечная система» .
Подготовьте документ Word
Для успешной вставки страницы содержания необходимо сначала правильно настроить документ, используя стили Word для обозначения заголовков.
Переключение в режим черновика
Вам может быть удобнее просматривать документ в режиме черновика при работе со стилями, так как это позволяет легко увидеть, какие заголовки вы применили к каким элементам.
- Нажмите вкладку Вид
- Нажмите Черновик
Стиль, примененный к каждому абзацу, будет отображаться в левой части документа.
 Обычный означает, что стиль не применялся.
Обычный означает, что стиль не применялся.ПРИМЕЧАНИЕ . Если при переключении в режим черновика панель стилей не отображается слева, вам нужно перейти в параметры Word и включить ее.
- Перейдите на вкладку Файл
- Нажмите Параметры
- Нажмите Advanced TAB
- СКРЕЗАНИЕ Дисплей Секция
, если вы не сможете увидеть стиль, это будет на пейне. Установите это значение на 1–2 дюйма и нажмите OK .
Применение стилей заголовков к документу
- Выберите первый основной заголовок в документе
- Нажмите кнопку Главная Tab
- В группе , щелкните Заголовок 1
Прокрутите документ и примените заголовок 1 к вашим заголовкам.

- В группе Стили нажмите Заголовок 2
Примените Заголовок 2 ко всем заголовкам второго уровня в документе. Вы можете удерживать нажатой клавишу CTRL , чтобы выбрать несколько заголовков одновременно.
Повторите этот процесс для любых других заголовков в документе. В этом примере у меня есть три уровня заголовков в моем документе.
После правильного оформления и организации документа становится легко вставить оглавление.
Вставка страницы содержания
Страница содержания обычно вставляется в начало документа.
- Прокрутите документ вверх и поместите курсор перед первой буквой первого слова в документе
- Нажмите Ctrl+Enter , чтобы вставить разрыв на странице
- Нажмите СПИСОК Вкладка
- Нажмите Таблица.
 предоставление небольшого выбора встроенных таблиц. В этом примере я выбрал Автоматическая таблица 1 .
предоставление небольшого выбора встроенных таблиц. В этом примере я выбрал Автоматическая таблица 1 .Удерживая нажатой клавишу CTRL , щелкните номер страницы, чтобы перейти на нее.
Изменение оглавления
Вы можете вносить изменения в оглавление и форматировать его по своему усмотрению.
- Click on the Table of Contents to select it
- Click on the References tab
- Click Table of Contents
- Click Custom Table of Contents
Выноски и уровни вкладок
Заголовки вкладок
Заголовки вкладок – это точки, которые вы видите между заголовком и номером страницы в Содержании. Вы можете изменить их на сплошные линии или тире.
Показать уровни
Вы также можете указать, сколько уровней заголовка вы хотите отображать в Содержании.
 Например, у вас может быть четыре уровня заголовков в документе, но вы хотите показать только два уровня в содержании.
Например, у вас может быть четыре уровня заголовков в документе, но вы хотите показать только два уровня в содержании.- Нажмите OK
Если вы внесете изменения в Оглавление, Word спросит, хотите ли вы заменить текущее Оглавление.
- Нажмите OK , чтобы заменить
Обновление оглавления
Документ редко остается неизменным навсегда. Новые абзацы могут быть добавлены либо в конец документа, либо где-то внутри него. С каждым новым добавлением заголовки переносятся на новые страницы, а новые элементы необходимо добавлять в оглавление.
К счастью, обновить оглавление в Word очень просто.
В этом примере я добавил абзац для «Плутон» в конце документа. Я отформатировал его в стиле заголовка 2.
Теперь мне нужно обновить оглавление, чтобы включить в него дополнительный заголовок.
- Нажмите на оглавление, чтобы выбрать его
- Нажмите кнопку Обновить таблицу
Word спросит, хотите ли вы обновить только номера страниц или всю таблицу.

Если вы реорганизовали документ и переместили заголовки на другие страницы, но не добавили новых заголовков, вы можете выбрать ‘ Обновить только номера страниц’. Для всего остального выберите «Обновить всю таблицу».
Пользовательское оглавление
Вы можете настроить внешний вид оглавления, изменив форматирование. Например, вы можете решить, что все заголовки уровня 2 должны отображаться жирным красным шрифтом.
- Click on the Table of Contents to select it
- Click on the References tab
- Click Table of Contents
- Click Custom Table of Contents
- Нажмите Изменить
Изменение ‘TOC 1’ повлияет на все заголовки уровня 1. Изменение ‘TOC 2’ затронет все заголовки уровня 2 и т.
 д.
д.- Select TOC 1
- Click Modify
- Make the desired formatting changes
- Click OK
Video Tutorial
To see a demo of how to create a Содержание страницы в Word, посмотрите следующий видеоурок.
Как создать страницу содержания в Word Video (15:09)
Дополнительные бесплатные учебные пособия по Microsoft Office от Саймона Сеза, ИТ-специалиста. Взгляните на нашу Ресурсный центр MS Office .
Изучение Word с Саймоном Сезом, ИТ-специалистом. Взгляните на курсы Word , которые у нас есть.





 Повторите действия 3 и 4 для всех уровней, которые должны отображаться в оглавлении.
Повторите действия 3 и 4 для всех уровней, которые должны отображаться в оглавлении.
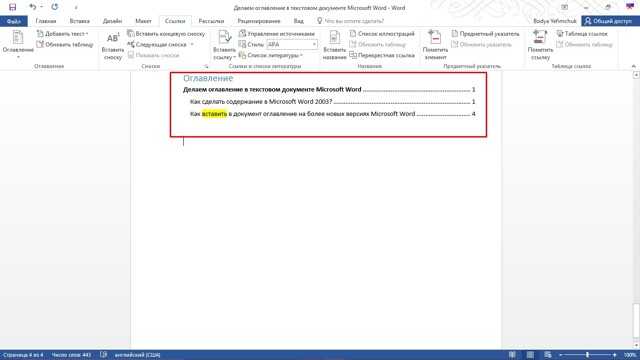 В противном случае будет добавлена новая настраиваемая таблица.
В противном случае будет добавлена новая настраиваемая таблица. Если кнопка Изменить неактивна, установите в поле Форматы значение Из шаблона.
Если кнопка Изменить неактивна, установите в поле Форматы значение Из шаблона. Если вам нужно, чтобы под оглавление была выделена целая страница, вставьте разрыв страницы (Ctrl+Enter) перед вставкой и после вставки оглавления.
Если вам нужно, чтобы под оглавление была выделена целая страница, вставьте разрыв страницы (Ctrl+Enter) перед вставкой и после вставки оглавления.