Сворачивание и разворачивание частей документа
Word для Microsoft 365 Word для Интернета Word 2021 Word 2019 Word 2016 Word 2013 Еще…Меньше
При работе над длинным и сложным документом можно свернуть все части, кроме того, на которые вы хотите сосредоточиться. Если вы считаете, что, возможно, вы перегружены информацией, вы можете отобразить сводку и оставить ее для читателей, чтобы открыть сводку и прочитать нужные сведения.
Возможность свернуть и развернуть содержимое документа зависит от уровня его структур. Вы можете быстро добавить уровень структуры и сделать часть документа удобоятной, добавив заголовок с помощью встроенных стилей Word.
После применения стиля заголовка при надвижении на заголовок вы увидите маленький треугольник. Щелкните треугольник, чтобы свернуть текст и подзаголовки.
Совет: Если вы работаете на сенсорном устройстве, коснитесь его, чтобы разместить курсор в заголовке, чтобы увидеть треугольник.
Щелкните треугольник еще раз, чтобы развернуть эту часть документа.
Чтобы свернуть или развернуть все заголовки в документе, щелкните заголовок правой кнопкой мыши и выберите развернуть или свернуть > Развернуть все заголовки или Свернуть все заголовки.
Когда вы закрываете и повторно открываете документ, заголовки будут по умолчанию расширены. Если вы хотите, чтобы документ открывался со свернутными заголовками, выполните указанные здесь действия.
-
Поместите курсор в заголовок.
-
На вкладке Главная щелкните стрелку в группе Абзац.
- org/ListItem»>
В диалоговом окне Абзац по умолчанию щелкните поле Свернуто.
-
Нажмите кнопку ОК.
Работая над длинным, сложным документом в классическом приложении Word, можно свернуть все части, кроме той, на которой вы хотите сосредоточиться. К сожалению, в Word в Интернете этой функции еще нет.
Если у вас есть классическое приложение Word, вы можете открыть документ в нем, нажав кнопку
Открыв документ в Word, сверните или разверните его части. Затем нажмите CTRL+S, чтобы сохранить документ в исходном расположении.
Повторение заглавной таблицы на последующих страницах
Word для Microsoft 365 Word 2021 Word 2019 Word 2016 Word 2013 Word 2010 Word 2007 Еще…Меньше
При работе с очень длинными таблицами они будут работать на нескольких страницах. Таблицу можно настроить так, чтобы строки или строки ее заглавных строк автоматически появлялись на каждой странице.
Настроить таблицу таким образом, чтобы строки ее заглавных строк или строк повторялись, можно двумя способами.
Здесь доступны перечисленные ниже возможности
-
Вы можете выбрать строку или строки заглавных строк, которые нужно повторить на каждой странице. Выделенный фрагмент должен включать первую строку таблицы.
- org/ListItem»>
В разделе Работа с таблицами на вкладке Макет в группе Данные выберите команду Повторить строки заголовков.
Или вы можете использовать этот способ:
В таблице щелкните правой кнопкой мыши строку, которую вы хотите повторить, и выберите «Свойства таблицы».
-
В диалоговом окне Свойства таблицы на вкладке Строка установите флажок Повторять как заголовок на каждой странице.
-
Нажмите кнопку ОК.
Примечания:
- org/ListItem»>
Повторяные заглавные таблицы видны только Режим разметки или при печати документа.
-
Если изменить заглавную страницу на первой странице, он также будет изменяться на всех остальных страницах. Изменить заглавную строку таблицы можно только на первой странице— строки заглавных строк на последующих страницах будут заблокированы.
-
Хотя Word на новых страницах будут автоматически повторяться заглавные страницы, при вставке в таблицу разрыва страницы вручную они не повторяются.
Вставка или создание таблицы
Когда Word «Заголовки» на самом деле не являются заголовками
Microsoft 365, Microsoft Office, Microsoft Office для Mac, Microsoft Word, Office 2007, Office 2010, Office 2013, Office 2016, Office 2019, Office 2021 / Office LTSC, Office 365 /
Мы получили много отзывов и вопросов о оглавлении Word. Многие вопросы сводятся к основному непониманию Word — то, что Word называет «заголовками», на самом деле вовсе не является заголовками — это уровни структуры.
Многие вопросы сводятся к основному непониманию Word — то, что Word называет «заголовками», на самом деле вовсе не является заголовками — это уровни структуры.
«Заголовки» отличаются от «Уровней структуры», но иногда Microsoft неправильно использует термин «Заголовки», поэтому путаница понятна.
Взгляните на это оглавление. Это настоящее оглавление, созданное Word… но взгляните на панель навигации слева.
Обычно оглавление и панель навигации почти одинаковы.
Этот пустой! Почему?
Документ имеет заголовки, вы можете увидеть их в оглавлении справа. Значит, они тоже должны отображаться в панели навигации?
Нет. Оглавление может быть построено без основной части панели навигации — Контур Уровень .
Скорее всего, эта проблема возникнет, если вы создали собственные стили заголовков и обошли встроенные стили «Заголовок n». При создании пользовательских стилей заголовков настройка уровня контура часто (и понятно) упускается из виду.
Согласно Microsoft, вы можете применять стили «Заголовок» для заполнения панели навигации, но это не совсем так.
Контурные уровни
Что такое «контурные уровни»?
Уровни схемы — это способ Word организовать документ в «древовидную» структуру, которую Microsoft называет «интерактивной структурой». Он более известен как панель навигации или представление структуры.
Встроенные стили заголовков связаны с соответствующими уровнями структуры. Стиль «Заголовок 1» имеет уровень структуры 1, стиль «Заголовок 2» имеет уровень структуры 2 и т. д.
Но эти два свойства могут быть отдельными.
- Уровни структуры не обязательно должны быть заголовками.
- Заголовки не обязательно имеют уровень структуры (но обычно имеют).
Перепутанная терминология
Возникает путаница, поскольку Microsoft использует термин «Заголовки», когда следует говорить «Уровень структуры».
Одним из примеров являются параметры, доступные при сохранении в формате PDF. В диалоговом окне рассказывается о создании закладок PDF с помощью «Заголовков».
В диалоговом окне рассказывается о создании закладок PDF с помощью «Заголовков».
Но это совсем не так. Закладки PDF создаются из уровней структуры, а не из заголовков.
Мы слышали от читателей, которые не могут понять, почему их документ с красивым оглавлением не может создать «дерево» закладок PDF (аналогично панели навигации Word). Фактически, параметр «Заголовки» неактивен/отключен, потому что в документе нет уровней структуры.
Настройка уровней структуры
Уровни структуры устанавливаются в свойствах абзаца.
Вы можете изменить уровень контура для отдельного абзаца, но, скорее всего, вы измените его в стиле.
В настройках стиля выберите Формат | Абзац и изменить уровень структуры.
Как вы можете видеть в сводке стилей, появляется термин «Уровень 1». Если вы посмотрите на любой из встроенных стилей заголовков, вы увидите уровень структуры, указанный в сводке стилей. Вот сводка по заголовку 3 по умолчанию:
Основной текст
Уровень структуры по умолчанию — «Основной текст» — это означает, что абзац НЕ отображается в представлении структуры, панели навигации или оглавлении на основе уровней структуры. В сводке стиля не отображается «Уровень».
В сводке стиля не отображается «Уровень».
Уровень контура «Основной текст» не имеет прямой связи с одноименным стилем. Стиль «Основной текст» (как и стиль «Обычный») обычно устанавливается на уровень структуры «Основной текст», но это совпадение именования, не более того. Вы можете изменить стиль «Основной текст», чтобы иметь другой уровень структуры, но вы получите очень беспорядочное оглавление и панель навигации!
Возможно, было бы лучше, если бы уровень контура «Основного текста» назывался «Нет», но сейчас мы застряли на этом.
Office for Mere Mortals — это место, где тысячи людей могут найти полезные советы и рекомендации по работе с Word, Excel, PowerPoint и Outlook.
Попробуйте. Вы можете отписаться в любое время. Мы никогда не спамили и не продавали адреса с тех пор, как мы начали более двадцати лет назад.
Недействительный адрес электронной почты
После нажатия Enter текст становится заголовком (Microsoft Word)
Автор Allen Wyatt (последнее обновление 12 июня 2021 г.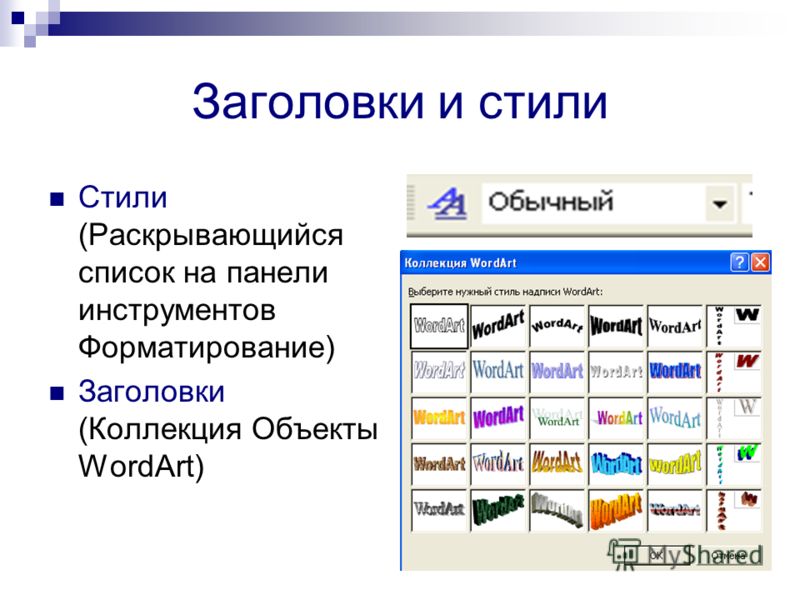 )
)
Этот совет относится к Word 2007, 2010, 2013, 2016, 2019 и Word в Microsoft 365
Когда Арлин начинает печатать документ, текст начинается в обычном стиле. Она часто печатает короткие фрагменты текста без знаков препинания в конце. Когда она нажимает , введите пару раз, чтобы перейти на новую строку, стиль изменится на Заголовок 1 с другим шрифтом и цветом (конечно). Когда это происходит, она делает возврат, и текст возвращается к шрифту и стилю по умолчанию. Она задается вопросом, почему Word делает это.
Хотите верьте, хотите нет, но это встроенная функция Word. В своем бесконечном стремлении быть максимально полезным Word пытается предугадать, как вы хотите отформатировать текст. Если вы набираете абзац, содержащий небольшое количество слов (обычно пять слов или меньше) и не ставите знак препинания в конце этих слов, то программа — как только вы нажмете Enter — предполагает, что вы вводите новый заголовок и применяете стиль заголовка к тому, что вы ввели.
Вот как вы можете отключить эту функцию Word:
- Отображение диалогового окна «Параметры Word». (В Word 2007 нажмите кнопку «Офис» и выберите «Параметры Word». В Word 2010 и более поздних версиях щелкните вкладку «Файл» на ленте и выберите «Параметры».)
- Убедитесь, что в левой части диалогового окна выбран параметр Проверка правописания.
- Нажмите кнопку «Параметры автозамены». Word отображает диалоговое окно автозамены.
- Убедитесь, что отображается вкладка «Автоформат при вводе». (См. рис. 1.)
- Снимите флажок Встроенные стили заголовков.
- Нажмите OK.
Рисунок 1. Вкладка «Автоформат при вводе» диалогового окна «Автозамена».
WordTips — ваш источник недорогого обучения работе с Microsoft Word.
(Microsoft Word — самая популярная в мире программа для обработки текстов.)
Этот совет (1118) относится к Microsoft Word 2007, 2010, 2013, 2016, 2019 и Word в Microsoft 365.
Биография автора
Allen Wyatt
На его счету более 50 научно-популярных книг и множество журнальных статей. Аллен Вятт является всемирно признанным автором. Он является президентом Sharon Parq Associates, компании, предоставляющей компьютерные и издательские услуги. Узнайте больше об Allen…
Подробное руководство по VBA Visual Basic для приложений (VBA) — это язык, используемый для написания макросов во всех программах Office. Это полное руководство показывает как профессионалам, так и новичкам, как освоить VBA, чтобы настроить весь пакет Office под свои нужды. Выезд Осваиваем VBA для Office 2010 уже сегодня!
Подписаться
БЕСПЛАТНАЯ УСЛУГА: Получайте подобные советы каждую неделю в
Просмотреть последний информационный бюллетень.
(Ваш адрес электронной почты никому никогда не передается.