Как создать оглавление в ворд
Оглавление считается оптимальной частью документа при чтении служебного задания или исследования для лучшего ознакомления читателя с его содержанием. В нем объясняются все важные моменты, которые охватываются этим документом. Поэтому современному человеку очень важно знать, как создавать оглавление в Word. В этой статье вы найдете пошаговое руководство по созданию подробного оглавления документа.
Как создать оглавление в Word
Когда дело доходит до создания оглавления в файле Word, нужно выполнить несколько важных шагов, необходимых для того, чтобы связать письменный документ с самим оглавлением. Эта статья представляет собой исчерпывающее руководство по созданию оглавления в MS Word.
Шаг 1. Выберите стили заголовков
Даже понимая, как создать оглавление в Word 2016 для тяжелых документов, важно также знать, как применить стиль заголовка, ведь это считается важным аспектом создания оглавления. Итак, вам нужно выбрать стили заголовков из группы галереи «Стили» на вкладке «Главная» и применить их к выделенному тексту.
Шаг 2. Добавьте оглавление
После выбора стилей заголовков вы можете перейти на вкладку «Ссылки» и перейти к команде «Оглавление». Вы можете выбрать несколько автоматических шаблонов. Выберите один из них, чтобы добавить оглавление.
Шаг 3. Просмотрите оглавление
Теперь в документе появится оглавление. Word просмотрит документ, чтобы создать оглавление с заголовками, содержащимися во всем документе. Эти заголовки выступают в роли гиперссылок, отсылающих на опеределенный раздел документа.
Лучшее программное обеспечение для работы с PDF
Обычно при работе с PDF-файлами на своих устройствах люди сталкиваются с теми или иными трудностями. Как правило, по умолчанию вы не можете выполнять многие функции с PDF-файлами, что делает Wondershare PDFelement — Редактор PDF-файлов настоящим спасителем. Предоставляя пользователям очень понятный набор функций, данный инструмент, безусловно, является лучшим редактором, предназначенным для создания, аннотирования, редактирования, защиты и подписи PDF-файлов.
Скачать Бесплатно Скачать Бесплатно КУПИТЬ СЕЙЧАС КУПИТЬ СЕЙЧАС
PDFelement предоставляет вам идеальную базу для редактирования и конвертации ваших документов. Он позволяет создавать PDF-файлы для широкого диапазона форматов файлов и помогает редактировать их без доступа к исходным файлам. В PDFelement доступна простая процедура конвертации в любой основной формат файла MS Office. Редактор оснащен полным набором инструментов комментирования для просмотра или пометки PDF-файлов. Вы можете комментировать или просматривать PDF-файлы, перемещаясь по документу и внося в него необходимые правки. Раньше скрепление документа подписью было довольно сложной процедурой, из-за чего вам приходилось подписывать документы в печатной форме. PDFelement позволяет с легкостью добавлять подписи, просто пересылая PDF-файлы.
PDFelement предоставляет самые изысканные функции редактирования PDF, обеспечивая создание форм одним щелчком мыши, а также предлагая пользователям соответствующие функции редактирования, делая формы заполняемыми. В результате можно получить проанализированный набор данных. Защита файлов — это еще одна важная функция PDFelement. Предоставляя вам контрольный доступ, он помогает ограничить нежелательное использование документов, защищая их с помощью паролей. Данный инструмент даже удаляет всю важную информацию, которая считается вами конфиденциальной. Наконец, чтобы конечный пользователь был уверен в том, что содержание документа не было изменено сторонними лицами, вы можете добавить в документ сертифицированные цифровые подписи.
В результате можно получить проанализированный набор данных. Защита файлов — это еще одна важная функция PDFelement. Предоставляя вам контрольный доступ, он помогает ограничить нежелательное использование документов, защищая их с помощью паролей. Данный инструмент даже удаляет всю важную информацию, которая считается вами конфиденциальной. Наконец, чтобы конечный пользователь был уверен в том, что содержание документа не было изменено сторонними лицами, вы можете добавить в документ сертифицированные цифровые подписи.
Скачать Бесплатно Скачать Бесплатно КУПИТЬ СЕЙЧАС КУПИТЬ СЕЙЧАС
Как создать новый каталог из закладок при объединении файлов
Шаг 1. Объедините PDF
Запустите PDFelement и нажмите кнопку «Объединить PDF».
Шаг 2. Добавьте файлы
Появится окно, в котором вам нужно будет загрузить все необходимые файлы.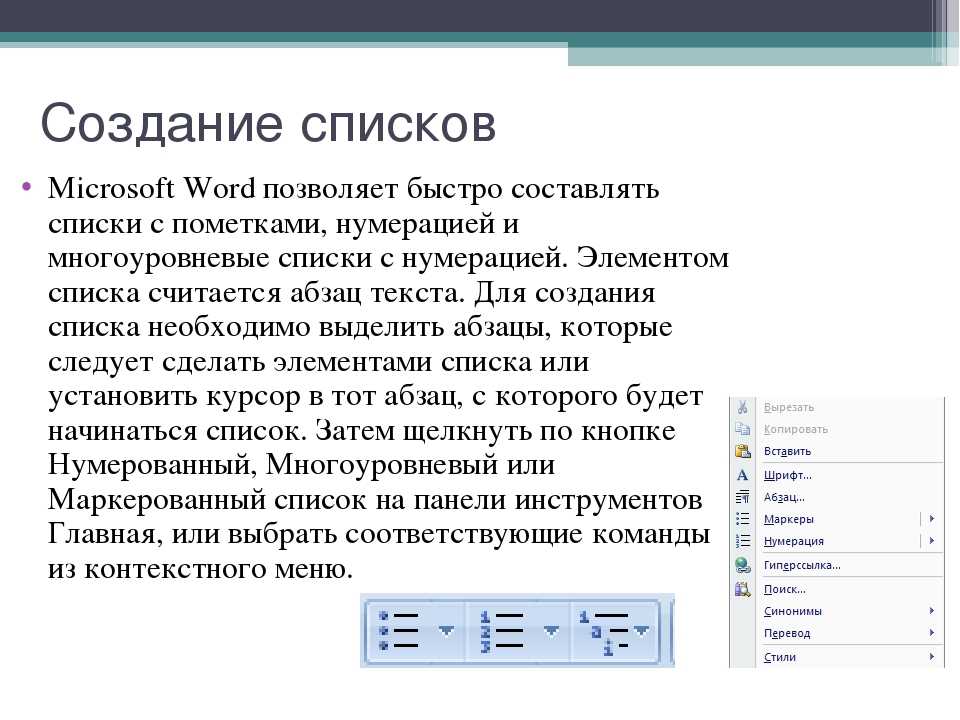 Затем вы можете выбрать опцию «Создать новую страницу каталога из закладок» и нажать кнопку «Далее».
Затем вы можете выбрать опцию «Создать новую страницу каталога из закладок» и нажать кнопку «Далее».
Шаг 3. Создайте каталог
Теперь в объединенном PDF-файле появится новая страница каталога, которая поможет вам быстро найти целевую страницу.
Создание оглавления Word 2007 — Запорізька обласна універсальна наукова бібліотека
09.01.2021 Коментарів — 0 Переглядів — 2356
Оглавление можно создать, выбрав стили заголовков — например, «Заголовок 1», «Заголовок 2» или «Заголовок 3», — которые требуется включить в оглавление. Приложением Word будет выполнен поиск заголовков, соответствующих выбранным стилям. После этого для каждого из элементов оглавления будут заданы форматирование и отступ, соответствующий стилю заголовка, а затем оглавление будет размещено в документе.
Microsoft Office Word 2007 включает коллекцию стилей заголовков. Пометьте элементы оглавления и выберите стиль оглавления из коллекции. Office Word 2007 автоматически создает оглавление из помеченных заголовков.
Наиболее простым способом создать оглавление является использование встроенных стилей заголовков. Возможно создание оглавления при помощи пользовательских стилей, примененных к документу. Можно также присвоить уровни элементов оглавления отдельным фрагментам текста.
Пометка элементов оглавления с применением встроенных стилей заголовков
- Выделите заголовок, к которому необходимо применить тот или иной стиль заголовка.
- На вкладке Главная в группе Стили выберите необходимый стиль.
Например, если выделен текст, к которому следует применить стиль основного заголовка, выберите в коллекции «Экспресс-стили» стиль с именем Заголовок 1.
Примечания
- Если требуемый стиль найти не удалось, щелкните стрелку, чтобы развернуть коллекцию «Экспресс-стили».
- Если в коллекции «Экспресс-стили» требуемый стиль не отображается, нажмите клавиши CTRL+SHIFT+S, чтобы открыть область задач Применить стили.
 В поле Имя стиля выберите требуемый стиль.
В поле Имя стиля выберите требуемый стиль.
Пометка отдельных фрагментов текста как элементов оглавления
Если элементами оглавления должны стать фрагменты текста, к которым не был применен стиль заголовка, то пометить такие фрагменты как элементы оглавления можно следующим образом.
- Выделите текст, который требуется включить в оглавление.
- На вкладке Ссылки в группе Оглавление и указатели выберите команду Добавить текст.
- Выберите уровень, к которому следует отнести выделенный текст, например Уровень 1 для главного уровня оглавления.
- Повторяйте шаги 1-3 до тех пор, пока не будет помечен весь текст, который требуется включить в оглавление.
После того как все элементы оглавления будут помечены, можно приступить к сборке оглавления.
Создание оглавления при помощи встроенных стилей заголовков
Данную процедуру следует применять, если документ был создан с использованием стилей заголовков.
Щелкните в документе место, куда будет вставлено оглавление (обычно это начало документа).
На вкладке Ссылки в группе Оглавление выберите Оглавление, а затем щелкните необходимый стиль оглавления.
Причание.
Чтобы воспользоваться дополнительными параметрами, откройте диалоговое окно Оглавление, для этого нажмите кнопку Оглавление.
Создание оглавления при помощи пользовательских стилей, примененных к документу
Эту процедуру следует применять, если к заголовкам уже применены пользовательские стили. При этом для Word можно задать параметры стилей, которые должны использоваться при сборке оглавления.
- Щелкните в документе место, куда будет вставлено оглавление.
- На вкладке Ссылки в группе Оглавление щелкните Оглавление, а затем выберите в списке пункт Добавить оглавление.

- Нажмите кнопку Параметры.
- В группе Доступные стили найдите стиль, примененный к заголовкам в документе.
- Чтобы указать уровень, который должен быть представлен стилем заголовка, введите целое число от 1 до 9 в поле группы
Примечание. Если требуется применить только пользовательские стили, удалите номера уровней «Уровень» для встроенных стилей, например для стиля «Заголовок 1».
- Повторите шаги 4 и 5 для каждого стиля заголовка, который требуется включить в оглавление.
- Нажмите кнопку ОК.
- Выберите оглавление в соответствии с типом документа:
- Бумажный документ При создании документа, который читатели получат в печатном виде, следует создавать оглавления таким образом, чтобы каждый элемент состоял из заголовка и номера страницы, на которой расположен этот заголовок.
 В этом случае читатели смогут обратиться к нужной странице.
В этом случае читатели смогут обратиться к нужной странице. - Веб-документ В документе, который читатели получат по сети и будут читать в Word, можно форматировать элементы оглавления в виде гиперссылок, чтобы можно было перейти к нужному заголовку, щелкнув его в оглавлении.
- Бумажный документ При создании документа, который читатели получат в печатном виде, следует создавать оглавления таким образом, чтобы каждый элемент состоял из заголовка и номера страницы, на которой расположен этот заголовок.
- Чтобы воспользоваться одним из готовых решений, выберите требуемый вариант в поле Форматы.
- Задайте любые другие необходимые параметры оглавления.
Если заголовки или другие элементы оглавления были добавлены в документ или удалены из него, обновить оглавление можно простым способом.
- На вкладке Ссылки в группе Оглавление выберите команду Обновить таблицу.
- Установите переключатель в положение обновить только номера страниц или обновить целиком.
- На вкладке Ссылки в группе Оглавление

- Выберите команду Удалить оглавление.
ЗОУНБ © 2022 Всі права захищені. Правила користування та Статут.
Преобразование вашего оригинального дизайна в шаблон фирменного бланка Microsoft Word
Логотипы, веб-сайты и многое другое…
Логотипы, веб-сайты, обложки книг и многое другое…
Получить дизайн
В конце проекта по разработке фирменного бланка довольно часто можно услышать, как ваш клиент говорит: «Я хочу, чтобы это был редактируемый шаблон фирменного бланка в Microsoft Word». Обычно они не владеют продвинутыми программами для редактирования графики, такими как Adobe Illustrator, InDesign или Photoshop, и не умеют ими пользоваться, и для них просто нет смысла покупать эти дорогие программы.
Microsoft Word довольно низкотехнологичен по сравнению с Illustrator или InDesign; однако это то, что используют ваши клиенты, и ваш дизайн фирменного бланка бесполезен для них, если они не могут редактировать и добавлять к нему контент, поэтому ключевое значение имеет знание того, как создать шаблон фирменного бланка Microsoft Word.
1. Создайте свой фирменный бланк
Мы создали этот пример в Illustrator, но Photoshop и InDesign также можно использовать для создания фирменных бланков. В этом примере мы используем дизайн с обрезом под обрез 1/8″, что дает нам документ размером около 8,63 x 11,13 дюймов.
Создайте свой дизайн в цветовом режиме CMYK, и если вы используете фотографии или сложную графику, убедитесь, что они 300 пикселей на дюйм или выше, потому что Microsoft Word сжимает все изображения, которые вы помещаете в него. Здесь вы можете скачать отличный шаблон фирменного бланка без полей.
2. Экспортируйте дизайн фирменного бланка в виде файла PNG с высоким разрешением
Для этого нажмите Файл > Экспорт > PNG. Убедитесь, что выбрано разрешение 300 пикселей на дюйм. Вы также можете сохранить свой дизайн в формате JPG и даже в формате TIFF; однако файлы TIFF значительно увеличат размер файлов и время загрузки в Microsoft Word для вашего клиента.
3. Настройте документ Microsoft Word
Затем настройте документ Word, чтобы вставить в него макет фирменного бланка. Щелкните Файл > Новый пустой документ . Пока документ открыт, нажмите «Файл» > «Параметры страницы» > «Размер бумаги» > «Управление нестандартными размерами». Установите размер бумаги 8,75 x 11,13 , чтобы разместить дизайн с полным выпуском, установите все поля на «0», и установите для непечатаемых областей значение «Определено пользователем». Это позволяет настроить фирменный бланк как полный без полей вместо того, чтобы соответствовать полям Word по умолчанию.
4. Поместите дизайн фирменного бланка в документ Microsoft Word
Дизайн фирменного бланка будет помещен в раздел Верхний и нижний колонтитулы документа Word, который будет автоматически повторяться на всех дополнительных страницах. Перейдите к Вид > Верхний и нижний колонтитулы. Теперь в документе будут отображаться некоторые рекомендации для верхних и нижних колонтитулов. Щелкните Вставка > Фото > Изображение из файла. Выберите файл PNG. Теперь ваш файл .png появится в центре страницы. Выберите изображение png, нажмите Format > Picture .
Теперь в документе будут отображаться некоторые рекомендации для верхних и нижних колонтитулов. Щелкните Вставка > Фото > Изображение из файла. Выберите файл PNG. Теперь ваш файл .png появится в центре страницы. Выберите изображение png, нажмите Format > Picture .
Появится меню «Формат изображения». Во-первых, перейдите к Размер . Word автоматически уменьшает масштаб изображения, но вы можете исправить это, установив высоту и ширину на 100%.
Затем перейдите на вкладку «Макет» и выберите параметр «За текстом». Нажмите кнопку «Дополнительно» и убедитесь, что для абсолютных позиций по горизонтали и вертикали установлено значение 9.0021 Страница . Теперь нажмите «ОК», чтобы применить все эти настройки форматирования изображения. Ваш фирменный бланк теперь должен отображаться в масштабе 100%. При необходимости отрегулируйте положение.
Перейдите к View, и снимите флажок Верхний и нижний колонтитулы , чтобы вы могли выйти из области верхнего и нижнего колонтитула и начать редактирование текстовой области. Теперь, когда вы не находитесь в режиме редактирования верхнего и нижнего колонтитула, дизайн фирменного бланка будет казаться блеклым, но на самом деле он не будет печататься таким образом, поэтому сообщите об этом вашему клиенту. Отрегулируйте поля и стили абзаца по желанию. Если вы нажмете «Возврат», пока Word не создаст для вас новую страницу, вы заметите, что тот же дизайн появился на следующей странице. Это связано с тем, что вы вставили свой дизайн в верхний и нижний колонтитулы документа, и дизайн будет автоматически повторяться на каждой дополнительной странице.
Теперь, когда вы не находитесь в режиме редактирования верхнего и нижнего колонтитула, дизайн фирменного бланка будет казаться блеклым, но на самом деле он не будет печататься таким образом, поэтому сообщите об этом вашему клиенту. Отрегулируйте поля и стили абзаца по желанию. Если вы нажмете «Возврат», пока Word не создаст для вас новую страницу, вы заметите, что тот же дизайн появился на следующей странице. Это связано с тем, что вы вставили свой дизайн в верхний и нижний колонтитулы документа, и дизайн будет автоматически повторяться на каждой дополнительной странице.
5. Сохраните его как шаблон
Перейдите к Файл > Сохранить как. Выберите .dot в качестве формата и Сохранить . Теперь вы можете отправить редактируемый шаблон фирменного бланка Microsoft Word своему клиенту!
6. Подготовьте шаблон фирменного бланка Microsoft Word для печати
Если ваш клиент печатает шаблон фирменного бланка Microsoft Word на принтере, способном печатать страницы без полей, попросите клиента сохранить готовый файл в формате PDF для лучшие результаты печати. Печать непосредственно из документа Microsoft Word может дать смешанные результаты. Чтобы сохранить шаблон в формате PDF, перейдите к пункту 9.0021 Файл > Печать > Сохранить в PDF. Теперь файл готов к печати 🙂
Печать непосредственно из документа Microsoft Word может дать смешанные результаты. Чтобы сохранить шаблон в формате PDF, перейдите к пункту 9.0021 Файл > Печать > Сохранить в PDF. Теперь файл готов к печати 🙂
Важно, чтобы ваш клиент знал, что
Кроме того, если дизайн полностью заполнен и ваш клиент хочет использовать его в качестве шаблона фирменного бланка Microsoft Word, обязательно сообщите ему, что он не может быть правильно распечатан на обычном домашнем или офисном принтере, так как это приведет к появлению белых полей вокруг края. Им нужно передать дизайн без полей профессиональному принтеру, который может печатать дизайны без полей.
Им нужно передать дизайн без полей профессиональному принтеру, который может печатать дизайны без полей.
Microsoft Word имеет много недостатков и просто не может сравниться с другими более продвинутыми программами для редактирования графики, но, скорее всего, это то, что знают ваши клиенты, и вам придется с этим работать.
Нужны фирменные бланки или другие канцелярские принадлежности?
Наше глобальное сообщество профессиональных графических дизайнеров может сделать это!
Покажите мне
Создание нижних и верхних колонтитулов страниц (Microsoft Word)
Обратите внимание: Эта статья написана для пользователей следующих версий Microsoft Word: 2007, 2010, 2013, 2016, 2019 и Word в Microsoft 365. Если вы используете более раннюю версию (Word 2003 или более раннюю), этот совет может вам не подойти . Чтобы просмотреть версию этого совета, написанную специально для более ранних версий Word, щелкните здесь: Создание нижних и верхних колонтитулов страницы.
Автор Allen Wyatt (последнее обновление 6 февраля 2021 г.)
Этот совет относится к Word 2007, 2010, 2013, 2016, 2019 и Word в Microsoft 365
Word позволяет добавлять верхние и нижние колонтитулы в документ. Верхние колонтитулы — это не что иное, как повторяющийся текст, который появляется вверху каждой страницы вашего печатного документа, тогда как нижние колонтитулы появляются внизу каждой страницы. Прелесть верхних и нижних колонтитулов в том, что их нужно определить только один раз, а затем Word автоматически размещает их на печатных страницах.
Самый простой способ создать верхний или нижний колонтитул в Word — просто дважды щелкнуть вверху или внизу страницы, где появится верхний или нижний колонтитул. Вы также можете, если хотите, выполнить следующие действия:
- Откройте вкладку «Вставка» на ленте.
- Щелкните инструмент «Верхний колонтитул» в группе «Верхний и нижний колонтитулы», а затем нажмите «Редактировать верхний колонтитул».
 Отображается заголовок, а точка вставки находится внутри него.
Отображается заголовок, а точка вставки находится внутри него. - При желании введите информацию для заголовка, отформатировав его так, как если бы вы форматировали обычный текст в документе.
- Щелкните инструмент «Перейти к нижнему колонтитулу» на вкладке «Дизайн» ленты.
- При желании введите информацию для нижнего колонтитула, отформатировав его так же, как обычный текст в документе.
- Нажмите «Закрыть верхний и нижний колонтитулы» (на вкладке «Верхний и нижний колонтитулы» на ленте), когда верхний и нижний колонтитулы будут определены так, как вы хотите.
WordTips — ваш источник недорогого обучения работе с Microsoft Word.
(Microsoft Word — самая популярная в мире программа для обработки текстов.)
Этот совет (9506) применяется к Microsoft Word 2007, 2010, 2013, 2016, 2019 и Word в Microsoft 365. Вы можете найти версию этого совета для старого интерфейса меню Word здесь: Создание нижних и верхних колонтитулов страницы .
Биография автора
Allen Wyatt
На его счету более 50 научно-популярных книг и множество журнальных статей, Аллен Вятт является всемирно признанным автором. Он является президентом Sharon Parq Associates, компании, предоставляющей компьютерные и издательские услуги. Узнать больше об Аллене…
Первое и последнее слово в Word! Бестселлер Для чайников Автор Дэн Гукин возвращается к своей обычной веселой и дружелюбной откровенности, чтобы показать вам, как ориентироваться в Word 2013. Тратьте больше времени на работу и меньше на попытки разобраться во всем этом! Проверьте Word 2013 для чайников сегодня!
Подписаться
БЕСПЛАТНАЯ УСЛУГА: Получайте подобные советы каждую неделю в WordTips, бесплатном информационном бюллетене по продуктивности. Введите свой адрес и нажмите «Подписаться».
Просмотреть последний информационный бюллетень.
(Ваш адрес электронной почты никому и никогда не передается.
 В поле Имя стиля выберите требуемый стиль.
В поле Имя стиля выберите требуемый стиль.
 В этом случае читатели смогут обратиться к нужной странице.
В этом случае читатели смогут обратиться к нужной странице.
 Отображается заголовок, а точка вставки находится внутри него.
Отображается заголовок, а точка вставки находится внутри него.