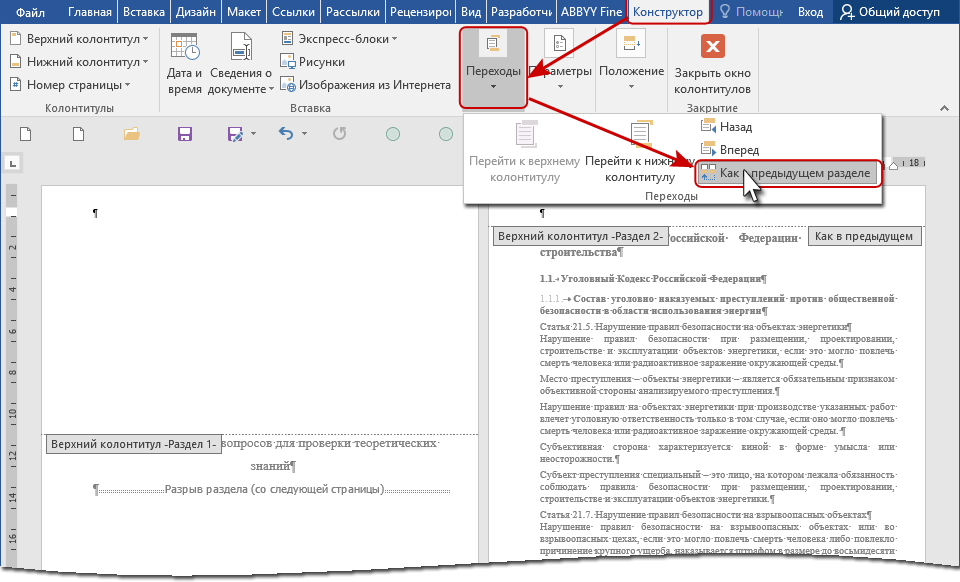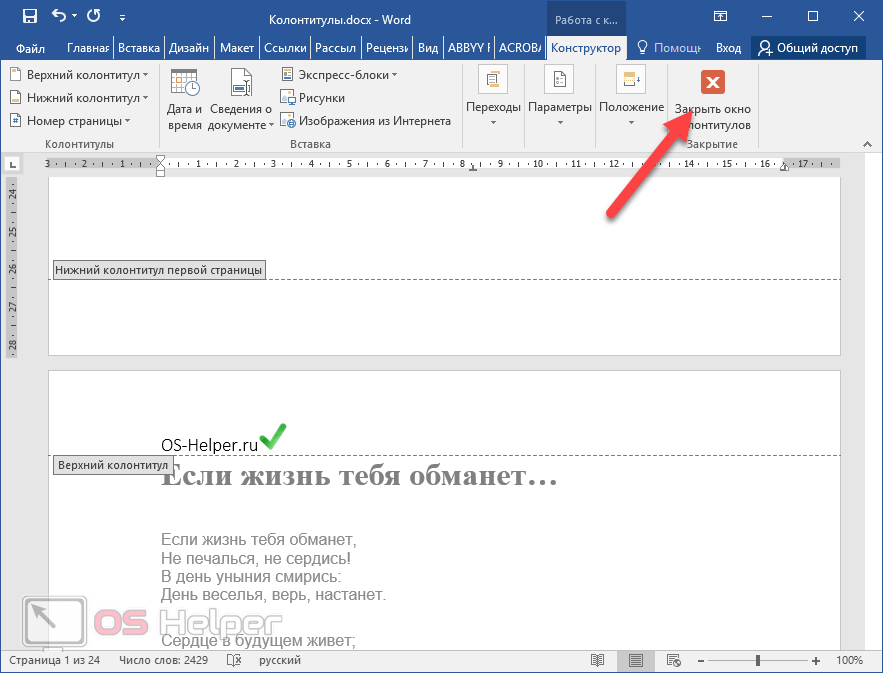Создание колонтитулов в Word 2010
Создание колонтитулов в word. Колонтитулы очень широко применяются при создании книг, особенно электронных. Это очень удобный инструмент. При помощи колонтитула можно написать на каждой странице автора, наименование книги, дату создания, номер страницы, и многое другое. К тому же это можно сделать только на одной странице, а на остальных все отобразиться автоматически. И вам не придется нумеровать страницы вручную. Представьте, сколько времени и сил вы сэкономите. Не пренебрегайте такой возможностью. Потратьте один час на изучение этого инструмента, и вы оцените и полюбите его.
Офисный пакет от Microsoft стремительно обновляется. Только привыкнешь к одной версии, как на смену ей выходит новая. Многие еще не успели приноровиться к версии 2007, как уже на всех новых компьютерах устанавливается версия 2010. Тот, кто до этого не знал офиса 2003, безболезненно начинает работать в новых версиях 2007 и 2010, но для тех, кто долгое время работал с офисным пакетом 2003, переход на новую версию вызывает, мягко говоря, раздражение.
Создание колонтитулов вWord 2003 мы уже рассматривали, но офисный пакет 2003 кардинально отличается от того же офисного пакета 2010, поэтому будет не лишним и справедливым рассматривать те же вопросы в разных версиях MicrosoftOffice.
Содержание:
- Создание колонтитулов в Word 2010
- Верхний колонтитул и нижний колонтитул
Выбираем в меню наверху окна — Вставка – Колонтитулы.
На панели колонтитулы выбираем тип колонтитула.
Верхний колонтитул и нижний колонтитулЩелкаем по маленькой стрелочке справа напротив Верхнего колонтитула. Откроется список для выбора.
- Пустой. Если хотите создать свой колонтитул от начала и до конца, то выбираем его;
- Пустой 3-столбца. Все, что вы напишите в этом колонтитуле – будет разбито на три столбца и строго на своих местах;
- Алфавит.
 В нем пишем название страницы, и все подчеркивается коричневой линией;
В нем пишем название страницы, и все подчеркивается коричневой линией;
- Боковая линия. С левого края надписи колонтитула будет стоять вертикальная короткая линия. Очень даже симпатично смотрится;
- Дополнительные верхние колонтитулы с сайта Office.com. Можно перейти на сайт офисного пакета и загрузить другие шаблоны колонтитулов;
- Изменить верхний колонтитул. Это можно сделать проще. Щелкнуть дважды мышкой по колонтитулу;
- Удалить верхний колонтитул;
- Сохранить выделенный фрагмент в коллекцию верхних колонтитулов. Можно создать свою коллекцию колонтитулов.
У нижнего колонтитула всё тоже самое.
После того, как мы выберем тип колонтитула, становиться доступной панель редактирования, которую можно развернуть, щелкнув по зеленой вкладке
Примечание
Эта панель становится доступной только после того, как вы выберите тип колонтитула.
Эта панель заслуживает того, чтобы изучить её как следует. Одна функция Экспресс-блоки чего стоит. Если откроете Организатор стандартных блоков, то у вас дух захватит от изобилия возможностей колонтитулов.
Поистине разработчики поработали на славу. Можно создавать такие документы и книги, которые просто не отличишь от типографских. Вы только выбираете имя блока в окошке Стандартные блоки
, а с правой стороны вам показывают его предварительный вид. Когда остановитесь в своем выборе, то нажмите внизу под этим окошком кнопку Вставить.После вставки этого блока наверху в меню появляется новая вкладка Средства рисования. Тут уже всё зависит от вашей фантазии.
Всё это описывать не хватит ни поста, ни терпения.
Функция Дата время на вкладке Работа с колонтитулами дает возможность вставлять дату и время создания документа.
Если установить галочку Обновлять автоматически, то при открытии документа время и дата будут меняться автоматически.
Иконка Рисунок позволяет вставлять в колонтитулы иконки или рисунки, главное правильно подобрать размер рисунка.
Как вы видите, колонтитулы в Word 2010 это сложный и мощный инструмент, и если вы занимаетесь созданием электронных книг, то вам просто необходимо его изучить. Не откладывайте этот процесс в долгий ящик.
Примечание
Создание колонтитула в Word 2007 ничем не отличается от колонтитула Word 2010.
Удачи Вам!
« Колонтитул в Word – это здорово!
Как подсчитать количество слов в Word »
Колонтитулы в ворде. Рамки для word
Колонтитулы в ворде — это текст и изображения размещаемые на страницах документа, не относящиеся к основному тексту, а носят информационный и оформительский характер. При правильном использовании вы сможете оформить документ который останется только отправить на печать.
Колонтитулы в word размещаются на каждой из страниц документа в верхнем, нижнем и боковом полях. В этих областях можно разместить номера страниц, рамки для текста, время и дату, логотип компании, название документа, имя файла. На мой взгляд, колонтитулы в word полезны для инженера тем, что с помощью них можно оформить документ согласно требований к проектной и рабочей документации, вставить рамку и штампики соответствующих форм. Для знакомства с колонтитулами в ворде, предлагаю проделать небольшую практическую работу по созданию шаблона первого листа с рамкой для всех видов документов по ГОСТ 21.1101-2013.
В этих областях можно разместить номера страниц, рамки для текста, время и дату, логотип компании, название документа, имя файла. На мой взгляд, колонтитулы в word полезны для инженера тем, что с помощью них можно оформить документ согласно требований к проектной и рабочей документации, вставить рамку и штампики соответствующих форм. Для знакомства с колонтитулами в ворде, предлагаю проделать небольшую практическую работу по созданию шаблона первого листа с рамкой для всех видов документов по ГОСТ 21.1101-2013.
Как сделать рамку в ворде используя колонтитулы
Думаю, разобравшись на конкретном примере, дальнейшая работа с колонтитулами, для вставки рамки word, не будет наводить на вас ужас. Различные способы выполнения тех или иных действий не будем рассматривать (раздувать статью), с ними думаю ознакомитесь сами. Давайте рассмотрим последовательность действий, как сделать рамку в колонтитулах в ворде 2010 (другие версии подобны):
1. Первым делом скачайте файл, с подготовленными исходными материалами кликнув здесь.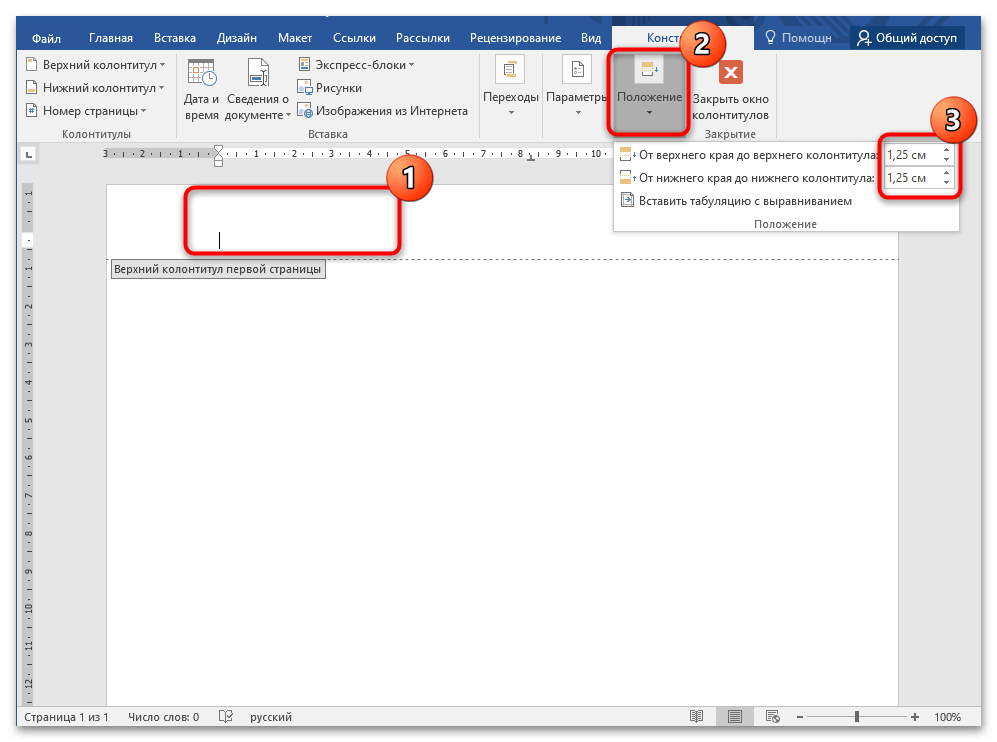
2. Откройте файл, и скопируйте внутреннюю рамку для текста документа на второй странице, кликнув правой клавишей мыши, в тот момент, когда у курсора появится перекрестие при наведении на рамку.
3. Далее установите курсор на первой странице. В ленте верхнего меню Вставка → Верхний колонтитул → Изменить верхний колонтитул.
4. Важно. Для создания особого колонтитула для первой страницы, установить галку на вкладке «Колонтитулы» в разделе «Параметры»
5. Нажмите сочетание клавиш Ctrl+V, или вставьте рамку word документа по клику правой клавиши мыши.
6. В верхнем меню Формат → Положение → Дополнительные параметры разметки…
7. В открывшемся окне установите параметры рамки для текста как на рисунке ниже.
8. Перейдите на вкладку «Конструктор» и нажмите «Закрыть окно колонтитулов»
9. Скопируйте табличку дополнительных граф листа на третьей странице. Выделение таблицы происходит при клике перекрестия, появляющегося при наведении курсора в область таблицы.
10. Аналогично вставке рамки для текста word на листе, проделайте шаги 3 и 5.
11. Установив курсор в область таблицы по клику правой клавиши откройте окно «Свойства таблицы».
12. Кликните, в последовательности указанной на рисунке ниже, и установите аналогичные параметры. Закройте окно колонтитулов (аналогично шагу 8)
13. Скопируйте табличку шаблона основной надписи по форме 5 на четвертой странице. Выделение таблицы происходит при клике перекрестия, появляющегося при наведении курсора в область таблицы.
14. Установите курсор на первой странице с рамкой для текста. В ленте верхнего меню Вставка → Нижний колонтитул → Изменить нижний колонтитул.
15. Повторите последовательно шаги 5, 11 и установите параметры как на рисунке ниже.
16. Эхх… ну вроде как все, рамку для текста в ворде сделали, закрывайте окно редактирования колонтитулов (шаг 8).
Разные колонтитулы в одном документе
Методика создания колонтитулов с рамками для текста в ворде на последующих страницах документа подобна описанной, с той лишь разницей, что в нижнем колонтитуле необходимо вставить таблицу по форме 6. Теперь вы сможете создать бесплатно документ с двумя разными колонтитулами (рамками), для первой и последующих страниц. Но как быть, если необходимо создать разные колонтитулы (более двух) в одном документе? Этому посвящена отдельная статья расположенная здесь. Кстати в ней вы сможете бесплатно скачать рамки для word документа с готовыми колонтитулами.
Теперь вы сможете создать бесплатно документ с двумя разными колонтитулами (рамками), для первой и последующих страниц. Но как быть, если необходимо создать разные колонтитулы (более двух) в одном документе? Этому посвящена отдельная статья расположенная здесь. Кстати в ней вы сможете бесплатно скачать рамки для word документа с готовыми колонтитулами.
Как убрать рамку в ворде из колонтитулов
Для того, чтоб удалить или изменить рамку текста или весь колонтитул, перейдите в режим редактирования и удалите все имеющиеся элементы. Быстрей и проще всего попасть в режим редактирования по двойному клику мыши, установив курсор на элементе колонтитула (рамке, штампе), или воспользоваться лентой верхнего меню Вставка → Верхний/Нижний колонтитул → Удалить верхний/нижний колонтитул.
Полезно. Для того, чтоб документ был закончен и можно было отправить на печать, не хватает номеров страниц, а как это сделать читайте здесь.
Как в ворде вставить рамку.
 Видео
Видео- ВКонтакте
Download SocComments v1.3
Добавьте номера страниц и текст в верхние и нижние колонтитулы в Pages на Mac, iPhone или iPad
Добавьте номера страниц и текст в верхние и нижние колонтитулы, а затем укажите, где они должны отображаться в документе.
Добавление номеров страниц и текста в верхние и нижние колонтитулы на Mac
- Нажмите «Документ» на панели инструментов. В текстовом документе вы также должны щелкнуть вкладку «Документ».
- Чтобы включить верхние или нижние колонтитулы, установите флажки Верхний или Нижний колонтитулы.
- Наведите указатель мыши на верхнюю или нижнюю часть страницы, пока не увидите три поля верхнего или нижнего колонтитула, затем щелкните одно из них.
Если вы не видите поля, щелкните вкладку «Раздел» в верхней части боковой панели «Документ» и убедитесь, что параметр «Скрыть на первой странице раздела» не выбран.
- Чтобы добавить номера страниц, нажмите «Вставить номер страницы» и выберите стиль нумерации.
Если вы не видите всплывающее меню, нажмите «Вставить» на панели инструментов, затем выберите «Номер страницы». - Чтобы добавить текст, щелкните одно из полей верхнего или нижнего колонтитула и начните вводить текст.
- Чтобы изменить внешний вид текста или номеров страниц, выберите номер страницы в верхнем или нижнем колонтитуле, нажмите кнопку «Формат» на панели инструментов и отформатируйте текст.
- Чтобы изменить расстояние верхних или нижних колонтитулов от верхнего или нижнего края страницы, нажимайте стрелки или введите значения в поля под флажками «Верхний» или «Нижний колонтитул» на вкладке «Документ» на боковой панели.
- Чтобы удалить верхний или нижний колонтитул, снимите флажок «Верхний или нижний колонтитул» на вкладке «Документ» на боковой панели. Это удалит содержимое из всех верхних или нижних колонтитулов в вашем документе.

Когда вы добавляете номера страниц, они автоматически увеличиваются по мере добавления страниц. Для текстовых документов с несколькими разделами вы можете изменить начальные номера для каждого раздела. В документах с макетом страницы вы можете установить другой начальный номер для страницы. Вы также можете добавить номера страниц вне верхних и нижних колонтитулов. Узнайте больше о добавлении номеров страниц в Pages на Mac.
Добавление номеров страниц и текста в верхние и нижние колонтитулы на iPhone или iPad
Чтобы начать работу с верхними и нижними колонтитулами в документе, включите верхние или нижние колонтитулы. Затем вы можете добавить номера страниц, текст и изображения. Вы также можете указать, где вы хотите, чтобы верхние и нижние колонтитулы отображались в документе Pages.
Включить верхние или нижние колонтитулы
Чтобы начать работу с верхними и нижними колонтитулами в документе, включите верхние или нижние колонтитулы.
- Откройте документ в Pages.

- На iPhone нажмите кнопку «Еще». На iPad коснитесь имени документа или коснитесь кнопки «Еще» в зависимости от того, что вы видите на панели инструментов.
- Коснитесь «Параметры документа», затем коснитесь «Настройка документа».
- Включить верхние или нижние колонтитулы.
- Чтобы удалить верхний или нижний колонтитул, отключите параметр Верхние или нижние колонтитулы. Это удалит содержимое из верхних или нижних колонтитулов в вашем документе.
Добавьте номера страниц в документ
- Откройте документ в Pages.
- На iPhone нажмите кнопку «Еще». На iPad коснитесь имени документа или коснитесь кнопки «Еще» в зависимости от того, что вы видите на панели инструментов.
- Нажмите «Параметры документа», затем нажмите «Настройка документа».
- Коснитесь «Дополнительные параметры» в нижней части элементов управления.
- Коснитесь любого из трех полей верхнего или нижнего колонтитула. Вы можете использовать любую комбинацию полей.

Если вы не видите поля, нажмите кнопку «Еще», нажмите «Настройка документа», затем нажмите «Раздел» и убедитесь, что параметр «Скрыть на первой странице» отключен. - Коснитесь «Номера страниц», затем коснитесь параметра нумерации страниц.
- Чтобы изменить внешний вид номеров страниц, выберите номер страницы в верхнем или нижнем колонтитуле, нажмите кнопку «Формат» и отформатируйте текст.
Номера страниц автоматически увеличиваются при добавлении страниц. Для текстовых документов с несколькими разделами вы можете изменить начальные номера для каждого раздела. В документах с макетом страницы вы можете установить другой начальный номер для страницы. Узнайте больше о добавлении номеров страниц в документ.
Добавление текста и изображений в верхние и нижние колонтитулы
- Откройте документ в Pages.
- На iPhone нажмите кнопку «Еще». На iPad коснитесь имени документа или коснитесь кнопки «Еще» в зависимости от того, что вы видите на панели инструментов.

- Нажмите «Параметры документа», затем нажмите «Настройка документа».
- Коснитесь «Дополнительные параметры» в нижней части элементов управления.
- Коснитесь любого из трех полей верхнего или нижнего колонтитула (можно использовать любую комбинацию полей).
- Чтобы добавить или изменить текст в верхних или нижних колонтитулах, введите текст верхнего или нижнего колонтитула или выберите текст, который хотите изменить.
- Чтобы изменить внешний вид текста, выделите текст, нажмите кнопку «Формат» , затем отформатируйте текст.
Установка расположения верхних и нижних колонтитулов
- Откройте документ в Pages.
- Нажмите «Параметры документа», затем нажмите «Настройка документа».
- Коснитесь «Дополнительные параметры».
- Чтобы задать расстояние от верхнего и нижнего края страницы, перетащите стрелки над верхним и нижним колонтитулами.

Ширина верхних и нижних колонтитулов зависит от левого и правого полей страницы. Когда вы настраиваете поля страницы, вы также настраиваете ширину верхних и нижних колонтитулов.
Подробнее
Дата публикации:
Как удалить заголовок в Word
Документы с несколькими страницами часто содержат информацию, например номер страницы, название документа или дату, расположенную вверху или внизу каждой страницы. Текст, который отображается вверху каждой страницы документа, называется заголовком, а текст, отображаемый внизу каждой страницы, называется нижним колонтитулом.
- Перейдите на вкладку Вставить .
- Нажмите кнопку Верхний колонтитул или Нижний колонтитул .
- Выберите встроенный дизайн верхнего или нижнего колонтитула.
- Когда закончите, нажмите кнопку Закрыть верхний и нижний колонтитулы .
Появится список встроенных дизайнов верхнего или нижнего колонтитула.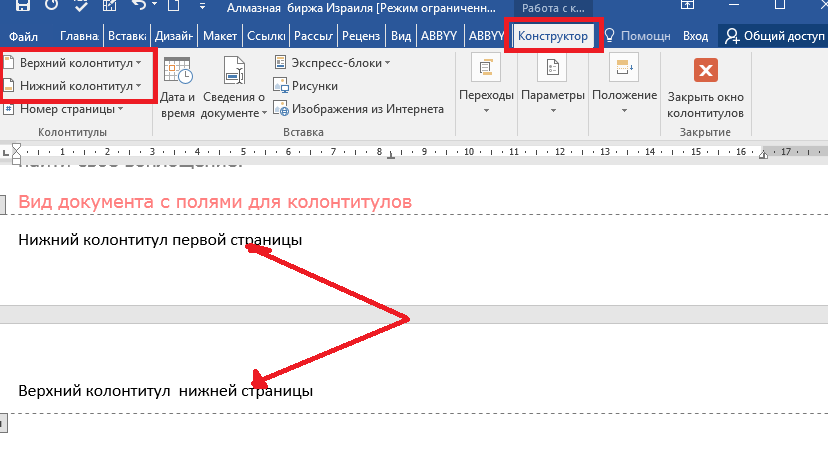 Каждый вариант будет включать один или несколько заполнителей для такой информации, как название документа, дата или номер страницы.
Каждый вариант будет включать один или несколько заполнителей для такой информации, как название документа, дата или номер страницы.
Наведите указатель мыши на встроенный параметр верхнего или нижнего колонтитула, чтобы просмотреть его атрибуты и описание того, как его можно использовать лучше всего.
Вставляется новый верхний или нижний колонтитул, и на ленте также появляется вкладка Дизайн верхнего и нижнего колонтитула .
Вкладка «Конструктор верхнего и нижнего колонтитула» закрывается, и устанавливаются верхний и нижний колонтитулы.
После того как вы добавили верхний или нижний колонтитул, вы можете легко удалить его, если обнаружите, что он вам не нужен.
- Щелкните заголовок или Нижний колонтитул на вкладке Вставка.

- Выберите Удалить верхний колонтитул или Удалить нижний колонтитул .
Верхний или нижний колонтитул удален.
После добавления верхнего или нижнего колонтитула вы можете использовать вкладку «Дизайн верхнего и нижнего колонтитула», чтобы настроить его внешний вид. Или, если вы предпочитаете начать с нуля, вы можете настроить верхний или нижний колонтитул без использования одного из встроенных пресетов.
- Щелкните заголовок или Нижний колонтитул на вкладке Вставка.
- Выберите Редактировать верхний колонтитул или Редактировать нижний колонтитул .
Появится вкладка «Дизайн верхнего и нижнего колонтитула», и теперь вы можете добавить текст, графику и заполнители в верхний или нижний колонтитул.
Вы также можете отобразить вкладку «Конструктор верхнего и нижнего колонтитула» и отредактировать верхний или нижний колонтитул, дважды щелкнув верхнее или нижнее поле документа или щелкнув правой кнопкой мыши верхнее или нижнее поле и выбрав Редактировать верхний колонтитул или Редактировать нижний колонтитул .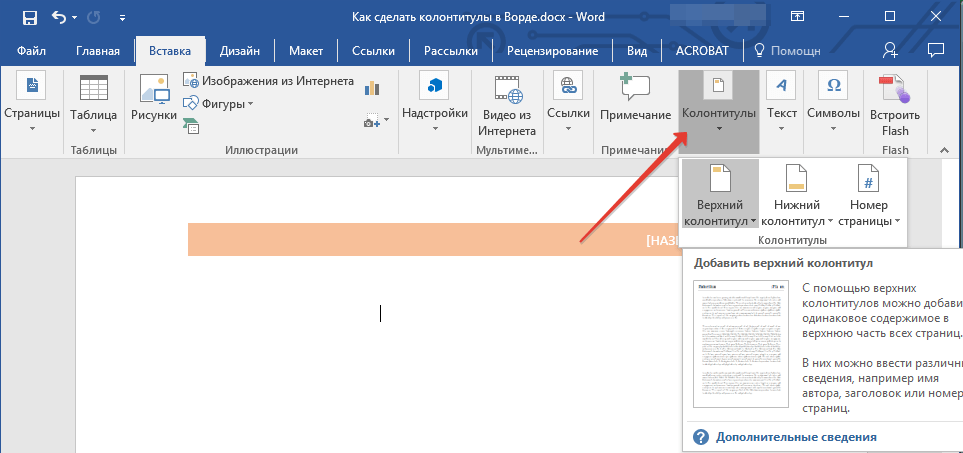
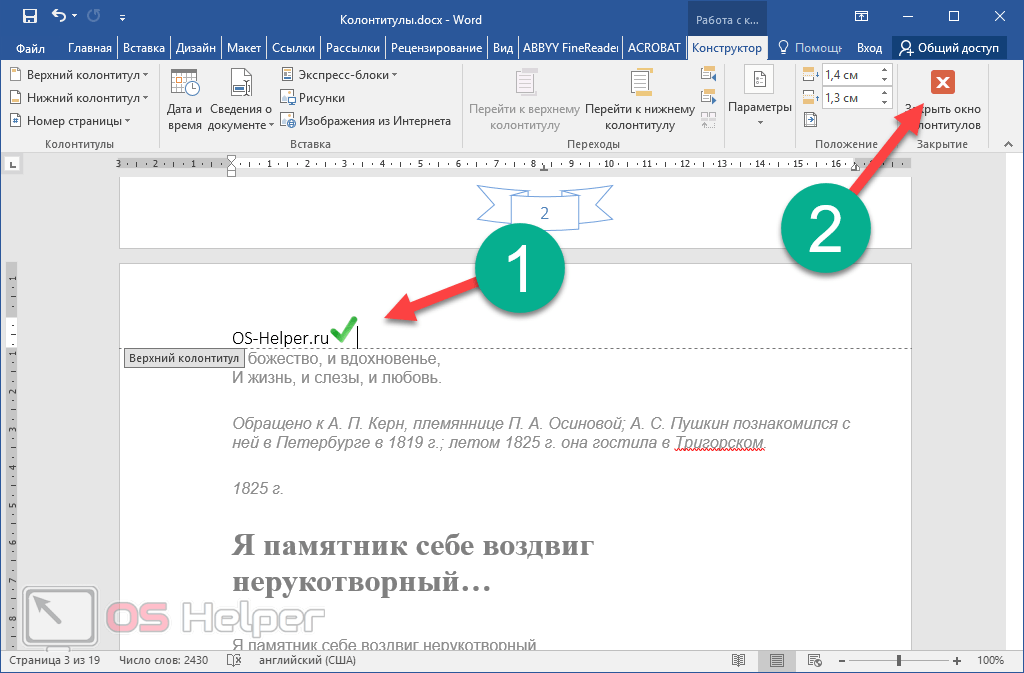 В нем пишем название страницы, и все подчеркивается коричневой линией;
В нем пишем название страницы, и все подчеркивается коричневой линией;