Как сделать общий доступ к файлу word 2010?
Друзья такая тема меня интересует.
Файл Word, 2010-я версия, лежит на сетевом диске. Этим файлом пользуется много людей. Сам текст они не изменяют. Изменения по тексту вносит только 1 человек. Но, когда ему требуется внести по тексту новую инфу, приходится делать не только массовую рассылку для оповещения, чтобы все закрыли этот файл у себя на компе, но и самое главное ждать когда же наконец будет доступна возможность вносить правку в текст, чтобы новая информация была всем доступна.
Вопрос № 1, есть ли возможность реализовать в ворде этому единственному человеку вносить правку, когда требуется (кроме конечно случая открыть файл первым и иметь на него права, чтобы остальным этот файл был доступен только для чтения/копирования информации)?
Вопрос № 2, если возможность такая отсутствует, есть ли какая то альтернатива, чтобы файл можно было иметь возможность править и при этом другие люди не блокировали файл.
Ищу соратников по программированию
Word 2013 упрощает процесс предоставления общего доступа к документам посредством сервиса OneDrive. Ранее, если возникала необходимость поделиться файлом, можно было отправить его по электронной почте в качестве вложения. Правда при таком подходе появлялось множество разных версий документа, которые в дальнейшем становилось трудно отслеживать. В этом уроке Вы научитесь предоставлять общий доступ к документам Word напрямую из приложения, что дает огромные преимущества.
Открывая пользователям доступ к файлу непосредственно через Word 2013, Вы предоставляете доступ к одному и тому же файлу. Это позволяет Вам и другим пользователям совместно редактировать один и тот же документ без необходимости отслеживать множество версий.
Для того чтобы предоставить общий доступ к документу, прежде всего его необходимо сохранить в облачном хранилище OneDrive.
Как открыть доступ к документу
- Откройте вкладку Файл, чтобы перейти к представлению Backstage, затем выберите Общий доступ.

- Появится панель Общий доступ.
- С левой стороны панели Вы можете выбрать способ предоставления общего доступа, а с правой его параметры.
Параметры общего доступа
Данная область изменяется в зависимости от того, какой способ предоставления общего доступа к файлу Вы выбираете. У Вас есть возможность выбирать и контролировать процесс предоставления доступа к документу. Например, Вы можете установить права на редактирование документа пользователями, которым предоставляется общий доступ к файлу.
Способы предоставления общего доступа
1. Пригласить других людей
Здесь Вы можете пригласить других людей посмотреть или отредактировать документ. Рекомендуем пользоваться этой опцией в большинстве случаев, так как этот вариант оставляет у Вас наибольший уровень контроля и конфиденциальности при предоставлении доступа к документу.
Эта опция выбрана по умолчанию при открытии вкладки Общий доступ.
2. Получить ссылку
Получить ссылку
Здесь вы можете получить ссылку и с помощью нее поделиться документом. Например, Вы можете опубликовать ссылку в блоге или отправить группе людей по электронной почте. У Вас есть возможность создать два типа ссылок, в первом случае пользователи смогут только просматривать документ, а во втором еще и редактировать.
3. Опубликовать в социальных сетях
Здесь Вы можете опубликовать ссылку на документ в любой из социальных сетей, к которой подключена Ваша учетная запись Microsoft, например, Facebook или LinkedIn. У Вас также есть возможность добавить личное сообщение и задать права на редактирование.
4. Отправить по электронной почте
Эта опция позволяет отправить документ по электронной почте с помощью приложения Microsoft Outlook 2013.
5. Онлайн-презентация
Данная опция позволяет поделиться документом в виде презентации в режиме реального времени. Такой вариант особенно удобен в момент конференцсвязи.
Word сформирует ссылку, которую другие пользователи смогут открыть в веб-браузере. Вы всегда можете приостановить презентацию для внесения изменений, а затем возобновить ее.
6. Опубликовать в блоге
С помощью данного инструмента Word Вы можете опубликовать документ непосредственно в Вашем блоге. Естественно только в случае, если Вы пользуетесь одним из поддерживаемых Word блоггерских сайтов (движков), к примеру, SharePoint, WordPress или Blogger.
Урок подготовлен для Вас командой сайта office-guru.ru
Источник: /> Перевел: Антон Андронов
Правила перепечаткиЕще больше уроков по Microsoft Word
Оцените качество статьи. Нам важно ваше мнение:
Безопасность, защита документа, совместный доступ в Microsoft Office Word 2010
Помимо вышеописанных нововведений, в версии приложения Word 2010 были улучшены возможности совместной работы с документами и введены дополнительные меры безопасности данных в документах.
В процессе совместного редактирования документа вы всегда можете просмотреть, кто и над чем именно работал или работает в данный момент.
В момент открытия общего для нескольких пользователей документа, Word автоматически производит его кеширование, после чего в документ можно вносить изменения в автономном режиме. А при возврате в интерактивный режим приложение автоматически синхронизирует данные изменения. При этом каждый автор может блокировать определенные разделы документа, редактированием которых он занимается.
Что касается улучшенных мер безопасности, то они, прежде всего, касаются работы в режиме защищенного просмотра, при котором функции редактирования отключаются в момент открытия определенных файлов.
Эта опция предусмотрена с целью защиты ваших документов от несанкционированных изменений со стороны потенциально опасных файлов, таких как файлы из Интернета, вложений электронной почты, или файлы с активным содержимым типа макросов, подключений к данным и элементов ActiveX. Такие файлы открываются в режиме защищенного просмотра и подвергаются необходимой проверке.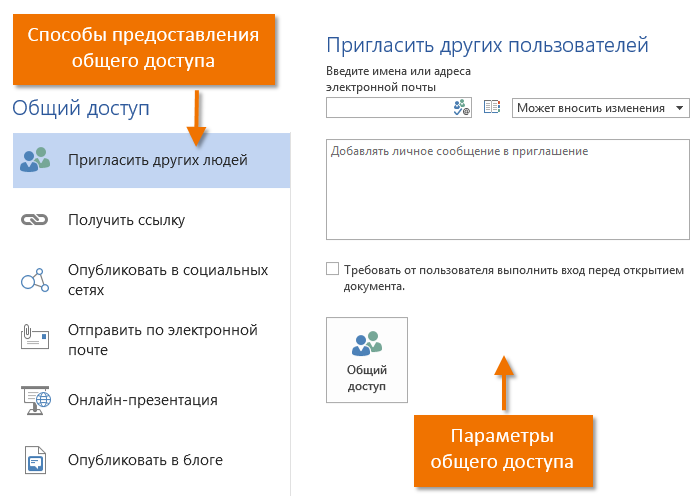
Если источники получаемых файлов не вызывают у вас никаких сомнений, вы можете разрешить их запуск путем щелчка по пункту «Разрешение редактирования».
Прежде чем открыть совместный доступ к тому или иному документу, имеется возможность их проверки на предмет наличия в нем скрытых метаданных или персональных данных посредством инспектора документов.
Инспектор документов позволяет искать и при необходимости удалять такие данные, как примечания; рукописные заметки; версии; отслеженные изменения; скрытый текст; свойства документа; настраиваемые данные в формате XML; а также данные в колонтитулах.
Дополнительно можно настроить инспектор документов таким образом, чтобы он осуществлял проверку на дополнительные типы скрытого содержимого.
В блоге SharePoint Workspace Team, появилась статья SharePoint Workspace and the Office Document Cache, которая затрагивает некоторые вопросы реализации такой давно ожидаемой функциональности, как параллельная/совместная работа над документами, которая доступна при использовании Microsoft Office 2010 и SharePoint Foundation 2010 (ну или SharePoint Server 2010, естественно).
Однако, прежде чем говорить о реализации, я хочу немного рассказать как выглядит этот механизм с точки зрения пользователя.
Как это выглядит…
Итак, пусть мы (т.е. я, конечно, но в двух лицах Admin1 и Administrator) открываем с узла SharePoint какой-нибудь простой документ, например MS Word:
То, что над документом работают несколько человек можно увидеть, взглянув на строку состояния в низу окна Word:
Если теперь щелкнуть по области авторов, то можно увидеть подробные сведения о каждом из моих соавторов и даже связаться с ними по почте (или через службу мгновенных сообщений, если в сети развернут Communication Server):
(в моем примере нет ни изображений, ни статусов пользователей: «занят»/»в сети»/…, т.к. в этом тестовом домене я практически ничего не настраивал и уж тем более не развертывал сервисы Communication Server. Впрочем, мне это ничуть не мешает, ибо я знаю, что мой соавтор — это я сам, а желания поговорить с собой … пока не возникает, вроде)
Что же произойдет, если теперь один из пользователей поменяет документ? В этом случае второй увидит уведомление, что документ был изменен, и появится метка — в какой именно области:
 Однако, как только пользователь Administrator сохранит свой измененный документ на сервер, у первого пользователя появится уведомление в строке состояния о доступности изменений:
Однако, как только пользователь Administrator сохранит свой измененный документ на сервер, у первого пользователя появится уведомление в строке состояния о доступности изменений:а метки, которые показывали места изменений, приобретут вид (значок дискетки появится, в общем):
Для того, чтобы получить эти изменения, второму автору нужно вызвать операцию сохранения (которая также получает и изменения). Эти изменения будут выделены в основном тексте цветом:
— выделение будет оставаться до следующего сохранения (когда автор сохранит уже совокупный документ, включающий все исправления: и свои, и других авторов).
Однако в этой идиллии возможны и темные пятна — конфликтующие изменения, когда авторы совместно правят одну и ту же область. В общем случае такая ситуация не возникнет, т.к. изменения, произведенные первым автором тут же блокируют область от изменений всеми остальными авторами (заблокировать область можно и превентивно — выделив часть документа и нажав кнопку «Блокировать авторов» в меню или на Ribbon).
Однако, информация об изменениях распространяется не мгновенно (по моим наблюдениям задержка между внесением изменения, и появлением информации о нем проходит не меньше 10-20 секунд, но это очень условные прикидки), кроме того, Office 2010 позволяет открывать документы из локальной копии без непосредственной связи с сервером (сам я не проверял — так уверяют авторы блогов, которые я читал, приходится верить). А это значит, что в принципе несколько авторов могут независимо внести правки в одну и ту же область. В этом случае Word не может автоматически слить изменения и предлагает автору (тому, который пытается сохранить свой документ последним) разрешить конфликты вручную.
Вот так будет выглядеть сообщение об обнаружении конфликта:
А вот так — панель со списком конфликтующих изменений и текст, который попал в конфликт:
Вот так примерно это выглядит. Ну а теперь немного тех самых технических подробностей.
Ну а теперь немного тех самых технических подробностей.
Как это работает…
Сразу оговорюсь — особых откровений не будет, а будет небольшой реферат по тому, что удалось почерпнуть из приведенной в самом начале статьи (и пары других статей, которые я нашел по ключевым словам из нее)…
Итак, работа офисного пакета с нелокальными документами (т.е. загружаемыми по сети из публичных источников) строится на таких компонентах как:
- Локальном хранилище Office Document Cache и программе Upload Center (msosync.exe)
- Протоколах File Sync via SOAP over HTTP и Binary Requests for File Synchronization via SOAP Protocol Specification
Office Document Cache и Upload Center
Все документы, загружаемые извне (например, с узла SharePoint или папки в SkyDrive) на компьютер пользователя сохраняются в специальном хранилище — Office Document Cache (ODC). Все офисные приложения, т.е. и Word, и Excel, и PowerPoint работают с этим хранилищем. Основная (но не единственная!) его задача — уменьшение времени при повторном открытии файлов. Физически хранилище — это не более чем папка в профиле пользователя %userprofile%AppDataLocalMicrosoftOffice14.0OfficeFileCache. Для управления хранилищем используется приложение Upload Center (или Центр отправки в русскоязычном Office) — процесс Msosync.exe.
Все офисные приложения, т.е. и Word, и Excel, и PowerPoint работают с этим хранилищем. Основная (но не единственная!) его задача — уменьшение времени при повторном открытии файлов. Физически хранилище — это не более чем папка в профиле пользователя %userprofile%AppDataLocalMicrosoftOffice14.0OfficeFileCache. Для управления хранилищем используется приложение Upload Center (или Центр отправки в русскоязычном Office) — процесс Msosync.exe.
Помимо отображения содержимого кэша и управления его настройками, msosync выполняет также фоновую синхронизацию (загрузку) измененных файлов на сервер.
Co-authoring
Для реализации собственно совместной работы используются дв специализированных протокола: File Sync via SOAP over HTTP и Binary Requests for File Synchronization via SOAP Protocol Specification. Оба протокола рассматривают редактируемые файлы как структурированные сущности (используется специальный термин для единицы структуризации: хранимая ячейка (storage cell)).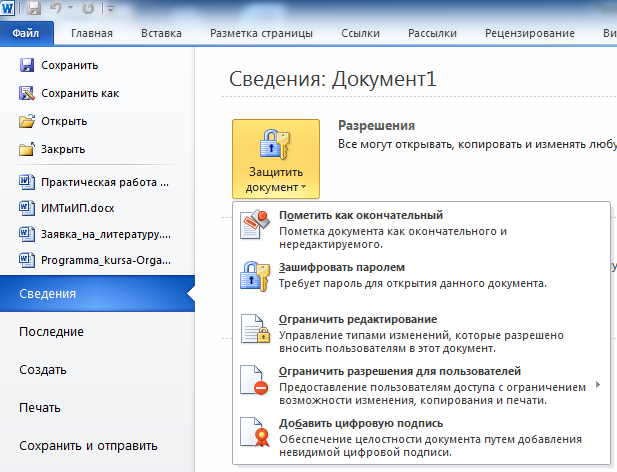 Сам протокол ничего не знает о содержимом и форматах этих сущностей — это полностью отдается на откуп клиентам.
Сам протокол ничего не знает о содержимом и форматах этих сущностей — это полностью отдается на откуп клиентам.
Оба протокола работают (как ясно из названия) поверх SOAP (говорится о HTTP-реализации, но я подозреваю, что никаких особых привязок именно к HTTP в спецификациях нет).
Первый из протоколов обеспечивает:
- подключение авторов к совместному редактированию
- обмен информацией о вносимых изменениях (не сами изменения, а факт, что такое было) и блокировках
- получение клиентом информации о текущем авторе (т.е. о себе самом) — используется для отображения friendly name.
- получение серверного времени (синхронизацию)
Второй протокол позволяет обмениваться изменениями (т.е. передавать не целиком файл, а только измененные хранимые ячейки) между клиентами. Понятно, что для корректной работы на каждой стороне должны быть одинаковые клиенты, либо должен быть способ им обменяться информацией о том, какой формат имеют файлы и какие его части синхронизируются. Для этого в протоколе предусмотрены такие понятия как: описание хранилища (Storage Manifest), пользовательские данные (User Data) и настраиваемые фильтры (Custom Filter) — для идентификации которых используются глобально-уникальные идентификаторы (GUID), которые определяет вендор форматов.
Для этого в протоколе предусмотрены такие понятия как: описание хранилища (Storage Manifest), пользовательские данные (User Data) и настраиваемые фильтры (Custom Filter) — для идентификации которых используются глобально-уникальные идентификаторы (GUID), которые определяет вендор форматов.
Описания обоих протоколов опубликованы на сайте MSDN: : File Synchronization via SOAP over HTTP Protocol Specification и : Binary Requests for File Synchronization via SOAP Protocol Specification в рамках инициативы Microsoft Open Specification Promise.
Описания того, как организуется взаимодействие между экземплярами Word (т.е. описание тех самых хранилищ, фильтров, …) доступно на там же сайте и по той же программе: : Word Co-Authoring File Format (.xml) in Document Lock Persistence Structure Specification. Для других приложений я подобных описаний не нашел (скорее всего, плохо искал или они просто еще не выложены), но данная функциональность также заявлена для Excel и OneNote.
Вместо заключения
К сожалению я не очень владею хитросплетениями лицензирования по программе Microsoft Open Specification Promise — вроде бы лицензирование по ней предполагает возможность свободной реализации в рамках Community-проектов, и какие-то отчисления, если проект коммерческий — но, это туманные воспоминания 3-4 летней давности и все уже могло измениться (а еще я мог сам тогда не разобраться).
Но это что касается юридических вопросов, а в техническом плане все перечисленные протоколы, в первую очередь MS-FSSHTTP и MS-FSSHTTPB, практически не содержат вендор-специфичных деталей (единственно, что я нашел при первичном анализе — необходимость размещать сервисы по пути /_vti_bin/cellstorage.svc, где сервер — тот с которого забираются файлы).
А это значит, что если в плане лицензирования все окажется хорошо, можно будет ожидать, что в ближайшее время поддержка механизмов co-authoring для Office 2010 будет появляться и у других поставщиков ECM-систем.
«Корпорация Зла» (joke) осваивает нишу совместной работы с документами уже второе десятилетие. Начиналось всё с ранних версий SharePoint, при упоминании которых котики поопытнее сразу начинают плакать – уж больно специфичен с точки зрения и настроек, и возможностей был в те далекие годы MS SP. Ладно, не будем больше травмировать друг друга воспоминаниями о том неуклюжем монстре…
Но упорства у Microsoft не занимать – работа по улучшению ситуации велась все это время, причем сразу на нескольких фронтах. В результате сейчас можно говорить о сложившейся инфраструктуре совместной работы с документами, которую предлагает Microsoft. В ней выделяются два класса софта:
- Средства коллективного доступа к документам, включающие в себя каталогизацию, управление версиями, раздачу прав и тому подобные серверные фичи. Эти средства, в свою очередь, подразделяются на облачные (OneDrive, SharePoint Online) и on-premise, то есть разворачиваемые в инфраструктуре самого заказчика — сервер SharePoint 2016.

- Средства редактирования документов. К ним относятся: десктопное семейство Microsoft Office (тоже сильно переработанное за последнее время), свежесочиненные мобильные версии Office, изначально ориентированные на совместную работу с документами, и, вишенкой на торте – собственная реализация сервера онлайн-редактирования документов Office Online apps (несколько ранее известного под именем Office Web Apps).
Все это великолепие, наверное, не делает Microsoft «убийцей Google Docs» (убийцами нашего мозга в данном случае, скорее, выступают журналисты, придумывающие подобные заголовки для новостей), но дает неплохую альтернативу потребителю. Особенно это касается корпоративных клиентов, у которых, во-первых, уже есть инфраструктура от MS (AD, Exchange, Skype for Business), а во-вторых, есть потребность держать всю или часть информации под контролем, то есть на собственных серверах. Для таких клиентов новые возможности совместной работы с документами от Microsoft выглядят особенно привлекательно.

В итоге у нас появилась идея рассказать, как собственно об этих возможностях, так и о том, как все это хозяйство установить и настроить. Попробуем добраться и до сравнения с альтернативными сервисами. Поскольку понятно, что такой лонгрид и писать долго, и читать его осилит не каждый, мы решили разделить это на несколько статей. Эта – первая. И в ней дальше мы пройдемся по тем фичам и особенностям, которые есть у каждого из продуктов Microsoft, обеспечивающих совместное редактирование документов: Office Online, MS Office на десктопах и он же на мобильных устройствах. Сразу предупреждаю – дальше будет много внимания к деталям и разжевывания мелких особенностей, нетерпеливый читатель может сразу прочитать «выводы» в конце заметки, для остальных – поехали.
Office Online
Office Online Server – это довольно интересное приложение, про которое не все еще хорошо знают. Во-первых, это возможность сократить количество лицензий и установок MS Office. Во-вторых, расширение возможности доступа и редактирования документа, грубо говоря – нужен только браузер.
 В-третьих, это самые лучшие на сегодня у Microsoft возможности совместной работы. Давайте посмотрим, о чем я.
В-третьих, это самые лучшие на сегодня у Microsoft возможности совместной работы. Давайте посмотрим, о чем я.Word Online
Правка документа в Office Online может производиться несколькими пользователями одновременно, при этом изменения и имя пользователя вносящего правки отображаются моментально у остальных соавторов. Пользователи могут править одновременно один и тот же участок текста, блокировки по абзацам нет.
Excel Online
В Excel Online изменения в ячейке отобразятся у других соавторов только при переходе первого на следующую ячейку. При этом ячейки не блокируются и вносить изменения могут сразу несколько пользователей.
PowerPoint Online
PowerPoint Online позволяет работать одновременно над одним слайдом, но лучше работать над разными элементами, иначе пользователи не видят real time изменений друг друга.
Настольная версия Office
Опыт совместной работы с документами через Office Online оставляет приятные впечатления, когда речь идет о правках текста без необходимости значительных изменений форматирования.
 Если вам захочется вставить диаграммы, smart art, оглавление, макросы, форматировать таблицы, использовать формулы и т.д. тут придётся использовать настольную версию программ. О разнице функционала настольной версии и online можно писать отдельную статью. Здесь же рассмотрим отличия, связанные с совместной работой.
Если вам захочется вставить диаграммы, smart art, оглавление, макросы, форматировать таблицы, использовать формулы и т.д. тут придётся использовать настольную версию программ. О разнице функционала настольной версии и online можно писать отдельную статью. Здесь же рассмотрим отличия, связанные с совместной работой.MS Word
При редактировании в настольной версии программы блокируется абзац, над которым работает другой пользователь.
Вносимые изменения станут видны другим соавторам только после их сохранения автором и обновления документа остальными пользователями.
Сохранение-обновление объединено в кнопке Save (Ctrl+S) Наличие обновлений индицируется иконкой напротив имени автора.
MS Excel
В случае с Excel возможности одновременной работы над документом нет. Нам предлагают либо всем перейти в онлайн версию –
либо встать в очередь —
MS PowerPoint
Напротив, в PowerPoint ни блокировки, ни обозначения элемента, над которым работает другой пользователь нет.
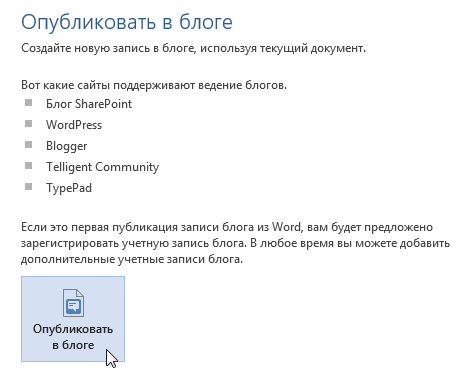 Так что, о том, что кто-то ещё работает над той же презентацией, вы можете понять разве что через панель Share.
Так что, о том, что кто-то ещё работает над той же презентацией, вы можете понять разве что через панель Share.Наличие обновлений сигнализируется малоприметным статусом Updates Available. Статус появляется только после сохранения изменений автором, сами изменения появляются после обновления документа с помощью Save (Ctrl+S).
Мобильные устройства
Microsoft Word App и Microsoft PowerPoint App
При работе на Android абзац или элемент, над которым работает пользователь, не блокируется и возможна одновременная работа с ним, но и ничего не подсвечивается для других соавторов, Правки отображаются без дополнительных действий с небольшой задержкой. То, что кто-то другой работает над этим же элементом, можно видеть в меню “Share”.
В случае с IPhone при изменениях выдается сообщение об обновлениях с предложением Применить/Отменить.
Интересно было бы ещё протестировать на Windows Phone с Windows 10. Но в компании таких не нашлось.
Microsoft Excel App
Совместная работа real time в Excel App не поддерживается.
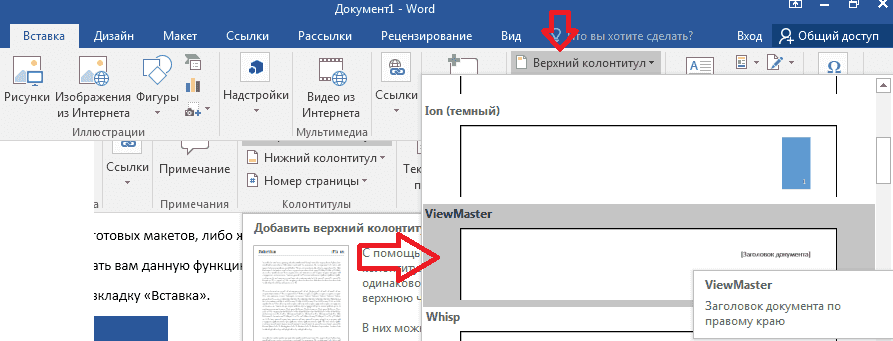
Выводы
В целом, функциональность совместного редактирования документов от Microsoft можно считать состоявшейся, хотя разные компоненты реализуют ее по-разному. Сам по себе процесс совместного редактирования лучше всего реализован в Office Online – это реальный co-working. В список вещей, на которые можно смотреть вечно, добавлю себе движущиеся по экрану флажки с именами коллег и постепенно заполняющийся сам по себе документ. Но, к сожалению, за полноценным функционалом редактирования как такового по-прежнему придётся обращаться к настольным версиям программ, в которых ещё осталась и нужна кнопка сохранения, а также не так удобно реализован процесс совместной работы (больше всего пока страдает Excel, где все так и осталось на уровне чекина-чекаута).
В следующей заметке мы расскажем, как осуществить процесс разворачивания on-premise компонент совместного доступа в корпоративной инфраструктуре. Ферма SharePoint 2016, Office Online Server, публикация – вот это все. Не отключайтесь.
C уважением коллектив компании Servilon.ru Servilon.com
Общий доступ к папке Windows 10
- Обслуживание компьютеров в офисе / Локальные сети в офисе
- 13545
- 0
Выбор компьютера для расшаривания сетевой папки
Сперва следует решить на каком компьютере стоит делать сетевую папку. Если вы планируете открыть доступ для 20 или менее компьютеров, то можете переходить к следующему шагу.
Если в вашей сети больше 20 компьютеров, то вам стоит поискать может у вас есть Professional версия.
Поясню, MS Windows Home edition позволяет предоставлять доступ к сетевой папке не больше 20 компьютерам (пользователям). Для большего количества требуется версия Professional или Server.
Как узнать какая у вас версия Windows
- Заходим в любую папку.
- Нажимаем на значок «мой компьютер» в области навигации (слева).

- В основной области в месте, где нет никаких иконок нажимаем правой кнопкой мыши и в раскрывшемся меню выбираем пункт «Свойства».
- В открывшемся окне будет написано полное название и версия вашей операционной системы.
Проверяем все компьютеры и если есть компьютер с версией Professional, то делаем сетевую папку на нем.
Дополнительные параметры для выбора компьютера:
- Это должен быть компьютер с самым большим объёмом оперативной памяти. Как ее проверить? Выполняем все пункты из раздела как узнать какая у вас версия Windows, но в открывшемся окне смотрим чуть ниже пункт «Установленная память (ОЗУ)»
- В идеале этот компьютер должен включаться самым первым и выключаться самым последним. Если он вдруг выключится раньше, то все не сохраненные данные, с которыми в этот момент работали пропадут!
- В идеале у этого компьютера должен быть канал проходимости сети 1000 Мбит/сек (ссылка на якорь speed в локальной сети), а именно провод витой пары на 8 жил и обязательно гнездо в компьютере и в сетевом коммутаторе на 1000 Мбит/сек.

- Желательно чтобы он не был компьютером бухгалтера, иначе проблемы со скоростью работы будут и у бухгалтера, и у пользователей.
Создание сетевой папки
Если у вас на компьютере есть два жёстких диска (ну или 2 локальных диска, например «диск C:» и «диск D:») то лучше использовать не тот на котором установлен Windows, и на котором больше свободного места. Не забудьте оценить сколько гигабайт памяти вам понадобится для работы в течение следующего года и позаботиться о том, чтобы на выбранном диске её было достаточно.
- На выбранном диске создаем обычную папку, ее можно назвать «Сетевая папка», «Сервер» или как вам вздумается.
- Нажимаем на ней правой кнопкой мыши и заходим в «Свойства».
- В открывшемся окне убираем галочку на пункте «Только для чтения» и переходим во вкладку «Доступ». Далее нажимаем на расширенная настройка.
- В открывшемся окне включаем галочку «Открыть общий доступ к этой папке». В поле «Ограничить число одновременных пользователей до», увеличиваем до максимума.
 И нажимаем на кнопку «Разрешения».
И нажимаем на кнопку «Разрешения». - В открывшемся окне нажимаем на кнопку «Добавить», а в следующем «Дополнительно…».
- В этом окне нажимаем на кнопку «Поиск», находим пункт СЕТЬ, выбираем его и нажимаем кнопку «ОК».
- В окне (Выбор: «Пользователи» или «Группы») тоже жмем «ОК».
- В окне (Разрешение для группы «Название вашей папки») выбираем группу «СЕТЬ» и включаем галочку разрешить полный доступ. Нажимаем «Применить» а затем «ОК». В оставшемся окне «Расширенная настройка общего доступа так-же нажимаем «Применить» и затем «ОК».
- На данном этапе мы добавили, для нашей сетевой папки, группу пользователей в которую входят все компьютеры внутренней локальной сети. Теперь нам надо добавить такую-же группу в разделе безопасность, этой же папки. Переходим во вкладку «Безопасность», нажимаем кнопку «Изменить» и в открывшемся окне кнопку «Добавить».
- Дальше выполняем такие-же действия как в пунктах с 5 по 7.
- В оставшемся окне выбираем пункт «СЕТЬ», ставим галочку разрешить полный доступ, а дальше «Применить» и «ОК».
 Переходим обратно во вкладку «Доступ» и нажимаем на ссылку «Центр управления сетями и общим доступом».
Переходим обратно во вкладку «Доступ» и нажимаем на ссылку «Центр управления сетями и общим доступом». - Сейчас мы создали и настроили сетевую папку. Но наш компьютер не настроен на общение с сетью. Он не передает другим компьютерам информацию и не берет ее у них.
Что мы делаем. В «Центре управления сетями и общим доступом» в профилях «Частная» и «Гостевая или общедоступная» включаем сетевое обнаружение и общий доступ к файлам и принтерам. А в профиле «Все сети» – «Включить общий доступ, чтобы все пользователи могли читать и записывать файлы в общих папках» и «Отключить общий доступ с парольной защитой».
Сетевая папка отрыта! Но как в нее попасть!?
Подключение сетевого диска
В сетевую папку вы можете попасть, перейдя в любую папку, далее в левом боковом меню найти иконку сеть, нажать на нее из появившегося списка компьютеров найти компьютер на котором находится наша сетевая папка, открыть его, и перейти в сетевую папку. Можно даже сделать ярлык этой сетевой папки на рабочем столе. Но работать она будет не очень стабильно.
Но работать она будет не очень стабильно.
Для стабильной работы сетевой папки рекомендую на всех компьютера, где должен быть доступ к ней, подключить сетевой диск от этой папки. Это обеспечит более надежное соединение.
- Заходим в мой компьютер.
- В верхней панели управления нажимаем на кнопку «Подключить сетевой диск».
- Выбираем букву для названия нового диска. Можно выбрать любую понравившуюся. Ставим галочку на пункте «Восстанавливать подключение при входе в систему» и нажимаем кнопку «Обзор».
- Ждем пока загрузится список компьютеров в сети, это может быть долго! Находим наш компьютер, выбираем сетевую папку и жмем «ОК». В оставшемся окне нажимаем «Готово».
Сетевой диск готов!
- Дальше для удобства можно добавить ярлык этой папки на рабочий стол. Нажимаем правой кнопкой мыши на созданном диске и выбираем пункт «Создать ярлык». Появится окно с предложением разместить его на рабочем столе. Соглашаемся.
Теперь вы найдете ярлык сетевой папки на рабочем столе.
Процедуру повторяем на всех компьютерах, у которых должен быть доступ к папке.
Обратите внимание!
Если кто-то подключит свой компьютер к вашей сети, он будет иметь доступ к этой сетевой папке. Для этого ему надо будет воткнуть провод в ваш сетевой коммутатор.
Ограничение доступа к части сетевой папки
Поясню. На каждом компьютере есть учетная запись. Вы можете сделать так, чтобы некоторые папки внутри сетевой папки были открыты для доступа только с определенных компьютеров (а точнее с конкретных учетных записей пользователей). Если кто-то подключится к вашей локальной сети, он не сможет в нее попасть. Или сотрудник (компьютер) которому вы не дали доступ к этой папке, тоже не сможет в нее попасть.
Принцип такой-же, как и при создании обычной сетевой папки. В случае с открытой сетевой папкой мы открываем доступ для группы СЕТЬ, в которую входят все компьютеры. В данном случае мы открываем доступ только для конкретных пользователей. Начнем.
Создаем учетные записи пользователей на компьютере с сетевой папкой
Первое что нам надо сделать, это переписать на листок бумаги имена учетных записей и пароли с компьютеров, которым мы хотим дать доступ к защищенной папке.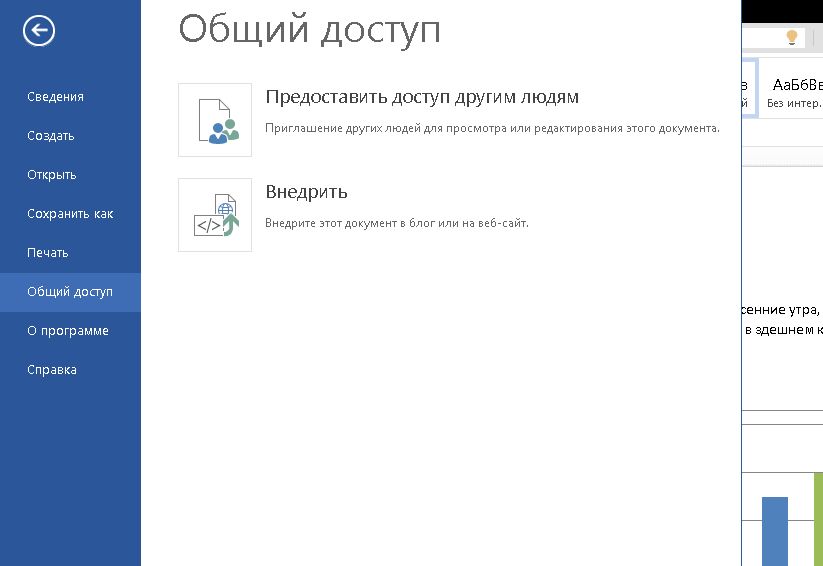
- Включаем компьютер, на котором должен быть доступ к этой папке. Нажимаете на клавиатуре комбинацию Win+R, вбиваете команду кnetplwiz и нажимаете на «ОК».
- Откроется окно управления пользователями. Вам надо точно переписать имя своей учетной записи на листок бумаги и вспомнить пароль. Если имя пользователя не уникальное в стиле «Пользователь», «User-PC», или как-то еще, то его надо сменить, и задать пароль. Обязательно записываем полное имя учетной записи и пароль на листок бумаги! Мы включили этот компьютер чтобы узнать их.
Пароль обязательно надо проверить, выйдя из системы и войдя при помощи этого пароля.
- Теперь у вас на руках есть имя пользователя и пароль от другого компьютера (которому мы хотим открыть доступ). Нам надо создать такого-же пользователя на нашем компьютере (на котором находится сетевая папка). Выполняем те же самые действия – Win+R и команда кnetplwiz. Откроется окно «Учетные записи и пользователи». Ставим галочку требовать ввод имени пользователя и пароля.
 Нажимаем кнопку добавить.
Нажимаем кнопку добавить. - Если на компьютере, которому вы хотите дать доступ стоит учетная запись Microsoft (у вас на бумажке в качестве логина написан e-mail), то вы вбиваете его и следуете инструкциям, если у вас обычная (локальная) учетная запись, то нажимаете внизу на ссылку «Вход без учетной записи Microsoft». Далее нажимаете кнопку «Локальная учетная запись».
- Создаете учетную запись в точности как написано у вас на бумажке. Я использовал пользователя «Buhgalter». В окне «Учетные записи пользователей» Нажимаем «Применить» и «ОК».
Важно!
Если на этом шаге вы добавили учетную запись Microsoft (в качестве пользователя у вас e-mail), то вам обязательно необходимо произвести вход в эту учетную запись на этом компьютере, иначе у этого пользователя (на другом компьютере, которому вы открываете доступ) не появится прав зайти в секретную сетевую папку.
Создаем защищенную сетевую папку и открываем доступ пользователям
- В сетевой папке создаем обычную папку.
 В нашем случае назовем ее «Финансы».
В нашем случае назовем ее «Финансы». - После того как мы создали всех необходимых пользователей на компьютере с секретной сетевой папкой, надо раздать этим пользователям права на посещение и редактирование секретной папки. Переходим к нашей папке, в моем случае это «Финансы». Нажимаем на ней правой кнопкой мыши и выбираем пункт «Свойства».
- Переходим во вкладку доступ, нажимаем на кнопку расширенная настройка. В открывшемся окне включаем галочку «Открыть общий доступ к этой папке» и нажимаем на кнопку «Разрешения». В окне «Разрешения для группы…» нажимаем на кнопку добавить.
- Добавляем наших пользователей. Для этого в окне выбора пользователей и групп нажимаем на кнопку дополнительно. В открывшемся окне нажимаем на поиск выбираем нашего пользователя и нажимаем «ОК». Еще раз жмем дополнительно, находим следующего пользователя и так пока не добавим всех, кто нам нужен.
- Теперь в окне выбора пользователей или групп появился список наших пользователей. Жмем на «ОК» и в оставшемся окне задаем необходимые разрешения для наших новых пользователей.
 Для этого выбираем пользователя и ставим галочки нужных разрешений, потом выбираем следующего, и так пока не раздадим права всем. Нажимаем применить и «ОК». В оставшемся окне расширенных настроек так же нажимаем применить и «ОК».
Для этого выбираем пользователя и ставим галочки нужных разрешений, потом выбираем следующего, и так пока не раздадим права всем. Нажимаем применить и «ОК». В оставшемся окне расширенных настроек так же нажимаем применить и «ОК».
Отменяем наследование правил защищенной сетевой папки в Win 10
Мы открыли доступ для нашей новой паки конкретным пользователям, но наша папка финансы находится внутри сетевой папки, в которой мы дали разрешение всем пользователям сети (группой «СЕТЬ») на чтение и редактирование вложенных в нее папок и файлов. Таким образом наша папка «Финансы» наследует все правила от папки «Сетевая папка». Надо отключить это наследование.
- В окне свойства нашей сетевой папки переходим во вкладку Безопасность. Нажимаем на кнопку дополнительно.
- В окне дополнительные параметры безопасности нажимаем на кнопку отключить наследование. Появится вопрос c предложением 2х вариантов. Если мы выберем «Удалить все наследованные разрешения из этого объекта», то мы удалим и свои административные права на эту папку и уже ничего не сможем с ней делать.
 А если мы выберем пункт «Преобразовать наследованные разрешения в явные разрешения этого объекта», то мы сможем удалить не нужные нам разрешения, оставить те, которые нужны и добавить новые.
А если мы выберем пункт «Преобразовать наследованные разрешения в явные разрешения этого объекта», то мы сможем удалить не нужные нам разрешения, оставить те, которые нужны и добавить новые. - Удаляем разрешения для групп «СЕТЬ» и «Все». И для того, чтобы все файлы и папки внутри нашей защищенной папки (Финансы) унаследовали правила, которые мы зададим тут, включаем галочку «Заменить все записи разрешений дочернего объекта наследуемыми от этого объекта».
- Мы закрыли доступ неизвестным компьютерам сети. Теперь нам надо разрешить доступ для наших новых пользователей для этого во вкладке безопасность свойств нашей сетевой папки нажимаем на кнопку изменить. В открывшемся окне нажать на кнопку добавить.
- Дальше нам надо добавить новых пользователей и дать им разрешения. Для этого в открывшемся окне (Разрешения для группы …) повторить все так же, как в пункте 4 и 5 из раздела «Создаем защищенную сетевую папку и открываем доступ пользователям».
- Теперь у нас есть разрешение безопасности для нужных пользователей.
 В свойствах нажимаем применить и «ОК».
В свойствах нажимаем применить и «ОК». - Обязательно перезагружаем все компьютеры.
Защищенная сетевая папка готова! Вы можете попасть в нее войдя в подключенный сетевой диск нашей обычной сетевой папки, или подключить отдельный сетевой диск для более быстрого доступа.
Совместная работа в Word — WordПредоставление общего доступа к документу Чтобы предоставить доступ к файлу в Word, выполните указанные ниже действия.
Совместное редактирование документа Поделившись документом, вы можете работать над ним одновременно с другими пользователями.
Отслеживание и просмотр изменений
Далее: Настройка мобильного приложения Word Как поделиться документами Microsoft WordОбщий документ — это документ, который позволяет двум или более людям открывать и изменять одновременно. В отличие от Microsoft Excel, Word не имеет функций, позволяющих напрямую обмениваться документами. Однако вы можете поделиться документом Word другими способами. Например, вы можете отправить документ Word по электронной почте и разрешить другим просматривать файл; ссылка на документ Word; копировать содержимое в документе Word и использовать его в другом месте; и разрешите определенным пользователям редактировать ограниченную область вашего документа. Иллюстрация передачи документов на другой компьютер. Изображение предоставлено: trustiecannoise / iStock / Getty Images .Как совместно редактировать документ в Word 2016В Office 2016 Microsoft представила новую, очень полезную функцию совместной работы в Word: совместное редактирование (или совместное редактирование), которая позволяет нескольким людям работать над документом одновременно. Совместное редактирование значительно экономит время. Вместо того, чтобы отправлять документы по электронной почте туда и обратно и ждать, пока другой человек внесет изменения в файл, прежде чем вы сможете вернуться, более одного человека могут редактировать документ Word одновременно. Вы также сможете увидеть, как кто-то другой редактирует документ посимвольно — и все это из настольной программы, вместо того, чтобы полагаться на менее многофункциональную в |
Общий доступ к файлам и папкам Windows 7
В Windows 7 папка «Общее» заменена на отдельные общие папки для каждого типа файлов: Общие документы, Общие рисунки, Общая музыка или Общее видео. В Проводнике Вы можете попасть в них через Библиотеки, открыв папку Документы, Рисунки, Музыка или Видео, а затем папку Общие документы, Общие рисунки, Общая музыка или Общее видео.
В Проводнике Вы можете попасть в них через Библиотеки, открыв папку Документы, Рисунки, Музыка или Видео, а затем папку Общие документы, Общие рисунки, Общая музыка или Общее видео.
Как включить и настроить общий доступ к файлам и папкам?
Предоставление общего доступа к файлам или папкам, находящимся в Общих папках с использованием домашней группы.
1) Нажмите кнопку Пуск и откройте Панель управления.
2) Установите режим просмотра «Крупные значки» и запустите компонент Центр управления сетями и общим доступом.
3) Щелкните Выбор домашней группы и параметров общего доступа.
4) Нажмите на кнопку Создать домашнюю группу
5) Выберите элементы, к которым нужно предоставить общий доступ и нажмите кнопку Далее.
6) В окне с паролем для добавления других компьютеров к домашней группе нажмите кнопку Готово.
7) Нажмите на ссылку Изменить дополнительные параметры общего доступа
8) В графе Общий доступ с парольной защитой установите переключатель в значение Отключить общий доступ с парольной защитой.
9) Нажмите на кнопку Сохранить изменения и закройте окно настроек.
Предоставление общего доступа к любым файлам или папкам без перемещения их в Общие папки с использованием домашней группы.
Настройка конкретных папок или файла для общего доступа.
1) Перейдите в место размещения файла или папки, к которым необходимо предоставить общий доступ.
2) Щелкните файл или папку правой кнопкой мыши и выберите пункт Общий доступ ? Конкретные пользователи
3) Введите имя или нажмите стрелку вниз и в ниспадающем меню выберите Все, а затем нажмите кнопку Добавить
4) Напротив имени Все установите необходимый Вам Уровень разрешений:
Чтение — Пользователи могут открывать файл, но им не разрешается изменять или удалять его.
Чтение и запись — Пользователи могут открывать, изменять и удалять файл.
5) Нажмите кнопку Общий доступ. Если отображается запрос на ввод пароля администратора или его подтверждения, укажите пароль или предоставьте подтверждение.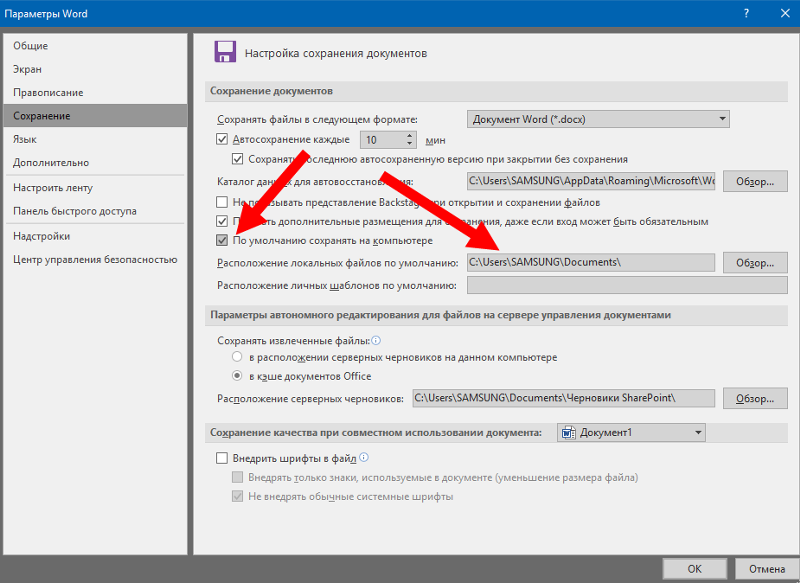
6) Нажмите правой кнопкой мышки на папке и выберите Копировать ссылку. Ваша ссылка будет скопирована в буфер обмена. Теперь вставьте ссылку в сообщение электронной почты, мгновенное сообщение или другую программу, или же сохраните в блокноте.
7) По завершении нажмите кнопку Готово.
поделитесь с друзьями:
ВКонтакте
OK
Как быстро объединить два и более офисных документа средствами Word
При работе с текстовыми документами Word, когда нужно в один документ вставить содержимое другого, пользователь обычно открывает оба файла, копирует содержимое второго, а затем вставляет его в первый файл. Если учитывать, что копируемое содержимое может иметь весьма значительный объем, способ представляется малопродуктивным и не очень удобным. Это верно, но как иначе объединить несколько вордовских документов, может для этого есть какая-то программа?
Да, есть такая утилита Okdo Word Merger, но она платная и довольно старая без гарантии корректной работы с офисными документами, созданными в Microsoft Word 2016. Но зачем нам стороннее ПО, если склеить документы можно средствами самого текстового редактора? Во всех популярных ныне версиях Word имеется специальная функция, которая позволяет вставлять в один документ содержимое другого без использования Ctrl + С и Ctrl + V.
Но зачем нам стороннее ПО, если склеить документы можно средствами самого текстового редактора? Во всех популярных ныне версиях Word имеется специальная функция, которая позволяет вставлять в один документ содержимое другого без использования Ctrl + С и Ctrl + V.
Откройте документ Word, в которой собираетесь вставлять содержимое другого файла, установите курсор в нужном месте, переключитесь на вкладку «Вставка», найдите в блоке «Текст» иконку «Объект» — маленький ничем непримечательный значок в виде простого окна с голубым заголовком. Кликните по импровизированной стрелке в виде треугольника, расположенной справа от значка, выберите в меню опцию «Текст из файла».
И укажите в окне обзора путь ко второму файлу или даже нескольким файлам Word. Его содержимое, включая изображения и прочие объекты тут же будет вставлено в первый документ.
Содержимое второго файла также может быть вставлено в целевой документ в виде объекта с ограниченными возможностями редактирования.
Для этого кликом по самому значку «Объект» откройте окошко вставки нового элемента, переключитесь на вкладку «Создание из файла» и укажите путь ко второму документу.
Данные будут вставлены в виде единого масштабируемого блока, при этом содержащийся в нём контент окажется нередактируемым.
Чтобы внести в него правки, нужно кликнуть по блоку ПКМ и выбрать в меню опцию «Объект Документ» -> «Открыть».
Приведенный здесь способ можно использовать для вставки в документы Word содержимого файлов целого ряда других офисных и текстовых форматов, включая ТХТ и PDF, н
Вам это до боли знакомо? Вы отправляете файл своим коллегам по электронной почте. Они добавляют свои отзывы, а затем вам нужно интегрировать комментарии и изменения из 3 или 4 копий вашего оригинала.
Они добавляют свои отзывы, а затем вам нужно интегрировать комментарии и изменения из 3 или 4 копий вашего оригинала.
Есть другой способ. Если у вас есть учетная запись в SharePoint или Microsoft OneDrive, вы можете сохранить файлы Word в одном из этих мест, а затем использовать команду Share , чтобы другие пользователи могли читать или редактировать вашу копию файла. Больше никаких файлов, только одна копия со всеми отзывами.(То, что они могут сделать с вашим файлом, зависит от предоставленных вами разрешений).
Вот процесс от начала до конца. Переходите к нужному разделу.
В Word щелкните Файл > Сохранить как > Добавить место .
В разделе Добавить место щелкните службу, которую хотите использовать, например Office 365 SharePoint или OneDrive .
Заполните экран Вход в систему , который появляется для любой услуги. Возможно, вам потребуется связаться с вашим ИТ-отделом для получения имени пользователя и пароля.
Когда вы закончите, новое местоположение появится на панели Word Сохранить как .
Сохраните на новом месте и поделитесь
После добавления облачного местоположения в список мест вы можете поделиться своим документом.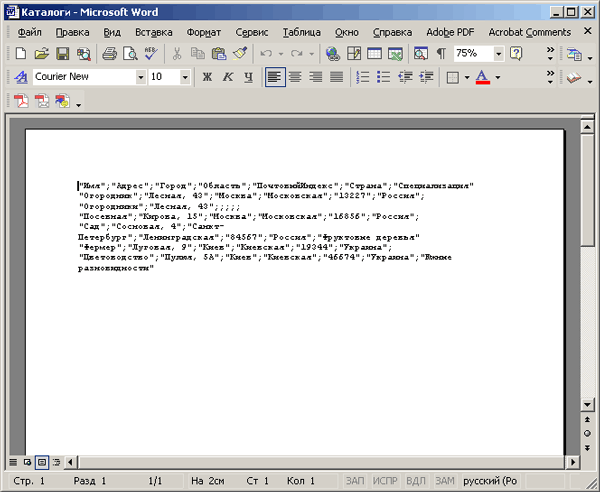 Вам нужно сделать это только один раз для каждого файла.
Вам нужно сделать это только один раз для каждого файла.
Откройте документ, которым хотите поделиться.
Щелкните Файл > Сохранить как .
На странице «Сохранить как » дважды щелкните место, которое вы хотите использовать — вашу библиотеку документов SharePoint, место на вашем компьютере, личный сайт или OneDrive.
org/ListItem»>В разделе Поделиться с людьми (или в Word 2013 Пригласить людей ) введите имена или адреса электронной почты людей, с которыми вы хотите поделиться файлом.
Если хотите, выберите Может редактировать или Может просматривать . Первый вариант позволяет вашим коллегам изменять файл, второй обеспечивает безопасность вашего файла.
Введите сообщение в поле под адресной строкой, если хотите, затем щелкните Поделиться .

Дайте файлу имя и нажмите Сохранить .Если это вернет вас на вкладку Info , щелкните Share еще раз.
Поделиться уже сохраненным документом
Если вы уже сохранили файл в SharePoint или OneDrive, выполните следующие действия.
Откройте документ, которым хотите поделиться.
Щелкните Файл > Поделиться > Поделиться с людьми (или, в Word 2013, Пригласить людей ).
org/ListItem»>Если хотите, щелкните Может редактировать или Может просматривать . Первый вариант позволяет вашим коллегам изменять файл. Второй обеспечивает безопасность вашего файла.
Введите сообщение в поле под адресной строкой, если хотите, затем щелкните Поделиться .
Введите имена или адреса электронной почты людей, с которыми вы делитесь.
Прекратить делиться с кем-то
А вот как перестать делиться документом.
Откройте документ, которым не хотите делиться.
Щелкните Файл > Поделиться .
Под Поделиться с людьми (или, в Word 2013, Пригласить людей ), щелкните правой кнопкой мыши человека, которого вы хотите удалить, и выберите Удалить пользователя .
Подробнее о OneDrive и Microsoft 365
Чтобы открыть учетную запись OneDrive, см. Раздел Регистрация учетной записи Microsoft.

Чтобы подписаться на учетную запись Microsoft 365 SharePoint, посетите домашнюю страницу Microsoft 365.
Если в вашей компании есть SharePoint, и у вас есть вопросы по этому поводу, обратитесь к системному администратору.
Word 2013: встраивание диаграммы Excel
Урок 34: Встраивание диаграммы Excel
/ ru / word2013 / enable-touch-mode / content /
Встраивание диаграммы Excel
Если вы уже создали диаграмму в Excel, вы можете встроить и связать ее с вашим документом Word. Когда вы встраиваете диаграмму Excel в Word, любые обновления, которые вы вносите в исходную диаграмму Excel, будут автоматически обновлять в документе Word до тех пор, пока файлы остаются в том же месте.Это помогает синхронизировать данные , поэтому в вашей диаграмме не будет неправильной или устаревшей информации.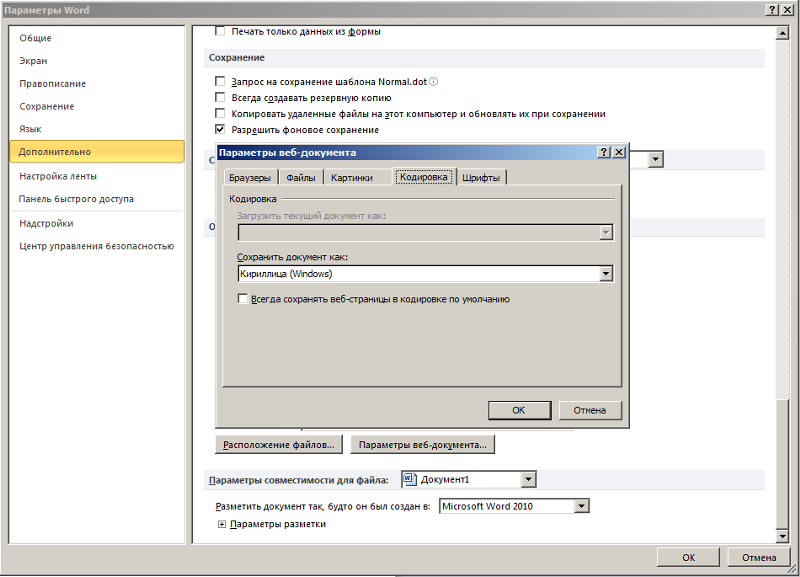
Чтобы встроить диаграмму из Excel:
- В Word выберите вкладку Insert . Вкладка Insert
- Щелкните команду Object в группе Text . При нажатии команды Object
- появится диалоговое окно. Выберите вкладку Create from File , затем нажмите Browse . Нажмите кнопку Browse
- Locate и выберите нужную диаграмму Excel , затем нажмите Insert .Выбор желаемого файла
- Установите флажок рядом с Ссылка на файл , если вы хотите, чтобы связал данные с диаграммой Excel. Это позволит вашей диаграмме Word обновляться при внесении изменений в диаграмму Excel.
- Нажмите OK . Связывание диаграммы с исходным файлом Excel
- Диаграмма теперь появится в вашем документе Word. Встроенная диаграмма
Чтобы отредактировать встроенную диаграмму, дважды щелкните диаграмму. Появится электронная таблица Excel, содержащая исходные данные диаграммы.После того, как вы закончили редактирование, обязательно сохраните диаграмму в Excel.
Появится электронная таблица Excel, содержащая исходные данные диаграммы.После того, как вы закончили редактирование, обязательно сохраните диаграмму в Excel.
После того, как вы встроили диаграмму, будьте осторожны, чтобы не удалить и не переместить исходный файл Excel. Если местоположение документа Word или файла Excel изменится, вам, возможно, придется снова встроить диаграмму, чтобы она отображалась правильно.
/ ru / word2013 / редактирование-pdf-files / content /
Этот совет Word покажет вам, как конвертировать docx в файлы doc.
Преобразуйте файлы в формат .doc, чтобы предоставить к ним доступ владельцам старых версий Word.Зачем нужно конвертировать в старый формат? Делиться!
Обычно вы конвертируете файлы docx, чтобы поделиться ими с людьми, которые владеют более старой версией Word и не могут открыть файл docx. (Некоторым пользователям не разрешается устанавливать пакет совместимости на свои рабочие компьютеры. )
)
Лучше всего работать с файлом docx… не все новые функции Word 2007 доступны в режиме совместимости.
Однако я знаю по опыту, что с файлами в формате doc легче работать и обмениваться ими, если вы единственный человек, использующий Word 2007 в своей рабочей группе!
В Word 2007 работа с файлом с использованием более старого расширения файла doc называется режимом совместимости .В этой статье показано, как обнаружить проблемы совместимости перед запуском конвертера docx и как конвертировать файлы.
Проверка совместимости
Если документ содержит форматирование, специфичное для Word 2007, например диаграммы или SmartArt, после преобразования файла могут возникнуть проблемы. Поэтому перед преобразованием документов поищите проблемы совместимости. К счастью, Word 2007 содержит для этого удобный инструмент!
Запуск средства проверки совместимости
Прежде чем преобразовывать docx в файлы doc, потратьте несколько минут на запуск средства проверки совместимости.
Чтобы запустить инструмент, выполните следующие простые шаги:
- Откройте документ, который нужно преобразовать.
- Нажмите кнопку Office .
- Выберите «Подготовить», затем нажмите Запустить средство проверки совместимости .
Инструмент выполняет проверку текущего документа, и создается отчет, в котором обобщаются возможные проблемы. Запуск инструмента может занять несколько минут, в зависимости от размера и сложности документа.
Средство проверки совместимости: отчет предупреждает вас о потенциальных проблемах совместимости.Инструмент не вносит никаких изменений в документ, он просто перечисляет обнаруженные проблемы. Если вашим коллегам необходимо отредактировать преобразованные документы, изменяйте их, пока средство проверки совместимости не обнаружит больше проблем.
Примечание. Если документ сильно отформатирован, возможно, вам придется значительно изменить его, чтобы он прошел проверку совместимости. Если никому больше не нужно редактировать документ, вы можете оставить его как есть.
Если никому больше не нужно редактировать документ, вы можете оставить его как есть.
Отключение средства проверки совместимости
Обратите внимание, что на снимке экрана средства проверки совместимости (выше) установлен флажок Проверять совместимость при сохранении в форматах Word 97-2003.
Когда выбран этот параметр, инструмент запускается каждый раз при сохранении файла. Если вы работаете с большим файлом и часто сохраняете, это может стать довольно утомительным и отнимать много времени. В этом случае снимите флажок с этого параметра.
Просто не забывайте время от времени запускать инструмент, чтобы убедиться, что вы не вставляете элементы, которые не будут выглядеть или работать должным образом после преобразования документа.
Преобразование docx в файлы doc
Если ваши документы Word 2007 сохранены в формате docx, но вам нужно поделиться бизнес-файлами с коллегами, не использующими Office 2007, вам следует преобразовать их.
Чтобы преобразовать docx в файлы doc, выполните следующие действия:
- Откройте файл docx.

- Нажмите кнопку Office или Вкладка файла .
- Выберите Сохранить как .
- В раскрывающемся меню выберите Word 97-2003 Document .
- Выберите имя файла и нажмите Сохранить .
Теперь вы можете обмениваться файлами в формате, совместимом с более ранними версиями Microsoft Word.
Как обмениваться файлами в Интернете и сотрудничать в режиме реального времени с Zoho Docs
Zoho Docs позволяет обмениваться файлами с отдельными лицами или группой и сотрудничать в режиме реального времени.Вы можете делиться отдельными файлами или организовывать все свои файлы в папки и делиться ими со своей командой или с внешними партнерами, клиентами и заказчиками. Общие папки идеально подходят для людей, которые вместе работают над одними и теми же файлами. Когда вы создаете новую общую папку и добавляете в нее людей, файлы в общей папке будут отображаться в их Zoho Docs так же, как и в вашей. Любой пользователь, который является частью общей папки, может добавлять, удалять или редактировать содержимое в этой папке в зависимости от прав доступа.
Любой пользователь, который является частью общей папки, может добавлять, удалять или редактировать содержимое в этой папке в зависимости от прав доступа.
Совместное использование файлов с соавторами
С Zoho Docs файлы и папки можно легко обмениваться с любыми людьми внутри или за пределами организации, просто введя их адреса электронной почты.
Чтобы поделиться файлами с соавторами
- В Zoho Docs выберите папку или файл, которым вы хотите поделиться.
- Щелкните (значок Поделиться ) на панели инструментов. Также можно выбрать Поделиться из контекстного меню.
- На странице Параметры общего доступа введите адреса электронной почты людей, которым вы хотите предоставить общий доступ к папке или файлу.
- Выберите права доступа из раскрывающегося списка.
- Нажмите Поделиться .
Получатели общей папки или файла получат уведомление по электронной почте со ссылкой на папку / файл. Затем пользователи могут получить доступ к общей папке или файлу, щелкнув ссылку в электронном письме с уведомлением или из уведомления канала на своей домашней странице Zoho Docs. Общие папки будут перечислены под Доступно мне на левой панели домашней страницы Zoho Docs.
Затем пользователи могут получить доступ к общей папке или файлу, щелкнув ссылку в электронном письме с уведомлением или из уведомления канала на своей домашней странице Zoho Docs. Общие папки будут перечислены под Доступно мне на левой панели домашней страницы Zoho Docs.
Настройки видимости
Настройки видимости помогают контролировать доступ к файлам. Файлами можно быстро поделиться в виде ссылок на более широкую аудиторию или совместно с соавторами, когда два или более человека могут вместе работать над одним файлом.
Для изменения настроек видимости
- Выберите папку или файл, к которому вы хотите предоставить общий доступ.
- Щелкните (значок Поделиться ) на панели инструментов.
- Выберите один из вариантов из Параметры видимости .
Только соавторы Файлы доступны только тем, кому явно предоставлено разрешение.
Все в организации Доступ к файлам может получить любой сотрудник организации, которому предоставлена ссылка.
Общедоступно в Интернете с защитой паролем Файлы доступны для всех (включая пользователей, не являющихся пользователями Zoho), у которых есть постоянная ссылка и пароль, установленные владельцем.
Общедоступно в Интернете К файлам может получить доступ любой (включая пользователей, не являющихся пользователями zoho), имея ссылку.
Примечание:- Подпапки или файлы в папке будут иметь те же права доступа, что и родительская папка.
Совместное использование, защищенное паролем
Чтобы обеспечить безопасность вашего документа и доступ к нему только определенных пользователей, с которыми вы поделились, Zoho Docs предоставляет возможность защиты паролем.
Общие участники получат доступ к файлам только с паролем. Вы также можете установить дату истечения срока действия общей папки или файла, чтобы гарантировать, что они будут недоступны по истечении указанного времени.
Для обмена файлами с защитой паролем
- В Zoho Docs выберите папку или файл, к которому вы хотите предоставить общий доступ.
- Щелкните (значок Поделиться ) на панели инструментов.
Настройки общего доступа Появится всплывающее окно. - Выберите Общедоступно в Интернете с защитой паролем из раскрывающегося списка Видимость .
- Укажите пароль для папки или файла.
- Установите флажок Установить дату истечения срока действия , чтобы установить дату истечения срока действия папки или файла.
- Нажмите Сохранить .
Общий доступ к группе
Общие папки идеально подходят для группы людей, которые вместе работают над одними и теми же файлами. В Zoho Docs вы можете делиться файлами и папками с группами.
Для совместного использования папок или файлов с группами
- В Zoho Docs выберите папку или файл, которым вы хотите поделиться.

- Щелкните (значок Поделиться ) на панели инструментов. Либо выберите Поделиться из контекстного меню.
- Введите имя группы в текстовое поле, с которой вы хотите поделиться папкой или файлом.
- Выберите права доступа из раскрывающегося списка.
- Нажмите Поделиться .
Папка или файл будут доступны группе пользователей, которые получат уведомление по электронной почте и на их домашней странице Zoho Docs в виде ленты. Затем пользователи могут получить доступ к общей папке или файлу, щелкнув ссылку в электронном письме с уведомлением или из уведомления канала на своей домашней странице Zoho Docs.Члены группы также могут просматривать папку или файл с помощью опции Поиск> Группы .
Публикация / внедрение
Zoho Docs позволяет публиковать папки или отдельные файлы (документы, таблицы и презентации) внутри вашей организации или во внешнем мире. После публикации вы получаете URL-адрес, которым можно поделиться с кем угодно.
После публикации вы получаете URL-адрес, которым можно поделиться с кем угодно.
Для публикации папки
- В Zoho Docs выберите папку, которую вы хотите опубликовать.
- Щелкните Дополнительно на панели инструментов.
- Выберите Свойства из списка.
- Во всплывающем окне щелкните вкладку Сведения о папке .
- Щелкните ссылку Сделать эту папку общедоступной .
- Щелкните Опубликовать из диалогового окна Сделать общедоступным . Ссылка на опубликованную папку будет доступна в диалоговом окне публикации.
- Вы можете публиковать как внутри организации, так и во внешнем мире.
Опубликованная папка будет доступна по этому URL-адресу до тех пор, пока вы не удалите ее или Remove Public .Чтобы удалить опубликованную папку, откройте сведения о папке еще раз, например, Дополнительно> Свойства> Сведения о папке . В диалоговом окне Сделать общедоступным щелкните Удалить общедоступный. Любой, кто щелкнет ссылку на опубликованную папку, больше не сможет получить доступ к файлу.
В диалоговом окне Сделать общедоступным щелкните Удалить общедоступный. Любой, кто щелкнет ссылку на опубликованную папку, больше не сможет получить доступ к файлу.
Чтобы встроить папку в блог или на веб-сайт
- В Zoho Docs выберите папку, которую вы хотите встроить.
- Щелкните Дополнительно на панели инструментов.
- Выберите Свойства из списка.
- Во всплывающем окне щелкните вкладку Сведения о папке .
- Щелкните ссылку Сделать эту папку общедоступной .
- Щелкните Опубликовать из диалогового окна Сделать общедоступным . Ссылка на опубликованную папку будет доступна в диалоговом окне публикации. (т.е. будет показан фрагмент HTML для встраивания в блог или веб-сайт)
- Скопируйте и вставьте фрагмент HTML в исходный код своей веб-страницы, чтобы встроить папку.

- Вы можете опубликовать отдельные файлы, выполнив шаги, указанные выше.
Копирование, перемещение и переименование
Вы можете копировать, перемещать и переименовывать папку или файл так же, как и любой файл на жестком диске.
Копирование общих папок / файлов
Вы можете скопировать файлы или общую папку в вашу личную папку. Любые изменения, внесенные в содержимое общей папки, не будут отражены в вашей личной папке. Скопированные файлы будут по-прежнему доступны в учетных записях всех общих пользователей и не будут удалены из списка Shared to Me общих пользователей.
Чтобы скопировать общие папки и файлы в личную папку
- В Zoho docs выберите папку или файл, который вы хотите скопировать.
- Щелкните (значок Копировать ) на панели инструментов.
Можно также выбрать Копировать из контекстного меню.
- Выберите нужную папку из списка папок в диалоговом окне Копировать .
- Нажмите Копировать .
Вы также можете копировать папки или файлы из вашей личной папки в общую папку, выполнив те же действия, указанные выше.
Перемещение общих папок
Перемещение папки или файла в личную папку является перемещением, а не копированием (то есть, как только вы переместите папку или файл, они будут доступны только в новом месте назначения). Перемещенные папки, подпапки и файлы больше не будут доступны для общих пользователей, и они не смогут получить доступ к этим папкам или файлам.
Только фактический владелец может переместить родительскую папку в новую папку назначения. Общие пользователи могут перемещать подпапки в зависимости от прав доступа пользователя.Пользователи будут уведомлены, когда файл, папка или подпапка будет перемещена владельцем или любым пользователем с общим доступом.
Чтобы переместить папку в новое место назначения
- В Zoho Docs выберите папку или файл, который вы хотите переместить.

- Щелкните (значок «Переместить ») на панели инструментов.
Можно также выбрать Переместить из контекстного меню. - Выберите нужную папку из списка папок в диалоговом окне Переместить .
- Щелкните Перемещение .
Пользователь с общим доступом, который переместил папку / файл, станет новым владельцем. Другие общие пользователи этой папки и файла больше не будут иметь к ним доступа. Все эти изменения будут уведомлены пользователям на их домашней странице Zoho Docs в виде уведомлений каналов.
Переименование папок
Если вы являетесь владельцем папки или файла, вы можете переименовать папку так же, как и любую другую папку на жестком диске. Даже если вы переименуете его, папка или файл останутся общими. Об изменениях переименования будут уведомлены все пользователи с общим доступом.
Чтобы переименовать папку
- В Zoho Docs выберите папку или файл, который вы хотите переименовать.

- Щелкните вкладку Дополнительно на панели инструментов над списком документов.
- Выбрать Переименовать .
Можно также выбрать Переименовать из контекстного меню.
Укажите имя для папки или файла в текстовом поле. Изменения будут автоматически отражены для всех пользователей с общим доступом.
После изменения имени папки или файла все пользователи получат уведомление о ленте на своей домашней странице Zoho Docs.
Примечание:- Пользователи с общим доступом не смогут переименовать родительскую папку. Однако общие пользователи с разрешением Чтение / Запись смогут переименовывать подпапки и файлы в общей папке.
Добавление файлов в общие папки
Общие члены папки могут добавлять новые папки / файлы в родительскую папку. Подпапки или файлы, созданные совместно используемым пользователем, будут автоматически перечислены в родительской папке и унаследуют те же права, что и родительская папка.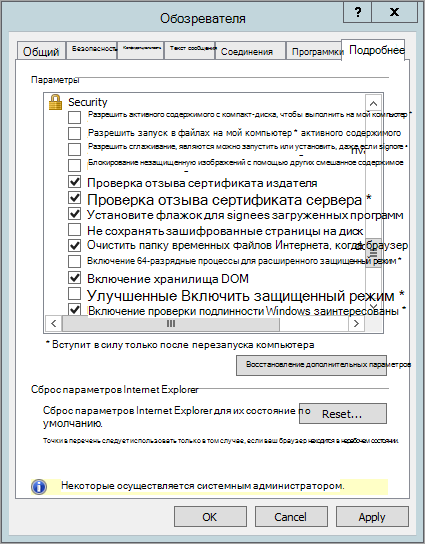
Чтобы добавить папки и файлы в общую папку
- Щелкните опцию Доступно мне, на левой панели.
- Щелкните папку, в которую вы хотите добавить новые папки или файлы.
- Щелкните Create на левой панели.
- Выберите тип документа, который вы хотите создать. (Документ / Таблица / Презентация).
Любой документ или папка, которую вы создаете или загружаете таким образом, мгновенно становится частью выбранной папки и автоматически становится доступной для всех пользователей этой папки.
Отменить / удалить общий доступ
Отменить общий доступ
Если вы являетесь владельцем папки или файла, вы можете отменить общий доступ в любое время. Когда вы отменяете общий доступ, папка или файл будут автоматически удалены из общей учетной записи пользователя. У них больше не будет к нему доступа. Однако папка будет доступна в личных папках, если общий пользователь скопировал или переместил папку.
Для отмены общего доступа
- В Zoho Docs выберите папку или файл, для которого вы хотите отменить общий доступ.
- Щелкните (значок Поделиться ) в списке документов. Параметры общего доступа Откроется диалоговое окно.
- Щелкните X рядом с именем пользователя, чтобы отменить общий доступ пользователя.
Общие пользователи будут получать уведомления с помощью уведомлений каналов на своей домашней странице Zoho Docs.
Примечание:- Фактический владелец папки или файла может отменить общий доступ или удалить любого конкретного пользователя из общего доступа. В обоих случаях папка или файл больше не будут доступны в общем списке для пользователей.
- Вы также можете отменить общий доступ, выбрав Дополнительно> Свойства> Сведения об общем доступе .
Удалить / покинуть общий ресурс
В любой момент вы можете отказаться от использования общего ресурса. Но помните, что вы не сможете повторно присоединиться к папке или файлу после удаления общего ресурса. Вы должны связаться с владельцем, чтобы снова получить к нему доступ.
Но помните, что вы не сможете повторно присоединиться к папке или файлу после удаления общего ресурса. Вы должны связаться с владельцем, чтобы снова получить к нему доступ.
Чтобы выйти из общей папки или файла
- В Zoho Docs выберите папку или файл, от которых вы хотите отказаться.
- Выберите Удалить общий ресурс из контекстного меню.
- Нажмите ОК .
Папка или файл будут удалены из списка Доступно мне .
Примечание:- Общий доступ также можно удалить, удалив папку или файл. Чтобы удалить, выберите папку или файл и нажмите Корзина / Удалить на панели инструментов.
- После удаления папку или файл невозможно восстановить из корзины.
Просмотр общих сведений
Общие сведения о папке или файле можно просмотреть в любое время и без труда.
Для просмотра сведений об общей папке
- Выберите папку или файл.

- Выберите Properties из контекстного меню.
- Во всплывающем окне щелкните вкладку Share Details .
- Отобразятся общие сведения о пользователе вместе с типом совместного использования.
Удалить общий файл / папку
Вы можете удалить ненужные и устаревшие папки, подпапки или файлы из Zoho Docs. Все, что у вас есть, и все, что вы удалили из Zoho Docs, будет храниться в корзине, пока вы не удалите или не восстановите их навсегда.
Корзина и восстановление
Вы можете удалить ненужные и устаревшие папки одним щелчком мыши.
Чтобы удалить папки и файлы в корзину
- В Zoho Docs выберите папку или файл, который вы хотите удалить / удалить.
- Щелкните (значок Корзина / Удалить ) на панели инструментов. Или выберите Переместить в корзину из контекстного меню.
- Нажмите ОК , чтобы удалить папку или файл.

- После удаления папка или файл будет в папке Trash .
Пользователи получат уведомление о фиде на своей домашней странице Zoho Docs, как только папка будет удалена.
Чтобы удалить папки и файлы навсегда
- Щелкните Корзина в нижней части левой панели.
- Установите флажок рядом с папкой или файлом, который вы хотите удалить навсегда.
- Щелкните ‘X’ ( Удалить ) на панели инструментов.
- Нажмите Да , чтобы удалить навсегда.
Пользователи будут получать уведомление о фидах на своей домашней странице Zoho Docs после окончательного удаления папки или файла.
Для восстановления папки или файлов из корзины
- Щелкните Корзина в нижней части левой панели.
- Выберите папку или файл, который вы хотите восстановить.
- Нажмите Восстановить на панели инструментов.

Папка или файл будут восстановлены в исходное расположение.
Примечание:- Если вы являетесь владельцем, удаленные папки или файлы будут в корзине; где вы можете удалить навсегда или восстановить позже.
- Если вы не являетесь владельцем, папка или файл будут удалены без возможности восстановления.
- Однако администраторы могут восстановить все удаленные папки и файлы в любое время.
Я так давно хотел написать этот пост. И счастлив, что наконец могу. Любой, кто пытался обмениваться контентом извне в SharePoint Online / Office 365, знает, что это было непростой задачей. Делиться собой было не так уж сложно. Однако опыт для получателя оказался большой занозой в заднице.Для получателя это было похоже на визит к проктологу (без каламбура) — странно и очень запутанно. Чтобы узнать больше о том, о чем я говорю, обратитесь к этой публикации , чтобы увидеть, как выглядел этот опыт.
Перенесемся в сегодняшний день, и теперь у нас есть совершенно новый, плавный и интуитивно понятный интерфейс в SharePoint (и OneDrive), когда дело доходит до внешнего общего доступа (благодаря отзывам пользователей SharePoint и команды Microsoft, вносящей важные изменения). В этом посте я хотел бы объяснить новый приятный опыт, который у нас есть, о том, как совместно использовать файлы и папки в SharePoint.
Во-первых, давайте рассмотрим, чем мы можем поделиться с внешними пользователями в SharePoint.
Что касается внешнего обмена сайтом, на момент написания этого поста опыт остался таким же (болезненным), как и раньше. Пожалуйста, ссылайтесь на этот пост , чтобы узнать больше об этом. Мы сохраним оптимистичный настрой этого поста, сосредоточившись только на новом внешнем совместном использовании файлов и папок.
Довольно часто нет необходимости предоставлять общий доступ ко всему сайту извне. Обычно это просто определенная папка. К счастью, этот опыт значительно улучшился для получателя, так что давайте рассмотрим это вместе.
Обычно это просто определенная папка. К счастью, этот опыт значительно улучшился для получателя, так что давайте рассмотрим это вместе.
Шаги для вас
- Убедитесь, что вы используете — современную библиотеку документов .
- Щелкните правой кнопкой мыши над папкой, к которой вы хотите предоставить общий доступ, и щелкните Поделиться
- Из появившегося всплывающего окна выберите конкретных людей, , затем нажмите Применить. Это тот же экран, на котором пользователь может разрешить или запретить редактирование папки .Я объясню, что это значит, в следующем разделе этого поста.
- Введите адрес электронной почты внешнего пользователя и нажмите Отправить . Вы также можете добавить личное сообщение, если хотите
- Хорошо, ваша часть сделана! Иди и положи себя на спину!
Шаги для получателя
- Внешний пользователь получает электронное письмо, которое выглядит так, как показано ниже
- Пользователь нажимает ссылку в письме
- Пользователь должен подтвердить свою личность, нажав Отправить код
- Получателю отправлено другое письмо с кодом.
 Пользователю необходимо использовать его в течение 15 минут!
Пользователю необходимо использовать его в течение 15 минут! - Как только пользователь вводит код и нажимает Проверить …
- … Пользователь получает доступ к содержимому общей папки! Мазель Тов!
Что получатель сможет делать с папкой
То, что получатель может делать в этой общей папке, зависит от того, разрешили ли вы редактирование выше.
Если вы разрешили редактирование (установлен флажок «Разрешить редактирование»)
U sers смогут:
- Скачать файлы и подпапки
- Загрузить файлы и папки
- Изменить файлы и подпапки
- Создать и загрузить новые подпапки
- Удалить файлы и подпапки
- Перемещение и копирование файлов и вложенных папок
- Переименовать файлы и подпапки
- Совместное использование файлов и папок с другими
- Изменить представления (если в библиотеке документов существуют дополнительные представления)
- Фильтр по настраиваемым метаданным (если настраиваемые метаданные были созданы)
Пользователи не смогут:
- Переименуйте корневую папку, к которой им предоставили доступ
- Доступ к любым другим файлам или папкам в той же библиотеке
- Доступ ко всему остальному на вашем сайте SharePoint
- Доступ к любым другим сайтам SharePoint в вашем клиенте
Если вы не разрешили редактирование (сняли флажок Разрешить редактирование)
Пользователи смогут:
- Копировать файлы и подпапки
- Скачать файлы и папки
- Совместное использование файлов и папок с другими
- Изменить представления (если в библиотеке документов существуют дополнительные представления)
- Фильтр по настраиваемым метаданным (если настраиваемые метаданные были созданы)
Пользователи не смогут:
- Изменить или удалить любые файлы и подпапки
- Переименуйте корневую папку, к которой им предоставили доступ
- Доступ к любым другим файлам или папкам в той же библиотеке
- Доступ ко всему остальному на вашем сайте SharePoint
- Доступ к любым другим сайтам SharePoint в вашем клиенте
Процесс очень похож на общий доступ к папке.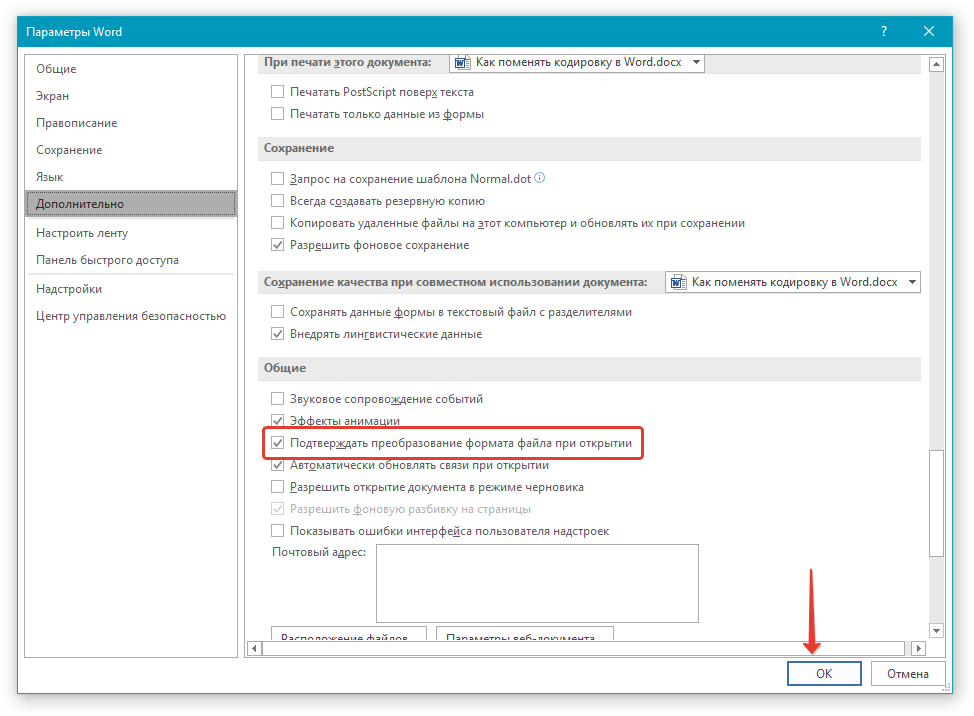
Шаги для вас
- Убедитесь, что вы используете — современную библиотеку документов .
- Щелкните правой кнопкой мыши над файлом, которым хотите поделиться, и щелкните Поделиться
- Всплывающее меню и варианты выбора идентичны описанному выше общему доступу к папкам. Выберите конкретных людей , затем установите или снимите флажок в зависимости от того, хотите ли вы, чтобы пользователь мог редактировать файл или нет, затем нажмите Применить
- На следующем экране введите внешний адрес электронной почты, добавьте личное сообщение (необязательно) и нажмите Отправить
- Вот и все — готово! Легко и приятно! Иди выпей, выкури сигару, почитай книгу!
Шаги для получателя
- Внешний получатель получает сообщение электронной почты и щелкает ссылку в письме
- На следующем экране для подтверждения личности пользователь запрашивает проверочный код
- Как и в случае с папками выше, отправляется еще одно электронное письмо с кодом.
 Пользователь вводит его и нажимает Проверить
Пользователь вводит его и нажимает Проверить - И теперь пользователю будет предоставлен доступ к файлу!
Что получатель сможет делать с файлом
Как и в случае с папками, то, что получатель может делать с общим файлом, зависит от того, разрешили ли вы редактирование выше.
Если вы разрешили редактирование (установлен флажок «Разрешить редактирование»)
Пользователь сможет:
- Изменить файл
- Скачать файл
- Поделиться файлом с другими
Пользователи не смогут:
- Удалить файл
- Переименовать файл
- Доступ к любым другим файлам или папкам в той же библиотеке
- Доступ ко всему остальному на вашем сайте SharePoint
- Доступ к любым другим сайтам SharePoint в вашем клиенте
Если вы не разрешили редактирование (сняли флажок Разрешить редактирование)
Пользователи смогут:
- Скачать файл
- Поделиться файлом с другими
Пользователи не смогут:
- Удалить файл
- Переименовать файл
- Изменить файл
- Доступ к любым другим файлам или папкам в той же библиотеке
- Доступ ко всему остальному на вашем сайте SharePoint
- Доступ к любым другим сайтам SharePoint в вашем клиенте
А вот видео, которое показывает вам все вышеперечисленные шаги:
youtube.com/embed/uiItEm0ahkw» frameborder=»0″ allowfullscreen=»allowfullscreen»/>
Поисковая системафайлов, бесплатный генератор ссылок, быстрая загрузка и выгрузка, дешевые продажи премиум-аккаунта.
поиск файлов, система поиска файлов, инструмент поиска файлов, поиск файлов, утилита поиска файлов, поиск файлов Windows 10, программное обеспечение для поиска файлов, средство поиска файлов, программное обеспечение для поиска файлов для Windows 10, поиск файлов linux, поиск файлов в Google, поиск файлов в Интернете, файл поиск в intellij, команда поиска файлов в Linux, загрузка поиска файлов, окна поиска файлов, программное обеспечение для поиска файлов, поиск файлов не работает в Windows 10, поиск файлов в Mac, приложение для поиска файлов, поиск файлов в Python, приложение для поиска файлов в Windows 10, поиск файлов в Android , приложение для поиска файлов, алгоритм поиска файлов, помощник по поиску файлов, apk для поиска файлов, поиск файлов в файлах, приложение для поиска файлов Mac, приложение для поиска файлов для Android, поиск файлов агентом ransack, поиск файлов в студии android, атом поиска файлов, поиск и замена файлов linux, поиск и загрузка файлов, поиск и замена файлов python, расширенный поиск файлов, поиск файла во всех каталогах linux, поиск файла и папки в linux, поиск файла aix, панель поиска файлов не работает, поиск файла по дате, поиск файла по дате окна 10, панель поиска файлов не работает ng windows 10, границы поиска файлов, поиск файлов по размеру, поиск файлов bash, телеграмма бота для поиска файлов, лучший поиск файлов, границы поиска файлов до сиквела, поиск файлов по содержимому, поиск файлов по типу, поиск файлов по хешу, поиск файлов двоичный, пакетный поиск файлов, поиск файла по имени linux, поиск файла по содержимому linux, поиск файла по расширению linux, поиск файла по имени, поиск файла по имени ubuntu, команда поиска файла в unix, команда поиска файла, поиск файла c #, файл поисковый суд, классический поиск файлов, команда поиска файлов в ubuntu, поиск файлов содержит, команда поиска файлов в окнах, содержимое поиска файлов, сравнение поиска файлов rslogix 5000, команда поиска файлов в centos, cmd поиска файлов, поиск файлов centos, поиск файлов. com, командная строка поиска файлов, инструмент содержимого для поиска файлов, командная строка поиска файлов, содержимое поиска файлов, команда поиска файлов в cmd, диапазон дат поиска файлов, поиск файлов, поиск файлов не работает в Windows 10, диапазон дат поиска файлов в Windows 10 , поиск файлов delphi, диалог поиска файлов c #, поиск файлов скачать бесплатно, поиск файлов debian, dropbox поиска файлов, дата поиска файлов, каталог поиска файлов java, таблица данных поиска .net, терминал поиска файла debian, поиск файла на диске Google, каталог поиска файлов linux, каталог файлов поиска C #, каталог файлов поиска python, диапазон дат поиска файлов Windows 7, каталог файлов поиска php, поисковая система файлов с открытым исходным кодом, поиск файлов ex, поиск файлов во всем, система поиска файлов Reddit, система поиска файлов для Windows 10, затмение поиска файлов, система поиска файлов онлайн, ярлык поиска файлов eclipse, список систем поиска файлов, система поиска файлов для Windows 7, поиск файлов в формате Excel vba, мега поисковая система файлов, поиск файлов все скачать, проводник поиска файлов, поиск файлов в Excel, файл поиск engi ne web, загруженная поисковая система файлов, расширение поиска файлов, проект eclipse для поиска файлов, поиск файлов для Windows, поиск файлов для паспорта, поиск файлов для Windows 10, плата за поиск файлов, бесплатное ПО для поиска файлов, поиск файлов для Mac, форма поиска файлов, поиск файлов бесплатно, плата за поиск файлов для паспорта, функция поиска файлов не работает, плата за поиск файлов в паспорте, поиск файлов ftp, поиск файлов для Windows 7, поиск файлов для linux, поиск файлов из командной строки, поиск файлов для android, поиск файлов из терминала, поиск файлов по содержимому, поиск файлов для ubuntu, поиск файлов freebsd, поиск файлов в github, поиск файлов в Керале, трюк с поиском файлов в google, поиск файлов с помощью grep, поиск файлов с помощью gnome, поиск файлов гигантский, поиск файлов ftp в Google.
com, командная строка поиска файлов, инструмент содержимого для поиска файлов, командная строка поиска файлов, содержимое поиска файлов, команда поиска файлов в cmd, диапазон дат поиска файлов, поиск файлов, поиск файлов не работает в Windows 10, диапазон дат поиска файлов в Windows 10 , поиск файлов delphi, диалог поиска файлов c #, поиск файлов скачать бесплатно, поиск файлов debian, dropbox поиска файлов, дата поиска файлов, каталог поиска файлов java, таблица данных поиска .net, терминал поиска файла debian, поиск файла на диске Google, каталог поиска файлов linux, каталог файлов поиска C #, каталог файлов поиска python, диапазон дат поиска файлов Windows 7, каталог файлов поиска php, поисковая система файлов с открытым исходным кодом, поиск файлов ex, поиск файлов во всем, система поиска файлов Reddit, система поиска файлов для Windows 10, затмение поиска файлов, система поиска файлов онлайн, ярлык поиска файлов eclipse, список систем поиска файлов, система поиска файлов для Windows 7, поиск файлов в формате Excel vba, мега поисковая система файлов, поиск файлов все скачать, проводник поиска файлов, поиск файлов в Excel, файл поиск engi ne web, загруженная поисковая система файлов, расширение поиска файлов, проект eclipse для поиска файлов, поиск файлов для Windows, поиск файлов для паспорта, поиск файлов для Windows 10, плата за поиск файлов, бесплатное ПО для поиска файлов, поиск файлов для Mac, форма поиска файлов, поиск файлов бесплатно, плата за поиск файлов для паспорта, функция поиска файлов не работает, плата за поиск файлов в паспорте, поиск файлов ftp, поиск файлов для Windows 7, поиск файлов для linux, поиск файлов из командной строки, поиск файлов для android, поиск файлов из терминала, поиск файлов по содержимому, поиск файлов для ubuntu, поиск файлов freebsd, поиск файлов в github, поиск файлов в Керале, трюк с поиском файлов в google, поиск файлов с помощью grep, поиск файлов с помощью gnome, поиск файлов гигантский, поиск файлов ftp в Google. поиск net gridview, команда поиска файла grep, поиск файла git, поиск файла gitlab, поиск файла grep linux, поиск типа файла google, поиск файлов ubuntu gui, поиск файла изображения google, поиск по расширению файла google, поиск файла pdf google, поиск файлов unix grep, поиск файлов html, поиск файлов hddb, поисковая система файлового хостинга, поиск файловых хостинговых сайтов, поиск файловых хостов, поиск файловых хэшей, поисковая система файловых хостов, история поиска файлов git, поисковая система файловых хостов, поиск файловых файлов hdfs, поиск файлового проводника история, удаление истории поиска файлов Windows 10, очистка истории поиска файлового проводника, поиск файла на внешнем жестком диске Mac, поиск файла в hadoop, история поиска в дереве источников, поиск скрытого файла в Linux, поиск файлов в Windows 10, поиск файлов в Linux поиск файлов в eclipse, поиск файлов в коде Visual Studio, значок поиска файлов, поиск файлов в unix, поиск файлов в python, поиск файлов не работает в Windows 10, поиск файлов в Visual Studio, поиск файлов в java, поиск файлов в android studio, поиск файлов в mac, поиск файлов в windows 7, поиск файлов в google, поиск файлов в ubuntu, поиск файлов в intellij mac, потрясающий шрифт значка поиска файлов, поиск файлов в windows, поиск файлов java, поиск файлов javascript, программа поиска файлов java, пробка при поиске файлов, алгоритм поиска файлов java, пример файла поиска java, файл jar поиска, рекурсивный поиск файла java, слово поиска файла java, файл поиска в jdeveloper, файл поиска в jar linux, файл двоичного поиска java, узел файла поиска js, файл поиска в jar eclipse, файл поиска рекурсивно java, eclipse search file java, ftp search file java, search file in json, path search file java, file search kehakiman, file search kerala, file search kerala правительстве, поиске файлов секретариат Кералы, ключевое слово для поиска файлов, поиск файлов kerala govt, поиск файлов kerala gov, файл поиска kali linux, файл поиска keep2share, ключ для поиска ультра файлов, ключевое слово поиска файла журнала, файл поиска kali, ключ файла поиска, клавиша быстрого доступа для поиска файлов в eclipse, файл поиска с ключевым словом в linux, файл поиска по ключевому слову python, net search, karo, e поиск файлов kerala, онлайн-поиск файлов kehakiman, поиск файлов в efiling kehakiman, ссылка на поиск файлов, облегченный поиск файлов, поиск файлов в терминале linux, команда linux для поиска файлов, поиск файлов в linux mint, поиск файлов в Linux, рекурсивный поиск файлов в linux, поиск файлов в linux grep , поиск файла linux во всех каталогах, консоль linux поиска файла, поиск файла linux по имени, поиск файла построчно python, расположение файла поиска в ubuntu, файл поиска linux cmd, файл поиска linux bash, файл поиска linux cli, файл поиска linux ubuntu , поиск файлов labview, поиск файлов, таких как linux, поиск файлов mahkamah, поисковая машина файлов, поиск файлов Mac-терминал, поиск файлов мега, поиск файлов Matlab, поиск файлов мега.
поиск net gridview, команда поиска файла grep, поиск файла git, поиск файла gitlab, поиск файла grep linux, поиск типа файла google, поиск файлов ubuntu gui, поиск файла изображения google, поиск по расширению файла google, поиск файла pdf google, поиск файлов unix grep, поиск файлов html, поиск файлов hddb, поисковая система файлового хостинга, поиск файловых хостинговых сайтов, поиск файловых хостов, поиск файловых хэшей, поисковая система файловых хостов, история поиска файлов git, поисковая система файловых хостов, поиск файловых файлов hdfs, поиск файлового проводника история, удаление истории поиска файлов Windows 10, очистка истории поиска файлового проводника, поиск файла на внешнем жестком диске Mac, поиск файла в hadoop, история поиска в дереве источников, поиск скрытого файла в Linux, поиск файлов в Windows 10, поиск файлов в Linux поиск файлов в eclipse, поиск файлов в коде Visual Studio, значок поиска файлов, поиск файлов в unix, поиск файлов в python, поиск файлов не работает в Windows 10, поиск файлов в Visual Studio, поиск файлов в java, поиск файлов в android studio, поиск файлов в mac, поиск файлов в windows 7, поиск файлов в google, поиск файлов в ubuntu, поиск файлов в intellij mac, потрясающий шрифт значка поиска файлов, поиск файлов в windows, поиск файлов java, поиск файлов javascript, программа поиска файлов java, пробка при поиске файлов, алгоритм поиска файлов java, пример файла поиска java, файл jar поиска, рекурсивный поиск файла java, слово поиска файла java, файл поиска в jdeveloper, файл поиска в jar linux, файл двоичного поиска java, узел файла поиска js, файл поиска в jar eclipse, файл поиска рекурсивно java, eclipse search file java, ftp search file java, search file in json, path search file java, file search kehakiman, file search kerala, file search kerala правительстве, поиске файлов секретариат Кералы, ключевое слово для поиска файлов, поиск файлов kerala govt, поиск файлов kerala gov, файл поиска kali linux, файл поиска keep2share, ключ для поиска ультра файлов, ключевое слово поиска файла журнала, файл поиска kali, ключ файла поиска, клавиша быстрого доступа для поиска файлов в eclipse, файл поиска с ключевым словом в linux, файл поиска по ключевому слову python, net search, karo, e поиск файлов kerala, онлайн-поиск файлов kehakiman, поиск файлов в efiling kehakiman, ссылка на поиск файлов, облегченный поиск файлов, поиск файлов в терминале linux, команда linux для поиска файлов, поиск файлов в linux mint, поиск файлов в Linux, рекурсивный поиск файлов в linux, поиск файлов в linux grep , поиск файла linux во всех каталогах, консоль linux поиска файла, поиск файла linux по имени, поиск файла построчно python, расположение файла поиска в ubuntu, файл поиска linux cmd, файл поиска linux bash, файл поиска linux cli, файл поиска linux ubuntu , поиск файлов labview, поиск файлов, таких как linux, поиск файлов mahkamah, поисковая машина файлов, поиск файлов Mac-терминал, поиск файлов мега, поиск файлов Matlab, поиск файлов мега.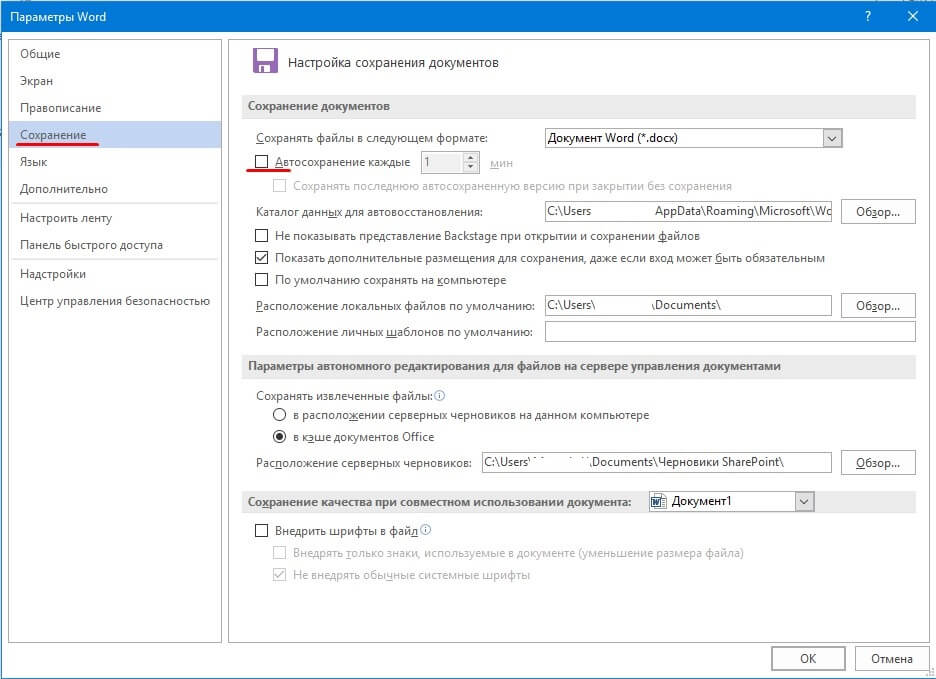 co.nz, поиск файлов для Mac OS X, поиск файлов в Mac OS, поиск файлов по нескольким критериям, приложение для Mac для поиска файлов, менеджер поиска файлов, поиск файла mega.nz, поиск .net mvc, пример поиска .net mvc, поиск текстовых файлов по нескольким слова, поисковая система по мета-файлам, командная строка для поиска файла Mac, поиск файлового менеджера по дате, терминал MacOS для поиска файлов, поиск файлов не работает, поиск файлов не работает в Windows 7, поиск файлов не работает в eclipse, поиск файлов не работает на Mac, поиск файлов не работает в intellij, поиск файлов nodejs, поиск файлов netbeans, поиск файлов nano, имя файла поиска в linux, имя файла поиска vscode, имя файла поиска в коде Visual Studio, имена файлов поиска linux, имя файла поиска, имена файлов поиска vscode, поиск по имени файла intellij, поиск по имени файла в unix, поиск по имени файла в linux grep, поиск по имени файла в ubuntu, поиск по имени файла в каталоге linux, поиск файлов в Интернете, поиск файлов на Mac, поиск файлов в Windows 10, поиск файлов в google, поиск файлов в linux, поиск файлов в Интернете, поиск файлов в Интернете, поиск файлов на andro id, поиск файлов в Windows, поиск файлов в ubuntu, поиск файлов в Windows 7, поиск файлов или, поиск файлов на компьютере, поиск файлов по vscode, поиск файлов в Dropbox, поиск файлов в мега.
co.nz, поиск файлов для Mac OS X, поиск файлов в Mac OS, поиск файлов по нескольким критериям, приложение для Mac для поиска файлов, менеджер поиска файлов, поиск файла mega.nz, поиск .net mvc, пример поиска .net mvc, поиск текстовых файлов по нескольким слова, поисковая система по мета-файлам, командная строка для поиска файла Mac, поиск файлового менеджера по дате, терминал MacOS для поиска файлов, поиск файлов не работает, поиск файлов не работает в Windows 7, поиск файлов не работает в eclipse, поиск файлов не работает на Mac, поиск файлов не работает в intellij, поиск файлов nodejs, поиск файлов netbeans, поиск файлов nano, имя файла поиска в linux, имя файла поиска vscode, имя файла поиска в коде Visual Studio, имена файлов поиска linux, имя файла поиска, имена файлов поиска vscode, поиск по имени файла intellij, поиск по имени файла в unix, поиск по имени файла в linux grep, поиск по имени файла в ubuntu, поиск по имени файла в каталоге linux, поиск файлов в Интернете, поиск файлов на Mac, поиск файлов в Windows 10, поиск файлов в google, поиск файлов в linux, поиск файлов в Интернете, поиск файлов в Интернете, поиск файлов на andro id, поиск файлов в Windows, поиск файлов в ubuntu, поиск файлов в Windows 7, поиск файлов или, поиск файлов на компьютере, поиск файлов по vscode, поиск файлов в Dropbox, поиск файлов в мега. nz, файл поиска на терминале Mac, файл поиска на github, файл поиска на терминале linux, файл поиска на терминале, программа поиска файлов, программа поиска файлов pro, программа поиска файлов для Windows, портативный поиск файлов, программа поиска файлов на python, поиск файлов программа для Windows 10, программы поиска файлов, шаблон поиска файлов c #, поиск файлов Powershell, паспортная плата за поиск файлов, поиск файлов php, поиск файлов pycharm, поиск файлов на компьютере, поиск файлов pdf, поиск файлов phpstorm, программа поиска файлов все, поиск файлов плагин vim, поиск файла pst, путь поиска файла в matlab, поиск файла qnap, пример поиска файла qt, поиск файла qt, быстрый поиск файла, поиск файла qdir ,.строка поискового запроса в сети, поиск файлов в суде qld, поиск гражданских файлов qld, поиск файлов верховного суда qld, поиск цитат по кредитным файлам, окна быстрого поиска файлов 10, бесплатная загрузка программного обеспечения для быстрого поиска файлов, поиск по номерам налоговых файлов qld, инструмент быстрого поиска файлов, быстрый поиск файлов по коду, поиск файлов qnx, поиск файлов qls, поиск файлов ru, быстрый поиск файлов, регулярное выражение поиска файлов, регулярное выражение поиска файлов, рекурсивный поиск файлов linux, замена поиска файлов, поиск регулярных выражений .
nz, файл поиска на терминале Mac, файл поиска на github, файл поиска на терминале linux, файл поиска на терминале, программа поиска файлов, программа поиска файлов pro, программа поиска файлов для Windows, портативный поиск файлов, программа поиска файлов на python, поиск файлов программа для Windows 10, программы поиска файлов, шаблон поиска файлов c #, поиск файлов Powershell, паспортная плата за поиск файлов, поиск файлов php, поиск файлов pycharm, поиск файлов на компьютере, поиск файлов pdf, поиск файлов phpstorm, программа поиска файлов все, поиск файлов плагин vim, поиск файла pst, путь поиска файла в matlab, поиск файла qnap, пример поиска файла qt, поиск файла qt, быстрый поиск файла, поиск файла qdir ,.строка поискового запроса в сети, поиск файлов в суде qld, поиск гражданских файлов qld, поиск файлов верховного суда qld, поиск цитат по кредитным файлам, окна быстрого поиска файлов 10, бесплатная загрузка программного обеспечения для быстрого поиска файлов, поиск по номерам налоговых файлов qld, инструмент быстрого поиска файлов, быстрый поиск файлов по коду, поиск файлов qnx, поиск файлов qls, поиск файлов ru, быстрый поиск файлов, регулярное выражение поиска файлов, регулярное выражение поиска файлов, рекурсивный поиск файлов linux, замена поиска файлов, поиск регулярных выражений . net, строка поиска отражателя .net , многострочный регулярный поиск файла eclipse, рекурсивный поиск файла в linux, search_file_replace_line, рекурсивный поиск файла в unix, поисковый файл raspberry pi, поисковый файл redhat, поисковый файл raspbian, рекурсивный поиск файла python, рекурсивный поиск файла в java, поиск файла regex python , поиск файла rhel, рекурсивный поиск файла в C #, ярлык поиска файлов в eclipse, ярлык поиска файлов, ярлык поиска файлов в Visual Studio, программное обеспечение для поиска файлов Windows 10, ярлык поиска файлов в коде Visual Studio, поиск файлов ecretariat kerala, программное обеспечение для поиска файлов для Windows, медленный поиск файлов в Windows 10, программное обеспечение для поиска файлов для Windows 7, программное обеспечение для поиска файлов для Windows 7, бесплатная загрузка, бесплатная загрузка программного обеспечения для поиска файлов, ярлык для поиска файлов в intellij, размер поиска файлов, поиск файлов ярлык в vscode, строка поиска файлов, оболочка поиска файлов, синтаксис поиска файлов Windows 10, лучшее программное обеспечение для поиска файлов, турбо-бит поиска файлов, инструмент поиска файлов Windows 10, инструмент поиска файлов для Windows, инструменты поиска файлов для Windows 10, терминал поиска файлов, инструмент поиска файлов для Mac, текст поиска файлов, терминал поиска файлов Mac, терминал поиска файлов linux, поиск файлов thunar, текстовые окна поиска файлов, текст поиска файлов python, типы поиска файлов, лучший инструмент поиска файлов, тип файла поиска google, файл поиска тип windows, поиск типа файла windows 10, поиск типа файла mac, терминал поиска файлов ubuntu, утилита поиска файлов windows 10, поиск файлов ubuntu, поиск файлов unix, поиск файлов в паспорте США, поиск файлов в командной строке ubuntu, поиск файлов с использованием python, файл поиск с использованием grep, утилита поиска файлов в java, команда поиска файлов unix, поиск файлов с помощью java, утилита поиска файлов в окнах, поиск файлов загружен, утилита поиска файлов для Windows, бесплатная утилита поиска файлов, поиск файлов ubuntu gui, поиск файлов терминал ubuntu, поиск файлов с помощью cmd, бесплатная утилита поиска файлов, поиск файлов ul, поиск файлов vscode, поиск файлов Visual Studio, поиск файлов vim, поиск файлов vba, поиск файлов очень медленный Windows 10, визуальный код поиска файлов, поиск файлов vba excel, поиск файлов vs, поиск файлов vb, рекурсивный поиск файлов vb6, ярлык поиска файла vscode, файл поиска vi, файл поиска Visual Studio 2017, файл поиска Visual Studio 2019, вирус поиска файла, поиск файла видео, поиск файла vb.
net, строка поиска отражателя .net , многострочный регулярный поиск файла eclipse, рекурсивный поиск файла в linux, search_file_replace_line, рекурсивный поиск файла в unix, поисковый файл raspberry pi, поисковый файл redhat, поисковый файл raspbian, рекурсивный поиск файла python, рекурсивный поиск файла в java, поиск файла regex python , поиск файла rhel, рекурсивный поиск файла в C #, ярлык поиска файлов в eclipse, ярлык поиска файлов, ярлык поиска файлов в Visual Studio, программное обеспечение для поиска файлов Windows 10, ярлык поиска файлов в коде Visual Studio, поиск файлов ecretariat kerala, программное обеспечение для поиска файлов для Windows, медленный поиск файлов в Windows 10, программное обеспечение для поиска файлов для Windows 7, программное обеспечение для поиска файлов для Windows 7, бесплатная загрузка, бесплатная загрузка программного обеспечения для поиска файлов, ярлык для поиска файлов в intellij, размер поиска файлов, поиск файлов ярлык в vscode, строка поиска файлов, оболочка поиска файлов, синтаксис поиска файлов Windows 10, лучшее программное обеспечение для поиска файлов, турбо-бит поиска файлов, инструмент поиска файлов Windows 10, инструмент поиска файлов для Windows, инструменты поиска файлов для Windows 10, терминал поиска файлов, инструмент поиска файлов для Mac, текст поиска файлов, терминал поиска файлов Mac, терминал поиска файлов linux, поиск файлов thunar, текстовые окна поиска файлов, текст поиска файлов python, типы поиска файлов, лучший инструмент поиска файлов, тип файла поиска google, файл поиска тип windows, поиск типа файла windows 10, поиск типа файла mac, терминал поиска файлов ubuntu, утилита поиска файлов windows 10, поиск файлов ubuntu, поиск файлов unix, поиск файлов в паспорте США, поиск файлов в командной строке ubuntu, поиск файлов с использованием python, файл поиск с использованием grep, утилита поиска файлов в java, команда поиска файлов unix, поиск файлов с помощью java, утилита поиска файлов в окнах, поиск файлов загружен, утилита поиска файлов для Windows, бесплатная утилита поиска файлов, поиск файлов ubuntu gui, поиск файлов терминал ubuntu, поиск файлов с помощью cmd, бесплатная утилита поиска файлов, поиск файлов ul, поиск файлов vscode, поиск файлов Visual Studio, поиск файлов vim, поиск файлов vba, поиск файлов очень медленный Windows 10, визуальный код поиска файлов, поиск файлов vba excel, поиск файлов vs, поиск файлов vb, рекурсивный поиск файлов vb6, ярлык поиска файла vscode, файл поиска vi, файл поиска Visual Studio 2017, файл поиска Visual Studio 2019, вирус поиска файла, поиск файла видео, поиск файла vb. net, поиск по имени файла, код Visual Studio, поиск файлов в окнах 7, поиск файлов в окнах 10 не работает, веб-сайт поиска файлов, поиск файлов с подстановочными знаками в Windows 10, подстановочные знаки поиска файлов, поиск файлов в Интернете, поиск файлов по победе 10, веб-шторм поиска файлов, окна поиска файлов с подстановочными знаками, окна поиска файлов 8.1, программное обеспечение для поиска файлов в Windows 10, поиск файлов в окнах 7 не работает, поиск файлов с помощью Python, поиск файлов в проводнике Windows, поиск файлов в окнах 8, инструмент Windows поиска файлов, поиск файлов с помощью grep, поиск файлов с PowerShell, поиск файлов xcode, поиск файлов xfce, поиск файлов xubuntu, поиск файлов xpath, поиск файлов xlsx ,.net xml search, поиск xml файла java, поиск файла windows xp, поиск файла в ярлыке xcode, поиск файла x1, поиск файла xml, поиск файла xml python, поиск файла xml c #, поиск файла mac os x терминал, поиск файла xml в eclipse , поиск файла xp, имя файла поиска xcode, поиск подписи заголовка файла x способами, расширение файла поиска xp, поиск файла яндекса, поиск файла yum, поиск файла по linux, поиск файла apt yum, файл поиска yaml, путь поиска файла yocto, поиск файлов youtube, поиск вашего файла, поиск файла, поиск filezilla, поиск файла zip, поиск файла внутри zip, нечеткий поиск файлов zsh, поиск файла в zip linux, поиск файла в zip архиве, поисковая машина zip файла, поиск содержимого zip файла , поиск файла zsh, поиск файла zip для текста, поиск файла zypper, поиск файла zip для строки, поиск zip файла grep, поиск zip файла python, поиск zip файла unix, поиск zip файла, поиск файла idl, поисковая машина файлов apk, файл поисковая система C #, сайты поисковых систем, поисковая система файлов для ПК, поисковая система файлов rar, поисковые системы файлов, поиск файлов ch, например filecrop, проект поисковой системы файлов в java, поисковая машина файлов в Интернете, окна поисковой системы файлов, поисковая машина файлов nitroflare, приложение для поиска файлов, поисковая машина аудиофайлов, file.
net, поиск по имени файла, код Visual Studio, поиск файлов в окнах 7, поиск файлов в окнах 10 не работает, веб-сайт поиска файлов, поиск файлов с подстановочными знаками в Windows 10, подстановочные знаки поиска файлов, поиск файлов в Интернете, поиск файлов по победе 10, веб-шторм поиска файлов, окна поиска файлов с подстановочными знаками, окна поиска файлов 8.1, программное обеспечение для поиска файлов в Windows 10, поиск файлов в окнах 7 не работает, поиск файлов с помощью Python, поиск файлов в проводнике Windows, поиск файлов в окнах 8, инструмент Windows поиска файлов, поиск файлов с помощью grep, поиск файлов с PowerShell, поиск файлов xcode, поиск файлов xfce, поиск файлов xubuntu, поиск файлов xpath, поиск файлов xlsx ,.net xml search, поиск xml файла java, поиск файла windows xp, поиск файла в ярлыке xcode, поиск файла x1, поиск файла xml, поиск файла xml python, поиск файла xml c #, поиск файла mac os x терминал, поиск файла xml в eclipse , поиск файла xp, имя файла поиска xcode, поиск подписи заголовка файла x способами, расширение файла поиска xp, поиск файла яндекса, поиск файла yum, поиск файла по linux, поиск файла apt yum, файл поиска yaml, путь поиска файла yocto, поиск файлов youtube, поиск вашего файла, поиск файла, поиск filezilla, поиск файла zip, поиск файла внутри zip, нечеткий поиск файлов zsh, поиск файла в zip linux, поиск файла в zip архиве, поисковая машина zip файла, поиск содержимого zip файла , поиск файла zsh, поиск файла zip для текста, поиск файла zypper, поиск файла zip для строки, поиск zip файла grep, поиск zip файла python, поиск zip файла unix, поиск zip файла, поиск файла idl, поисковая машина файлов apk, файл поисковая система C #, сайты поисковых систем, поисковая система файлов для ПК, поисковая система файлов rar, поисковые системы файлов, поиск файлов ch, например filecrop, проект поисковой системы файлов в java, поисковая машина файлов в Интернете, окна поисковой системы файлов, поисковая машина файлов nitroflare, приложение для поиска файлов, поисковая машина аудиофайлов, file. al, поисковая система по всем файлам, поисковая система по всем сайтам с файловыми хостингами, расширенная поисковая система по файлам, поисковая система по всем файлам, лучшая поисковая система по файлам в Интернете, лучшая поисковая система по ftp-файлам, лучшая онлайн-система поиска файлов, лучшая поисковая система по файловому хостингу , лучшая система поиска файлов, лучшая система поиска файлов на ПК, браузер системы поиска файлов midi, лучшая система поиска файлов для Windows 10, поисковая машина файлов baidu, поисковая система файлов bittorrent, лучшая система поиска файлов для Windows 7, поисковая система по типу файла, лучшие окна поисковой системы файлов, лучшая поисковая машина PDF-файлов, веб-система поиска файлов, лучшая поисковая машина midi-файлов, лучшая поисковая машина для обмена файлами, поисковая машина для файлов хасил пенкариан menggunakan поисковая система umumnya berbentuk, облачная поисковая машина для файлов, rapid4me.com файловая поисковая машина, filespart.com — поисковая машина файлов, поисковая машина крэк-файлов, поисковая машина содержимого файлов, компьютерная поисковая машина файлов, поисковая машина cbr файлов, облачная поисковая машина файлов, поисковая машина filecrop, китайская поисковая система файлов, содержимое файлов рабочего стола поисковая система, файл robots.
al, поисковая система по всем файлам, поисковая система по всем сайтам с файловыми хостингами, расширенная поисковая система по файлам, поисковая система по всем файлам, лучшая поисковая система по файлам в Интернете, лучшая поисковая система по ftp-файлам, лучшая онлайн-система поиска файлов, лучшая поисковая система по файловому хостингу , лучшая система поиска файлов, лучшая система поиска файлов на ПК, браузер системы поиска файлов midi, лучшая система поиска файлов для Windows 10, поисковая машина файлов baidu, поисковая система файлов bittorrent, лучшая система поиска файлов для Windows 7, поисковая система по типу файла, лучшие окна поисковой системы файлов, лучшая поисковая машина PDF-файлов, веб-система поиска файлов, лучшая поисковая машина midi-файлов, лучшая поисковая машина для обмена файлами, поисковая машина для файлов хасил пенкариан menggunakan поисковая система umumnya berbentuk, облачная поисковая машина для файлов, rapid4me.com файловая поисковая машина, filespart.com — поисковая машина файлов, поисковая машина крэк-файлов, поисковая машина содержимого файлов, компьютерная поисковая машина файлов, поисковая машина cbr файлов, облачная поисковая машина файлов, поисковая машина filecrop, китайская поисковая система файлов, содержимое файлов рабочего стола поисковая система, файл robots.

 Получить ссылку
Получить ссылку


 И нажимаем на кнопку «Разрешения».
И нажимаем на кнопку «Разрешения». Переходим обратно во вкладку «Доступ» и нажимаем на ссылку «Центр управления сетями и общим доступом».
Переходим обратно во вкладку «Доступ» и нажимаем на ссылку «Центр управления сетями и общим доступом». Нажимаем кнопку добавить.
Нажимаем кнопку добавить. В нашем случае назовем ее «Финансы».
В нашем случае назовем ее «Финансы». В свойствах нажимаем применить и «ОК».
В свойствах нажимаем применить и «ОК».












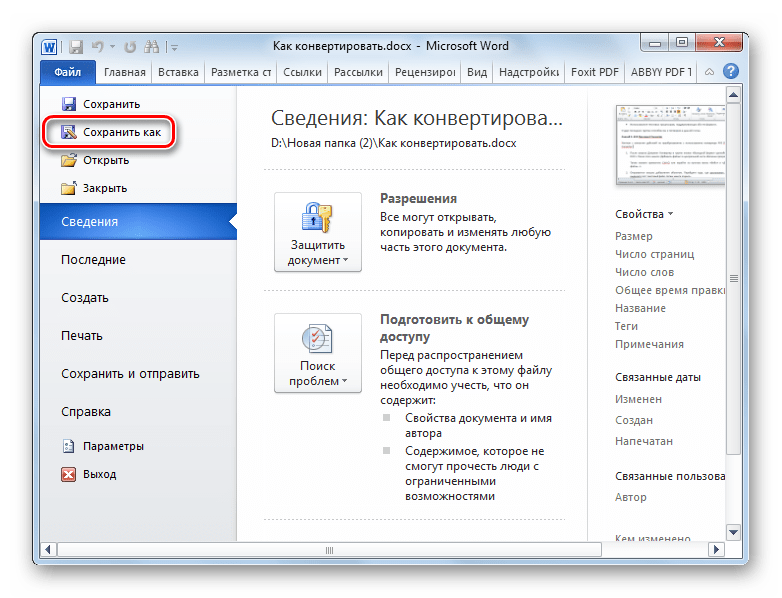
 Пользователю необходимо использовать его в течение 15 минут!
Пользователю необходимо использовать его в течение 15 минут! Пользователь вводит его и нажимает Проверить
Пользователь вводит его и нажимает Проверить