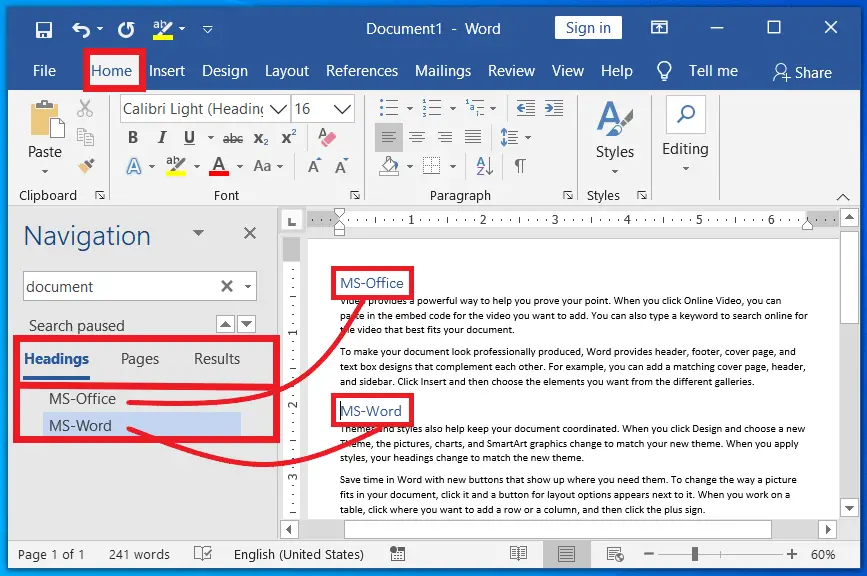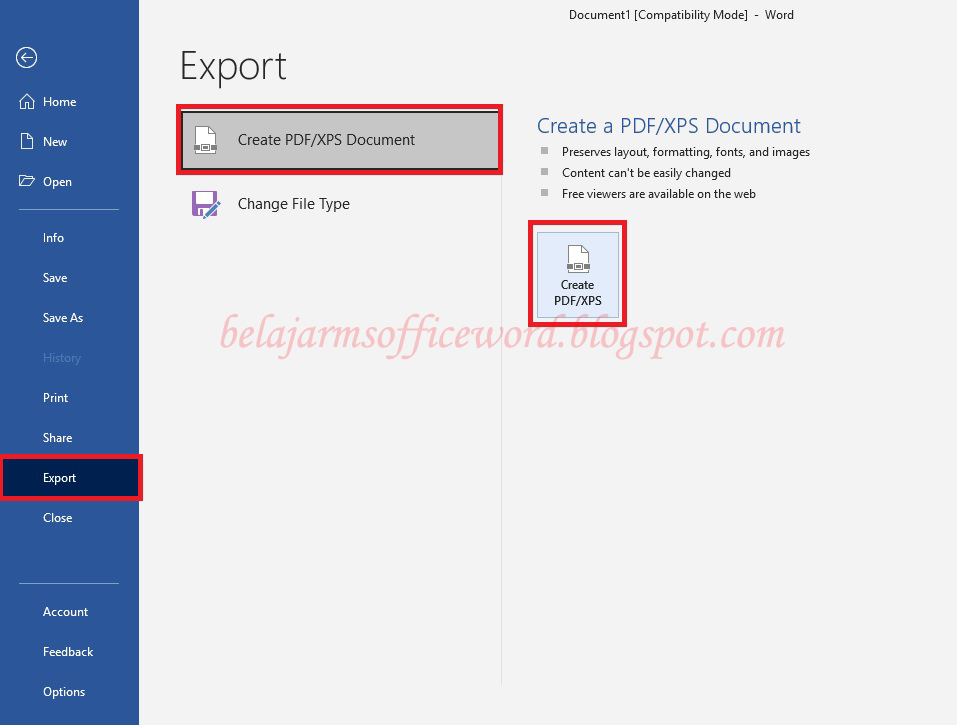Преобразовать doc в pdf
Для начала определимся, что такое doc и pdf. Чтобы правильно написать указанные форматы, надо ставить перед ними точку — .doc и .pdf. Но точку часто не ставят — все торопятся…
Наличие точки означает, что после точки мы имеем дело с расширением имени файла (или иначе — форматом файла). Например,
- «расписание.doc» – это имя файла,
- а .doc – это расширение имени файла, которое указывает операционной системе, какой именно программой следует открывать файл.
.Doc (от англ. document) – это расширение означает, что документ был создан программой Microsoft Word.
.Pdf (от англ. Portable Document Format) был разработан фирмой Adobe для федеральных властей США для создания и хранения рабочих документов.
В настоящее время используется в издательском деле, для распространения факсов, в формах налоговой отчетности, в образовательных, юридических, финансовых учреждениях, а также обычными пользователями ПК в электронных письмах, в сообщениях и т.
Такой файл легко напечатать и использовать для совместной работы, а также трудно изменить. Принято считать, что если Вам прислали документ в формате .pdf, то Вы НЕ будете присланный документ изменять или редактировать. Точно также, если Вы отправляете документ в формате .pdf, то «по умолчанию» предполагаете, что Ваш документ не будет редактироваться получателем (Ваше резюме, налоговая отчетность и т.п.)
Поэтому если Вы вдруг решите:
- вскрыть «а-ля хакер» присланный Вам документ в формате .pdf,
- отредактировать его (внести изменения),
- потом отправить тому, кто вам прислал этот документ,
то не удивляйтесь, что с Вами обратная сторона не захочет больше иметь дела. Кроме того, на некоторые материалы в формате .pdf есть авторские права, например, на электронные книги, поэтому любое изменение в таких материалов автоматически означает нарушение авторских прав.
После «лирического отступления» по компьютерной грамотности вернемся к теме статьи: как преобразовать файл doc в pdf? Сделать это можно различными способами.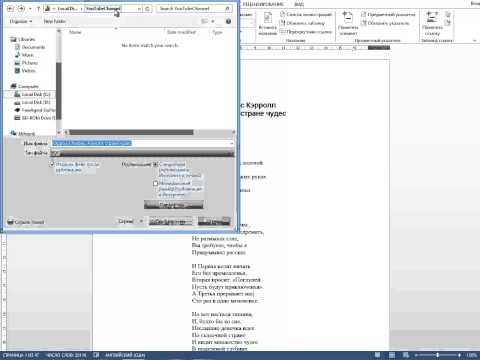 Возможно применение текстового редактора Word, а также иных утилит или с помощью онлайн-сервисов.
Возможно применение текстового редактора Word, а также иных утилит или с помощью онлайн-сервисов.
Преобразовать doc в pdf может быть необходимо в различных случаях. Допустим, Вам требуется переслать файл по электронной почте в хорошо оформленном виде, создать резюме в виде .pdf файла или сделать простейшую электронную книгу. Существует возможность использовать для этих целей платные и бесплатные программы. Программы, призванные преобразовать doc в pdf, могут быть двух групп.
Первая программа является полноценной утилитой для того, чтобы преобразовать DOC в PDF. Программы, которые находятся во второй группе, подключаются к системе как виртуальный принтер, то есть наличие реального принтера не требуется. В этом случае Вам нужно вывести документ на печать, но выбирать нужно при этом виртуальный, а не физический принтер. Pdf документ будет определен в отдельную папку.
Не всем известно, что возможно преобразовать doc (docx) в pdf с помощью текстового редактора Word, в котором был создан исходный документ.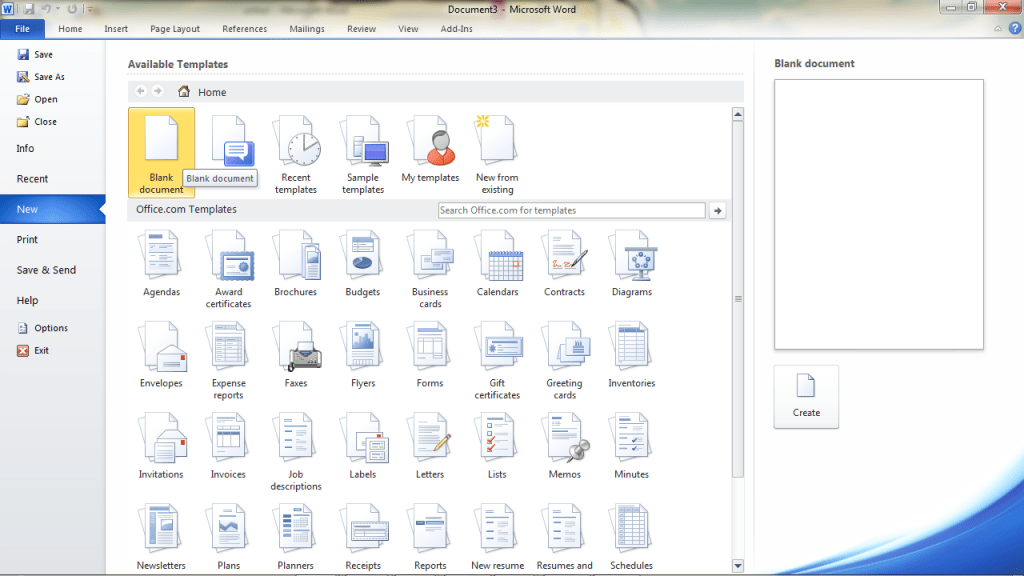 Это поможет Вам обойтись без поиска, скачивания и установки сторонних программ.
Это поможет Вам обойтись без поиска, скачивания и установки сторонних программ.
Документ можно открыть в MS Office и сохранить в формате .pdf. Чтобы это сделать, нажмите на значок Office в верхнем углу слева, выберите «Сохранить как»:
Откроется «Сохранение документа», в котором сначала выбирается папка для хранения:
Рис. 1. Сохранить документ в формате pdf в программе Word
Далее по шагам, обозначенным на рисунке 1:
цифра 1 на рис. 1 — в поле Тип Файла кликнуть по маленькому треугольнику. Появится выпадающее меню, в котором надо найти и кликнуть по «PDF (*.pdf)».
2 на рис. 1 — ввести имя документа,
3 — вариант оптимизации «Стандартная» или «Минимальный размер»,
4 — выберите подходящие параметры. Можно сначала сохранить документ с одними параметрами , если они не понравятся или не подойдут, выбрать другие параметры и сохранить документ с новыми параметрами.
5 — в «Сервисе» есть опция «Сжать рисунки». Если ей воспользоваться, то объем документа можно уменьшить, но качество рисунков будет несколько ниже, чем до сжатия.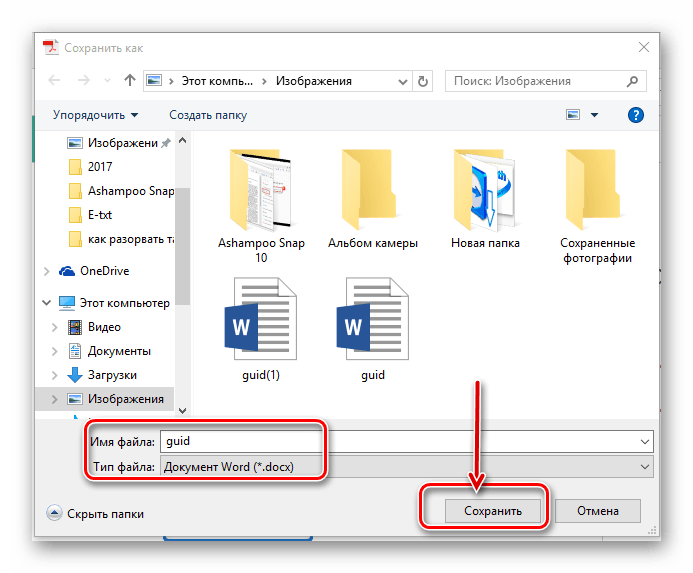
6 на рис. 1 — самая важная кнопка «Сохранить», на которую надо нажать, чтобы сохранить документ в формате pdf с выбранными параметрами.
Как преобразовать DOC в PDF в OpenOffice?
Word является платной программой, и он не у всех есть, поэтому есть еще вариант с бесплатным пакетом OpenOffice:
Официальный сайт OpenOffice: https://www.openoffice.org/ru/
Чтобы скачать, нужно перейти по указанной выше ссылке на официальный сайт и затем кликнуть по кнопке «Загрузить Apache OpenOffice».
В этом пакете программа OpenOffice Writer является программой, аналогичной текстовому редактору Word. Нужно открыть Writer. Сверху есть панель инструментов и кнопка «PDF».
Когда документ загружен в редактор Writer, нужно кликнуть по кнопке «PDF».
Здесь можно настраивать разные параметры документа, допустим, поставить на него пароль или настроить параметры внешних и внутренних ссылок.
Если в первоначальном документе есть графические изображения, стоит обратить внимание на пункт «Изображение» во вкладке «Общие». Там выставляются параметры сжатия JPEG, а также разрешение изображений. Чем параметры выше, тем лучше станет качество документа, но и вес его станет больше. Здесь потребуется найти оптимальный баланс между весом документа и его качеством.
Там выставляются параметры сжатия JPEG, а также разрешение изображений. Чем параметры выше, тем лучше станет качество документа, но и вес его станет больше. Здесь потребуется найти оптимальный баланс между весом документа и его качеством.
Когда Вы настроите все параметры,дальше вводится название файла, выбирается папка для хранения и нажимается «Сохранить».
Некоторые утверждают, что Writer конвертирует в PDF лучше, чем Word: получается файл меньше по объему и качество не страдает.
Как конвертировать DOC в PDF онлайн?
Если у Вас нет под рукой текстового редактора, тогда можно воспользоваться бесплатным сервисом для конвертации. Допустим, сервисом doc2pdf.net. Этот бесплатный преобразователь позволяет конвертировать документы Word (.doc/.docx) в формат Adobe PDF (.pdf).
Преобразовать DOCX (DOC) в PDF: https://www.doc2pdf.com/
Сервис работает в двух режимах:
- онлайн,
- десктопная версия.
В правом верхнем углу этого сервиса есть возможность выбрать русский язык вместо английского, который используется по умолчанию.
Режим онлайн означает, что документ загружается на сторонний сервис, там конвертируется в другой формат и возвращается Вам. НО документ должен быть НЕ более 25 МБ!
Десктопная версия означает, что программа устанавливается на Ваш компьютер, а потом с ее помощью можно конвертировать файлы по мере необходимости.
Когда Вы зайдете на сайт, то заметите в левой колонке страницы форму:
Рис. 2. Сервис doc2pdf в режиме онлайн
Цифра 1 на рис. 2 — клик по «My computer». Выбираем на своем ПК файл, подлежащий конвертации в PDF (он должен быть не более 25 Мб). После того, как файл выбран, идет его конвертация, нужно немного подождать.
Когда файл будет преобразован, появится 2 варианта для того, чтобы получить файл pdf на свой компьютер:
- скачать (цифра 1 на рис. 3),
- получить по электронной почте. Для этого варианта есть поле для ввода e-mail (2 на рис. 3). Вводите свой e-mail без ошибок, ибо на него будет выслан файл в формате PDF.
Рис.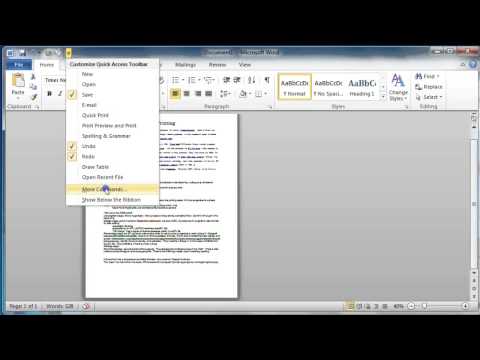 3. Сохранить файл PDF на своем ПК или выслать файл на электронную почту
3. Сохранить файл PDF на своем ПК или выслать файл на электронную почту
P.S. Статья закончилась, но на блоге можно еще почитать:
1. Как легко посчитать буквы в тексте
2. 4 программы проверки орфографии
3. Как сделать гиперссылку в Word?
4. Как сохранить веб-страницу в PDF-документ
5. О сходстве и различии файлов doc и docx
Получайте актуальные статьи по компьютерной грамотности прямо на ваш почтовый ящик
Уже более 3.000 подписчиков
.
Важно: необходимо подтвердить свою подписку! В своей почте откройте письмо для активации и кликните по указанной там ссылке. Если письма нет, проверьте папку Спам.
Как переводить документы в пдф
PDF — это один из популярнейших электронных форматов. Необходимость перевода прочих файлов в PDF может появиться при разных обстоятельствах. Чаще всего в PDF переделывают документы Word, но при желании можно выполнить конвертацию практически любого файла. Следующее руководство поможет вам разобраться, как это сделать.
Чаще всего в PDF переделывают документы Word, но при желании можно выполнить конвертацию практически любого файла. Следующее руководство поможет вам разобраться, как это сделать.
Конвертация Word-файлов
В Ворде присутствует встроенный конвертер. Его можно использовать для получения PDF-документов. Сначала вы оформляете простой вордовский документ с текстом и требуемыми дополнительными элементами, форматируете его нужным образом, а на этапе сохранения выбираете следующий вариант:
При этом конвертер дает возможность выбрать, будет ли файл сохранен в сжатом виде «для Веба», либо же документ сохранится в максимально высоком качестве. На практике разница в итоговом размере не особо ощутима. Готовый PDF будет иметь заметно больший размер по сравнению с исходным документом Word.
Универсальный метод конвертирования файлов в .PDF
Для преобразования любых текстовых и графических файлов в PDF используйте специальный софт. Утилит, имеющих такие функции, достаточно много. Одним из наиболее простых и одновременно с этим функциональных приложений является doPDF. Утилита распространяется полностью бесплатно.
Одним из наиболее простых и одновременно с этим функциональных приложений является doPDF. Утилита распространяется полностью бесплатно.
Приложение устанавливается на компьютер как виртуальный драйвер для печати. Это делает утилиту универсальным конвертером, позволяющим сохранять в PDF документы из любых программных продуктов, в которых доступна функция печати файлов.
Сама инсталляция проводится в порядке, аналогичном процессу установки любых других приложений. Вначале установщик спросит вас, необходимо ли устанавливать специальное дополнение для Word.
После успешного завершения инсталляции программы вы сможете переводить любые файлы, которые можно было бы распечатать, в PDF. Для этого зайдите в настройки печати и выберите из выпадающего меню виртуальный принтер с именем программы.
На вкладке «Свойства» доступен выбор разрешения для печати. Также при сохранении можно устанавливать качество PDF файла. Если документ оформлен с применением нестандартных шрифтов, отметьте строку «Embed fonts» галочкой. Благодаря этому сторонние шрифты будут сохранены в окончательном PDF.
Благодаря этому сторонние шрифты будут сохранены в окончательном PDF.
Если в начале установки вы не отказались от инсталляции дополнения для MS Word, на панели офисного редактора появится новая вкладка. По ней доступны предлагаемые утилитой инструменты и настройки для сохранения в PDF.
Настройки, по своей сути, никак не меняются, но кнопка делает работу с утилитой более удобной.
Теперь вы сможете конвертировать в PDF практически любые файлы без особого труда, надеюсь вам понравилась моя статья, а если у вас возникли вопросы или вы знаете способ проще и лучше, то пишите в комментарии!
Приветствую, читатели BiznesSystem.ru. Все чаще нам в повседневной жизни приходится сталкиваться с электронными документами разных форматов и все реже работать с бумагой. К сожалению, не существует одного стандартного типа электронного документа, который бы сгодился на все случаи жизни.
Содержание:
Нередко случается так, что вам нужен один формат файла (допустим, pdf), а в наличии имеется другой (к примеру, doc или docx).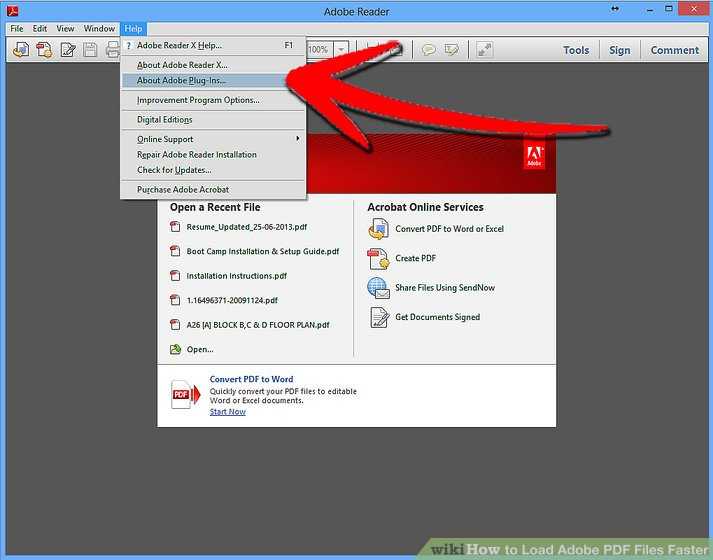 Приходится думать, как их конвертировать. Сегодня я покажу несколько способов, как преобразовать word в pdf бесплатно и без особых заморочек, используя 3 разных подхода: Стандартные офисные программы, Специальное приложение и Онлайн сервисы для конвертации.
Приходится думать, как их конвертировать. Сегодня я покажу несколько способов, как преобразовать word в pdf бесплатно и без особых заморочек, используя 3 разных подхода: Стандартные офисные программы, Специальное приложение и Онлайн сервисы для конвертации.
Для чего нужны Word и PDF форматы?
Разные типы файлов, с первого взгляда выполняющие одинаковые функции, редко создаются на ровном месте, чаще всего, каждый из них имеет уникальные особенности и используется для выполнения своего круга задач. Не исключение и Word с PDF – несмотря на то, что и тот и другой выдает текстово-графическую информацию в одинаковом для восприятия виде, предназначены для разных целей.
Данная статья не является ликбезом посвященным предназначению doc, docx и pdf файлов, поэтому я передам суть в короткой форме, и мы перейдем непосредственно к теме конвертации.
Word с его doc (старые версии) и docx (новые версии) предназначен
для создания текстовых документов с нуля, то есть набором текста и вставкой в него необходимых графических элементов.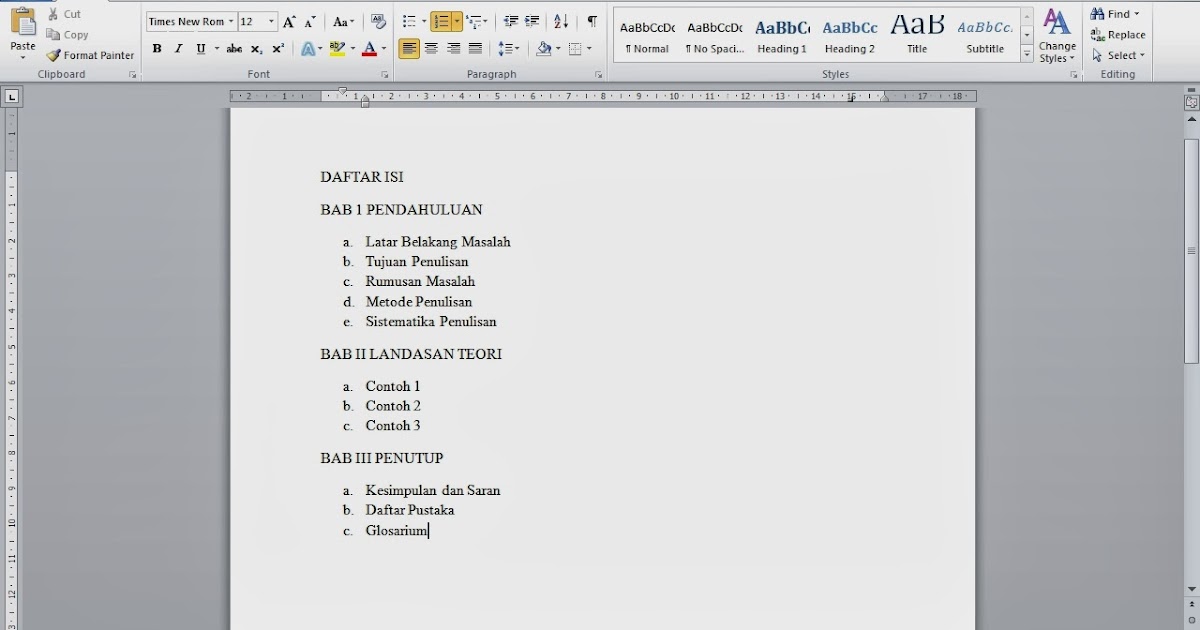 Сохранение в файлы со стандартными расширениями doc и docx позволяет редактировать созданный документ в любое время любым пользователем, применяющим Microsoft Word.
Сохранение в файлы со стандартными расширениями doc и docx позволяет редактировать созданный документ в любое время любым пользователем, применяющим Microsoft Word.Документы Word нужны для создания файлов с нуля с возможностью последующего их редактирования.
PDF формат (Portable Document Format) изначально создавался в качестве электронного аналога печатных изданий (книг, журналов). То есть это файл, который можно читать и печатать, но невозможно изменять – своеобразная защита от корректировок.
PDF считается универсальным, так как поддерживается любыми устройствами, независимо от операционных систем и версий, кроме того, на каждом устройстве и в каждой программе его содержимое выглядит одинаково.
Конечно, есть способы подкорректировать и его, с помощью специальных программ (типа Foxit Phantom и др.) в готовый pdf документ можно внести небольшие правки, но серьезным изменениям структуры он не поддается.
Файлы в PDF формате являются конечным продуктом, не подразумевающим внесения изменений после их создания (только посмотреть и распечатать).
Создается pdf не с нуля, как doc, а преобразованием документов, сверстанных через другие редакторы (текстовые или графические).
Из всего этого вытекает следующее:
- Word в PDF преобразовать легко;
- Конвертировать PDF в Word существенно сложнее.
А теперь вернемся к конвертации. Так как pdf файлы создаются не набором текста и вставкой картинок, а преобразованием из других типов документов, процедура их получения из исходников довольно проста и доступна любому желающему.
Преобразование с помощью Microsoft Word
Начиная с 2007 версии программы Word умеет без посторонней помощи создавать файлы в pdf формате. Раньше такой фишки не было и приходилось прибегать к другим программам или дополнениям.
Наличие функции сохранения в pdf существенно упростило процесс создания электронных книг и других важных документов, требующих сохранить авторское право. Мы, просто работаем с любым тестовым документом (rtf, doc, docx), пишем, вставляем картинки, форматируем как нам необходимо и, когда процесс завершен, сохраняем не в вордовском файле, а в pdf.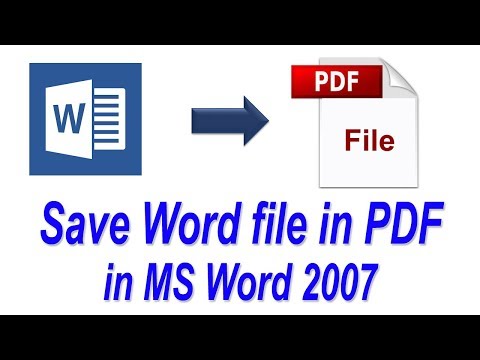
Имеется возможно сохранить файл не целиком, а только отдельные страницы, иногда и такое требуется. Для этого в окне сохранения нажмите кнопку параметры и установите нужные настройки будущего файла.
На скриншоте видно, что можно выбрать один из двух вариантов качества – получше или поменьше размером.
После нажатия на “Опубликовать” pdf файл будет готов.
Если у вас более старая версия Microsoft Word (2003 или еще более ранняя), то читаем далее. Хотя, в 2016 году встречать такие старые программы приходится нечасто и их владельцам я бы посоветовал перейти на что-то более современное. Если на платный Microsoft деньги тратить не хочется, то бесплатный OpenOffice и то будет лучше – весит мало, поддерживает все новые форматы, включая docx.
Сохранение в PDF через OpenOffice Writer
Если вы используете эту бесплатную программу для работы с документами, то у вас есть возможность преобразовать документы Word в pdf аналогичным способом, что и новых версиях Microsoft Office. Просто открываете файл любого поддерживаемого вида и делаете его экспорт в pdf. В отличие от Word здесь экспорт идет отдельным меню, а не в общей куче «Сохранить как».
Просто открываете файл любого поддерживаемого вида и делаете его экспорт в pdf. В отличие от Word здесь экспорт идет отдельным меню, а не в общей куче «Сохранить как».
По части различных настроек создаваемого pdf документа OpenOffice на голову выше своего конкурента. Здесь есть и ручная настройка качества изображений внутри файла и вкладка безопасности, позволяющая задавать пароли на созданный файл, а также разрешать/запрещать/накладывать ограничения на печать. Есть возможность задать начальные параметры окна при открытии документа через вкладку “пользовательский интерфейс” и много чего еще. Естественно, большинство этих функций редко используются, но мало ли вам понадобится – а они есть.
Жмем кнопку “Экспорт” и документ готов.
Программа для преобразования doPDF
Наверное, в 99% случаев, описанного выше будет достаточно, но, если вам не удалось решить поставленную задачу стандартными офисными приложениями, на помощь приходят специальные программы.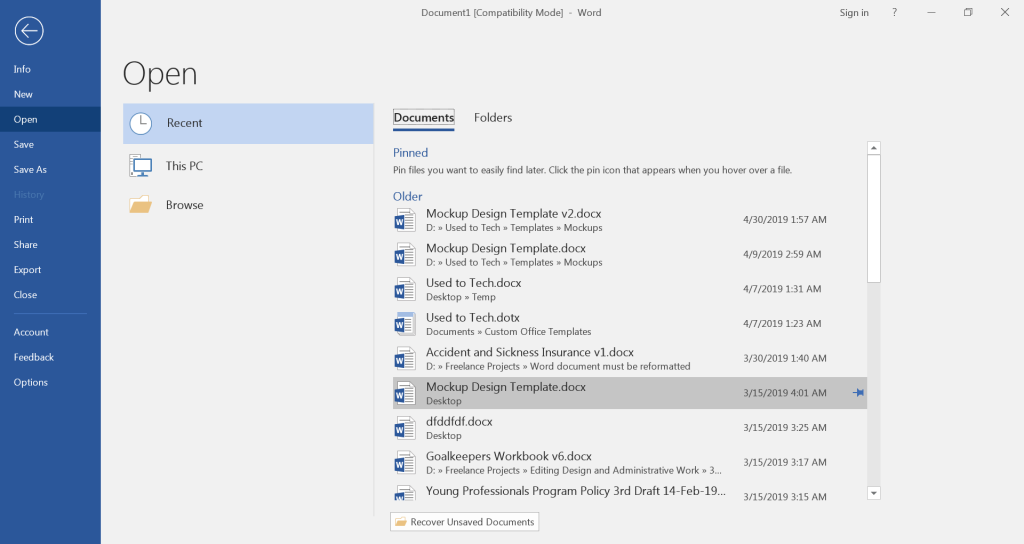
Бесплатная программа для преобразования Word в pdf, которую я рекомендую, называется doPDF.
Скачать doPDF с официального сайта – dopdf.com
Там у них есть еще платная версия, называется novaPDF, та может еще и обратное преобразование делать, извлекать из pdf – если кому надо, имейте ввиду.
Как пользоваться doPDF
Скачиваете дистрибутив с сайта, который я выше написал. Устанавливаете программу на компьютер. Если оставите галочку при установке, то к вашему Microsoft Office добавится специальная надстройка, позволяющая сделать кое-какие общие настройки конвертации. Честно говоря я не увидел смысла в ее установке, так как уровень удобства она не повышает – все работает и без того просто. Так что, галочку при установке можно убрать.
В результате у вас в списке оборудования появится еще одно устройство – виртуальный принтер с названием doPDF8.
Теперь, для получения pdf документа нам необходимо открыть файл Word, дальше перейти во вкладку «Печать» (обратите внимание – не в «сохранить», а в «печать»).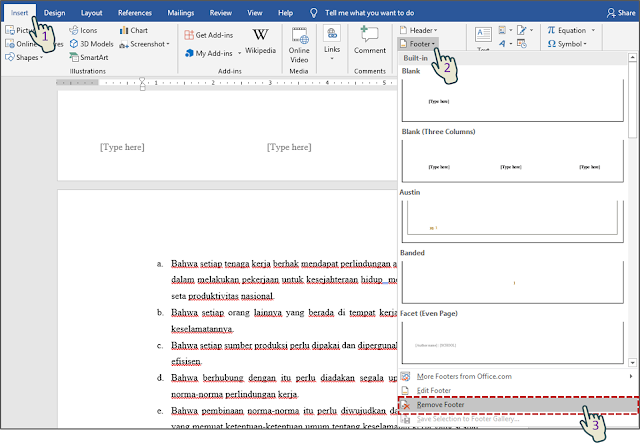
В списке принтеров выбрать «doPDF 8». Если нужно не весь документ переводить, то укажите диапазон страниц. Жмем «Печать»
Откроется окно настройки будущего pdf файла. Сверху указывается путь, куда его сохранить. Дальше вам надо выбрать качество – чем выше, тем больше будет объем. Рекомендую поставить галочку «Embed fonts», данная опция включает в файл все используемые документом шрифты, полезно в том случае, если файл будут открыть на устройстве, где нужные шрифты не установлены – не будет разных иероглифов вместо букв.
Вот и все настройки, приложение очень простое.
Онлайн сервисы для преобразования
Порой возникает необходимость конвертировать текстовый документ в pdf с помощью онлайн сервисов. Допустим, при использовании чужого компьютера, где версия офиса старая, а установить дополнительные программы нельзя. Тут встает вопрос, как из doc сделать pdf какими-то общедоступными средствами.
Есть решение и для таких случаев. Вот несколько сервисов, которые преобразуют Word файлы в pdf прямо в интернете, а на компьютер вы скачиваете уже готовые вариант.
1. СonvertOnlineFree.com
Нужная страница – convertonlinefree.com/WordToPDFRU.aspx
Загружаем нужные файлы, на выходе получаем pdf. Умеет преобразовывать не только Word, но и другие форматы, поддерживается работа одновременно с несколькими документами – целую пачку можете загрузить.
2. SmallPDF.com
Нужная страница – smallpdf.com/ru/word-to-pdf
В этом сервисе поддерживается загрузка исходных файлов не только с компьютера. Вы можете напрямую конвертировать в pdf свои Word файлы, размещенные на Google диске или в Dropbox, туда же можно сохранить и результат.
3. ilovepdf.com
Страница конвертера – ilovepdf.com/ru/word_to_pdf
Этот сервис практически брат близнец предыдущего по реализуемому функционалу, также работает с облачными севисами для загрузки и сохранения файлов.
На этом сегодня закончим, теперь вы знаете, для чего нужны doc и pdf файлы, в чем их принципиальное отличие и, главное, как легко и быстро можно конвертировать документ одного формата в другой, сохранив его внутреннее содержание и структуру.
К разным типам компьютерных файлов мы еще будем возвращаться, поэтому подписывайтесь на новые статьи блога и пишите в комментариях свои дополнения, вопросы и пожелания.
При работе с офисными документами Word, у пользователей возникает необходимость конвертировать документ Word в документ в формате PDF. Преобразовать формат DOC в PDF необходимо во многих случаях, о которых я расскажу ниже.
Программа Microsoft Word широко используется на предприятиях, довольно много пользователей работает с программой на личных компьютерах. Текстовый редактор Microsoft Word, в виде отдельного приложения, входит в состав офисного пакета Microsoft Office.
Документы Ворд сохраняются в современном формате «.docx» или в прежнем формате «.doc». Большинство пользователей по старинке все файлы формата Word именуют, как «DOC». Поэтому в данной статье в основном будет упоминаться формат «.doc», хотя все написанное имеет такое же отношение к формату «.docx».
Документы в форматах «.DOC» или «. DOCX» легко редактируются, а документы в формате «.PDF», наоборот, довольно трудно редактировать. Формат PDF имеет свою область применения: в ПДФ сохраняют документы отчетности, бланки, формы, электронные книги, инструкции и т. п. PDF — переносной формат, который одинаково отображается на любом компьютере или устройстве, что очень важно для определенных типов документов.
DOCX» легко редактируются, а документы в формате «.PDF», наоборот, довольно трудно редактировать. Формат PDF имеет свою область применения: в ПДФ сохраняют документы отчетности, бланки, формы, электронные книги, инструкции и т. п. PDF — переносной формат, который одинаково отображается на любом компьютере или устройстве, что очень важно для определенных типов документов.
Перевод документа Word в PDF необходим в некоторых случаях, например, когда требуется создать электронную книгу, для защиты документа от внесения изменений, для пересылки документа по электронной почте и т. п.
В настоящее время, формат PDF поддерживают все основные браузеры, поэтому проблем с открытием файлов данного формата на любом компьютере не будет, даже, если там не будет специального просмотрщика для файлов данного типа. Документы Word (в форматах doc и docx) требуют наличие на компьютере программы Microsoft Word или приложения, поддерживающее открытие файлов в данных форматах.
Исходя из этих соображений, возникает необходимость преобразовать (конвертировать) файл из одного формата в другой.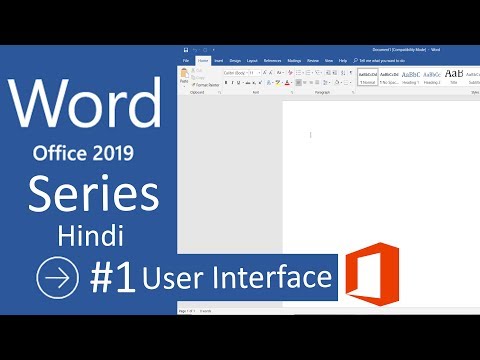 Правда, намного чаще требуется преобразование PDF в Word. Как конвертировать DOC в PDF?
Правда, намного чаще требуется преобразование PDF в Word. Как конвертировать DOC в PDF?
Давайте рассмотрим бесплатные способы. Преобразовать doc в pdf бесплатно можно следующими способами:
- непосредственно в программе Word, если приложение установлено на компьютере;
- из другого текстового редактора, поддерживающего формат Word;
- с помощью онлайн сервиса для преобразования DOC в PDF;
- при помощи виртуального принтера;
- в специализированной программе для конвертирования DOC в PDF.
В данном руководстве я расскажу, как сохранить документ Word в PDF в программе Microsoft Office (Microsoft Word 2019, Microsoft Word 2016, Microsoft Word 2013, Microsoft Word 2010, Microsoft Word 2007), в бесплатных офисных программах (LibreOffice, OpenOffice), при помощи виртуального принтера в программе (Universal Viewer), поддерживающей открытие файлов формата Word, в программе WordPad, входящей в состав операционной системы Windows.
Конвертеры doc в pdf в бесплатных версиях имеют ограничения, поэтому мы не будет их рассматривать в этой статье. Онлайн сервисы (конвертеры word в pdf) имеют некоторые ограничения по сравнению с программами.
Онлайн сервисы (конвертеры word в pdf) имеют некоторые ограничения по сравнению с программами.
Конвертируем doc в pdf в Word 2019
Сначала рассмотрим, как преобразовать файл DOC в PDF в программе Microsoft Word 2019.
Для перевода документа из Word в PDF в приложении Microsoft Word 2016 выполните следующие шаги:
- Нажмите на меню «Файл», а затем выберите «Экспорт».
- Во вкладке «Экспорт» выберите «Создать документ PDF/XPS», а потом нажмите на кнопку «Создать PDF/XPS». Можно использовать другой вариант: «Сохранить как», затем выбрать место сохранения и формат для сохранения файла.
- В окне «Опубликовать как PDF или XPS» выберите место сохранения, присвойте имя документу, выберите настройки оптимизации. По умолчанию предлагается стандартная оптимизация, подходящая для публикации файла в интернете и печати. Минимальный размер предполагает публикацию файла в Интернете с несколько худшим качеством. Нажмите на кнопку «Параметры…» для выбора других настроек.

- В окне «Параметры» выберите нужные опции для преобразования файла: параметры совместимости, какие страницы следует сохранить и т. д.
- В окне «Опубликовать как PDF или XPS» нажмите на кнопку «Опубликовать».
Документ, преобразованный из DOCX в PDF, откроется в программе для просмотра файлов в формате PDF на вашем компьютере (в данном случае, файл открыт в программе Adobe Acrobat Reader).
Преобразование формата DOCX (DOC) в PDF в Word 2016
В версии программы Word 2016 конвертация между форматами проходит аналогичным способом.
Пройдите несколько последовательных шагов в программе Ворд 2016:
- Из меню «Файл» нажмите на кнопку «Экспорт».
- В настройке «Создать документ PDF/XPS» нажмите на кнопку «Создать PDF/XPS».
- В открывшемся окне «Опубликовать как PDF или XPS» необходимо выбрать место для сохранения, дать имя документу, если нужно, выполнить другие настройки.
- В завершение, нажмите на кнопку «Опубликовать».

Как преобразовать файл DOC в PDF в Word 2013
Преобразование Word в PDF в программе Microsoft Word 2013 ничем не отличается от аналогичного действия в программе Microsoft Word 2016 или Microsoft Word 2019.
Перевод документа из word в pdf в Microsoft Word 2013 проходит в несколько этапов:
- Войдите в меню «Файл», нажмите на «Экспорт».
- Во вкладке «Экспорт» выберите «Создать документ PDF/XPS», а потом нажмите на кнопку «Создать PDF/XPS».
- В окне «Опубликовать как PDF или XPS» выберите необходимые настройки, а затем нажмите на кнопку «Опубликовать».
Конвертирование Word в PDF завершено, можно открыть преобразованный файл.
Как сохранить документ word в формате pdf в Word 2010
С помощью программы Microsoft Word 2010 можно преобразовать файлы «.docx» или «.doc» в файл формата «.pdf».
В Microsoft Word 2010 конвертировать docx в pdf нужно следующим способом:
- Войдите в меню «Пуск», нажмите на пункт «Сохранить как»
- В окне «Сохранение документа», в поле «Тип файла» выберите формат PDF.
 Укажите имя для файла, выберите место сохранения, настройки оптимизации, при необходимости, измените другие параметры.
Укажите имя для файла, выберите место сохранения, настройки оптимизации, при необходимости, измените другие параметры. - Нажмите на кнопку «Сохранить».
После этого, на вашем компьютере сохранится файл в формате PDF.
Как сохранить документ Word 2007 в PDF
Теперь посмотрим, как документ Word 2007 сохранить в PDF. Начиная с версии Microsoft Word 2007 SP1, внедрила надстройку — конвертер в PDF в состав программы Word.
Откройте документ в программе Word 2007, а затем выполните следующие шаги:
- Нажмите на кнопку “Office”.
- Выберите в меню «Сохранить как», затем «PDF или XPS», дайте имя файлу.
- В окне «Опубликовать как PDF или XPS» выберите тип файла «PDF», параметры оптимизации: «Стандартная» или «Минимальный размер», с помощью кнопки «Параметры» измените настройки, если вас не удовлетворяют настройки по умолчанию.
- Нажмите на кнопку «Опубликовать».
Как преобразовать Word в PDF в LibreOffice
На многих компьютерах установлены бесплатные офисные пакеты LibreOffice или OpenOffice, которые служат заменой Офиса.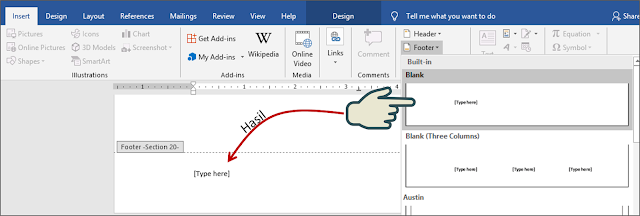 Данные программы поддерживают открытие файлов MS Word. В данных программах имеется функциональная возможность для сохранения документа в формате PDF.
Данные программы поддерживают открытие файлов MS Word. В данных программах имеется функциональная возможность для сохранения документа в формате PDF.
Откройте документ Word в программе LibreOffice Writer, а затем выполните следующие действия:
- В меню программы нажмите на кнопку «Экспорт в PDF».
- В окне «Экспорт» выберите место сохранения, присвойте имя файлу, формат будет выбран автоматически.
- Нажмите на кнопку «Сохранить».
Сохранение файла Word в PDF в OpenOffice
Откройте файл в формате «doc» или «docx» в программе OpenOffice, пройдите по последовательным шагам:
- Войдите в меню «Файл», в контекстном меню выберите «Экспорт в PDF» (или нажмите на кнопку, расположенную на панели).
- В окне «Параметры PDF» выберите необходимые настройки во вкладках: «Общие», «Начальный вид», «Пользовательский интерфейс», «Ссылки», «Безопасность».
- Нажмите на кнопку «Экспорт».
Сохранение DOC в PDF при помощи виртуального принтера в Universal Viewer
В программах имеющих функцию печати, имеется возможность для сохранения файла в формате PDF, в случае установки в операционной системе Windows виртуального принтера. Об этом способе я уже подробно писал в этой статье.
Об этом способе я уже подробно писал в этой статье.
В Windows 10 установлен виртуальный принтер Microsoft Print to PDF. Если на вашем компьютере нет виртуального принтера, установите на свой компьютер бесплатный виртуальный принтер, например, doPDF, Bullzip PDF Printer и т. д.
Еще нам понадобится любая программа умеющая открывать файлы в формате Microsoft Word. Я покажу весь процесс на примере программы Universal Viewer, которая служит для открытия файлов большого количества форматов.
Откройте в программе Universal Viewer документ Word, далее выполните следующие действия:
- Войдите в меню «Файл», в контекстном меню выберите «Печать…».
- Откроется окно «Печать», в котором необходимо выбрать принтер. В имени принтера отображаются все имеющиеся принтеры: физические и виртуальные. Выберите виртуальный принтер, ориентируйтесь по его названию. Для настроек печати нажмите на кнопку «Свойства», если нужно, измените параметры.
- Нажмите на кнопку «ОК».
- В окне «Сохранение результатов печати» присвойте имя файлу, выберите место для сохранения, а затем нажмите на кнопку «Сохранить».

Сохранение в PDF в WordPad
Стандартная программа WordPad, входящая в состав операционной системы Windows, поддерживает по умолчанию открытие и работу с файлами форматов «docx» и «doc», если на компьютере не установлен Microsoft Office.
В WordPad можно сохранить документ Word в формате PDF, при помощи виртуального принтера, установленного в системе.
- Откройте документ Word в окне WordPad.
- Нажмите на меню «Файл», выберите «Печать».
- В открывшемся окне «Печать», выберите виртуальный принтер, нажмите на кнопку «Печать».
В случае необходимости, пользователь может бесплатно преобразовать документ Word (в форматах DOC или DOCX) в файл PDF. Конвертация в PDF происходит при помощи виртуального принтера и программ: Microsoft Word, LibreOffice, OpenOffice.
Сохранение и восстановление документов при зависшем Microsoft Word
Полезные приложения » Текстовые редакторы и блокноты
Обновлено: 06. 09.2019, автор — Илья
09.2019, автор — Илья
Илья – главный редактор сайта softdroid.net. Является автором нескольких сотен руководств и статей по настройке Android. Около 15 лет занимается ремонтом техники и решением технических проблем iOS и Android. Имел дело практически со всеми более-менее популярными марками мобильных смартфонов и планшетов Samsung, HTC, Xiaomi и др. Для тестирования используется iPhone 12 и Samsung Galaxy S21 с последней версией прошивки.
Информация об авторе
Зависший Microsoft Word: как сохранить документ
При работе с важными документами любая потеря информации может значительно отнять время, потраченное на решение задачи. Помимо утраты набранных или скопированных данных, такая техническая неисправность очень портит настроение пользователя, отнимает силы для повторного набора текста.
Эту проблему гораздо проще предотвратить, чем решить, в процессе работы с документом сохраняясь как можно чаще. Простое нажатие сочетания горячих клавиш «Ctrl+S» раз в несколько минут поможет сэкономить много нервных клеток. Но что делать, если редактор Microsoft Word завис, а вы не успели сохранить набранный файл?
Но что делать, если редактор Microsoft Word завис, а вы не успели сохранить набранный файл?
Во-первых, не стоит паниковать. К сожалению, MS Word — программа не идеальна, и время от времени она склонна зависать без каких-либо объективных причин. Особенно часто эта проблема встречается на слабых компьютерах с небольшой оперативной памятью. В большинстве случаев достаточно подождать 10-20 секунд с момента появления на панели программы словосочетания «Не отвечает», и редактор вернется в работоспособное состояние сам по себе. Не жмите лихорадочно на кнопки мыши или клавиатуры, не сворачивайте окно документа — так вероятность самостоятельной реабилитации Word только уменьшится.
Если прошло уже больше минуты с моменты зависания, попробуйте нажать сочетание клавиш «Ctrl + S». Возможно, у редактора получится сохранить документ, но Microsoft Word всё равно придётся закрыть принудительно. До того, как приступить к этому, рекомендуем сделать скриншот экрана, нажав на кнопку «Print screen». Это поможет сохранить видимую часть документа пусть не в текстовом формате, но на картинке.
Это поможет сохранить видимую часть документа пусть не в текстовом формате, но на картинке.
Принудительное закрытие редактора Word
Сделав всё возможное, чтобы возобновить работу с документом и попытавшись его сохранить, целесообразно принудительно закрыть редактор. Приступать к этому стоит через пять минут после зависания программы: по умолчанию функция автосохранения выполняется через этот интервал времени. Однако закрыть MS Word можно в любой момент, используя диспетчер задач. Вызывается он сочетанием клавиш «Ctrl + Alt + Delete».
В открывшемся окне найдите вкладку «Microsoft Word». Кликните по ней и нажмите на кнопку «Снять задачу». Иногда нужно подождать несколько секунд, прежде чем окно закроется. Теперь вы сможете открыть редактор повторно и проверить, какая часть данных сохранилась.
При последующем запуске будет предложена для открытия последняя автосохраненная версия документа. Если она полностью соответствует файлу, который у вас был на момент утери, поздравляем — восстановление прошло успешно.
Закрытый документ Word не сохранился — пошаговое решение и предупреждение проблемы
Если последняя сохраненная версия документа не совпадает с тем, что вы видели на момент зависания, придётся искать другие способы возвращения данных. Даже если вы быстро печатаете, велика вероятность, что доля потерянного текста весьма мала и может быть восстановлена по памяти либо по скриншоту, который мы рекомендовали сделать в предыдущем разделе.
Чтобы не перепечатывать текст со скриншота вручную, лучше воспользоваться специальным приложением ABBYY FineReader. На сайте ABBYY можно скачать бесплатно пробную версию программы, позволяющую распознать текст на скриншоте, скопировать его и вставить в Word-документ. Её установка и запуск займут не более нескольких минут.
Для предупреждения подобных ситуаций мы рекомендуем вам настроить функцию автоматического сохранения так, чтобы навсегда забыть о проблеме потери данных:
В документе Word нажмите на вкладку «Файл» в левом верхнем углу страницы;
Перейдите в раздел «Параметры»- он расположен в конце меню;
В пункте «Сохранение документов» отметьте вариант «Автосохранение каждые» и установите желаемый период времени.
 Мы рекомендуем минимальный, который равняется одной минуте;
Мы рекомендуем минимальный, который равняется одной минуте;Примите изменения в силу, нажав на кнопку «ОК».
Теперь, если MS Word зависнет или даже произойдёт случайное выключение ПК или ноутбука, данные гарантированно останутся в памяти вашего компьютера.
Место хранения временных файлов Word
Помимо способа решения проблемы потерянного документа, будет важно знать, где найти резервную копию файла с заданным временным интервалом.
Последние сохраненные версии документов, которые создаются в случае неправильного завершения программы, хранятся в специальной директории. Чтобы точно узнать её название, следуйте этой простой инструкции:
Во вкладке «Файл» MS Word найдите раздел «Параметры»;
Перейдите во вкладку «Сохранение документов»;
Напротив надписи «Каталог данных для автовосстановления» будет введен путь к папке, куда сохраняются резервные копии документа.
 При желании его можно поменять на любой другой.
При желании его можно поменять на любой другой.
Путь, который указан возле надписи, можно скопировать в системный проводник и быстро перейти в указанную папку. В любой момент вы сможете запустить в ней резервную копию файла.
Читайте также: Восстановление перезаписанного документа Word
Пожалуйста, оцените статью:
Илья – главный редактор сайта softdroid.net. Является автором нескольких сотен руководств и статей по настройке Android. Около 15 лет занимается ремонтом техники и решением технических проблем iOS и Android. Имел дело практически со всеми более-менее популярными марками мобильных смартфонов и планшетов Samsung, HTC, Xiaomi и др. Для тестирования используется iPhone 12 и Samsung Galaxy S21 с последней версией прошивки.
Не нашли ответ на свой вопрос? Возможно, вы найдете решение проблемы на нашем канале в Youtube! Здесь мы собрали небольшие, но эффективные инструкции. Смотрите и подписывайтесь на наш youtube-канал!
Смотреть на Youtube
↑ Вернуться в начало ↑
Сохранение документа Word в виде файла PDF — Инструкции
Попробуйте пройти полный курс Word бесплатно!
Попробуйте бесплатно!
по Джозеф Браунелл / Четверг, 20 мая 2021 г.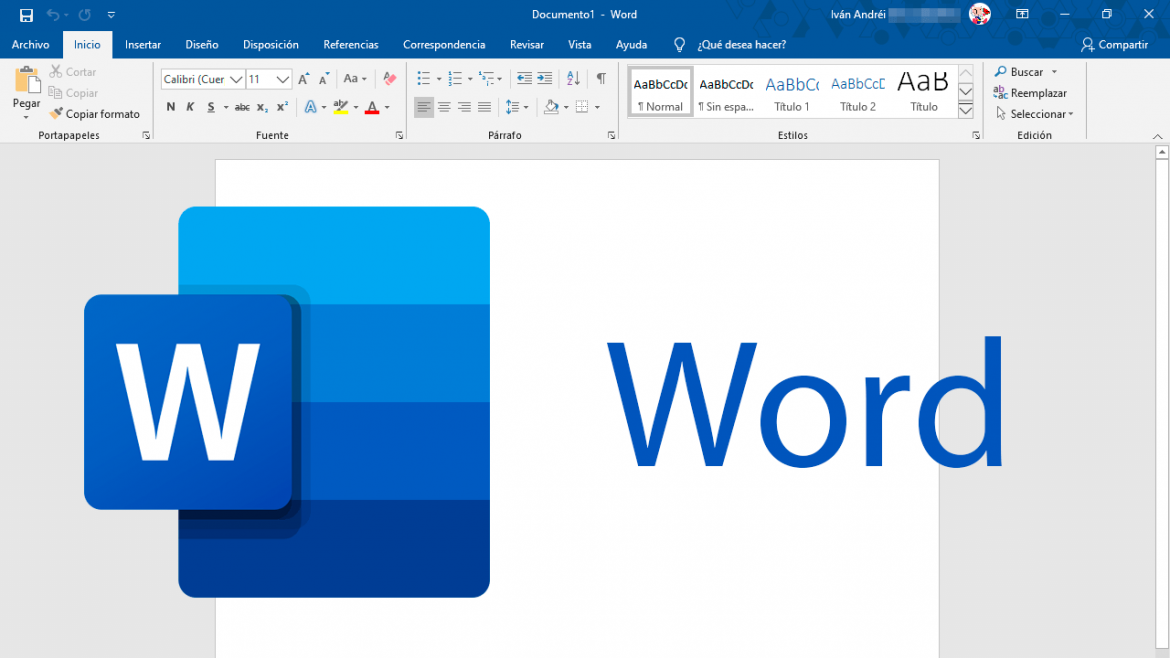 /
Опубликовано в
Последняя версия, Microsoft, Office 2013, Office 2016, Office 2019, Office 365, Word 2013, Word 2016, Word 2019, Word для Office 365
/
Опубликовано в
Последняя версия, Microsoft, Office 2013, Office 2016, Office 2019, Office 365, Word 2013, Word 2016, Word 2019, Word для Office 365
Сохранение документа Word в виде файла PDF: Обзор
Возможно, вы захотите сохранить документ Word в виде файла PDF. Вы также можете сохранить документ Word как файл XPS. Оба формата файлов сохраняют форматирование вашего документа, но затрудняют изменение содержимого файла кем-либо еще. Оба формата файлов также обеспечивают большую безопасность. Кроме того, любой желающий может легко загрузить из Интернета бесплатную программу просмотра файлов этих форматов.
Чтобы сохранить документ Word в виде файла PDF или XPS, щелкните вкладку «Файл» на ленте. Затем нажмите команду «Экспорт» в левой части представления Backstage. Затем нажмите «Создать документ PDF/XPS» справа. Затем нажмите кнопку «Создать PDF/XPS» справа от нее, чтобы открыть диалоговое окно «Опубликовать как PDF или XPS».
В этом диалоговом окне перейдите к папке, в которой нужно сохранить файл. Затем выберите «PDF» или «Документ XPS» в раскрывающемся списке «Сохранить как тип:» по желанию. При необходимости измените имя в текстовом поле «Имя файла:».
Сохранение документа Word в виде файла PDF — Инструкции: изображение пользователя, сохраняющего документ Word в формате PDF с помощью диалогового окна «Опубликовать как PDF или XPS» в Word.
Вы также можете установить или снять флажок «Открыть файл после публикации», чтобы включить или отключить этот параметр. Вы также можете выбрать вариант в разделе «Оптимизировать для:», если хотите. По умолчанию выбран вариант «Стандартный (публикация в Интернете и печать)». Чтобы завершить сохранение файла, нажмите кнопку «Опубликовать». Затем файл открывается в средстве просмотра PDF или XPS по умолчанию, если вы решили открыть файл после его публикации.
Сохранение документа Word в виде файла PDF: Инструкции
- Чтобы сохранить документ Word в виде файла PDF или файла XPS , щелкните вкладку «Файл» на ленте.

- Затем нажмите команду «Экспорт» в левой части окна приложения.
- Затем щелкните параметр «Создать документ PDF/XPS» справа.
- Затем нажмите кнопку «Создать PDF/XPS» справа от нее, чтобы открыть диалоговое окно «Опубликовать как PDF или XPS».
- В этом диалоговом окне перейдите в папку, в которой вы хотите сохранить новый файл PDF или XPS.
- Чтобы выбрать тип файла , выберите «PDF» или «Документ XPS» в раскрывающемся списке «Сохранить как тип:».
- При необходимости измените «Имя файла».
- При необходимости, чтобы открыть результирующий файл после публикации в программе просмотра PDF или XPS по умолчанию , установите флажок «Открыть файл после публикации».
- При желании, чтобы установить качество и размер файла , выберите параметр в разделе «Оптимизировать для:».
- Наконец, нажмите кнопку «Опубликовать», чтобы сохранить документ в выбранном формате файла.

Сохранение документа Word в виде файла PDF: Видеоурок
В следующем видеоуроке под названием «Сохранение в виде файла PDF или XPS» показано, как сохранить документ Word в виде файла PDF или XPS. Этот видеоурок о том, как сохранить документ Word в виде файла PDF или файла XPS, взят из нашего полного руководства по Word под названием «Освоение Word Made Easy v.2019 и 365».
Отмечен под: конвертировать, конвертировать, создавать, создавать PDF, создание, документ, документы, экспорт, экспорт, файл, файлы, справка, как сделать документ Word в формате PDF, как сохранить документ Word в формате PDF, как сохранить документ Word в формате pdf в word 2016, как сохранить слово в формате pdf, как сохранить документ в формате pdf, как сделать, инструкции, узнать, урок, сделать, сделать, Microsoft Office 2019, Microsoft Office 365, Microsoft Word, Office 2019, Office 365, параметры, обзор, PDF, PDF-файлы, публикация, Публикация в формате PDF или XPS, публикация, сохранение, Сохранить документ Word как файл PDF, сохранить слово как PDF, сохранить слово документ в формате pdf, сохранение, самостоятельная работа, настройки, обучение, текст, обучение, учебник, видео, слово, Word 2013, Word 2016, Word 2019, документ Word в PDF, документ Word, документ Word в PDF, документы Word, Word для Microsoft 365, слово для Office 365, сохранение слова в формате pdf, XPS
org/Person»> О Джозефе Браунелле
Что вы можете прочитать дальше
Распродажа! Полный доступ за 49 долларов США 0 Дней 15 Часы 38 Минуты 12 Секунды $199 $49 Вся библиотека!
См. Deal
Ярлык для сохранения в формате PDF (Microsoft Word)
от Allen Wyatt
(последнее обновление 15 сентября 2021 г.)
В офисе Мэри обычно создают PDF-файлы из документов Word. Они делают это, используя «Сохранить как» и выбирая сохранение документа в виде файла PDF. Мэри это кажется довольно «интенсивным нажатием», поэтому она интересуется, есть ли в Word доступный ярлык для сохранения документа в виде файла PDF.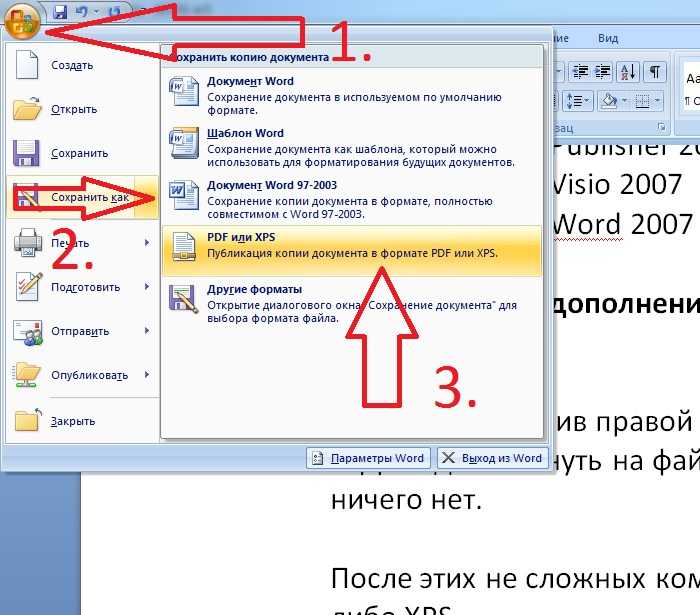
Есть два способа выполнить эту задачу. Во-первых, вы можете добавить команду на панель быстрого доступа:
- Отобразить диалоговое окно «Параметры Word». (В Word 2007 нажмите кнопку «Офис», а затем выберите «Параметры Word». В Word 2010 и более поздних версиях отобразите вкладку «Файл» на ленте и нажмите «Параметры».)
- Выберите параметр «Настроить» (Word 2007) или параметр «Панель быстрого доступа» (Word 2010 и более поздние версии) в левой части диалогового окна.
- В раскрывающемся списке «Выбрать команды из» выберите вкладку «Файл». При этом отображаются все команды, находящиеся на вкладке «Файл» на ленте. (См. рис. 1.)
- Прокрутите список доступных команд и выберите «Опубликовать как PDF» или «XPS».
- Нажмите кнопку Добавить. Команда будет перемещена в список справа от диалогового окна.
- Нажмите кнопку ОК. Новая команда появится на панели быстрого доступа.

Рис. 1. Добавление команды на панель быстрого доступа.
При щелчке по этому инструменту отображается диалоговое окно, очень похожее на диалоговое окно «Сохранить как». Все, что вам нужно сделать, это указать имя, которое вы хотите использовать для файла PDF, и, при желании, выбрать папку, в которой вы хотите сохранить файл.
При желании можно применить аналогичный подход с помощью макроса. Разница в том, что этот подход действительно отображает диалоговое окно «Сохранить как».
Подпрограмма Сохранить как PDF1 ()
С диалогами (вддиалогфилесавеас)
.Формат = wdExportFormatPDF
.Показывать
Конец с
Конец сабвуфера
Как и все макросы, вы можете добавить его на панель быстрого доступа или создать комбинацию клавиш для его вызова.
Оба подхода, рассмотренные до сих пор, отображают диалоговое окно, в котором необходимо ввести имя файла и выбрать место для файла PDF. Если вы хотите полностью обойти диалоговое окно, вам может подойти другой подход к использованию макросов.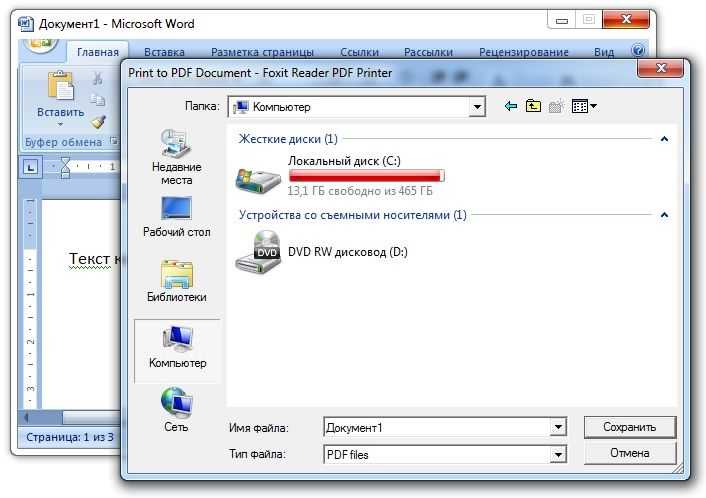
Подпрограмма Сохранить как PDF2()
Dim sName как строка
Dim sPath как строка
С активным документом
sName = Left(.Name, InStr(.Name, ".") - 1)
sName = sName & ".pdf"
sPath = .Путь и "\"
.ExportAsFixedFormat _
OutputFileName:=sPath и sName, _
ЭкспортФормат:=вдЭкспортФорматPDF
Конец с
Конец сабвуфера
Этот макрос определяет папку для текущего открытого документа, а затем сохраняет PDF-файл в эту папку, используя то же имя, что и документ. Так, например, если вы работаете с документом под названием «MyDoc.docx», этот макрос сохранит PDF-файл как «MyDoc.pdf». Диалоговое окно не отображается; файл PDF просто создается и сохраняется.
Если вы предпочитаете, чтобы файлы PDF сохранялись в другой папке, все, что вам нужно сделать, это указать полный путь к этой папке в переменной sPath. В качестве примера предположим, что вы хотите, чтобы все ваши PDF-файлы сохранялись в общей папке. Просто замените эту строку:
Просто замените эту строку:
sPath = .Путь и "\"
со строкой, подобной этой, измененной для желаемого пути:
sPath = "c:\mypath\pdfs\"
Примечание:
Если вы хотите узнать, как использовать макросы, описанные на этой странице (или на любой другой странице WordTips сайтов), я подготовил специальную страницу, содержащую полезную информацию. . Нажмите здесь, чтобы открыть эту специальную страницу в новой вкладке браузера.
WordTips — ваш источник недорогого обучения работе с Microsoft Word. (Microsoft Word — самая популярная в мире программа для обработки текстов.) Этот совет (12240) относится к Microsoft Word 2007, 2010, 2013 и 2016. всемирно признанный автор. Он является президентом Sharon Parq Associates, компании, предоставляющей компьютерные и издательские услуги. Узнать больше об Аллене…
Создавайте собственные приложения с помощью VBA! Узнайте, как расширить возможности Office 2013 (Word, Excel, PowerPoint, Outlook и Access) с помощью программирования VBA, используя его для написания макросов, автоматизации приложений Office и создания пользовательских приложений. Ознакомьтесь с курсом Mastering VBA for Office 2013 уже сегодня!
Ознакомьтесь с курсом Mastering VBA for Office 2013 уже сегодня!
Подписаться
БЕСПЛАТНАЯ УСЛУГА: Получайте подобные советы каждую неделю в WordTips, бесплатном информационном бюллетене по продуктивности. Введите свой адрес и нажмите «Подписаться».
Просмотреть последний информационный бюллетень.
(Ваш адрес электронной почты никому никогда не передается.)
Комментарии
Этот сайт
Есть версия Word, которая использует ленточный интерфейс (Word 2007 или более поздняя версия)? Этот сайт для вас! Если вы использовать более раннюю версию Word, посетите наш сайт WordTips посвящен интерфейсу меню.
Видео
Посетите WordTips канал на YouTube
Подписаться
БЕСПЛАТНАЯ УСЛУГА: Получайте такие советы каждую неделю в WordTips, бесплатном информационном бюллетене по продуктивности. Введите свой адрес и нажмите «Подписаться».
Введите свой адрес и нажмите «Подписаться».
(Ваш адрес электронной почты никому и никогда не передается.)
Просмотреть самый последний информационный бюллетень.
Ссылки и обмен
- Часто задаваемые вопросы о WordTips
- Вопросы или комментарии
- Отличные идеи брендинга
- Бесплатные календари
Copyright © 2022 Sharon Parq Associates, Inc.
Два варианта создания PDF-файла: сохранить или распечатать?
Microsoft 365, Microsoft Excel, Microsoft Office, Microsoft Outlook, Microsoft Powerpoint, Microsoft Word, Office 2007, Office 2010, Office 2013, Office 2016, Office 2019, Office 2021 / Office LTSC, Office 365, Office для Mac, Office Watch /
Способ создания PDF-файла из Microsoft Office может существенно повлиять на внешний вид и поведение PDF-файла.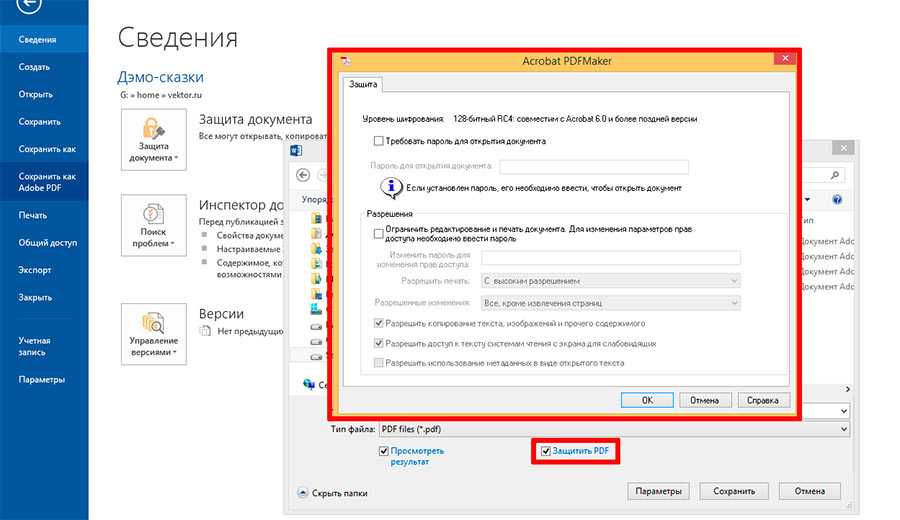 Веб-ссылки, закладки и фоны страниц могут отображаться или нет, в зависимости от того, как вы решите сделать свой PDF-файл — сохранить или распечатать.
Веб-ссылки, закладки и фоны страниц могут отображаться или нет, в зависимости от того, как вы решите сделать свой PDF-файл — сохранить или распечатать.
Сохранение документов Office в PDF-файлы Adobe Acrobat всегда было популярно, особенно в наши дни, потому что инструменты для этого общедоступны и часто бесплатны. Файлы PDF обычно меньше, чем документы Office, и являются «фиксированными», поэтому читатель имеет ограниченную возможность изменять полученный PDF-файл.
Существует два способа преобразования документа в формат PDF:
- « Сохранить как» для сохранения версии исходного документа в другом формате.
- Modern Office позволяет напрямую создавать PDF-файлы. Этот выбор иногда называют «Экспорт» или «Конвертировать».
- « Печать », который перехватывает вывод на принтер из программы для создания файла PDF.
- Вместо выхода бумажной страницы создается PDF-файл, который выглядит как бумажная страница.

- Как Windows , так и Mac имеют встроенных опций , позволяющих делать это из любой программы, а не только из Office.
- Вместо выхода бумажной страницы создается PDF-файл, который выглядит как бумажная страница.
Сохранить как в PDF
В современных Word, Excel, PowerPoint или Outlook можно сохранить как или экспортировать в файл PDF. Выберите «PDF» из списка «Сохранить как тип».
Внимание! Современная панель также позволяет выбрать PDF, но без важного выбора параметров экспорта. Нажмите «Дополнительные параметры», чтобы открыть традиционное (полное) диалоговое окно «Сохранить как» с важными дополнительными параметрами для создания PDF-файла (например, «Стандартный» или «Минимальный размер»).
«Печать» в PDF
«Печать» в PDF — распространенный и популярный вариант, поскольку он не зависит от какой-либо конкретной программы.
Опция устанавливается как драйвер принтера Windows и доступна как «принтер» из любой опции «Печать» в любой программе.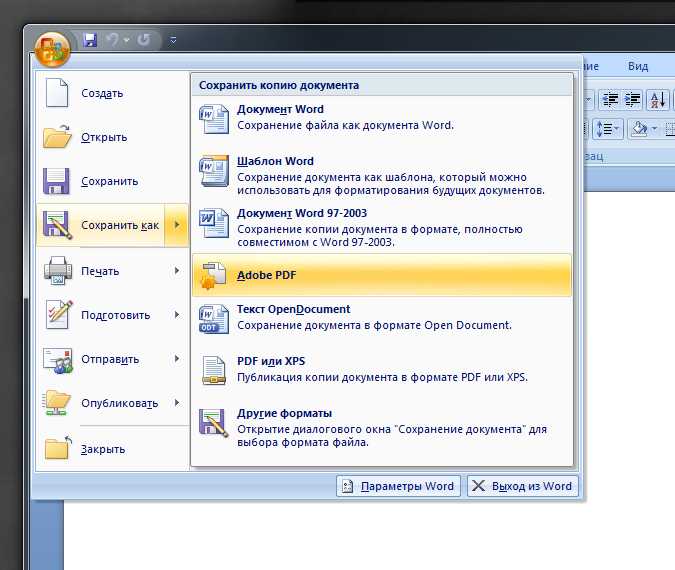 Найдите в списке принтеров пункт «Печать в PDF».
Найдите в списке принтеров пункт «Печать в PDF».
На Mac это отдельная опция в нижней части диалогового окна «Печать».
После запуска печати в PDF вам будет предложено ввести имя файла и папку для сохранения нового PDF. Программа, из которой вы печатаете, не знает (или не заботится), что бумажная страница на самом деле не создается.
Однако существуют важные различия между преобразованием документа в PDF и «печатью» для создания файла PDF. При печати исходная программа (Word, Excel, браузер и т. д.) будет передавать только информацию, необходимую для размещения на печатной странице.
Ссылки
Файлы PDF могут иметь интерактивные ссылки на веб-страницы или другие документы, но они не всегда работают при создании из документа Word, даже если они выглядят как ссылка. Почему?
Гиперссылки или URL-адреса в документах не будут «распечатываться» в файл PDF — это потому, что на бумажной странице не может быть интерактивных ссылок, поэтому информация о ссылке не передается на «принтер».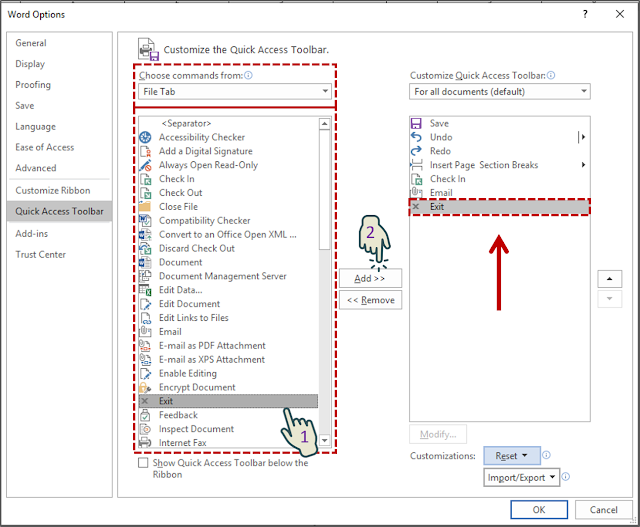 Однако внешний вид ссылки (т.е. синий текст, подчеркнутый) является частью форматирования текста, поэтому он печатается. Мы все видели распечатки со ссылками, напечатанными на странице — в «распечатанном» PDF текст будет выглядеть как ссылка, но не действовать как ссылка.
Однако внешний вид ссылки (т.е. синий текст, подчеркнутый) является частью форматирования текста, поэтому он печатается. Мы все видели распечатки со ссылками, напечатанными на странице — в «распечатанном» PDF текст будет выглядеть как ссылка, но не действовать как ссылка.
Однако в большинстве программ для отображения PDF есть хитрость, позволяющая создавать рабочие ссылки «на лету». Если распознаваемый текст «ссылки» находится в PDF-файле (например, начинается с «http://»), программа для просмотра PDF преобразует его в рабочую ссылку. Это НЕ часть PDF-файла, а функция программного обеспечения, которое выводит PDF-файл на экран.
Боковая панель: Outlook делает аналогичный трюк — электронные письма с простым текстом не могут иметь ссылок, но Outlook ищет «http://» в тексте и преобразует его в интерактивную ссылку при отображении сообщения вам.
Это означает, что вы можете «распечатать», чтобы создать PDF-файл, и он может иметь интерактивные ссылки, но только если в источнике есть ссылки в виде открытого текста. Встроенные ссылки (т. е. ссылки «под» некоторым текстом) НЕ будут работать в PDF-файле, созданном «печатью», но текстовые ссылки можно заставить работать.
Встроенные ссылки (т. е. ссылки «под» некоторым текстом) НЕ будут работать в PDF-файле, созданном «печатью», но текстовые ссылки можно заставить работать.
Запутались? Ниже приведена таблица примеров, и в зависимости от того, как создан PDF-файл, они будут интерактивными ссылками:
- Текст выглядит как ссылка в файле PDF (т.е. синий, подчеркнутый текст), но не является рабочей ссылкой, потому что базовый URL не был включен.
- Ссылка не существует в файле PDF при создании, но работающая ссылка обычно отображается программой просмотра PDF при открытии файла. Если в средстве просмотра PDF включен параметр «Автоматически определять URL-адреса из текста» (по умолчанию в большинстве средств просмотра PDF), то обычный текст в PDF будет преобразован в рабочую ссылку. Если программное обеспечение для просмотра PDF-файлов не может обнаружить ссылки или эта опция отключена, в PDF-файле не будет рабочей ссылки. Префиксы «http://» — это наиболее распространенные ссылки, созданные таким образом, но они также могут работать для текста, начинающегося с других префиксов URL, таких как ftp://, // и mailto:.

Если вам нужны рабочие ссылки в PDF-файле , используйте параметры Сохранить как / Преобразовать или Экспорт , потому что они передают все детали ссылок из исходного документа в PDF.
Закладки
В PDF закладки отображаются в виде навигационного дерева ссылок вместе с документом. Это интерактивное «Оглавление» — мы делали это во всех наших электронных книгах Office Watch:
Примечание: Слово «закладки» имеет разные значения в MS Word и PDF. В Word «закладки» — это ссылки на места или блоки текста в документе. Эквивалентом закладок PDF в Word является карта документа, которая создается из заголовков в документе.
PDF-файл с деревом закладок создается либо из стилей заголовков Word, либо из явных закладок в исходном документе.
Если вы «Печатаете» в PDF, детали стилей или закладок Word не включаются, и дерево закладок PDF не может быть создано.
Фоны
Обычно Word НЕ печатает фоны страниц, потому что бумажная страница, напечатанная с фоном основного текста, часто стоит дорого, печатается медленно и нечитаема по сравнению с изображением на экране.
Это относится ко всему, что выводится с помощью функции печати Word, независимо от того, является ли пункт назначения бумажной страницей или нет. Если вы печатаете в утилите PDF, вы обычно не видите фон страницы в файле PDF.
Но если вы сохраните в файл PDF, вы должны ожидать, что фон будет включен в PDF.
Печать фона управляется в Word. В диалоговом окне «Печать» нажмите кнопку «Параметры». В Word 2007 и более поздних версиях:
Предупреждение : не путайте параметры «Печать в фоновом режиме» или «Фоновая печать», которые управляют скоростью печати, а не тем, что печатается.
Водяные знаки
Водяные знаки документов (обычно «Конфиденциально», «Как можно скорее», «Не копировать», «Срочно» и т. д.) действуют как фон страницы в Word, но обрабатываются иначе, чем стандартные фоны страниц.
д.) действуют как фон страницы в Word, но обрабатываются иначе, чем стандартные фоны страниц.
Водяные знаки будут включены в распечатки, включая «Печать в PDF», а также должны отображаться в PDF-файлах, созданных с помощью параметров «Сохранить как».
Параметр «Печатать фоновые цвета и изображения» НЕ применяется к водяным знакам Word.
Какой использовать?
Что лучше, до Сохранить в PDF или Распечатать в PDF? Нет простого ответа.
«Сохранить как» более точно скопирует внешний вид и действия исходного документа в клон PDF. Но это может быть не то, что вам нужно — дополнительные сведения о документе (Microsoft называет это «метаданные») могут быть скопированы в PDF и видны читателю.
«Печать» опций сделают PDF-файл похожим на распечатанную страницу. Вообще говоря, если вы не можете прочитать его на печатной странице, он не будет доступен в версии PDF. Это эффективно скрывает дополнительные «метаданные» от программ чтения PDF.
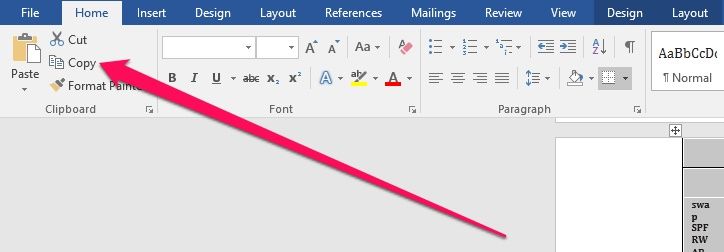

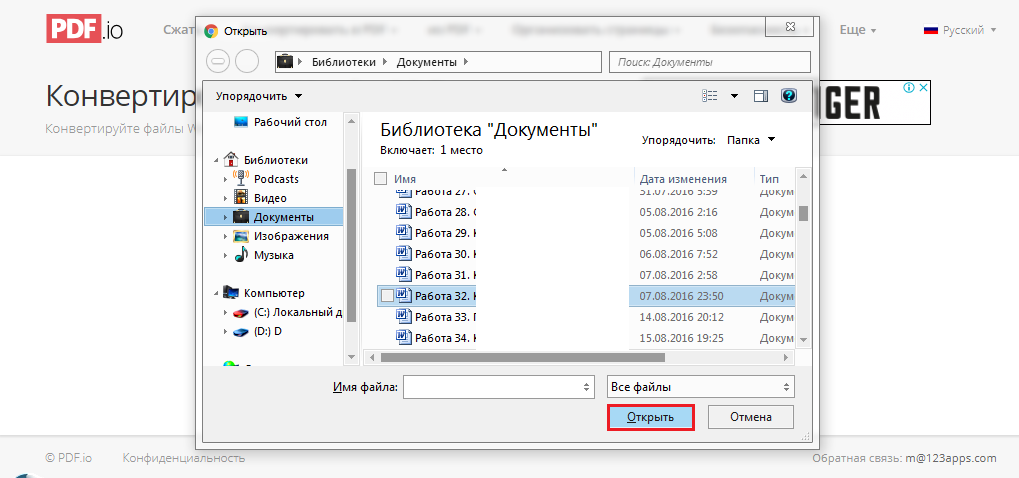
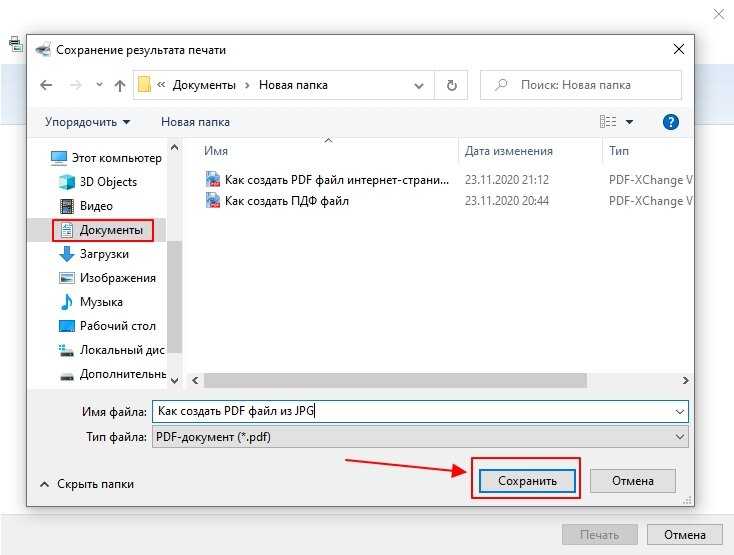 Укажите имя для файла, выберите место сохранения, настройки оптимизации, при необходимости, измените другие параметры.
Укажите имя для файла, выберите место сохранения, настройки оптимизации, при необходимости, измените другие параметры.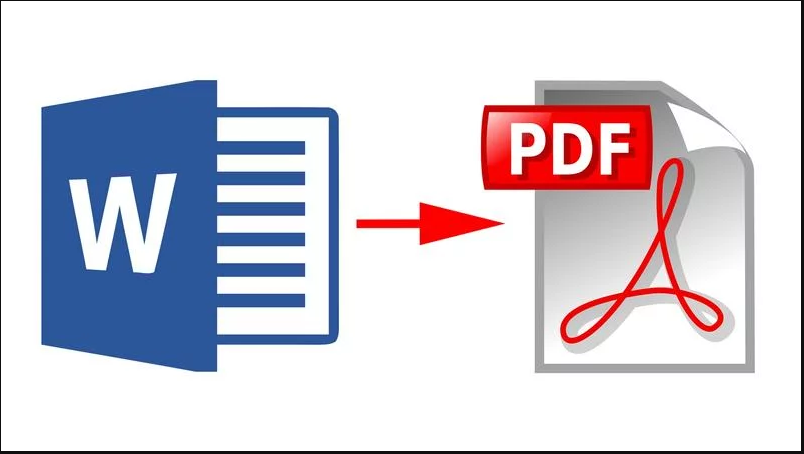
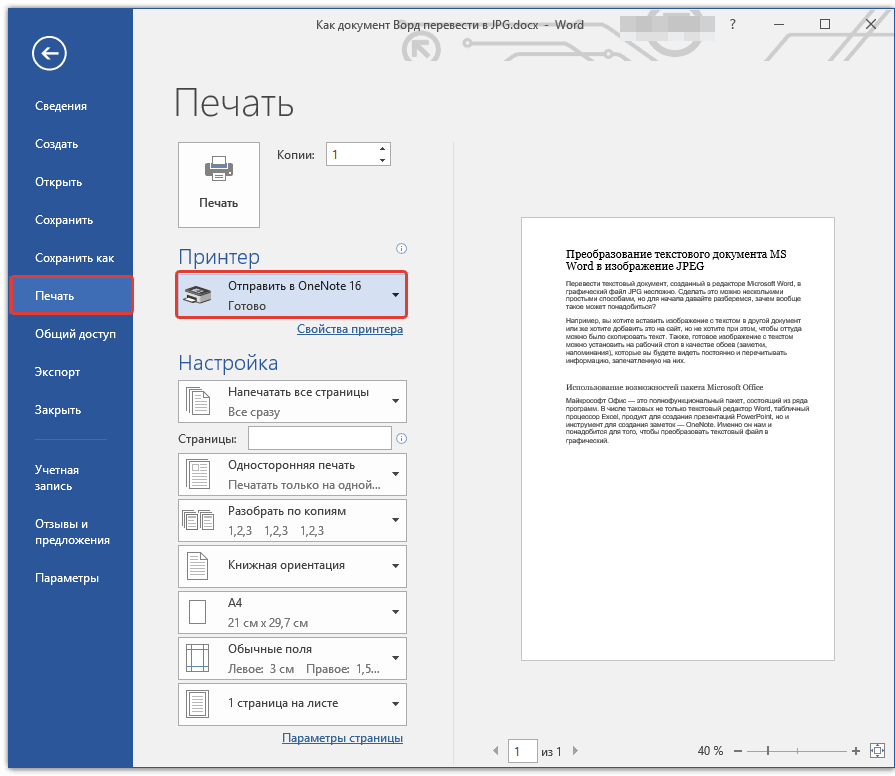 Мы рекомендуем минимальный, который равняется одной минуте;
Мы рекомендуем минимальный, который равняется одной минуте; При желании его можно поменять на любой другой.
При желании его можно поменять на любой другой.