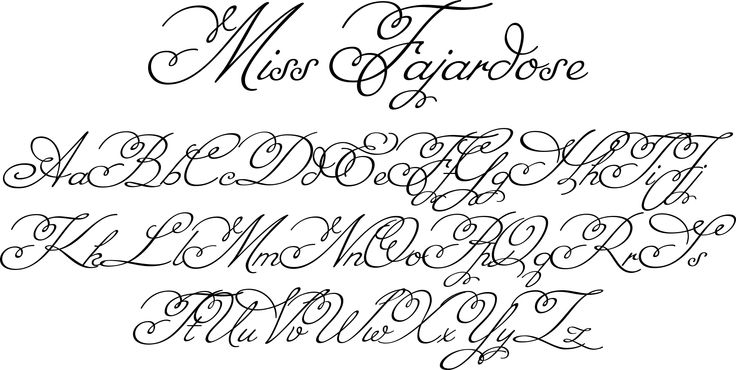Какой лучший курсивный шрифт Microsoft Word?
Лучший рукописный шрифт Microsoft Word зависит от личных предпочтений, поэтому трудно считать какой-либо конкретный шрифт «лучшим».
Есть несколько курсивных шрифтов Microsoft Word, которые доступны по умолчанию, но у вас также есть возможность установить свои собственные шрифты.
Одним из моих любимых мест для получения шрифтов является Google Fonts. Это онлайн-репозиторий шрифтов, который вы можете использовать для поиска и нахождения шрифта, который вы хотите использовать, затем вы можете загрузить этот шрифт и установить его в Windows, что делает его доступным для использования в Microsoft Word.
Некоторые курсивные шрифты Microsoft Word по умолчанию
Как упоминалось ранее, есть несколько курсивных шрифтов, к которым у вас есть доступ, прежде чем вы начнете искать свой собственный.
Программы для Windows, мобильные приложения, игры — ВСЁ БЕСПЛАТНО, в нашем закрытом телеграмм канале — Подписывайтесь:)
Некоторые примеры:
- Сегоэ Скрипт
- Люсида Почерк
- Эдвардианский сценарий
- Кунстлер Сценарий
Изображение с каждым из этих курсивных шрифтов показано ниже.
Обратите внимание, что в Microsoft Word есть несколько других, и вы можете попробовать их самостоятельно, выбрав вкладку «Главная» в верхней части окна, выделив текст, который вы хотите сделать курсивом, затем щелкнув раскрывающийся список «Шрифт» и выбрав курсивный шрифт. вариант.
Какой из них является лучшим шрифтом для подписи в Word, зависит от личного мнения. Например, я могу выбрать вариант Edwardian Script, если мне нужен шрифт для курсивной подписи в одном из моих документов, но другие люди могут вместо этого предпочесть стиль письма Kunstler.
Поскольку шрифты, которые вы будете использовать в разделе ниже, бесплатны, стоит загрузить и установить несколько симпатичных рукописных шрифтов в Word и посмотреть, какие из них вам нравятся больше всего.
Как загрузить новые курсивные шрифты для Microsoft Word
В Интернете есть несколько мест, где вы можете скачать шрифты. Некоторые из них бесплатные, а некоторые платные.
Мой любимый — Google Fonts. Вы можете увидеть, как найти курсивный шрифт, загрузить его и установить в Windows 10, выполнив следующие действия.
Вы можете увидеть, как найти курсивный шрифт, загрузить его и установить в Windows 10, выполнив следующие действия.
Шаг 1. Перейдите в Google Fonts по адресу https://fonts.google.com/.
Шаг 2: Введите поисковый запрос в поле поиска в верхней части окна, затем нажмите Enter. Обратите внимание, что поисковый запрос «cursive» не даст много результатов, поэтому вместо этого используйте что-то вроде «script» или «handwriting».
Шаг 3: Нажмите на шрифт, который вам нравится.
Шаг 4. Выберите параметр «Загрузить семейство» в правом верхнем углу окна.
Шаг 5: Выберите место на вашем компьютере для загруженного zip-файла.
Шаг 6: Щелкните файл правой кнопкой мыши и выберите параметр «Извлечь все».
Шаг 7: Нажмите кнопку «Извлечь».
Шаг 8: Щелкните правой кнопкой мыши файл шрифта и выберите параметр «Установить».
Если Microsoft Word уже был открыт и вы не видите только что установленный шрифт, вам может потребоваться закрыть Word и перезапустить его, чтобы появился новый шрифт.
Затем вы сможете войти в документ Word и выбрать существующий текст, который вы хотите изменить, затем щелкните раскрывающееся меню «Шрифт» на вкладке «Главная» и выберите курсивный шрифт подписи в Word.
Или, если вы еще не ввели информацию, вам просто нужно будет выбрать только что загруженный шрифт из списка шрифтов и начать печатать.
Узнайте, как печатать строчные заглавные буквы в Microsoft Word, если вы когда-либо нуждались в этом и изо всех сил пытались найти подходящее решение.
Часто задаваемые вопросы о том, как получить стили курсивного шрифта в Word
Где найти хороший модный шрифт в Word?
В зависимости от того, как вы хотите использовать текст с причудливым шрифтом, на этот вопрос может быть много ответов.
В нашей статье выше обсуждались некоторые курсивные шрифты, которые вы можете получить в Google Fonts. Эти шрифты являются хорошим выбором для таких вещей, как приглашения, цитаты или другие типы документов, где стандартный шрифт может не создать желаемого вида.
В приведенном выше списке есть несколько хороших вариантов, когда вам нужен необычный шрифт, но вы также можете найти несколько привлекательных вариантов, если зайдете в Google Fonts и прокрутите категорию «Рукописный ввод». Вы можете перейти непосредственно к этой категории здесь — Рукописные шрифты Google.
Как называется курсивный шрифт?
Если вы не хотите загружать какие-либо бесплатные дополнительные шрифты, которые мы обсуждали в статье выше, и просто хотите использовать один из шрифтов по умолчанию, который является частью Microsoft Word, у вас есть несколько вариантов.
Моим личным выбором курсивного шрифта среди вариантов по умолчанию был бы эдвардианский сценарий или сценарий Кунстлера.
Но определенно есть и другие хорошие шрифты, такие как Freestyle Script или Brush Script.
К счастью, более новые версии Microsoft Word показывают вам быстрый предварительный просмотр того, как будет выглядеть шрифт, когда вы наводите на него курсор и выделяете текст, поэтому вы можете быстро попробовать множество вариантов, пока не найдете тот, который вам нравится.
Какие есть распространенные курсивные шрифты для подписей в Microsoft Word?
Довольно часто в Microsoft Word требуется шрифт, напоминающий рукописную подпись.
Добавляете ли вы его в документ, который отправляете, и не хотите утруждать себя получением фактической подписи, или вы применяете эффект подписи к чьему-то имени, вы можете получить отличный результат, используя один шрифтов сценария по умолчанию в Word.
Некоторые хорошие курсивные шрифты для подписей в Word:
— Эдвардианский сценарий
— Сценарий Кунстлера
— Кисть Скрипт MT
— Сценарий Фэйруотер
– Сценарий Дворца МТ
Обратите внимание, что некоторые из этих шрифтов могут иметь значок облака рядом с ними, поэтому вам может потребоваться загрузить их, прежде чем вы сможете начать использовать их в своих документах.
Отказ от ответственности: Большинство страниц в Интернете содержат партнерские ссылки, в том числе некоторые на этом сайте.
Программы для Windows, мобильные приложения, игры — ВСЁ БЕСПЛАТНО, в нашем закрытом телеграмм канале — Подписывайтесь:)
Как установить Microsoft Office Word?
Опубликовано:
Microsoft Office Word — один из первых офисных инструментов, которым пользуется большое количество пользователей. Word прост в использовании. Microsoft Office Word является частью пакета Microsoft Office. Найти его можно как на рабочем столе компьютера, так и онлайн. Установить Microsoft Office можно в свой браузер.
Большое количество опций и инструментов в Word, делают программу немного запутанной. В этой статье мы обсудим прописные шрифты, которые доступны в Word, как сделать шрифт прописным и как создать свой собственный.
Содержание
Прописные шрифты Microsoft Office Word по умолчанию
Прежде чем вы начнете создавать свой собственный прописной шрифт, следует понимать, что по умолчанию в Word уже есть несколько видов прописного шрифта.
Их названия : Century, Gabriola, Monotype Corsiva, Palatino Linotype, Segoe print, Segoe Script.
Скачать шрифт из Интернета
Если вы не хотите использовать шрифты, которые установлены программой по умолчанию, то можете добавить новые, найдя их в Интернете и скачав.
Инструкция по установке:
- Зайдите на сайт, на котором собираетесь скачать шрифт.
- Выберите подходящий для вас.
- Скачайте понравившийся вам шрифт.
- Откройте папку, в которую вы загрузили ваш файл.
- Разархивируйте zip-файл.
- Щёлкните правой кнопкой мыши на разархивированный файл шрифта.
- Нажмите «Установить».
Если Microsoft Word уже был открыт, необходимо перезапустить его. После перезагрузки, в программе появится новый шрифт. После добавления на компьютер скачанные шрифты появляются во всех программах, где используется печатный текст.
Как создать свой собственный прописной шрифт в Word.
Вы когда-нибудь хотели превратить свой почерк в шрифт? Существует несколько сайтов, которые помогут вам с созданием собственного шрифта, взять ваши наброски и превратить их в шрифт для вашего компьютера или других устройств. Создание собственного шрифта не займёт много времени. и пока вы можете писать разборчиво.
Существует ряд веб-сайтов, которые помогают превратить вашу рукопись в шрифт. Для создания шрифта вам нужно зарегистрироваться на сайте, на котором собираетесь создать свой шрифт. Создать шрифт из вашего почерка не очень сложно . Зарегистрироваться на сайте, загрузите его, сканируйте его и загрузите на сайт, он сам сделает его в электронном формате . Он отредактирует ваш почерк и превратит его в файл электронного формата , который готов к загрузке.
Для создания шрифта вам нужно зарегистрироваться на сайте, на котором собираетесь создать свой шрифт. Создать шрифт из вашего почерка не очень сложно . Зарегистрироваться на сайте, загрузите его, сканируйте его и загрузите на сайт, он сам сделает его в электронном формате . Он отредактирует ваш почерк и превратит его в файл электронного формата , который готов к загрузке.
Для создания шрифта вам нужен принтер и сканер. Всю остальную работу сайт сделает за вас. Если у вас уже есть эти инструменты, вам необходимо знать следующие шаги, которые вы должны выполнить, чтобы создать свой рукописный шрифт в Word.
- Зайдите на сайт для создания шрифтов.
- Зарегистрируйтесь на нём.
- Найдите шаблон вашего шрифта и распечатайте его на листе А4. Каждый шаблон имеет определённое количество символов, которые меняются в зависимости от языка.
- Заполните шаблон ручкой с чёрным чернилом.
- Отсканируйте заполненный шаблон.
- Загрузите его на сайт.

- Скачайте готовый файл со шрифтом.
- Разархивируйте и установите его.
- Откройте Word и убедитесь, что шрифт был установлен.
Для чего может понадобиться рукописный шрифт?
Рукописным называют шрифт, написанный от руки. Сейчас можно имитировать его на компьютере в текстовых редакторах.
Весьма красиво выглядит письмо, выполненное на компьютере одним из рукописных шрифтов.
Рукописный шрифт используется для имитации прописи и рукописи. Они применяются в полиграфии. То есть для набора текста в бланках, грамотах, аттестатах и так далее. Кроме того, он также используются для написания учебной литературы.
Статья вам помогла?
Улучшение доступности всех заголовков прописными буквами в InDesign и Word
9 июля 2021 г. | Тед Пейдж
| Тед Пейдж
Текст, набранный заглавными буквами, может быть проблематичным с точки зрения доступности. Однако, если вы правильно используете стили в InDesign или Microsoft Word, многих проблем можно избежать.
Википедия определяет все прописные следующим образом: «В типографике все прописные (сокращение от «все заглавные») относятся к тексту или шрифту, в котором все буквы являются заглавными, например: ТЕКСТ ВСЕ ЗАГЛАВНЫЕ… Они обычно встречаются в юридических документы, заголовки на обложках книг, в рекламных объявлениях и газетных заголовках».
Они также обычно используются для заголовков в годовых отчетах и других больших документах.
Проблемы пользователей вспомогательных технологий
Текст, набранный заглавными буквами, может вызвать проблемы у пользователей вспомогательных технологий, поскольку иногда слова могут быть ошибочно приняты за сокращения. Например, «США» в «СВЯЖИТЕСЬ С НАМИ» будет читаться как аббревиатура «Соединенные Штаты» большинством основных вспомогательных технологий, включая JAWS и NVDA (программы для чтения с экрана), Read&Write Gold и Claro Read (программное обеспечение для обучения грамоте) и Увеличение текста Лупа/Чтение.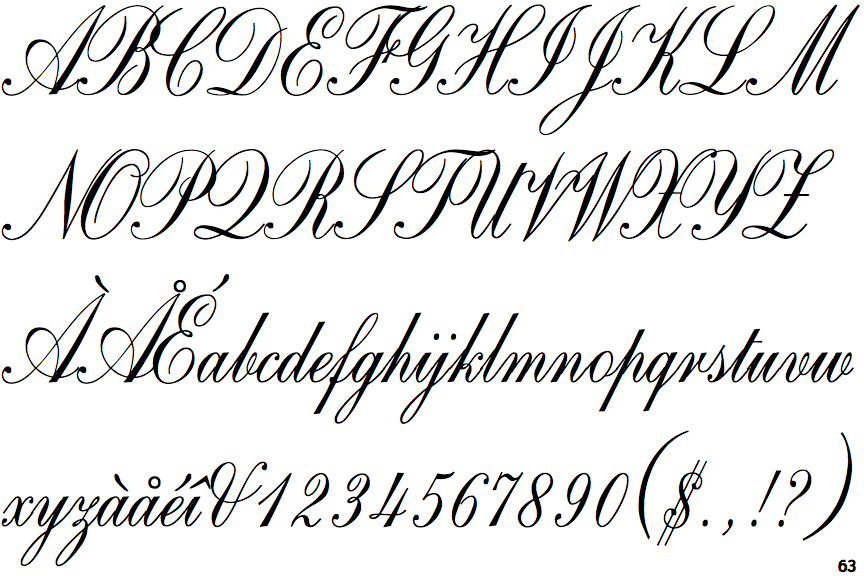
Разборчивость
Плохая разборчивость затрагивает многих людей, но несоразмерно проблематична для людей со слабым зрением или дислексией.
Никто не спорит, что текст, набранный заглавными буквами, медленнее и труднее читать, чем текст, набранный в регистре предложений, хотя причины этого все еще могут быть спорными. Некоторые утверждают, что часть нашей способности распознавать слова связана с формой этих слов, которая теряется при написании всех заглавных букв. Другие утверждают, что это просто эффект практики: если бы мы достаточно долго читали текст, написанный заглавными буквами, мы бы в конце концов освоили его. (Подробнее об этом споре см. Кевин Ларсон, Наука о распознавании слов.)
Оглавление и закладки
В PDF-файлах заголовки имеют второстепенную функцию, заключающуюся в создании оглавлений и закладок для навигации. Если авторы документа создают свои заголовки, вводя заглавные буквы непосредственно в документ, то оглавление и закладки также будут генерироваться заглавными буквами, как показано ниже.
Сравните приведенное выше с точки зрения разборчивости с приведенным ниже вариантом предложения.
Использование стилей
Обеих проблем можно избежать, если авторы наберут в предложении регистр , а затем преобразуют все заглавные буквы, используя стиль .
InDesign
Для этого в InDesign откройте соответствующий стиль абзаца и выберите Основные форматы символов . В раскрывающемся списке Case выберите All Caps . (В качестве альтернативы вы можете использовать шрифт, содержащий только буквы верхнего регистра — результат будет таким же.)
Авторы также могут рассмотреть возможность увеличения отслеживания примерно на 10 %, чтобы избежать слишком узких интервалов, обычно характерных для всех заголовков прописными буквами.
Microsoft Word
В Word щелкните правой кнопкой мыши соответствующий стиль, выберите Изменить , нажмите кнопку Формат и выберите Шрифт . В диалоговом окне Font на вкладке Font выберите All caps .
В диалоговом окне Font на вкладке Font выберите All caps .
В качестве альтернативы, как и ранее, вы можете использовать шрифт, содержащий только буквы верхнего регистра, например Felix Titling .
Чтобы установить межбуквенный интервал (отслеживание) в Word, в Шрифт В диалоговом окне выберите вкладку Дополнительно . Установите Интервал на Расширенный и необходимое количество в соответствующем поле По .
Результат
Заголовки, созданные таким образом, конечно, будут отображаться (визуально) в документе заглавными буквами, но для вспомогательных технологий, а также в оглавлениях и закладках они останутся в регистре предложений, что устраняет многие проблемы, традиционно связанные со всеми текст заглавными буквами.
Последние новости
Запуск курса «Доступные PDF-файлы от Foxit»
Мы запустили наш курс «Доступные PDF-файлы от Foxit», который дополняет наши давно зарекомендовавшие себя курсы InDesign, Word, Acrobat и специальные формы PDF.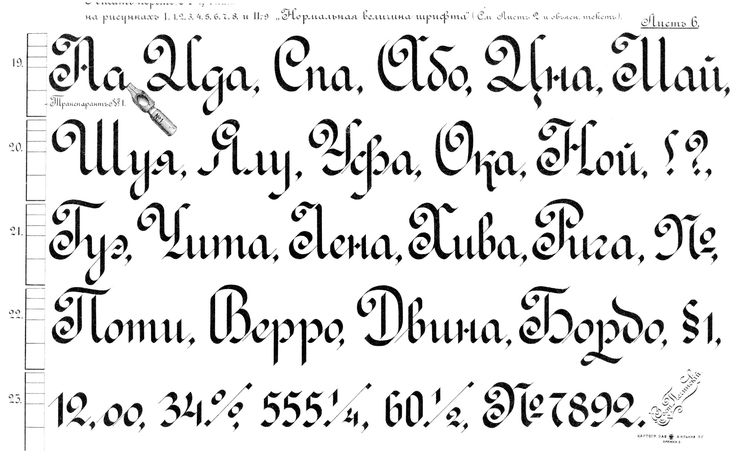 Foxit — это недорогая альтернатива Acrobat Pro для редактирования и исправления PDF-файлов для обеспечения доступности.
Foxit — это недорогая альтернатива Acrobat Pro для редактирования и исправления PDF-файлов для обеспечения доступности.
Как делать маленькие заглавные буквы в Microsoft Word
В этом посте мы покажем вам, как сделать Маленькие заглавные буквы в Microsoft Word . Маленькие заглавные буквы — это символы нижнего регистра, напоминающие буквы верхнего регистра, но уменьшенные по высоте и толщине. Они используются для выделения текста, но менее доминирующи по сравнению с текстом в верхнем регистре. Это означает, что вы хотите сделать акцент на тексте, но не так сильно, когда вы можете использовать маленькие заглавные буквы. Они также часто используются для привлечения внимания читателей и, следовательно, также используются в дизайне текста и логотипов. Маленькие заглавные буквы в основном создают отличительную черту всех заглавных букв без каких-либо визуальных помех.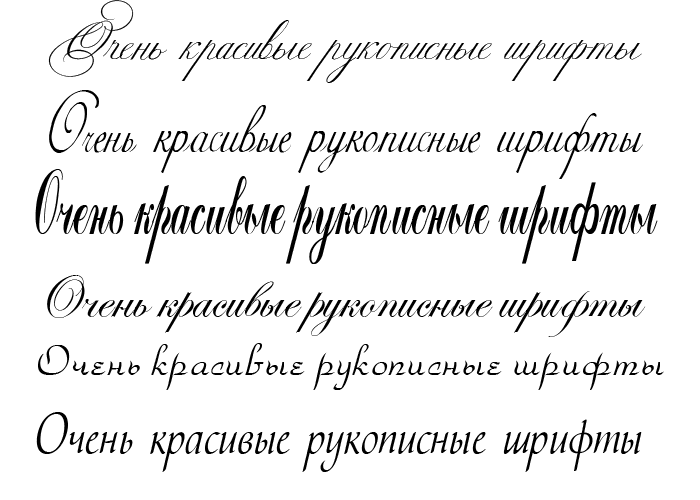
Дизайнеры очень любят маленькие заглавные буквы, потому что когда вы используете маленькие заглавные буквы, это создает гармонию и выглядит привлекательно. Вы также можете использовать их для создания заголовков, заголовков и подзаголовков страниц, нижних колонтитулов и т. д. или поздравить кого-то с днем рождения. Хотите знать, как это получить? Что ж, вы можете легко сделать это в Microsoft Word .
Как делать маленькие прописные в Word
Microsoft Word имеет много таких скрытых функций, которые обычные пользователи не используют или, скорее, даже не знают о них. Маленькие прописные буквы входят в эту категорию, кроме них, в MS Word также есть много других текстовых эффектов, таких как:0003
- Зачеркнутый
- Двойной зачеркнутый
- Верхний индекс
- Нижний индекс
Обо всех них мы узнаем сегодня в этом посте.
Для того, чтобы в документе Word сделать прописные буквы:
- Откройте черный документ и перейдите на ленту верхнего меню.

- Перейдите на вкладку Главная и раздел Шрифт , вы увидите маленькую стрелку вниз (кнопка шрифта)
- Нажмите на эту стрелку и перейдите в Эффекты
- Установите флажок «Маленькие заглавные буквы»
- Нажмите «ОК», и все готово.
Точно так же вы можете установить флажки Striektrough, Double strikethrough, Superscript и Subscript отсюда. Существует также панель предварительного просмотра, в которой вы можете проверить текстовые эффекты, прежде чем применять их. Вы можете установить любой текстовый эффект по умолчанию или установить или снять эти флажки в любое время.
Я использую MS Word версии 2016, но процесс во всех версиях более или менее одинаков. Однако в MS Word для Mac это немного отличается.
Как делать маленькие прописные в Word для Mac
- Откройте файл Word
- Щелкните правой кнопкой мыши и выберите «Шрифт».
- Выберите «Маленькие прописные»
- Нажмите «ОК».

Как преобразовать существующий текст в заглавные
Если весь текст уже написан обычным шрифтом, а затем вы хотите изменить его на заглавные:
- Откройте документ Word
- Выделите текст, щелкните правой кнопкой мыши и выберите «Шрифт».
- Установите флажок Малые прописные и нажмите OK.
Лучшие шрифты для малых заглавных букв
Теперь, когда вы знаете, что такое маленькие заглавные буквы и как их создавать в MS Word, вам также может быть интересно узнать о некоторых лучших шрифтах для маленьких заглавных букв. Позвольте мне заручиться некоторыми из них для вас здесь. Некоторые из самых любимых шрифтов для маленьких заглавных букв, любимых дизайнерами, включают:
- Cinematografica
- Aller Display
- Optimus Princeps
- Spinwerad
- Datalegreya
Все они недоступны во внешних шрифтах MS Word. Если вы хотите узнать о лучших шрифтах MS Word для маленьких заглавных букв, ниже приведены некоторые из моих любимых шрифтов:
Итак, теперь вы видите, что маленькие заглавные буквы важны и могут использоваться по-разному.