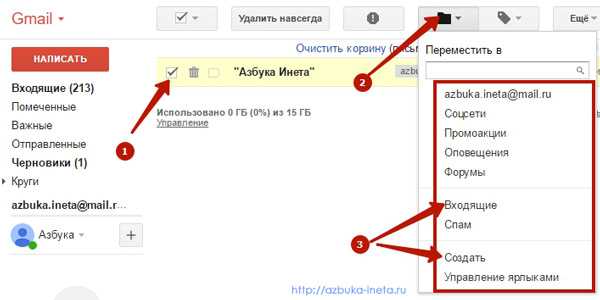Как очистить корзину в Gmail с ПК, Mac, iPhone, iPad или Android
Электронная почта в наши дни остается очень популярным способом общения. Почти все мы используем электронную почту для ежедневного общения или, по крайней мере, для регистрации в различных службах.
Однако у того факта, что электронной почтой пользуется слишком много пользователей, есть и обратная сторона — у вас слишком много почтовых ящиков.
И даже если вы отправите папку «Входящие» в корзину, письма будут занимать место. Поэтому вы можете очистить корзину в Gmail, и вот как это сделать.
Как очистить всю корзину в Gmail через браузерЕсли вы хотите удалить письмо в Gmail, у вас есть два варианта: заархивировать его или отправить в корзину. В первом случае письмо будет сохранено навсегда, а во втором — останется в Корзине на 30 дней, а затем будет полностью удалено.
Так что если вы не решите удалить определенное письмо, вы сможете вернуть его из корзины через 30 дней.
Однако я привык чистить свою электронную почту только время от времени, поэтому я отправляю в корзину слишком много писем за один раз. Поэтому, чтобы мне было удобнее, я удаляю их вручную, не дожидаясь 30 дней, пока они будут удалены автоматически.
Вот как очистить корзину Gmail через браузер:
- Откройте Gmail в своем браузере.
- С левой стороны нажмите на значок «Еще», чтобы развернуть меню
- Нажмите на пункт Корзина в списке меню
- Сразу после сообщения «Сообщения, находящиеся в корзине более 30 дней, будут автоматически удалены» нажмите на «Очистить корзину сейчас«.
- Подтвердите действие по удалению всего мусора, нажав OK
После этого весь мусор в вашей корзине будет немедленно удален.
Как очистить всю корзину в Gmail на iPhone или AndroidДействия практически одинаковы, вот что нужно сделать, чтобы очистить весь мусор на iPhone или Android:
- Перейдите в приложение Gmail.

- В левом верхнем углу нажмите на значок гамбургера, чтобы открыть меню.
- В нижней части нажмите на «Корзина«.
- Нажмите кнопку «Опустошить корзину сейчас» прямо перед сообщением о том, что письма в этой папке будут удалены через 30 дней.
- Подтвердите действие, нажав ‘OK‘.
Как видите, ничего сложного. Однако если вам нужно удалить из корзины только определенные письма, вы также можете сделать это всего за пару кликов. Вот как.
Как удалить определенные письма из корзины в Gmail через браузерЕсли вы хотите удалить из корзины в Gmail только определенные письма, сделайте следующее:
- Перейдите на веб-сайт Gmail.
- Нажмите кнопку Подробнее с левой стороны.
- В меню выберите пункт Корзина.
- Отметьте письма, которые вы хотите удалить навсегда.
- Нажмите кнопку Удалить навсегда.

Имейте в виду, что в этом случае не требуется подтверждения, и это действие нельзя отменить. Поэтому подумайте дважды, прежде чем нажать кнопку Удалить навсегда.
Как удалить определенные письма из корзины в Gmail через iPhone или AndroidЕсли вы хотите удалить определенные письма из корзины на iPhone, iPad или Android, вам необходимо сделать следующее:
- Откройте приложение Gmail.
- Нажмите на значок гамбургера в левом верхнем углу, чтобы открыть меню.
- Во всплывающем меню выберите пункт Корзина.
- Нажмите и удерживайте электронное письмо, которое вы хотите удалить (можно нажать на несколько писем, чтобы выделить их).
- Нажмите на значок с тремя точками в правом верхнем углу.
- Во всплывающем меню нажмите Удалить навсегда.
Однако обратите внимание, что, как и при удалении писем через браузер, вы не получите подтверждающего сообщения, и действие нельзя будет отменить.
Как автоматически очистить корзину в Gmail
Нежелательные электронные письма и спам могут быстро накапливаться, заполняя ваш почтовый ящик. Если эти сообщения будут создаваться слишком быстро, это повлияет на общую емкость выделенного хранилища Gmail. Также возможно, что эти конкретные сообщения могут представлять угрозу вашей конфиденциальности, если их оставить в стеке. Хорошо, что независимо от того, что вы делаете, после удаления этих сообщений Gmail следит за тем, чтобы они автоматически удалялись навсегда через 30 дней.
«Отлично! Так о чем мы здесь говорим?
Ну, как уже говорилось, разрешение накапливать эти сообщения может привести к проблемам с личной конфиденциальностью, а также нанести ущерб вашей емкости хранения. Для вас может быть более полезным избавиться от проблемы до того, как она возникнет. Вы никогда не знаете, кто может слоняться в ваших электронных письмах, когда вы не обращаете внимания.
Программы для Windows, мобильные приложения, игры — ВСЁ БЕСПЛАТНО, в нашем закрытом телеграмм канале — Подписывайтесь:)
«Но что, если в моей папке для мусора есть вещи, которые я действительно хочу вернуть?»
Тогда, возможно, вы захотите узнать об этом до того, как произойдет 30-дневное автоматическое удаление, благодаря Gmail. На самом деле нет никакого способа предотвратить автоматическое удаление ваших писем из жизни, если только вы сами не вытащите их из корзины.
На самом деле нет никакого способа предотвратить автоматическое удаление ваших писем из жизни, если только вы сами не вытащите их из корзины.
Безопасность и хранение — это, вероятно, ваши самые большие опасения относительно переполненной папки «Корзина». Если вы из числа тех, кто предпочитает просто удалить мусор, как только он будет удален, продолжайте чтение.
Быстро очистите папки с мусором и спамом в Gmail
Чтобы избавить себя от ненужного и нежелательного беспорядка, вызванного переизбытком бесполезных сообщений, вы можете фактически зайти в свои папки для мусора и спама, чтобы удалить их самостоятельно. Чтобы сделать это из вашего веб-браузера:
- Войдите в свой Учетная запись электронной почты Gmail используя учетные данные, связанные с ним.
- В левой боковой панели, где находится папка «Входящие», найдите и нажмите «Еще».
- Это откроет список дополнительных папок, которые могут содержать сообщения.
- Прокрутите вниз, пока не найдете корзину и нажмите на нее.

Отсюда вы можете очистить корзину несколькими способами:
- Для отдельного сообщения щелкните левой кнопкой мыши на поле слева от сообщения. Он будет заполнен галочкой, когда все сделано правильно.
- Затем нажмите на ссылку Удалить навсегда, которая появляется.
- Чтобы получить до 50 сообщений одновременно, щелкните левой кнопкой мыши пустое поле в левом верхнем углу окна «Корзина». Подобно отдельным сообщениям, вы будете знать, что оно выбрано правильно, если заполнено галочкой. Вы также увидите, как все 50 разговоров на этой странице выбраны.
- Затем нажмите на ссылку Удалить навсегда, которая появляется.
- Чтобы полностью удалить содержимое папки «Корзина» одним махом, нажмите на ссылку «Очистить корзину сейчас».
- Вы получите всплывающее окно с просьбой подтвердить удаление всех сообщений навсегда.
- Нажмите OK, чтобы подтвердить.
Ваша папка Trash теперь полностью пуста!
То же самое можно сделать в папке «Спам», чтобы удалить все содержащиеся в ней сообщения.
Очистка корзины и спама в Gmail с помощью мобильного устройства
Возможно, вы используете мобильное устройство для обработки электронной почты. Вы можете быстро и легко удалить всю нежелательную почту и спам из своих папок с помощью приложения Gmail. Независимо от того, используете ли вы iPhone, iPad или устройство Android, все, что вам нужно сделать, это:
- Запустите приложение Gmail со своего мобильного устройства.
- Нажмите на значок меню (три вертикально расположенные строки), чтобы просмотреть список меток папок.
- Затем нажмите на папку «Корзина» или «Спам», чтобы получить к ней доступ.
- Для удаления отдельного сообщения вам нужно нажать на кружок, расположенный слева от каждого сообщения. Он заполнится галочкой после выбора.
- После того, как каждое сообщение будет помечено для удаления, нажмите на значок корзины в левом верхнем углу экрана.
- Чтобы полностью удалить весь мусор или спам, нажмите на ссылку «Очистить сейчас» или «Очистить от спама», расположенную в верхней части экрана.

- Завершите свое решение, нажав OK, когда на экране появится всплывающее окно подтверждения.
Некоторые из вас могут не использовать приложение Gmail для доступа к своим электронным письмам. Те из вас, кто получает доступ к Gmail с помощью IMAP (стандартный значок почты на вашем телефоне):
- Запустите приложение Почта со своего мобильного устройства.
- Получите доступ к своей учетной записи Gmail. Некоторая почта отделена от адреса электронной почты. Другие могут включать всю почту в один почтовый ящик. Убедитесь, что вы выбираете только то письмо, которое хотите удалить, прежде чем отправлять его.
- Найдите список ярлыков папок Gmail.
- Нажмите на корзину или мусор, чтобы открыть соответствующую папку. Это подтянет все сообщения в настоящее время в указанной папке.
- Отсюда будет та же процедура, что и при использовании приложения Gmail.
Программы для Windows, мобильные приложения, игры — ВСЁ БЕСПЛАТНО, в нашем закрытом телеграмм канале — Подписывайтесь:)
Похожие записи
Как очистить корзину в Gmail [на компьютере и смартфоне]
Иногда папка «Корзина» в Gmail может быть немного занята. Захламленная папка «Входящие» — неважно, основная это папка «Входящие», спам или корзина — не способствует продуктивной работе.
Захламленная папка «Входящие» — неважно, основная это папка «Входящие», спам или корзина — не способствует продуктивной работе.
Тем не менее, Gmail очищает вашу корзину каждые 30 дней.
Так зачем вам очищать корзину, если Gmail делает это за вас автоматически?
- Если вы занятый профессионал, то, вероятно, в этой папке у вас много ненужного мусора. Эти электронные письма по-прежнему учитываются в вашей квоте хранения, поэтому всегда лучше держать ее на низком уровне.
- Вы всегда должны исходить из того, что нежелательные электронные письма могут быть проблемой для безопасности электронной почты — независимо от того, в какой папке они находятся.
Теперь, когда вы знаете, почему, давайте посмотрим, как это сделать. Вот простое пошаговое руководство:
Содержание:
Как очистить корзину в Gmail на рабочем столе
Шаг 1. Убедитесь, что вы вошли в Gmail.
Шаг 2 . На левой панели навигации вам нужно найти Корзина Опция под Дополнительно . Если у вас много папок, вам может понадобиться развернуть меню, чтобы сделать его видимым.
Если у вас много папок, вам может понадобиться развернуть меню, чтобы сделать его видимым.
Шаг 3. Теперь вы должны оказаться в папке «Корзина». Вверху есть опция Очистить корзину теперь . Просто нажмите на это.
Шаг 4. Теперь вы увидите возможность подтвердить, что вы хотите удалить эти сообщения, просто чтобы убедиться, что вы ничего не удалили случайно.
Шаг 5. Нажмите OK .
Шаг 6. Теперь у вас должна быть пустая папка «Корзина».
Если вы не хотите удалять каждое сообщение, выполните следующие действия:
Шаг 1. Убедитесь, что вы вошли в Gmail.
Шаг 2. На левой панели навигации вам нужно найти опцию Корзина под Еще . Если у вас много папок, вам может понадобиться развернуть меню, чтобы сделать его видимым.
Шаг 3 . Когда вы дойдете до страницы «Корзина», вы сможете выбрать все сообщения, которые хотите удалить.
Когда вы дойдете до страницы «Корзина», вы сможете выбрать все сообщения, которые хотите удалить.
Шаг 4. Для этого нажимайте кнопки проверки слева от каждого сообщения.
Шаг 5 . Когда вы начнете щелкать сообщения, которые хотите удалить из корзины, вы должны увидеть вверху опцию «Удалить навсегда».
Шаг 6 . Когда вы закончите выбирать сообщения для удаления, просто нажмите кнопку Удалить навсегда вариант.
Шаг 7. Вот и все, теперь вы точно знаете, как очистить корзину в Gmail.
Дополнительная литература: Как получить архивированные электронные письма в Gmail
Как очистить корзину в Gmail на мобильном устройстве (Android и iOS)
Что делать, если вы не используете Gmail на ПК или у вас нет доступа к компьютеру? Совершенно никаких проблем. Вот шаги, чтобы очистить корзину Gmail на устройствах Android и iOS:
Шаг 1: Сначала откройте приложение Gmail, затем коснитесь трехстрочного меню в левом верхнем углу.
Шаг 2: Нажмите на корзину.
Шаг 3: Нажмите Очистить корзину сейчас.
Все ваши письма в корзине теперь будут удалены навсегда.
Другие способы очистки вашей учетной записи Gmail
Периодическое удаление (по-настоящему) путем очистки папки «Корзина» — отличная цифровая гигиена. Однако существует множество других способов поддерживать чистоту Gmail.
Давайте рассмотрим некоторые другие способы организации папки «Входящие» и повышения производительности.
Сначала нам нужно получить доступ к опции «Фильтровать подобные сообщения» в Gmail:
Выберите электронное письмо, которое вы хотите организовать более эффективно:
И нажмите на меню «Еще».
Теперь нажмите «Фильтровать подобные сообщения».
На следующем экране вы увидите несколько вариантов фильтрации электронной почты.
Вы можете выбрать важные элементы электронной почты, которые вы хотите отфильтровать, например:
- От — Любое электронное письмо от определенного отправителя или отправителей
- Кому — Любое электронное письмо, отправленное определенный адрес электронной почты (полезно, если вы запускаете несколько адресов электронной почты через одну учетную запись Gmail)
- Тема — каждый раз, когда появляется определенная строка темы
- Содержит слова — каждый раз, когда электронное письмо содержит определенные слова (например: «Бесплатные деньги »)
- Нет — каждый раз, когда в письме отсутствуют определенные слова
- Размер — фильтрация в зависимости от размера сообщения
- Не включать чаты.
 . Решите, хотите ли вы, чтобы фильтр применялся к чатам или только к электронным письмам. с электронными письмами, содержащими качества, которые мы только что указали.
. Решите, хотите ли вы, чтобы фильтр применялся к чатам или только к электронным письмам. с электронными письмами, содержащими качества, которые мы только что указали.На этой странице вы можете выбрать, что делать с этими типами электронных писем, с помощью ряда действий. Затем снова нажмите «Создать фильтр» и посмотрите, как в папке «Входящие» применяются изменения.
Итак, как мы можем использовать эти фильтры для очистки Gmail?
6 дополнительных способов очистки Gmail (вместо очистки корзины)
- Ярлык — создание ярлыка для сообщений электронной почты этого типа (например, «Сообщения от Джона Смита»). Они появятся в отдельной папке на боковой панели слева.
- Архив – Отправляйте такие письма в папку архива. Они не будут удалены, поэтому вы сможете получить к ним доступ, когда захотите, но они также не будут переполнять ваш почтовый ящик.
- Модернизация — выберите «также применять фильтр к соответствующим сообщениям», чтобы задним числом применить этот фильтр к любым существующим электронным письмам с такими же характеристиками (вместо простого применения фильтра к будущим электронным письмам).

- Категоризировать — автоматически отправлять электронные письма с этими критериями на вкладки «Основные», «Социальные сети» или «Реклама».
- Удалить — мгновенно отправляйте подобные письма в корзину.
- Всегда отмечать как важные . Убедитесь, что эти электронные письма отмечены желтой стрелкой рядом с ними, что указывает на их важность и гарантирует, что вы их не пропустите.
Как очистить корзину в Gmail — часто задаваемые вопросы (FAQ)
Нужно ли очищать корзину вручную в Gmail?
Вам, конечно же, не нужно очищать корзину Gmail, если вы этого не хотите. Однако имейте в виду, что в большинстве планов, таких как бесплатный, у вас есть ограничение на объем хранилища. Если у вас есть электронные письма, это может привести к ограничению вашего хранилища.
Зачем мне очищать корзину в Gmail?
Если вы проводите много времени в электронной почте или в Интернете, очень важно избегать беспорядка.
 Это поможет вам сосредоточиться и забыть о ненужных электронных письмах, а не просто накапливать их.
Это поможет вам сосредоточиться и забыть о ненужных электронных письмах, а не просто накапливать их.Как очистить корзину в Gmail?
Следуйте простым пошаговым инструкциям в статье выше, чтобы очистить корзину менее чем за минуту.
Как долго письма будут оставаться в корзине, если я не буду ее очищать?
По умолчанию Gmail будет хранить ваши письма, которые вы поместили в корзину, на 30 дней. Поэтому вы можете просто подождать, пока они не будут автоматически удалены, если вы этого хотите.
Как очистить корзину в Gmail на компьютере или мобильном телефоне
- Легко очистить корзину в Gmail на компьютере или мобильном устройстве, чтобы освободить место в хранилище, но учтите, что это действие необратимо.
- Как только объем памяти вашей учетной записи Google будет исчерпан, отправленные вам электронные письма будут автоматически возвращены, и вы не сможете отправлять почту или создавать новые файлы.

- Посетите домашнюю страницу Business Insider, чтобы узнать больше.
Ваши электронные письма Gmail не хранятся на вашем компьютере или телефоне, а управляются удаленно, поэтому, возможно, кажется, что объем данных бесконечен.
Но на самом деле емкость вашего хранилища Gmail не безгранична и иногда может сгруппировать вашу учетную запись Gmail.
Если вам не хватает места в Gmail (или если вы просто верите в лучшие практики), рекомендуется очистить корзину своей учетной записи Gmail. Это также легко сделать. Вот как.
Ознакомьтесь с продуктами, упомянутыми в этой статье:
MacBook Pro (от 1299,99 долларов США в Best Buy)
Microsoft Surface Pro 7 (от 699,99 долларов США в Best Buy)
iPhone 11 (от 699,99 долларов США в Best Buy)
9026 3 Самсунг Галакси S10 (от 899,99 долларов США в Best Buy)Как очистить корзину в Gmail на компьютере
1. Откройте свою учетную запись Gmail на Mac или ПК.

2. Нажмите на слово «Дополнительно» в меню слева, затем нажмите «Корзина».
3. Чтобы удалить одно сообщение из корзины, нажмите на него, затем нажмите «Удалить навсегда».
Чтобы полностью очистить корзину Gmail, выберите «Очистить корзину сейчас» в верхней части экрана.
Выберите «Очистить корзину сейчас», чтобы очистить всю корзину. Стефани Лин/Business InsiderКак очистить корзину в Gmail на мобильном устройстве
1. Откройте Gmail на мобильном устройстве.2. Коснитесь трех параллельных линий вверху слева.
Нажмите на три параллельные линии, чтобы открыть мусорное ведро. Стефани Лин/Business Insider
3.
Обратите внимание, что электронные письма будут автоматически удалены через 30 дней в папке «Корзина», поэтому, если вы пожалеете об удалении сообщения из папки «Входящие», вам нужно будет вернуть его обратно в папку «Входящие» в течение 30 дней.

Как изменить изображение профиля Gmail на iPhone и придать индивидуальность своей электронной почте
Как выйти из учетной записи Gmail на вашем iPhone, удалив учетную запись Google с вашего устройства для отправки позже
Как добавить учетную запись Gmail на iPad двумя разными способами
Как изменить пароль Gmail на iPhone с помощью приложения Gmail
Стивен Джон
Внештатный писатель
Стивен Джон — независимый писатель, живущий недалеко от Нью-Йорка: 12 лет в Лос-Анджелесе, четыре в Бостоне и первые 18 лет в округе Колумбия.




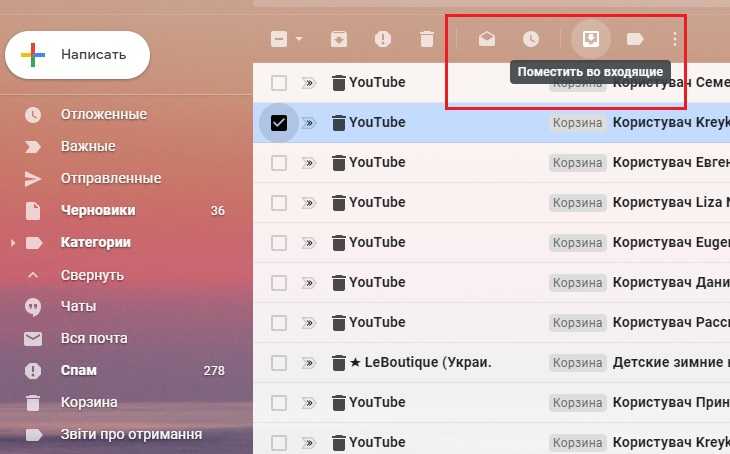
 . Решите, хотите ли вы, чтобы фильтр применялся к чатам или только к электронным письмам. с электронными письмами, содержащими качества, которые мы только что указали.
. Решите, хотите ли вы, чтобы фильтр применялся к чатам или только к электронным письмам. с электронными письмами, содержащими качества, которые мы только что указали.
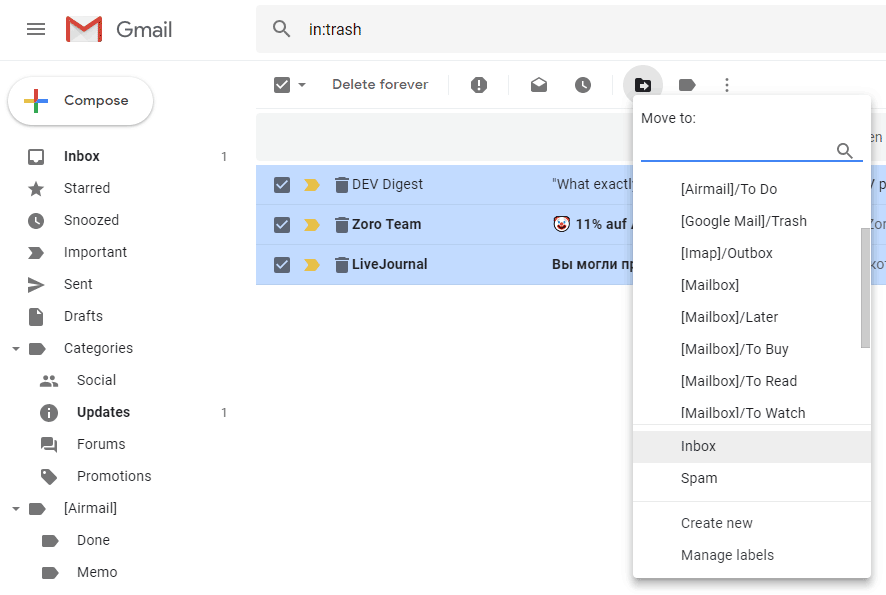 Это поможет вам сосредоточиться и забыть о ненужных электронных письмах, а не просто накапливать их.
Это поможет вам сосредоточиться и забыть о ненужных электронных письмах, а не просто накапливать их.