Отступ для второй строки в Word
Word для Microsoft 365 Word для Microsoft 365 для Mac Word для Интернета Word 2021 Word 2021 for Mac Word 2019 Word 2019 для Mac Word 2016 Word 2016 для Mac Word 2013 Word 2010 Еще…Меньше
По сути, существуют два стиля отступов абзаца: «Висячий» и «Отступ первой строки». Стили отступов применяются к абзацам, в которых предложения вводиться до конца, не нажимая клавишу ВВОД. При нажатии клавиши ВВОД начинается новый абзац и стиль отступа снова. Если вам нужно начать другую строку в абзаце, который продолжит форматирование, используйте shift+ВВОД. При этом будет новая строка без завершения абзаца.
Отступ второй строки
При отступе, также известном как отступ второй строки, первая строка абзаца отступа устанавливается на полях, а затем отступ каждой последующей строки абзаца.
Отступ первой строки

Отступов нет
Если выбрать нет, для выбранного абзаца будет отступ «Висячий» или «Первая строка». Все строки абзаца будут на полях
Настройка стиля отступа
-
Выделите текст, для которого нужно добавить выступ.
-
Перейдите в > «Абзац» в > отступы и интервалы.
org/ListItem»>
-
Висит
-
Первая строка
Нет
-
Нажмите кнопку ОК.
В области Специальныйвыберите один из следующих стилей отступов:
При отступах в строках «Висячий» и «Первая строка» можно настроить глубину отступа с помощью поля «На».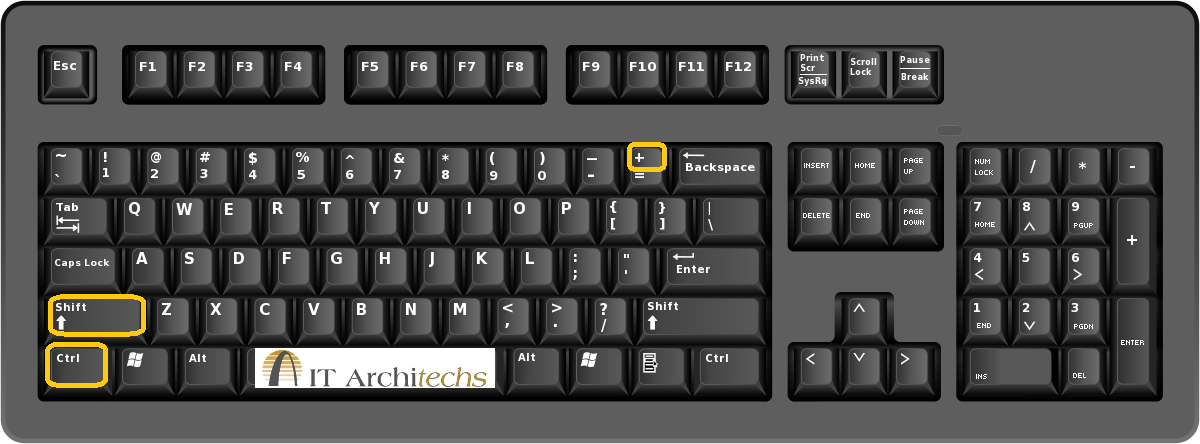
-
Выделите абзац, для которого вы хотите добавить выступ.
-
Перейдите в формат >абзаца.
-
В области Специальныйвыберите один из следующих стилей отступов:
- org/ListItem»>
Висит
-
-
Нет
-
Нажмите кнопку ОК.

При отступах в строках «Висячий» и «Первая строка» можно настроить глубину отступа с помощью поля «На».
-
Выделите текст, для которого нужно добавить выступ.
-
Перейдите в >«Абзац» в > отступы и интервалы.
-
В области Специальныйвыберите один из следующих стилей отступов:
-
Висит
Первая строка
-
-
Нет
-
Нажмите кнопку ОК.
При отступах в строках «Висячий» и «Первая строка» можно настроить глубину отступа с помощью поля «На».
Shift enter в word что делает
Shift+Enter. Перевод строки без создания нового абзаца
Любой, даже самый начинающий пользователь компьютера знает, что если при наборе текста нажать клавишу Enter, то курсор перейдет на новую строку. Так можно начать новый абзац или элемент списка или вообще отступить несколько пустых строк, чтобы разделить текст на логические части.
Так можно начать новый абзац или элемент списка или вообще отступить несколько пустых строк, чтобы разделить текст на логические части.
Однако бывают случаи, когда нажатие клавиши Enter — это не совсем то, что нам было бы нужно.
Например, когда вы нажимаете Enter в программе MS Word, программа исправно формирует новый абзац и согласно установке по умолчанию делает некий достаточно ощутимый отступ от предыдущего абзаца. Вообще, если абзацы отделены друг от друга небольшим пустым пространством, это даже хорошо. Так их удобнее читать. Но бывает, что такое разделение оказывается совсем некстати.
В видеоуроке вы увидите по крайней мере два случая, когда простое нажатие клавиши Enter не приводит к нужному результату. Что же тогда делать?
Все лучшие сочетания клавиш Microsoft Word
Д аже если Вы знакомы с Microsoft Word, Вы можете быть удивлены количеством и разнообразием сочетаний клавиш, которые Вы можете использовать для ускорения работы, и, как правило, они делают операции более удобными.
Итак, кто-нибудь ожидает, что Вы запомните все эти комбинации клавиш? Конечно нет! Все потребности разные, поэтому некоторые из них будут более полезны для Вас, чем другие. И даже если Вы просто подберете несколько новых трюков, это того стоит.
Кроме того, хотя наш список горячих клавиш довольно длинный, это далеко не полный список всех клавиатурных комбо, доступных в Word. Мы попытались написать только наиболее полезные сочетания клавиш. И Вы с удовольствием узнаете, что почти все эти горячие клавиши существуют уже давно, поэтому они должны быть полезны независимо от того, какую версию Word Вы используете.
Общие горячие клавиши программы
В Microsoft Word есть много общих горячих клавиш программ, которые облегчают Вам выполнение всего, от сохранения документа, до отмены ошибки.
- Ctrl + N: создать новый документ
- Ctrl + O: открыть существующий документ
- Ctrl + S: сохранение документа
- F12: открыть диалоговое окно «Сохранить как»
- Ctrl + W: закрыть документ
- Ctrl + Z: отменить действие
- Ctrl + Y: повторить действие
- Alt + Ctrl + S: разделить окно или удалить разделенный вид
- Ctrl + Alt + V: просмотр макета печати
- Ctrl + Alt + O: просмотр структуры
- Ctrl + Alt + N: черновик
- Ctrl + F2: предварительный просмотр печати
- F1: открыть панель справки
- Ctrl + F: поиск в документе
- F7: запуск проверки орфографии и грамматики
- Shift + F7: открыть тезаурус.
 Если Вы выбрали слово, Shift + F7 ищет это слово в тезаурусе.
Если Вы выбрали слово, Shift + F7 ищет это слово в тезаурусе.
Перемещение в документе
Вы можете использовать сочетания клавиш, чтобы легко перемещаться по всему документу. Это может сэкономить время, если у Вас длинный документ и Вы не хотите прокручивать весь документ или просто хотите перемещаться между словами или предложениями.
- Стрелка влево/вправо: переместите точку вставки (курсор) на один символ влево или вправо
- Ctrl + стрелка влево/вправо: переместить одно слово влево или вправо
- Стрелка вверх/вниз: перемещение вверх или вниз по одной линии
- Ctrl + стрелка вверх/вниз: перемещение вверх или вниз по одному абзацу
- End: переход к концу текущей строки
- Ctrl + End: переход к концу документа
- Home: переход к началу текущей строки
- Ctrl + Home: переход к началу документа
- Page Up/Page Down: перемещение вверх или вниз по одному экрану
- Ctrl + Page Up/Page Down: переход к предыдущему или следующему объекту просмотра (после выполнения поиска)
- Alt + Ctrl + Page Up/Page Down: переход в верхнюю или нижнюю часть текущего окна
- F5: откройте диалоговое окно «Поиск» с выбранной вкладкой «Перейти», чтобы Вы могли быстро перейти к определенной странице, разделу, закладке и т.
 д.
д. - Shift + F5: цикл через последние три местоположения, где была помещена точка вставки. Если Вы только что открыли документ, Shift + F5 переместит Вас до последней точки, которую Вы редактировали, перед закрытием документа.
Выбор текста
Возможно, Вы заметили в предыдущем разделе, что клавиши со стрелками используются для перемещения точки вставки, а клавиша Ctrl используется для изменения этого движения. Использование клавиши Shift для изменения большого количества этих комбинаций клавиш позволяет Вам выбирать текст по-разному.
- Shift + стрелка влево/вправо: продлить текущий выбор одним символом влево или вправо
- Ctrl + Shift + Стрелка влево/вправо: продлить текущий выбор одним словом влево или вправо
- Shift + стрелка вверх/вниз: расширение диапазона вверх или вниз по одной линии
- Ctrl + Shift + стрелка вверх/вниз: расширение выделения до начала или конца абзаца
- Shift + End: увеличить выделение до конца строки
- Shift + Home: продлить выделение до начала строки
- Ctrl + Shift + Home/End: расширить выделение до начала или конца документа
- Shift + Page Down/Page Up: расширенный выбор вниз или вверх на один экран
- Ctrl + A: выделить весь документ
- F8: войти в режим выбора.
 В этом режиме Вы можете использовать клавиши со стрелками, чтобы расширить свой выбор. Вы также можете нажать F8 до пяти раз, чтобы расширить выделение. Первое нажатие переводит в режим выбора, второе нажатие выбирает слово рядом с точкой вставки, третье выбирает все предложение, четвертое — все символы в абзаце, а пятый — весь документ. Нажатие Shift + F8 работает в том же цикле, но назад. И Вы можете нажать Esc каждый раз, чтобы выйти из режима выбора.
В этом режиме Вы можете использовать клавиши со стрелками, чтобы расширить свой выбор. Вы также можете нажать F8 до пяти раз, чтобы расширить выделение. Первое нажатие переводит в режим выбора, второе нажатие выбирает слово рядом с точкой вставки, третье выбирает все предложение, четвертое — все символы в абзаце, а пятый — весь документ. Нажатие Shift + F8 работает в том же цикле, но назад. И Вы можете нажать Esc каждый раз, чтобы выйти из режима выбора. - Ctrl + Shift + F8: выбор столбца. После выбора столбца Вы можете использовать клавиши со стрелками влево и вправо, чтобы расширить выделение на другие столбцы.
Редактирование текста
Word также предоставляет ряд сочетаний клавиш для редактирования текста.
- Backspace: удаление одного символа влево
- Ctrl + Backspace: удалить одно слово слева
- Delete: удалить один символ вправо
- Ctrl + Delete: удалить одно слово справа
- Ctrl + C: копирование или графика в текст буфера обмена
- Ctrl + X: вырезать выделенный текст или графику в буфер обмена
- Ctrl + V: вставить содержимое буфера обмена
- Alt + Shift + R: копировать верхний или нижний колонтитул, используемые в предыдущем разделе документа
Применение форматирования символов
В Word также есть множество клавиатурных комбо для применения форматирования символов и форматирование абзаца, но это описано в следующем разделе. Вы можете использовать горячие клавиши для применения форматирования к выделенному тексту или к тому, что Вы печатаете дальше, если текст не выбран.
Вы можете использовать горячие клавиши для применения форматирования к выделенному тексту или к тому, что Вы печатаете дальше, если текст не выбран.
- Ctrl + B: форматирование полужирным шрифтом
- Ctrl + I: применить курсивное форматирование
- Ctrl + U: применить форматирование подчеркивания
- Ctrl + Shift + W: применить форматирование подчеркивания к словам, но не к пробелам между словами
- Ctrl + Shift + D: применить двойное форматирование подчеркивания
- Ctrl + D: открыть диалоговое окно шрифта
- Ctrl + Shift + : Уменьшить или увеличить размер шрифта на один заданный размер за раз
- Ctrl + [ или ]: Уменьшить или увеличить размер шрифта по одной точке за раз
- Ctrl + =: применить форматирование подстроки
- Ctrl + Shift + клавиша плюс: применить форматирование верхнего индекса
- Shift + F3: циклический формат для Вашего текста.
 Доступные форматы — это начало предложения (первая буква в начале, все остальные в нижнем регистре), строчные, прописные, заглавные буквы (первая буква в каждом заглавном слове) и случай переключения (который отменяет все, что там есть).
Доступные форматы — это начало предложения (первая буква в начале, все остальные в нижнем регистре), строчные, прописные, заглавные буквы (первая буква в каждом заглавном слове) и случай переключения (который отменяет все, что там есть). - Ctrl + Shift + A: Форматирует все буквы в верхнем регистре
- Ctrl + Shift + K: Форматирует все буквы в нижнем регистре
- Ctrl + Shift + C: копирует форматирование символа выделения
- Ctrl + Shift + V: вставляет форматирование на выделенный текст
- Ctrl + Space: удаляет все ручное форматирование символов из выделения
Применение форматирования абзаца
И точно так же, как с форматированием символов, Word имеет кучу горячих клавиш, характерных для форматирования абзацев.
- Ctrl + M: увеличивает отступ абзаца на один уровень каждый раз, когда уы нажимаете его
- Ctrl + Shift + M: уменьшает отступ абзаца на один уровень при каждом нажатии
- Ctrl + T: увеличивает висячий отступ каждый раз, когда Вы нажимаете
- Ctrl + Shift + T: каждый раз, когда Вы нажимаете кнопку, уменьшает висячий отступ
- Ctrl + E: центрировать абзац
- Ctrl + L: выровнять по левому краю абзац
- Ctrl + R: выровнять по правому краю абзац
- Ctrl + J: обозначить абзац
- Ctrl + 1: установка однократного интервала
- Ctrl + 2: установить двойной интервал
- Ctrl + 5: установить 1,5 интервал строк
- Ctrl + 0: удаление одного интервала строки перед абзацем
- Ctrl + Shift + S: открыть всплывающее окно для применения стилей
- Ctrl + Shift + N: применить обычный стиль абзаца
- Alt + Ctrl + 1: применить стиль заголовка 1
- Alt + Ctrl + 2: применить стиль заголовка 2
- Alt + Ctrl + 3: применить стиль заголовка 3
- Ctrl + Shift + L: применить стиль списка
- Ctrl + Q: удалить все форматирование абзаца
Вставка
- Shift + Enter: вставить разрыв строки
- Ctrl + Enter: вставка разрыва страницы
- Ctrl + Shift + Enter: вставить разделитель столбца
- Ctrl + дефис(-): добавить необязательный дефис.
 Необязательный дефис говорит Word не использовать дефис, если слово не сломается в конце строки. Если это так, Word будет использовать дефис, где Вы его разместили.
Необязательный дефис говорит Word не использовать дефис, если слово не сломается в конце строки. Если это так, Word будет использовать дефис, где Вы его разместили. - Alt + Ctrl + дефис(-): вставить тире
- Ctrl + Shift + дефис(-): вставить неразрывный дефис. Это говорит Word не сломать слово в конце строки, даже если там есть дефис. Это было бы полезно, например, если бы Вы включили что-то вроде номера телефона и хотели убедиться, что все это появилось на одной строке.
- Ctrl + Shift + Пробел: вставить неразрывное пространство
- Alt + Ctrl + C: вставить символ авторского права
- Alt + Ctrl + R: вставить символ зарегистрированного товарного знака
- Alt + Ctrl + T: вставить символ товарного знака
Работа с контурами
- Alt + Shift + Стрелка влево/вправо: продвигать (перемещаться влево) или понижать (перемещать вправо) линию
- Ctrl + Shift + N: понизить уровень контуров до обычного текстового текста
- Alt + Shift + стрелка вверх/вниз: перемещение линии с помощью точки вставки вверх или вниз в контуре
- Alt + Shift + Plus или Minus: развернуть или свернуть текст под заголовком
- Alt + Shift + A: развернуть или свернуть весь текст или заголовки в контуре
- Alt + Shift + L: показать первую строку основного текста или всего текста тела
- Alt + Shift + 1: показать все заголовки, в которых применяется стиль заголовка 1
- Alt + Shift + любая другая цифра: показать все заголовки этого уровня
Работа с таблицами
- Tab: перейти к следующей ячейке в строке и выбрать ее содержимое, если есть
- Shift + Tab: переход к предыдущей ячейке в строке и выбор ее содержимого, если есть
- Alt + Home/End: переход к первой или последней ячейке в строке
- Alt + Page Up/Page Down: переход к первой или последней ячейке в столбце
- Стрелка вверх/вниз: переход к предыдущей или следующей строке
- Shift + стрелка вверх/вниз: выберите ячейку в строке выше или ниже точки вставки или выбора.
 Продолжайте нажимать это комбо, чтобы выбрать больше ячеек. Если у Вас есть несколько ячеек в выбранной строке, это комбо выбирает те же самые ячейки в строке выше или ниже.
Продолжайте нажимать это комбо, чтобы выбрать больше ячеек. Если у Вас есть несколько ячеек в выбранной строке, это комбо выбирает те же самые ячейки в строке выше или ниже. - Alt + 5 на клавиатуре (с выключенным NumLock): выбрать всю таблицу
Надеемся, Вы нашли несколько новых сочетаний клавиш, чтобы облегчить Вашу жизнь с Word.
Как в программе Ворде перейти на новую строку, не начиная нового абзаца?
При нажатии на клавишу ENTER, WORD делает новый абзац, а как просто перейти на новую строку в том же абзаце?
Как в Ворде начать с новой строки в том же абзаце?
В программе Word:
Enter = новый абзац.
Shift-Enter= новая строка.
Ctrl-Enter = новая страница.
В других программах это обычно не так.
Заодно, чтобы два раза не вставать: в программе Excel —
Alt-Enter = новая строка внутри той же ячейки
Enter = переход в ячейку ниже (по столбцу)
Tab = переход в ячейку справа (по строке)
Shift-Tab = переход в ячейку слева (по строке)
При наборе текста иногда надо начать с новой строки в том же абзаце, например при нборе стихотворного текста, но при нажатии на клавишу ENTER всегда начинается новый абзац, по всем правилам форматирования текста.
Для перехода на новую строку надо нажать клавишу SHIFT и не отпуская нажать на клавишу ENTER. Это сочетание клавиш ( SHIFT+ENTER) позволяет сделать обычный переход на новую строку не начиная новый абзац.
Самая популярная компьютерная офисная программа для набора и редактирования текста word имеет множество различных функций. Всех возможностей этой программы зачастую не знают даже профессиональные программисты.
Для того, чтобы в word перейти на новую строку, не начиная нового абзаца, можно воспользоваться несколькими способами.
Самым простым и быстрым способом является использование сочетания клавиш «Shift»/»Enter».
Также на новую строку, не начиная нового абзаца, можно перейти, используя многократное нажатие клавиши «Пробел».
Также новый абзац при переходе на новую строку можно убрать в параметрах страницы.
Shift enter в ворде как называется
Настройка Shift+Enter
Чтобы отправить ответ, вы должны войти или зарегистрироваться
Сообщений [ 2 ]
1 Тема от
exeshki. net 03.06.2014 17:13:57
net 03.06.2014 17:13:57- exeshki.net
- рядовой
- Неактивен
- Зарегистрирован: 03.06.2014
- Сообщений: 2
Тема: Настройка Shift+Enter
Мне дали готовый документ Word, в котором я никак не могу найти настройки переноса Shift+Enter. Google мне не помог, там только общие настройки.
Проблема в следующем: при нажатии Shift+Enter строка должна перенестись, а окончание предыдущей строки выровняться по правому краю (при выравнивании по ширине), но выравнивание не происходит. Но если скопировать текст и вставить в новый документ, то выравнивание происходит без проблем (образец в приложении). http://wordexpert.ru/forum/misc.php?act … str=5811f2
Подскажите, где копать?
shift_enter.JPG 99.43 Кб, 2 скачиваний с 2014-06-03
You don’t have the permssions to download the attachments of this post.
2 Ответ от
exeshki.net 03.06.2014 21:24:07- exeshki.
 net
net - рядовой
- Неактивен
- Зарегистрирован: 03.06.2014
- Сообщений: 2
Re: Настройка Shift+Enter
Отвечаю на свой вопрос (может быть кому-то поможет).
Решил проблему очень просто:
— открыл параметры Word
— перешел на вкладку «Дополнительно»
— в «Параметрах разметки для:» (. моего документа . ) снял галочку с «Не расширять межзнаковые интервалы в строке с разрывом»
После этого — все встало на свои места
shift_enter.JPG 152.87 Кб, 1 скачиваний с 2014-06-03
You don’t have the permssions to download the attachments of this post.
Сообщений [ 2 ]
Чтобы отправить ответ, вы должны войти или зарегистрироваться
Похожие темы
- Клавиша Shift
- Не вставляется знак абзаца при нажатии на ENTER
- Enter — переход на новую строку, но не на абзац
- Как узнать равна ли последняя строка 2 страницы документа знаку Enter
- Настройка редактора VBA
- настройка страницы
- Настройка таблицы
- Настройка колонтитулов
Настройка Shift+Enter
Если у вас возникли сложности при каких-то операциях с текстом в любой из версии Ворда, то самый лучший способ получить консультацию – обратиться на форум сайта Ворд Эксперт. Наш сайт о Microsoft Office Word даст ответ про: vba word docvariable.
Наш сайт о Microsoft Office Word даст ответ про: vba word docvariable.
Здесь вы найдете ответы на самые популярные вопросы по этому текстовому редактору, касающиеся использования колонтитулов, удаления лишних пробелов или автоматической записи макросов. На портале о Microsoft Office Word вы узнаете про: виснет ворд при переключении на консультант.
Более развернуто настройки всех версий программы и оформление, редактирование, форматирование документов обсуждаются в подфоруме «Настройки и Форматирование», а создание шаблонов и макросов для различных операция в подфоруме «Автоматизация». На портале о Microsoft Office Word вы узнаете про: знак абзаца в word.
Также вы можете найти готовые решения или сделать заказ в соответствующих разделах.
Набор и перемещение по документу Word
Программа Word располагает мощными функциями форматирования документов. После того как текст введен в документ, его можно дополнять, изменять, удалять, копировать.
Набор текста
Текст можно вводить в любой открытый документ Word.
Давайте проделаем следующее:
— Откройте Word. Обычно при открытии программы автоматически создается пустой документ. Если Word у вас настроен по-другому, то создайте новый документ, выбрав команду «Файл»-«Создать…».
— Наберите такой текст:
Конькобежный спорт приносит большую пользу: улучшает деятельность легких и сердца, усиливает обмен веществ, укрепляет мышцы, особенно ног и туловища.
В ходе набора текста Word переводит курсор из конца одной строки в начало следующей и переносит слова на новую строку, если они не умещаются на текущей. Если допустили опечатку, забейте ошибочно введенный символ клавишей backspace (крайняя правая в цифровом ряду с изображением стрелочки), и введите правильный.
— Нажмите клавишу Enter. Word завершит абзац и переместит курсор на строку вниз.
— Введите второй абзац:
Помимо развития общей выносливости, при занятиях конькобежным спортом воспитывается статическая выносливость мышц спины. Это необходимо и маляру, и токарю, и полеводу.
В итоге у нас получилось набрано два абзаца текста, который нам пригодится в дальнейшем для отработки навыков редактирования текста.
Вставка текста
Мерцающий курсор в области документа обозначает место, где будет отображаться набираемый текст. При помощи мыши курсор может быть установлен в любом месте документа.
Разрыв строки в произвольном месте
Word производит разбиение на строки в пределах абзаца, вставляя символы «мягкого перевода» в правой части каждой строки. При изменении формата или редактировании текста «мягкие переводы» строк изменяются в соответствии с характером текста, что предотвращает неверное разбиение на строки.
Иногда возникает необходимость в разрыве строки без начала нового абзаца. Для этого надо нажать сочетание клавиш Shift+Enter. При этом Word вставляет в текст документа символ «жесткого перевода» и завершает текущую строку вне зависимости от того, достигнуто правое поле или нет. «Жесткий перевод» не создает нового абзаца.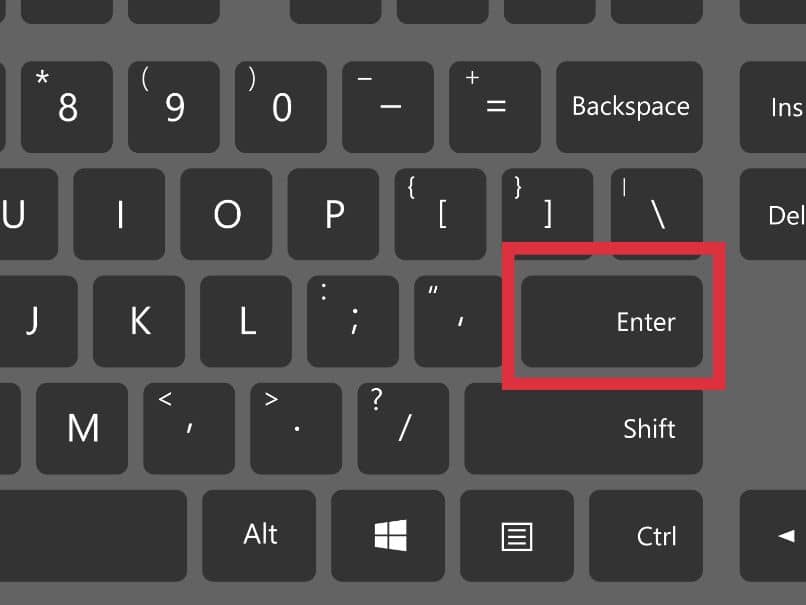 Комбинация Ctrl+Enter делает разрыв страницы.
Комбинация Ctrl+Enter делает разрыв страницы.
Режимы вставки и замены
По умолчанию набор текста в Word производится в режиме вставки, в котором вводимый в середину строки текст сдвигает символы, находящиеся справа от него. Однако имеется возможность выполнять набор в режиме замены, когда вводимые символы заменяют текст, набранный ранее, а не сдвигают его вправо. Включается/выключается данный режим путем нажатия клавиши Insert на клавиатуре. Узнать какой режим включен в данный момент можно в строке состояния Word.
Прокрутка
Имеющиеся в окне документа полосы прокрутки — это один из способов перемещения по документу, дабы автор мог просмотреть различные части своего творения.
Каждая полоса прокрутки имеет бегунок и кнопки со стрелками на обоих концах полосы.
- для перемещения с небольшим шагом следует щелкать на кнопках прокрутки, расположенных на концах каждой из полос прокрутки. Для быстрой прокрутки можно нажать кнопку и удерживать ее в нажатом состоянии;
- для поэкранной прокрутки документа надо щелкать мышью на любом участке полосы прокрутки выше или ниже бегунка;
- для плавного перемещения по документу следует перетаскивать бегунок полосы прокрутки вверх или вниз.
 При перетаскивании бегунка рядом с ним отображается подсказка, показывающая номер текущей страницы.
При перетаскивании бегунка рядом с ним отображается подсказка, показывающая номер текущей страницы.
В зависимости от того, на какое расстояние следует выполнить переход мышь можно использовать тремя способами:
Следует учитывать тот факт, что при прокрутке положение курсора не изменяется. Прежде чем начать набор текста после прокрутки, необходимо щелкнуть мышью в предполагаемом месте вставки. Если этого не сделать, Word автоматически выполнит прокрутку к участку документа, на котором находится курсор.
Кнопки перехода
Кнопки перехода, расположенные в нижней части вертикальной полосы прокрутки, позволяют переходить к определенным участкам документа. Главным отличием от полос прокрутки является тот факт, что при использовании кнопок перехода производится перемещение курсора.
По умолчанию при помощи кнопок перехода осуществляется переход к предыдущей или следующей странице документа. Кнопка «Выбор объекта», расположенная посредине, служит для изменения этой опции. При щелчке на этой кнопке отображается палитра объектов перехода, позволяющая указать, к какому объекту будет осуществляться переход при нажатии кнопок перехода. Всего 12 вариантов:
При щелчке на этой кнопке отображается палитра объектов перехода, позволяющая указать, к какому объекту будет осуществляться переход при нажатии кнопок перехода. Всего 12 вариантов:
- переход по страницам;
- переход по разделам;
- переход по примечаниям;
- переход по сноскам;
- переход по концевым сноскам;
- переход по полям;
- переход по таблицам;
- переход по графике;
- переход по заголовкам;
- переход по исправлениям;
- переход с явным указанием объекта;
- поиск.
При наведении указателя мыши на каждую из кнопок палитры объектов перехода в нижней части палитры отображается описание соответствующего объекта. При нажатии кнопки соответствующий объект выбирается в качестве объекта перехода. При выборе любого объекта, кроме страницы, кнопки окрашиваются в синий цвет, что указывает на выбор нестандартного объекта перехода.
Перемещение с помощью клавиатуры
Ели для перемещения по документу используется клавиатура, одновременно с прокруткой выполняется перемещение курсора. Ниже представлены сочетания клавиш, которые используются для перемещения по документу.
Ниже представлены сочетания клавиш, которые используются для перемещения по документу.
Команда «Перейти»
Если надо перейти к конкретному месту в документе, то, используя команду «Перейти», это можно сделать гораздо быстрее.
Выберите команду «Правка»-«Перейти» (Ctrl+G или F5). Появится следующее окно.
Из левого списка необходимо выбрать тип объекта перехода.
В поле «Введите номер страницы» надо ввести точный номер страницы, примечания или другого элемента, если известен точный номер страницы.
Кнопки справа внизу служат для перехода к следующему/предыдущему объекту документа и для закрытия окна диалога.
Shift enter в ворде как называется
Control+Shift+T — выделить таблицу
Control+Shift+R — читать строку таблицы
Control+Shift+C — читать столбец таблицы
Alt+Shift+C — назвать заголовок столбца таблицы
Alt+Shift+R — назвать заголовок строки таблицы
Alt+1 — назвать первый элемент в столбце таблицы
Alt+7 — назвать первый элемент в строке таблицы
Insert+F5 — преобразовать таблицу в текст
Работа с полями
Control+Insert+Home — фокус на первое поле формы
Control+Insert+NumPad5 — прочитать поле
Control+Shift+L — выделить поле
F9 — Обновление выделенных полей
Shift+F9 — Отображение кодов или значений полей
Control+F9 — Вставка пустого поля
Control+Shift+F9 — Разрыв связи с полем
Alt+F9 — Отображение кодов или значений всех полей
Alt+Shift+F9 — Активизация поля GOTOBUTTON или MACROBUTTON
F11 — Переход к следующему полю
Shift+F11 — Переход к предыдущему полю
Control+F11 — Блокировка поля
Control+Shift+F11 — Снятие блокировки поля
Вставка разрывов
Enter — разрыв строки с созданием абзаца
Shift+Enter — разрыв строки без создания абзаца
Control+Enter — разрыв страницы (новый раздел) с созданием нового абзаца. Если повторить эту команду и вернуться между этими разрывами, то можно в этой части документа изменить ориентацию страниц, с альбомной на книжную и наоборот, изменять любые другие параметры страниц.
Если повторить эту команду и вернуться между этими разрывами, то можно в этой части документа изменить ориентацию страниц, с альбомной на книжную и наоборот, изменять любые другие параметры страниц.
Выделение текста
Shift+Стрелка вправо — Выделить один символ справа Shif
t+Стрелка влево — Выделить один символ слева
Shift+Control+Стрелка вправо — Выделить одно слово справа
Shift+Control+Стрелка влево — Выделить одно слово слева
Shift+Стрелка вниз — Выделить следующую строку
Shift+Стрелка вверх — Выделить предыдущую строку
Shift+Control+Стрелка вниз — Выделить следующий абзац
Shift+Control+Стрелка вверх — Выделить предыдущий абзац
Shift+Home — Выделить от курсора до начала строки
Shift+End — Выделить от курсора до конца строки
Shift+Control+Home — Выделить от курсора до начала документа
Shift+Control+End — Выделить от курсора до конца документа
Shift+PageUp — Выделить экран назад
Shift+PageDown — Выделить экран вперёд
Delete — удалить символ справа
BackSpace — удалить символ слева
Control+Delete — удалить слово справа
Control+BackSpace — удалить слово слева
F8 — переключить режим выделения текста
F8 дважды — выделить текущее слово.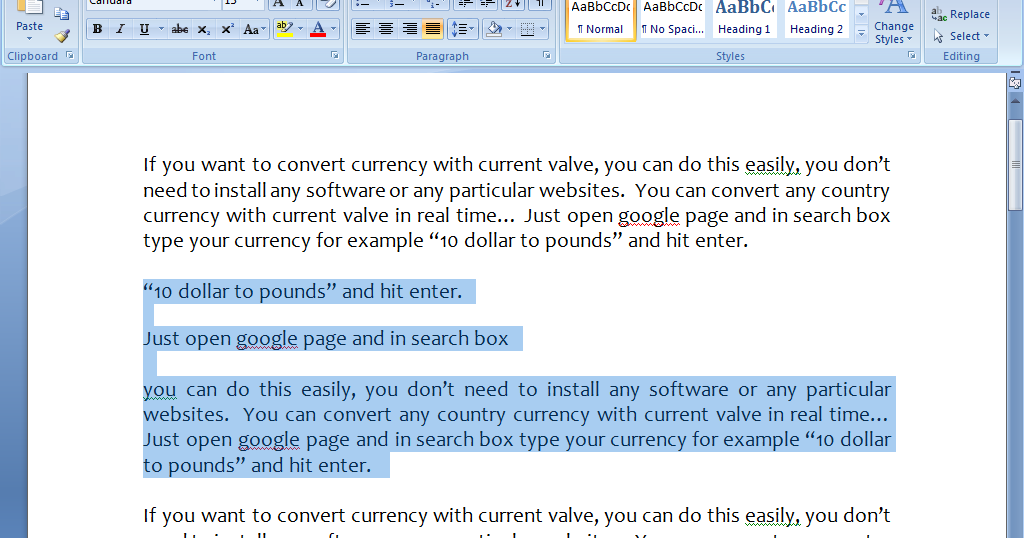
F8 трижды — выделить текущее предложение.
F8 четырежды — выделить текущий абзац.
F8 5 раз — выделить весь текст.
Esc — принудительно выйти из режима расширенного выделения текста.
Форматирование текста
Shift+F3 — Изменение регистра букв
Control+Shift+F — диалог выбора нового шрифта
Control+Shift+C — скопировать формат выделенного фрагмента в буфер обмена.
Control+Shift+V — применить скопированный ранее формат к выделенному тексту.
Control+B — полужирный шрифт
Control+I — курсив
Control+U — подчёркнутый шрифт
Control+E — центрировать текст
Control+L — выравнивание по левому краю
Control+R — выравнивание по правому краю
Control+J — выравнивание по обоим краям (по ширине)
Control+Shift+P — изменить размер шрифта
Alt+Control+I — переключение режимов вставка/замена
Стили заголовков
Control+Alt+1 – задать абзацу формат заголовка уровня 1
Control+Alt+2 – задать абзацу формат заголовка уровня 2
Control+Alt+3 – задать абзацу формат заголовка уровня 3
Alt+Shift+СтрелкаВправо- уменьшить уровень заголовка
Alt+Shift+СтрелкаВлево – увеличить уровень заголовка
Структура документа
Alt+Shift+1 — показывать заголовки уровня 1
Alt+Shift+2 — показывать заголовки уровня 2
Alt+Shift+3 — показывать заголовки уровня 3
Alt+Shift+4 — показывать заголовки уровня 4
Alt+Shift+5 — показывать заголовки уровня 5
Alt+Shift+6 — показывать заголовки уровня 6
Alt+Shift+7 — показывать заголовки уровня 7 [Desktop Keys]
Alt+Shift+A — переключатель Показывать весь текст или только заголовки
Alt+2 — на один уровень вверх
Проверка правописания
F7 — Правописание (меню Сервис)
Insert+F7 — прочитать ошибки и предупреждения (в диалоге поиска ошибок Word)
Control+Shift+E — включить режим проверки ошибок правописания
Alt+F7 — Следующая ошибка
Control+Shift+G — список грамматических ошибок или статистика Word для текущего документа
Shift+F5 — Переход к предыдущему исправлению
Клавиши быстрой навигации (как в Internet Explorer).

Работают в режиме виртуального курсора (Insert+Z)
или в режиме непрерывного чтения в версии 7.0 и старше.
Клавиша Shift меняет направление движения.
p — на следующий абзац (Shift+P — на предыдущий)
B — на следующую закладку (Shift+B — на предыдущую)
C — перемещает по примечаниям (comments)
D — на следующий элемент, отличный от предыдущего (different)
E — по сноскам
F — по полям ввода в формах
H — по заголовкам
G — по графикам
N — на следующий блок текста — не гиперссылку
O — по постраничным сноскам
R — по радиокнопкам
S — по разделам документа
T — по таблицам
U — по неактивированным гиперссылкам
V — по активированным гиперссылкам
пробел — вперёд по страницам
Backspace — назад по страницам
————————————————————————
Некоторые из «горячих» клавишь управляют не собственно ms word, а
Jaws’ом, работающим с ms word. Чаще всего Это комбинации, включающие клавишу insert.
начиная с JAWS 7. 1
1
A и Shift+A — перемещение по грамматическим ошибкам
M и Shift+M — перемещение по орфографическим ошибкам
R и Shift+R — перемещение по исправлениям
Работа с маркерами (закладками)
Control+Windows+K — установить маркер (закладку).
Ins+Пробел, затем m (русская буква ь) – выделение куска текста от маркера до активного курсора
Windows+K — вернуться к маркеру (закладке).
Control+Shift+F5 — Изменение закладки
shift+enter не работает должным образом — English
witek#1
Привет,
Кто-нибудь может мне помочь? Когда я нажимаю Shift+Enter в конце строки, начинается новая строка, но добавляется пробел в конце предыдущей строки. В MS Office эта комбинация не добавляет пробел в конце строки.
Можно ли отключить?
С уважением,
Witek
анон73440385
#2
Используете ли вы выравнивание по ширине в Word, в то время как вы используете
вайтек
#3
Да, я использую выравнивание по ширине как в Word, так и в Writer.
айлитоз
#8
Shift + Ввод не завершает абзац. Он просто просит перейти на следующую строку в пределах того же абзаца. Следовательно, строка, заканчивающаяся на
Следовательно, строка, заканчивающаяся на Shift + Enter , это , а не последняя строка абзаца. Таким образом, он берет на себя все форматирование, продиктованное вашими настройками.
В частности, если вы выравниваете содержимое абзаца по ширине, межсловные пробелы расширяются, так что текст простирается от поля к полю. Не выравнивается только «настоящая» последняя строка абзаца.
Полностью соответствует спецификации. Так что подумайте дважды о том, чего вы хотите достичь с помощью Shift + Enter . В конце концов, отредактируйте свой вопрос, чтобы сообщить нам, чего вы пытаетесь достичь.
В случае, если вам действительно нужна строка текста без выравнивания в середине абзаца по ширине (ИМХО, это плохая идея), введите табуляцию перед Shift + Enter . Вкладка временно отключает выравнивание, также согласно спецификации.
РЕДАКТИРОВАТЬ
Описанное выше выравнивание строки, заканчивающейся разрывом строки ( Enter ) введено для совместимости с M$ Word! Если вам это не нравится, перейдите в Инструменты > Параметры , LibreOffice Witer > Совместимость и снимите флажок Расширить пространство слов в строках с ручным переносом строк в абзацах по ширине . Это полностью отключит функцию.
Это полностью отключит функцию.
9стрелка любых полезных ответов. Это механизмы для сообщения о качестве вопросов и ответов на этом сайте. Спасибо!
Если вам нужны разъяснения, отредактируйте свой вопрос (не ответ) или прокомментируйте соответствующий ответ.
Микекагански
#9
@ajlittoz: вы должны быть правы в определении проблемной конфигурации; но похоже, что у ОП проблема с без этого параметра, Writer ведет себя неожиданно. Этот параметр по умолчанию равен на как для новых документов ODF, так и для импортированных файлов Word. Так что неясно, почему у OP есть какой-то документ, где непроверено … (Я не уверен, что это вариант совместимости для Word на самом деле. )
)
Hrbrgr
#4
Shift+Enter у меня не появляется пробел.
В конце строки после Shift+Enter установлен непечатаемый символ форматирования, и это вполне нормально и не может быть изменено.
Если мой ответ решил вашу проблему, нажмите на галочку в кружке слева от ответа, чтобы проголосовать. Это сообщит сообществу, что на вопрос дан правильный ответ.
Хрбргр
#5
Со мной Windows 10 Домашняя; Версия 1909 г.; 64-бит | LibreOffice, версия: 6.4.3.2 (x64).
вайтек
#6
Спасибо за ответ, @Hrbrgr, но для меня это все еще странно. В MS Office нет пробела в конце строки, а здесь, в Writer, он есть. Это видно также в файле PDF, так что это будет то же самое, когда я распечатаю файл.
Хрбргр
#7
Надо полагать, так как вы работаете с разными офисными программами, может не сохраниться в формате ODF.
В основном:
Всегда создавайте и сохраняйте файлы в LibreOffice и сохраняйте их в формате ODF (ODT, ODS и т. д.).
Всегда сохраняйте эти файлы в качестве источника. Если вам нужны другие форматы для распространения среди партнеров, вы можете открыть файл ODF и сохранить и распространить другой формат с помощью ″ Сохранить как… ″.
Таким образом, рабочие файлы всегда будут доступны в вашей системной среде.
См.:
https://wiki.documentfoundation.org/Faq/General/118
=======================
Пожалуйста, сообщите о поведении как об ошибке в Bugzilla.
Пожалуйста, объявите ссылку на ошибку здесь.
Для этого отредактируйте свой первоначальный вопрос. Спасибо.
следующая страница →
Сочетания клавиш Microsoft Word — обучение работе с программным обеспечением на месте от Versitas
- Ворд 2016
- Ворд 2013
- Ворд 2010
- Ворд 2007
- Ворд 2003
| Действие | Горячая клавиша |
|---|---|
| Перейти к «Расскажите, что вы хотите сделать» | Альт + Q |
| Увеличение | Alt + W, Q, Tab до нужного значения |
| Выделить слово целиком | Дважды щелкните в любом месте слова |
| Выберите предложение целиком | Удерживая нажатой клавишу Ctrl, щелкните в любом месте предложения |
| Выделить весь абзац | Тройной щелчок в любом месте абзаца |
| Перейти к началу текущего слова | Ctrl + стрелка влево |
| Перейти к началу следующего слова | Ctrl + стрелка вправо |
| Перейти к началу следующего абзаца | Ctrl + стрелка вниз |
| Отменить | Ctrl + Z |
| Повторить | Ctrl + Y |
| Переключение между 4 последними позициями редактирования | Alt + Ctrl + Z |
| Показать/скрыть форматирование символов | / (косая черта) на цифровой клавиатуре |
| Создать новый документ | Ctrl + N |
| Открыть документ | Ctrl + О |
| Сохранить документ | Ctrl + S |
| Закрыть документ | Ctrl + W |
| Разделить окно | Alt + Ctrl + S |
| Удалить разделение окна | Alt + Ctrl + S |
| Удалить одно слово слева | Ctrl + Backspace |
| Удалить одно слово справа | Ctrl + Удалить |
| Отступ абзаца | Ctrl + М |
| Удаление отступа | Ctrl + Shift + M |
| Висячий выступ | Ctrl + Т |
| Удаление висячего выступа | Ctrl + Shift + T |
| Центр абзаца | Ctrl + Е |
| Выровнять абзац по левому краю | Ctrl + L |
| Выровнять абзац по правому краю | Ctrl + R |
| Обоснуйте абзац | Ctrl + J |
| Создать неразрывный пробел | Ctrl + Shift + пробел |
| Создать разрыв страницы | Ctrl + Enter |
| Создать разрыв строки | Shift + Enter |
| Удалить все Форматирование | Ctrl + Shift + N |
| Открытие диалогового окна настройки страницы | Дважды щелкните поле линейки |
| Открытие диалогового окна абзаца | Дважды щелкните маркер отступа |
| Открытие диалогового окна вкладки | Дважды щелкните маркер табуляции |
| Вставить текущую дату | Alt + Shift + D |
| Вставить текущее время | Alt + Shift + T |
| Вставить гиперссылку | Ctrl + К |
| Установить одинарный межстрочный интервал | Ctrl + 1 |
| Установить межстрочный интервал с двойным пробелом | Ctrl + 2 |
| Набор 1,5-строчный интервал | Ctrl + 5 |
| Открытие диалогового окна макросов | Alt + F8 |
| Поиск документа (область задач навигации) | Ctrl + F |
| Замена позиций в документе | Ctrl + Н |
| Открыть диалоговое окно «Перейти» | Ctrl + G |
| Открыть тезаурус | Shift + F7 |
| Открытие диалогового окна подсчета слов | Ctrl + Shift + G |
| Создать неразрывный дефис | Ctrl + Дефис |
| Уменьшить размер шрифта на одно значение | Ctrl + Shift + < |
| Увеличить размер шрифта на одно значение | Ctrl + Shift + > |
| Уменьшить размер шрифта на 1 пункт | Ctrl + [ |
| Увеличить размер шрифта на 1 пункт | Ctrl +] |
| Удалить форматирование абзаца или символа | Ctrl + пробел |
| Специальная паста | Ctrl + Alt + V |
| Переключиться в режим просмотра макета печати | Ctrl + Alt + P |
| Переключиться на представление структуры | Ctrl + Alt + O |
| Переключиться в черновой вид | Ctrl + Alt + N |
| Копировать форматирование из текста | Ctrl + Shift + C |
| Вставить только форматирование | Ctrl + Shift + V |
| Сменный корпус | Shift + F3 |
| Переключиться в режим предварительного просмотра | Ctrl + F2 или Alt + Ctrl + I |
| Добавить комментарий | Alt + Ctrl + M |
| Начало документа | CTRL+HOME |
| Конец документа | CTRL+END |
| Начало строки | Дом |
| Конец строки | КОНЕЦ |
| Печать | CTRL+P |
| Жирный текст | CTRL+В |
| Курсив | CTRL+Я |
| Подчеркнутый текст | CTRL+U |
| Преобразование выделенного текста в заглавные или наоборот | CTRL+SHIFT+А |
| Переход к следующей ошибке | ALT+F7 |
| Включение/выключение отслеживания изменений | Ctrl + Shift + E |
| Закрыть панель просмотра | Alt + Shift + C |
| Отмена | Esc |
| Представление структуры: продвижение абзаца в структуре | Alt + Shift + стрелка влево |
| Структурный вид: понизить уровень абзаца в структуре | Alt + Shift + стрелка вправо |
| Режим структуры: переместить выбранные абзацы структуры вверх | Alt + Shift + стрелка вверх |
| Режим структуры: переместить выбранные абзацы схемы вниз | Alt + Shift + стрелка вниз |
| Структурный вид: развернуть контурный текст под заголовком | Alt + Shift + + |
| Структурный вид: свернуть контурный текст под заголовком | Alt + Shift + – |
| Режим структуры: свернуть или показать весь текст или заголовки | Alt+Shift+A |
| Переместить на ленту вкладки «Файл» | Alt + F, используйте буквы для навигации |
| Переместить на ленту вкладки «Главная» | Alt + H, используйте буквы для навигации |
| Переместить на ленту вкладки «Вставка» | Alt + N, используйте буквы для навигации |
| Переместить на ленту вкладки «Дизайн» | Alt + G, используйте буквы для навигации |
| Переместить на ленту вкладки «Макет» | Alt + P, используйте буквы для навигации |
| Переместить на ленту вкладки «Ссылки» | Alt + S, используйте буквы для навигации |
| Переместить на ленту вкладки «Рассылки» | Alt + M, используйте буквы для навигации |
| Переместить на ленту вкладки «Обзор» | Alt + R, используйте буквы для навигации |
| Переместить на ленту вкладки «Вид» | Alt + W, используйте буквы для навигации |
| На ленте для перемещения между командами | Вкладка или Shift-вкладка |
| Для перемещения между группами на ленте | Ctrl + стрелка вправо или Ctrl + стрелка влево |
| Активировать выбранную команду на ленте | Пробел или клавиша Enter |
| Откройте галерею на ленте | Пробел или клавиша Enter |
| Завершите работу с помощью элемента управления на ленте и вернитесь к документу | Введите ключ |
| Развернуть или свернуть ленту | Ctrl + F1 |
| Справка | Ф1 |
| Переместить выделенный текст | Выберите текст, нажмите F2, щелкните место вставки, нажмите Enter |
| Копировать выделенный текст | Выберите текст, нажмите Shift + F2, щелкните место вставки, нажмите Enter |
| Вставить строительный блок | Ф3 |
| Повторить | Ф4 |
| Перейти к | Ф5 |
| Перейти к следующему кадру/панели | Ф6 |
| Проверка орфографии | Ф7 |
| Активировать расширенный режим выбора | Ф8 |
| Обновление | Ф9 |
| Буквы на ленте дисплея | Ф10 |
| Перейти к следующему полю в документе | Ф11 |
| Сохранить как | Ф12 |
| Действие | Горячая клавиша |
|---|---|
| Выделить слово целиком | Дважды щелкните в любом месте слова |
| Выделить предложение целиком | Удерживая нажатой клавишу Ctrl, щелкните в любом месте предложения |
| Выделить весь абзац | Тройной щелчок в любом месте абзаца |
| Перейти к началу текущего слова | Ctrl + стрелка влево |
| Перейти к началу следующего слова | Ctrl + стрелка вправо |
| Перейти к началу следующего абзаца | Ctrl + стрелка вниз |
| Отменить | Ctrl + Z |
| Повторить | Ctrl + Y |
| Переключение между 4 последними позициями редактирования | Alt + Ctrl + Z |
| Показать/скрыть форматирование символов | / (косая черта) на цифровой клавиатуре |
| Создать новый документ | Ctrl + N |
| Открыть документ | Ctrl + О |
| Сохранить документ | Ctrl + S |
| Сохранить как | Ф12 |
| Закрыть документ | Ctrl + W |
| Разделить окно | Alt + Ctrl + S |
| Удалить разделение окна | Alt + Ctrl + S |
| Удалить одно слово слева | Ctrl + Backspace |
| Удалить одно слово справа | Ctrl + Удалить |
| Отступ абзаца | Ctrl + М |
| Удаление отступа | Ctrl + Shift + M |
| Висячий выступ | Ctrl + Т |
| Удаление висячего выступа | Ctrl + Shift + T |
| Центр абзаца | Ctrl + Е |
| Выровнять абзац по левому краю | Ctrl + L |
| Выровнять абзац по правому краю | Ctrl + R |
| Обоснуйте абзац | Ctrl + J |
| Создать неразрывный пробел | Ctrl + Shift + пробел |
| Создать разрыв страницы | Ctrl + Enter |
| Создать разрыв строки | Shift + Enter |
| Удалить все Форматирование | Ctrl + Shift + N |
| Открытие диалогового окна настройки страницы | Дважды щелкните поле линейки |
| Открытие диалогового окна абзаца | Дважды щелкните маркер отступа |
| Открытие диалогового окна вкладки | Дважды щелкните маркер табуляции |
| Вставить текущую дату | Alt + Shift + D |
| Вставить текущее время | Alt + Shift + T |
| Вставить гиперссылку | Ctrl + К |
| Установить одинарный межстрочный интервал | Ctrl + 1 |
| Установить межстрочный интервал с двойным пробелом | Ctrl + 2 |
| Набор 1,5-строчный интервал | Ctrl + 5 |
| Открытие диалогового окна макросов | Alt + F8 |
| Поиск документа (область задач навигации) | Ctrl + F |
| Замена позиций в документе | Ctrl + Н |
| Открыть диалоговое окно «Перейти» | Ctrl + G |
| Открыть тезаурус | Shift + F7 |
| Открытие диалогового окна подсчета слов | Ctrl + Shift + G |
| Создать неразрывный дефис | Ctrl + Дефис |
| Уменьшить размер шрифта на одно значение | Ctrl + Shift + < |
| Увеличить размер шрифта на одно значение | Ctrl + Shift + > |
| Уменьшить размер шрифта на 1 пункт | Ctrl + [ |
| Увеличить размер шрифта на 1 пункт | Ctrl +] |
| Удалить форматирование абзаца или символа | Ctrl + пробел |
| Специальная паста | Ctrl + Alt + V |
| Переключиться в режим просмотра макета печати | Ctrl + Alt + P |
| Переключиться на представление структуры | Ctrl + Alt + O |
| Переключиться в черновой вид | Ctrl + Alt + N |
| Копировать форматирование из текста | Ctrl + Shift + C |
| Вставить только форматирование | Ctrl + Shift + V |
| Чемодан для сменных принадлежностей | Shift + F3 |
| Переключиться в режим предварительного просмотра | Ctrl + F2 или Alt + Ctrl + I |
| Добавить комментарий | Alt + Ctrl + M |
| Начало документа | CTRL+HOME |
| Конец документа | CTRL+END |
| Начало строки | Дом |
| Конец строки | КОНЕЦ |
| Печать | CTRL+P |
| Жирный текст | CTRL+В |
| Курсив | CTRL+Я |
| Подчеркнутый текст | CTRL+U |
| Преобразование выделенного текста в заглавные или наоборот | CTRL+SHIFT+А |
| Переход к следующей ошибке | ALT+F7 |
| Включение/выключение отслеживания изменений | Ctrl + Shift + E |
| Закрыть панель просмотра | Alt + Shift + C |
| Обновление | Ф9 |
| Представление структуры: продвижение абзаца в структуре | Alt + Shift + стрелка влево |
| Структурный вид: понизить уровень абзаца в структуре | Alt + Shift + стрелка вправо |
| Режим структуры: переместить выбранные абзацы структуры вверх | Alt + Shift + стрелка вверх |
| Режим структуры: переместить выбранные абзацы схемы вниз | Alt + Shift + стрелка вниз |
| Структурный вид: развернуть контурный текст под заголовком | Alt + Shift + + |
| Структурный вид: свернуть контурный текст под заголовком | Alt + Shift + – |
| Режим структуры: свернуть или показать весь текст или заголовки | Alt+Shift+A |
| Действие | Горячая клавиша |
|---|---|
| Выделить слово целиком | Дважды щелкните в любом месте слова |
| Выделить предложение целиком | Удерживая нажатой клавишу Ctrl, щелкните в любом месте предложения |
| Выделить весь абзац | Тройной щелчок в любом месте абзаца |
| Перейти к началу текущего слова | Ctrl + стрелка влево |
| Перейти к началу следующего слова | Ctrl + стрелка вправо |
| Перейти к началу следующего абзаца | Ctrl + стрелка вниз |
| Отступ абзаца | Ctrl + М |
| Удаление отступа | Ctrl + Shift + M |
| Висячий выступ | Ctrl + Т |
| Удаление висячего выступа | Ctrl + Shift + T |
| Центр абзаца | Ctrl + Е |
| Выровнять по левому краю абзац | Ctrl + L |
| Выровнять абзац по правому краю | Ctrl + R |
| Обоснуйте абзац | Ctrl + J |
| Создать неразрывный пробел | Ctrl + Shift + пробел |
| Создать разрыв страницы | Ctrl + Enter |
| Создать разрыв строки | Shift + Enter |
| Удалить все Форматирование | Ctrl + Shift + N |
| Открытие диалогового окна настройки страницы | Дважды щелкните поле линейки |
| Открытие диалогового окна абзаца | Дважды щелкните маркер отступа |
| Открытие диалогового окна вкладки | Дважды щелкните маркер табуляции |
| Вставить текущую дату | Alt + Shift + D |
| Вставить текущее время | Alt + Shift + T |
| Установить одинарный межстрочный интервал | Ctrl + 1 |
| Установить межстрочный интервал с двойным пробелом | Ctrl + 2 |
| Набор 1,5-строчный интервал | Ctrl + 5 |
| Открытие диалогового окна макросов | Alt + F8 |
| Открыть тезаурус | Shift + F7 |
| Открытие диалогового окна подсчета слов | Ctrl + Shift + G |
| Создать неразрывный дефис | Ctrl + Дефис |
| Уменьшить размер шрифта на одно значение | Ctrl + Shift + < |
| Увеличить размер шрифта на одно значение | Ctrl + Shift + > |
| Уменьшить размер шрифта на 1 пункт | Ctrl + [ |
| Увеличить размер шрифта на 1 пункт | Ctrl +] |
| Удалить форматирование абзаца или символа | Ctrl + пробел |
| Специальная паста | Ctrl + Alt + V |
| Переключиться в режим просмотра макета страницы | Ctrl + Alt + P |
| Переключиться на представление структуры | Ctrl + Alt + O |
| Копировать форматирование из текста | Ctrl + Shift + C |
| Вставить только форматирование | Ctrl + Shift + V |
| Чемодан для сменных принадлежностей | Shift + F3 |
| Включение или выключение предварительного просмотра перед печатью | Ctrl + F2 |
| Вставить комментарий | Alt + Ctrl + M |
| Начало документа | CTRL+HOME |
| Конец документа | CTRL+END |
| Начало строки | Дом |
| Конец строки | КОНЕЦ |
| Печать | CTRL+P |
| Жирный текст | CTRL+В |
| Курсив | CTRL+Я |
| Подчеркнутый текст | CTRL+U |
| Преобразование выделенного текста в заглавные или наоборот | CTRL+SHIFT+А |
| Переход к следующей ошибке | ALT+F7 |
| Действие | Горячая клавиша |
|---|---|
| Выделить слово целиком | Дважды щелкните в любом месте слова |
| Выделить предложение целиком | Удерживая нажатой клавишу Ctrl, щелкните в любом месте предложения |
| Выделить весь абзац | Тройной щелчок в любом месте абзаца |
| Перейти к началу текущего слова | Ctrl + стрелка влево |
| Перейти к началу следующего слова | Ctrl + стрелка вправо |
| Перейти к началу следующего абзаца | Ctrl + стрелка вниз |
| Отступ абзаца | Ctrl + М |
| Удаление отступа | Ctrl + Shift + M |
| Висячий выступ | Ctrl + Т |
| Удаление висячего выступа | Ctrl + Shift + T |
| Центр абзаца | Ctrl + Е |
| Выровнять абзац по левому краю | Ctrl + L |
| Выровнять абзац по правому краю | Ctrl + R |
| Обоснование абзаца | Ctrl + J |
| Создать неразрывный пробел | Ctrl + Shift + пробел |
| Создать разрыв страницы | Ctrl + Enter |
| Создать разрыв строки | Shift + Enter |
| Удалить все Форматирование | Ctrl + Shift + N |
| Открытие диалогового окна настройки страницы | Дважды щелкните поле линейки |
| Открытие диалогового окна абзаца | Дважды щелкните маркер отступа |
| Открытие диалогового окна вкладки | Дважды щелкните маркер табуляции |
| Вставить текущую дату | Alt + Shift + D |
| Вставить текущее время | Alt + Shift + T |
| Установить одинарный межстрочный интервал | Ctrl + 1 |
| Установить межстрочный интервал с двойным пробелом | Ctrl + 2 |
| Набор 1,5-строчный интервал | Ctrl + 5 |
| Открытие диалогового окна макросов | Alt + F8 |
| Открыть тезаурус | Shift + F7 |
| Открытие диалогового окна подсчета слов | Ctrl + Shift + G |
| Создать неразрывный дефис | Ctrl + Дефис |
| Уменьшить размер шрифта на одно значение | Ctrl + Shift + < |
| Увеличить размер шрифта на одно значение | Ctrl + Shift + > |
| Уменьшить размер шрифта на 1 пункт | Ctrl + [ |
| Увеличить размер шрифта на 1 пункт | Ctrl +] |
| Удалить форматирование абзаца или символа | Ctrl + пробел |
| Специальная паста | Ctrl + Alt + V |
| Переключиться в режим просмотра макета страницы | Ctrl + Alt + P |
| Переключиться на вид схемы | Ctrl + Alt + O |
| Копировать форматирование из текста | Ctrl + Shift + C |
| Вставить только форматирование | Ctrl + Shift + V |
| Чемодан для сменных принадлежностей | Shift + F3 |
| Включение или выключение предварительного просмотра перед печатью | Ctrl + F2 |
| Добавить комментарий | Alt + Ctrl + M |
| Действие | Горячая клавиша |
|---|---|
| Выделить слово целиком | Дважды щелкните в любом месте слова |
| Выделить предложение целиком | Удерживая нажатой клавишу Ctrl, щелкните в любом месте предложения |
| Выделить весь абзац | Тройной щелчок в любом месте абзаца |
| Перейти к началу текущего слова | Ctrl + стрелка влево |
| Перейти к началу следующего слова | Ctrl + стрелка вправо |
| Перейти к началу следующего абзаца | Ctrl + стрелка вниз |
| Отступ абзаца | Ctrl + М |
| Удаление отступа | Ctrl + Shift + M |
| Висячий выступ | Ctrl + Т |
| Удаление висячего выступа | Ctrl + Shift + T |
| Центрировать параграф | Ctrl + Е |
| Выровнять абзац по левому краю | Ctrl + L |
| Выровнять абзац по правому краю | Ctrl + R |
| Обоснуйте абзац | Ctrl + J |
| Создать неразрывный пробел | Ctrl + Shift + пробел |
| Создать разрыв страницы | Ctrl + Enter |
| Создать разрыв строки | Shift + Enter |
| Удалить все Форматирование | Ctrl + Shift + N |
| Открытие диалогового окна настройки страницы | Дважды щелкните поле линейки |
| Открытие диалогового окна абзаца | Дважды щелкните маркер отступа |
| Открытие диалогового окна вкладки | Дважды щелкните маркер табуляции |
| Вставить текущую дату | Alt + Shift + D |
| Вставка текущего времени | Alt + Shift + T |
| Установить одинарный межстрочный интервал | Ctrl + 1 |
| Установить межстрочный интервал с двойным пробелом | Ctrl + 2 |
| Набор 1,5-строчный интервал | Ctrl + 5 |
| Открытие диалогового окна макросов | Alt + F8 |
| Открыть тезаурус | Shift + F7 |
| Открытие диалогового окна подсчета слов | Ctrl + Shift + G |
| Пересчитайте счетчик работы на панели инструментов подсчета слов | Альт+С |
Статьи по словам — DUMMIES
Стр.
Стр. 2
Стр. 3
Стр. 4
Стр. 5
.
стр. 11
стр. 12
стр. 13
стр. 14
стр. 15
стр. 16
Стр. 17
Стр. 18
Стр. 19
Стр. 20
Стр. 21
Стр. 22
Стр. 23
Стр. 24
29
Стр. 30
Стр. 31
Стр. 32
Стр. 33
Page 34
Page 35
Page 36
Результаты фильтра
353 Результаты
- 5
арт 2744 9.0005 Статьи (274)
Чит 4
(4)Шаг за шагом 76
Шаг за шагом (76)
353 Результаты
Word 2013 для Dummies Chief
Четчика. Обновлено 01-08-2022
Если вы используете Microsoft Word 2013, эта памятка поможет вам использовать его более эффективно благодаря списку удобных сочетаний клавиш, сочетаний клавиш для специальных символов, а также некоторым советам и рекомендациям.
Посмотреть памятку
Word Word 2016 Для чайников Памятка
Памятка / Обновлено 25 марта 2022 г.
Word — одна из наиболее часто используемых компьютерных программ на планете. Помощь в составлении текста — это одна из тех вещей, с которыми компьютеры справляются хорошо, но это не облегчает рутинную работу по написанию текста и не означает, что использование Word настолько просто, что вам не нужна помощь. Так что наслаждайтесь этой шпаргалкой.
Просмотреть памятку
Word Word 2021 Для чайников Памятка
Памятка / Обновлено 22.11.2021
Word — одна из самых используемых компьютерных программ на планете. Помощь в составлении текста — это одна из тех вещей, с которыми компьютеры справляются хорошо, но это не облегчает рутинную работу по написанию текста и не означает, что использование Word 2021 достаточно просто, и вам не нужна помощь.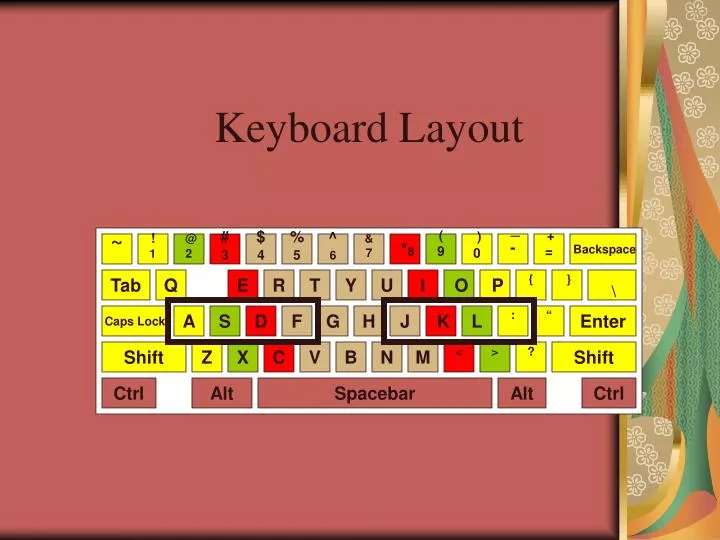 Итак, наслаждайтесь этой шпаргалкой.
Итак, наслаждайтесь этой шпаргалкой.
Посмотреть шпаргалку
Word Как добавить графику в документы Word 2019
Статья / Обновлено 01-08-2019
Дверь в графический шкаф Word находится на вкладке «Вставка». Кнопки управления, расположенные в группе «Иллюстрации», размещают в тексте различные графические объекты. Вот как этот процесс работает для картинок и графических изображений:
Щелкните мышью в том месте текста, где вы хотите разместить изображение. Вам не нужно быть точным, потому что вы всегда можете переместить изображение позже.
Перейдите на вкладку «Вставка».
Используйте одну из командных кнопок, чтобы выбрать, какой тип изображения добавить. Вы также можете вставить ранее скопированное изображение.
На рисунке показано, как выглядит только что добавленное изображение, выделены некоторые его особенности.
Когда изображение выбрано, на ленте появляется новая вкладка. Для изображений это вкладка Формат инструментов для работы с изображениями; для других типов графики появляется вкладка Формат средств рисования. Обе вкладки предлагают инструменты, которые помогут вам усовершенствовать недавно вставленную графику.
Помимо картинок и изображений, на странице рисуются фигуры. В этом случае они появляются перед текстом или позади него.
Чтобы удалить изображение, нажмите, чтобы выбрать его, а затем нажмите клавишу Удалить. Если графический объект, например фигура, содержит текст, убедитесь, что вы щелкнули границу объекта, прежде чем нажимать клавишу «Удалить».
Чем больше графики вы добавляете в Word, тем более медленным он становится. Мой совет: сначала напишите. Добавляйте графику в последнюю очередь. Сохраняйте чаще.
Как скопировать и вставить изображение в Word 2019Простой способ вставить изображение в документ — вставить его из другого места. Следуй этим шагам:
Выберите изображение в другой программе или в Интернете.
Нажмите Ctrl+C, чтобы скопировать изображение.
Для изображений это вкладка Формат инструментов для работы с изображениями; для других типов графики появляется вкладка Формат средств рисования. Обе вкладки предлагают инструменты, которые помогут вам усовершенствовать недавно вставленную графику.
Помимо картинок и изображений, на странице рисуются фигуры. В этом случае они появляются перед текстом или позади него.
Чтобы удалить изображение, нажмите, чтобы выбрать его, а затем нажмите клавишу Удалить. Если графический объект, например фигура, содержит текст, убедитесь, что вы щелкнули границу объекта, прежде чем нажимать клавишу «Удалить».
Чем больше графики вы добавляете в Word, тем более медленным он становится. Мой совет: сначала напишите. Добавляйте графику в последнюю очередь. Сохраняйте чаще.
Как скопировать и вставить изображение в Word 2019Простой способ вставить изображение в документ — вставить его из другого места. Следуй этим шагам:
Выберите изображение в другой программе или в Интернете.
Нажмите Ctrl+C, чтобы скопировать изображение.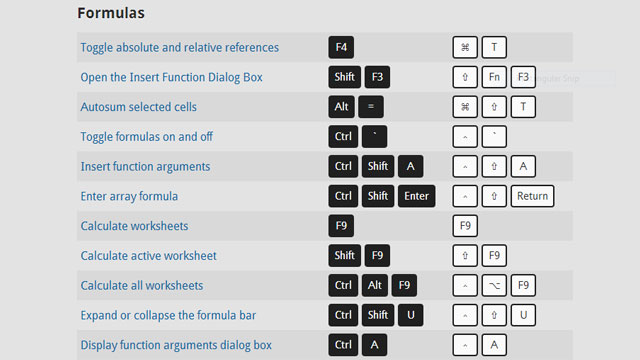 Для изображения веб-страницы щелкните правой кнопкой мыши и выберите команду «Копировать» или «Копировать изображение».
Переключитесь в окно документа Word.
В Windows нажмите сочетание клавиш Alt+Tab, чтобы ловко переключать окна программы.
В Word поместите указатель вставки туда, где вы хотите разместить изображение.
Нажмите Ctrl+V, чтобы вставить изображение в документ.
Если изображение не вставляется, возможно, оно имеет графический формат, несовместимый с Word.
Вы также можете получить изображение из Интернета напрямую, выполнив поиск изображений в Интернете из Word: на вкладке «Вставка» в группе «Иллюстрации» нажмите кнопку «Изображения из Интернета». Используйте параметры в окне «Вставка изображений», чтобы найти онлайн-изображение, предоставленное поисковой системой Microsoft Bing.
Как сложить картинку в Ворде
Ваш компьютер, скорее всего, завален файлами изображений. Независимо от того, как было создано изображение, если оно находится где-то на вашем компьютере, вы можете вставить его в свой документ.
Для изображения веб-страницы щелкните правой кнопкой мыши и выберите команду «Копировать» или «Копировать изображение».
Переключитесь в окно документа Word.
В Windows нажмите сочетание клавиш Alt+Tab, чтобы ловко переключать окна программы.
В Word поместите указатель вставки туда, где вы хотите разместить изображение.
Нажмите Ctrl+V, чтобы вставить изображение в документ.
Если изображение не вставляется, возможно, оно имеет графический формат, несовместимый с Word.
Вы также можете получить изображение из Интернета напрямую, выполнив поиск изображений в Интернете из Word: на вкладке «Вставка» в группе «Иллюстрации» нажмите кнопку «Изображения из Интернета». Используйте параметры в окне «Вставка изображений», чтобы найти онлайн-изображение, предоставленное поисковой системой Microsoft Bing.
Как сложить картинку в Ворде
Ваш компьютер, скорее всего, завален файлами изображений. Независимо от того, как было создано изображение, если оно находится где-то на вашем компьютере, вы можете вставить его в свой документ. Следуй этим шагам:
Щелкните мышью в том месте текста, где вы хотите разместить изображение.
Откройте вкладку «Вставка»; в группе «Иллюстрации» нажмите кнопку «Изображения».
После нажатия кнопки «Изображения» появится диалоговое окно «Вставить изображение».
Найдите файл изображения в системе хранения вашего ПК.
Нажмите, чтобы выбрать изображение.
Нажмите кнопку Вставить.
Изображение вставлено в документ.
Изящная картинка, которую можно прикрепить в конце письма, — это ваша подпись. Используйте настольный сканер, чтобы оцифровать своего Джона Хэнкока. Сохраните подпись как файл изображения на своем компьютере, а затем выполните действия, описанные в этом разделе, чтобы вставить изображение подписи в нужное место в документе.
Дополнительные сведения о добавлении подписи к изображению и создании списка подписей к рукописи см. в книге Word 2016 For Professionals For Dummies (Wiley).
Как сложить фигуру в Word
Word поставляется с библиотекой стандартных фигур, готовых для вставки в документ.
Следуй этим шагам:
Щелкните мышью в том месте текста, где вы хотите разместить изображение.
Откройте вкладку «Вставка»; в группе «Иллюстрации» нажмите кнопку «Изображения».
После нажатия кнопки «Изображения» появится диалоговое окно «Вставить изображение».
Найдите файл изображения в системе хранения вашего ПК.
Нажмите, чтобы выбрать изображение.
Нажмите кнопку Вставить.
Изображение вставлено в документ.
Изящная картинка, которую можно прикрепить в конце письма, — это ваша подпись. Используйте настольный сканер, чтобы оцифровать своего Джона Хэнкока. Сохраните подпись как файл изображения на своем компьютере, а затем выполните действия, описанные в этом разделе, чтобы вставить изображение подписи в нужное место в документе.
Дополнительные сведения о добавлении подписи к изображению и создании списка подписей к рукописи см. в книге Word 2016 For Professionals For Dummies (Wiley).
Как сложить фигуру в Word
Word поставляется с библиотекой стандартных фигур, готовых для вставки в документ. К ним относятся основные формы, такие как квадраты, круги, геометрические фигуры, линии и стрелки, а также популярные символы. Профессионалы в области графики называют эти типы изображений штриховыми рисунками.
Чтобы разместить штриховой рисунок в документе, выполните следующие действия:
Перейдите на вкладку «Вставка».
В группе «Иллюстрации» нажмите кнопку «Фигуры».
Кнопка содержит меню, в котором перечислены фигуры, упорядоченные по типу.
Выберите предопределенную форму.
Указатель мыши изменится на знак плюса (+).
Перетащите, чтобы создать фигуру.
Фигура помещается в документ, плавая перед текстом.
На этом этапе вы можете настроить фигуру: изменить ее размер, расположение или цвета. Используйте вкладку «Формат инструментов рисования», удобно отображаемую на ленте, когда фигура выбрана, чтобы применить эти изменения.
Мгновенно измените изображение, используя группу «Стили фигур» на вкладке «Формат инструментов рисования» ленты. Выберите новый стиль в галерее форм. Стили связаны с темой документа.
К ним относятся основные формы, такие как квадраты, круги, геометрические фигуры, линии и стрелки, а также популярные символы. Профессионалы в области графики называют эти типы изображений штриховыми рисунками.
Чтобы разместить штриховой рисунок в документе, выполните следующие действия:
Перейдите на вкладку «Вставка».
В группе «Иллюстрации» нажмите кнопку «Фигуры».
Кнопка содержит меню, в котором перечислены фигуры, упорядоченные по типу.
Выберите предопределенную форму.
Указатель мыши изменится на знак плюса (+).
Перетащите, чтобы создать фигуру.
Фигура помещается в документ, плавая перед текстом.
На этом этапе вы можете настроить фигуру: изменить ее размер, расположение или цвета. Используйте вкладку «Формат инструментов рисования», удобно отображаемую на ленте, когда фигура выбрана, чтобы применить эти изменения.
Мгновенно измените изображение, используя группу «Стили фигур» на вкладке «Формат инструментов рисования» ленты. Выберите новый стиль в галерее форм. Стили связаны с темой документа. Другие элементы в группе «Стили фигур» воздействуют конкретно на выбранную фигуру: нажмите кнопку «Заливка фигуры», чтобы задать цвет заливки; используйте кнопку Shape Outline, чтобы установить цвет контура фигуры; выберите толщину контура в меню кнопки Shape Outline в подменю Weight; используйте кнопку «Эффекты фигуры», чтобы применить к фигуре 3D-эффекты, тени и другие причудливые форматы.
Чтобы более эффективно отформатировать фигуру, нажмите кнопку запуска в правом нижнем углу группы «Стили фигур». Используйте панель «Формат фигуры», чтобы управлять настройками любой выбранной фигуры в документе.
Как вставить вещи в фигуры в Word
Формы не должны быть неуклюжими, красочными, отвлекающими внимание. Вы можете использовать фигуру для хранения текста или изображения, что делает их одним из наиболее гибких графических элементов для добавления в документ.
Чтобы вставить немного текста в фигуру, щелкните фигуру правой кнопкой мыши и выберите команду «Добавить текст». Указатель вставки появится внутри фигуры.
Другие элементы в группе «Стили фигур» воздействуют конкретно на выбранную фигуру: нажмите кнопку «Заливка фигуры», чтобы задать цвет заливки; используйте кнопку Shape Outline, чтобы установить цвет контура фигуры; выберите толщину контура в меню кнопки Shape Outline в подменю Weight; используйте кнопку «Эффекты фигуры», чтобы применить к фигуре 3D-эффекты, тени и другие причудливые форматы.
Чтобы более эффективно отформатировать фигуру, нажмите кнопку запуска в правом нижнем углу группы «Стили фигур». Используйте панель «Формат фигуры», чтобы управлять настройками любой выбранной фигуры в документе.
Как вставить вещи в фигуры в Word
Формы не должны быть неуклюжими, красочными, отвлекающими внимание. Вы можете использовать фигуру для хранения текста или изображения, что делает их одним из наиболее гибких графических элементов для добавления в документ.
Чтобы вставить немного текста в фигуру, щелкните фигуру правой кнопкой мыши и выберите команду «Добавить текст». Указатель вставки появится внутри фигуры. Введите и отформатируйте текст.
Чтобы поместить изображение в фигуру, выберите фигуру. Перейдите на вкладку Формат инструментов рисования. Нажмите кнопку «Заливка формы» и выберите пункт меню «Изображение». Используйте окно «Вставка изображений», чтобы найти изображение для рамки внутри фигуры.
Да, внутри фигуры может быть и картинка, и текст.
Чтобы продолжить работу с текстом в фигуре, щелкните фигуру, а затем щелкните вкладку Формат средств рисования на ленте. Группа «Текст» содержит кнопки для управления текстом фигуры.
Чтобы удалить текст из фигуры, выделите и удалите текст.
Чтобы удалить изображение, выберите сплошной цвет в меню «Заливка формы».
Как использовать WordArt
Пожалуй, самая часто используемая графика, вставленная в любой документ Word, — это WordArt. Эта функция почти слишком популярна. Если вы не использовали его сами, вы, вероятно, видели его в тысячах документов, листовок и международных договоров. Вот как это работает:
Перейдите на вкладку «Вставка».
В группе «Текст» нажмите кнопку WordArt, чтобы отобразить меню WordArt.
Введите и отформатируйте текст.
Чтобы поместить изображение в фигуру, выберите фигуру. Перейдите на вкладку Формат инструментов рисования. Нажмите кнопку «Заливка формы» и выберите пункт меню «Изображение». Используйте окно «Вставка изображений», чтобы найти изображение для рамки внутри фигуры.
Да, внутри фигуры может быть и картинка, и текст.
Чтобы продолжить работу с текстом в фигуре, щелкните фигуру, а затем щелкните вкладку Формат средств рисования на ленте. Группа «Текст» содержит кнопки для управления текстом фигуры.
Чтобы удалить текст из фигуры, выделите и удалите текст.
Чтобы удалить изображение, выберите сплошной цвет в меню «Заливка формы».
Как использовать WordArt
Пожалуй, самая часто используемая графика, вставленная в любой документ Word, — это WordArt. Эта функция почти слишком популярна. Если вы не использовали его сами, вы, вероятно, видели его в тысячах документов, листовок и международных договоров. Вот как это работает:
Перейдите на вкладку «Вставка».
В группе «Текст» нажмите кнопку WordArt, чтобы отобразить меню WordArt. слово2019-словное искусство
Выберите стиль из галереи WordArt.
В документе появится графический заполнитель WordArt.
Введите (короткий и понятный) текст, который вы хотите преобразовать в WordArt.
Используйте группу «Стили Word Art» на вкладке «Формат средств рисования», чтобы настроить внешний вид WordArt. Если вы не видите вкладку Формат средств рисования, сначала щелкните рисунок WordArt.
слово2019-словное искусство
Выберите стиль из галереи WordArt.
В документе появится графический заполнитель WordArt.
Введите (короткий и понятный) текст, который вы хотите преобразовать в WordArt.
Используйте группу «Стили Word Art» на вкладке «Формат средств рисования», чтобы настроить внешний вид WordArt. Если вы не видите вкладку Формат средств рисования, сначала щелкните рисунок WordArt.
Посмотреть статью
Word Как добавить информацию о дате и времени в документы Word 2019
Статья / Обновлено 08.01.2019
За немногими исключениями, путешественники во времени — единственные, кто беспокоится о текущем году. В противном случае люди просто хотят знать месяц и день или просто день недели. Word понимает этих людей (но не путешественников во времени), поэтому предлагает набор инструментов и приемов для вставки информации о дате и времени в документ. Как добавить текущую дату или время в документы Word
Вместо того, чтобы смотреть в календарь и вводить дату, выполните следующие действия:
Перейдите на вкладку «Вставка».
В группе Текст нажмите кнопку Дата и время.
На кнопке может быть написано Дата и время, или вы можете видеть только значок. слово2019-дата-время
Используйте диалоговое окно Дата и время, чтобы выбрать формат.
При желании выберите параметр «Обновлять автоматически», чтобы текст даты и времени оставался текущим в документе.
Настройка автоматического обновления гарантирует, что значения даты и времени обновляются при открытии или печати документа.
Нажмите кнопку OK, чтобы вставить текущую дату или время в документ.
Сочетание клавиш для вставки текущей даты — Alt+Shift+D. Чтобы вставить текущее время, нажмите Alt+Shift+T.
Как использовать поле PrintDate в Word
Поле даты, которое я использую чаще всего, — это PrintDate. В этом поле отображается текущая дата (и время, если хотите) печати документа. Это замечательно для включения в шаблон фирменного бланка или в другой документ, который вы часто печатаете.
Как добавить текущую дату или время в документы Word
Вместо того, чтобы смотреть в календарь и вводить дату, выполните следующие действия:
Перейдите на вкладку «Вставка».
В группе Текст нажмите кнопку Дата и время.
На кнопке может быть написано Дата и время, или вы можете видеть только значок. слово2019-дата-время
Используйте диалоговое окно Дата и время, чтобы выбрать формат.
При желании выберите параметр «Обновлять автоматически», чтобы текст даты и времени оставался текущим в документе.
Настройка автоматического обновления гарантирует, что значения даты и времени обновляются при открытии или печати документа.
Нажмите кнопку OK, чтобы вставить текущую дату или время в документ.
Сочетание клавиш для вставки текущей даты — Alt+Shift+D. Чтобы вставить текущее время, нажмите Alt+Shift+T.
Как использовать поле PrintDate в Word
Поле даты, которое я использую чаще всего, — это PrintDate. В этом поле отображается текущая дата (и время, если хотите) печати документа. Это замечательно для включения в шаблон фирменного бланка или в другой документ, который вы часто печатаете. Вот как это работает:
Перейдите на вкладку «Вставка».
В группе «Текст» нажмите «Экспресс-блоки» → «Поле». Появится диалоговое окно Поле.
Выберите «Дата и время» в раскрывающемся списке «Категории».
Выберите PrintDate из списка имен полей.
Выберите формат даты и времени в области «Свойства поля».
Нажмите «ОК».
Поле выглядит странно, пока вы не распечатаете документ, что имеет смысл. Также в поле отображается последний день печати документа. Он обновляется при повторной печати.
Вот как это работает:
Перейдите на вкладку «Вставка».
В группе «Текст» нажмите «Экспресс-блоки» → «Поле». Появится диалоговое окно Поле.
Выберите «Дата и время» в раскрывающемся списке «Категории».
Выберите PrintDate из списка имен полей.
Выберите формат даты и времени в области «Свойства поля».
Нажмите «ОК».
Поле выглядит странно, пока вы не распечатаете документ, что имеет смысл. Также в поле отображается последний день печати документа. Он обновляется при повторной печати.
Просмотреть статью
Word Использование полей в Word 2019 для добавления динамических элементов
Статья / Обновлено 01-08-2019
Word позволяет добавлять в документ динамические элементы. В отличие от текста, который вы обычно сочиняете, динамический текст изменяется в зависимости от ряда факторов. Чтобы добавить эти динамические элементы в документ, вы используете функцию Word, называемую полями. Функция динамического поля Word
Функция динамического поля Word является частью инструментов Quick Parts. Чтобы добавить поле в документ, перейдите на вкладку «Вставка» и в группе «Текст» нажмите кнопку «Экспресс-блоки».
Выберите команду «Поле», чтобы увидеть диалоговое окно «Поле», показанное здесь.
Прокручиваемый список в левой части диалогового окна «Поле» показывает категории. Они представляют собой различные динамические слепки, которые вы можете вставить в документ. Выберите конкретную категорию, чтобы сузить список имен полей.
Центральная и правая части диалогового окна содержат форматы, параметры и другие сведения для выбранного поля.
Чтобы вставить поле, нажмите кнопку ОК. Поле отображается так же, как и другой текст, с форматированием и т. д., но отображаемая информация меняется, отражая то, что представляет собой поле. Например, в поле номера страницы всегда отображается текущая страница.
Когда указатель вставки помещается внутрь поля, текст выделяется темно-серым фоном. Это ваша подсказка, что текст представляет собой поле, а не обычный текст.
Функция динамического поля Word
Функция динамического поля Word является частью инструментов Quick Parts. Чтобы добавить поле в документ, перейдите на вкладку «Вставка» и в группе «Текст» нажмите кнопку «Экспресс-блоки».
Выберите команду «Поле», чтобы увидеть диалоговое окно «Поле», показанное здесь.
Прокручиваемый список в левой части диалогового окна «Поле» показывает категории. Они представляют собой различные динамические слепки, которые вы можете вставить в документ. Выберите конкретную категорию, чтобы сузить список имен полей.
Центральная и правая части диалогового окна содержат форматы, параметры и другие сведения для выбранного поля.
Чтобы вставить поле, нажмите кнопку ОК. Поле отображается так же, как и другой текст, с форматированием и т. д., но отображаемая информация меняется, отражая то, что представляет собой поле. Например, в поле номера страницы всегда отображается текущая страница.
Когда указатель вставки помещается внутрь поля, текст выделяется темно-серым фоном. Это ваша подсказка, что текст представляет собой поле, а не обычный текст. Как добавить полезные поля
Word предлагает множество полей, которые вы можете вставить в документ. Из множества вы можете использовать только небольшое количество. В этих подразделах предполагается, что диалоговое окно «Поля» открыто.
Номера страниц
Чтобы убедиться, что документ точно отражает текущий номер страницы, вставьте поле текущего номера страницы:
В диалоговом окне «Поле» выберите «Нумерация» в раскрывающемся списке «Категории».
Выберите Страница из списка имен полей.
В разделе «Свойства поля» диалогового окна «Поле» выберите формат номера страницы.
Нажмите «ОК».
Текущий номер страницы отображается в документе. Независимо от того, как вы редактируете или изменяете документ, этот номер отражает текущий номер страницы.
Общее количество страниц
Чтобы вставить общее количество страниц в документ, следуйте этим указаниям:
Выберите «Информация о документе» в раскрывающемся списке «Категории».
Выберите NumPages из списка имен полей.
Выберите формат.
Нажмите «ОК».
Количество слов
Платят за слово? Прикрепите автоматический подсчет слов в конце документа:
В списке «Категории» выберите «Информация о документе».
Как добавить полезные поля
Word предлагает множество полей, которые вы можете вставить в документ. Из множества вы можете использовать только небольшое количество. В этих подразделах предполагается, что диалоговое окно «Поля» открыто.
Номера страниц
Чтобы убедиться, что документ точно отражает текущий номер страницы, вставьте поле текущего номера страницы:
В диалоговом окне «Поле» выберите «Нумерация» в раскрывающемся списке «Категории».
Выберите Страница из списка имен полей.
В разделе «Свойства поля» диалогового окна «Поле» выберите формат номера страницы.
Нажмите «ОК».
Текущий номер страницы отображается в документе. Независимо от того, как вы редактируете или изменяете документ, этот номер отражает текущий номер страницы.
Общее количество страниц
Чтобы вставить общее количество страниц в документ, следуйте этим указаниям:
Выберите «Информация о документе» в раскрывающемся списке «Категории».
Выберите NumPages из списка имен полей.
Выберите формат.
Нажмите «ОК».
Количество слов
Платят за слово? Прикрепите автоматический подсчет слов в конце документа:
В списке «Категории» выберите «Информация о документе».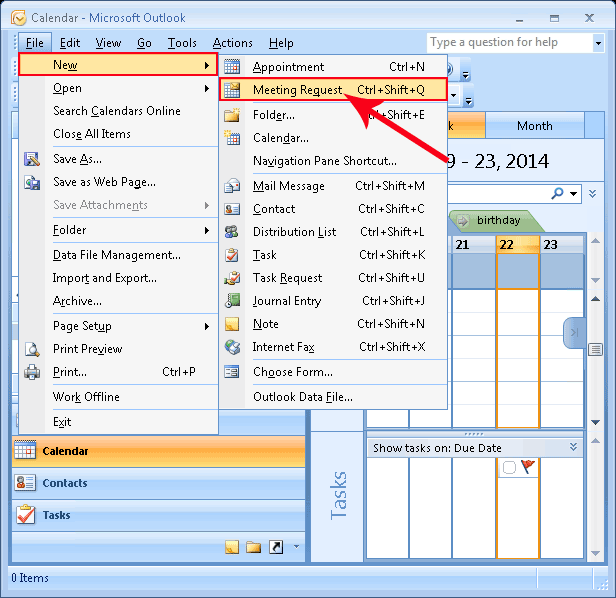 Выберите NumWords из списка имен полей.
Нажмите «ОК».
Имя файла документа
Многие организации помещают имя файла документа в верхний или нижний колонтитул документа. Вместо того, чтобы гадать, почему бы не использовать поле, содержащее точное название документа? Сделай это:
В списке «Категории» выберите «Информация о документе».
Выберите FileName из списка имен полей.
В списке свойств поля выберите формат регистра текста.
Необязательно (хотя и рекомендуется) поставить галочку напротив опции Добавить путь к имени файла.
Нажмите «ОК».
Поле FileName всегда отражает имя файла, даже когда вы меняете его.
Как обновить поле
Не каждое поле обновляется автоматически, как поля номера страницы. Для некоторых полей необходимо выполнить обновление вручную, чтобы сохранить актуальность содержимого. Для этого щелкните поле правой кнопкой мыши и выберите команду «Обновить поле». Текст поля обновится.
Поля печати обновляются при печати документа. Их не нужно обновлять вручную.
Как изменить поле
Если вы не совсем правильно понимаете текст поля — например, вам нужен формат даты, который отображает название дня недели вместо аббревиатуры — щелкните поле правой кнопкой мыши и выберите команду «Редактировать поле».
Выберите NumWords из списка имен полей.
Нажмите «ОК».
Имя файла документа
Многие организации помещают имя файла документа в верхний или нижний колонтитул документа. Вместо того, чтобы гадать, почему бы не использовать поле, содержащее точное название документа? Сделай это:
В списке «Категории» выберите «Информация о документе».
Выберите FileName из списка имен полей.
В списке свойств поля выберите формат регистра текста.
Необязательно (хотя и рекомендуется) поставить галочку напротив опции Добавить путь к имени файла.
Нажмите «ОК».
Поле FileName всегда отражает имя файла, даже когда вы меняете его.
Как обновить поле
Не каждое поле обновляется автоматически, как поля номера страницы. Для некоторых полей необходимо выполнить обновление вручную, чтобы сохранить актуальность содержимого. Для этого щелкните поле правой кнопкой мыши и выберите команду «Обновить поле». Текст поля обновится.
Поля печати обновляются при печати документа. Их не нужно обновлять вручную.
Как изменить поле
Если вы не совсем правильно понимаете текст поля — например, вам нужен формат даты, который отображает название дня недели вместо аббревиатуры — щелкните поле правой кнопкой мыши и выберите команду «Редактировать поле». Используйте диалоговое окно «Поле», чтобы внести необходимые изменения.
Как просмотреть необработанные данные поля
Так же, как мутанты в конце «Под планетой обезьян» сняли свои человеческие маски, вы можете удалить маску поля, щелкнув ее правой кнопкой мыши и выбрав команду «Переключить коды полей». Например, поле FileSize выглядит так:
{РАЗМЕР ФАЙЛА \* ОБЪЕДИНИТЬФОРМАТ}
Чтобы восстановить поле в удобочитаемой форме, щелкните его правой кнопкой мыши еще раз и выберите команду «Переключить коды полей». Сочетание клавиш Alt+F9. Вся хвала бомбе.
Как удалить поля
Удаление поля работает почти так же, как удаление текста. Почти. Основное отличие состоит в том, что вы должны дважды нажать клавишу Delete или Backspace.
Например, когда вы нажимаете Backspace, чтобы стереть поле, оно выделяется целиком. Это ваша подсказка, что вы собираетесь стереть поле, а не обычный текст. Нажмите Backspace еще раз, чтобы удалить поле.
Используйте диалоговое окно «Поле», чтобы внести необходимые изменения.
Как просмотреть необработанные данные поля
Так же, как мутанты в конце «Под планетой обезьян» сняли свои человеческие маски, вы можете удалить маску поля, щелкнув ее правой кнопкой мыши и выбрав команду «Переключить коды полей». Например, поле FileSize выглядит так:
{РАЗМЕР ФАЙЛА \* ОБЪЕДИНИТЬФОРМАТ}
Чтобы восстановить поле в удобочитаемой форме, щелкните его правой кнопкой мыши еще раз и выберите команду «Переключить коды полей». Сочетание клавиш Alt+F9. Вся хвала бомбе.
Как удалить поля
Удаление поля работает почти так же, как удаление текста. Почти. Основное отличие состоит в том, что вы должны дважды нажать клавишу Delete или Backspace.
Например, когда вы нажимаете Backspace, чтобы стереть поле, оно выделяется целиком. Это ваша подсказка, что вы собираетесь стереть поле, а не обычный текст. Нажмите Backspace еще раз, чтобы удалить поле.
Просмотреть статью
Word Как использовать функцию главного документа Word 2019
Статья / Обновлено 01-08-2019
Первый роман, который я написал (и, конечно, никогда не публиковал), состоял из нескольких сотен страниц.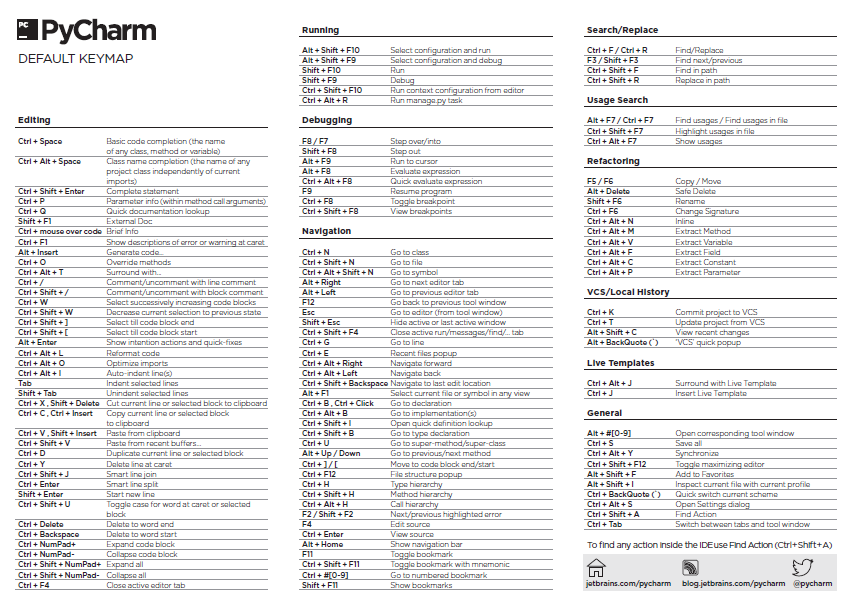 Он был сохранен как единый документ. Документы Word могут быть любой длины, но помещать все в один документ может быть нецелесообразно. Редактирование, копирование и вставка, поиск и замена, а также все другие операции обработки текста становятся менее эффективными по мере увеличения размера документа.
Лучшее решение для длинных документов — хранить каждую главу или большой фрагмент в виде отдельного файла. Затем вы можете воспользоваться функцией главного документа Word, чтобы сгруппировать все вместе, когда придет время распечатать или опубликовать.
Главный документ объединяет все отдельные документы или вложенные документы, даже продолжающиеся номера страниц, верхние и нижние колонтитулы и другие текущие элементы. В результате получается большой документ, который можно распечатать или опубликовать.
Что считается большим документом? Насколько я понимаю, подходит все, что превышает 100 страниц.
При написании романа создавайте каждую главу как отдельный документ. Храните все документы этих глав в их собственной папке.
Он был сохранен как единый документ. Документы Word могут быть любой длины, но помещать все в один документ может быть нецелесообразно. Редактирование, копирование и вставка, поиск и замена, а также все другие операции обработки текста становятся менее эффективными по мере увеличения размера документа.
Лучшее решение для длинных документов — хранить каждую главу или большой фрагмент в виде отдельного файла. Затем вы можете воспользоваться функцией главного документа Word, чтобы сгруппировать все вместе, когда придет время распечатать или опубликовать.
Главный документ объединяет все отдельные документы или вложенные документы, даже продолжающиеся номера страниц, верхние и нижние колонтитулы и другие текущие элементы. В результате получается большой документ, который можно распечатать или опубликовать.
Что считается большим документом? Насколько я понимаю, подходит все, что превышает 100 страниц.
При написании романа создавайте каждую главу как отдельный документ. Храните все документы этих глав в их собственной папке. Кроме того, используйте имена файлов документов, чтобы помочь с организацией. Например, я называю главы цифрами: первая глава — 01, вторая — 02 и так далее.
Как создать мастер-документ в Microsoft Word
Функция главного документа Word помогает собирать и координировать отдельные документы, называемые вложенными документами, и объединять их в один большой документ. Когда у вас есть мастер-документ, вы можете назначать своей работе непрерывные номера страниц, применять верхние и нижние колонтитулы ко всему проекту и использовать оглавление Word, указатель и другие функции создания списков.
Чтобы создать большой, колоссальный документ из множества меньших документов — создать основной документ — выполните следующие действия:
Создайте новый пустой документ в Word.
Нажмите Ctrl+N, чтобы быстро вызвать новый пустой документ.
Сохраните документ.
Да, я знаю — вы еще ничего не написали. Не волнуйтесь: сохраняя сейчас, вы опережаете игру и избегаете некоторых странных сообщений об ошибках.
Переключитесь на представление «Структура».
Кроме того, используйте имена файлов документов, чтобы помочь с организацией. Например, я называю главы цифрами: первая глава — 01, вторая — 02 и так далее.
Как создать мастер-документ в Microsoft Word
Функция главного документа Word помогает собирать и координировать отдельные документы, называемые вложенными документами, и объединять их в один большой документ. Когда у вас есть мастер-документ, вы можете назначать своей работе непрерывные номера страниц, применять верхние и нижние колонтитулы ко всему проекту и использовать оглавление Word, указатель и другие функции создания списков.
Чтобы создать большой, колоссальный документ из множества меньших документов — создать основной документ — выполните следующие действия:
Создайте новый пустой документ в Word.
Нажмите Ctrl+N, чтобы быстро вызвать новый пустой документ.
Сохраните документ.
Да, я знаю — вы еще ничего не написали. Не волнуйтесь: сохраняя сейчас, вы опережаете игру и избегаете некоторых странных сообщений об ошибках.
Переключитесь на представление «Структура». Перейдите на вкладку «Вид», а затем нажмите кнопку «Структура».
На вкладке «Структура» в группе «Основной документ» нажмите кнопку «Показать документ».
Группа основных документов мгновенно пополняется дополнительными кнопками. Одной из них является кнопка «Вставить», используемая для создания мастер-документа.
Нажмите кнопку Вставить.
Используйте диалоговое окно «Вставить вложенный документ», чтобы найти первый документ для вставки в основной документ.
Документы должны быть вставлены по порядку. Надеюсь, вы использовали умную схему именования документов.
Нажмите кнопку «Открыть», чтобы вставить документ в мастер-документ.
Документ появляется в окне, но это некрасиво, потому что режим Outline активен. Не волнуйтесь: это не будет уродливо, когда оно будет напечатано! Если вам задают вопрос о конфликтующих стилях, нажмите кнопку «Да для всех». Он сохраняет все стили вложенных документов в соответствии с главным документом. (Хотя лучше всего, когда все документы используют один и тот же шаблон документа.
Перейдите на вкладку «Вид», а затем нажмите кнопку «Структура».
На вкладке «Структура» в группе «Основной документ» нажмите кнопку «Показать документ».
Группа основных документов мгновенно пополняется дополнительными кнопками. Одной из них является кнопка «Вставить», используемая для создания мастер-документа.
Нажмите кнопку Вставить.
Используйте диалоговое окно «Вставить вложенный документ», чтобы найти первый документ для вставки в основной документ.
Документы должны быть вставлены по порядку. Надеюсь, вы использовали умную схему именования документов.
Нажмите кнопку «Открыть», чтобы вставить документ в мастер-документ.
Документ появляется в окне, но это некрасиво, потому что режим Outline активен. Не волнуйтесь: это не будет уродливо, когда оно будет напечатано! Если вам задают вопрос о конфликтующих стилях, нажмите кнопку «Да для всех». Он сохраняет все стили вложенных документов в соответствии с главным документом. (Хотя лучше всего, когда все документы используют один и тот же шаблон документа. ) Word сам настраивается для вставки следующего документа:
Повторите шаги 5–7, чтобы создать мастер-документ.
Сохраните главный документ, когда закончите вставлять все вложенные документы.
На этом этапе создается мастер-документ. Это то, что вы используете для печати или сохранения всего документа большего размера.
Вы по-прежнему можете редактировать и работать с отдельными документами. Любые внесенные вами изменения отражаются в основном документе. На самом деле единственный раз, когда вам действительно нужно работать с мастер-документом, — это когда вы решаете редактировать верхние и нижние колонтитулы, создавать оглавление или работать над другими элементами, которые влияют на весь документ.
Когда вы будете готовы, вы можете опубликовать мастер-документ так же, как вы публикуете любой отдельный документ.
Используйте кнопку «Свернуть вложенные документы», чтобы скрыть весь текст вложенных документов. Например, если вам нужно создать оглавление или поработать с верхними и нижними колонтитулами основного документа, свертывание вложенных документов упрощает процесс.
) Word сам настраивается для вставки следующего документа:
Повторите шаги 5–7, чтобы создать мастер-документ.
Сохраните главный документ, когда закончите вставлять все вложенные документы.
На этом этапе создается мастер-документ. Это то, что вы используете для печати или сохранения всего документа большего размера.
Вы по-прежнему можете редактировать и работать с отдельными документами. Любые внесенные вами изменения отражаются в основном документе. На самом деле единственный раз, когда вам действительно нужно работать с мастер-документом, — это когда вы решаете редактировать верхние и нижние колонтитулы, создавать оглавление или работать над другими элементами, которые влияют на весь документ.
Когда вы будете готовы, вы можете опубликовать мастер-документ так же, как вы публикуете любой отдельный документ.
Используйте кнопку «Свернуть вложенные документы», чтобы скрыть весь текст вложенных документов. Например, если вам нужно создать оглавление или поработать с верхними и нижними колонтитулами основного документа, свертывание вложенных документов упрощает процесс. Увы, метод основного документа не идеален. Это хорошо для печати, но для создания электронной книги лучше использовать один большой документ, а не несколько документов, объединенных в мастер-документ.
Как разделить документ Microsoft Word
Разделение документа не является частью создания основного документа, но это может быть то, с чего вы начинаете. Если вы пишете свой роман как один длинный документ, я рекомендую вам разделить его на более мелкие документы. Простого ярлыка не существует; вместо этого вам нужно вырезать и вставлять, чтобы создать меньшие документы из огромного.
Вот как разделить документ:
Выберите половину документа — часть, которую вы хотите разделить на новый документ.
Или, если вы разбиваете документ на несколько частей, выберите первый фрагмент, который вы хотите вставить в новый документ. Например, разделите документ по разрывам глав или основного заголовка.
Вырезать выбранный блок.
Нажмите Ctrl+X, чтобы вырезать блок.
Вызвать новый пустой документ.
Ctrl+N делает свое дело.
Увы, метод основного документа не идеален. Это хорошо для печати, но для создания электронной книги лучше использовать один большой документ, а не несколько документов, объединенных в мастер-документ.
Как разделить документ Microsoft Word
Разделение документа не является частью создания основного документа, но это может быть то, с чего вы начинаете. Если вы пишете свой роман как один длинный документ, я рекомендую вам разделить его на более мелкие документы. Простого ярлыка не существует; вместо этого вам нужно вырезать и вставлять, чтобы создать меньшие документы из огромного.
Вот как разделить документ:
Выберите половину документа — часть, которую вы хотите разделить на новый документ.
Или, если вы разбиваете документ на несколько частей, выберите первый фрагмент, который вы хотите вставить в новый документ. Например, разделите документ по разрывам глав или основного заголовка.
Вырезать выбранный блок.
Нажмите Ctrl+X, чтобы вырезать блок.
Вызвать новый пустой документ.
Ctrl+N делает свое дело. Или, если вы используете шаблон (а так и должно быть), начните новый документ с этим шаблоном.
Вставьте часть документа.
Нажмите Ctrl+V, чтобы вставить. Если текст не вставляется с правильным форматированием, перейдите на вкладку «Главная» и в группе «Буфер обмена» нажмите кнопку «Вставить». Нажмите кнопку «Сохранить исходное форматирование».
Сохраните новый документ.
Продолжайте разбивать большой документ, повторяя эти шаги. После того, как вы закончили разбивать большой документ, вы можете безопасно удалить его.
Или, если вы используете шаблон (а так и должно быть), начните новый документ с этим шаблоном.
Вставьте часть документа.
Нажмите Ctrl+V, чтобы вставить. Если текст не вставляется с правильным форматированием, перейдите на вкладку «Главная» и в группе «Буфер обмена» нажмите кнопку «Вставить». Нажмите кнопку «Сохранить исходное форматирование».
Сохраните новый документ.
Продолжайте разбивать большой документ, повторяя эти шаги. После того, как вы закончили разбивать большой документ, вы можете безопасно удалить его.
Просмотреть статью
Word Как писатели могут использовать план Word 2019 Просмотреть
Статья / Обновлено 01-08-2019
Хорошие писатели используют план для организации своих мыслей. В прежние времена набросок останавливался на стопке карт 3 на 5. Сегодня план представляет собой документ Word, что позволяет не путать план с бабушкиными рецептами. Представление «Структура» Word представляет документ уникальным образом. Он использует стили заголовков Word, чтобы помочь вам группировать и организовывать мысли, идеи или сюжетные линии в иерархическом порядке. Инструменты структуры позволяют легко перетасовывать темы, создавать подтемы и смешивать текст, чтобы упорядочить мысли. Даже если вы не писатель, вы можете использовать режим Word Outline, чтобы создавать списки, работать над проектами или выглядеть занятым, когда приходит босс.
Вход в режим структуры
Чтобы перейти в представление «Структура», щелкните вкладку «Вид» и в группе «Вид» нажмите кнопку «Структура». Презентация документа изменится, чтобы отобразить представление «Структура», а на ленте появится вкладка «Структура», как показано на рисунке.
Чтобы выйти из представления «Структура», щелкните вкладку «Вид» и выберите другое представление документа. Вы также можете нажать большую кнопку «Закрыть контурный вид».
Приземистая горизонтальная полоса отмечает конец контура.
Представление «Структура» Word представляет документ уникальным образом. Он использует стили заголовков Word, чтобы помочь вам группировать и организовывать мысли, идеи или сюжетные линии в иерархическом порядке. Инструменты структуры позволяют легко перетасовывать темы, создавать подтемы и смешивать текст, чтобы упорядочить мысли. Даже если вы не писатель, вы можете использовать режим Word Outline, чтобы создавать списки, работать над проектами или выглядеть занятым, когда приходит босс.
Вход в режим структуры
Чтобы перейти в представление «Структура», щелкните вкладку «Вид» и в группе «Вид» нажмите кнопку «Структура». Презентация документа изменится, чтобы отобразить представление «Структура», а на ленте появится вкладка «Структура», как показано на рисунке.
Чтобы выйти из представления «Структура», щелкните вкладку «Вид» и выберите другое представление документа. Вы также можете нажать большую кнопку «Закрыть контурный вид».
Приземистая горизонтальная полоса отмечает конец контура. Вы не можете удалить эту полосу.
Все основные команды Word работают в режиме структуры. Вы можете использовать клавиши управления курсором, удалять текст, проверять орфографию, сохранять, вставлять необычные символы, печатать и т. д.
Не беспокойтесь о текстовом формате в представлении «Структура»; изложение не о форматировании.
Word использует заголовки с 1 по 9.стили для тем схемы. Основные темы отформатированы в Заголовке 1, подтемы в Заголовке 2 и так далее.
Используйте стиль «Основной» или «Обычный», чтобы делать заметки или добавлять текст в схему.
План не является особым типом документа; это другой взгляд. Вы можете переключаться между представлением «Структура» и любым другим представлением, при этом содержимое документа не изменится.
Ввод тем в план Microsoft Word
Планы состоят из тем и подтем. Темы – это основные идеи; подтемы описывают детали. Подтемы могут содержать свои собственные подтемы, вплоть до нескольких уровней детализации. Количество деталей, которые вы используете, зависит от того, насколько организованным вы хотите быть.
Вы не можете удалить эту полосу.
Все основные команды Word работают в режиме структуры. Вы можете использовать клавиши управления курсором, удалять текст, проверять орфографию, сохранять, вставлять необычные символы, печатать и т. д.
Не беспокойтесь о текстовом формате в представлении «Структура»; изложение не о форматировании.
Word использует заголовки с 1 по 9.стили для тем схемы. Основные темы отформатированы в Заголовке 1, подтемы в Заголовке 2 и так далее.
Используйте стиль «Основной» или «Обычный», чтобы делать заметки или добавлять текст в схему.
План не является особым типом документа; это другой взгляд. Вы можете переключаться между представлением «Структура» и любым другим представлением, при этом содержимое документа не изменится.
Ввод тем в план Microsoft Word
Планы состоят из тем и подтем. Темы – это основные идеи; подтемы описывают детали. Подтемы могут содержать свои собственные подтемы, вплоть до нескольких уровней детализации. Количество деталей, которые вы используете, зависит от того, насколько организованным вы хотите быть. Чтобы создать тему, введите текст. Word автоматически форматирует тему, используя определенный стиль заголовка в зависимости от уровня темы, как показано.
Старайтесь, чтобы уровни основных тем были короткими и описательными. Более глубокие темы могут быть рассмотрены более подробно. Нажмите клавишу Enter, когда вы закончите вводить одну тему и хотите начать другую.
Используйте клавишу Enter, чтобы разделить тему. Например, чтобы разделить тему Кастрюли и сковородки, замените слово и нажатием клавиши Enter.
Чтобы соединить две темы, нажмите клавишу End, чтобы отправить указатель вставки в конец первой темы. Затем нажмите клавишу Удалить. Этот метод работает так же, как соединение двух абзацев в обычном документе.
Не беспокойтесь об организации схемы, когда вы создаете ее впервые. В представлении «Структура» Word вы можете менять порядок тем по мере того, как ваши идеи закрепляются. Мой совет: начните записывать сейчас, а позже сосредоточьтесь на организации.
Как изменить порядок тем в Microsoft Word
Контуры плавные.
Чтобы создать тему, введите текст. Word автоматически форматирует тему, используя определенный стиль заголовка в зависимости от уровня темы, как показано.
Старайтесь, чтобы уровни основных тем были короткими и описательными. Более глубокие темы могут быть рассмотрены более подробно. Нажмите клавишу Enter, когда вы закончите вводить одну тему и хотите начать другую.
Используйте клавишу Enter, чтобы разделить тему. Например, чтобы разделить тему Кастрюли и сковородки, замените слово и нажатием клавиши Enter.
Чтобы соединить две темы, нажмите клавишу End, чтобы отправить указатель вставки в конец первой темы. Затем нажмите клавишу Удалить. Этот метод работает так же, как соединение двух абзацев в обычном документе.
Не беспокойтесь об организации схемы, когда вы создаете ее впервые. В представлении «Структура» Word вы можете менять порядок тем по мере того, как ваши идеи закрепляются. Мой совет: начните записывать сейчас, а позже сосредоточьтесь на организации.
Как изменить порядок тем в Microsoft Word
Контуры плавные. По мере работы некоторые темы могут становиться более важными, а другие менее важными. К этим изменениям вы можете переместить тему вверх или вниз:
Нажмите кнопку «Вверх» (или нажмите Alt+Shift+↑), чтобы переместить тему на строку вверх.
Нажмите кнопку «Вниз» (или нажмите Alt+Shift+↓), чтобы переместить тему на строку вниз.
Вы также можете перетащить тему вверх или вниз: наведите указатель мыши на кружок слева от темы. Когда мышь находится в правильном положении, указатель мыши изменяется на четырехстороннюю стрелку. Я рекомендую использовать этот трюк только тогда, когда вы перемещаете темы на небольшое расстояние; перетаскивание за пределы текущего экрана может оказаться громоздким.
Если вам нужно переместить тему и все ее подтемы, сначала сверните тему. При расширении темы перемещается только сама тема.
Как понижать и продвигать темы в Microsoft Word
Структурная организация также включает в себя понижение тем, которые на самом деле являются подтемами, и продвижение подтем на более высокий уровень.
По мере работы некоторые темы могут становиться более важными, а другие менее важными. К этим изменениям вы можете переместить тему вверх или вниз:
Нажмите кнопку «Вверх» (или нажмите Alt+Shift+↑), чтобы переместить тему на строку вверх.
Нажмите кнопку «Вниз» (или нажмите Alt+Shift+↓), чтобы переместить тему на строку вниз.
Вы также можете перетащить тему вверх или вниз: наведите указатель мыши на кружок слева от темы. Когда мышь находится в правильном положении, указатель мыши изменяется на четырехстороннюю стрелку. Я рекомендую использовать этот трюк только тогда, когда вы перемещаете темы на небольшое расстояние; перетаскивание за пределы текущего экрана может оказаться громоздким.
Если вам нужно переместить тему и все ее подтемы, сначала сверните тему. При расширении темы перемещается только сама тема.
Как понижать и продвигать темы в Microsoft Word
Структурная организация также включает в себя понижение тем, которые на самом деле являются подтемами, и продвижение подтем на более высокий уровень. Внесение таких корректировок является естественной частью работы в представлении «Структура».
Нажмите кнопку «Понизить» (или нажмите «Alt+Shift+→»), чтобы понизить тему до подтемы.
Нажмите кнопку «Продвигать» (или нажмите клавиши ALT+SHIFT+ ←), чтобы продвигать тему.
Новые темы, которые вы вводите, создаются на том же уровне, что и тема выше (где вы нажали клавишу Enter).
Чтобы мгновенно сделать любую тему темой основного уровня, нажмите кнопку «Повысить до заголовка 1».
Вы можете использовать мышь для повышения или понижения тем: перетащите кружок темы влево или вправо. Я признаю, что этот шаг может быть сложным, поэтому я использую сочетания клавиш или кнопки на ленте для продвижения или понижения тем.
На самом деле вы не столько создаете подтемы в Word, сколько понижаете темы более высокого уровня.
Повышение или понижение темы изменяет формат абзаца. Например, понижение темы верхнего уровня меняет стиль с «Заголовок 1» на «Заголовок 2». Подтема также отображается на экране с отступом.
Внесение таких корректировок является естественной частью работы в представлении «Структура».
Нажмите кнопку «Понизить» (или нажмите «Alt+Shift+→»), чтобы понизить тему до подтемы.
Нажмите кнопку «Продвигать» (или нажмите клавиши ALT+SHIFT+ ←), чтобы продвигать тему.
Новые темы, которые вы вводите, создаются на том же уровне, что и тема выше (где вы нажали клавишу Enter).
Чтобы мгновенно сделать любую тему темой основного уровня, нажмите кнопку «Повысить до заголовка 1».
Вы можете использовать мышь для повышения или понижения тем: перетащите кружок темы влево или вправо. Я признаю, что этот шаг может быть сложным, поэтому я использую сочетания клавиш или кнопки на ленте для продвижения или понижения тем.
На самом деле вы не столько создаете подтемы в Word, сколько понижаете темы более высокого уровня.
Повышение или понижение темы изменяет формат абзаца. Например, понижение темы верхнего уровня меняет стиль с «Заголовок 1» на «Заголовок 2». Подтема также отображается на экране с отступом. Меню «Уровень» в группе «Инструменты структуры» вкладки «Структура» изменится, чтобы отразить текущий уровень темы. Вы также можете использовать раскрывающийся список этого элемента, чтобы повысить или понизить тему до любого определенного уровня в схеме.
В отличие от основных тем, в подтемах можно многословить. Ведь идея здесь в том, чтобы расширить основную тему.
По словам тех, кто знает такие вещи, у вас должно быть как минимум две подтемы, чтобы их можно было квалифицировать как подтемы. Когда у вас есть только одна подтема, у вас либо есть вторая основная тема, либо вы создали текстовую тему.
Как разворачивать и сворачивать темы в Microsoft Word
Подробный план — это прекрасно, идеальный инструмент, который поможет вам написать роман, организовать встречу или расставить приоритеты. Чтобы помочь вам отвлечься от деталей и увидеть общую картину, вы можете полностью или частично свернуть схему. Даже когда вы занимаетесь организацией, иногда полезно свернуть тему, чтобы сохранить ее в перспективе.
Меню «Уровень» в группе «Инструменты структуры» вкладки «Структура» изменится, чтобы отразить текущий уровень темы. Вы также можете использовать раскрывающийся список этого элемента, чтобы повысить или понизить тему до любого определенного уровня в схеме.
В отличие от основных тем, в подтемах можно многословить. Ведь идея здесь в том, чтобы расширить основную тему.
По словам тех, кто знает такие вещи, у вас должно быть как минимум две подтемы, чтобы их можно было квалифицировать как подтемы. Когда у вас есть только одна подтема, у вас либо есть вторая основная тема, либо вы создали текстовую тему.
Как разворачивать и сворачивать темы в Microsoft Word
Подробный план — это прекрасно, идеальный инструмент, который поможет вам написать роман, организовать встречу или расставить приоритеты. Чтобы помочь вам отвлечься от деталей и увидеть общую картину, вы можете полностью или частично свернуть схему. Даже когда вы занимаетесь организацией, иногда полезно свернуть тему, чтобы сохранить ее в перспективе.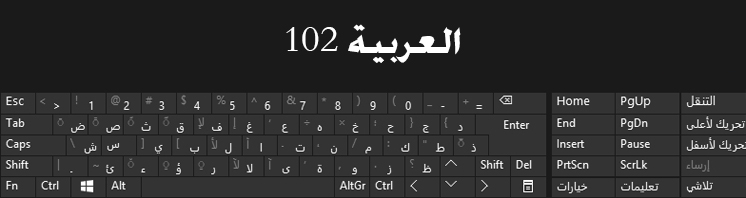 Любая тема с подтемами отмечена знаком плюс (+) в кружке. Чтобы свернуть тему и временно скрыть ее подтемы, у вас есть несколько вариантов:
Нажмите кнопку «Свернуть» на панели инструментов «Структура».
Нажмите сочетание клавиш Alt+Shift+_ (подчеркивание).
Дважды щелкните знак «плюс» слева от темы.
Когда тема свернута, она имеет нечеткое подчеркивание в дополнение к знаку плюс на значке слева от темы. Чтобы развернуть свернутую тему, у вас есть несколько вариантов:
Нажмите кнопку «Развернуть» на панели инструментов «Структура».
Нажмите Alt+Shift++ (знак плюс).
Щелкните значок плюса темы.
Самый быстрый способ отобразить схему на определенном уровне темы — выбрать этот уровень в раскрывающемся списке «Показать уровень». Чтобы найти эту команду, посмотрите на панель инструментов «Структура» в группе «Инструменты структуры».
Например, чтобы отобразить только темы уровня 1 и уровня 2, выберите уровень 2 в меню кнопки «Показать уровень». Темы уровня 3 и выше остаются свернутыми.
Чтобы увидеть весь контур, выберите «Показать все уровни» в меню «Показать уровень».
Любая тема с подтемами отмечена знаком плюс (+) в кружке. Чтобы свернуть тему и временно скрыть ее подтемы, у вас есть несколько вариантов:
Нажмите кнопку «Свернуть» на панели инструментов «Структура».
Нажмите сочетание клавиш Alt+Shift+_ (подчеркивание).
Дважды щелкните знак «плюс» слева от темы.
Когда тема свернута, она имеет нечеткое подчеркивание в дополнение к знаку плюс на значке слева от темы. Чтобы развернуть свернутую тему, у вас есть несколько вариантов:
Нажмите кнопку «Развернуть» на панели инструментов «Структура».
Нажмите Alt+Shift++ (знак плюс).
Щелкните значок плюса темы.
Самый быстрый способ отобразить схему на определенном уровне темы — выбрать этот уровень в раскрывающемся списке «Показать уровень». Чтобы найти эту команду, посмотрите на панель инструментов «Структура» в группе «Инструменты структуры».
Например, чтобы отобразить только темы уровня 1 и уровня 2, выберите уровень 2 в меню кнопки «Показать уровень». Темы уровня 3 и выше остаются свернутыми.
Чтобы увидеть весь контур, выберите «Показать все уровни» в меню «Показать уровень». Когда некоторые из подтем становятся многословными, поставьте галочку рядом с параметром «Показывать только первую строку». (Посмотрите на вкладку Структура в группе Инструменты структуры для этого параметра.) Когда он активен, Word отображает только первую строку текста темы в любой теме.
Как добавить текстовую тему в схему Microsoft Word
Создание схемы потенциально может быть связано с написанием текста. Когда будет настроение, пиши! Вместо того, чтобы писать прозу в качестве темы, используйте команду «Понизить уровень до основного текста». Вот как:
Нажмите клавишу Enter, чтобы начать новую тему.
На вкладке «Структура» в группе «Инструменты структуры» нажмите кнопку «Понизить уровень до основного текста».
Сочетание клавиш — Ctrl+Shift+N, которое также является сочетанием клавиш для обычного стиля.
Эти шаги изменяют стиль текста на основной текст. Таким образом, вы можете написать текст для речи, некоторые инструкции в виде списка или фрагмент диалога из вашего романа, и он не будет отображаться как тема или подтема.
Когда некоторые из подтем становятся многословными, поставьте галочку рядом с параметром «Показывать только первую строку». (Посмотрите на вкладку Структура в группе Инструменты структуры для этого параметра.) Когда он активен, Word отображает только первую строку текста темы в любой теме.
Как добавить текстовую тему в схему Microsoft Word
Создание схемы потенциально может быть связано с написанием текста. Когда будет настроение, пиши! Вместо того, чтобы писать прозу в качестве темы, используйте команду «Понизить уровень до основного текста». Вот как:
Нажмите клавишу Enter, чтобы начать новую тему.
На вкладке «Структура» в группе «Инструменты структуры» нажмите кнопку «Понизить уровень до основного текста».
Сочетание клавиш — Ctrl+Shift+N, которое также является сочетанием клавиш для обычного стиля.
Эти шаги изменяют стиль текста на основной текст. Таким образом, вы можете написать текст для речи, некоторые инструкции в виде списка или фрагмент диалога из вашего романа, и он не будет отображаться как тема или подтема.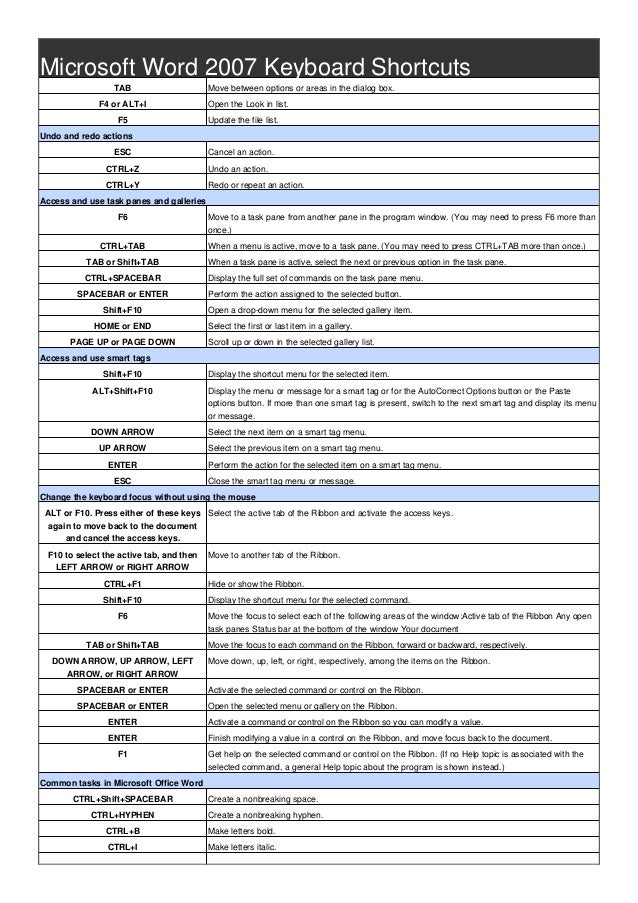 Как распечатать план Microsoft Word
Печать схемы работает так же, как печать любого другого документа в Word, но с одним большим отличием: печатаются только видимые темы.
Для управления видимыми темами используйте меню «Показать уровень». Например, чтобы напечатать весь контур, выберите «Все уровни» в меню «Показать уровень», а затем распечатайте.
Чтобы напечатать только первые два уровня схемы, выберите Уровень 2 в раскрывающемся списке Показать уровень, а затем распечатайте. Word использует стили заголовков при печати схемы, но не делает отступы тем.
Как распечатать план Microsoft Word
Печать схемы работает так же, как печать любого другого документа в Word, но с одним большим отличием: печатаются только видимые темы.
Для управления видимыми темами используйте меню «Показать уровень». Например, чтобы напечатать весь контур, выберите «Все уровни» в меню «Показать уровень», а затем распечатайте.
Чтобы напечатать только первые два уровня схемы, выберите Уровень 2 в раскрывающемся списке Показать уровень, а затем распечатайте. Word использует стили заголовков при печати схемы, но не делает отступы тем.
Посмотреть статью
Word Как сотрудничать в Интернете в Word 2019
Статья / Обновлено 08.01.2019
Большинство изменений документа вносятся последовательно: вы что-то пишете, сохраняете, а затем кто-то другой работает с документом. Если вам недостаточно этого хаоса, Word позволяет приглашать людей редактировать документ, пока вы над ним работаете. Эта функция совместной работы называется «Общий доступ», вероятно, потому, что лучшего имени не было или у Microsoft было мало времени.
Чтобы обмен документами работал, сохраните документ в облаке или в интернет-хранилище. В частности, документ должен быть сохранен в хранилище Microsoft OneDrive.
Как поделиться документом Microsoft Word
После сохранения документа в онлайн-хранилище OneDrive выполните следующие действия, чтобы сделать документ доступным для совместной работы.
Нажмите кнопку «Поделиться».
Кнопка «Поделиться» расположена над лентой, в правой верхней части окна документа. В случае успеха появится панель «Поделиться». В случае сбоя вы увидите запрос на сохранение документа в OneDrive.
Введите адрес электронной почты, чтобы пригласить соавтора.
Если вы используете Outlook в качестве адресной книги на своем компьютере, щелкните значок адресной книги справа от поля «Пригласить людей», чтобы автоматически добавить людей.
Выберите, могут ли соавторы редактировать.
Выберите «Может просматривать» в меню, и приглашенные вами люди смогут читать документ.
Эта функция совместной работы называется «Общий доступ», вероятно, потому, что лучшего имени не было или у Microsoft было мало времени.
Чтобы обмен документами работал, сохраните документ в облаке или в интернет-хранилище. В частности, документ должен быть сохранен в хранилище Microsoft OneDrive.
Как поделиться документом Microsoft Word
После сохранения документа в онлайн-хранилище OneDrive выполните следующие действия, чтобы сделать документ доступным для совместной работы.
Нажмите кнопку «Поделиться».
Кнопка «Поделиться» расположена над лентой, в правой верхней части окна документа. В случае успеха появится панель «Поделиться». В случае сбоя вы увидите запрос на сохранение документа в OneDrive.
Введите адрес электронной почты, чтобы пригласить соавтора.
Если вы используете Outlook в качестве адресной книги на своем компьютере, щелкните значок адресной книги справа от поля «Пригласить людей», чтобы автоматически добавить людей.
Выберите, могут ли соавторы редактировать.
Выберите «Может просматривать» в меню, и приглашенные вами люди смогут читать документ. Выберите «Может редактировать», и они смогут вносить изменения.
Введите сообщение в поле «Включить сообщение».
Нажмите кнопку «Поделиться».
Приглашения отправлены.
В конце концов, получатели получают приглашение по электронной почте. Чтобы получить доступ к общему документу, они щелкают ссылку в адресе электронной почты. Их программа веб-браузера открывает и отображает документ. Если они хотят отредактировать документ, они нажимают ссылку «Редактировать в браузере». В этот момент их веб-браузер отображает документ так, как он выглядит в Word, вместе с настраиваемой версией ленты. Взломать.
Как проверить обновления в Microsoft Word
Чтобы определить, редактировал ли кто-то ваш общий документ, откройте общий документ и нажмите кнопку «Поделиться», расположенную в правом верхнем углу окна документа. На панели «Поделиться» перечислены все соавторы и редактируются ли они в данный момент. Соавторы, которые в данный момент редактируют, показывают аватары слева от значка «Поделиться» в верхней части окна документа.
Выберите «Может редактировать», и они смогут вносить изменения.
Введите сообщение в поле «Включить сообщение».
Нажмите кнопку «Поделиться».
Приглашения отправлены.
В конце концов, получатели получают приглашение по электронной почте. Чтобы получить доступ к общему документу, они щелкают ссылку в адресе электронной почты. Их программа веб-браузера открывает и отображает документ. Если они хотят отредактировать документ, они нажимают ссылку «Редактировать в браузере». В этот момент их веб-браузер отображает документ так, как он выглядит в Word, вместе с настраиваемой версией ленты. Взломать.
Как проверить обновления в Microsoft Word
Чтобы определить, редактировал ли кто-то ваш общий документ, откройте общий документ и нажмите кнопку «Поделиться», расположенную в правом верхнем углу окна документа. На панели «Поделиться» перечислены все соавторы и редактируются ли они в данный момент. Соавторы, которые в данный момент редактируют, показывают аватары слева от значка «Поделиться» в верхней части окна документа. Если они активно редактируют, в вашем документе появляется цветной указатель вставки, показывающий, где работает соавтор.
Если соавторы изменили документ, сохраните свою копию, чтобы просмотреть обновления: щелкните значок «Сохранить» на панели быстрого доступа или нажмите Ctrl+S. Любое измененное содержимое отображается в документе с цветным наложением, аналогично тому, как отображаются метки редакции.
Чтобы проверить, ожидаются ли обновления, перейдите на вкладку «Файл» и на экране «Информация» найдите и нажмите кнопку «Доступны обновления документа».
Если они активно редактируют, в вашем документе появляется цветной указатель вставки, показывающий, где работает соавтор.
Если соавторы изменили документ, сохраните свою копию, чтобы просмотреть обновления: щелкните значок «Сохранить» на панели быстрого доступа или нажмите Ctrl+S. Любое измененное содержимое отображается в документе с цветным наложением, аналогично тому, как отображаются метки редакции.
Чтобы проверить, ожидаются ли обновления, перейдите на вкладку «Файл» и на экране «Информация» найдите и нажмите кнопку «Доступны обновления документа».
Просмотреть статью
Word Как использовать исправления в Word 2019
Статья / Обновлено 08.01.2019
Все хорошие писатели должны получать обратную связь. Тем не менее, я хотел бы знать, что было сделано с моим текстом, не только для того, чтобы увидеть эффект, но и для того, чтобы чему-то научиться. Инструменты отслеживания изменений в Word позволяют проводить такую проверку.
Как сравнить две версии документа Microsoft Word
У вас есть оригинал документа — то, что вы написали. У вас также есть копия, над которой работала Брианна, бездушный автомат из юридического отдела. Ваша задача — сравнить их, чтобы точно увидеть, что изменилось по сравнению с оригиналом. Вот что нужно сделать:
Щелкните вкладку Обзор.
В группе «Сравнить» выберите «Сравнить» → «Сравнить».
Появится диалоговое окно «Сравнить документы».
Выберите исходный документ из раскрывающегося списка Исходный документ.
В списке отображаются недавно открытые или сохраненные документы. Выберите один или используйте элемент «Обзор», чтобы вызвать диалоговое окно «Открыть» и найти документ.
Выберите отредактированный документ из раскрывающегося списка «Пересмотренный документ».
Выберите документ из списка или используйте элемент «Обзор», чтобы найти измененный, измененный или искаженный документ.
Нажмите «ОК».
Word сравнивает два документа.
Инструменты отслеживания изменений в Word позволяют проводить такую проверку.
Как сравнить две версии документа Microsoft Word
У вас есть оригинал документа — то, что вы написали. У вас также есть копия, над которой работала Брианна, бездушный автомат из юридического отдела. Ваша задача — сравнить их, чтобы точно увидеть, что изменилось по сравнению с оригиналом. Вот что нужно сделать:
Щелкните вкладку Обзор.
В группе «Сравнить» выберите «Сравнить» → «Сравнить».
Появится диалоговое окно «Сравнить документы».
Выберите исходный документ из раскрывающегося списка Исходный документ.
В списке отображаются недавно открытые или сохраненные документы. Выберите один или используйте элемент «Обзор», чтобы вызвать диалоговое окно «Открыть» и найти документ.
Выберите отредактированный документ из раскрывающегося списка «Пересмотренный документ».
Выберите документ из списка или используйте элемент «Обзор», чтобы найти измененный, измененный или искаженный документ.
Нажмите «ОК».
Word сравнивает два документа. Изменения отображаются в окне, разделенном на четыре части, как показано на рисунке. На самом деле эта презентация является третьим документом под названием «Сравнить результат».
Просмотрите его! Просмотрите изменения, внесенные в вашу первозданную прозу варварами-нарушителями: прокрутка синхронизирована между всеми тремя документами: исходным, отредактированным и сравниваемым. Нажмите на изменение в панели рецензирования (показано слева), чтобы быстро увидеть, какая часть вашего документа была согнута, скручена или изуродована.
Измененный текст выделяется двумя способами: Добавленный текст подчеркивается. Удаленный текст отображается зачеркнутым стилем.
Вы можете подтвердить или отклонить изменения в документе «Результат сравнения», как если бы вы отслеживали изменения вручную.
Как отслеживать изменения по мере их внесения в Microsoft Word
Чтобы быть добрым и нежным соавтором, активируйте функцию отслеживания Word, прежде чем вносить изменения в чужой текст: перейдите на вкладку «Рецензирование» и в группе «Отслеживание» нажмите кнопку «Отслеживание изменений», показанную на полях.
Изменения отображаются в окне, разделенном на четыре части, как показано на рисунке. На самом деле эта презентация является третьим документом под названием «Сравнить результат».
Просмотрите его! Просмотрите изменения, внесенные в вашу первозданную прозу варварами-нарушителями: прокрутка синхронизирована между всеми тремя документами: исходным, отредактированным и сравниваемым. Нажмите на изменение в панели рецензирования (показано слева), чтобы быстро увидеть, какая часть вашего документа была согнута, скручена или изуродована.
Измененный текст выделяется двумя способами: Добавленный текст подчеркивается. Удаленный текст отображается зачеркнутым стилем.
Вы можете подтвердить или отклонить изменения в документе «Результат сравнения», как если бы вы отслеживали изменения вручную.
Как отслеживать изменения по мере их внесения в Microsoft Word
Чтобы быть добрым и нежным соавтором, активируйте функцию отслеживания Word, прежде чем вносить изменения в чужой текст: перейдите на вкладку «Рецензирование» и в группе «Отслеживание» нажмите кнопку «Отслеживание изменений», показанную на полях. С этого момента любые изменения, внесенные в документ, обозначаются цветом в зависимости от того, кто вносит изменения и какой уровень разметки отображается:
Для простой разметки слева от абзаца появляется полоса с цветовой кодировкой, указывающая на то, что было внесено изменение.
Для All Markup новый текст имеет цветовую маркировку в зависимости от того, кто внес изменения. Добавленный текст отображается подчеркнутым, а удаленный текст отображается зачеркнутым. Эти выделения текста называются метками исправления. Они не являются атрибутами форматирования текста.
Для параметра «Без пометок» изменения отслеживаются, но не отображаются в документе. Это отличная настройка для наименьшего количества отвлекающих факторов. (Метки редакций можно увидеть, выбрав «Все пометки» вместо «Без пометок».)
Word продолжает отслеживать изменения и правки в документе, пока вы не отключите отслеживание изменений. Для этого снова нажмите кнопку «Отследить изменения».
Хотя кнопка «Отслеживание изменений» выделена, когда функция активна, лучший способ проверить и использовать эту функцию — активировать параметр «Настройки отслеживания» в строке состояния.
С этого момента любые изменения, внесенные в документ, обозначаются цветом в зависимости от того, кто вносит изменения и какой уровень разметки отображается:
Для простой разметки слева от абзаца появляется полоса с цветовой кодировкой, указывающая на то, что было внесено изменение.
Для All Markup новый текст имеет цветовую маркировку в зависимости от того, кто внес изменения. Добавленный текст отображается подчеркнутым, а удаленный текст отображается зачеркнутым. Эти выделения текста называются метками исправления. Они не являются атрибутами форматирования текста.
Для параметра «Без пометок» изменения отслеживаются, но не отображаются в документе. Это отличная настройка для наименьшего количества отвлекающих факторов. (Метки редакций можно увидеть, выбрав «Все пометки» вместо «Без пометок».)
Word продолжает отслеживать изменения и правки в документе, пока вы не отключите отслеживание изменений. Для этого снова нажмите кнопку «Отследить изменения».
Хотя кнопка «Отслеживание изменений» выделена, когда функция активна, лучший способ проверить и использовать эту функцию — активировать параметр «Настройки отслеживания» в строке состояния. Чтобы установить этот параметр, щелкните правой кнопкой мыши строку состояния и выберите «Отслеживать изменения». В качестве бонуса вы можете щелкнуть этот элемент в строке состояния, чтобы активировать или деактивировать отметки редакции в документе.
Как просмотреть изменения в Microsoft Word
После того, как ваш плохой, вялый документ будет возвращен вам, лучший способ просмотреть нанесенный ущерб — использовать команды на вкладке «Обзор», расположенной в группе «Изменения». Эти команды проиллюстрированы здесь; в зависимости от размера окна вы можете видеть или не видеть текст, объясняющий, что делает каждый из них.
Чтобы просмотреть изменения во всем документе, нажмите кнопку «Далее» или «Назад». Нажмите кнопку, чтобы перейти от одного изменения в тексте к следующему изменению.
Нажмите кнопку «Принять», если вы принимаете изменение. Чтобы отклонить изменение, нажмите кнопку «Отклонить». После нажатия любой кнопки вы сразу увидите следующее изменение в документе, пока все изменения не будут обработаны.
Чтобы установить этот параметр, щелкните правой кнопкой мыши строку состояния и выберите «Отслеживать изменения». В качестве бонуса вы можете щелкнуть этот элемент в строке состояния, чтобы активировать или деактивировать отметки редакции в документе.
Как просмотреть изменения в Microsoft Word
После того, как ваш плохой, вялый документ будет возвращен вам, лучший способ просмотреть нанесенный ущерб — использовать команды на вкладке «Обзор», расположенной в группе «Изменения». Эти команды проиллюстрированы здесь; в зависимости от размера окна вы можете видеть или не видеть текст, объясняющий, что делает каждый из них.
Чтобы просмотреть изменения во всем документе, нажмите кнопку «Далее» или «Назад». Нажмите кнопку, чтобы перейти от одного изменения в тексте к следующему изменению.
Нажмите кнопку «Принять», если вы принимаете изменение. Чтобы отклонить изменение, нажмите кнопку «Отклонить». После нажатия любой кнопки вы сразу увидите следующее изменение в документе, пока все изменения не будут обработаны.
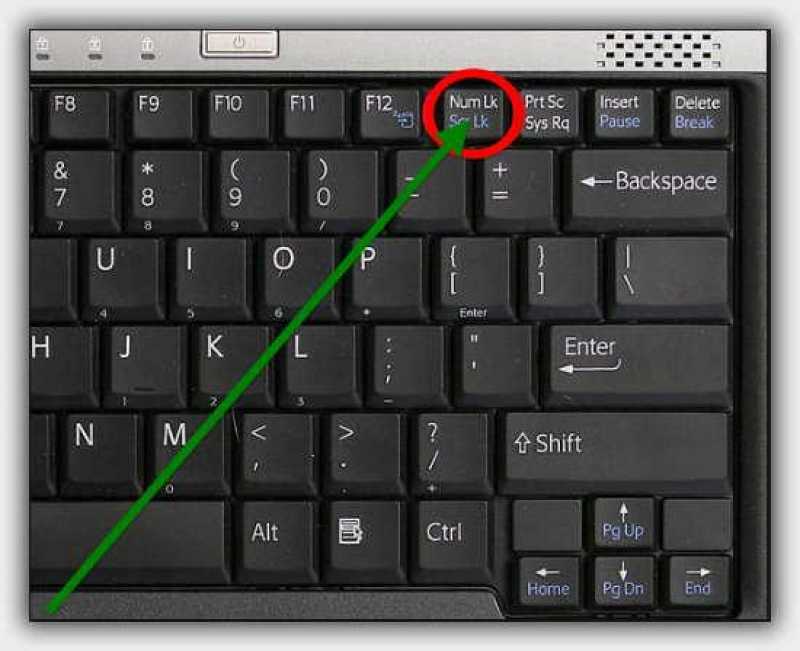
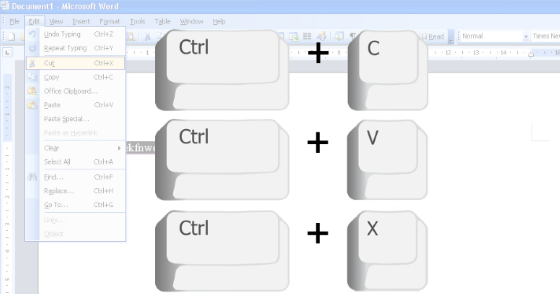 Если Вы выбрали слово, Shift + F7 ищет это слово в тезаурусе.
Если Вы выбрали слово, Shift + F7 ищет это слово в тезаурусе. д.
д.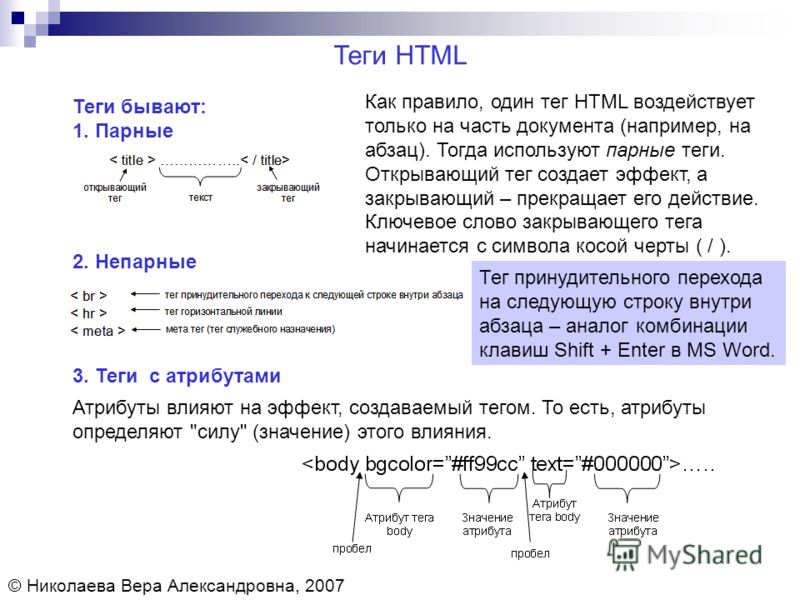 В этом режиме Вы можете использовать клавиши со стрелками, чтобы расширить свой выбор. Вы также можете нажать F8 до пяти раз, чтобы расширить выделение. Первое нажатие переводит в режим выбора, второе нажатие выбирает слово рядом с точкой вставки, третье выбирает все предложение, четвертое — все символы в абзаце, а пятый — весь документ. Нажатие Shift + F8 работает в том же цикле, но назад. И Вы можете нажать Esc каждый раз, чтобы выйти из режима выбора.
В этом режиме Вы можете использовать клавиши со стрелками, чтобы расширить свой выбор. Вы также можете нажать F8 до пяти раз, чтобы расширить выделение. Первое нажатие переводит в режим выбора, второе нажатие выбирает слово рядом с точкой вставки, третье выбирает все предложение, четвертое — все символы в абзаце, а пятый — весь документ. Нажатие Shift + F8 работает в том же цикле, но назад. И Вы можете нажать Esc каждый раз, чтобы выйти из режима выбора.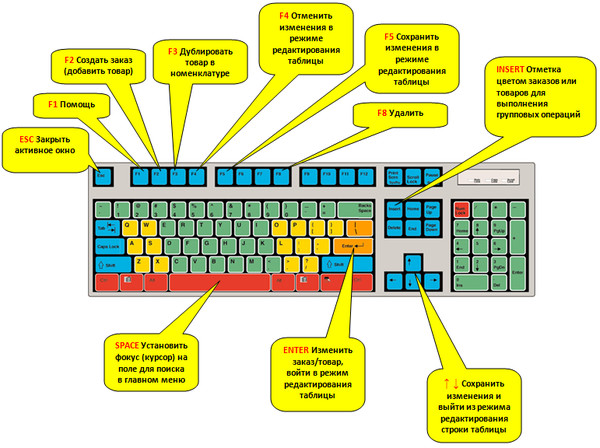 Доступные форматы — это начало предложения (первая буква в начале, все остальные в нижнем регистре), строчные, прописные, заглавные буквы (первая буква в каждом заглавном слове) и случай переключения (который отменяет все, что там есть).
Доступные форматы — это начало предложения (первая буква в начале, все остальные в нижнем регистре), строчные, прописные, заглавные буквы (первая буква в каждом заглавном слове) и случай переключения (который отменяет все, что там есть). Необязательный дефис говорит Word не использовать дефис, если слово не сломается в конце строки. Если это так, Word будет использовать дефис, где Вы его разместили.
Необязательный дефис говорит Word не использовать дефис, если слово не сломается в конце строки. Если это так, Word будет использовать дефис, где Вы его разместили. Продолжайте нажимать это комбо, чтобы выбрать больше ячеек. Если у Вас есть несколько ячеек в выбранной строке, это комбо выбирает те же самые ячейки в строке выше или ниже.
Продолжайте нажимать это комбо, чтобы выбрать больше ячеек. Если у Вас есть несколько ячеек в выбранной строке, это комбо выбирает те же самые ячейки в строке выше или ниже.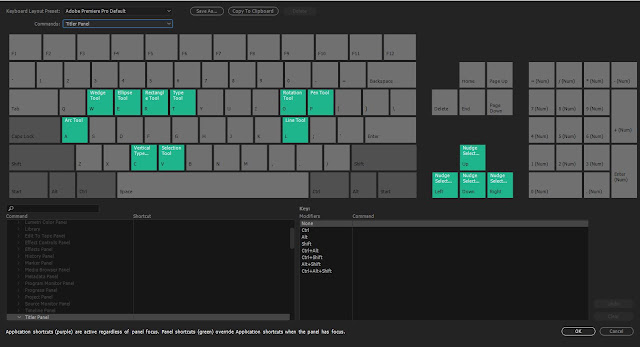 net
net При перетаскивании бегунка рядом с ним отображается подсказка, показывающая номер текущей страницы.
При перетаскивании бегунка рядом с ним отображается подсказка, показывающая номер текущей страницы.