Как создать шаблон в Word: полный урок
Всем привет! Если вы постоянно работаете с документами одного типа, с одинаковыми параметрами форматирования, то вам проще всего создать единый шаблон в редакторе Word. На самом деле шаблонов может быть несколько для разного рода документов. Таким образом вы сможете сильно сэкономить время, так как вам больше не придется постоянно форматировать новый документ под какие-то описанные стандарты. Готовые шаблоны сохраняются в форматах DOT, DOTX или DOTM. В статье я расскажу – как проще всего сделать шаблон в Ворде.
Содержание
- Коротко про то – что же такое шаблон?
- ШАГ 1: Создание шаблона
- ШАГ 2: Сохранение
- Как же работать с шаблоном?
- Видео
- Задать вопрос автору статьи
Коротко про то – что же такое шаблон?
Как я уже и писал в самом начале – шаблон сохраняется немного в другом формате. Данный файл содержит в себе все нужное для форматирования, которое вы уже настраиваете под себя. Теперь вам не нужно постоянно для каждого нового документа изменять шрифт, отступы, цвет текста, стили для оглавления и т.д. Просто открываем данный файл, заполняем его, а вот при сохранении выбираем обычный Word формат. В программе можно создавать как собственные шаблоны, так и скачивать с интернета уже существующие.
Теперь вам не нужно постоянно для каждого нового документа изменять шрифт, отступы, цвет текста, стили для оглавления и т.д. Просто открываем данный файл, заполняем его, а вот при сохранении выбираем обычный Word формат. В программе можно создавать как собственные шаблоны, так и скачивать с интернета уже существующие.
ШАГ 1: Создание шаблона
Откройте Word программу. После открытия приложения вам будет предложено создать новый документ – перейдите на вкладку создания. Вы можете заметить чуть ниже есть строка поиска шаблонов в сети интернет. Но мы с вами будем создавать свой собственный шаблон, поэтому выбираем команду «Новый документ».
Далее откроется чистый документ, который впоследствии вы и превратите в шаблон. Для этого вам нужно изменить все те параметры форматирования, которые вам необходимы. Вы можете воспользоваться уроками с нашего сайта:
Советую ознакомиться с нашим бесплатным полным курсом по Word.
- Как изменить формат листа.

- Как сделать заголовок.
- Как изменить или создать поля на листе.
- Межстрочный интервал.
- Межбуквенные интервал.
- Как увеличить или уменьшить шрифт.
- Автоматическое содержание в документе.
- Как сделать список литературы.
Все что вы добавите в шаблон – будет в будущем использоваться в новых документах. Это также касается сносок, текста, графических объектов и даже рисунков.
- Как вставить рисунок.
- Как построить график.
- Нумерация страниц.
Я вам все же советую ознакомиться с курсом, ссылку на который я оставил чуть раньше. Там представлены все возможные варианты форматирования, которые помогут работать вам с любым шаблоном. Если говорить проще, то шаблон – это тот же самый файл, имеющий уже предустановленные настройки. Как только он будет готов – переходим ко второму шагу.
ПРИМЕЧАНИЕ! На самом деле вы можете работать уже с готовыми шаблонами. Просто изменяйте его под свои нужды.
ШАГ 2: Сохранение
Итак, наш шаблон уже готов, теперь нам останется просто его сохранить. В самом верху нажмите по вкладке «Файл».
Переходим в раздел «Сохранить как» и кликаем «Обзор», чтобы выбрать место сохранения – ваш компьютер. Но вы можете сохранить файл в том же облаке OneDrive, если вы с ним активно работаете.
Читаем – что такое облако и как им пользоваться.
Сначала вписываем название. После этого нам нужно выбрать «Тип файла» – нас интересует три варианта:
- Шаблон Word – если вы будете работать с той же версией Word.
- Шаблон Word с поддержкой макросов – если вы в шаблоне будете использовать макросы, выбираем этот вариант.
- Шаблон Word 97-2003 – для старых версий текстового редактора.
Как же работать с шаблоном?
Все очень просто – открываем сам шаблон и начинаем заполнять его текстом, картинками и другими объектами. Самое главное при этом выполнить сохранение в «Документ Word», а не «Шаблон Word», чтобы изменения сохранялись туда. При этом сам шаблон будет оставаться неизменным. Также вы всегда можете изменить некоторое форматирование, а потом сохранить файл в шаблон.
Самое главное при этом выполнить сохранение в «Документ Word», а не «Шаблон Word», чтобы изменения сохранялись туда. При этом сам шаблон будет оставаться неизменным. Также вы всегда можете изменить некоторое форматирование, а потом сохранить файл в шаблон.
Как используются для создания документа шаблоны-образцы?
Для этого открываете любой уже готовый шаблон. Вы можете использовать и те шаблоны, которые загружены на сервера Microsoft – их можно найти через поиск при создании. Далее просто изменяем его под свой вкус и сохраняем в формате шаблона. Если вы уже будете работать с ним, как с документом, тогда сохраняем в формате DOC.
Видео
В уроке выше мы почти полностью рассмотрели создание шаблона в Ворде. Если я что-то упустил или забыл – напишите об этом в комментариях. Дополнительно советую посмотреть видео ниже. До новых встреч на портале WiFiGiD.RU.
Самые важные сайты для бесплатной загрузки шаблонов Microsoft Word
Microsoft Office включает Включено несколько готовых к использованию шаблонов в программе. Но если вы ищете определенный стиль или макет для своего документа и не можете найти его среди Шаблоны, включенные в Word Не волнуйся. Вам не нужно создавать его с нуля.
Когда тебе нужно Создать документ в Microsoft Word Очень полезно начать с шаблона. будь то резюме или отчет, предложение, план или другой популярный документ, дает вам Отправная точка шаблонов Во встроенном формате.
Мы рассмотрели много Классные бесплатные шаблоны Microsoft Word Из прошлого. Но если вам нужен уникальный тип документа или вам нужно больше опций, вы можете изучить их самостоятельно. Вот лучшие веб-сайты для посещения, которые предоставляют лучший выбор, когда вы хотите бесплатно загрузить шаблон Microsoft Word.
Вот лучшие веб-сайты для посещения, которые предоставляют лучший выбор, когда вы хотите бесплатно загрузить шаблон Microsoft Word.
1. Microsoft Office онлайн
Когда дело доходит до шаблонов для Microsoft Word, что может быть лучше для начала, чем Microsoft Office Online? Преимущество использования этого ресурса в том, что ваши шаблоны поступают непосредственно от Microsoft.
На сайте так хорошо организованы шаблоны, что вы можете выполнять поиск по ключевым словам или просматривать по категории, событию, случаю или применению. И вы найдете сотни Бесплатные шаблоны для Word. Например, резюме, сопроводительные письма, листовки, брошюры, календари, открытки и многое другое.
Когда вы увидите понравившийся шаблон, выберите его, чтобы отобразить краткое описание. Нажмите кнопку «Загрузить», чтобы использовать его на своем компьютере, или нажмите «Изменить в браузере», чтобы открыть шаблон в Microsoft Word Online.
2. Шаблон.нет
Еще одно отличное место для загрузки шаблонов Word — это Шаблон.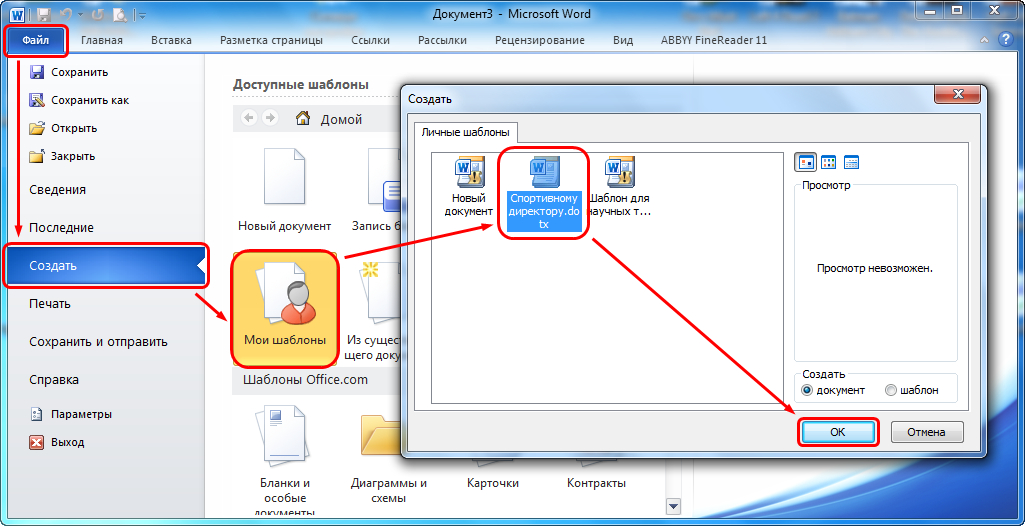 нет. Поскольку сайт предлагает как бесплатные, так и платные шаблоны, может быть сложно использовать окно поиска, потому что вы увидите смесь. Лучше всего использовать кнопку «Шаблоны» вверху, а затем выбрать категорию бесплатных шаблонов.
нет. Поскольку сайт предлагает как бесплатные, так и платные шаблоны, может быть сложно использовать окно поиска, потому что вы увидите смесь. Лучше всего использовать кнопку «Шаблоны» вверху, а затем выбрать категорию бесплатных шаблонов.
На Template.net есть бесплатные шаблоны Word для всего, от соглашений до Поэт И чтобы диаграммы И даже купоны. После выбора категории вы увидите организованную сетку результатов. Каждый шаблон содержит значки для совместимых приложений. Так что просто поищите логотип Microsoft Word, это не проблема, потому что их очень много.
Вы должны зарегистрировать бесплатную учетную запись для загрузки шаблонов. Как только вы это сделаете, выберите шаблон, нажмите «Бесплатная загрузка» и следуйте инструкциям, чтобы получить шаблон.
3. Vertex42
Подготовить Вершина42 Один из лучших сайтов для получения шаблонов Microsoft Office. Хотя сайт в основном ориентирован на Шаблоны для Excel Вы также найдете их хороший выбор для Word. Вверху вы увидите кнопку для перехода к шаблонам Word. Просто щелкните по нему, и вы окажетесь на пути к полному списку.
Просто щелкните по нему, и вы окажетесь на пути к полному списку.
Найдите шаблоны для писем, резюме, листовок и повесток дня или получите конкретную информацию с помощью баскетбольных списков, журналов упражнений и контрольных списков для кемпинга. И если вы выберете шаблон для просмотра или загрузки, вы увидите связанные шаблоны внизу, что является очень полезным вариантом.
Когда вы видите шаблон, который хотите загрузить, просто выберите его, чтобы увидеть полное описание, включающее совместимые приложения и версии. Выберите свою версию Word, нажмите кнопку «Загрузить» и следуйте инструкциям, чтобы получить шаблон.
4. WordTemplates.org
موقع WordTemplates.org Обходит его имя в том, что мы ищем. Вы можете легко и бесплатно найти множество шаблонов Word для вашего бизнеса или дома.
Зайдя на сайт, вы увидите простой способ навигации по популярным категориям форм, таким как бизнес, брошюры, сертификат, публикация и контракт. Вы также можете увидеть последние и популярные варианты, а также выполнить поиск чего-то конкретного.
Каждый шаблон содержит полезное описание и фотографию. Когда вы найдете нужный шаблон, выберите его и нажмите кнопку «Загрузить сейчас». Это оно! Вам не нужно регистрировать учетную запись или проверять платные шаблоны. WordTemplates.org бесплатно позаботится о ваших шаблонах Word.
5. Hloom
Hloom Это отличный веб-сайт, который предоставляет шаблоны для всех приложений Microsoft Office, а не только для Word. Таким образом, это полезно для создания закладок, если вам нужны шаблоны для Excel или PowerPoint в дороге.
Вверху вы увидите бесплатные шаблоны, и вы можете выбрать для просмотра их коллекции или определенный шаблон для таких вещей, как счета, сертификаты, приглашения или листовки. Если вы потянете Раздел групп шаблонов , вы увидите шаблоны, организованные по категориям, от соглашений до опросов.
Когда вы увидите понравившийся шаблон, выберите его, чтобы просмотреть описание, образцы и дополнительную информацию об этом типе документа, что будет полезно.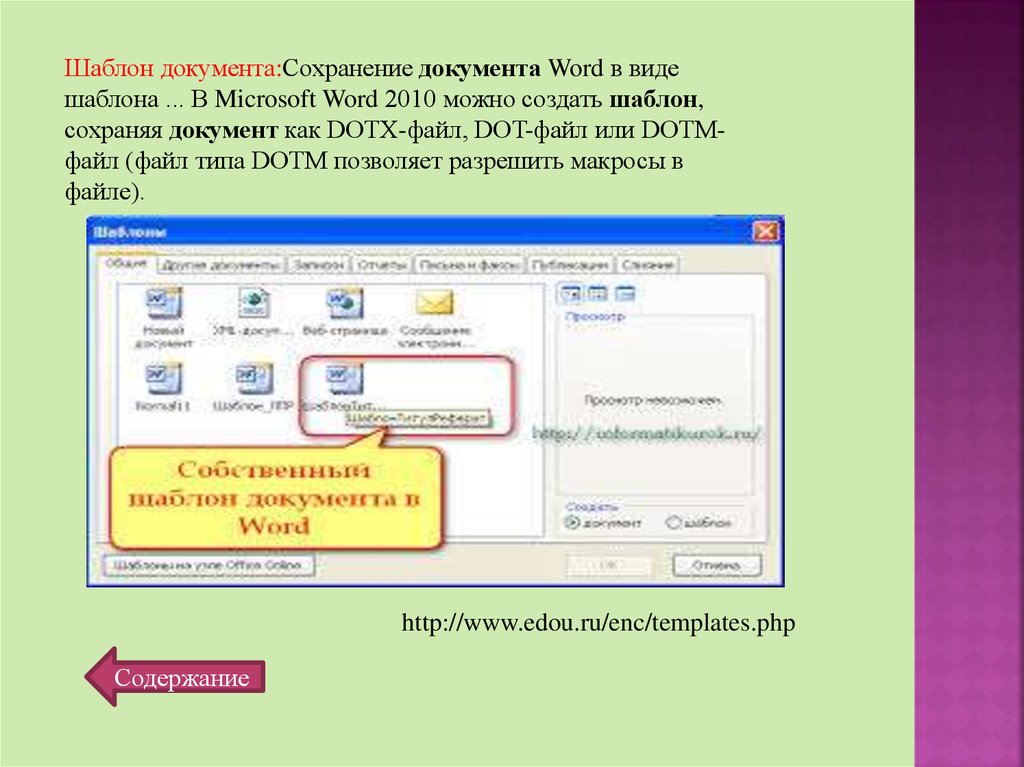 Рядом с именем файла вы можете подтвердить, что он Word совместим с расширением DOCX в имени. Нажмите кнопку «Загрузить», и все готово.
Рядом с именем файла вы можете подтвердить, что он Word совместим с расширением DOCX в имени. Нажмите кнопку «Загрузить», и все готово.
6. Макеты акций
Макеты акций Еще один сайт, на котором вы должны проверить шаблоны Microsoft Word. Вы найдете много привлекательных и функциональных вариантов для своего проекта.
На сайте есть как бесплатные, так и платные шаблоны, поэтому, если вам нужны только бесплатные варианты, нажмите кнопку «Шаблоны» вверху и выберите бесплатные шаблоны. Затем в разделе «Шаблоны бесплатного графического дизайна» щелкайте по точкам, чтобы переключаться между категориями.
Когда вы найдете понравившийся шаблон, выберите его и проверьте, какие форматы файлов должны быть совместимы с Microsoft Word, потому что на сайте также есть шаблоны для таких приложений, как Illustrator и Apple Pages.
Войдите или зарегистрируйте бесплатную учетную запись, затем нажмите кнопку бесплатной загрузки.
Стоимость некоторых платных шаблонов индивидуальна, или вы можете подписаться на тарифный план. Но для начала доступно множество бесплатных шаблонов.
Но для начала доступно множество бесплатных шаблонов.
Удачного поиска нового шаблона!
Эти сайты представляют собой отличные ресурсы для шаблонов для Word, которые вы можете скачать бесплатно. Если вы только начинаете поиск, проверьте каждый из них, чтобы найти именно тот шаблон, который вам нужен. Вы в конечном итоге станете обладателем своих фаворитов с этой коллекцией, но если вы поставите закладка Все они, вам не нужно будет ломать голову в последнюю минуту при поиске шаблона Word.
Источник
Скачать 7546 Шаблоны печати слов
Скачать 7546 Шаблоны печати Word — Envato ElementsУточнение
- 1111111111111111111111111111111111111111111111111111111111111111111111111111111РЕС Мокапы
57
Веб-сайты
107
Наборы UX и UI
131
Инфографика
1
0011
39
Scene Generators
20
Color Space
RGB
120
CMYK
7,411
Orientation
Landscape
885
Portrait
6,501
Square
41
Поддерживаемые приложения
Adobe Photoshop
4 076
Adobe Illustrator
5 549
Adobe InDesign
2,083
Adobe XD
7
Figma
6
Sketch
2
Properties
Vector
6,384
Layered
6,243
Refine by
Clear
Категории
Шаблоны для печати
7 546
Мокапы продуктов
57
Веб-сайты
107
UX и UI Kit
10 131
Infographics
1
Logos
39
Scene Generators
20
Color Space
RGB
120
CMYK
7,411
Orientation
Landscape
885
Портрет
6 501
Квадрат
41
Поддерживаемые приложения
Adobe Photoshop
4 076
Adobe Illustrator
5,549
Adobe InDesign
2,083
Adobe XD
7
Figma
6
Sketch
2
Properties
Vector
6,384
Layered
6,243
Связанный:
- резюме word
- word фирменный бланк
- брошюра word
- indesign
- годовой отчет word шаблон
Sort by RelevantPopularNew
Invoice Word
By IsLein in Graphic Templates
Add to collection
Download
Resume Word
By Maioy in Graphic Templates
Add to collection
Download
Word Letterhead
Автор: graphicsupply in Графические шаблоны
Добавить в коллекцию
Скачать
Резюме Word
By volusthemes in Графические шаблоны
Добавить в коллекцию
Скачать
Бланки Word | Archa
от Fahroo в графических шаблонах
Добавить в коллекцию
Скачать
Резюме Word
от SZ81 в графических шаблонах
Add to Collection
- .
 Графические шаблоны
Графические шаблоныДобавить в коллекцию
Скачать
Шаблон с бланком
по 1 Протема в графических шаблонах
Добавить в коллекцию
Скачать
резюме
от Spacestudios In Graphic
Addto To Collection. Word ProfessionalBy Be_Achemit in Графические шаблоны
Добавить в коллекцию
Скачать
Words Interior Brochure
By aqrstudio in Графические шаблоны
Добавить в коллекцию
Скачать
Брошюра компании | Слово | Indesign
By Brochures_Factory в графических шаблонах
Добавить в коллекцию
Скачать
Резюме Слово
от Spacestudios в графических шаблонах
Add Collection
Download
9004Add Collection
15CV1111111111111111111111111101111111111111111111111111111111111111111111111111111111111011111111110 годы
. в графических шаблонах
в графических шаблонахДобавить в коллекцию
Скачать
Резюме Word
от Spacestudios в графических шаблонах
Добавить в коллекцию
Скачать
CV RESUM
Скачать
Резюме Word Template
By Maioy in Графические шаблоны
Добавить в коллекцию
Скачать
Letterhead Word
By IsLein in Graphic Templates
Add to collection
Download
CV Word Template
By kaiserken in Graphic Templates
Add to collection
Download
Resume Word
By kaiserken в графических шаблонах
Добавить в коллекцию
Скачать
Резюме Word
By Richard_2010 в графических шаблонах
Add to collection
Download
Resume Word
By spacestudios in Graphic Templates
Add to collection
Download
Word CV and Business Card — Personal ID
By Giallo in Graphic Templates
Add в коллекцию
Скачать
Бланк Word
By IsLein in Graphic Templates
Добавить в коллекцию
Скачать
Resume Word
By spacestudios in Graphic Templates
Add to collection
Download
Resume Word
By Richard_2010 in Graphic Templates
Add to collection
Download
CV Word Template
By kaiserken в графических шаблонах
Добавить в коллекцию
Скачать
Счет Word
By IsLein в графических шаблонах
Add to collection
Download
Letterhead for Microsoft Word
By IsLein in Graphic Templates
Add to collection
Download
Resume Word
By Richard_2010 in Graphic Templates
Add to collection
Скачать
Предложение | MS Word & Indesign
By LeafLove in Графические шаблоны
Добавить в коллекцию
Скачать
Резюме Слово
от Kaiserken в графических шаблонах
Добавить в коллекцию
Скачать
Резуме
By kaiserken в Graphic Templates
Добавить в коллекцию
Скачать
Резюме Word
By spacestudios в Graphic Templates
Добавить в коллекцию
Скачать
Резюме Word
от Richard_2010 в графических шаблонах
Добавить в коллекцию
Скачать
РЕЗЕМЕНТ
СПАСИВАНИЕ
11111111111111111111111.
Резюме Word
Автор spacestudios in Графические шаблоны
Добавить в коллекцию
Скачать
Резюме Word
By spacestudios in Graphic Templates
Add to collection
Download
Resume Word
By spacestudios in Graphic Templates
Add to collection
Download
Resume Word
By Richard_2010 in Graphic Templates
Добавить в коллекцию
Загрузить
Резюме Word Docx
By Maioy in Graphic Templates
Добавить в коллекцию
Скачать
Резюме Word
от Spacestudios в графических шаблонах
Добавить в коллекцию
Скачать
Резюме
от Simpledestudios в графических шаблонах
Addto To Collectionот Simplestudios
11111111111111111111111111111111111111111111111111111111111111111. Резюме Word
Резюме WordАвтор Richard_2010 в Графические шаблоны
Добавить в коллекцию
Скачать
Резюме Word
Автор spacestudios в Графические шаблоны
Добавить в коллекцию
Скачать
Резюме Word
от Spacestudios в графических шаблонах
Add to Collection
Скачать
Resume Word
By Maioy in in Graph -Templates
Adding Demplates.
Связанные:
- резюме word
- word фирменный бланк
- брошюра word
- indesign
- годовой отчет word шаблон
Как заполнить шаблон документа Word с помощью Power Automate
Вам нужно автоматически заполнить данными шаблон Word? Возможно, у вас есть существующий шаблон, который вы хотели бы использовать, но данные хранятся в другом месте.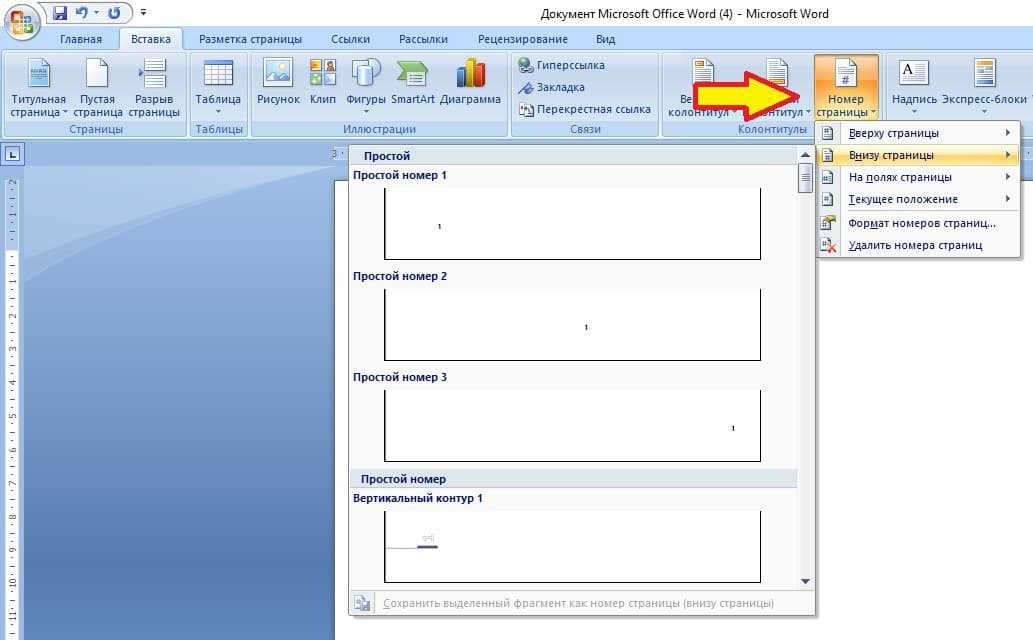
ИЛИ, возможно, вы хотите заполнить шаблон Microsoft Word Power Automate данными. В любом случае Power Automate может помочь!
В этом сообщении блога мы поделимся лучшим методом, чтобы рассказать вам, как заполнить текстовый шаблон Power Automate.
В Power Automate есть очень полезный инструмент для компаний, которые хотят сэкономить время и автоматизировать свой рабочий процесс.
Как работает Power Automate?
Power Automate помогает предприятиям автоматизировать рутинные повторяющиеся действия. И трудоемкие задачи по повышению производительности их рабочей силы.
Эта платформа обладает множеством функций, упрощающих создание пользовательских рабочих процессов и запуск их на любом устройстве. Power Automate предоставляет все ваши варианты автоматизации под рукой.
Запустите одно из множества различных действий, используя различные триггеры, такие как кнопка в приложении, время или данные в любой системе. Например, обновление файла, отправка электронного письма или даже заполнение шаблона Word данными из других систем.
С увеличением количества устройств и услуг в наши дни. Разным типам организаций нужен эффективный способ управления повседневными операциями, который предоставляет Power Automate.
Так как это может помочь оптимизировать процессы и исключить утомительный ручной труд. Владельцы бизнеса могут больше сосредоточиться на улучшении организационного роста, вместо того чтобы тратить время на рутинные задачи.
Подключив облачную платформу Power of Microsoft. Службы Office 365, Службы Dynamics 365. И десятки других приложений и веб-сервисов, возможности автоматизации питания становятся безграничными.
Благодаря возможности заменить рутинные ручные задачи мощными потоками автоматизации и простым пользовательским интерфейсом. Автоматизация энергоснабжения имеет все необходимое для быстрого выполнения работы.
Лучшие методы заполнения документа Word с помощью Power Automate
Современное рабочее место становится все более автоматизированным. А благодаря возможности использовать Power Automate оптимизация процессов еще никогда не была такой простой.
Возможность заполнения документа Word с помощью Power Automate может сэкономить время и ресурсы при заполнении документов для офиса.
Ниже мы рассмотрим лучшие методы заполнения документа Word с помощью Power Automate.
И предоставление рекомендаций по настройке шаблонов документов и автоматизации рабочего процесса быстро и эффективно.
Метод 1. Заполнение документа Word сертификата с помощью Power Automate
Автоматизация процессов становится все более важной для бизнеса в современную цифровую эпоху. Power Automate может помочь оптимизировать сложные процессы и сэкономить ваше время.
Power Automate — это облачный инструмент Microsoft для автоматизации рабочих процессов, который применяет возможности искусственного интеллекта (ИИ) для автоматизации утомительных и ручных задач.
После настройки он может обнаруживать изменения в данных в базах данных и других источниках. И позволяет пользователям легко создавать настраиваемые документы с минимальными усилиями.
В этом методе мы рассмотрим, как Power Automate можно использовать для заполнения документа Word с типом сертификата. Мы рассмотрим, как создать автоматизированный процесс, использующий триггеры и действия Power Automate.
Шаг 1 : Чтобы заполнить сертификат в Microsoft Word, вы должны сначала включить опцию разработчика в MS Word. Было бы лучше, если бы вы зашли в меню файлов, чтобы включить опцию разработчика. И отсюда вы должны нажать на опции ниже.
Шаг 2 : Из меню, которое появляется перед вами после выбора опций. Вы должны добавить раздел «Разработчик» на ленту MS Word, щелкнув параметр «Настроить».
Шаг 3 : Чтобы запустить этот метод, вам необходимо создать шаблон сертификата в Microsoft Word или загрузить его. И используйте бесплатный шаблон сертификата из онлайн-функции Microsoft Word. Для поиска шаблона через онлайн-платформу Microsoft Word. Сначала вам нужно щелкнуть параметр «Новый документ Word», а затем выбрать параметр «Поиск в Интернете».
Шаг 4 : После добавления параметра «Разработчик» на ленту MS Word необходимо открыть нужный документ. Поскольку в этой статье описан пример сертификата, сертификат открывается в MS Word.
Шаг 5 : На этом этапе необходимо выбрать письменное содержимое сертификата. Выберите имя и фамилию, название награды, дату выпуска и т. д. После этого вам нужно нажать на раздел «Разработчик». И нажмите на опцию «Управление содержимым обычного текста» в категории «Элементы управления». Выбор этой опции даст вам контроль над содержимым, записанным в вашем файле Word, и вы сможете изменить его по своему желанию.
Шаг 6 : Теперь у нас есть текст управления содержимым в документе. А теперь пришло время обновить теги содержимого документа. Для этого вам нужно выбрать содержимое в вашем документе один за другим. Например, «имя и фамилия», и снова нажмите «Свойства» в разделе «Элементы управления».
Шаг 7 : Как только вы нажмете на свойство, перед вами откроется небольшое окно.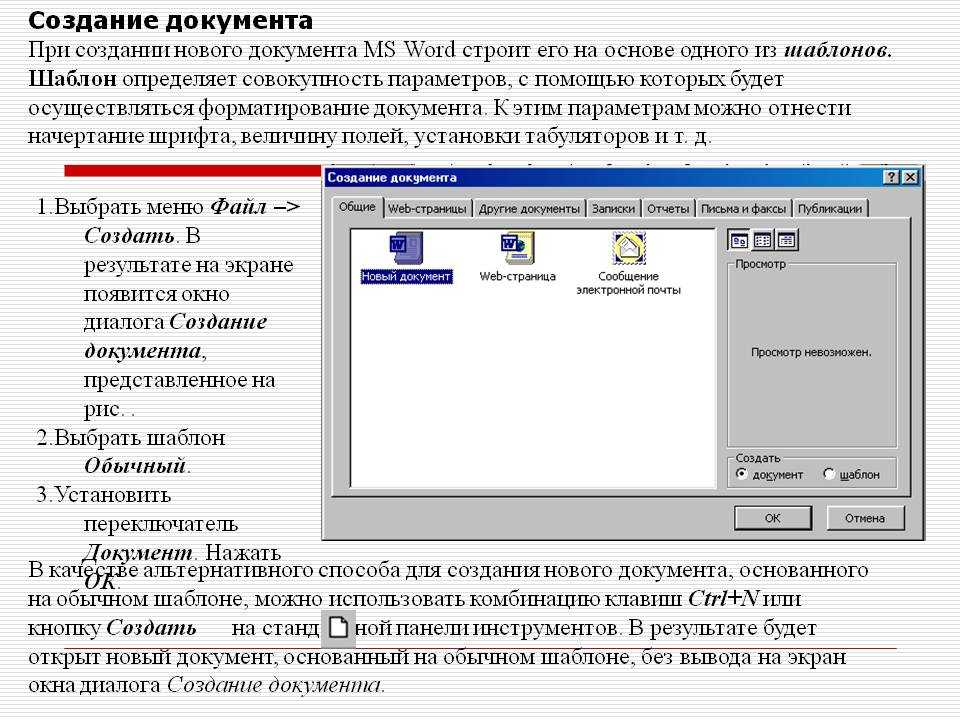 Вы должны написать тег «Полное имя» как в поле заголовка, так и в поле тега. Это добавит тег к содержимому вашего документа. Когда вы добавите тег в оба поля, нажмите кнопку «ОК», чтобы сохранить настройки, а также сделайте это с другими полями содержимого.
Вы должны написать тег «Полное имя» как в поле заголовка, так и в поле тега. Это добавит тег к содержимому вашего документа. Когда вы добавите тег в оба поля, нажмите кнопку «ОК», чтобы сохранить настройки, а также сделайте это с другими полями содержимого.
Шаг 8 : файл документа Word готов к заполнению Power Automate. Сохраните файл на свой компьютер.
Теперь настройте поток Power Automate для шаблона Word с помощью Power Automate
Шаг 1 . Чтобы создать поток Power Automate Microsoft для документа Word, необходимо связать документ с Power Automate. Для этого вы выбираете OneDrive.
Шаг 2 : После открытия Power Automate первым шагом является создание нового потока. Для этого вы должны нажать на опцию «Создать» в правом меню в Power Automate.
Шаг 3 : Как только вы нажмете кнопку «Создать», перед вами появятся дополнительные опции. Вы должны выбрать опцию «Автоматизированный облачный поток» из этих опций.
Шаг 4 : Для автоматического облачного потока вы должны нажать на опцию «Форумы Microsoft», а также дать этому облачному потоку автоматизированное имя.
Шаг 5 : Как только мы создадим этот автоматизированный поток, перед нами откроется новое окно. В этом окне вы должны выбрать форму Microsoft, в которой вы хотите запустить Automated Cloudflow с документом Word.
Примечание . Чтобы получить доступ к Microsoft Forms, вам необходимо подписаться на ежемесячный пакет Microsoft 365. Только тогда вы сможете создавать Microsoft Forms по своему усмотрению.
Шаг 6 : На этом шаге вам нужно добавить действие Microsoft Forms. Это действие формы будет называться «Получить подробности ответа». Этот шаг даст пользователям свободу добавлять свои данные в форму.
Шаг 7 : Здесь снова вам нужно выбрать свой идентификатор Microsoft Forms. Поскольку я назвал свою форму «Power Automate Workshop», я выберу ее.
Шаг 8 : Этот шаг самый важный, потому что теперь нам нужно добавить документ Word, сохраненный в OneDrive, в автоматизированный рабочий процесс. Для этого вам нужно ввести «слово онлайн» в поисковом значении и выбрать появившуюся иконку.
Шаг 9 : Как только вы выберете опцию Word Document Online, перед вами появятся еще две опции. Вы должны выбрать опцию «Заполнить документ Word» из этих опций.
Шаг 10 : Как только вы выберете «Заполнить документ Word», перед вами появятся три опции. В первом из этих вариантов вам нужно выбрать свой OneDrive, а затем библиотеку документов. И, наконец, ваш файл документа, в котором вы разработали сертификат.
Шаг 11 : Вы должны выбрать точно те же данные, которые вы указали в документе в разделе динамического содержимого в этих полях, как показано ниже.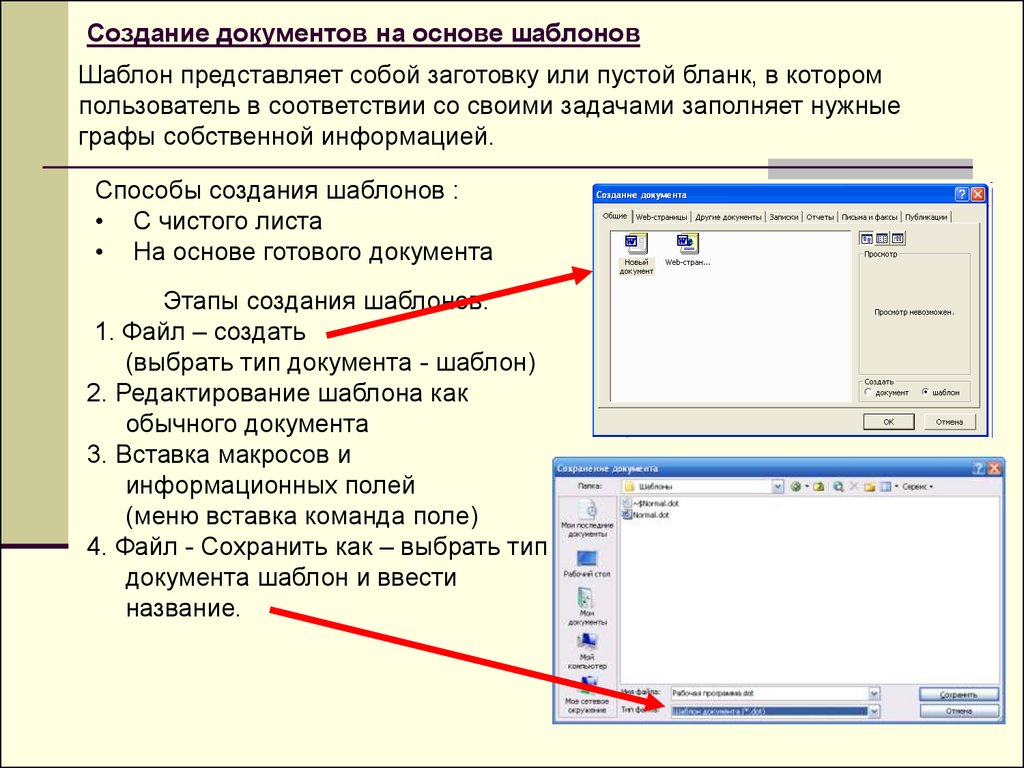
Шаг 12 : Раздел создания файла должен быть разработан для создания файла для этого потока с использованием местоположения файла OneDrive. Для этого вам нужно ввести создать файл в разделе поиска. И из появившихся вариантов вам нужно выбрать «создать файл», который будет использовать путь к файлу OneDrive.
Шаг 13 : В этом разделе вы должны выбрать папку документа, имя учащегося и нужный файл Word.
Шаг 14 : Теперь преобразуйте этот файл Word в PDF, чтобы автоматический поток мог отправить его по электронной почте. Для этого вам нужно ввести «Конвертировать файл» в поле поиска. После выбора нужного раздела появляется . Затем выберите файл, который у вас есть в OneDrive, и оставьте PDF-файл в поле ниже.
Шаг 15 : На следующем шаге введите «Отправить электронное письмо» в поле поиска и выберите нужный вариант. А теперь шаг за шагом заполните дополнительные разделы, указанные ниже, которые также могут отображаться на рисунке ниже, а затем сохраните свои настройки.
Теперь ваш автоматизированный рабочий процесс готов к созданию данных сертификата Word через Google Forms.
Шаг 16 : Вы также можете протестировать этот автоматизированный рабочий процесс, если хотите. Чтобы протестировать этот рабочий процесс, вам нужно нажать кнопку «Тест» в правом верхнем углу окна. И из двух появившихся вариантов вам нужно выбрать параметр «Вручную».
Шаг 17: Наряду с этим вам необходимо открыть вашу Microsoft Form, которую вы создали на платформе Microsoft Forms. Вам необходимо заполнить форму и нажать на кнопку «Отправить», и ваш сертификат будет отправлен вам. Желаемое электронное письмо будет доставлено в ваш почтовый ящик и сгенерировано автоматическим рабочим процессом.
Наконец, файл сертификата, созданный Power Automated, автоматически отправляется на вашу электронную почту. Вы можете увидеть свой сертификат, правильно сгенерированный с помощью Power Automate, когда откроете следующее электронное письмо.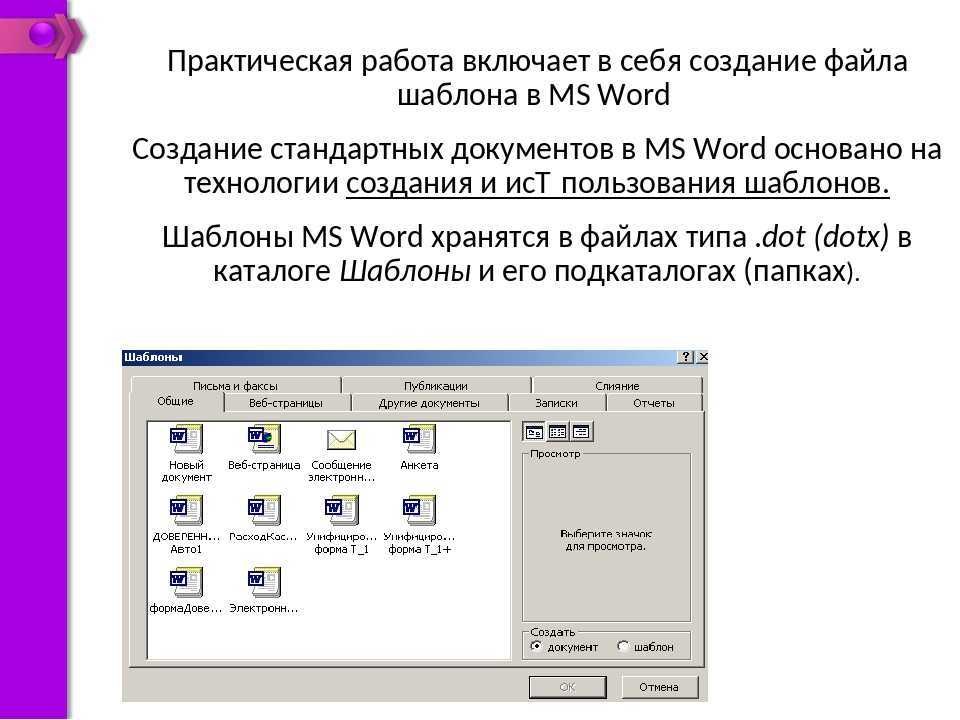

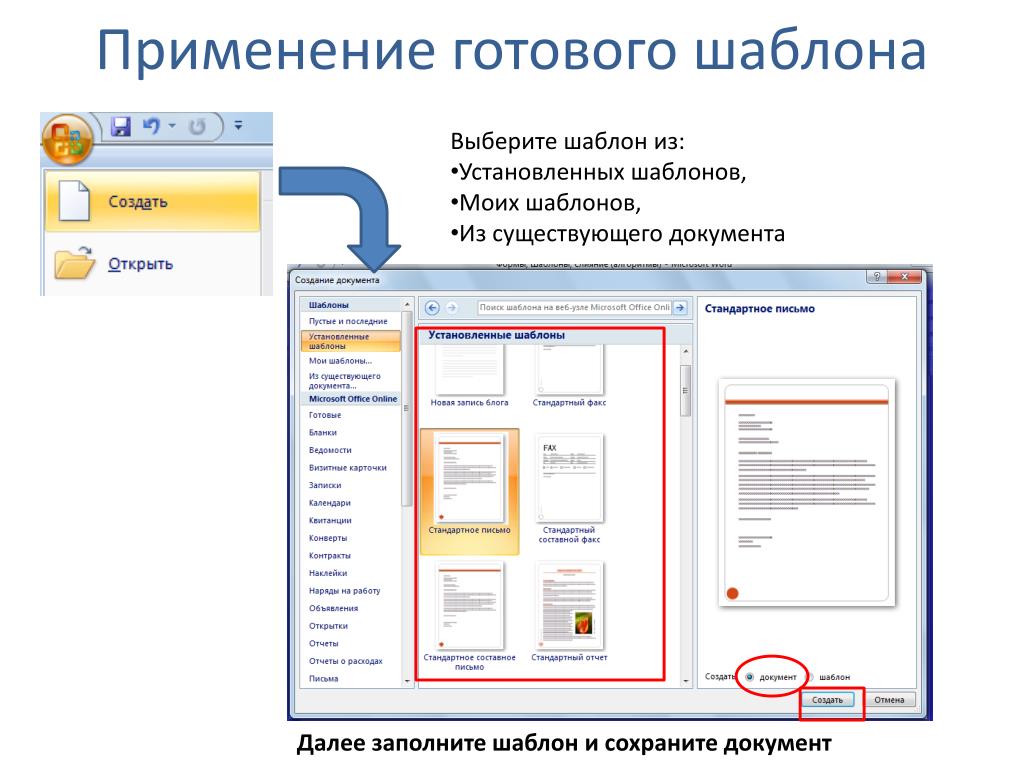
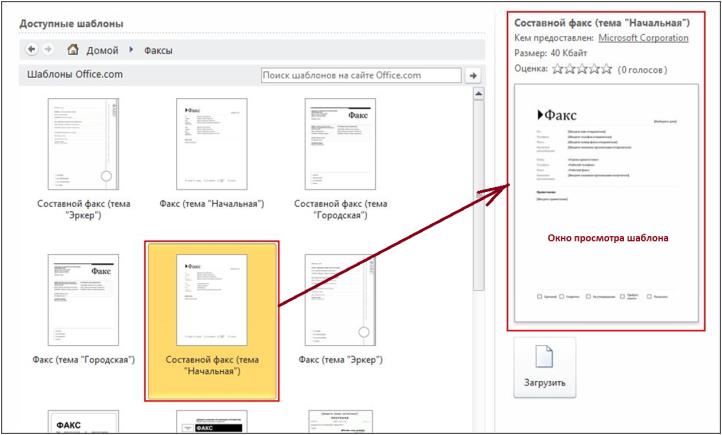 Графические шаблоны
Графические шаблоны в графических шаблонах
в графических шаблонах
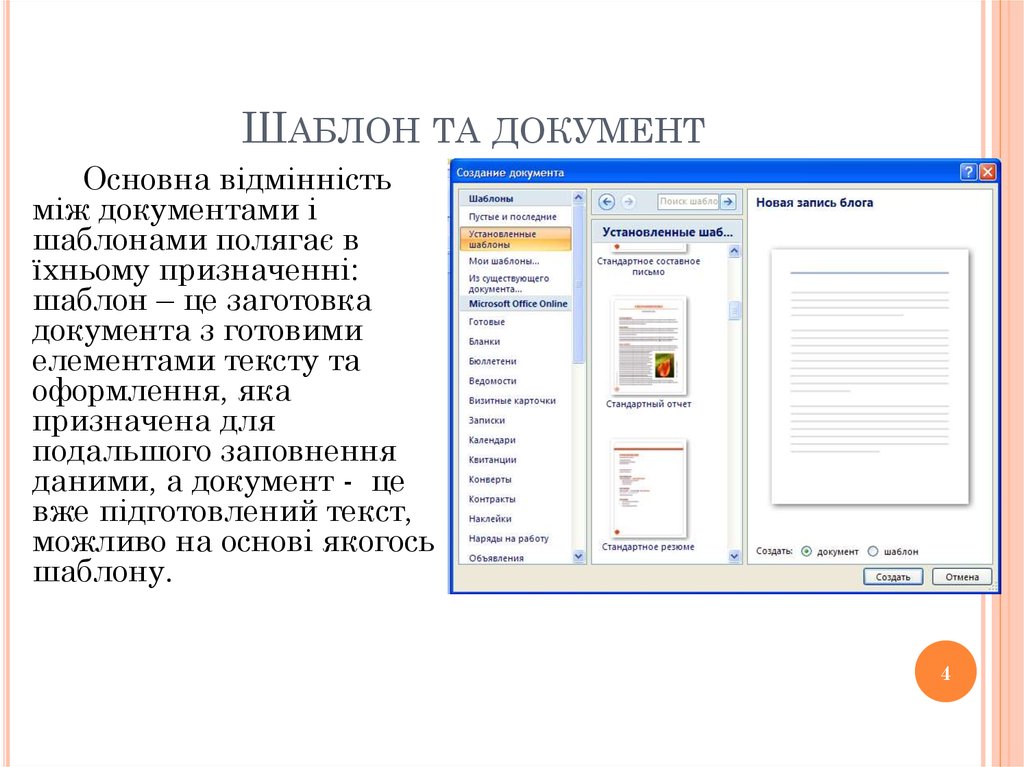 Резюме Word
Резюме Word