Самоучитель Excel и Word для Чайников
24 сентября, 2020 admin
Очень часто по учёбе или работе нам необходимо написать дроби в Word или Excel. Именно они, а не другие формулы из математики часто требуются нам. В этом уроке мы расскажем, как это сделать, на примере версий 2007, 2010, 2016 и других. Когда нам приходится вычислять сложные формулы, мы используем онлайн калькулятор дробей. Но просто для написания в Ворде достаточно знать вкладку, где есть шаблон формулы.
Читать далее »
12 мая, 2013 admin
По работе, учебе или каким-то еще текущим делам часто приходится сохранять один тип файлов в другой. Мы на нашем сайте дали уже довольно много инструкций, как тот или иной формат Microsoft Office перевести и преобразовать в другой. В одном из комментариев нас попросили рассказать о сохранении файла excel в pdf.
Читать далее »
25 марта, 2013 admin
Часто при работе в программе Word и редактировании большого количества тексты требуется заменить повторяющееся слово или фразу на какое-то другое значение. Конечно, если текст небольшой, можно визуально найти нужные слова, удалить их и вставить на их место нужные.
Конечно, если текст небольшой, можно визуально найти нужные слова, удалить их и вставить на их место нужные.
Читать далее »
7 февраля, 2013 admin
Часто при составлении, списков, смет и любой другой документации, в excel требуется сделать выпадающий список. Он позволяет сэкономить ячейки, сделать таблицу эстетичнее и понятнее. К тому же, сделать это очень просто. Берем список данных, которые написаны в столбик.
Читать далее »
27 января, 2013 admin
При составлении таблиц, отчетов или любой другой работы в word, часто требуется упорядочить список в алфавитном порядке. В этом нет ничего сложного, но многие просто не знают элементарных возможностей ворд 2003 и 2007, поэтому приходят на сайт к нам. А мы его для этого и делали, чтобы помогать людям.
Читать далее »
21 ноября, 2012 admin
Добрый день, Дорогие Читатели! В этом уроке мы расскажем вам как правильно вставить изображение, картинку или рисунок в любое место документа word. Довольно часто при оформлении рефератов, курсовых, методичек, различных отчетов, необходимо в текст вставлять изображения, графики, рисунки и другие графические элементы. Часто пользователи малознакомые с функциями и возможностями Word делают это «по простому» — просто перетаскивают картинку из папки в документ. Тем самым сбивается форматирование, текст уезжает туда, где ему быть не нужно, да и вообще рушится структура документа.
Довольно часто при оформлении рефератов, курсовых, методичек, различных отчетов, необходимо в текст вставлять изображения, графики, рисунки и другие графические элементы. Часто пользователи малознакомые с функциями и возможностями Word делают это «по простому» — просто перетаскивают картинку из папки в документ. Тем самым сбивается форматирование, текст уезжает туда, где ему быть не нужно, да и вообще рушится структура документа.
Читать далее »
13 ноября, 2012 admin
В одной из статей мы уже рассказывали, как перевернуть страницу в word. Но на нашу почту пришел логичный вопрос, а как же перевернуть не всю страницу, а одно или несколько слов в документе. Или, например, предложение.
Мы решили восполнить это опущение и оперативно ответить, как для Ольги, которая задала вопрос, так и для всех остальных пользователей нашего сайта.
Читать далее »
23 октября, 2012 admin
К нам на почту часто поступает вопрос о том, как сделать таблицу в excel. Для многих это покажется забавным, ведь, по сути, документ в Экселе – это и есть одна большая таблица. Да, можно сказать и так, если нужна простая таблица, чтобы разграничить какие-то цифры или слова, то можно пользоваться стандартными ячейками. Но что, если нужно сделать «не форматную» таблицу, скажем, для бланков или каких-либо других целей? В этой статьей мы решили рассказать, как сделать таблицу в Excel.
Для многих это покажется забавным, ведь, по сути, документ в Экселе – это и есть одна большая таблица. Да, можно сказать и так, если нужна простая таблица, чтобы разграничить какие-то цифры или слова, то можно пользоваться стандартными ячейками. Но что, если нужно сделать «не форматную» таблицу, скажем, для бланков или каких-либо других целей? В этой статьей мы решили рассказать, как сделать таблицу в Excel.
Чтобы сделать таблицу в Эксель, нам нужно изменять ширину и длину определенных ячеек в документе.
И так, вы уже определились, как у вас будет выглядеть таблица. Построить ее можно несколькими способами – мы покажем самый простой и удобный.
Выделяем нужную область ячеек в документе, нажимаем правую кнопку мыши и выбираем строку «Формат ячеек».
Во вкладке «Выравнивание» выбираем пункт – «Объединять ячейки».
После этого переходим в пункт Границы и выбираем, к примеру, Все – Внешние.
Можете нажать кнопку Ок и посмотреть на полученный результат.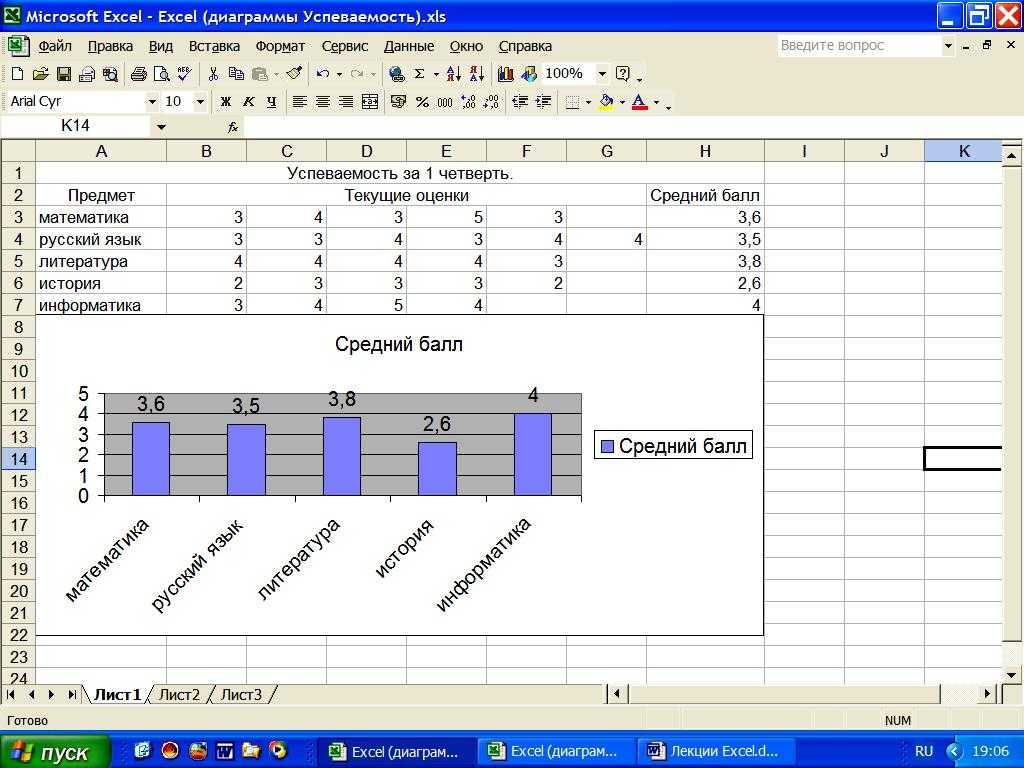
Как видите, у нас получилась простая таблица, где внутри все ячейки объединены в одну. В зависимости от ваших потребностей вы можете задавать любые настройки во вкладке Формат ячеек, тем самым нужным вам образом создавая таблицу в Excel.
К примеру, вы можете задать цвет таблицы, выбрать различные варианты границы у нее, шрифт и многое другое.
Таким образом, вы можете создавать любые таблицы в Excel, в зависимости от ваших нужд.
Читать далее »
19 октября, 2012 admin
Один из главных вопросов при форматировании текста word документа у многих пользователей связан с абзацем или абзацевым отступом. Когда текст уже набран, необходимо поставить абзацы, чтобы он был хорошо структурирован и форматирован, для удобного восприятия читаемыми. Сделать это совсем несложно, просто нужно знать как. И в этой статье мы решили рассказать, как же в word поставить абзацы.
Первый, и самый просто способ проставления абзацевого отступа – с помощью линейки Ворд документа.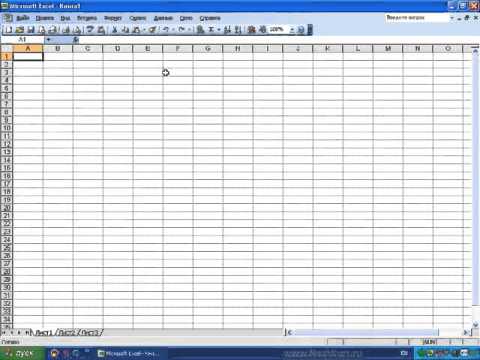 Если по умолчанию она у вас не выставлена, заходим в пункт меню Вид – «Показать или скрыть» и галочкой отмечаем вкладку Линейка.
Если по умолчанию она у вас не выставлена, заходим в пункт меню Вид – «Показать или скрыть» и галочкой отмечаем вкладку Линейка.
Читать далее »
8 октября, 2012 admin
В одной из наших прошлых статей мы рассказали о том, как совместить word на ipad. Поступила просьба о том, чтобы мы рассказали, с помощью каких программ можно открывать файлы microsoft word и excel на Андроиде. И мы решили провести обзор популярных и удобных программ, ведь пользователей ОС Android сейчас огромное количество в нашей стране.
Тем более, современные планшетные компьютеры и смартфоны на Андроид позволяют полноценно работать на них и решать учебные и бизнес задачи.
Читать далее »
Excel: самоучитель для начинающих пользователей
Excel — это самая распространенная в мире программа для составления таблиц, вычислений различной трудности, создания диаграмм, ведения отчетности и создания баз данных. Практически на любом, как домашнем, так и офисном, компьютере установлен пакет программ Microsoft Office, а Эксель входит в комплект этого пакета.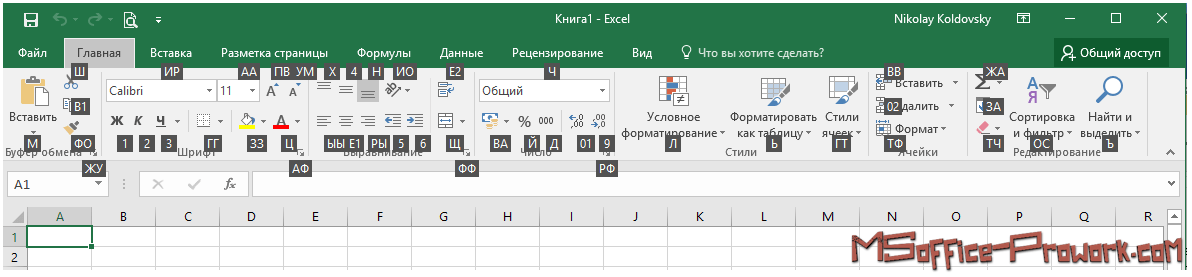 На любой офисной работе не будет лишним знать основы этой программы, в этом поможет любой самоучитель. Excel для начинающих лучше изучать после знакомства с Microsoft Office Word, так как у этих программ есть очень много общего.
На любой офисной работе не будет лишним знать основы этой программы, в этом поможет любой самоучитель. Excel для начинающих лучше изучать после знакомства с Microsoft Office Word, так как у этих программ есть очень много общего.
Основные возможности Excel
Это приложение стало неотъемлемой частью для бухгалтеров, секретарей, операторов или экономистов. Для более детального знакомства с приложением Excel можно пройти специальные курсы, которых сейчас множество. Есть курсы, которые ориентированы на продвинутых пользователей, есть и курсы для начинающих.
Возможности офисной программы Excel:
- Excel представляет собой изначально готовую таблицу, поэтому его легко использовать для ведения безличных расчетов, которые имеют табличное представление (прайс-листы, расписания).
- Библиотека программы имеет различное количество диаграмм, графиков. Эти графики и диаграммы строятся на основании созданных таблиц, и в них используются данные выделенного диапазона таблицы, что очень удобно даже для чайников.

- Excel можно использовать для ведения домашней бухгалтерии и подобных ей учетных операций (расчетов по коммунальным платежам).
- Программа богата функциями ведения статистики и математическими функциями. Благодаря им программа легко подойдет для студентов, школьников и учащихся различных учебных заведений во время написания курсовых и дипломных работ, а также им подобных отчетов по практикам, заполнению балансовых ведомостей и т.д.
- Программа используется для ведения баз данных, Excel не является программой, специализирующейся на базах данных, однако широко используется в этой области при отсутствии других специализированных программ. В Excel есть возможность использовать встроенный язык программирования Visual Basic для написания макросов, что значительно расширяет возможности данного инструмента.
- Программой несложно научиться пользоваться. Любой самоучитель, пособие для начинающих или видео помогут легко пройти обучение основным принципам работы с программой для неподготовленных пользователей.

В отличие от редактора MS Word, в котором создаваемый файл называется документом, в данном приложении файл получил название «книга».
Основные элементы окна Excel
Рабочий лист — основной документ для совершения различных операций в Excel. Рабочий лист является частью рабочей книги (всегда). Лист состоит из ячеек, столбцов, строк.
Рабочая книга — файл Excel с расширением xls (в версии MS Office 2003), xlsx (в версии MS Office 2010). По умолчанию одна книга содержит 255 листов, которые можно удалять, переименовывать, добавлять.
Ячейка — составляющая таблицы, которая заполняется данными. Она является клеткой пересечения нужного столбца с нужной строкой.
Ряд ячеек по вертикали составляет столбец. В таблице их может быть неограниченное количество.
Строка — ряд ячеек по горизонтали.
Программа Microsoft Excel имеет ряд встроенных помощников для чайников, они помогают облегчить и сделать более оптимизированной работу, проводимую в программе.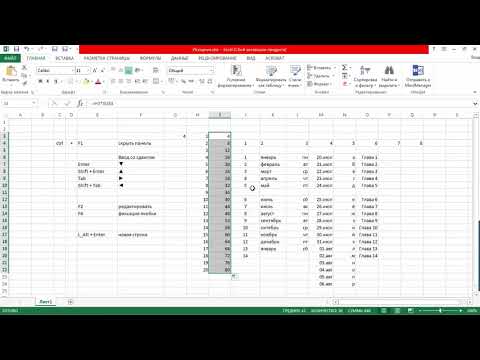 С их помощью комфортнее проходить обучение работе с приложением, особенно это касается начинающих. Курсы по программе всегда включают описание данных помощников.
С их помощью комфортнее проходить обучение работе с приложением, особенно это касается начинающих. Курсы по программе всегда включают описание данных помощников.
Что такое мастера-помощники и для чего они предназначены?
Мастера-помощники:
- Мастер диаграмм. Позволяет работать с диаграммами гораздо проще.
- Мастер функций. С его помощью написание функций в программе также упрощается.
- Мастер подсказок. Является хорошим помощником в поиске информации. Он является больше поисковиком, чем помощником.
- Мастер Web-страниц. Помогает в создании HTML-страниц в программе Microsoft Excel.
- Мастер шаблонов. С этим помощником можно очень просто создать шаблоны для работы, упростить работу с базами данных.
- Мастер сводных таблиц. Он помогает проводить несложный анализ любой информации, которая внесена в таблицу Excel, упорядочивает строки, столбцы и заголовки страниц очень простым способом (работая только мышью).
- Мастер преобразований.

Помимо мастеров-помощников для чайников, в программе присутствует множество возможностей и функций, позволяющих облегчить работу и проводить вычисления и подсчеты. Например, автозаполнение таблицы. С помощью этого режима легко создавать определенные последовательности из значений текстового и числового типа. При этом не нужно вводить данные вручную. Основы этой функции включают создание собственных автоматических режимов заполнения. Как пример, режимом автозаполнения можно пользоваться, когда нужно вводить месяцы (Август, Сентябрь и так далее). При правильной настройке программа сделает все сама. Эта функция сортирует созданные вами списки заполнения в автоматическом режиме. Благодаря ей можно без особых усилий отсортировать свою информацию.
Без внимания не останется и функция автосуммирования. Она позволяет выполнять сложение чисел единственным нажатием левой кнопки мыши на значке Σ ленты Главная.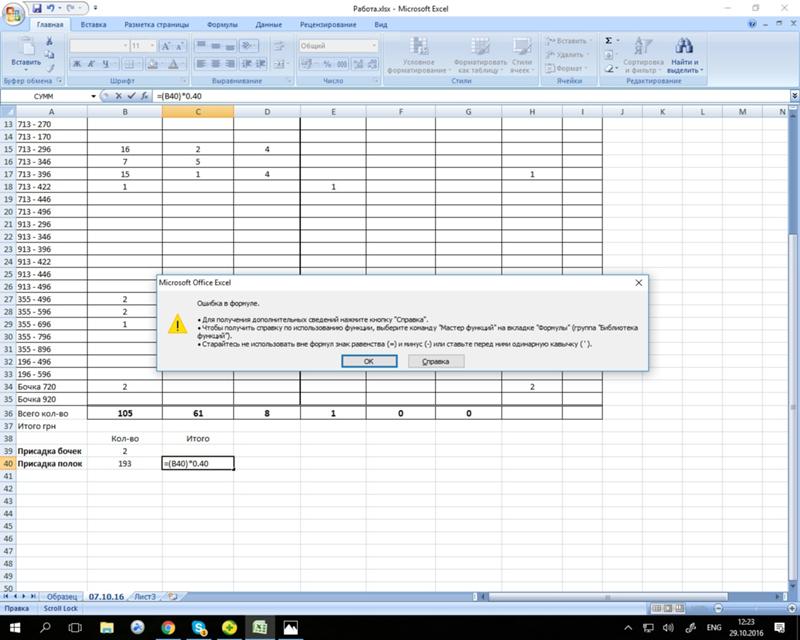
Обучение работе с программой Excel не будет сложным, если использовать наш самоучитель. Знать основы этой программы должен каждый, так как она незаменима во многих ситуациях.
Excel для начинающих самоучитель Excelka.ru
Простой и понятный самоучитель Word и Excel, Леонов В.С., 2016
Простой и понятный самоучитель Word и Excel, Леонов В.С., 2016.
Только начинаете осваивать компьютер? Программы Word и Excel станут вашими незаменимыми помощниками: написание и форматирование текстов, создание таблиц, добавление диаграмм, графиков, рисунков и многое другое, все это вы освоите с помощью этого удобного по формату самоучителя. Новый интерфейс и инструменты, невероятная скорость и стабильность работы — отличительные черты программ Word и Excel версий 2013 и 2016.
MICROSOFT OFFICE 2016: WORD И EXCEL.
Разработкой офисных программ корпорация Microsoft занимается уже более 20 лет. За это время Microsoft Office постепенно улучшатся — модернизировались как функциональные возможности, так и интерфейс (внешний вид) входящих в него программ. Кроме того, варьировался и состав пакета. Однако с самых первых версий Microsoft Office неизменно содержит приложения Word и Excel.
КРАТКОЕ ОГЛАВЛЕНИЕ.
Предисловие.
Глава 1.Microsoft Office 2016: Word и Excel.
Различия в версиях.
Возможности Word 2016.
Возможности Excel 2016.
Глава 2.Основы работы с документами Word 2016.
Запуск Word 2016.
Создание нового документа.
Создание файла на основе шаблона.
Сохранение файла.
Сохранение изменений. .
Завершение работы Word 2016
Открытие документа.
Глава 3.Интерфейс Word 2016.
Общий вид окна.
Лента инструментов.
Навигация.
Выделение.
Удаление текста.
Копирование и перемещение.
Отмена и повтор последнего действия.
Поиск и замена.
Проверка правописания.
Режимы просмотра документа.
Печать.
Клавиатура.
Принципы набора текста.
Глава 4.Форматирование в Word 2016.
Оформление текста.
Форматирование абзацев.
Форматирование страниц.
Использование стилей.
Глава 5.Объекты Word 2016.
Таблицы.
Изображения.
Объект WordArt.
Другие объекты.
Глава 6.Знакомство с Excel 2016.
Запуск программы.
Интерфейс программы.
Основные понятия.
Создание, сохранение и печать документа.

Редактирование таблиц.
Базовые операции с элементами таблицы.
Работа с листами.
Глава 7.Форматирование в Excel 2016.
Форматирование текста.
Форматы данных.
Форматирование данных.
Условное форматирование.
Использование стилей.
Форматирование листов.
Глава 8.Ввод и обработка данных в Excel 2016.
Автоматизация ввода данных.
Формулы.
Функции.
Обработка больших объемов данных.
Поиск.
Фильтрация.
Сортировка.
Глава 9.Диаграммы в Excel 2016.
Вставка.
Перемещение.
Переименование.
Инструменты настройки.
Изменение типа.
Заключение.
Часто задаваемые вопросы.
Таблицы горячих клавиш.
Алфавитный указатель.
Бесплатно скачать электронную книгу в удобном формате, смотреть и читать:
Скачать книгу Простой и понятный самоучитель Word и Excel, Леонов В.С., 2016 — fileskachat.com, быстрое и бесплатное скачивание.
Скачать pdf
Ниже можно купить эту книгу по лучшей цене со скидкой с доставкой по всей России. Купить эту книгу
Изучаем Excel с нуля. Шаг #1 — Базовые понятия
Этой заметкой я бы хотел начать серию, в которой изложу пять простых шагов, которые позволят вам начать использовать Эксель в своей работе. По сути, это будет база для последующих шагов к освоению программы.
Возможно вы знаете, что программа Excel входит в пакет офисных программ Microsoft Office и является, пожалуй, самой известной и популярной программой из категории электронных таблиц. Excel стал своеобразным стандартом в индустрии и одним из основных преимуществ программы является ее универсальность.
Хоть и есть некоторые общепринятые сферы, в которых используется Excel, тем не менее, возможности программы если и не безграничны, то очень широки.
Вот основные сферы, в которых применяется Excel:
- произведение расчетов практически любой сложности;
- автоматизация однотипных расчетов;
- создание отчетов;
- организация списков и перечней;
- анализ и обработка числовых данных;
- создание диаграмм и графиков на основе данных;
- создание рисунков и схем.

И еще много чего другого, ведь Excel поддерживает язык программирования VBA (Visual Basic for Applications), а это означает, что на базе Excel можно создавать свои программы под какие-то узко специализированные задачи.
И все эти возможности доступны каждому!
В среде обычных пользователей бытует мнение, что Excel — это сложная и трудно осваиваемая программа… Но это совсем не так и мы с вами сделаем в этом курсе пять простых шагов, которые, как я надеюсь, развеют миф о «сложности Эксель».
Я считаю, что практика — лучший учитель и все новое следует осваивать именно на конкретных примерах, а не в теории. Поэтому данный мини-курс будет практическим. Все нужные нам инструменты мы будем осваивать по мере необходимости.
Но как бы мне не хотелось миновать теорию, все же есть некоторые базовые вещи, о которых необходимо рассказать в самом начале, так как в дальнейшем мы будем к ним постоянно обращаться. Я имею в виду интерфейс (внешний вид) программы, а также некоторые ее ключевые элементы.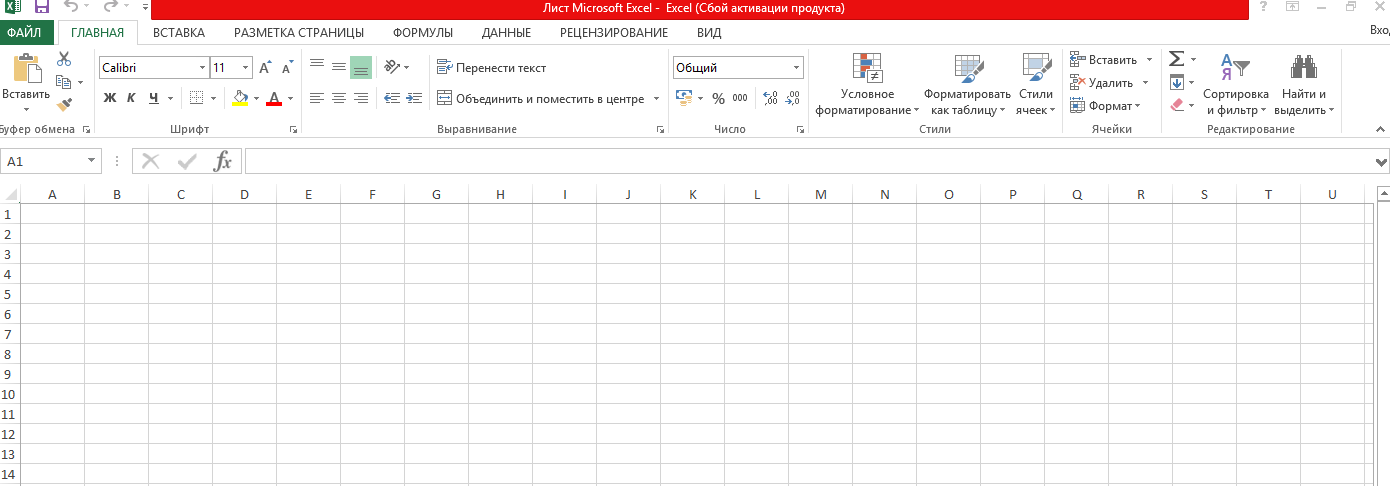
В данном курсе мы будем рассматривать Excel из пакета Microsoft Office 2016, но курс можно использовать для изучения более ранних версий программы, а именно Excel 2007, 2010 и 2013, так как внешние и функциональные отличия между этими версиями непринципиальны.
Все документы, созданные в программе Excel, называются книгами и файлы рабочих книг имеют расширение .xlsx (в более старых версиях Excel расширение было .xls).
Каждая книга открывается в отдельном окне программы.
При запуске программы следует создать новую книгу и приступить к созданию нужной нам электронной таблицы.
Поскольку книга в обычном понимании состоит из листов, то и в книге Excel мы их также сможем найти.
По умолчанию в новой книге уже есть лист (Лист1). В версии Excel 2016 он только один, но мы можем создать столько листов, сколько будет необходимо. Для этого необходимо нажать соответствующую кнопку рядом с ярлычком листа.
Переключаться между ними можно с помощью специальных ярлычков в нижней части окна программы.
Каждый лист представляет собой таблицу, ну а любая таблица состоит из строк и столбцов. При этом строки пронумерованы от 1 до 1 048 576, а столбцы обозначаются буквами латинского алфавита — от А до XFD.
При этом, если проследить обозначение столбцов, то мы увидим, что когда алфавит заканчивается к букве прибавляется следующая по алфавиту буква, например, АА, АВ, АС и т.д.
Логично, что на пересечении строк и столбцов располагается ячейка.
Ячейка — это главная «рабочая лошадка» Экселя. Каждая ячейка таблицы может хранить число, текст или формулу. Именно формулы делают электронные таблицы такими удобными, но к формулам мы вернемся несколько позже.
Каждая ячейка имеет свой уникальный адрес. Если вы имеете представление, каким образом в шахматах или на поле игры «Морской бой» отмечается положение объектов, то вам будет легко понять и принцип адресов в Эксель.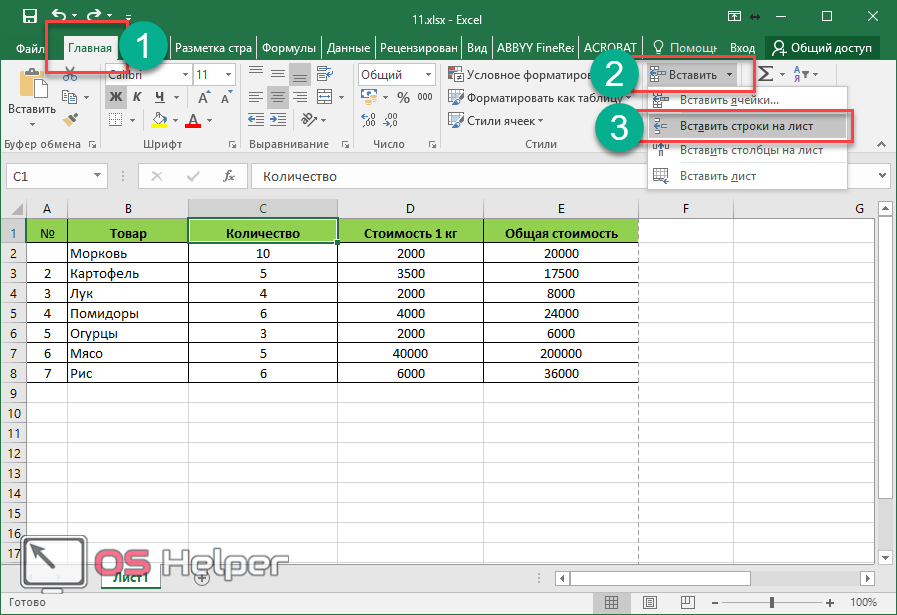
В Экселе верхняя левая ячейка имеет адрес A1, а это означает, что она находится на пересечении столбца А и строки 1. Щелкая мышью по ячейкам на листе, мы сможем увидеть их адрес в поле Имени.
В любой момент времени только одна ячейка на листе может быть активной, то есть готовой к вводу данных. Об этом свидетельствует рамка, обрамляющая выделенную ячейку, а также ее адрес в поле Имени.
Обрамление называется табличным курсором и мы можем его перемещать либо мышью, щелчком по нужной ячейки таблицы, либо воспользоваться клавишами управления курсором (стрелками вправо-влево, вверх-вниз).
Также можно увидеть, что заголовки строки и столбца, на пересечении которых находится активная ячейка, подсвечиваются цветом, что также может быть полезно для быстрого определения местоположения выбранной ячейки.
Итак, суть работы в Excel сводится к вводу и форматированию данных в таблице на рабочем листе. Чтобы начать ввод данных в ячейку или изменить ее внешний вид, мы должны сначала эту ячейку выбрать (активировать). Для этого можно использовать либо мышь, либо клавиши управления курсором.
Для этого можно использовать либо мышь, либо клавиши управления курсором.
Все операции с ячейками производятся с помощью инструментов, которые сгруппированы по назначению и вынесены на панели инструментов (1, см. рис. ниже).
Сами панели инструментов также сгруппированы и располагаются на тематических вкладках (2) — Главная, Вставка, Разметка страницы и т.д.
Щелчком мыши по вкладке мы переключаемся на нужную вкладку и видим расположенные на ней панели инструментов, которые в свою очередь подписаны в нижней части (3). Это дает нам представление о том, для каких целей используются инструменты конкретной панели.
Область, где размещаются панели инструментов, называют Лентой (4). Ее можно скрыть, чтобы расширить рабочую область программы. Делается это двойным щелчком мыши по активной вкладке.
При этом если лента скрыта, то она будет временно появляться после щелчка мышью по любой из ее вкладок, а затем она будет снова исчезать, когда мы переключимся в рабочую область программы.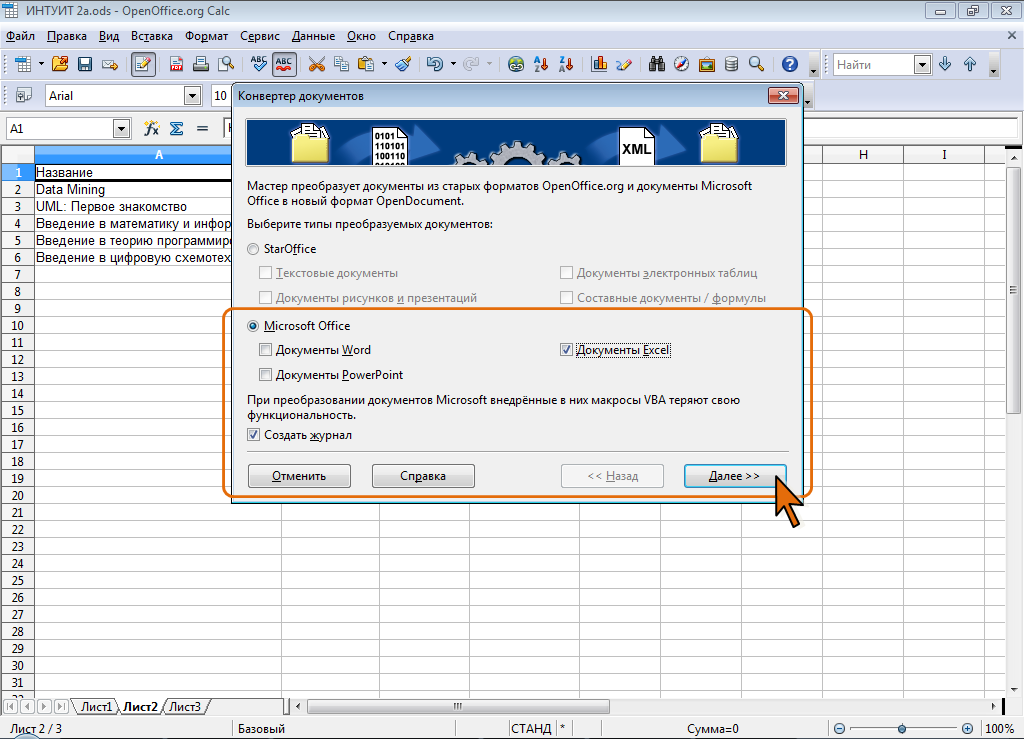 Это может быть удобным при работе с Эксель на компьютерах с небольшой диагональю экрана, например, на нетбуках.
Это может быть удобным при работе с Эксель на компьютерах с небольшой диагональю экрана, например, на нетбуках.
Ну а с теорией пора заканчивать и переходить к практике. На следующем шаге создадим простую электронную таблицу.
Самоучитель по Microsoft Excel для чайников
Самоучитель по работе в Excel для чайников позволит Вам легко понять и усвоить базовые навыки работы в Excel, чтобы затем уверенно перейти к более сложным темам. Самоучитель научит Вас пользоваться интерфейсом Excel, применять формулы и функции для решения самых различных задач, строить графики и диаграммы, работать со сводными таблицами и многое другое.
Самоучитель был создан специально для начинающих пользователей Excel, точнее для “полных чайников”. Информация дается поэтапно, начиная с самых азов. От раздела к разделу самоучителя предлагаются все более интересные и захватывающие вещи. Пройдя весь курс, Вы будете уверенно применять свои знания на практике и научитесь работать с инструментами Excel, которые позволят решить 80% всех Ваших задач. А самое главное:
А самое главное:
- Вы навсегда забудете вопрос: “Как работать в Excel?”
- Теперь никто и никогда не посмеет назвать Вас “чайником”.
- Не нужно покупать никчемные самоучители для начинающих, которые затем будут годами пылиться на полке. Покупайте только стоящую и полезную литературу!
- На нашем сайте Вы найдете еще множество самых различных курсов, уроков и пособий по работе в Microsoft Excel и не только. И все это в одном месте!
Раздел 1: Основы Excel
- Знакомство с Excel
- Интерфейс Microsoft Excel
- Лента в Microsoft Excel
- Представление Backstage в Excel
- Панель быстрого доступа и режимы просмотра книги
- Создание и открытие рабочих книг
- Создание и открытие рабочих книг Excel
- Режим совместимости в Excel
- Сохранение книг и общий доступ
- Сохранение и автовосстановление книг в Excel
- Экспорт книг Excel
- Общий доступ к книгам Excel
- Основы работы с ячейками
- Ячейка в Excel – базовые понятия
- Содержимое ячеек в Excel
- Копирование, перемещение и удаление ячеек в Excel
- Автозаполнение ячеек в Excel
- Поиск и замена в Excel
- Изменение столбцов, строк и ячеек
- Изменение ширины столбцов и высоты строк в Excel
- Вставка и удаление строк и столбцов в Excel
- Перемещение и скрытие строк и столбцов в Excel
- Перенос текста и объединение ячеек в Excel
- Форматирование ячеек
- Настройка шрифта в Excel
- Выравнивание текста в ячейках Excel
- Границы, заливка и стили ячеек в Excel
- Числовое форматирование в Excel
- Основные сведения о листе Excel
- Переименование, вставка и удаление листа в Excel
- Копирование, перемещение и изменение цвета листа в Excel
- Группировка листов в Excel
- Разметка страницы
- Форматирование полей и ориентация страницы в Excel
- Вставка разрывов страниц, печать заголовков и колонтитулов в Excel
- Печать книг
- Панель Печать в Microsoft Excel
- Задаем область печати в Excel
- Настройка полей и масштаба при печати в Excel
Раздел 2: Формулы и функции
- Простые формулы
- Математические операторы и ссылки на ячейки в формулах Excel
- Создание простых формул в Microsoft Excel
- Редактирование формул в Excel
- Сложные формулы
- Знакомство со сложными формулами в Excel
- Создание сложных формул в Microsoft Excel
- Относительные и абсолютные ссылки
- Относительные ссылки в Excel
- Абсолютные ссылки в Excel
- Ссылки на другие листы в Excel
- Формулы и функции
- Знакомство с функциями в Excel
- Вставляем функцию в Excel
- Библиотека функций в Excel
- Мастер функций в Excel
Раздел 3: Работа с данными
- Управление внешним видом рабочего листа
- Закрепление областей в Microsoft Excel
- Разделение листов и просмотр книги Excel в разных окнах
- Сортировка данных в Excel
- Сортировка в Excel – основные сведения
- Пользовательская сортировка в Excel
- Уровни сортировки в Excel
- Фильтрация данных в Excel
- Фильтр в Excel – основные сведения
- Расширенный фильтр в Excel
- Работа с группами и подведение итогов
- Группы и промежуточные итоги в Excel
- Таблицы в Excel
- Создание, изменение и удаление таблиц в Excel
- Диаграммы и спарклайны
- Диаграммы в Excel – основные сведения
- Макет, стиль и прочие параметры диаграмм
- Как работать со спарклайнами в Excel
Раздел 4: Расширенные возможности Excel
- Работа с примечаниями и отслеживание исправлений
- Отслеживание исправлений в Excel
- Рецензирование исправлений в Excel
- Примечания к ячейкам в Excel
- Завершение и защита рабочих книг
- Завершение работы и защита рабочих книг в Excel
- Условное форматирование
- Условное форматирование в Excel
- Сводные таблицы и анализ данных
- Общие сведение о сводных таблицах в Excel
- Сведение данных, фильтры, срезы и сводные диаграммы
- Анализ “что если” в Excel
Раздел 5: Продвинутая работа с формулами в Excel
- Решаем задачи с помощью логических функций
- Как задать простое логическое условие в Excel
- Используем логические функции Excel для задания сложных условий
- Функция ЕСЛИ в Excel на простом примере
- Подсчет и суммирование в Excel
- Подсчет ячеек в Excel, используя функции СЧЕТ и СЧЕТЕСЛИ
- Суммирование в Excel, используя функции СУММ и СУММЕСЛИ
- Как посчитать накопительную сумму в Excel
- Вычисляем средневзвешенные значения при помощи СУММПРОИЗВ
- Работа с датами и временем в Excel
- Дата и время в Excel – основные понятия
- Ввод и форматирование дат и времени в Excel
- Функции для извлечения различных параметров из дат и времени в Excel
- Функции для создания и отображения дат и времени в Excel
- Функции Excel для вычисления дат и времени
- Поиск данных
- Функция ВПР в Excel на простых примерах
- Функция ПРОСМОТР в Excel на простом примере
- Функции ИНДЕКС и ПОИСКПОЗ в Excel на простых примерах
- Полезно знать
- Статистические функции Excel, которые необходимо знать
- Математические функции Excel, которые необходимо знать
- Текстовые функции Excel в примерах
- Обзор ошибок, возникающих в формулах Excel
- Работа с именами в Excel
- Знакомство с именами ячеек и диапазонов в Excel
- Как присвоить имя ячейке или диапазону в Excel
- 5 полезных правил и рекомендаций по созданию имен ячеек и диапазонов в Excel
- Диспетчер имен в Excel – инструменты и возможности
- Как присваивать имена константам в Excel?
- Работа с массивами в Excel
- Знакомство с формулами массива в Excel
- Многоячеечные формулы массива в Excel
- Одноячеечные формулы массива в Excel
- Массивы констант в Excel
- Редактирование формул массива в Excel
- Применение формул массива в Excel
- Подходы к редактированию формул массива в Excel
Раздел 6: Дополнительно
- Настройка интерфейса
- Как настроить Ленту в Excel 2013
- Режим сенсорного управления Лентой в Excel 2013
- Стили ссылок в Microsoft Excel
Хотите узнать об Excel еще больше? Специально для Вас мы припасли целых два простых и полезных самоучителя: 300 примеров по Excel и 30 функций Excel за 30 дней.
Как Работать в Excel с таблицами для чайников: Пошаговая инструкция
Программа Microsoft Excel удобна для составления таблиц и произведения расчетов. Рабочая область – это множество ячеек, которые можно заполнять данными. Впоследствии – форматировать, использовать для построения графиков, диаграмм, сводных отчетов.
Работа в Экселе с таблицами для начинающих пользователей может на первый взгляд показаться сложной. Она существенно отличается от принципов построения таблиц в Word. Но начнем мы с малого: с создания и форматирования таблицы. И в конце статьи вы уже будете понимать, что лучшего инструмента для создания таблиц, чем Excel не придумаешь.
КАК СОЗДАТЬ ТАБЛИЦУ В EXCEL ДЛЯ ЧАЙНИКОВ. Пошагово
Работа с таблицами в Excel для чайников не терпит спешки. Создать таблицу можно разными способами и для конкретных целей каждый способ обладает своими преимуществами. Поэтому сначала визуально оценим ситуацию.
Посмотрите внимательно на рабочий лист табличного процессора:
Это множество ячеек в столбцах и строках. По сути – таблица. Столбцы обозначены латинскими буквами. Строки – цифрами. Если вывести этот лист на печать, получим чистую страницу. Без всяких границ.
По сути – таблица. Столбцы обозначены латинскими буквами. Строки – цифрами. Если вывести этот лист на печать, получим чистую страницу. Без всяких границ.
Сначала давайте научимся работать с ячейками, строками и столбцами.
Как выделить столбец и строку
Чтобы выделить весь столбец, щелкаем по его названию (латинской букве) левой кнопкой мыши.
Для выделения строки – по названию строки (по цифре).
Чтобы выделить несколько столбцов или строк, щелкаем левой кнопкой мыши по названию, держим и протаскиваем.
Для выделения столбца с помощью горячих клавиш ставим курсор в любую ячейку нужного столбца – нажимаем Ctrl + пробел. Для выделения строки – Shift + пробел.
Как изменить границы ячеек
Если информация при заполнении таблицы не помещается нужно изменить границы ячеек:
- Передвинуть вручную, зацепив границу ячейки левой кнопкой мыши.

- Когда длинное слово записано в ячейку, щелкнуть 2 раза по границе столбца / строки. Программа автоматически расширит границы.
- Если нужно сохранить ширину столбца, но увеличить высоту строки, воспользуемся кнопкой «Перенос текста» на панели инструментов.
Для изменения ширины столбцов и высоты строк сразу в определенном диапазоне выделяем область, увеличиваем 1 столбец /строку (передвигаем вручную) – автоматически изменится размер всех выделенных столбцов и строк.
Примечание. Чтобы вернуть прежний размер, можно нажать кнопку «Отмена» или комбинацию горячих клавиш CTRL+Z. Но она срабатывает тогда, когда делаешь сразу. Позже – не поможет.
Чтобы вернуть строки в исходные границы, открываем меню инструмента: «Главная»-«Формат» и выбираем «Автоподбор высоты строки»
Для столбцов такой метод не актуален. Нажимаем «Формат» — «Ширина по умолчанию». Запоминаем эту цифру. Выделяем любую ячейку в столбце, границы которого необходимо «вернуть».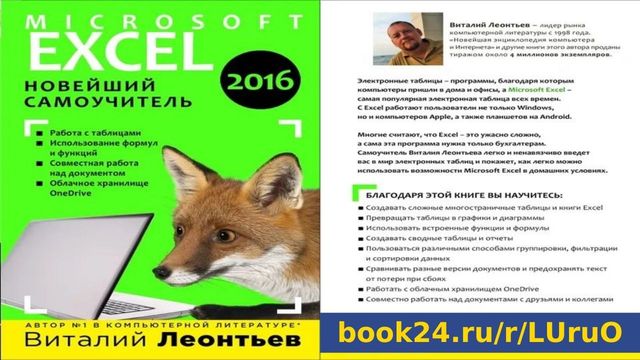 Снова «Формат» — «Ширина столбца» — вводим заданный программой показатель (как правило это 8,43 — количество символов шрифта Calibri с размером в 11 пунктов). ОК.
Снова «Формат» — «Ширина столбца» — вводим заданный программой показатель (как правило это 8,43 — количество символов шрифта Calibri с размером в 11 пунктов). ОК.
Как вставить столбец или строку
Выделяем столбец /строку правее /ниже того места, где нужно вставить новый диапазон. То есть столбец появится слева от выделенной ячейки. А строка – выше.
Нажимаем правой кнопкой мыши – выбираем в выпадающем меню «Вставить» (или жмем комбинацию горячих клавиш CTRL+SHIFT+»=»).
Отмечаем «столбец» и жмем ОК.
Совет. Для быстрой вставки столбца нужно выделить столбец в желаемом месте и нажать CTRL+SHIFT+»=».
Все эти навыки пригодятся при составлении таблицы в программе Excel. Нам придется расширять границы, добавлять строки /столбцы в процессе работы.
Пошаговое создание таблицы с формулами
- Заполняем вручную шапку – названия столбцов. Вносим данные – заполняем строки. Сразу применяем на практике полученные знания – расширяем границы столбцов, «подбираем» высоту для строк.

- Чтобы заполнить графу «Стоимость», ставим курсор в первую ячейку. Пишем «=». Таким образом, мы сигнализируем программе Excel: здесь будет формула. Выделяем ячейку В2 (с первой ценой). Вводим знак умножения (*). Выделяем ячейку С2 (с количеством). Жмем ВВОД.
- Когда мы подведем курсор к ячейке с формулой, в правом нижнем углу сформируется крестик. Он указываем на маркер автозаполнения. Цепляем его левой кнопкой мыши и ведем до конца столбца. Формула скопируется во все ячейки.
- Обозначим границы нашей таблицы. Выделяем диапазон с данными. Нажимаем кнопку: «Главная»-«Границы» (на главной странице в меню «Шрифт»). И выбираем «Все границы».
Теперь при печати границы столбцов и строк будут видны.
С помощью меню «Шрифт» можно форматировать данные таблицы Excel, как в программе Word.
Поменяйте, к примеру, размер шрифта, сделайте шапку «жирным». Можно установить текст по центру, назначить переносы и т.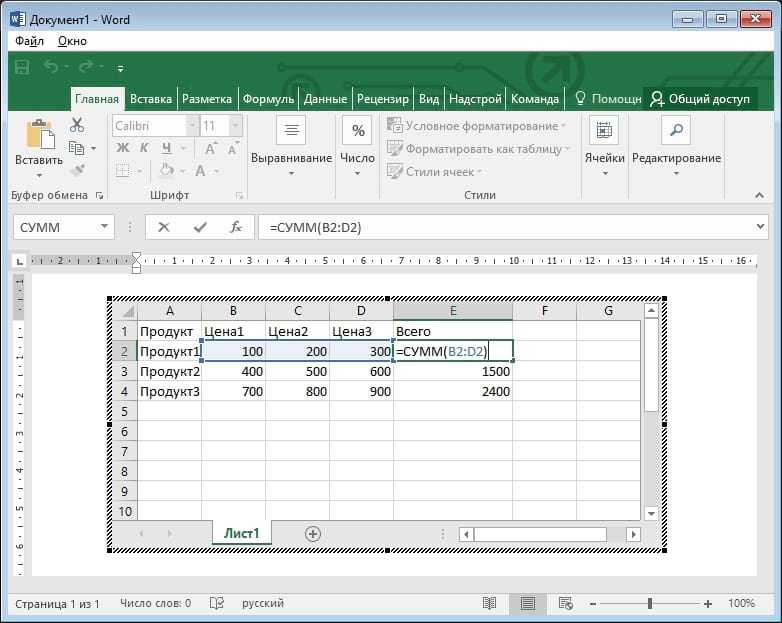 д.
д.
КАК СОЗДАТЬ ТАБЛИЦУ В EXCEL: ПОШАГОВАЯ ИНСТРУКЦИЯ
Простейший способ создания таблиц уже известен. Но в Excel есть более удобный вариант (в плане последующего форматирования, работы с данными).
Сделаем «умную» (динамическую) таблицу:
- Переходим на вкладку «Вставка» — инструмент «Таблица» (или нажмите комбинацию горячих клавиш CTRL+T).
- В открывшемся диалоговом окне указываем диапазон для данных. Отмечаем, что таблица с подзаголовками. Жмем ОК. Ничего страшного, если сразу не угадаете диапазон. «Умная таблица» подвижная, динамическая.
Примечание. Можно пойти по другому пути – сначала выделить диапазон ячеек, а потом нажать кнопку «Таблица».
Теперь вносите необходимые данные в готовый каркас. Если потребуется дополнительный столбец, ставим курсор в предназначенную для названия ячейку. Вписываем наименование и нажимаем ВВОД. Диапазон автоматически расширится.
Если необходимо увеличить количество строк, зацепляем в нижнем правом углу за маркер автозаполнения и протягиваем вниз.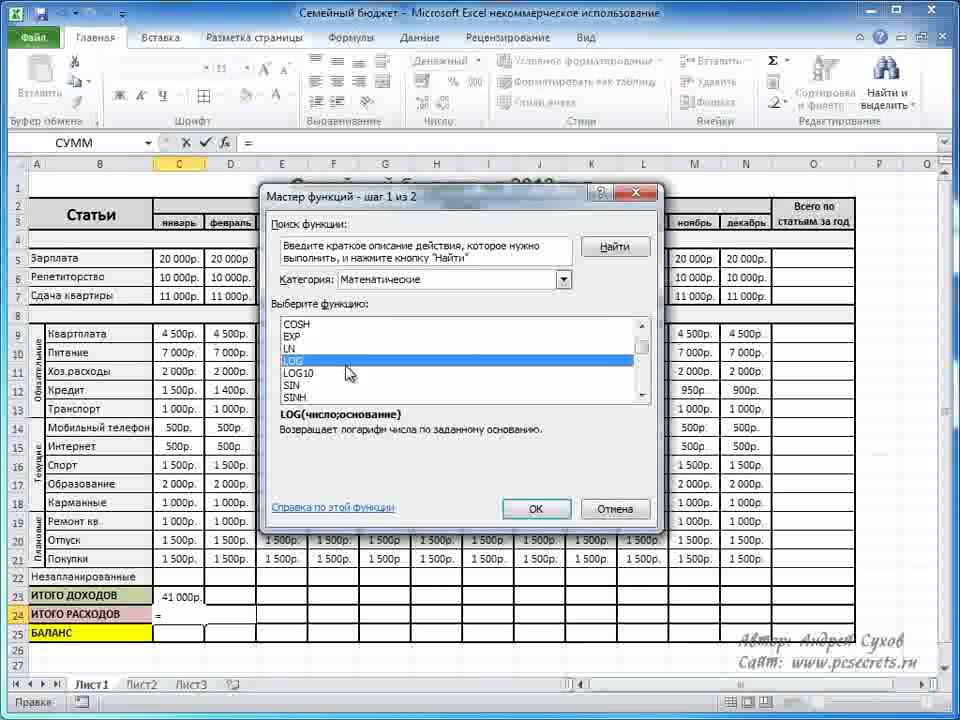
КАК РАБОТАТЬ С ТАБЛИЦЕЙ В EXCEL
С выходом новых версий программы работа в Эксель с таблицами стала интересней и динамичней. Когда на листе сформирована умная таблица, становится доступным инструмент «Работа с таблицами» — «Конструктор».
Здесь мы можем дать имя таблице, изменить размер.
Доступны различные стили, возможность преобразовать таблицу в обычный диапазон или сводный отчет.
Возможности динамических электронных таблиц MS Excel огромны. Начнем с элементарных навыков ввода данных и автозаполнения:
- Выделяем ячейку, щелкнув по ней левой кнопкой мыши. Вводим текстовое /числовое значение. Жмем ВВОД. Если необходимо изменить значение, снова ставим курсор в эту же ячейку и вводим новые данные.
- При введении повторяющихся значений Excel будет распознавать их. Достаточно набрать на клавиатуре несколько символов и нажать Enter.
- Чтобы применить в умной таблице формулу для всего столбца, достаточно ввести ее в одну первую ячейку этого столбца.
 Программа скопирует в остальные ячейки автоматически.
Программа скопирует в остальные ячейки автоматически.
- Для подсчета итогов выделяем столбец со значениями плюс пустая ячейка для будущего итога и нажимаем кнопку «Сумма» (группа инструментов «Редактирование» на закладке «Главная» или нажмите комбинацию горячих клавиш ALT+»=»).
Если нажать на стрелочку справа каждого подзаголовка шапки, то мы получим доступ к дополнительным инструментам для работы с данными таблицы.
Иногда пользователю приходится работать с огромными таблицами. Чтобы посмотреть итоги, нужно пролистать не одну тысячу строк. Удалить строки – не вариант (данные впоследствии понадобятся). Но можно скрыть.
Для этой цели воспользуйтесь числовыми фильтрами (картинка выше). Убираете галочки напротив тех значений, которые должны быть спрятаны.
Самоучитель Excel для «чайников» и не только  
     Бывают домовые, а я — ОФИСНЫЙ!
     Облегчаю трудовые будни!
EXCEL 97-2003 «ДЛЯ ЧАЙНИКОВ» И НЕ ТОЛЬКО
См.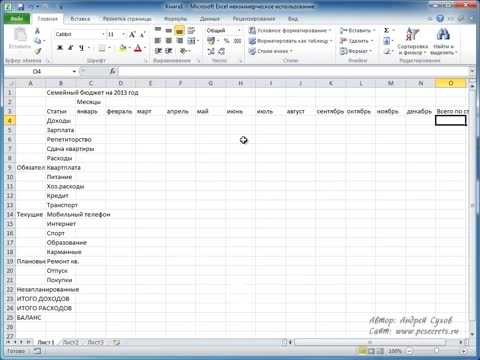 уроки по EXCEL 2007-2010-2013 на сайте excel7.ru
уроки по EXCEL 2007-2010-2013 на сайте excel7.ru
Поиск по сайту:
Предлагаю Вам уроки по Excel. Они будут интересны и полезны как «чайникам», так и более опытным пользователям.
Даже не имея представления об Excel, с помощью справочника-самоучителя «Excel для чайников и не только» Вы легко научитесь решать различные задачи: производить расчеты, проводить анализ, готовить различные таблицы, прайс-листы, спецификации и работать с базами данных.
Для того, чтобы лучше освоить уроки, мы будем исходить из решения конкретных задач, т.к. именно практика лучше всего помогает освоить теорию. Присоединяйтесь и вопрос «как пользоваться Excel» больше не будет перед вами стоять. Вы просто будете это делать и никто не посмеет назвать Вас «чайником»!
C помощью полученных знаний Вы будете создавать таблицы, производить вычисления, готовить графики и базы данных, помогающие как на работе, так и в повседневной жизни.
Похожие статьи
Оценка статьи:
Загрузка. ..
..
Сохранить себе в:
Похожие публикации
Adblock
detector
Книга «Простой и понятный самоучитель Word и Excel» Леонов В
-
Книги
- Художественная литература
- Нехудожественная литература
- Детская литература
- Литература на иностранных языках
- Путешествия. Хобби. Досуг
- Книги по искусству
-
Биографии.
 Мемуары. Публицистика
Мемуары. Публицистика
- Комиксы. Манга. Графические романы
- Журналы
- Печать по требованию
- Книги с автографом
- Книги в подарок
- «Москва» рекомендует
-
Авторы • Серии • Издательства • Жанр
-
Электронные книги
- Русская классика
- Детективы
- Экономика
- Журналы
- Пособия
- История
- Политика
- Биографии и мемуары
- Публицистика
-
Aудиокниги
- Электронные аудиокниги
- CD – диски
-
Коллекционные издания
- Зарубежная проза и поэзия
- Русская проза и поэзия
- Детская литература
- История
- Искусство
- Энциклопедии
-
Кулинария.
 Виноделие
Виноделие
- Религия, теология
- Все тематики
-
Антикварные книги
- Детская литература
- Собрания сочинений
- Искусство
- История России до 1917 года
-
Художественная литература.
 Зарубежная
Зарубежная
- Художественная литература. Русская
- Все тематики
- Предварительный заказ
- Прием книг на комиссию
-
Подарки
- Книги в подарок
- Авторские работы
- Бизнес-подарки
- Литературные подарки
- Миниатюрные издания
- Подарки детям
- Подарочные ручки
- Открытки
- Календари
- Все тематики подарков
- Подарочные сертификаты
- Подарочные наборы
- Идеи подарков
-
Канцтовары
- Аксессуары делового человека
- Необычная канцелярия
- Бумажно-беловые принадлежности
- Письменные принадлежности
- Мелкоофисный товар
- Для художников
-
Услуги
- Бонусная программа
- Подарочные сертификаты
- Доставка по всему миру
- Корпоративное обслуживание
- Vip-обслуживание
- Услуги антикварно-букинистического отдела
- Подбор и оформление подарков
- Изготовление эксклюзивных изданий
- Формирование семейной библиотеки
Расширенный поиск
Леонов В.
Иллюстрации
Рекомендуем посмотреть
Паттерны объектно-ориентированного проектирования
943 ₽
1 040 ₽ в магазине
Купить
Мартин Р.
Чистый код: создание, анализ и рефакторинг
823 ₽
910 ₽ в магазине
Купить
Мартин Р.
Чистая архитектура. Искусство разработки программного обеспечения
1 022 ₽
1 110 ₽ в магазине
Купить
Бхаргава А.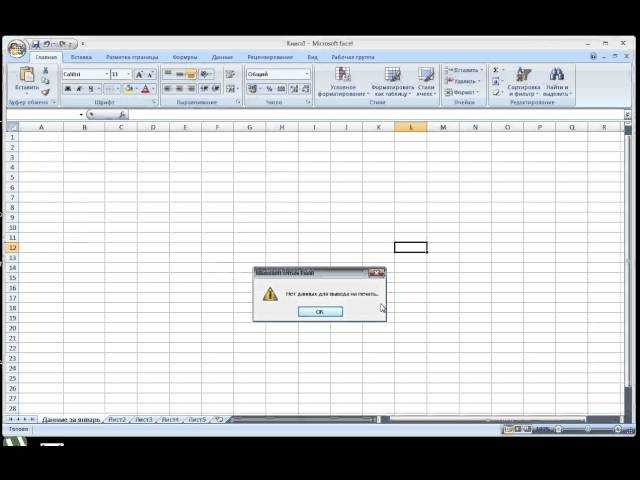
Грокаем алгоритмы. Иллюстрированное пособие для программистов и любопытствующих
944 ₽
1 040 ₽ в магазине
Купить
Горелик М., Йен О.
Высокопроизводительные Python-приложения. Практическое руководство по эффективному программированию. 2-е издание
1 444 ₽
1 740 ₽ в магазине
Купить
Шелл Д.
Геймдизайн: как создать игру, в которую будут играть все
1 121 ₽
1 350 ₽ в магазине
Купить
Чан Д.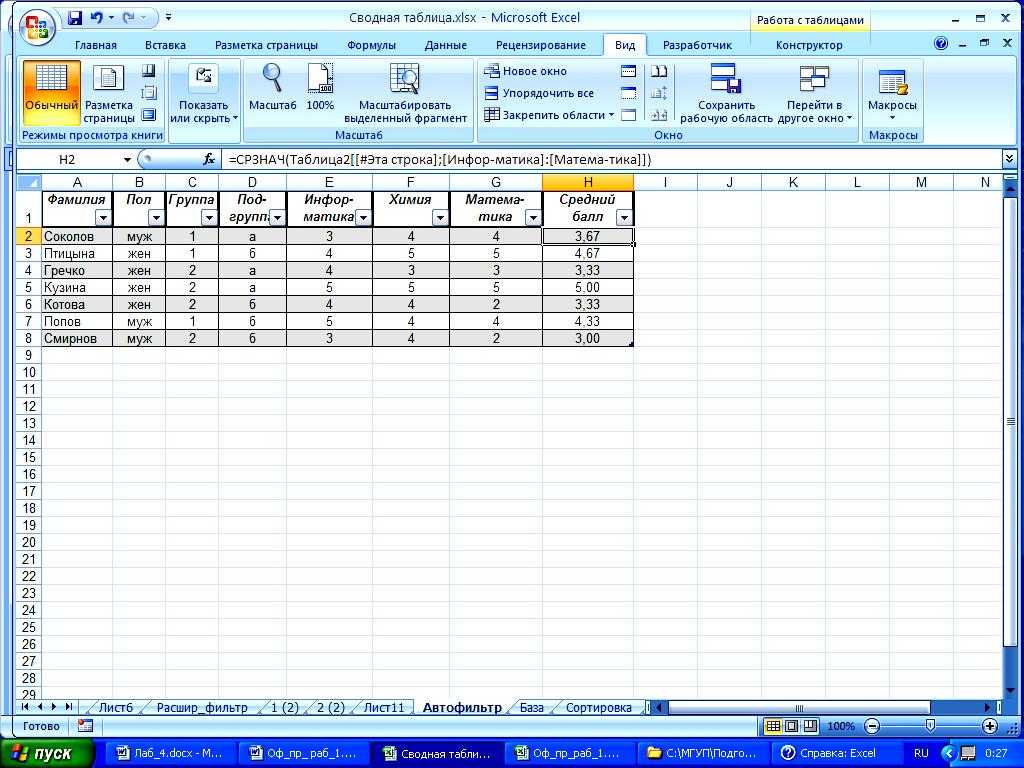
Python: быстрый старт
931 ₽
1 020 ₽ в магазине
Купить
Митник К.
Искусство быть невидимым. Как сохранить приватность в эпоху Big Data
805 ₽
970 ₽ в магазине
Купить
Любанович Б.
Простой Python. Современный стиль программирования. 2-е издание
1 872 ₽
2 030 ₽ в магазине
Купить
Новинка
Брайант Р. Д., Джильо К.
Убейте дракона! Как писать блестящие сценарии для видеоигр
805 ₽
970 ₽ в магазине
Купить
Дауни А.
Основы Python. Научитесь думать как программист
1 444 ₽
1 740 ₽ в магазине
Купить
Олифер В. Г., Олифер Н. А.
Компьютерные сети. Принципы, технологии, протоколы: юбилейное издание
1 911 ₽
2 070 ₽ в магазине
Купить
Луридас П.
Алгоритмы для начинающих. Теория и практика для разработчика
1 179 ₽
1 420 ₽ в магазине
Купить
Грэм Д. Г.
Этичный хакинг. Практическое руководство по взлому
Практическое руководство по взлому
2 067 ₽
2 320 ₽ в магазине
Купить
Левина Л. Т.
Современный телефон для любимых чайников
407 ₽
490 ₽ в магазине
Купить
Корягин А., Корягина А.
Python. Великое программирование в Minecraft. 3-е издание
764 ₽
920 ₽ в магазине
Купить
Ашманов И. С., Касперская Н.
Цифровая гигиена
1 495 ₽
1 620 ₽ в магазине
Купить
Мейер С.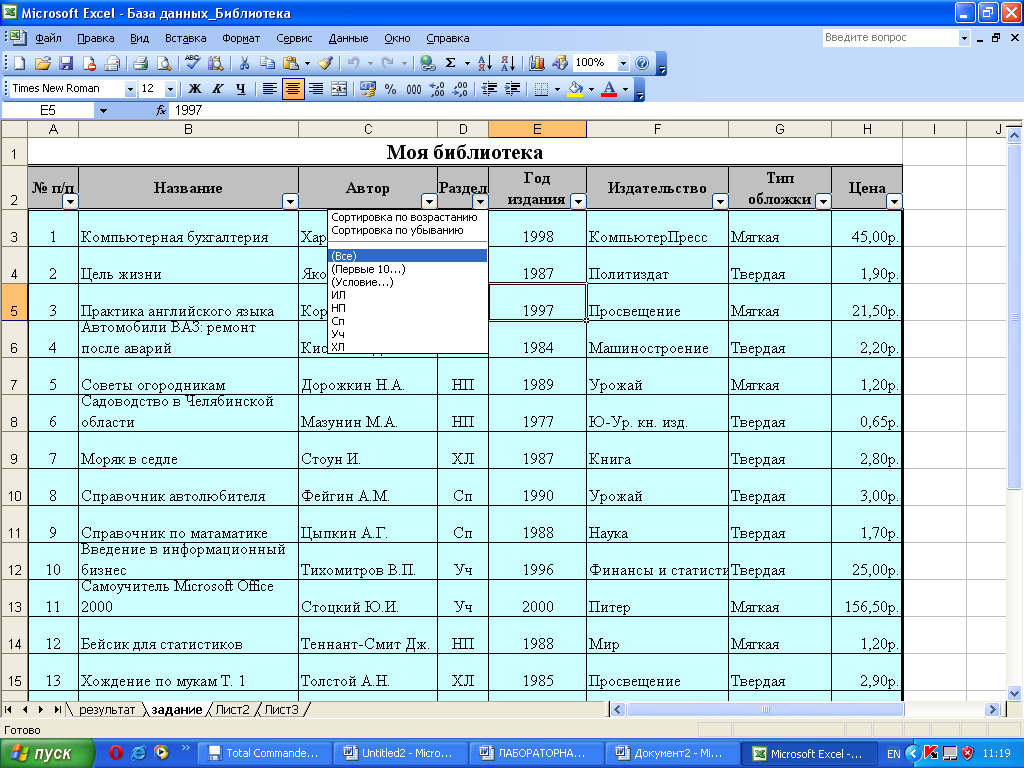
Жизнь в мире компьютерных игр
722 ₽
870 ₽ в магазине
Купить
Создание персонажей в Photoshop. Полное руководство по цифровому рисованию
1 619 ₽
1 950 ₽ в магазине
Купить
Петцольд Ч.
Код. Тайный язык информатики. 4-е издание
1 768 ₽
2 130 ₽ в магазине
Купить
Загрузить еще
Курсы Word | Обучение Word в Специалисте
Пользователь ПК
«Специалист» — лидер среди учебных Центров Microsoft в России, Центральной и Восточной Европе!
Во всем мире едва ли найдется пользователь персонального компьютера, не знакомый с текстовым редактором Word, ставшим мировым стандартом с 1989 года. Но далеко не все пользователи Word в полной мере используют широкий спектр возможностей, которые предоставляет для работы с документами современный Word. Курсы обучения Word в Центре «Специалист» призваны заполнить этот пробел.
Но далеко не все пользователи Word в полной мере используют широкий спектр возможностей, которые предоставляет для работы с документами современный Word. Курсы обучения Word в Центре «Специалист» призваны заполнить этот пробел.
Центр «Специалист» является первым и единственным в России центром сертификации Microsoft Office Specialist Authorized Testing Center, а также является золотым партнером Microsoft №1 в России, Восточной и Центральной Европе на протяжении многих лет.
Более 40-ка преподавателей Центра являются сертифицированными тренерами Microsoft (MOS, MCT). Ежегодное участие нашего Центра во всех важнейших мероприятиях Microsoft («World Partner Conference» (США), «Платформа», «Полигон» и др.) позволяет преподавателям Центра первыми в России передавать полученные уникальные знания и опыт слушателям курсов Microsoft Word. Индивидуальный подход, постоянная практика на занятиях, обучение в режиме живого диалога – все это курсы Word в «Специалист». Обучение ведется по последним версиям программы Word 2019/2016. Курсы предназначены как для начинающих, так и для продвинутых пользователей.
Обучение ведется по последним версиям программы Word 2019/2016. Курсы предназначены как для начинающих, так и для продвинутых пользователей.
Курсы Word в Центре «Специалист» входят в государственную программу повышения квалификации, что делает Вас более привлекательным и желанным сотрудником для работодателей.
К вашим услугам удобный график обучения – по Вашему выбору: утро, день, вечер, выходные и онлайн. Кроме того Вы всегда сможете спланировать свое обучение заранее, благодаря гарантированному расписанию на год.
Только в Центре «Специалист» по окончании курсов для опытных пользователей ПК Вы получаете сертификат Microsoft!.
Все авторские курсы Центра по расширенным возможностям Microsoft Office прошли международную авторизацию, а все преподаватели курсов получили статус сертифицированного тренера Microsoft.
Доступ ко всем учебникам в любое время, в любом месте!
Электронные учебные пособия Microsoft — обучение в Центре «Специалист» стало еще эффективнее!
Являясь лидером среди учебных Центров Microsoft в России, Центр «Специалист» предлагает своим слушателям два варианта учебных пособий Microsoft — электронный и бумажный. Если вы занимаетесь на авторизованных курсах Microsoft в очном режиме, у Вас есть возможность выбрать, в каком виде получить учебник. Практика показывает, что электронные учебные пособия способствуют более эффективному усвоению материала слушателями. Узнайте подробности!
Если вы занимаетесь на авторизованных курсах Microsoft в очном режиме, у Вас есть возможность выбрать, в каком виде получить учебник. Практика показывает, что электронные учебные пособия способствуют более эффективному усвоению материала слушателями. Узнайте подробности!
-
16.11.2022
Другие даты
Комплексная программа — 84 ак.ч
Базовая компьютерная подготовка с изучением Windows, Word 2019/2016, Excel 2019/2016, Internet
Вы экономите 46% стоимости третьего курса!
Пронкин
Павел
Геннадьевич
Читать отзывы
30 490 ₽
35 970 ₽
34 790 ₽
40 970 ₽
-
08.
 10.2022
10.2022
Другие даты
Комплексная программа — 48 ак.ч
Эксперт Microsoft Word
Вы экономите 25% стоимости второго курса!
Пронкин
Павел
Геннадьевич
Читать отзывы
21 190 ₽
24 980 ₽
22 890 ₽
26 980 ₽
-
16.11.2022
Другие даты
Курс — 36 ак.ч
Базовая компьютерная подготовка.
 Windows и Интернет для начинающих
Windows и Интернет для начинающих
Пронкин
Павел
Геннадьевич
Читать отзывы
13 990 ₽
14 990 ₽
-
08.10.2022
Другие даты
Курс — 24 ак.ч
Microsoft Word 2019/2016. Уровень 1. Работа с Word 2019/2016
Пронкин
Павел
Геннадьевич
Читать отзывы
9 990 ₽
10 990 ₽
-
22.
 10.2022
10.2022
Другие даты
Курс — 24 ак.ч
Microsoft Word 2019/2016. Уровень 2. Расширенные возможности
Самонова
Ирина
Валерьевна
Читать отзывы
14 990 ₽
15 990 ₽
-
07.08.2023
Другие даты
Курс — 48 ак.ч
Базовая компьютерная подготовка.
 Windows 10.Microsoft Word, Excel, PowerPoint 2019/2016 (для старшеклассников)
Windows 10.Microsoft Word, Excel, PowerPoint 2019/2016 (для старшеклассников)
Щербаков
Николай
Николаевич
Читать отзывы
18 990 ₽
19 990 ₽
-
Звоните по тел.
+7 (495) 780-48-49Курс — 30 ак.ч
Базовая компьютерная подготовка. Windows 10, Microsoft Word, Excel, PowerPoint 2019/2016 (для школьников)
14 990 ₽
16 990 ₽
Читать «Офисный компьютер для женщин: Изучаем Word, Excel, Outlook, PowerPoint» — Пастернак Евгения Борисовна — Страница 1
Евгения Борисовна Пастернак
Офисный компьютер для женщин
Введение
Это введение я пишу для тех, кто взял книгу с полки в магазине и хочет понять, что в ней написано и для кого она предназначена.
Итак!
1. Это самоучитель по самым распространенным сейчас офисным программам под общим названием пакет Microsoft Office 2007 («пакет» – потому что программ в нем много; по-русски его называют просто «офис»). В этом самоучителе описаны:
• текстовый редактор Word;
• табличный редактор Excel;
• программа для презентаций PowerPoint;
• почтовая программа Outlook.
2. Данный самоучитель предназначен для начинающих. Но! Вы должны знать, как включается компьютер, как создать документ и как найти на клавиатуре нужную клавишу.
Если вы совсем-совсем не знаете, с какой стороны подойти к компьютеру, то рекомендую начать с моей книги «Компьютер для женщин»[1].
3. Этот самоучитель не преследует цель вывести начинающего пользователя на уровень суперпрофессионала. Здесь рассмотрены необходимые в работе обычного пользователя вещи.
Но я вам гарантирую, что знаний из этой книги вам будет более чем достаточно для того, чтобы грамотно набрать и распечатать любой текст, разобраться с таблицей в Excel, сделать совершенно сногсшибательную презентацию в PowerPoint и отправить письмо по электронной почте.
4. Язык книги максимально «человеческий», без сложных компьютерных терминов.
Обратите внимание! В этой книге будут описаны программы, входящие в состав именно Microsoft Office 2007. Если у вас другая версия «офиса», то иллюстрации в книге будут не совпадать с тем, что вы увидите у себя на экране. Кроме того, рисунки для книги я делала в операционной системе Windows 7. Поэтому, если у вас другая «операционка», изображения также могут немного отличаться.
От издательства
Ваши замечания, предложения и вопросы отправляйте по адресу электронной почты [email protected] (издательство «Питер», компьютерная редакция).
Мы будем рады узнать ваше мнение!
На сайте издательства http://www.piter.com вы найдете подробную информацию о наших книгах.
Глава 1
Текстовый редактор Microsoft Word
Внешний вид программы Word
Вкладка Главная
Вставка
Разметка страницы
Ссылки
Рассылки
Рецензирование
Вид
Меню Кнопки «Office»
Параметры программы Word
Сначала пару слов теории.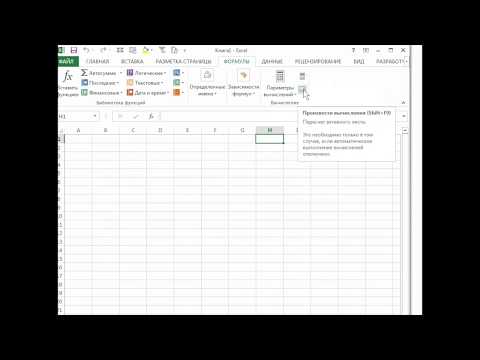
Как я уже сказала в предисловии, у вас на компьютере должна быть установлена операционная система Windows 7, а также пакет Microsoft Office 2007. Это самые новые и последние на сегодняшний день версии Windows и Microsoft Office.
Без программ, входящих в состав Microsoft Office, наверное, немыслима работа в любом офисе, школе, поликлинике и даже дома. Чем больше компьютеры проникают в нашу жизнь, тем больше людей вынуждены начинать работать с этими программами.
Обидно, что очень многие из тех, кого суровая действительность заставила сесть за компьютер, не пытаются облегчить себе жизнь и потратить немножко времени на изучение возможностей программ, в которых они работают. И часто на то, что можно сделать нажатием одной кнопки, тратится огромное количество драгоценного для всех нас времени.
Но раз вы купили этот самоучитель, мы вместе быстро во всем разберемся. Программы Microsoft Office очень просты.
Знаете, что такое интерфейс? Это внешний вид программы, ее оболочка, которая облегчает вам работу.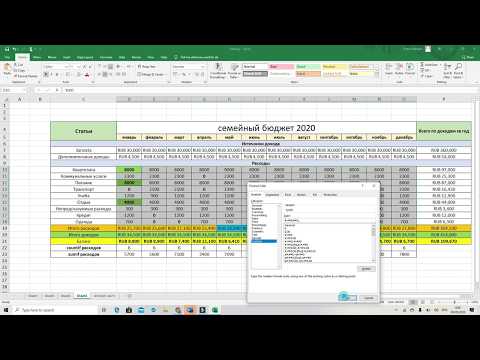
Так вот, интерфейс программ «офиса» очень «дружественный». Почти все кнопки подписаны, есть справка. А самая большая ценность интерфейса офиса – это то, что он у них один на все программы. То есть с каждой следующей программой вам будет разбираться все проще и проще.
Ну что, вам уже не страшно приниматься за работу? Тогда приступим!
1. Включаем компьютер!
2. Создаем собственную рабочую папку. Делаем это для того, чтобы не засорять компьютер. Вдруг вы работаете на чужом?
Для этого нажмите кнопку Пуск
, которая находится в левом нижнем углу экрана. В появившемся меню выберите пункт Документы. Это мы открыли библиотеку документов хозяина компьютера (будем надеяться, что он не сильно на нас обидится по этому поводу) (рис. 1.1).
Теперь представьте, что компьютер – это шкаф, и вам в нем нужна своя полочка.
Видите в верхней части окна кнопку Новая папка? Щелкайте на ней.
Рис. 1.1. Окно библиотеки Документы
1.1. Окно библиотеки Документы
На экране появилась новорожденная папка, у нее выделено название (рис. 1.2).
Рис. 1.2. Только что созданная папка
Набираем название А это мои документы[2]. Набрали? Нажмите Enter или щелкните кнопкой мышки на пустом месте экрана. Это мы подтвердили введенное название.
Если при вводе названия папки вы попытаетесь набрать (случайно или специально) не букву, а один из недопустимых (как грозно звучит!) в данном случае символов, то появится сообщение (рис. 1.3). Из него можно узнать, какие знаки не должно содержать имя файла и название папки.
Рис. 1.3. Таких символов в имени файла быть не должно (и не может)
Итак, теперь в библиотеке Документы есть ваша персональная папка.
3. Запускаем программу Word.
Для этого снова щелкаем мышкой на кнопке Пуск
, которая находится в левом нижнем углу экрана. Затем нажимаем строку Все программы, щелкаем на папке Microsoft Office, а потом нажимаем пункт Microsoft Office Word 2007 (рис. 1.4).
1.4).
Рис. 1.4. Запускаем Word
А может быть, у вас на Рабочем столе есть значок Microsoft Office Word 2007
?
Тогда щелкните левой кнопкой на нем два раза, программа и запустится.
Программа начнет загружаться, на экране появится ее заставка, чтобы ее ни с чем не перепутали.
Вот она – программа Word, самая популярная программа для работы с текстом (рис. 1.5). Word по-английски означает «слово». Возможности этой программы для работы со словами и даже целыми предложениями практически безграничны.
Рис. 1.5. Окно Microsoft Office Word 2007
Посмотрите на верхнюю строку. В центре – название программы (Microsoft Word) и имя документа (Документе), в правом верхнем углу – значки для того, чтобы свернуть, уменьшить (увеличить) и закрыть окно
.
Программа Microsoft Word может все. Она позволяет набрать текст, потом в любой момент в любом месте внести в текст любое исправление, а потом еще и сверстать этот текст, то есть оформить.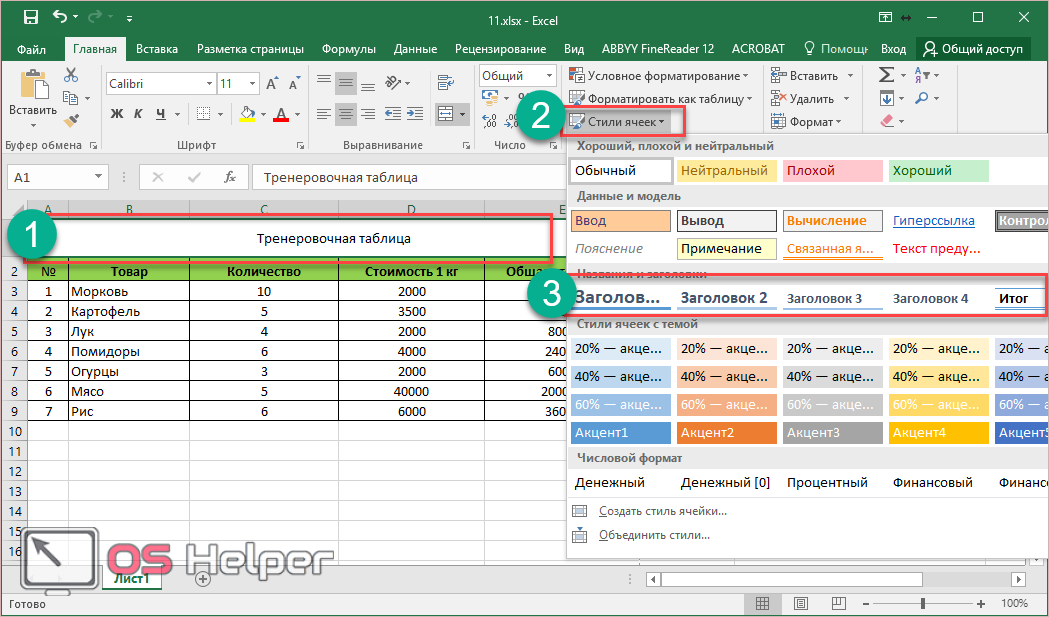
Верстка текста – это красивое расположение текста на экране, а потом и на бумаге.
Начало работы с VBA в Office
- Статья
- 25 минут на чтение
Вы сталкиваетесь с повторяющейся очисткой пятидесяти таблиц в Word? Вы хотите, чтобы конкретный документ запрашивал у пользователя ввод при его открытии? Вам трудно понять, как эффективно перенести контакты из Microsoft Outlook в электронную таблицу Microsoft Excel?
Вы можете выполнять эти задачи и делать гораздо больше, используя Visual Basic для приложений (VBA) для Office — простой, но мощный язык программирования, который можно использовать для расширения приложений Office.
Эта статья предназначена для опытных пользователей Office, которые хотят узнать о VBA и получить представление о том, как программирование может помочь им настроить Office.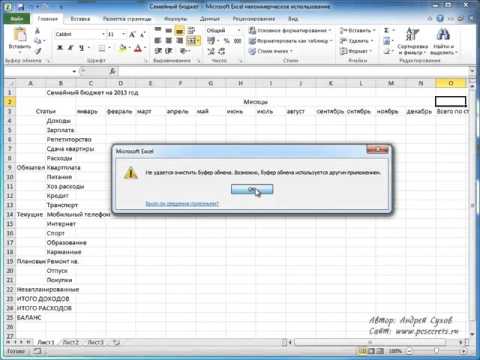
Пакет приложений Office обладает богатым набором функций. Существует множество различных способов создания, форматирования и управления документами, электронной почтой, базами данных, формами, электронными таблицами и презентациями. Великая сила программирования VBA в Office заключается в том, что почти все операции, которые вы можете выполнять с помощью мыши, клавиатуры или диалогового окна, также можно выполнять с помощью VBA. Кроме того, если это можно сделать один раз с помощью VBA, это можно сделать так же легко и сто раз. (На самом деле автоматизация повторяющихся задач — одно из наиболее распространенных применений VBA в Office.)
Помимо мощности сценариев VBA для ускорения повседневных задач, вы можете использовать VBA для добавления новых функций в приложения Office или для запроса и взаимодействия с пользователем ваших документов способами, специфическими для ваших бизнес-потребностей. Например, вы можете написать некоторый код VBA, который отображает всплывающее сообщение, напоминающее пользователям о необходимости сохранения документа на определенном сетевом диске при первой попытке сохранить его.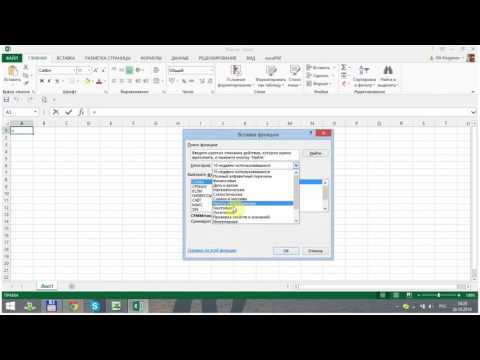
В этой статье рассматриваются некоторые из основных причин использования возможностей программирования VBA. В нем исследуется язык VBA и готовые инструменты, которые вы можете использовать для работы с вашими решениями. Наконец, он включает в себя несколько советов и способов избежать некоторых распространенных разочарований и ошибок при программировании.
Примечание
Заинтересованы в разработке решений, расширяющих возможности Office на различных платформах? Ознакомьтесь с новой моделью надстроек Office. Надстройки Office занимают меньше места по сравнению с надстройками и решениями VSTO, и вы можете создавать их, используя практически любые технологии веб-программирования, такие как HTML5, JavaScript, CSS3 и XML.
Когда следует использовать VBA и почему
Существует несколько основных причин, по которым следует рассмотреть возможность программирования VBA в Office.
Автоматизация и повторение
VBA эффективен и эффективен, когда речь идет о повторяющихся решениях проблем форматирования или исправления. Например, вы когда-нибудь меняли стиль абзаца вверху каждой страницы в Word? Вам когда-нибудь приходилось переформатировать несколько таблиц, вставленных из Excel в документ Word или электронное письмо Outlook? Вам когда-нибудь приходилось вносить одинаковые изменения в несколько контактов Outlook?
Например, вы когда-нибудь меняли стиль абзаца вверху каждой страницы в Word? Вам когда-нибудь приходилось переформатировать несколько таблиц, вставленных из Excel в документ Word или электронное письмо Outlook? Вам когда-нибудь приходилось вносить одинаковые изменения в несколько контактов Outlook?
Если у вас есть изменение, которое необходимо вносить более десяти или двадцати раз, возможно, стоит автоматизировать его с помощью VBA. Если это изменение, которое вам нужно делать сотни раз, оно, безусловно, заслуживает внимания. Почти любое изменение форматирования или редактирования, которое вы можете сделать вручную, можно выполнить в VBA.
Расширения взаимодействия с пользователем
Бывают случаи, когда вы хотите поощрять или принуждать пользователей взаимодействовать с приложением или документом Office определенным образом, не являющимся частью стандартного приложения. Например, вы можете предложить пользователям выполнить определенное действие при открытии, сохранении или печати документа.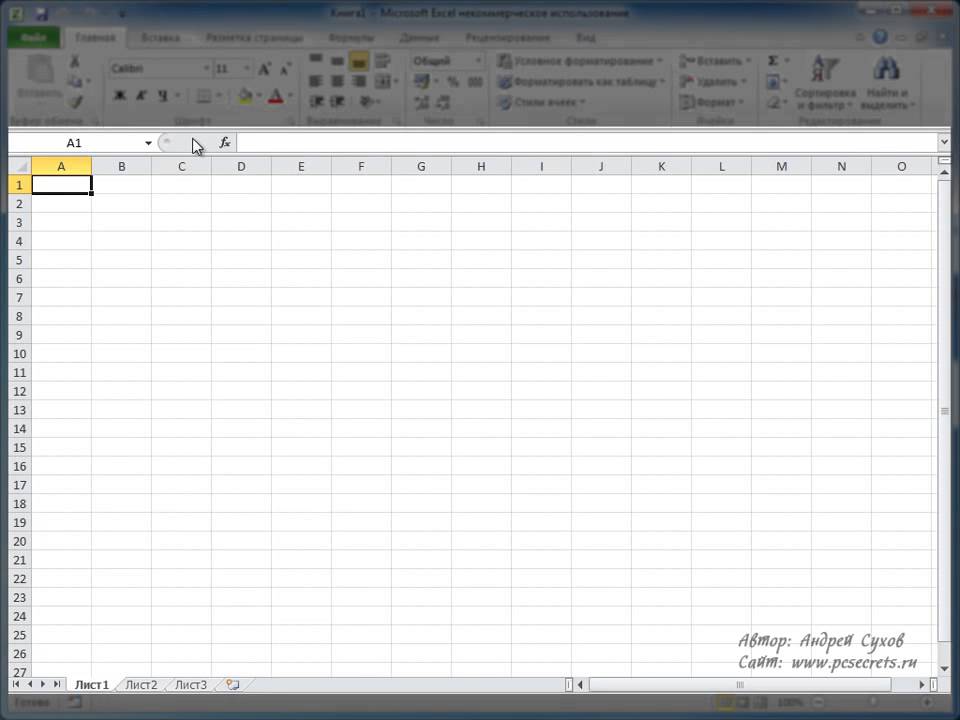
Взаимодействие между приложениями Office
Вам нужно скопировать все контакты из Outlook в Word, а затем отформатировать их определенным образом? Или вам нужно переместить данные из Excel в набор слайдов PowerPoint? Иногда простое копирование и вставка не дает желаемого результата или выполняется слишком медленно. Используйте программирование VBA для одновременного взаимодействия с деталями двух или более приложений Office, а затем изменяйте содержимое одного приложения на основе содержимого другого.
Делать что-то по-другому
Программирование VBA — мощное решение, но не всегда оптимальный подход. Иногда имеет смысл использовать другие способы для достижения своих целей.
Критический вопрос, который нужно задать, заключается в том, есть ли более простой способ. Прежде чем приступить к проекту VBA, рассмотрите встроенные инструменты и стандартные функции. Например, если у вас есть трудоемкая задача редактирования или макета, рассмотрите возможность использования стилей или сочетаний клавиш для решения этой проблемы. Можете ли вы выполнить задачу один раз, а затем использовать CTRL+Y (повторить), чтобы повторить ее? Можете ли вы создать новый документ с правильным форматом или шаблоном, а затем скопировать содержимое в этот новый документ?
Можете ли вы выполнить задачу один раз, а затем использовать CTRL+Y (повторить), чтобы повторить ее? Можете ли вы создать новый документ с правильным форматом или шаблоном, а затем скопировать содержимое в этот новый документ?
Мощные офисные приложения; возможно, нужное вам решение уже существует. Потратьте некоторое время, чтобы узнать больше об Office, прежде чем приступить к программированию.
Прежде чем приступить к проекту VBA, убедитесь, что у вас есть время для работы с VBA. Программирование требует сосредоточенности и может быть непредсказуемым. Тем более, если вы новичок, никогда не обращайтесь к программированию, если у вас нет времени для тщательной работы. Попытка написать «быстрый сценарий» для решения проблемы, когда приближается крайний срок, может привести к очень стрессовой ситуации. Если вы спешите, вы можете использовать обычные методы, даже если они монотонны и повторяются.
Программирование на языке VBA 101
Использование кода, чтобы заставить приложения работать
Вы можете подумать, что написание кода загадочно или сложно, но основные принципы основаны на повседневных рассуждениях и вполне доступны.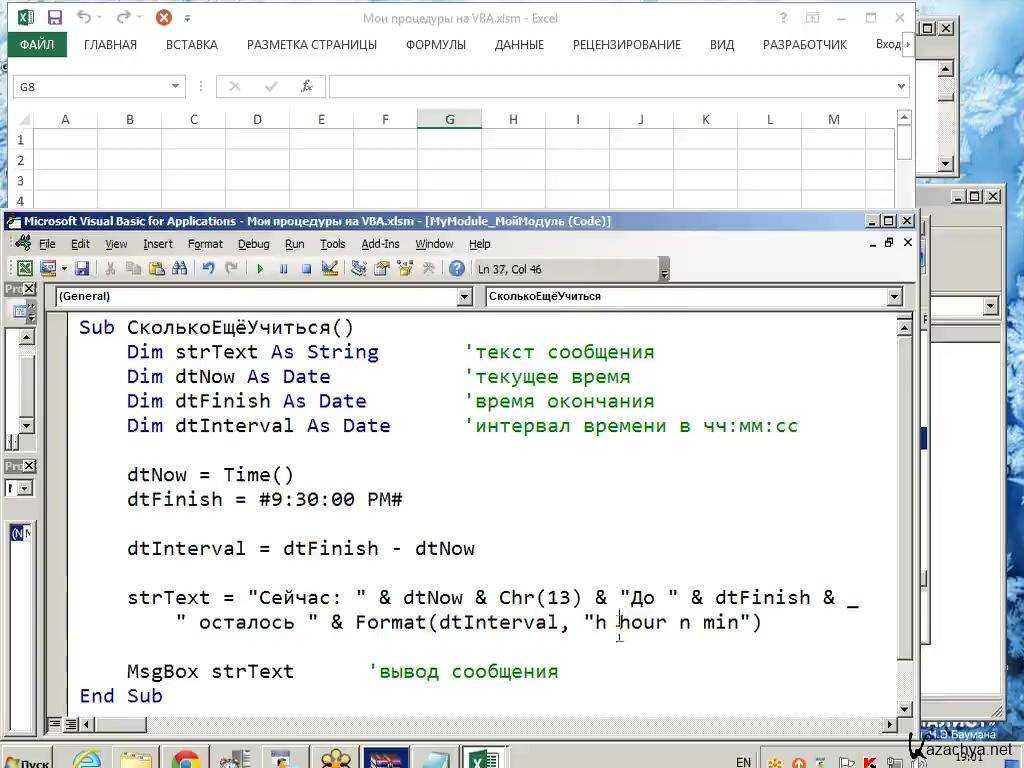 Приложения Microsoft Office созданы таким образом, что они предоставляют так называемые объекты, которые могут получать инструкции, почти так же, как телефон разработан с кнопками, которые вы используете для взаимодействия с телефоном. Когда вы нажимаете кнопку, телефон распознает инструкцию и включает соответствующий номер в последовательность, которую вы набираете. В программировании вы взаимодействуете с приложением, отправляя инструкции различным объектам в приложении. Эти объекты обширны, но у них есть свои пределы. Они могут делать только то, для чего предназначены, и будут делать только то, что вы им прикажете.
Приложения Microsoft Office созданы таким образом, что они предоставляют так называемые объекты, которые могут получать инструкции, почти так же, как телефон разработан с кнопками, которые вы используете для взаимодействия с телефоном. Когда вы нажимаете кнопку, телефон распознает инструкцию и включает соответствующий номер в последовательность, которую вы набираете. В программировании вы взаимодействуете с приложением, отправляя инструкции различным объектам в приложении. Эти объекты обширны, но у них есть свои пределы. Они могут делать только то, для чего предназначены, и будут делать только то, что вы им прикажете.
Например, рассмотрим пользователя, который открывает документ в Word, вносит несколько изменений, сохраняет документ, а затем закрывает его. В мире программирования VBA Word предоставляет объект Document. Используя код VBA, вы можете указать объекту Document выполнять такие действия, как открытие, сохранение или закрытие.
В следующем разделе рассматривается организация и описание объектов.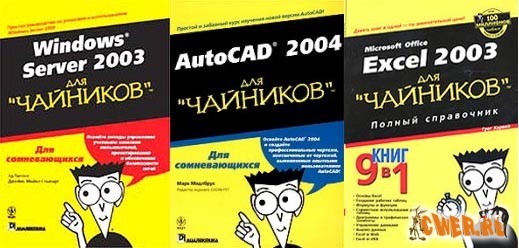
Объектная модель
Разработчики организуют программные объекты в иерархию, и эта иерархия называется объектной моделью приложения. Word, например, имеет объект Application верхнего уровня, который содержит объект Document. Объект Document содержит объекты Paragraph и так далее. Объектные модели примерно отражают то, что вы видите в пользовательском интерфейсе. Они представляют собой концептуальную карту приложения и его возможностей.
Определение объекта называется классом, поэтому эти два термина могут использоваться взаимозаменяемо. Технически класс — это описание или шаблон, который используется для создания или инстанцирования объекта.
Когда объект существует, вы можете манипулировать им, устанавливая его свойства и вызывая его методы. Если вы думаете об объекте как о существительном, свойства — это прилагательные, которые описывают существительное, а методы — это глаголы, которые оживляют существительное. Изменение свойства изменяет некоторое качество внешнего вида или поведения объекта. Вызов одного из методов объекта заставляет объект выполнить какое-то действие.
Вызов одного из методов объекта заставляет объект выполнить какое-то действие.
Код VBA в этой статье работает с открытым приложением Office, где многие объекты, с которыми работает код, уже запущены и работают; например, само приложение, рабочий лист в Excel, документ в Word, презентация в PowerPoint, объекты проводника и папки в Outlook. Как только вы узнаете базовую структуру объектной модели и некоторые ключевые свойства приложения, которые предоставляют доступ к его текущему состоянию, вы можете приступить к расширению и управлению этим приложением Office с помощью VBA в Office.
Методы
В Word, например, вы можете изменять свойства и вызывать методы текущего документа Word, используя свойство ActiveDocument объекта Application . Это свойство ActiveDocument возвращает ссылку на объект Document , который в данный момент активен в приложении Word. «Возвращает ссылку на» означает «дает вам доступ к».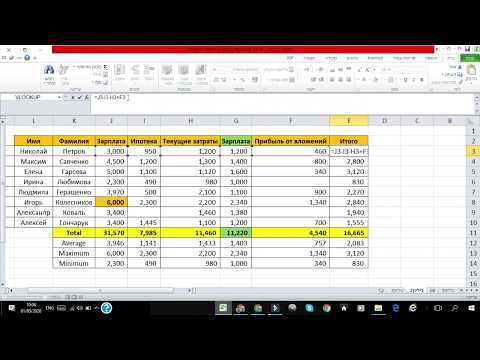
Следующий код делает именно то, что он говорит; то есть он сохраняет активный документ в приложении.
Приложение.АктивныйДокумент.Сохранить
Прочитайте код слева направо: «В этом приложении с документом, на который ссылается ActiveDocument, вызовите метод Сохранить ». Имейте в виду, что Сохранить — это простейшая форма метода; он не требует от вас никаких подробных инструкций. Вы указываете объекту Документ Сохранить , и он не требует от вас никаких дополнительных действий.
Если для метода требуется дополнительная информация, эти сведения называются параметрами. Следующий код запускает Сохранить как метод, который требует нового имени для файла.
Application.ActiveDocument.SaveAs ("Имя нового документа.docx")
Значения, указанные в скобках после имени метода, являются параметрами. Здесь новое имя файла является параметром метода Сохранить как .
Свойства
Для установки свойства используется тот же синтаксис, что и для чтения свойства. Следующий код выполняет метод для выбора ячейки A1 в Excel, а затем для установки свойства для помещения чего-либо в эту ячейку.
Application.ActiveSheet.Range("A1").Выбрать
Application.Selection.Value = "Привет, мир"
Первая задача в программировании на VBA — получить представление об объектной модели каждого приложения Office и прочитать синтаксис объекта, метода и свойства. Объектные модели одинаковы во всех приложениях Office, но каждая из них зависит от типа документов и объектов, с которыми она работает.
В первой строке фрагмента кода находится приложение , на этот раз Excel, а затем ActiveSheet , который обеспечивает доступ к активному рабочему листу. После этого идет менее знакомый термин Range, что означает «определить диапазон ячеек таким образом». Код дает указание Range создать себя только с A1 в качестве определенного набора ячеек. Другими словами, первая строка кода определяет объект Range и запускает для него метод, чтобы выбрать его. Результат автоматически сохраняется в другом свойстве Приложения вызвал Выбор .
Другими словами, первая строка кода определяет объект Range и запускает для него метод, чтобы выбрать его. Результат автоматически сохраняется в другом свойстве Приложения вызвал Выбор .
Вторая строка кода задает для свойства Value Selection текст «Hello World», и это значение отображается в ячейке A1.
Самый простой написанный вами код VBA может просто получить доступ к объектам в приложении Office, с которым вы работаете, и установить свойства. Например, вы можете получить доступ к строкам таблицы в Word и изменить их форматирование в своем скрипте VBA.
Звучит просто, но может оказаться невероятно полезным; как только вы сможете написать этот код, вы сможете использовать всю мощь программирования, чтобы внести те же самые изменения в несколько таблиц или документов или сделать их в соответствии с некоторой логикой или условием. Для компьютера внесение 1000 изменений ничем не отличается от внесения 10, поэтому здесь есть эффект масштаба с большими документами и задачами, и именно здесь VBA может действительно проявить себя и сэкономить ваше время.
Макросы и редактор Visual Basic
Теперь, когда вы кое-что знаете о том, как приложения Office предоставляют свои объектные модели, вам, вероятно, не терпится попробовать вызывать методы объектов, задавать свойства объектов и реагировать на события объектов. Для этого вы должны написать свой код в том месте и таким образом, чтобы Office мог его понять; обычно с помощью редактора Visual Basic. Хотя он установлен по умолчанию, многие пользователи даже не знают, что он доступен, пока он не будет включен на ленте.
Все приложения Office используют ленту. Одной из вкладок на ленте является вкладка Developer , где вы получаете доступ к редактору Visual Basic и другим инструментам разработчика. Поскольку Office не отображает вкладку Разработчик по умолчанию, ее необходимо включить, выполнив следующую процедуру:
Чтобы включить вкладку Разработчик
На вкладке Файл выберите Параметры , чтобы открыть Параметры диалоговое окно .

Выберите Настроить ленту в левой части диалогового окна.
В разделе Выберите команды из в левой части диалогового окна выберите Popular Commands .
В разделе Настройка ленты в правой части диалогового окна выберите Основные вкладки в раскрывающемся списке, а затем установите флажок Разработчик .
Выберите OK .
Примечание
В Office 2007 для отображения вкладки Разработчик нажмите кнопку Office, выберите Параметры , а затем установите флажок Показать вкладку Разработчик на ленте в категории Популярные в Параметры диалоговое окно .
После включения вкладки Developer легко найти кнопки Visual Basic и Macros .
Рис. 1. Кнопки на вкладке «Разработчик»
Проблемы безопасности
Чтобы защитить пользователей Office от вирусов и опасного кода макросов, вы не можете сохранять код макросов в стандартном документе Office, который использует стандартное расширение файла. Вместо этого вы должны сохранить код в файле со специальным расширением. Например, вы не можете сохранять макросы в стандартном документе Word с расширением .docx; вместо этого вы должны использовать специальный документ Word с поддержкой макросов с расширением .docm.
Когда вы открываете файл .docm, система безопасности Office может по-прежнему препятствовать запуску макросов в документе, сообщая вам об этом или нет. Изучите параметры и параметры в центре управления безопасностью во всех приложениях Office. Параметр по умолчанию отключает запуск макросов, но предупреждает вас о том, что макросы были отключены, и дает вам возможность снова включить их для этого документа.
Вы можете указать определенные папки, в которых могут выполняться макросы, создав надежные расположения, надежные документы или надежные издатели.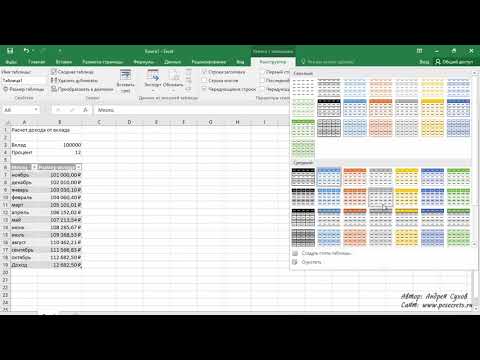 Самый переносимый вариант — использовать доверенных издателей, которые работают с распространяемыми вами документами с цифровой подписью. Для получения дополнительных сведений о параметрах безопасности в конкретном приложении Office откройте диалоговое окно Параметры , выберите Центр управления безопасностью , а затем выберите Параметры центра управления безопасностью .
Самый переносимый вариант — использовать доверенных издателей, которые работают с распространяемыми вами документами с цифровой подписью. Для получения дополнительных сведений о параметрах безопасности в конкретном приложении Office откройте диалоговое окно Параметры , выберите Центр управления безопасностью , а затем выберите Параметры центра управления безопасностью .
Примечание
Некоторые приложения Office, например Outlook, по умолчанию сохраняют макросы в главном шаблоне на локальном компьютере. Хотя эта стратегия снижает локальные проблемы безопасности на вашем собственном компьютере при запуске собственных макросов, она требует стратегии развертывания, если вы хотите распространять свой макрос.
Запись макроса
Когда вы нажимаете кнопку Макрос на вкладке Разработчик , открывается диалоговое окно Макросы , которое дает вам доступ к подпрограммам или макросам VBA, к которым вы можете получить доступ из определенного документа или приложения.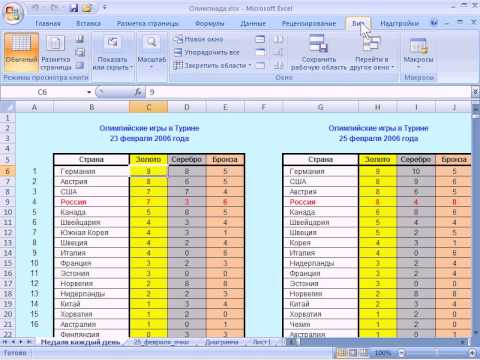 . Кнопка Visual Basic открывает редактор Visual Basic, где вы создаете и редактируете код VBA.
. Кнопка Visual Basic открывает редактор Visual Basic, где вы создаете и редактируете код VBA.
Еще одна кнопка на вкладке Разработчик в Word и Excel — это кнопка Запись макроса , которая автоматически генерирует код VBA, который может воспроизводить действия, выполняемые вами в приложении. Запись макроса — это потрясающий инструмент, который вы можете использовать, чтобы больше узнать о VBA. Чтение сгенерированного кода может дать вам представление о VBA и обеспечить стабильный мост между вашими знаниями Office как пользователя и вашими знаниями как программиста. Единственное предостережение заключается в том, что сгенерированный код может сбивать с толку, поскольку редактор макросов должен делать некоторые предположения о ваших намерениях, и эти предположения не обязательно точны.
Чтобы записать макрос
Откройте Excel в новой книге и выберите вкладку Разработчик на ленте.
 Выберите Запись макроса и примите все настройки по умолчанию в диалоговом окне Запись макроса , включая Макрос1 в качестве имени макроса и Эта рабочая книга в качестве местоположения.
Выберите Запись макроса и примите все настройки по умолчанию в диалоговом окне Запись макроса , включая Макрос1 в качестве имени макроса и Эта рабочая книга в качестве местоположения.Выберите OK , чтобы начать запись макроса. Обратите внимание, как текст кнопки меняется на Остановить запись 9.0082 . Выберите эту кнопку в тот момент, когда вы завершите действия, которые хотите записать.
Выберите ячейку B1 и введите классическую первую строку программиста: Hello World. Прекратите печатать и посмотрите на кнопку Остановить запись ; он неактивен, потому что Excel ждет, пока вы закончите вводить значение в ячейку.
Выберите ячейку B2, чтобы завершить действие в ячейке B1, а затем выберите Остановить запись .
Выберите Macros на вкладке Developer выберите Macro1 , если он не выбран, а затем выберите Edit , чтобы просмотреть код из Macro1 в редакторе Visual Basic.

Рис. 2. Код макроса в редакторе Visual Basic
Код
Созданный макрос должен выглядеть примерно так, как показано ниже.
Субмакрос1()
'
' Макрос1 Макрос
'
'
Диапазон("B1").Выбрать
ActiveCell.FormulaR1C1 = "Привет, мир"
Диапазон("B2").Выбрать
Конец сабвуфера
Помните о сходстве с предыдущим фрагментом кода, в котором выделялся текст в ячейке A1, и о различиях. В этом коде выбирается ячейка B1, а затем строка «Hello World» применяется к ячейке, которая стала активной. Кавычки вокруг текста определяют строковое значение, а не числовое значение.
Помните, как вы выбрали ячейку B2, чтобы снова отобразить кнопку Остановить запись ? Это действие также отображается в виде строки кода. Программа записи макросов записывает каждое нажатие клавиши.
Строки кода, которые начинаются с апострофа и окрашиваются редактором в зеленый цвет, являются комментариями, поясняющими код или напоминающими вам и другим программистам о назначении кода.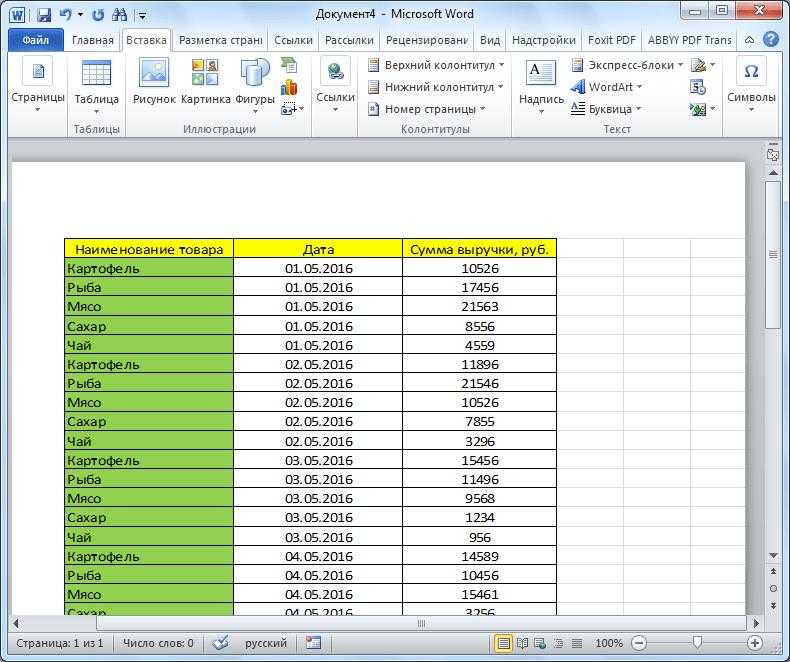 VBA игнорирует любую строку или часть строки, начинающуюся с одинарной кавычки. Написание четких и уместных комментариев в вашем коде — важная тема, но это обсуждение выходит за рамки данной статьи. Последующие ссылки на этот код в статье не включают эти четыре строки комментариев.
VBA игнорирует любую строку или часть строки, начинающуюся с одинарной кавычки. Написание четких и уместных комментариев в вашем коде — важная тема, но это обсуждение выходит за рамки данной статьи. Последующие ссылки на этот код в статье не включают эти четыре строки комментариев.
Когда средство записи макросов генерирует код, оно использует сложный алгоритм для определения нужных методов и свойств. Если вы не узнаете какое-либо свойство, существует множество доступных ресурсов, которые помогут вам. Например, в записанном вами макросе средство записи макросов сгенерировало код, ссылающийся на FormulaR1C1 свойство. Не уверен, что это значит?
Примечание
Имейте в виду, что объект Application подразумевается во всех макросах VBA. Код, который вы записали, работает с приложением . в начале каждой строки.
Использование справки разработчика
Выберите FormulaR1C1 в записанном макросе и нажмите F1.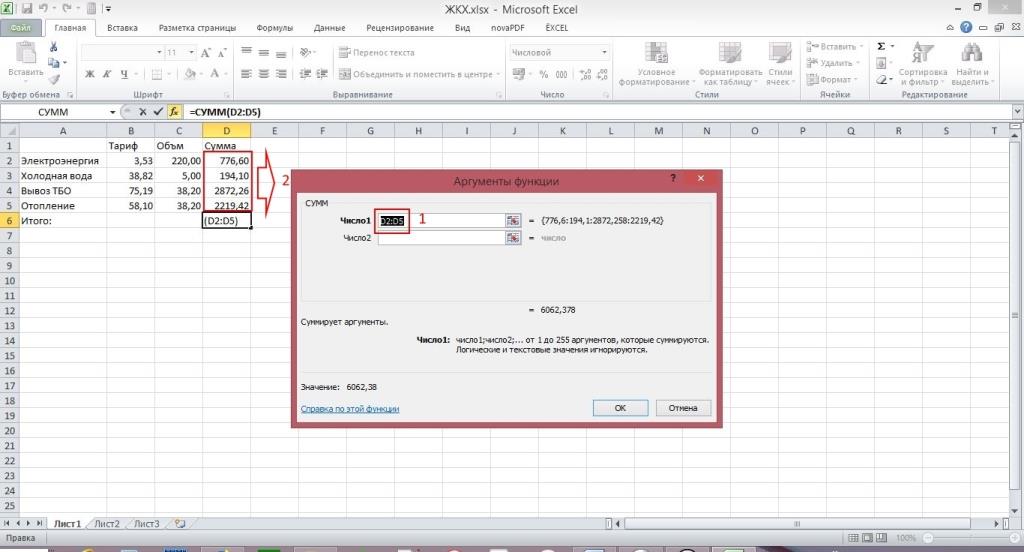 Справочная система выполняет быстрый поиск, определяет, что соответствующие темы находятся в разделе «Разработчик Excel» справки Excel, и перечисляет FormulaR1C1 свойство. Вы можете выбрать ссылку, чтобы узнать больше об этом свойстве, но прежде чем вы это сделаете, обратите внимание на ссылку Excel Object Model Reference в нижней части окна. Выберите ссылку, чтобы просмотреть длинный список объектов, которые Excel использует в своей объектной модели для описания рабочих листов и их компонентов.
Справочная система выполняет быстрый поиск, определяет, что соответствующие темы находятся в разделе «Разработчик Excel» справки Excel, и перечисляет FormulaR1C1 свойство. Вы можете выбрать ссылку, чтобы узнать больше об этом свойстве, но прежде чем вы это сделаете, обратите внимание на ссылку Excel Object Model Reference в нижней части окна. Выберите ссылку, чтобы просмотреть длинный список объектов, которые Excel использует в своей объектной модели для описания рабочих листов и их компонентов.
Выберите любой из них, чтобы просмотреть свойства и методы, применимые к этому конкретному объекту, а также перекрестные ссылки на различные связанные параметры. Многие записи справки также содержат краткие примеры кода, которые могут вам помочь. Например, вы можете перейти по ссылкам в разделе Границы объекта, чтобы увидеть, как установить границу в VBA.
Рабочие листы(1).Range("A1").Borders.LineStyle = xlDouble
Редактирование кода
Код Borders отличается от записанного макроса. Одна вещь, которая может сбивать с толку в объектной модели, заключается в том, что существует более одного способа обращения к любому заданному объекту, ячейке A1 в этом примере.
Одна вещь, которая может сбивать с толку в объектной модели, заключается в том, что существует более одного способа обращения к любому заданному объекту, ячейке A1 в этом примере.
Иногда лучший способ научиться программированию — это внести небольшие изменения в какой-нибудь работающий код и посмотреть, что получится в результате. Попробуй это сейчас. Открыть Macro1 в редакторе Visual Basic и измените код на следующий.
Субмакрос1()
Рабочие листы(1).Range("A1").Value = "Вау!"
Рабочие листы(1).Range("A1").Borders.LineStyle = xlDouble
Конец сабвуфера
Совет
Максимально используйте копирование и вставку при работе с кодом, чтобы избежать опечаток.
Вам не нужно сохранять код, чтобы попробовать его, поэтому вернитесь к документу Excel, выберите Макросы на вкладке Разработчик , выберите Макрос1 , а затем выберите Выполнить . Ячейка A1 теперь содержит текст Wow! и имеет двойную границу вокруг него.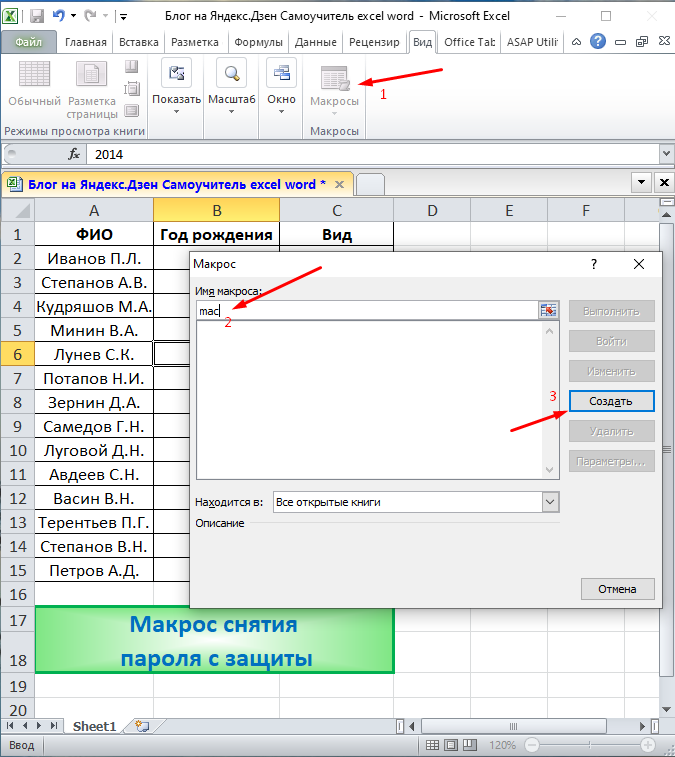
Рисунок 3. Результаты вашего первого макроса
Вы только что объединили запись макроса, чтение документации объектной модели и простое программирование, чтобы создать программу VBA, которая что-то делает. Поздравляем!
Не сработало? Ознакомьтесь с предложениями по отладке в VBA.
Советы и рекомендации по программированию
Начните с примеров
Сообщество VBA очень велико; поиск в Интернете почти всегда может дать пример кода VBA, который делает что-то похожее на то, что вы хотите сделать. Если вы не можете найти хороший пример, попробуйте разбить задачу на более мелкие части и выполнить поиск по каждой из них или попытаться придумать более распространенную, но похожую проблему. Начав с примера, вы сэкономите часы времени.
Это не означает, что бесплатный и хорошо продуманный код находится в Сети, ожидая вашего появления. Фактически, некоторый код, который вы найдете, может содержать ошибки или ошибки.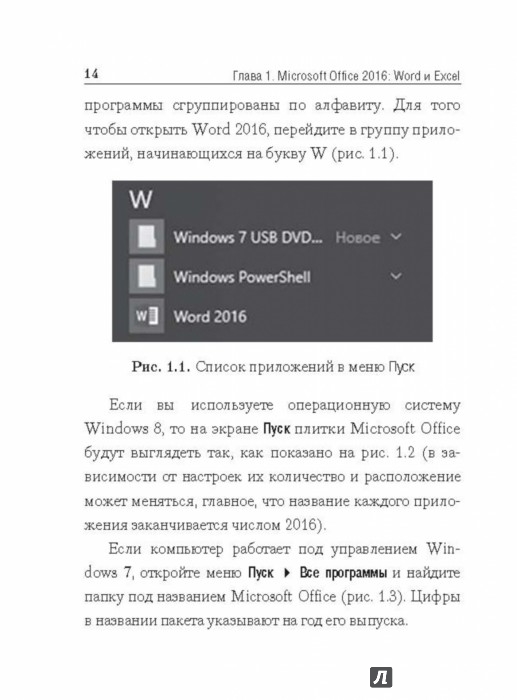 Идея состоит в том, что примеры, которые вы найдете в Интернете или в документации VBA, дадут вам фору. Помните, что изучение программирования требует времени и размышлений. Прежде чем вы спешите использовать другое решение для решения вашей проблемы, спросите себя, является ли VBA правильным выбором для этой проблемы.
Идея состоит в том, что примеры, которые вы найдете в Интернете или в документации VBA, дадут вам фору. Помните, что изучение программирования требует времени и размышлений. Прежде чем вы спешите использовать другое решение для решения вашей проблемы, спросите себя, является ли VBA правильным выбором для этой проблемы.
Упростите задачу
Программирование может быстро усложниться. Очень важно, особенно для новичка, разбить задачу на наименьшие возможные логические единицы, а затем написать и протестировать каждую часть отдельно. Если перед вами слишком много кода, и вы запутались или запутались, остановитесь и отложите проблему в сторону. Когда вы вернетесь к проблеме, скопируйте небольшую часть проблемы в новый модуль, решите эту часть, заставьте код работать и протестируйте его, чтобы убедиться, что он работает. Затем переходите к следующей части.
Ошибки и отладка
Существует два основных типа ошибок программирования: синтаксические ошибки, которые нарушают грамматические правила языка программирования, и ошибки времени выполнения, которые выглядят синтаксически правильными, но терпят неудачу, когда VBA пытается выполнить код.
Хотя исправить синтаксические ошибки может быть сложно, их легко обнаружить; Редактор Visual Basic издает звуковой сигнал и мигает, если вы вводите синтаксическую ошибку в своем коде.
Например, в VBA строковые значения должны быть заключены в двойные кавычки. Чтобы узнать, что произойдет, если вместо этого использовать одинарные кавычки, вернитесь в редактор Visual Basic и замените «Вау!» строка в примере кода с «Вау!» (то есть слово Вау, заключенное в одинарные кавычки). Если вы выберете следующую строку, редактор Visual Basic отреагирует. Ошибка «Ошибка компиляции: Ожидается: выражение» не очень полезна, но строка, которая генерирует ошибку, становится красной, чтобы сообщить вам, что у вас есть синтаксическая ошибка в этой строке, и в результате эта программа не запустится.
Выберите OK и измените текст обратно на «Вау!».
Ошибки времени выполнения труднее отловить, потому что синтаксис программирования выглядит правильно, но код дает сбой, когда VBA пытается его выполнить.
Например, откройте редактор Visual Basic и измените имя свойства Value на ValueX в своем макросе, преднамеренно введя ошибку времени выполнения, поскольку объект Range не имеет свойства с именем ValueX. Вернитесь к документу Excel, откройте Macros диалоговое окно и снова запустите Macro1. Вы должны увидеть окно сообщения Visual Basic, объясняющее ошибку во время выполнения текстом «Объект не поддерживает это свойство метода». Хотя этот текст ясен, выберите Debug , чтобы узнать больше.
Когда вы возвращаетесь в редактор Visual Basic, он находится в специальном режиме отладки, в котором выделяется желтым цветом строка кода, в которой произошел сбой. Как и ожидалось, строка, содержащая свойство ValueX, выделена.
Вы можете вносить изменения в работающий код VBA, поэтому измените ValueX обратно на Value и выберите маленькую зеленую кнопку воспроизведения под меню Debug . Программа должна снова нормально работать.
Программа должна снова нормально работать.
Это хорошая идея научиться использовать отладчик более осознанно для более длинных и сложных программ. Как минимум узнайте, как устанавливать точки останова для остановки выполнения в точке, где вы хотите взглянуть на код, как добавлять часы, чтобы видеть значения различных переменных и свойств во время выполнения кода, и как шаг за шагом код за строкой. Все эти опции доступны в версии 9.0081 Отладка Меню и серьезные пользователи отладчика обычно запоминают соответствующие сочетания клавиш.
Правильное использование справочных материалов
Чтобы открыть справочник разработчика, встроенный в справку Office, откройте справку из любого приложения Office, выбрав знак вопроса на ленте или нажав клавишу F1. Затем справа от кнопки Search выберите стрелку раскрывающегося списка, чтобы отфильтровать содержимое. Выберите Справочник разработчика . Если вы не видите оглавление на левой панели, щелкните значок маленькой книги, чтобы открыть его, а затем разверните оттуда Справочник по объектной модели.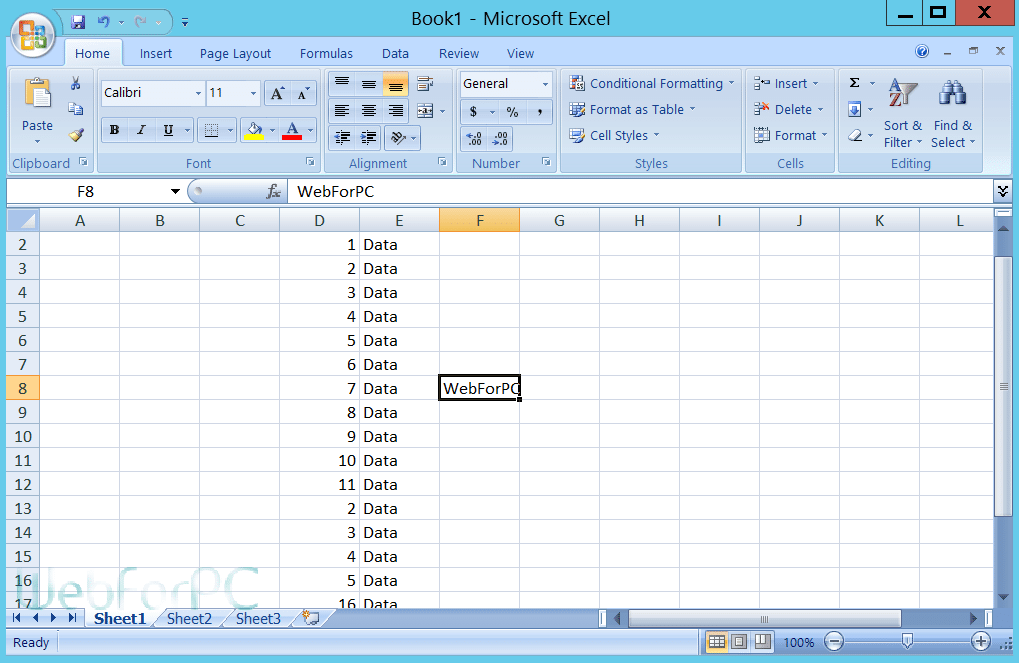
Рис. 5. Фильтрация справки разработчика применима ко всем приложениям Office
Время, потраченное на просмотр справочника по объектной модели, окупается. После понимания основ синтаксиса VBA и объектной модели приложения Office, с которым вы работаете, вы переходите от догадок к методическому программированию.
Конечно, Microsoft Office Developer Center — это отличный портал для статей, советов и информации сообщества.
Поиск по форумам и группам
Все программисты иногда застревают, даже после прочтения всех справочных статей, которые они могут найти, и теряют сон по ночам, думая о различных способах решения проблемы. К счастью, в Интернете появилось сообщество разработчиков, которые помогают друг другу решать проблемы программирования.
Любой поиск в Интернете по запросу «форум разработчиков офиса» выдает несколько дискуссионных групп. Вы можете выполнить поиск по запросу «офисная разработка» или по описанию вашей проблемы, чтобы найти форумы, сообщения в блогах и статьи.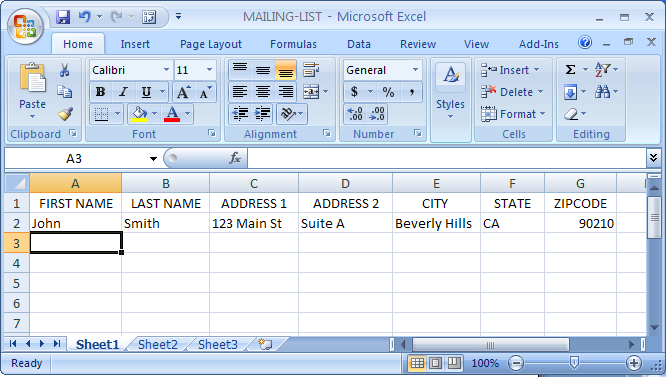
Если вы сделали все возможное для решения проблемы, не бойтесь задавать свой вопрос на форуме разработчиков. На этих форумах приветствуются сообщения от начинающих программистов, и многие опытные разработчики рады помочь.
Ниже приведены несколько правил этикета, которым необходимо следовать при размещении сообщений на форуме разработчиков:
Прежде чем размещать сообщения, найдите на сайте ответы на часто задаваемые вопросы или рекомендации, которым участники хотят, чтобы вы следовали. Убедитесь, что вы публикуете контент, соответствующий этим правилам, и размещайте его в правильном разделе форума.
Включите четкий и полный пример кода и рассмотрите возможность редактирования кода, чтобы сделать его более понятным для других, если он является частью более длинного раздела кода.
Четко и кратко опишите свою проблему, а также кратко опишите все шаги, которые вы предприняли для ее решения. Потратьте время, чтобы написать свой пост как можно лучше, особенно если вы взволнованы или спешите.
 Представьте ситуацию таким образом, чтобы читатели имели смысл при первом прочтении постановки задачи.
Представьте ситуацию таким образом, чтобы читатели имели смысл при первом прочтении постановки задачи.Будьте вежливы и выражайте признательность.
Идем дальше в программировании
Хотя эта статья короткая и касается только поверхности VBA и программирования, надеюсь, ее достаточно для начала.
В этом разделе кратко рассматриваются еще несколько ключевых тем.
Переменные
В простых примерах этой статьи вы манипулировали объектами, которые приложение уже создало. Возможно, вы захотите создать свои собственные объекты для хранения значений или ссылок на другие объекты для временного использования в вашем приложении. Они называются переменными.
Чтобы использовать переменную в VBA, необходимо сообщить VBA, какой тип объекта представляет переменная, с помощью оператора Dim . Затем вы устанавливаете его значение и используете его для установки других переменных или свойств.
Dim MyStringVariable As String
MyStringVariable = "Вау!"
Рабочие листы(1). Range("A1").Value = MyStringVariable
Range("A1").Value = MyStringVariable
Ветвление и зацикливание
Простые программы в этой статье выполняются построчно, сверху вниз. Настоящая сила в программировании исходит от опций, которые вы должны определить, какие строки кода выполнять, основываясь на одном или нескольких заданных вами условиях. Вы можете еще больше расширить эти возможности, если сможете многократно повторять операцию. Например, следующий код расширяет Macro1.
Субмакрос1()
Если Рабочие листы(1).Range("A1").Value = "Да!" затем
Dim i как целое число
Для i = от 2 до 10
Рабочие листы(1).Range("A" & i).Value = "OK!" & i
Далее я
Еще
MsgBox "Поместите Да! в ячейку A1"
Конец, если
Конец сабвуфера
Введите или вставьте код в редактор Visual Basic, а затем запустите его. Следуйте инструкциям в появившемся окне сообщения и измените текст в ячейке A1 с Wow! к Да! и запустите его снова, чтобы увидеть силу цикла. Этот фрагмент кода демонстрирует переменные, ветвление и циклы.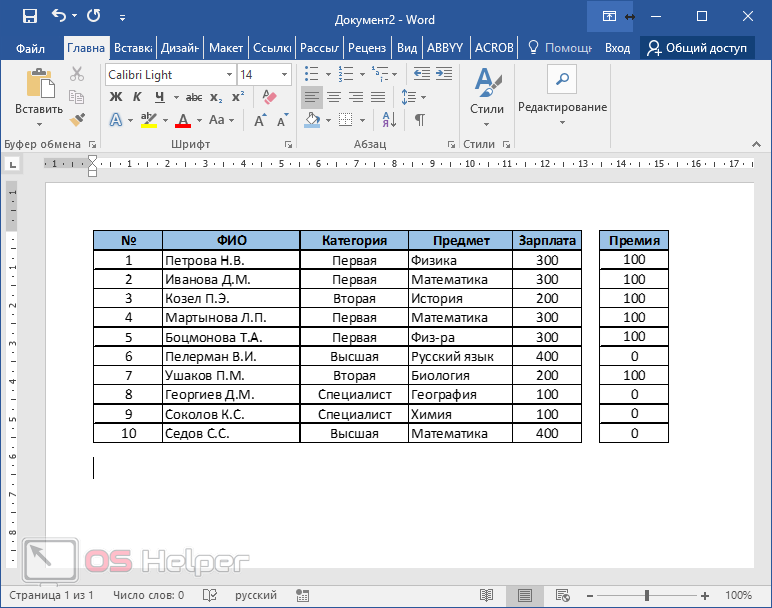 Внимательно прочтите его после того, как увидите его в действии, и попытайтесь определить, что происходит при выполнении каждой строки.
Внимательно прочтите его после того, как увидите его в действии, и попытайтесь определить, что происходит при выполнении каждой строки.
Все мои приложения Office: код примера
Вот несколько сценариев, которые можно попробовать; каждый решает реальную проблему Office.
Создать электронное письмо в Outlook
Sub MakeMessage()
Dim OutlookMessage As Outlook.MailItem
Установите OutlookMessage = Application.CreateItem(olMailItem)
OutlookMessage.Subject = "Привет, мир!"
OutlookMessage.Дисплей
Установить OutlookMessage = Ничего
Конец сабвуфера
Имейте в виду, что в некоторых ситуациях вам может понадобиться автоматизировать электронную почту в Outlook; вы также можете использовать шаблоны.
Удалить пустые строки на листе Excel
Sub DeleteEmptyRows()
SelectedRange = Выбор.Строки.Количество
ActiveCell.Смещение(0, 0).Выбрать
Для i = 1 To SelectedRange
Если АктивСелл.Значение = "" Тогда
Selection. EntireRow.Delete
Еще
ActiveCell.Смещение(1, 0).Выбрать
Конец, если
Далее я
Конец сабвуфера
EntireRow.Delete
Еще
ActiveCell.Смещение(1, 0).Выбрать
Конец, если
Далее я
Конец сабвуфера
Имейте в виду, что вы можете выбрать столбец ячеек и запустить этот макрос, чтобы удалить все строки в выбранном столбце, содержащие пустую ячейку.
Удалить пустые текстовые поля в PowerPoint
Sub RemoveEmptyTextBoxes()
Dim SlideObj как слайд
Dim ShapeObj As Shape
Dim ShapeIndex как целое число
Для каждого объекта SlideObj в ActivePresentation.Slides
Для ShapeIndex = SlideObj.Shapes.Count To 1 Шаг -1
Установить ShapeObj = SlideObj.Shapes(ShapeIndex)
Если ShapeObj.Type = msoTextBox Тогда
Если Обрезать(ShapeObj.TextFrame.TextRange.Text) = "" Тогда
ShapeObj.Удалить
Конец, если
Конец, если
Следующий ShapeIndex
Следующий SlideObj
Конец сабвуфера
Имейте в виду, что этот код перебирает все слайды и удаляет все текстовые поля, в которых нет текста. Переменная count уменьшается, а не увеличивается, потому что каждый раз, когда код удаляет объект, он удаляет этот объект из коллекции, что уменьшает счетчик.
Переменная count уменьшается, а не увеличивается, потому что каждый раз, когда код удаляет объект, он удаляет этот объект из коллекции, что уменьшает счетчик.
Копировать контакт из Outlook в Word
Sub CopyCurrentContact()
Dim OutlookObj как объект
Dim InspectorObj как объект
Dim ItemObj как объект
Установите OutlookObj = CreateObject("Outlook.Application")
Установить InspectorObj = OutlookObj.ActiveInspector
Установите ItemObj = InspectorObj.CurrentItem
Application.ActiveDocument.Range.InsertAfter (ItemObj.FullName & " from " & ItemObj.CompanyName)
Конец сабвуфера
Имейте в виду, что этот код копирует текущий открытый контакт в Outlook в открытый документ Word. Этот код работает, только если контакт в настоящее время открыт для проверки в Outlook.
Поддержка и отзывы
У вас есть вопросы или отзывы об Office VBA или этой документации? См. раздел Поддержка и отзывы Office VBA, чтобы узнать, как вы можете получить поддержку и оставить отзыв.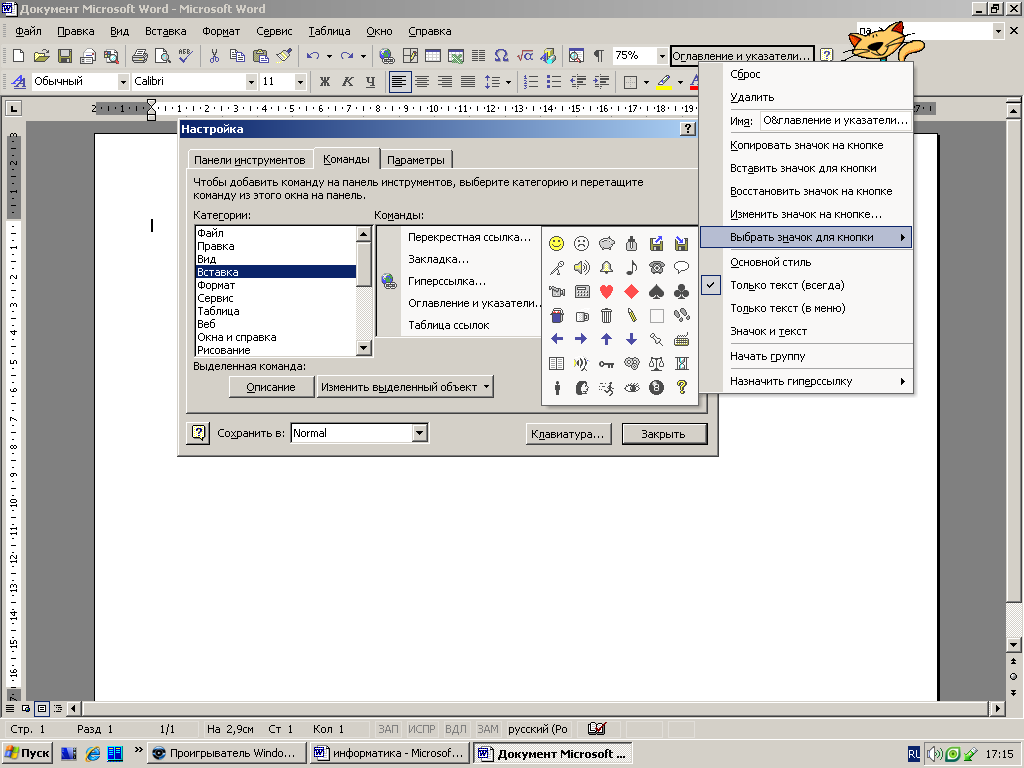
9 лучших курсов Microsoft Office, доступных онлайн в 2022 году
Microsoft Office скоро отметит юбилей, легендарному офисному пакету исполнится 30 лет. Для любого другого SaaS достижение 30-летнего возраста было бы признаком проблем. В конце концов, в быстро меняющемся мире программного обеспечения для бизнеса, кто захочет использовать программное обеспечение, которому более трех десятилетий?
«Забавный факт: когда Microsoft спросила своих пользователей, что бы они хотели добавить в Office, они обнаружили, что 90% запрошенных функций уже есть».
Дес Трейнор
Однако правда не так проста. Office задал тренды для всех офисных приложений, появившихся после него. Новейшая версия, Office 365, претерпела бесконечные итерации и обновления, и сегодня это едва ли то же программное обеспечение, что и 30 лет назад.
Эти бесконечные обновления — лишь некоторые из причин, по которым постоянное обновление Microsoft Office — непростая задача. Например, знаете ли вы, что Office 2019 добавил:
Например, знаете ли вы, что Office 2019 добавил:
- SVG-графику в MS Word, Excel и PowerPoint 9?0004
- Переводчик Microsoft для MS Word, Excel и PowerPoint
- Множество новых функций для MS Excel, таких как TEXTJOIN, CONCAT, IFS
- Анимации для MS PowerPoint с функцией «Трансформация»
А что, если я скажу вам что в Microsoft Office 95 был встроен «Зал измученных душ»? Взгляните:
Воспроизвести видео
Уже есть желание изучить все скрытые функции Microsoft Office?
Так и должно быть, потому что MS Office по-прежнему предлагает беспрецедентное количество функций своим клиентам. Благодаря 30-летнему опыту работы и частым обновлениям доработанный Microsoft Office стал соответствовать потребностям как крупных корпораций, так и предприятий, состоящих из одного человека.
Microsoft Office — это офисный пакет, который выбирают более миллиона компаний по всему миру. Прохождение онлайн-курса Microsoft Office — отличный способ создать более эффективные рабочие процессы, найти более высокооплачиваемую работу и повысить общую цифровую грамотность.
Но как новичку лучше всего освоить навыки работы с Microsoft Office?
Да, как вы уже догадались – онлайн-курсы!
Это лучшие онлайн-курсы по Microsoft Office.
Наш лучший выбор для курсов Microsoft Office
Лучший в целом Ultimate Microsoft Office; Excel, Word, PowerPoint и Access (Udemy)
| ЗАРЕГИСТРИРОВАТЬСЯ → Читать отзыв → |
Лучшее для начинающих Начало работы с Microsoft 365 (LinkedIn Learning)
| ЗАРЕГИСТРИРОВАТЬСЯ → Прочитать обзор → |
Самый широкий выбор программного обеспечения Microsoft Office Suite (GoSkills)
| ЗАРЕГИСТРИРОВАТЬСЯ → Читать обзор → |
Подходит для среднего уровня Повысьте уровень своих навыков работы с Microsoft Office (Pluralsight)
| ЗАРЕГИСТРИРОВАТЬСЯ → Прочитать отзыв → |
Best for Excel Специализация Excel Skills for Business (Coursera x Macquarie University)
| ЗАРЕГИСТРИРОВАТЬСЯ → Читать отзыв → |
Best for Fundamentals Основы Microsoft Office: Outlook, Word и Excel (edX x Microsoft)
| ЗАРЕГИСТРИРОВАТЬСЯ → Прочитать отзыв → |
Лучший краткий курс Базовые навыки Microsoft Office (Udemy)
| ЗАРЕГИСТРИРОВАТЬСЯ → Читать обзор → |
Лучший ускоренный курс Microsoft Office: первые шаги (обучение на LinkedIn)
| ЗАРЕГИСТРИРОВАТЬСЯ → Читать отзыв → |
Подходит для более старых версий The Ultimate Microsoft Office 2016 Training Bundle (Udemy)
| ЗАРЕГИСТРИРОВАТЬСЯ → Читать отзыв → |
Предложения от Udemy:
Крутые скидки для новых пользователей — курсы от $14,99 (срок действия до 31 октября)
Курсы подготовки к сертификации в области ИТ от 12,99 долл. США (срок действия истекает 31 октября)
США (срок действия истекает 31 октября)
Профи
- Огромное количество высококачественного контента
- Отличное соотношение цены и качества
- Уроки регулярно обновляются
- Охватывает Excel, Word, PowerPoint, Outlook, Teams и Access
- 30-дневная гарантия возврата денег
Минусы
- Охватывает больше, чем нужно, для тех, кто интересуется только кратким обзором
Это всеобъемлющий онлайн-курс по Microsoft Office, который научит вас всему, что необходимо для полного освоения программного обеспечения.
Первый курс в нашем списке — Udemy «Ultimate Microsoft Office; Excel, Word, PowerPoint и Access». Этот курс предлагает вам более 68 часов учебных материалов, разбитых на сотни лекций, дополненных многочисленными внеклассными материалами и сертификатом об окончании, за который вам не нужно доплачивать.
Курс ведет один из самых известных преподавателей Udemy Саймон Сез IT. Это известная группа инструкторов по программному обеспечению с большим присутствием в мире Интернета, включая популярный канал на YouTube и множество отличных онлайн-курсов.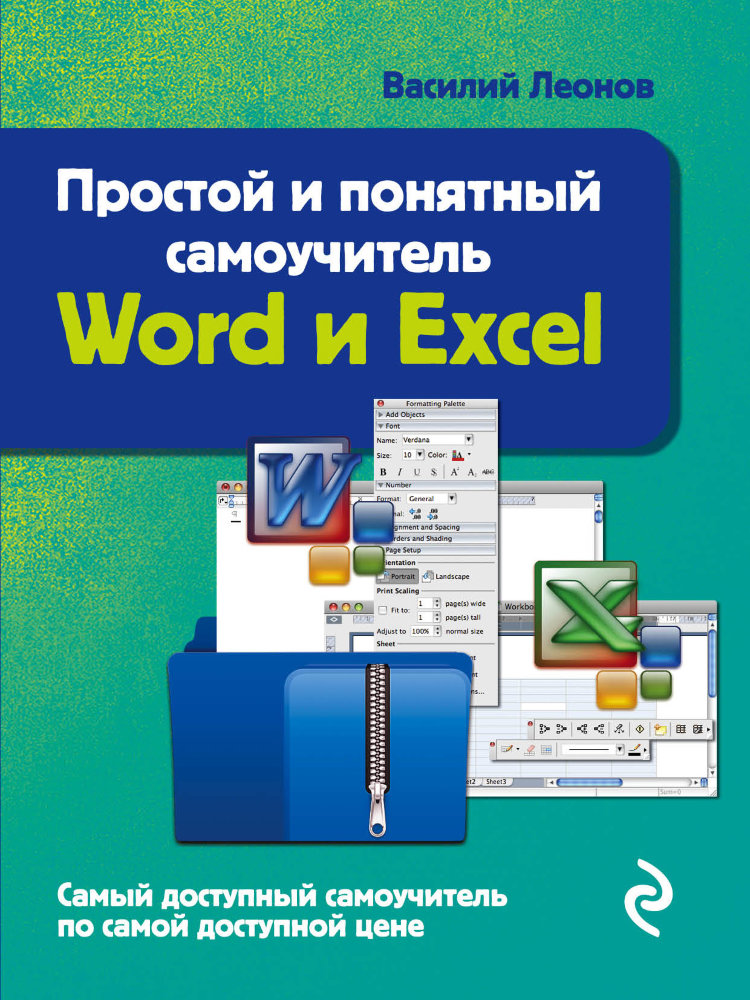 Они получили отличные отзывы со всех сторон, и они знают, как учить других в увлекательной форме, которая заставляет содержание оставаться с ними после завершения курса.
Они получили отличные отзывы со всех сторон, и они знают, как учить других в увлекательной форме, которая заставляет содержание оставаться с ними после завершения курса.
Итак, что именно охватывает курс?
Вкратце, вы узнаете все тонкости Microsoft Excel, Word, PowerPoint, Teams и Outlook. Он охватывает практически все случаи использования, о которых вы когда-либо могли подумать, и когда вы объединяете это с интуитивно понятной категоризацией уроков, у вас, по сути, есть универсальный магазин для обучения тому, как добиться чего-либо в Microsoft Office.
У каждой программы есть своя лекция, поэтому не имеет значения, хотите ли вы сосредоточиться только на Excel или только на Outlook. Вы можете переключаться между уроками по своему желанию и продолжать углубленно изучать одну тему, не прибегая к многогранному и длинному уроку о чем-то, что вы, возможно, никогда не будете использовать.
Вот почему этот курс превосходит все остальные: он охватывает все, что вам когда-либо понадобится, но не заставляет вас часами изучать то, что вас не касается. И именно поэтому мы оценили его как лучший онлайн-курс Microsoft Office, доступный в Интернете.
И именно поэтому мы оценили его как лучший онлайн-курс Microsoft Office, доступный в Интернете.
Специальное предложение от LinkedIn:
Попробуйте LinkedIn Learning бесплатно в течение 30 дней — нажмите, чтобы применить предложение
Профи
- Много контента
- Преподается экспертами MS Office
- Материалы курса регулярно обновляются
- Много практических тестов
- Бесплатная 30-дневная пробная версия
Минусы
- Охватывает больше, чем нужно, для тех, кто интересуется только кратким обзором
Наполненный материалами онлайн-курс, который обучает всем наиболее востребованным функциям Microsoft Office 365.
«Начало работы с Microsoft 365» — это серия отличных курсов MS Office по обучению в LinkedIn. Во-первых, стоит отметить, что у всех этих курсов есть звездный состав инструкторов. Лекции здесь являются идеальным учебным пособием для тех, кто пытается развить сильные и разнообразные навыки работы с MS Office.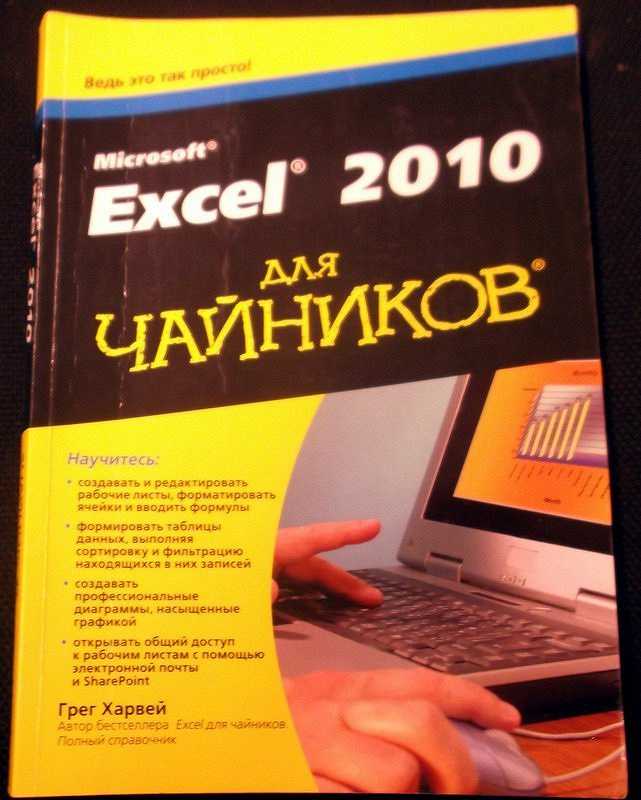 Кроме того, за лекциями легко следить, поскольку эта серия включает в себя углубленные курсы по всем инструментам Office 365 по отдельности. Здесь нет смешивания и смешивания — вы изучите все инструменты MS Office один за другим.
Кроме того, за лекциями легко следить, поскольку эта серия включает в себя углубленные курсы по всем инструментам Office 365 по отдельности. Здесь нет смешивания и смешивания — вы изучите все инструменты MS Office один за другим.
Программа начинается с введения Дэвида Риверса в Office 365. Затем учащиеся проходят углубленные занятия по Microsoft Word, Excel, PowerPoint и Outlook. Наконец, серия завершилась онлайн-классами по Microsoft OneNote, Planner, Teams и SharePoint. Все эти занятия дают учащимся отличный обзор всех основных функций набора инструментов Office 365. Большинство лекций длятся около часа, что делает их идеальными для прочтения за один присест.
Как видите, эта серия курсов по Microsoft Office охватывает все это. С 17 часами контента это не самый быстрый ускоренный курс, но он лучше всего охватывает все основы, которые могут понадобиться в их профессиональной жизни. Поскольку все курсы разделены в соответствии с конкретным программным обеспечением (Word, PowerPoint, …), очень удобно разделить 17 часов контента на одночасовые фрагменты.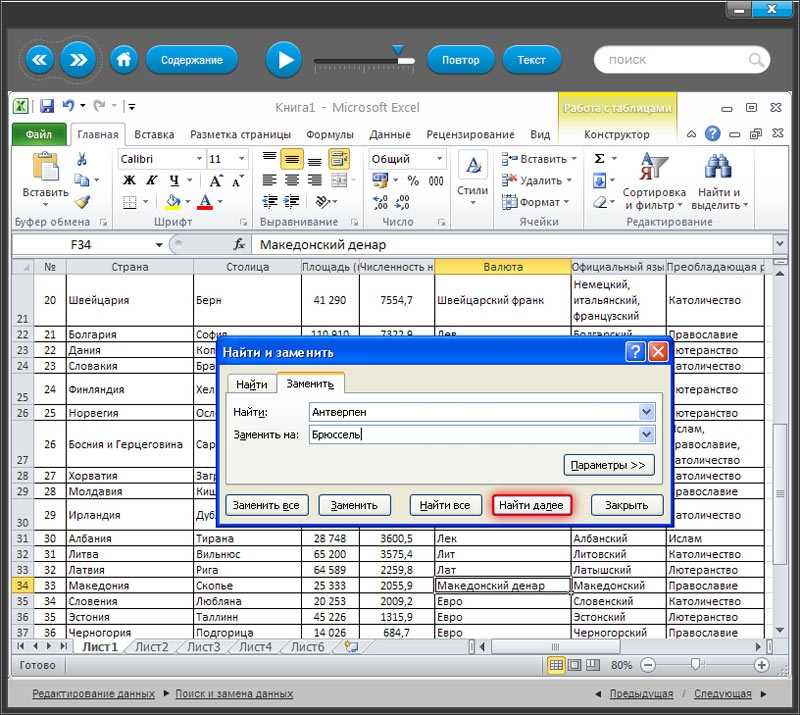 В общем, если вы хотите приобрести сильный набор навыков в Microsoft Office, это фантастический курс, который вы можете пройти.
В общем, если вы хотите приобрести сильный набор навыков в Microsoft Office, это фантастический курс, который вы можете пройти.
Pros
- Курс подходит для всех уровней подготовки
- Включает сертификат по окончании
- Большая производственная ценность контента
- Microsoft Access, Project и Publisher также охватывают
Минусы
- В то время как большинство выступающих превосходны, у пары есть что-то вроде монотонного выступления.
Очень увлекательный и информативный курс для освоения Microsoft Office. Независимо от того, являетесь ли вы новичком в программном трио Office или опытным «белым воротничком», вы получите важные профессиональные преимущества от этого мастер-класса. Итак, что же выделяет этот курс среди множества конкурентов? Рад, что вы спросили.
В этом классе MS Office все продумано до мелочей.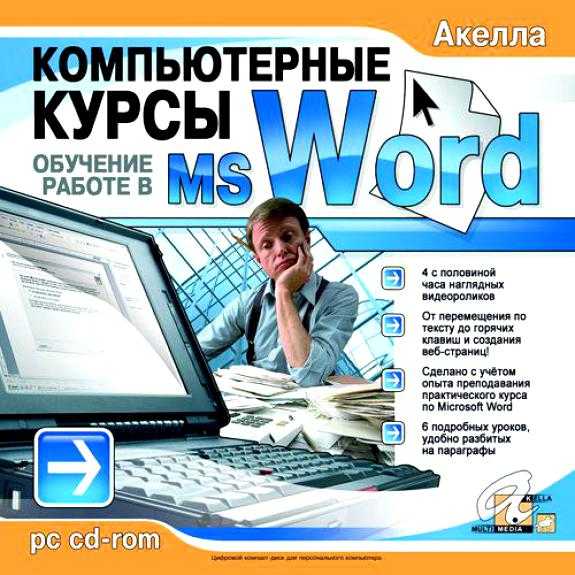 Преподаватели страстные, но знающие. Качество производства видео отличное. И сама программа в настоящее время является лучшей по этому вопросу. Еще одним большим преимуществом является то, что этот курс подходит для большинства уровней квалификации.
Преподаватели страстные, но знающие. Качество производства видео отличное. И сама программа в настоящее время является лучшей по этому вопросу. Еще одним большим преимуществом является то, что этот курс подходит для большинства уровней квалификации.
Скажем, вы хотите стать Буддой Excel. Или сделайте свой Microsoft Outlook таким же организованным, как Библиотека Конгресса. Какими бы ни были ваши цели, этот курс GoSkills поможет вам их достичь. И, как вишенка на торте, вы также получите сертификат обучения Microsoft Office по завершении курса. Добавьте сертификат в свое резюме и воочию убедитесь, насколько ценны навыки работы с Microsoft Office среди современных сотрудников.
И, наконец, курс также охватывает Microsoft Access, Microsoft Publisher и Microsoft Project. Это программное обеспечение обычно менее освещается (или вообще не рассматривается) на онлайн-курсах Office 365. Здесь им уделяется не меньше внимания, чем легендарному «программному трио» Word, Excel и PowerPoint.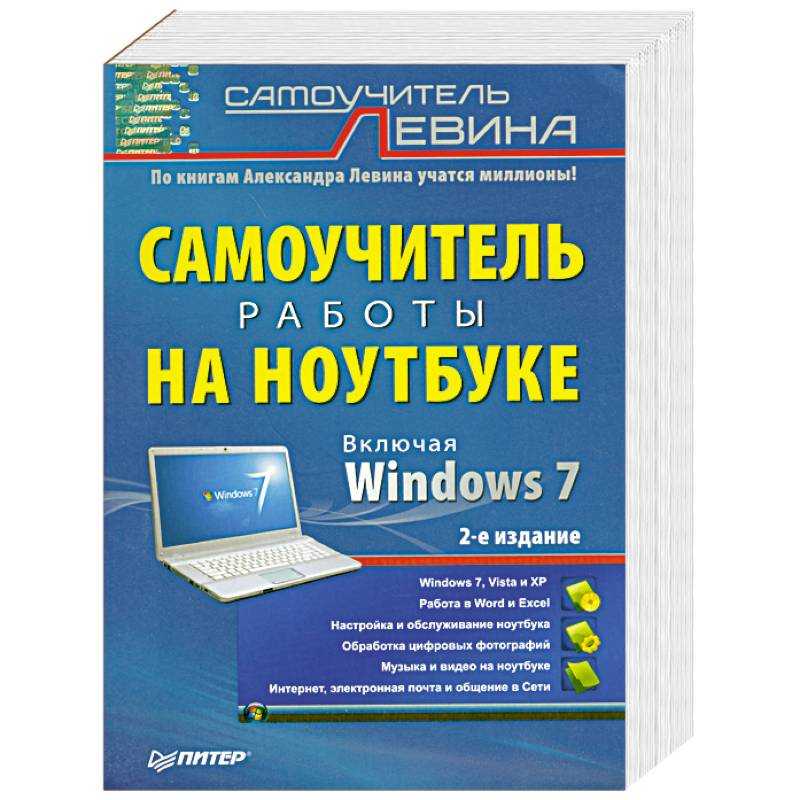
Короче говоря, если бы я выбрал «курс Microsoft Office на необитаемом острове», это был бы он. Для начинающих это определенно один из моих любимых онлайн-курсов по Microsoft Office.
Лучший для среднего уровня: Повысьте уровень своих навыков работы с Microsoft Office (Pluralsight) Посмотреть курсПрофи
- Узкоспециализированные курсы
- Подходит как для начинающих, так и для продвинутых учащихся
- Содержит руководства по созданию надстроек Office
- Студенты могут сами устанавливать темп обучения
Минусы
- Уроки организованы немного неэффективно
В высшей степени подробный сборник курсов Microsoft Office.
Мы продолжаем презентацию «Повысьте уровень владения Microsoft Office» от Pluralsight. Это обширный, всесторонний курс, который подходит для всех уровней навыков. По сути, он очень похож на курс GoSkills, который мы выбрали для самого широкого спектра охватываемого программного обеспечения. Однако есть некоторые ключевые отличия.
Однако есть некоторые ключевые отличия.
Например, курс имеет другую структуру. В курсе GoSkills были разные классы, организованные программным обеспечением. Например, у вас было два конкретных класса для Excel. Начальный класс и продвинутый класс. В курсе Pluralsight вы найдете несколько узкоспециализированных занятий по Office, а также видеолекции для начинающих. Так что всем понемногу. Просто не забудьте сформулировать цели обучения. В противном случае вы можете оказаться ошеломленными выбором из 23 курсов.
Для начинающих я бы выделил курсы Влада Катринеску. Учебники по программному обеспечению обычно считаются скучными и сухими. Катринеску, однако, удалось сделать свои уроки увлекательными, простыми и в высшей степени эффективными.
Слушателям со средним уровнем навыков я бы посоветовал просмотреть курс и выбрать занятия, которые, по вашему мнению, будут наиболее полезны для достижения целей, связанных с Office. Если бы мне нужно было посоветовать только одну, я бы выбрал революционную «Основы создания надстроек Office с API-интерфейсами Office JavaScript».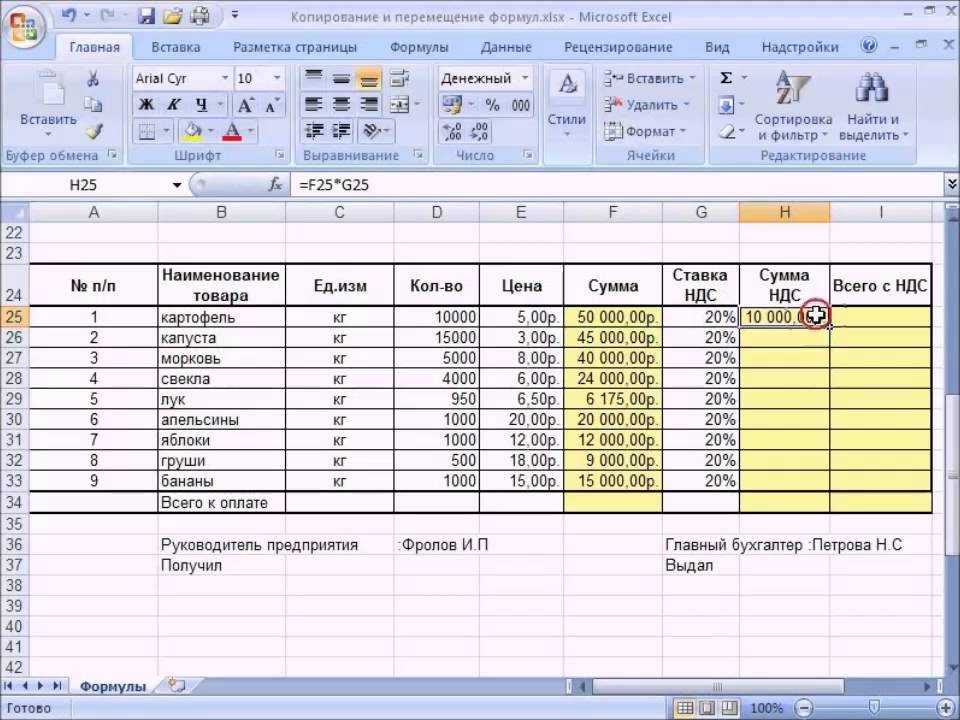 Почему? Потому что автоматизация — одно из ключевых слов современного цифрового рабочего места. И это касается и офисного программного обеспечения. Зачем придерживаться только предустановленных функций, если можно сделать свою работу намного эффективнее?
Почему? Потому что автоматизация — одно из ключевых слов современного цифрового рабочего места. И это касается и офисного программного обеспечения. Зачем придерживаться только предустановленных функций, если можно сделать свою работу намного эффективнее?
Таким образом, учащиеся всех уровней должны подумать о том, чтобы пройти этот углубленный курс Office. Курсы Влада Катринеску для начинающих — отличное введение в Microsoft Office. Тем не менее, учащимся среднего и продвинутого уровня будет полезно множество узкоспециализированных курсов, которые можно найти в этом комплекте от Pluralsight.
Best for Excel: Специализация Excel Skills for Business (Coursera x Macquarie University) Посмотреть курсПлюсы
- Признанный сертификат Excel после завершения
- Курсы, адаптированные для практического использования в реальных сценариях
- Очень подробный учебный материал
- Привлекательный и хорошо информированный инструктор
Минусы
- Охватывает только Excel и в той степени, которая необходима только опытным пользователям
Этот курс длинный, сложный и предназначен для работы с Excel.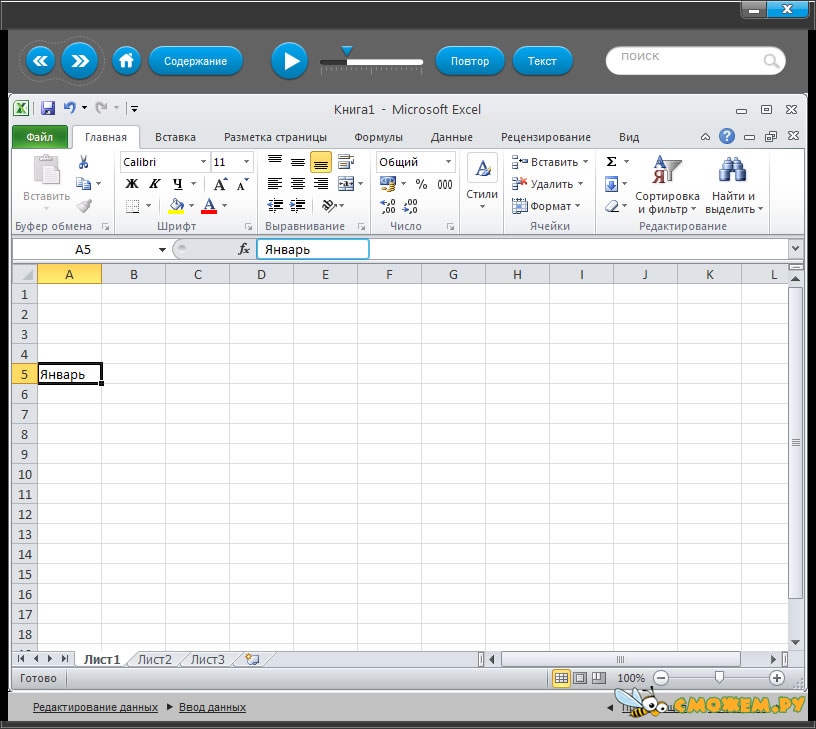 Но это бесценно, когда дело доходит до изучения Excel на профессиональном уровне.
Но это бесценно, когда дело доходит до изучения Excel на профессиональном уровне.
В современных офисных средах Microsoft Excel является бесценным инструментом. Тем не менее, когда дело доходит до Excel, многие пользователи касаются только верхушки айсберга, самых основных функций этого легендарного программного обеспечения. Я уже слышу, как некоторые читатели говорят, что им ничего не нужно, кроме самых основ. Конечно, большинство людей думают именно так. И именно поэтому освоение Excel поможет вам опередить кривую.
Ранее мы подготовили статью со списком лучших онлайн-курсов Excel. А специализация «Excel Skills for Business» от Coursera и Macquarie University заняла первое место как лучший общий выбор. Почему? Просто потому, что у курса есть послужной список обучения совершенно неграмотных в электронных таблицах людей, превращающих их в волшебников Excel в офисе. Да, курс такой увлекательный и всеобъемлющий. Я бы также выделил практическую часть курса. Чтобы соответствовать требованиям цифровой эпохи, все материалы профессионально исследованы.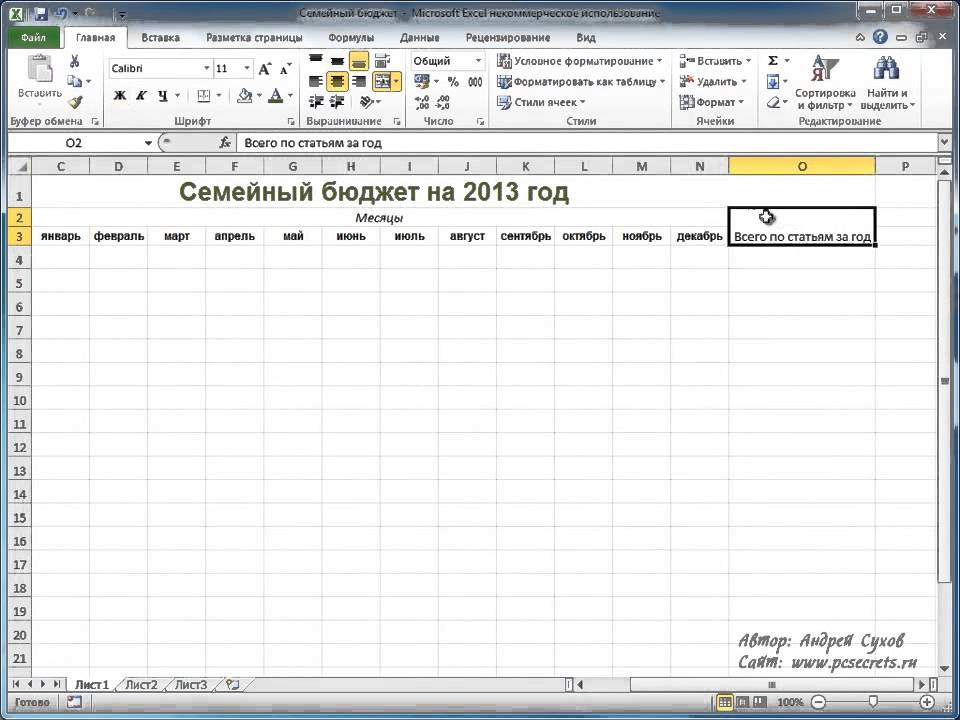 То есть полученные навыки принесут ощутимую пользу практически во всех современных бизнес-средах.
То есть полученные навыки принесут ощутимую пользу практически во всех современных бизнес-средах.
В качестве примечания. Будьте готовы к завистливым взглядам, когда вы противостоите своему боссу и показываете ему, как начать оптимизировать эти утомительные задачи с данными. И, пока вы это делаете, не забудьте попросить о повышении. Ваш недавно приобретенный признанный сертификат Excel, несомненно, будет вам полезен.
В общем, это лучший онлайн-курс по Microsoft Office специально для обучения работе с Excel. Имейте в виду, что из этого курса вы не изучите Word, PowerPoint или другое программное обеспечение MS Office.
Лучший для основ: Основы Microsoft Office: Outlook, Word и Excel (edX x Microsoft) Посмотреть курсPros
- Подтвержденный Microsoft сертификат по окончании курса
- Один из самых кратких курсов для начинающих по Microsoft Office
- Курс под руководством двух старших разработчиков контента Microsoft
Минусы
- Курс не охватывает PowerPoint
- Содержание курса доступно только для аудита
Практический, увлекательный, проверенный Microsoft курс по основам Microsoft Office.
Удобный для начинающих, но очень практичный курс Microsoft Office, не ищите дальше. Курс «Основы Microsoft Office» от edX представлен двумя старшими разработчиками контента Microsoft. Дуг Томас и Роберт Дюпри-младший хорошо знают Microsoft и ее клиентов. Таким образом, трудно найти инструкторов, более квалифицированных для обучения работе с Office.
Продолжительность курса 6 недель. Это очень практичный курс, и если вы готовы уделять ему 4-6 часов в неделю, вы легко перейдете на средний уровень. Что касается самой программы, то курс ориентирован на легендарное трио программного обеспечения Excel, Word и PowerPoint.
В учебнике Word вы научитесь редактировать и создавать документы Word. На первый взгляд Word кажется обманчиво простым. И, в некотором смысле, это так. Однако вы будете удивлены, увидев, насколько эффективнее станет ваша работа после изучения нескольких ключевых советов и приемов.
На курсе Excel слушатели узнают, как создавать и выполнять базовые расчеты данных. Я не могу не подчеркнуть, насколько полезным является освоение базовых навыков работы с Excel. Являетесь ли вы домохозяйкой, составляющей бюджет на садоводство, или генеральным директором компании из списка Fortune 500, Excel просто необходим.
Я не могу не подчеркнуть, насколько полезным является освоение базовых навыков работы с Excel. Являетесь ли вы домохозяйкой, составляющей бюджет на садоводство, или генеральным директором компании из списка Fortune 500, Excel просто необходим.
В учебнике по Outlook вы научитесь управлять своей электронной почтой и календарем. Опять же, это звучит просто в теории. Но, поверьте мне, профессиональное обучение работе с Outlook необходимо. Вам знакомо это чувство страха, когда вы первым делом проверяете свой запутанный почтовый ящик в понедельник утром. Что ж, пора распрощаться с этим чувством раз и навсегда.
Так что, если вы новичок и хотите освоить Microsoft Office, этот курс вам подойдет. Обратите внимание, что с 2022 года курс закончился, поэтому вы можете только проверить содержание курса (бесплатно), и получить сертификат невозможно.
Лучший краткий курс: Базовые навыки Microsoft Office (Udemy) Посмотреть курс Предложения от Udemy:
Крутые скидки для новых пользователей — курсы от $14,99 (срок действия до 31 октября)
Курсы подготовки к сертификации в области ИТ от 12,99 долл.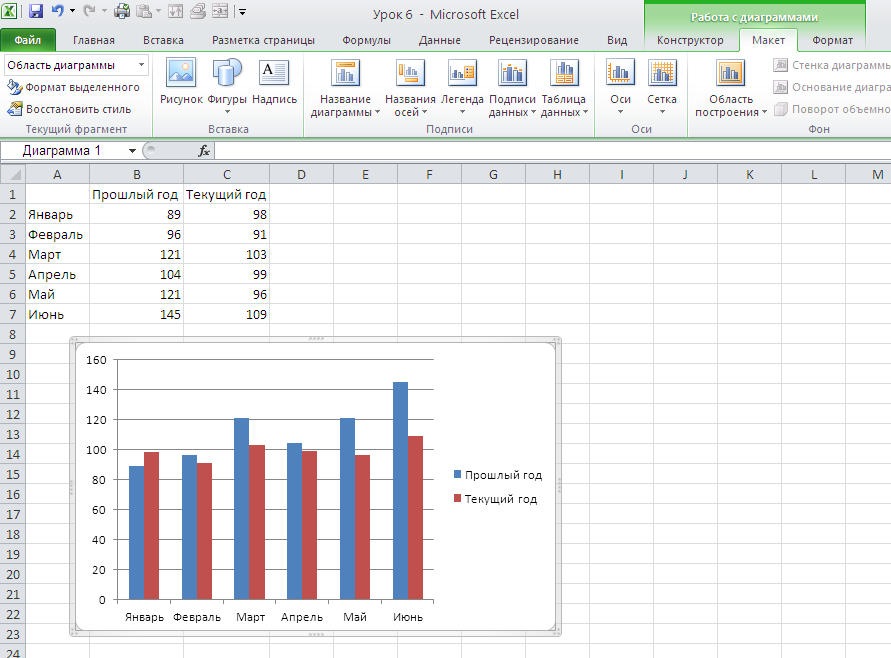 США (срок действия истекает 31 октября)
США (срок действия истекает 31 октября)
Pros
- Краткий, но практический курс
- Отличный курс по использованию Microsoft Office на рабочем месте
- Под руководством сертифицированного тренера Microsoft
Минусы
- Курс немного короткий и расплывчатый для продвинутых учащихся
Краткий и практический курс по эффективному использованию Microsoft Office на рабочем месте.
Для рабочей среды курс «Основные навыки Microsoft Office» от Udemy является одним из лучших доступных курсов Microsoft Office. Это очень практический курс с четкой конечной целью. Цель: заставить учащихся чувствовать себя уверенно при использовании Microsoft Office на рабочем месте. Хотя это ни в коем случае не продвинутый курс, он по-прежнему обладает мощным эффектом. И, поверьте мне, даже при правильном использовании основных функций Office вы будете выделяться среди остальных. Я знаю людей, которые используют Office в течение 10 лет, но вспотеют, когда я начну говорить об отображении данных в Excel.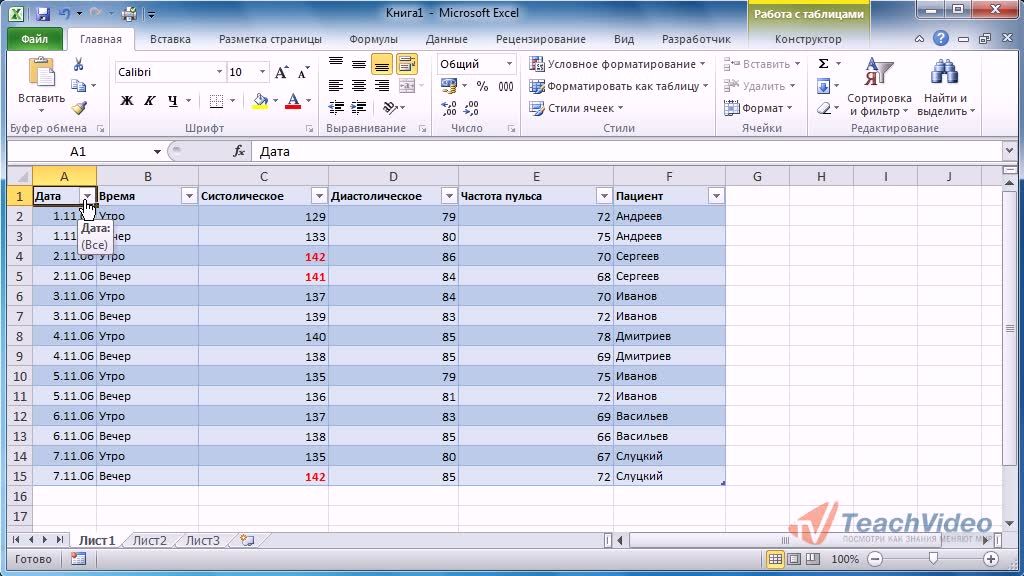
Подводя итог, можно сказать, что этот 3,5-часовой курс должен быть обязательным для всех, кто использует Microsoft Office в профессиональной среде. Занятия увлекательные, подходят для начинающих и полны практических упражнений. Для тех из вас, кто все еще боится сложности Microsoft Office, этот курс будет откровением.
Посмотреть курс Специальное предложение от LinkedIn:
Попробуйте LinkedIn Learning бесплатно в течение 30 дней — нажмите, чтобы применить предложение
Профи
- Хороший курс для начинающих
- Очень короткое, но эффективное использование времени
- Лекции посвящены использованию MS Office на мобильных устройствах
Минусы
- Учебный материал слишком прост для многих студентов
Если вы мало что знаете о Microsoft Office, но хотели бы узнать больше, этот курс — то, что вам нужно. курс уровня. Однако это немного вводит в заблуждение. На мой взгляд, новички больше всего выиграют от этого курса Office.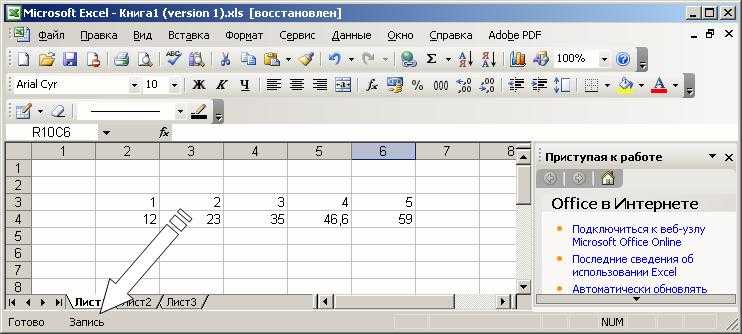
Инструктор, Ник Браззи, бывший преподаватель Apple. В настоящее время Браззи является штатным автором LinkedIn по продуктивности. Как уже знают преданные своему делу электронные ученики, курсы, предлагаемые тренерами по продуктивности, обычно отличаются высоким качеством. Почему? Потому что тренеры по продуктивности отдают приоритет эффективности.
Итак, что получат студенты от этого 25-минутного курса Office?
Этот онлайн-курс представляет собой обзор Microsoft Office под руководством экспертов. Ни больше ни меньше. Это вводный курс, в котором не рассматриваются формулы, сводные таблицы, запросы к данным и тому подобное. Вместо этого участники познакомятся с самыми основами программного обеспечения. Учащиеся начинают с определения версии Office, которую они используют. После этого класс будет обучен интерфейсу и наиболее распространенным инструментам Microsoft Office.
Подводя итог, для углубленного изучения Microsoft Office вам следует выбрать другой курс из нашего списка. Это не значит, что курс малоценен. Напротив, для полных новичков в Microsoft Office материалы почти бесценны. А, как говорится, на слабом фундаменте большого здания не построишь.
Это не значит, что курс малоценен. Напротив, для полных новичков в Microsoft Office материалы почти бесценны. А, как говорится, на слабом фундаменте большого здания не построишь.
Предложений от Удеми:
Крутые скидки для новых пользователей — курсы от $14,99 (срок действия до 31 октября)
Курсы подготовки к сертификации в области ИТ от 12,99 долл. США (срок действия истекает 31 октября)
Pros
- Идеально подходит, если вы используете более раннюю версию Office
- Содержит руководства по Microsoft Access
- Учащиеся могут сами устанавливать темп обучения
- Сильный акцент на Excel
Минусы
- Курсы не имеют единого формата и подхода
Хорошо составленный набор руководств по Microsoft Office 2016.
Когда дело доходит до опыта, Simon Sez IT находится в своей собственной лиге. Давайте быстро взглянем на номер ключа. Более 10 лет опыта онлайн-обучения, 430 000+ студентов Udemy, клиентская база из более чем 180 стран. О чем говорят нам эти новаторские цифры?
Давайте быстро взглянем на номер ключа. Более 10 лет опыта онлайн-обучения, 430 000+ студентов Udemy, клиентская база из более чем 180 стран. О чем говорят нам эти новаторские цифры?
Во-первых, Саймон Сез ИТ освоил программное обеспечение для онлайн-обучения. Они знают, как сделать свои уроки доступными, увлекательными и веселыми. Поэтому неудивительно, что их клиентская база варьируется от небольших компаний, состоящих из одного человека, до компаний из списка Fortune 500.
Как следует из названия курса «Учебный пакет Ultimate Microsoft Office 2016», это еще один пакетный курс. И это большой. Программа обучения в своем собственном темпе содержит 8 курсов и занимает в общей сложности 61,5 часа. Я не должен тебе этого говорить, но не пытайся понять все сразу. E-студент не хочет, чтобы у вас остановилось сердце.
Итак, как насчет программы? Основное внимание уделяется Excel, поскольку в комплект входят четыре курса Excel. Классы для начинающих, средних и продвинутых уровней, а также класс для базового обучения VBA.
Вы также найдете удобный для начинающих и практичный класс Access 2016, включенный в комплект. Классы Access всегда стоит выделять, так как их обычно упускают из виду при обучении Microsoft Office. Однако этого не должно быть. Microsoft Access по-прежнему остается одним из ведущих доступных инструментов управления информацией.
Подводя итог, можно сказать, что у этого курса есть несколько замечательных аспектов. Например, включение руководств по Access и уделение особого внимания Excel.
Однако, если говорить более критично, то баланс практического и теоретического обучения иногда немного нарушен. Некоторые инструкторы ценят теорию обучения, в то время как другие уделяют большое внимание практическим занятиям. Это создает несколько противоречивый опыт обучения.
Учебное пособие по основам Microsoft Excel — обучение использованию Excel
В статье, написанной в 2018 году, компания Robert Half, специализирующаяся на управлении персоналом и финансовой отрасли, написала, что 63% финансовых фирм продолжают использовать Excel в качестве основного средства. Конечно, это не 100%, и на самом деле считается, что является снижением использования! Но, учитывая, что это программное обеспечение представляет собой программное обеспечение для работы с электронными таблицами, а не разработано исключительно как программное обеспечение для финансовой отрасли, 63% по-прежнему составляют значительную часть отрасли и помогают проиллюстрировать, насколько важен Excel.
Конечно, это не 100%, и на самом деле считается, что является снижением использования! Но, учитывая, что это программное обеспечение представляет собой программное обеспечение для работы с электронными таблицами, а не разработано исключительно как программное обеспечение для финансовой отрасли, 63% по-прежнему составляют значительную часть отрасли и помогают проиллюстрировать, насколько важен Excel.
Научиться пользоваться Excel не должно быть сложно. Делая это шаг за шагом, вы сможете перейти от новичка к эксперту (или, по крайней мере, приблизиться к этому моменту) — в своем темпе.
Содержание
- Career Karma подбирает для вас лучшие учебные курсы по технологиям
- Получите доступ к эксклюзивным стипендиям и подготовительным курсам
- Анализ данных. Excel широко используется аналитики данных , которые играют решающую роль в оказании помощи предприятиям или государственным организациям в принятии решений. Независимо от того, записываете ли вы данные о продажах, посещаемости веб-сайта, расходах на расходные материалы или страховых случаях, Excel может помочь.
- Управление проектом. Вы можете управлять проектами любого размера с помощью Excel. Поскольку бизнес-операции часто связаны со сложной логистикой, точное отслеживание движущихся частей имеет важное значение для успеха. Excel можно использовать для сложных задач, таких как составление бюджета и отслеживание сроков.

- Офис администрации. Офисные администраторы, такие как секретари и клерки, используют Microsoft Excel для хранения и организации административных данных. Кроме того, они также используют Excel для расчетов, выставления счетов и других распространенных задач, таких как связь с поставщиками или клиентами.
- Отчетность по производительности. Excel можно использовать для преобразования данных в отчет о производительности с помощью мощной функции сводных таблиц.
- Управление персоналом. MS Excel также можно использовать для систематизации информации о людях, особенно в крупных организациях. Например, его можно использовать для удобного хранения информации о сотрудниках, такой как имена, адреса электронной почты и даты начала работы, где к ней можно получить доступ при необходимости.
- Решите, почему вы хотите изучать Excel.
 Почему вы хотите изучить Excel? Вы хотите лучше визуализировать и оценивать данные, чтобы получить работу в офисе? Вы хотите повысить свою производительность, наведя порядок? Какой бы ни была причина, выяснение того, для чего вы хотите использовать Excel, направит вас к тем функциям, которые вам нужно изучить.
Почему вы хотите изучить Excel? Вы хотите лучше визуализировать и оценивать данные, чтобы получить работу в офисе? Вы хотите повысить свою производительность, наведя порядок? Какой бы ни была причина, выяснение того, для чего вы хотите использовать Excel, направит вас к тем функциям, которые вам нужно изучить. - Найдите эффективные учебные ресурсы. Для новичка важно не то, как быстро вы учитесь, а то, действительно ли вы понимаете основы. Ищите уважаемые онлайн-ресурсы, которые помогут вам перейти к более сложным темам Excel. К счастью, в Интернете есть масса бесплатных и платных ресурсов как для начинающих, так и для продвинутых учащихся.
- Рассмотрим онлайн-курсы. Один из лучших способов изучить Excel — записаться на онлайн-курс.
Edu4Sure предлагает отличный курс Microsoft Excel.
который превратит вас в профессионала. Существует множество более продвинутых курсов и видеоуроков, которые помогут вам использовать это аналитическое программное обеспечение для более сложных функций.

- Упражняться. Поскольку в Excel так много функций, вам нужно продолжать практиковаться, если вы хотите стать экспертом. Вы можете начать с решения простых математических задач с базовой формулой. Затем вы можете перейти к созданию диаграмм и таблиц. Вы также можете попробовать свои силы в одном из лучшие проекты Excel если вы действительно готовы проверить свои навыки.
- Изучите сочетания клавиш. Если вы хотите повысить свою эффективность, подумайте о том, чтобы изучить сочетания клавиш программы. Затем вы сможете выполнять математические функции и рисовать таблицы или выполнять быстрый анализ, даже не используя мышь.
- Бухгалтер. Учетные записи должны иметь навыки работы с Excel, поскольку они имеют дело с числовыми данными каждый день. Электронные таблицы и расширенные функции Excel могут значительно помочь в управлении данными и их организации.
- Финансовый аналитик. Excel отлично подходит для финансового моделирования.
 Он имеет множество функций, которые помогают анализировать числа и производить основные бухгалтерские коэффициенты.
Он имеет множество функций, которые помогают анализировать числа и производить основные бухгалтерские коэффициенты. - Административный помощник. Административные помощники и секретари упорядочивают документы и планируют встречи с помощью Excel. Они также могут использовать его для обслуживания баз данных и ведения базовой бухгалтерии.
- Менеджеры розничных магазинов. Excel имеет множество функций, которые могут помочь управлять запасами, бюджетами и продажами, что пригодится работникам розничной торговли.
- Руководитель проекта. Microsoft Excel помогает руководителям проектов визуализировать, планировать и отслеживать свои проекты.
- ИТ и программное обеспечение
- Машинное обучение
- Наука о данных
- Новичок
- Средний
- Передовой
- 30 минут — 1 час
- 1 — 3 часа
- 3-6 часов
- ИТ и программное обеспечение
- Машинное обучение
- Наука о данных
- Новичок
- Средний
- Передовой
- 30 минут — 1 час
- 1 — 3 часа
- 3-6 часов
- Формат рабочих листов
- Введите данные
- Использовать формулы
- Работа со сводными таблицами
- Создание диаграмм
- Оси и линии сетки
- Отображение тенденций с помощью графиков
- Гистограммы и круговые диаграммы
- Спарклайны для визуализации данных
- Живые графики
- Отношения данных
- Финансовая информация
- Сложная графика и средства форматирования
В качестве предварительного просмотра того, что мы собираемся осветить в этой статье, подумайте о рабочих листах, основных полезных функциях и формулах, а также о навигации по рабочему листу или книге. Конечно, мы не будем рассматривать все возможные функции Excel, но мы охватим достаточно, чтобы дать вам представление о том, как подходить к другим.
Основные определения Будет очень полезно, если мы рассмотрим несколько определений. Скорее всего, вы слышали эти термины (или уже знаете, что они из себя представляют). Но мы рассмотрим их, чтобы быть уверенными и быть готовыми к остальной части процесса изучения того, как использовать Excel.
Скорее всего, вы слышали эти термины (или уже знаете, что они из себя представляют). Но мы рассмотрим их, чтобы быть уверенными и быть готовыми к остальной части процесса изучения того, как использовать Excel.
Документы Excel называются рабочими книгами, и при первом создании документа Excel (рабочей книги) многие (не все) версии Excel автоматически включают три вкладки, каждая со своим пустым рабочим листом. Если ваша версия Excel этого не делает, не волнуйтесь, мы научимся их создавать.
| Узнайте о различиях между таблицами Google и рабочими книгами Microsoft Excel |
Рабочие листы — это фактические части, в которые вы вводите данные. Если вам проще представить это визуально, подумайте о рабочих листах как о вкладках. Вы можете добавить вкладки или удалить вкладки, щелкнув правой кнопкой мыши и выбрав вариант удаления. Эти рабочие листы являются фактическими электронными таблицами, с которыми мы работаем, и они размещены в файле рабочей книги.
Лента распространяется по приложению Excel в виде ряда ярлыков, но ярлыков, представленных визуально (с текстовыми описаниями). Это полезно, когда вы хотите сделать что-то в кратчайшие сроки и особенно когда вам нужна помощь в определении того, что вы хотите сделать.
Существует различное группирование кнопок ленты в зависимости от того, какой раздел/группу вы выберете в параметрах верхнего меню (например, «Главная», «Вставка», «Данные», «Обзор» и т. д.), и представленные визуальные параметры будут относиться к этим группам.
Ярлыки ExcelЯрлыки помогают быстро ориентироваться в программе Excel, поэтому полезно (но не обязательно) их выучить. О некоторых из них можно узнать, увидев ярлыки, перечисленные в меню более старых версий приложения Excel, а затем попробовав их самостоятельно.
Еще один способ изучить сочетания клавиш Excel — просмотреть их список на веб-сайте разработчиков Excel. Даже если ваша версия Excel не отображает ярлыки, большинство из них по-прежнему работают.
Даже если ваша версия Excel не отображает ярлыки, большинство из них по-прежнему работают.
Функции — это встроенные возможности Excel, которые используются в формулах. Например, если вы хотите вставить формулу, вычисляющую сумму чисел в разных ячейках электронной таблицы, вы можете использовать для этого функцию СУММ().
Подробнее об этой функции (и других функциях) чуть далее в этой статье.
Панель формулПанель формул — это область, расположенная под лентой. Используется для формул и данных. Вы вводите данные в ячейку, и они также появятся в строке формул, если вы наведете указатель мыши на эту ячейку.
Когда мы ссылаемся на строку формул, мы просто указываем, что должны ввести формулу в этом месте, выбрав соответствующую ячейку (что, опять же, произойдет автоматически, если вы выберете ячейку и начнете печатать).
Пример создания и форматирования рабочего листа С рабочим листом Excel можно выполнять множество действий. В этой статье мы дадим вам несколько примеров шагов, чтобы вы могли попробовать их сами.
В этой статье мы дадим вам несколько примеров шагов, чтобы вы могли попробовать их сами.
Полезно начать с пустой рабочей тетради. Итак, продолжайте и выберите Новый . Это может варьироваться в зависимости от вашей версии Excel, но обычно находится в области File .
Примечание. На изображении выше указано Открыть вверху, чтобы проиллюстрировать, что вы можете добраться до New (левая сторона, на которую указывает зеленая стрелка) из любого места. Это скриншот новой версии Excel.
При нажатии на Новый вы, скорее всего, получите несколько примеров шаблонов. Сами шаблоны могут различаться в разных версиях Excel, но вы должны получить какой-то выбор.
Один из способов научиться пользоваться Excel — поиграть с этими шаблонами и посмотреть, что заставляет их «тикать». Для нашей статьи мы начинаем с пустого документа и экспериментируем с данными, формулами и т. д.
д.
Итак, вперед, выберите вариант с пустым документом. Интерфейс будет варьироваться от версии к версии, но должен быть достаточно похож, чтобы понять идею. Чуть позже мы также загрузим еще один образец листа Excel.
Вставка данныхСуществует множество различных способов ввода данных в электронную таблицу (также известную как рабочий лист). Один из способов — просто напечатать то, что вы хотите, там, где вы хотите. Выберите конкретную ячейку и просто начните печатать.
Другой способ — скопировать данные, а затем вставить их в электронную таблицу. Конечно, если вы копируете данные, которые не представлены в табличном формате, может быть немного интересно, где они попадают в ваш документ. Но, к счастью, мы всегда можем отредактировать документ, а также скопировать и вставить его в другое место по мере необходимости.
Вы можете попробовать метод копирования/вставки прямо сейчас, выбрав часть этой статьи, скопировав ее и вставив в пустую электронную таблицу.
Выбрав часть статьи и скопировав ее, перейдите в свою электронную таблицу и щелкните нужную ячейку, где вы хотите начать вставку, и сделайте это. Метод, показанный выше, использует контекстное меню, а затем выбирает «Вставить» в виде значка.
Возможно, вы можете получить ошибку при использовании встроенного метода вставки Excel, даже с другими встроенными методами Excel. К счастью, предупреждение об ошибке (выше) помогает указать правильное направление для получения данных, которые вы скопировали на лист.
При вставке данных Excel достаточно хорошо их интерпретирует. В нашем примере я скопировал первые два абзаца этого раздела, и Excel представил их в две строки. Поскольку между абзацами было реальное пространство, Excel воспроизвел и его (с пустой строкой). Если вы копируете таблицу, Excel еще лучше воспроизводит ее на листе.
Кроме того, вы можете использовать кнопку на ленте для вставки. Для визуалов это действительно полезно. Это показано на изображении ниже.
Некоторые версии Excel (особенно старые версии) позволяют импортировать данные (что лучше всего работает с аналогичными файлами или файлами CSV — значениями, разделенными запятыми). В некоторых более новых версиях Excel такой опции нет, но вы все равно можете открыть другой файл (тот, который вы хотите импортировать), использовать , выбрать все , а затем скопировать и вставить его в электронную таблицу Excel.
Когда импорт доступен, он обычно находится в меню Файл . В новых версиях Excel вы можете быть перенаправлены на более графический пользовательский интерфейс, когда вы нажимаете Файл . Просто щелкните стрелку в левом верхнем углу, чтобы вернуться к рабочему листу.
Создание гиперссылок Создание гиперссылок довольно просто, особенно при использовании ленты. Вы найдете кнопку гиперссылки в меню Вставить в более новых версиях Excel. Доступ к нему также можно получить с помощью ярлыка, такого как command-K .
Иногда полезно отформатировать данные. Особенно это касается чисел. Почему? Иногда числа автоматически попадают в общий формат (типа по умолчанию), который больше похож на текстовый формат. Но часто мы хотим, чтобы наши числа вели себя как числа.
Другим примером могут быть даты, которые мы можем захотеть отформатировать, чтобы все наши даты выглядели согласованными, например, 20200101 или 01/01/20 или любой другой формат, который мы выберем для нашего формата даты.
Вы можете получить доступ к опции форматирования данных несколькими способами, показанными на изображениях ниже.
После того, как вы получили доступ, скажем, к формату Number , у вас будет несколько вариантов. Эти параметры появляются при использовании метода щелчка правой кнопкой мыши. Когда вы используете ленту, ваши параметры находятся прямо на ленте. Все зависит от того, что вам проще.
Если вы какое-то время использовали Excel, метод щелчка правой кнопкой мыши с появлением диалогового окна числового формата (показанного ниже) может быть проще для понимания. Если вы новичок или более наглядны, метод ленты может иметь больше смысла (и гораздо быстрее в использовании). Оба предоставляют вам варианты форматирования чисел.
Если вы новичок или более наглядны, метод ленты может иметь больше смысла (и гораздо быстрее в использовании). Оба предоставляют вам варианты форматирования чисел.
Если вы введете что-либо, похожее на дату, более новые версии Excel достаточно хороши, чтобы отразить это на ленте, как показано на рисунке ниже.
На ленте вы можете выбрать форматы для вашей даты. Например, вы можете выбрать короткую дату или длинную дату. Попробуйте и посмотрите на свои результаты.
Форматирование презентации (пример: выравнивание текста)Также полезно понимать, как выровнять данные, независимо от того, хотите ли вы, чтобы все они выровнялись по левому или правому краю (или по ширине и т. д.). Доступ к этому тоже можно получить через ленту.
Как видно из изображений выше, выравнивание текста (то есть справа, слева и т. д.) находится во второй строке параметра ленты. Вы также можете выбрать другие параметры выравнивания (например, сверху, снизу) на ленте.
Кроме того, если вы заметили, выравнивание таких вещей, как числа, может выглядеть неправильно, если выравнивание по левому краю (где текст выглядит лучше), но выглядит лучше, если выравнивание по правому краю. Выравнивание очень похоже на то, что вы видите в текстовом редакторе.
Столбцы и строкиПолезно знать, как работать со столбцами и строками, а также настраивать их ширину и размеры. К счастью, как только вы освоитесь, это довольно легко сделать.
Добавление или удаление строк или столбцов состоит из двух частей. Первая часть — это процесс выбора, а другая — щелчок правой кнопкой мыши и выбор опции вставки или удаления.
Помните данные, которые мы скопировали из этой статьи и вставили в наш пустой лист Excel в приведенном выше примере? Вероятно, он нам больше не нужен, так что это прекрасный пример процесса удаления строк.
Помните наш первый шаг? Нам нужно выделить строки. Нажмите на номер строки (слева от верхней левой ячейки) и перетащите мышью вниз к нижней строке, которую вы хотите удалить. В этом случае мы выбираем три строки.
В этом случае мы выбираем три строки.
Затем, вторая часть нашей процедуры — нажать на Удалить строки и посмотреть, как Excel удалит эти строки.
Процесс вставки строки аналогичен, но вам не нужно выбирать более одной строки. Excel определит, где вы щелкнете, где вы хотите вставить строку.
Чтобы начать процесс, щелкните номер строки, который должен находиться под новой строкой. Это говорит Excel выбрать всю строку для вас. С того места, где вы находитесь, Excel вставит строку над этим. Вы делаете это, щелкнув правой кнопкой мыши и выбрав Вставить ряды.
Как вы можете видеть выше, мы набрали 10 в строке 10. Затем, выбрав 10 (строка 10), щелкнув правой кнопкой мыши и выбрав Вставить строки , число 10 опустилось на одну строку вниз. В результате 10 теперь находится в строке 11.
Это демонстрирует, как вставленная строка была размещена над выбранной строкой. Попробуйте сами, чтобы увидеть, как работает процесс вставки.
Попробуйте сами, чтобы увидеть, как работает процесс вставки.
Если вам нужно более одной строки, вы можете сделать это, выбрав более одной строки, и это сообщит Excel, сколько вы хотите, и это количество будет вставлено над выбранным номером строки.
Следующие изображения показывают это в визуальном формате, в том числе то, как 10 опустились на три ряда вниз, количество вставленных рядов.
Вставка и удаление столбцов в основном такие же, за исключением того, что вы выбираете сверху (столбцы), а не слева (строки).
Фильтры и дубликатыКогда у нас есть много данных для работы, это помогает, если у нас есть пара хитростей в рукаве, чтобы упростить работу с этими данными.
Допустим, у вас есть куча финансовых данных, но вам нужно просмотреть только определенные данные. Один из способов сделать это — использовать «Фильтр» Excel.
Во-первых, давайте найдем рабочий лист Excel, на котором представлено много данных, чтобы нам было на чем это проверить (без необходимости вводить все данные самостоятельно). Вы можете скачать именно такой образец от Microsoft. Имейте в виду, что это прямая ссылка на загрузку, поэтому файл примера Excel должен начать загружаться сразу же, как только вы нажмете на эту ссылку.
Вы можете скачать именно такой образец от Microsoft. Имейте в виду, что это прямая ссылка на загрузку, поэтому файл примера Excel должен начать загружаться сразу же, как только вы нажмете на эту ссылку.
Теперь, когда у нас есть документ, давайте посмотрим на объем данных. Совсем немного, не так ли? Примечание: изображение выше будет немного отличаться от того, что у вас есть в файле примера, и это нормально.
Допустим, вы хотели видеть данные только из Германии. Используйте параметр «Фильтр» на ленте (в разделе «Главная»). Он сочетается с опцией «Сортировка» справа (в более новых версиях Excel).
Теперь сообщите Excel, какие параметры вам нужны. В данном случае ищем данные по Германии как выбранной стране.
Вы заметите, что при выборе параметра фильтра в столбцах появляются маленькие раскрывающиеся стрелки. Когда выбрана стрелка, у вас есть несколько вариантов, включая параметр «Текстовые фильтры», который мы будем использовать. У вас есть возможность сортировать по возрастанию или по убыванию.
Имеет смысл, почему Excel объединяет их на ленте, поскольку все эти параметры отображаются в раскрывающемся списке. Мы будем выбирать «Равно…» в разделе «Текстовые фильтры».
После того, как мы выберем, что мы хотим сделать (в данном случае фильтр), давайте предоставим информацию/критерии. Мы хотели бы видеть все данные из Германии, поэтому мы вводим их в поле. Затем нажмите «ОК».
Вы заметите, что теперь мы видим только данные из Германии. Данные отфильтрованы. Остальные данные остались. Он просто скрыт от глаз. Придет время, когда вы захотите отключить фильтр и просмотреть все данные. Просто вернитесь в раскрывающееся меню и выберите очистку фильтра, как показано на изображении ниже.
Иногда наборы данных содержат повторяющиеся данные. Это намного проще, если у вас есть только единичные данные. Например, зачем вам нужна одна и та же запись финансовых данных дважды (или более) на листе Excel?
Ниже приведен пример набора данных, в котором некоторые данные повторяются (выделены желтым цветом).
Чтобы удалить дубликаты (или несколько, как в данном случае), начните с щелчка по одной из строк, представляющих повторяющиеся данные (которые содержат повторяющиеся данные). Это показано на изображении ниже.
Теперь перейдите на вкладку или раздел «Данные», и оттуда вы увидите кнопку на ленте с надписью «Удалить дубликаты». Щелкните это.
Первая часть этого процесса представляет собой диалоговое окно, похожее на то, что вы видите на изображении ниже. Не позволяйте этому сбить вас с толку. Он просто спрашивает вас, на какой столбец смотреть при идентификации повторяющихся данных.
Например, если у вас есть несколько строк с одним и тем же именем и фамилией, но в основном тарабарщина в других столбцах (например, копирование/вставка с веб-сайта), и вам нужны только уникальные строки для имени и фамилии, вы выберет эти столбцы, чтобы тарабарщина, которая может не дублироваться, не учитывалась при удалении избыточных данных.
В этом случае мы оставили выбор как «все столбцы», потому что мы дублировали строки вручную, поэтому мы знали, что все столбцы в нашем примере абсолютно одинаковы. (Вы можете сделать то же самое с файлом примера Excel и протестировать его.)
(Вы можете сделать то же самое с файлом примера Excel и протестировать его.)
После того, как вы нажмете «ОК» в приведенном выше диалоговом окне, вы увидите результат, и в этом случае три строки были идентифицированы как совпадающие, а две из них были удалены.
Теперь результирующие данные (показаны ниже) совпадают с данными, с которых мы начали до добавления и удаления дубликатов.
Вы только что научились паре трюков. Это особенно полезно при работе с большими наборами данных. Попробуйте другие кнопки, которые вы видите на ленте, и посмотрите, что они делают. Вы также можете продублировать файл примера Excel, если хотите сохранить исходную форму. Переименуйте загруженный файл и повторно загрузите другую копию. Или скопируйте файл на свой компьютер.
Что я сделал, так это продублировал вкладку со всеми финансовыми данными (после копирования в другой мой примерный файл тот, с которого мы начали, был пустым), и с дублирующей вкладкой у меня было две версии, с которыми можно было играть по желанию. Вы можете попробовать это, щелкнув правой кнопкой мыши вкладку и выбрав «Дублировать».
Вы можете попробовать это, щелкнув правой кнопкой мыши вкладку и выбрав «Дублировать».
Эта часть статьи включена в раздел о создании рабочей книги из-за ее преимуществ отображения. Если это кажется немного сложным или вы ищете функции и формулы, пропустите этот раздел и вернитесь к нему на досуге.
Условное форматирование удобно, если вы хотите выделить определенные данные. В этом примере мы собираемся использовать наш файл примера Excel (со всеми финансовыми данными) и искать «Валовые продажи», которые превышают 25 000 долларов США.
Чтобы сделать это, мы сначала должны выделить группу ячеек, которые мы хотим оценить. Теперь имейте в виду, что вы не хотите выделять весь столбец или строку. Вы хотите выделить только те ячейки, которые хотите оценить. В противном случае другие ячейки (например, заголовки) также будут оцениваться, и вы будете удивлены, что Excel делает с этими заголовками (в качестве примера).
Итак, мы выделили нужные ячейки, и теперь мы нажимаем на раздел/группу «Главная», а затем на «Условное форматирование».
Когда мы нажимаем «Условное форматирование» на ленте, у нас есть несколько вариантов. В этом случае мы хотим выделить ячейки, стоимость которых превышает 25 000 долларов США, поэтому мы делаем наш выбор, как показано на изображении ниже.
Теперь мы увидим диалоговое окно и можем ввести значение в поле. Мы набираем 25000. Вам не нужно беспокоиться о запятых или чем-то еще, и на самом деле это работает лучше, если вы просто вводите необработанное число.
После того, как мы нажмем «ОК», мы увидим, что поля автоматически окрашиваются в соответствии с нашим выбором (справа) в нашем диалоговом окне «Больше чем» выше. В данном случае «Светло-красная заливка с темно-красным текстом). Мы могли бы выбрать и другой вариант отображения.
Это условное форматирование — отличный способ сразу увидеть данные, необходимые для того или иного проекта. В этом случае мы можем увидеть «сегменты» (как они называются в файле примера Excel), которые смогли превысить 25 000 долларов США в валовых продажах.
В этом случае мы можем увидеть «сегменты» (как они называются в файле примера Excel), которые смогли превысить 25 000 долларов США в валовых продажах.
Очень полезно научиться пользоваться функциями в Excel. Они являются основными кишками формул. Если вы хотите увидеть список функций, чтобы получить представление о том, что доступно, щелкните меню/группу «Вставить», а затем в крайнем левом углу выберите «Функция/Функции».
Несмотря на то, что целью этой кнопки на ленте Excel является вставка фактической функции (что также можно выполнить, введя в строке формул, начиная со знака равенства, а затем начав вводить нужную функцию), мы также можем используйте это, чтобы увидеть, что доступно. Вы можете прокручивать функции, чтобы получить представление о том, что вы можете использовать в своих формулах.
Конечно, очень полезно просто попробовать их и посмотреть, что они делают. Вы можете выбрать группу, которую хотите просмотреть, выбрав категорию, например «Часто используемые» для более короткого списка функций, но список, который часто используется (и для которых некоторые функции рассматриваются в этой статье).
Мы будем использовать некоторые из этих функций в примерах формул, которые мы обсуждаем в этой статье.
Равные = ЗнакЗнак равенства (=) очень важен в Excel. Он играет существенную роль. Особенно это касается формул. По сути, у вас нет формулы без предшествующего знака равенства. И без формулы это просто данные (или текст), которые вы ввели в эту ячейку.
Поэтому просто помните, что перед тем, как попросить Excel рассчитать или автоматизировать что-либо для вас, вы вводите в ячейку знак равенства (=).
Если вы включаете знак $, это говорит Excel не перемещать формулу. Обычно автоматическая настройка формул (с использованием так называемых относительных ссылок на ячейки) для изменений на листе полезна, но иногда вам это может не понадобиться, и с помощью этого знака $ вы можете сообщить об этом Excel. Вы просто вставляете $ перед буквой и номером ссылки на ячейку.
Таким образом, относительная ссылка на ячейку D25 становится $D$25. Если эта часть сбивает с толку, не беспокойтесь об этом. Вы можете вернуться к нему (или поиграть с ним с пустой книгой Excel).
Если эта часть сбивает с толку, не беспокойтесь об этом. Вы можете вернуться к нему (или поиграть с ним с пустой книгой Excel).
Амперсанд ( & ) — это небольшой забавный «инструмент» для формул, позволяющий объединять ячейки. Например, предположим, что у вас есть столбец для имен и еще один столбец для фамилий, и вы хотите создать столбец для полного имени. Вы можете использовать &, чтобы сделать именно это.
Давайте попробуем на листе Excel. Для этого примера возьмем чистый лист, чтобы не прерывать какой-либо другой проект. Идите вперед и введите свое имя в A1 и введите свою фамилию в B1. Теперь, чтобы объединить их, щелкните мышью на ячейке C1 и введите следующую формулу: =A1 & » » & B1 . Пожалуйста, используйте только часть, выделенную курсивом, а не все остальное (например, не используйте точку).
Что вы видите в C1? Вы должны увидеть свое полное имя с пробелом между вашим именем и фамилией, как это обычно бывает при вводе вашего полного имени. & » » & часть формулы — это то, что произвело это пространство. Если бы вы не включили « », у вас были бы ваше имя и фамилия без пробела между ними (попробуйте, если хотите увидеть результат).
& » » & часть формулы — это то, что произвело это пространство. Если бы вы не включили « », у вас были бы ваше имя и фамилия без пробела между ними (попробуйте, если хотите увидеть результат).
Другая похожая формула использует CONCAT, но об этом мы узнаем чуть позже. А пока имейте в виду, что амперсанд ( & ) может сделать для вас, так как этот небольшой совет пригодится во многих ситуациях.
Функция СУММ()Функция СУММ() очень удобна и делает именно то, что описывает. Он суммирует числа, которые вы указываете Excel включить, и дает вам сумму их значений. Вы можете сделать это несколькими способами.
Мы начали с ввода некоторых чисел, чтобы у нас были некоторые данные для работы при использовании функции. Мы просто использовали 1, 2, 3, 4, 5 и начали с A1 и ввели каждую ячейку, двигаясь вниз к A5.
Теперь, чтобы использовать функцию СУММ(), начните с щелчка в нужной ячейке, в данном случае мы использовали A6, и введите =СУММ( в строке формул. В этом примере остановитесь, когда дойдете до первой «( .» Теперь нажмите на ячейку A1 (самую верхнюю ячейку) и перетащите указатель мыши на ячейку A5 (или на самую нижнюю ячейку, которую вы хотите включить), а затем вернитесь в строку формул и введите закрывающее «)». Не включать точки или кавычки и только круглые скобки.
В этом примере остановитесь, когда дойдете до первой «( .» Теперь нажмите на ячейку A1 (самую верхнюю ячейку) и перетащите указатель мыши на ячейку A5 (или на самую нижнюю ячейку, которую вы хотите включить), а затем вернитесь в строку формул и введите закрывающее «)». Не включать точки или кавычки и только круглые скобки.
Другой способ использовать эту функцию – вручную ввести информацию в строку формул. Это особенно полезно, если у вас довольно много чисел и прокрутка для их получения немного затруднена. . Запустите этот метод так же, как в приведенном выше примере, с «=СУММ(».
Затем введите ссылку на самую верхнюю ячейку. В данном случае это будет A1. Добавьте двоеточие ( : ), а затем введите ссылку на самую нижнюю ячейку. В данном случае это будет А5.
Функция AVERAGE() Что, если вы хотите выяснить, каково среднее значение группы чисел? Вы можете легко сделать это с помощью функции AVERAGE(). Вы заметите, что в приведенных ниже шагах это в основном то же самое, что и функция SUM() выше, но с другой функцией.
Имея это в виду, мы начинаем с выбора ячейки, которую мы хотим использовать для результата (в данном случае A6), а затем начинаем вводить знак равенства (=) и слово СРЗНАЧ. Вы заметите, что когда вы начнете вводить его, вам будут предложены предложения, и вы можете нажать на СРЕДНЕЕ вместо того, чтобы вводить слово полностью, если хотите.
Убедитесь, что в формуле есть открывающая скобка, прежде чем мы добавим наш диапазон ячеек. В противном случае вы получите сообщение об ошибке.
Теперь, когда мы ввели «=СРЗНАЧ(» в ячейку A6 (или любую другую ячейку, которую вы используете для результата), мы можем выбрать диапазон ячеек, который мы хотим использовать. В этом случае мы используем от A1 до A5.
Имейте в виду, что вы также можете ввести его вручную, а не использовать мышь для выбора диапазона. Если у вас есть большой набор данных, набирать диапазон, вероятно, проще, чем прокручивать его, чтобы выбрать его. Но, конечно, решать вам.
Чтобы завершить процесс, просто введите закрывающую скобку «)», и вы получите среднее значение пяти чисел. Как видите, этот процесс очень похож на процесс SUM() и другие функции. Как только вы освоите одну функцию, остальные будут проще.
Как видите, этот процесс очень похож на процесс SUM() и другие функции. Как только вы освоите одну функцию, остальные будут проще.
Допустим, мы хотели подсчитать, сколько раз определенное число встречается в наборе данных. Для начала подготовим наш файл для этой функции, чтобы нам было что считать. Удалите все формулы, которые могут быть у вас в A6. Теперь либо скопируйте от A1 до A5 и вставьте, начиная с A6, либо просто введите те же числа в ячейках, идущих вниз, начиная с A6, и значение 1, а затем A7 со значением 2 и т. д.
Теперь, в A11, давайте запустим нашу функцию/ формула. В этом случае мы собираемся ввести «=СЧЁТЕСЛИ(». Затем мы выберем ячейки с A1 по A10.
Убедитесь, что вы вводите или выбираете «COUNTIF», а не одну из других функций, подобных COUNT, иначе мы не получим такой же результат.
Прежде чем мы поступим так же, как и с другими нашими функциями, и напечатаем закрывающую скобку «)», нам нужно ответить на вопрос о критериях и ввести это после запятой «» и перед скобкой «)».
Что определяется «критериями»? Именно здесь мы сообщаем Excel, что мы хотим, чтобы он считал (в данном случае). Мы ввели запятую, а затем «5», а затем закрывающую скобку, чтобы получить количество пятерок (5), которые появляются в списке чисел. Этот результат будет два (2), так как есть два события.
Функция CONCAT или CONCANTENATE()Подобно нашему примеру, используя только амперсанд ( & ) в нашей формуле, вы можете объединять ячейки с помощью функции CONCAT(). Давай, попробуй, используя наш тот же пример.
Введите свое имя в A1 и фамилию в B1. Затем в C1 введите CONCAT(A1, » «, B1).
Вы увидите, что получили тот же результат, что и с амперсандом (&). Многие люди используют амперсанд, потому что это проще и менее громоздко, но теперь вы видите, что у вас есть и другой вариант.
Примечание. Эта функция может быть СЦЕПНОЙ в вашей версии Excel. Microsoft сократила название функции до CONCAT, и это, как правило, легче набирать (и запоминать) в более поздних версиях программного обеспечения. К счастью, если вы начнете вводить CONCA в строке формул (после знака равенства), вы увидите, какая версия Excel используется в вашей версии, и сможете выбрать ее, щелкнув ее мышью. это, чтобы ваша версия Excel показала правильную функцию, введите только «CONCA» (или короче), а не «CONCAN» (как начало для CONCANTENATE), иначе вы можете не увидеть предложение Excel, поскольку именно здесь две функции начать отличаться.
К счастью, если вы начнете вводить CONCA в строке формул (после знака равенства), вы увидите, какая версия Excel используется в вашей версии, и сможете выбрать ее, щелкнув ее мышью. это, чтобы ваша версия Excel показала правильную функцию, введите только «CONCA» (или короче), а не «CONCAN» (как начало для CONCANTENATE), иначе вы можете не увидеть предложение Excel, поскольку именно здесь две функции начать отличаться.
Не удивляйтесь, если вы предпочтете использовать метод слияния с амперсандом (&) вместо CONCAT(). Это нормально.
Формулы «если/то»Допустим, мы хотим использовать формулу «если/то» для определения суммы скидки (своего рода второй скидки) в новом столбце в нашем примере файла Excel. В этом случае сначала мы начинаем с добавления столбца, и мы добавляем его после столбца F и перед столбцом G (опять же, в нашем загруженном файле примера).
Теперь вводим формулу. В этом случае мы набираем его в F2, и это «= ЕСЛИ (E2> 25000, «СКИДКА 2»). Это соответствует тому, что ищет формула с тестом (E2 больше 25k), а затем результат, если число в E2 проходит этот тест («СКИДКА 2»).
Это соответствует тому, что ищет формула с тестом (E2 больше 25k), а затем результат, если число в E2 проходит этот тест («СКИДКА 2»).
Теперь скопируйте F2 и вставьте в ячейки, следующие за ним, в столбце F.
Формула будет автоматически корректироваться для каждой ячейки (относительная ссылка на ячейку) со ссылкой на соответствующую ячейку. Помните, что если вы не хотите, чтобы он настраивался автоматически, вы можете поставить перед альфа-каналом знак $, а также число, например, A1 — это $A$1.
На изображении выше видно, что «СКИДКА 2» отображается во всех ячейках столбца F2. Это связано с тем, что формула говорит ей смотреть на ячейку E2 (представленную $E$2), а не на относительные ячейки. Итак, когда формула копируется в следующую ячейку (например, F3), она все еще смотрит на ячейку E2 из-за знаков доллара. Таким образом, все ячейки дают одинаковый результат, потому что они имеют одну и ту же формулу, ссылающуюся на одну и ту же ячейку.
Кроме того, если вы хотите, чтобы значение отображалось вместо слова «ЛОЖЬ», просто добавьте запятую, а затем слово или число, которое вы хотите отобразить (текст должен быть в кавычках) в конце формулы, перед закрывающей скобкой.
| Совет профессионала : используйте функцию ВПР: поиск и поиск значения в другой ячейке на основе совпадающего текста в той же строке. |
К счастью, благодаря тому, как устроены документы Excel, вы можете многое сделать с вашими книгами Excel. Возможность иметь разные рабочие листы (вкладки) в вашем документе позволяет вам иметь все связанное содержимое в одном файле. Кроме того, если вы чувствуете, что создаете что-то, что может иметь формулы, которые работают лучше (или хуже), вы можете скопировать (щелкните правой кнопкой мыши) свои рабочие листы (вкладки), чтобы иметь различные версии вашего рабочего листа.
Вы можете переименовывать вкладки и использовать коды даты, чтобы узнать, какие версии являются самыми новыми (или самыми старыми). Это всего лишь один пример того, как вы можете использовать эти вкладки в своих интересах при управлении проектами Excel.
Вот пример переименования вкладок в одной из последних версий Excel. Вы начинаете с нажатия на вкладку и получаете результат, аналогичный изображенному здесь:
Если вы не получили этот ответ, это нормально. У вас может быть более ранняя версия Excel, но она несколько интуитивно понятна, поскольку позволяет переименовывать вкладки. Вы можете щелкнуть правой кнопкой мыши вкладку и получить возможность «переименовать» в более ранних версиях Excel, а иногда просто ввести прямо на вкладке.
Excel предоставляет вам так много возможностей на пути к изучению того, как использовать Excel. Теперь пришло время выйти и использовать его! Веселиться.
Трудно ли выучить Excel?
Microsoft Excel — мощный инструмент, широко используемый в офисах по всему миру. Это программа для работы с электронными таблицами, предназначенная для улучшения хранения, извлечения и статистического анализа данных. Сегодня компании имеют доступ к большему количеству данных, чем когда-либо. По данным DataRails,
более 1,5 миллиарда человек используют Excel
управлять триллионами долларов.
По данным DataRails,
более 1,5 миллиарда человек используют Excel
управлять триллионами долларов.
Если вы работаете с данными, вам следует серьезно подумать об изучении этой программы. Но сложно ли выучить Excel? К счастью, освоить эту часть программного обеспечения — довольно простой процесс, так как существует множество ресурсов, которые помогут вам быстро стать профессионалом. В этой статье мы найдем лучшие советы, курсы и ресурсы, которые помогут вам изучить Excel.
Для чего используется Excel?
Excel — это программа для работы с электронными таблицами с множеством функций, позволяющих упорядочивать практически любой тип информации или данных. Вы можете размещать данные в ячейках, группировать их в строки, выполнять основные математические функции или даже строить простые диаграммы. Ниже приведены еще несколько способов использования Excel.
Найдите свой матч для буткемпа
Выберите свой интерес
Программная инженерия
Дизайн
Наука о данных
Аналитика данных
Продажи
Кибербезопасность
Цифровой маркетинг
Имя
Фамилия
Эл. адрес
адрес
Номер телефона
Продолжая, вы соглашаетесь с нашими условия обслуживания а также Политика конфиденциальности , и вы соглашаетесь получать предложения и возможности от Career Karma по телефону, текстовым сообщениям и электронной почте.
Насколько сложно выучить Excel?
Excel может быть сложным инструментом для освоения, если вы новичок и не имеете опыта работы с данными или электронными таблицами. Тем не менее, изучение основ — это простой процесс, который занимает совсем немного времени, особенно если вам помогают онлайн-курсы.
Тем не менее, изучение основ — это простой процесс, который занимает совсем немного времени, особенно если вам помогают онлайн-курсы.
При этом чем больше вы используете Excel, тем больше вы будете знакомиться с его функциями. Если вы продолжите практиковаться, вы скоро с легкостью освоите расширенные функции программы. Абсолютным новичкам, которым не хватает базовых знаний о компьютерах, потребуется больше времени, чтобы освоиться с программой.
Excel сложнее, чем Google Таблицы?
Да, Excel немного сложнее в освоении, чем Google Таблицы, потому что у него больше функций. Оба приложения будут сложными для новичков, которые ничего не знают о электронных таблицах. С учетом сказанного, изучение Excel по-прежнему является хорошей идеей, поскольку в нем больше функций, которые делают его более удобным для статистического анализа и анализа данных, таких как условное форматирование.
Советы по изучению Excel
Сколько времени нужно, чтобы изучить Excel?
Вам потребуется от 18 до 20 часов, чтобы полностью изучить Excel. Если вас интересуют только основы, это будет намного быстрее. Однако имейте в виду, что Excel — это большое приложение, имеющее множество различных функций. Поэтому не стоит торопить процесс обучения. Рассмотрите возможность посещения одного из
лучшие учебные курсы Excel
или онлайн-курс, если вы хотите учиться эффективно и быстро.
Поэтому не стоит торопить процесс обучения. Рассмотрите возможность посещения одного из
лучшие учебные курсы Excel
или онлайн-курс, если вы хотите учиться эффективно и быстро.
С чего начать изучение Excel
Вы можете изучить Excel дома самостоятельно или посетить учебный курс по программированию, если хотите получить консультацию эксперта.Вам будет приятно узнать, что есть несколько способов начать изучение Excel. Вам не нужно посещать дорогостоящие очные занятия в университете, чтобы изучить эту программу. Есть много платных и бесплатные онлайн-курсы и ресурсы, из которых вы можете учиться, не выходя из дома.
Учебные курсы по программированию в Excel
Учебные курсы — это короткие и увлекательные программы, призванные помочь людям получить навыки, необходимые им для карьеры в сфере технологий. Существует множество буткемпов, поэтому обязательно выберите тот, который соответствует вашим карьерным устремлениям. Если это связано с Excel, вы можете проверить General Assembly или Springboard.
Онлайн-курсы Excel
Лучшие сайты, такие как Удеми , Coursera и LinkedIn предлагают как платные, так и бесплатные курсы Excel. На большинстве бесплатных онлайн-курсов вы будете учиться в своем собственном темпе, периодически проводятся викторины, чтобы проверить ваше понимание. Курсы LinkedIn — это то, что вам нужно, если вам нужно руководство для начинающих.
Программы Excel
Excel не является академической дисциплиной, которая требует отдельной программы на получение степени. Тем не менее, существуют профессиональные программы сертификации для Excel. Получение одного из этих сертификатов, например удостоверения эксперта Microsoft Excel, напрямую от компании, создавшей программу, подтвердит ваши профессиональные способности.
Бесплатные ресурсы Excel
Если у вас ограниченный бюджет и вы ищете бесплатные ресурсы Excel, есть несколько вариантов. В Справочном центре Microsoft Excel технический гигант загрузил множество руководств, которые помогут вам учиться. Вы также можете ознакомиться с десятками профессионалов, загрузивших учебные пособия по Excel на YouTube. Другие ресурсы включают GCFLearnFree.org, ExcelCentral и Excel Exposure.
Вы также можете ознакомиться с десятками профессионалов, загрузивших учебные пособия по Excel на YouTube. Другие ресурсы включают GCFLearnFree.org, ExcelCentral и Excel Exposure.
Сложно ли устроиться на работу с Excel?
Нет, устроиться на работу с Excel несложно. Для многих вакансий требуется опыт работы с Excel или другим программным обеспечением для повышения производительности. Эти навыки можно передавать и использовать в таких секторах, как гостиничный бизнес, финансы и строительство. Изучение Excel повысит ваши шансы найти работу.
Работа, которую вы можете получить с навыками Excel
Стоит ли изучать Excel?
Да, Excel стоит изучить, потому что это одно из самых популярных приложений для работы с электронными таблицами в мире. Microsoft Excel — это передаваемый навык, который можно использовать во многих секторах. Excel также может стать трамплином для изучения востребованных языков программирования.
Excel также может стать трамплином для изучения востребованных языков программирования.
«Карьерная карма вошла в мою жизнь, когда я больше всего в ней нуждалась, и быстро помогла мне попасть на буткемп. Через два месяца после выпуска я нашла работу своей мечты, которая соответствовала моим ценностям и целям в жизни!»
Венера, инженер-программист в Rockbot
Изучение кода Microsoft Visual Basic для приложений (VBA) может помочь вам лучше понять другие языки программирования, такие как Python и Java, что поможет вам начать карьеру в области технологий.
Часто задаваемые вопросы: сложно ли выучить Excel?
Можно ли выучить Excel за день?
К сожалению, изучить все возможности Excel за один день невозможно. Тем не менее, вы можете изучить многие основные функции Excel за один день.
Что сложнее всего выучить в Excel?
VBA — самая сложная концепция для изучения в Excel. Это компьютерный язык, разработанный Microsoft, позволяющий пользователям создавать макросы для создания пользовательских форм, графиков и отчетов. Он также используется для автоматизации повторяющихся функций обработки текстов и данных. Для изучения VBA требуется много практики.
Это компьютерный язык, разработанный Microsoft, позволяющий пользователям создавать макросы для создания пользовательских форм, графиков и отчетов. Он также используется для автоматизации повторяющихся функций обработки текстов и данных. Для изучения VBA требуется много практики.
Востребованы ли навыки Excel?
Да, навыки работы с Excel востребованы, потому что это приложение является одним из лучших приложений для работы с электронными таблицами. Он имеет все функциональные функции, которые вам понадобятся для управления и организации данных. Однако имейте в виду, что навыки работы с Excel обычно сочетаются с другими навыками, такими как анализ данных.
Excel проще в использовании, чем Word?
Изучение Microsoft Word проще, чем изучение Microsoft Excel. Однако Word не используется для манипулирования данными, поэтому, вероятно, вам придется изучить и то, и другое.
Бесплатные онлайн-курсы Excel с сертификатами
1000+ бесплатных курсов
Вы уже зарегистрированы. Пожалуйста, войдите вместо этого.
Вы уже зарегистрированы. Пожалуйста, войдите вместо этого.
Адрес электронной почты
Пароль
Забыл пароль?
Адрес электронной почты
Введите действительный адрес электронной почты
Вернуться на страницу авторизации
Если у вас есть учетная запись с отличными знаниями, вы получите электронное письмо для установки пароля.
Excel или Microsoft Excel — это электронная таблица, разработанная Microsoft для Windows, macOS, Android и iOS. Он состоит из графических инструментов, вычислений, сводных таблиц и языка программирования макросов под названием Visual Basic for Application. Great Learning предлагает вам эту бесплатную живую платформу для обучения и понимания работы с одним из требовательных инструментов SQL в области компьютерных наук «Excel» и сертификатом об успешном завершении. Этот курс проведет вас через живую сессию по концепциям, начиная от базового уровня, такого как операции, до продвинутых понятий, таких как управление данными. Этот сертификационный курс разработан, чтобы дать вам глубокие знания Microsoft Excel. Чтобы изучать курсы по разработке программного обеспечения в свободное время, вы можете подписаться на один из наших курсов.
Great Learning предлагает вам эту бесплатную живую платформу для обучения и понимания работы с одним из требовательных инструментов SQL в области компьютерных наук «Excel» и сертификатом об успешном завершении. Этот курс проведет вас через живую сессию по концепциям, начиная от базового уровня, такого как операции, до продвинутых понятий, таких как управление данными. Этот сертификационный курс разработан, чтобы дать вам глубокие знания Microsoft Excel. Чтобы изучать курсы по разработке программного обеспечения в свободное время, вы можете подписаться на один из наших курсов.
Результаты фильтрации
Домены Microsoft Excel
Время завершения
Платные программы получения дипломов и сертификатов
Просмотрите лучшие курсы на получение степени и сертификата PG, предлагаемые Great Learning, и выберите
лучшая программа, которая соответствует вашим требованиям.
Программа прикладной науки о данных
Студенты Microsoft Excel также изучают
SQL Визуализация данных
Наука о данных Аналитика данных
Пройдите бесплатные онлайн-курсы по Excel и получите сертификаты
Excel или Microsoft Excel — это электронная таблица, разработанная Microsoft для Windows, macOS, Android и iOS. Он состоит из графических инструментов, вычислений, сводных таблиц и языка программирования макросов под названием Visual Basic for Application (VBA). Это широко применяемая электронная таблица для многих платформ, особенно начиная с версии 5 в 1993. Он заменил Lotus 1-2-3 в качестве отраслевого стандарта для электронных таблиц. Он является частью пакета программного обеспечения Microsoft Office.
Основные функции всех электронных таблиц Excel, использующие сетку ячеек, расположенных в пронумерованных строках и столбцах с буквенными названиями, для организации манипуляций с данными, таких как арифметические операции. Его батарея обеспечивает функции, отвечающие статистическим, инженерным и финансовым потребностям. Он также отображает данные в виде линейных графиков, гистограмм и диаграмм с очень ограниченным трехмерным графическим отображением. Он предоставляет доступ к секционированию данных для просмотра их зависимостей от различных факторов для разных точек зрения с использованием сводных таблиц и диспетчера сценариев. Сводные таблицы — очень мощный инструмент, который может сэкономить время при анализе данных. Это делается путем упрощения больших наборов данных с помощью полей сводных таблиц. Visual Basic для приложений имеет аспект программирования, который позволяет пользователям использовать широкий спектр численных методов. Например, для решения дифференциальных уравнений математической физики с последующим выводом результатов обратно в электронную таблицу. Он имеет широкий спектр интерактивных функций, позволяющих использовать пользовательские интерфейсы, которые могут полностью скрыть электронную таблицу от других пользователей.
Его батарея обеспечивает функции, отвечающие статистическим, инженерным и финансовым потребностям. Он также отображает данные в виде линейных графиков, гистограмм и диаграмм с очень ограниченным трехмерным графическим отображением. Он предоставляет доступ к секционированию данных для просмотра их зависимостей от различных факторов для разных точек зрения с использованием сводных таблиц и диспетчера сценариев. Сводные таблицы — очень мощный инструмент, который может сэкономить время при анализе данных. Это делается путем упрощения больших наборов данных с помощью полей сводных таблиц. Visual Basic для приложений имеет аспект программирования, который позволяет пользователям использовать широкий спектр численных методов. Например, для решения дифференциальных уравнений математической физики с последующим выводом результатов обратно в электронную таблицу. Он имеет широкий спектр интерактивных функций, позволяющих использовать пользовательские интерфейсы, которые могут полностью скрыть электронную таблицу от других пользователей. Электронная таблица представляет собой приложение или систему поддержки принятия решений (DSS) через специально разработанный пользовательский интерфейс. Например, биржевой анализатор или вообще как инструмент проектирования, который задает пользователю вопросы и дает ответы и отчеты. Чтобы уточнить, приложение Excel может автоматически расставлять приоритеты для внешних баз данных и измерительных приборов, используя обновленное расписание, анализировать результаты, создавать текстовый отчет, слайд-шоу в PowerPoint и регулярно отправлять эти презентации по электронной почте списку участников. Excel не был предназначен для использования в качестве базы данных. Он также позволяет использовать ряд необязательных переключателей командной строки для управления способом запуска Excel.
Электронная таблица представляет собой приложение или систему поддержки принятия решений (DSS) через специально разработанный пользовательский интерфейс. Например, биржевой анализатор или вообще как инструмент проектирования, который задает пользователю вопросы и дает ответы и отчеты. Чтобы уточнить, приложение Excel может автоматически расставлять приоритеты для внешних баз данных и измерительных приборов, используя обновленное расписание, анализировать результаты, создавать текстовый отчет, слайд-шоу в PowerPoint и регулярно отправлять эти презентации по электронной почте списку участников. Excel не был предназначен для использования в качестве базы данных. Он также позволяет использовать ряд необязательных переключателей командной строки для управления способом запуска Excel.
Версия Excel 2016 имеет 484 функции. 360 из них существовали до Excel 2010. Microsoft классифицирует эти функции по 14 различным категориям. Из 484 функций, доступных в настоящее время, 386 могут быть вызваны из VBA как методы объекта «Функция рабочего листа», а 44 имеют те же имена, что и функции VBA. После введения LAMBDA Excel будет завершен по Тьюрингу.
После введения LAMBDA Excel будет завершен по Тьюрингу.
Этот курс предлагает Great Learning, который поможет вам изучить Excel с нуля. Этот курс будет полезен как работающим профессионалам, начинающим студентам, так и любому человеку, который изучает и поддерживает базу данных с помощью этого инструмента. После успешного завершения курсов вы также получите сертификаты. Приятного обучения!
Карьерный путь
НАУКА ДАННЫХ
Аналитик данных
10,9 л+ Зарегистрировано
человекНАУКА ДАННЫХ
Data Scientist
₹ 7L+ Средняя зарплата
БИЗНЕС И УПРАВЛЕНИЕ
Бизнес-аналитик
₹ 6.1L+ Средняя зарплата
ЦИФРОВОЙ МАРКЕТИНГ
Цифровой маркетолог
10.4L+ Зарегистрировано
человекЧто говорят другие?
Прекрасные и информативные курсы для начинающих. Большое спасибо отличной учебной команде.
Большое спасибо отличной учебной команде.
Вау, я очень рад, что Great Learning предлагает бесплатные курсы. Качество вообще не вызывает сомнений, лучший контент на рынке.
Часто задаваемые вопросы
Общие вопросы по этому бесплатному курсу
Какой лучший бесплатный онлайн-курс Excel?
Excel или Microsoft Excel — это электронная таблица, разработанная Microsoft для Windows, macOS, Android и iOS. Есть много бесплатных онлайн-курсов Excel с сертификатами. Great Learning предлагает вам бесплатную живую платформу для обучения и понимания работы с Microsoft Excel. Вы также можете записаться на один из бесплатных курсов Excel, чтобы изучать его в свободное время.
Как бесплатно изучить Excel для начинающих?
Excel используется для хранения и обслуживания данных в электронных таблицах. Вам нужно найти лучшего гида. Вы можете выбрать языки, лучшие навыки и темы. Есть множество вариантов на выбор. Вы можете скачать его на свой компьютер, мобильный телефон или планшет. Great Learning предоставляет вам бесплатный онлайн-курс Excel, позволяющий легко и быстро понять и работать с данными, начиная с самых основ.
Great Learning предоставляет вам бесплатный онлайн-курс Excel, позволяющий легко и быстро понять и работать с данными, начиная с самых основ.
Могу ли я выучить Excel за неделю?
Excel — это электронная таблица, которая систематически хранит данные и управляет ими. Вы можете изучить Excel и все его сложные темы за неделю или меньше, в зависимости от расписания, которое вы отводите для изучения Excel. Этот живой курс научит вас, как работать с Excel очень легко и за очень короткое время. Вы можете зарегистрироваться на бесплатный онлайн-курс Excel, чтобы изучать его в свободное время.
Стоит ли изучать Excel?
Excel хранит и поддерживает данные в хорошо организованном и удобном для навигации виде. Он выполняет математические расчеты, начиная от простых и заканчивая сложными задачами. Огромные объемы неорганизованных данных преобразуются в графики, а диаграммы легко анализируются, что делает этот инструмент очень полезным.
Легко ли выучить Excel?
Excel — сложный инструмент, но с ним очень легко работать, в отличие от многих, кто считает его сложным. Очень легко держать инструмент в руках и освоить его за очень короткое время.
Очень легко держать инструмент в руках и освоить его за очень короткое время.
Где я могу изучить Excel бесплатно?
Excel или Microsoft Excel — это электронная таблица, которая систематизирует данные и управляет ими. Great Learning предлагает вам бесплатную живую платформу, которая научит вас работать с Excel с самых основ. Вы также можете изучить Excel бесплатно, записавшись на бесплатный онлайн-курс Excel.
Нужен ли мне опыт программирования для Excel?
Microsoft Excel использует язык программирования макросов под названием Visual Basics for Applications (VBA). на самом деле нет необходимости изучать какие-либо высококлассные языки программирования, если только вы не хотите связать данные с приложением. Однако, если вы работаете только с Excel, программирование не требуется.
Как установить Excel на компьютер?
Выберите Пуск, найдите приложение (word или excel). Нажмите на приложение, чтобы запустить его в результатах поиска. Откроется страница Microsoft Excel. Нажмите «Установить», выберите нужные функции и запустите их на своем устройстве.
Нажмите «Установить», выберите нужные функции и запустите их на своем устройстве.
Сколько мне нужно заплатить, чтобы научиться работать в Excel?
Выучить Excel и освоить инструмент можно бесплатно. Вы можете пройти бесплатные онлайн-курсы Excel, пока у вас есть возможность изучить его онлайн, или освоить его в свободное время. Вы также можете зарегистрироваться на платные курсы, чтобы изучить его. Сумма за курс зависит от платформы, которую вы выбрали для обучения. Great Learning дает вам возможность свободно жить и учиться, когда вам нужен выбор, чтобы освоить инструмент.
Изучите более 1000 бесплатных курсов
Загрузка…
Мы видим, что вы уже подали заявку на .
Обратите внимание, что Академия GL предоставляет лишь небольшую часть учебных материалов Great Learning. Для
полный опыт программы с помощью карьеры GL Excelerate и преданного наставничества, наша программа
будет лучшим для вас. Пожалуйста, не стесняйтесь обращаться к своему консультанту по обучению в случае каких-либо
вопросы. Вы можете ознакомиться с нашей программой, посетив демо-версию программы.
Пожалуйста, не стесняйтесь обращаться к своему консультанту по обучению в случае каких-либо
вопросы. Вы можете ознакомиться с нашей программой, посетив демо-версию программы.
Мы видим, что вы уже записались на наш
Обратите внимание, что GL Academy предоставляет только часть учебного содержания вашей программы. Поскольку вы уже зачисленных на нашу программу, предлагаем начать подготовку к программе с помощью обучающего материал, предоставленный в качестве предварительной работы. Благодаря эксклюзивным функциям, таким как карьерная поддержка GL Excelerate и преданное наставничество, наш , безусловно, лучший опыт, который вы можете получить.
Мы видим, что вы уже записались на наш
Обратите внимание, что GL Academy предоставляет только часть учебных материалов наших программ. Поскольку вы
уже зачислены в нашу программу, пожалуйста, убедитесь, что ваше обучение там продолжается гладко. Мы добавим ваши курсы Great Learning Academy на вашу панель инструментов, и вы сможете переключаться между зачисленными
программу и курсы Академии из панели управления.
Мы добавим ваши курсы Great Learning Academy на вашу панель инструментов, и вы сможете переключаться между зачисленными
программу и курсы Академии из панели управления.
Мы добавим ваши курсы Great Learning Academy на вашу панель инструментов, и вы сможете переключаться между цифровыми Пакеты Campus и GL Academy с панели управления.
Мы видим, что вас интересует .
Убедитесь, что ваше обучение проходит гладко в рамках наших программ pg.
GL Academy предоставляет только часть учебного содержания наших программ pg, а CareerBoost — это инициатива GL Academy, направленная на то, чтобы помочь студентам колледжей найти работу начального уровня.
1000+ бесплатных курсов
Вы уже зарегистрированы. Пожалуйста, войдите вместо этого.
Вы уже зарегистрированы. Пожалуйста, войдите вместо этого.
Адрес электронной почты
Пароль
Забыл пароль?
Адрес электронной почты
Введите действительный адрес электронной почты
Вернуться на страницу авторизации
Если у вас есть учетная запись с отличными знаниями, вы получите электронное письмо для установки пароля.
Результаты фильтрации
Домены Microsoft Excel
Время завершения
Учебные пособия по Microsoft Excel
Учебные пособия по Microsoft Excel — Simon Sez ITГлавная
Вам нужно улучшить свои навыки работы с Microsoft Excel?
Чтобы добиться успеха в сегодняшней конкурентной среде бизнеса, вам необходимо уметь работать с электронными таблицами. Без четкого понимания формул Microsoft Excel, шаблонов бюджета и инвентаризационных ведомостей вам не хватает навыков, которые принесут вам пользу и возможность продвинуться по карьерной лестнице.
Без четкого понимания формул Microsoft Excel, шаблонов бюджета и инвентаризационных ведомостей вам не хватает навыков, которые принесут вам пользу и возможность продвинуться по карьерной лестнице.
Не позволяйте отсутствующим навыкам Excel сдерживать вас.
К счастью, есть простой способ поднять свои навыки работы с электронными таблицами на новый уровень. Благодаря обучению Microsoft Excel Саймона Сеза IT вы научитесь создавать электронные таблицы, содержащие самые современные графики, диаграммы, расчеты, сводные таблицы и многое другое. Независимо от того, являетесь ли вы новичком в Microsoft Excel или используете его в течение многих лет, наши учебные пособия предлагают советы и рекомендации, которые могут изучить пользователи любого уровня.
Часы учебных видеороликов по Microsoft Excel, не выходя из дома или офиса.
Благодаря нашим занятиям вы никогда не будете тратить время на поездку через весь город, чтобы посидеть в классе. Вместо этого вы начнете изучать Microsoft Excel, как только присоединитесь.
Вместо этого вы начнете изучать Microsoft Excel, как только присоединитесь.
Независимо от того, отдыхаете ли вы на диване или откидываетесь в своем офисном кресле, , когда вы начинаете и , где вы изучаете , полностью зависит от вас.
Саймон Сез Онлайн-руководства по ИТ охватывают все ключевые аспекты Microsoft Excel. На наших курсах Microsoft Excel для начинающих и средних пользователей вы научитесь:
После того, как вы освоите основы, наши дополнительные курсы проведут вас через:
Независимо от того, на какой программе Microsoft Excel вам нужно сосредоточиться, наши профессиональные учебные пособия помогут вам реализовать проекты вовремя и в рамках бюджета. Мы предлагаем курсы для:
Мы предлагаем курсы для:
Лучше всего, когда вы становитесь частью ИТ-семьи Simon Sez, вы не ограничиваетесь только изучением Microsoft Excel. В нашей библиотеке более 5000 учебных пособий, в том числе инструкции по самым популярным на сегодняшний день компьютерным системам, программному обеспечению для проектирования и другому важному бизнес-программному обеспечению Microsoft, к которым вы можете получить доступ в любое время.
Приобретите навыки работы с Excel, необходимые для развития вашей карьеры.
Частные лица и компании по всему миру пользуются учебными пособиями по Microsoft Excel от Simon Sez IT, чтобы сэкономить время и деньги. Это связано с тем, что наши обучающие материалы с мгновенным доступом, которые не требуют путешествий, удобны и доступны по цене. Думаете, вы готовы присоединиться к ним?
Нажмите здесь, чтобы узнать больше о том, какие преимущества вы получите от наших курсов.
Что говорят наши клиенты
«Это уже помогло мне лучше настроить мой проект и дает мне уверенность, что я смогу продолжать отслеживать проект с помощью программного обеспечения».
Энн Лозау
«Запись на курс Microsoft Project 2016 от Simon Sez IT для начинающих действительно помогла мне освоить Microsoft Project и управление проектами. Теперь я более критически отношусь к своим проектам».
Патрик Лойола
«На самом деле я пришел на ваши курсы, потому что хочу освоить ИТ-аспекты управления проектами. Курс был очень подробным. Я буду рекомендовать этот курс другим начинающим PMP».
Фрэнк Учегбу
«Конечно, мне понравилась логическая структура. Это помогает новичкам легко следовать».
Шарлин Хьюн
«Я всегда использовал Excel на работе, но, поскольку я научился использовать его самостоятельно, я никогда не мог использовать все возможности, которые предлагает это программное обеспечение. Благодаря этому курсу я многому научился».
Бланка Эстебан
«Саймон Сез, отдел ИТ, научил меня использовать Microsoft Project для создания собственных проектов и управления ими всего за 2 дня. Именно тот тренинг, который я искал!
Именно тот тренинг, который я искал!
Это был потрясающий опыт, который я рекомендую всем, кто хочет освоить Microsoft Project. Я бы также посоветовал, чтобы некоторые базовые знания в области управления проектами значительно облегчили понимание курса.
Лектор имеет опыт и знания в области управления проектами, поэтому его объяснения очень хорошие. Курс понравился, буду рекомендовать друзьям.
Таким образом, достойный курс, так что я рад, что записался на него.
»
Харун Риаз
«Я записался на курс Simon Sez IT, чтобы использовать курс Microsoft Excel для начинающих. Мне понравился каждый элемент курса, он был прост для понимания, а схема преподавания была первоклассной. Я буду рекомендовать этот курс другим, в том числе своим коллегам.
Этот курс также сделал меня более уверенным в работе, потому что большая часть нашей работы обычно выполняется в электронной таблице Excel».
Умар Абдулкадир
Тарифные планы членства
| Ежемесячно 25 долларов в месяц | Годовой 197 долларов в год | Платиновый годовой 297 долларов в год | |
|---|---|---|---|
| Неограниченный доступ к более чем 140 учебным курсам | |||
| Более 1000 часов контента, более 8200 видео | |||
| Добавлены новые курсы | |||
| Сертификаты на каждый курс | |||
| Неограниченное количество тестов и викторин | |||
| Онлайн-тренировки только для членов | |||
| Сочетания клавиш для печати | |||
| Стенограммы курсов | |||
| 4 курса для загрузки и сохранения из ЭТОГО СПИСКА | |||
| Присоединиться к | Присоединиться к | Присоединиться к |
смотрите на ПК, мобильном телефоне или планшете
Учитесь в любое время и в любом месте.


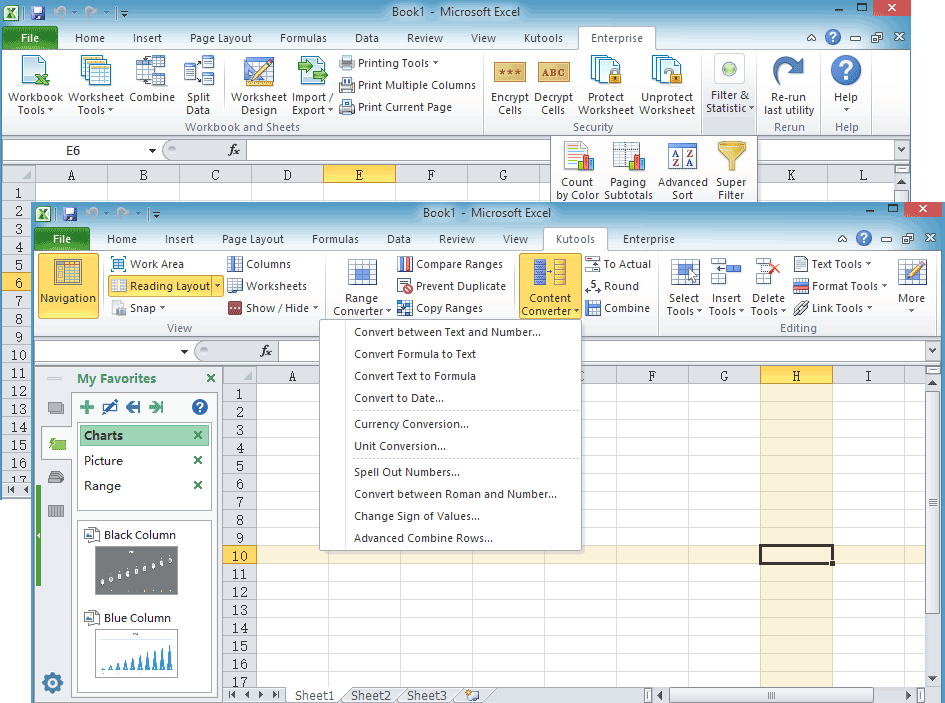



 Программа скопирует в остальные ячейки автоматически.
Программа скопирует в остальные ячейки автоматически.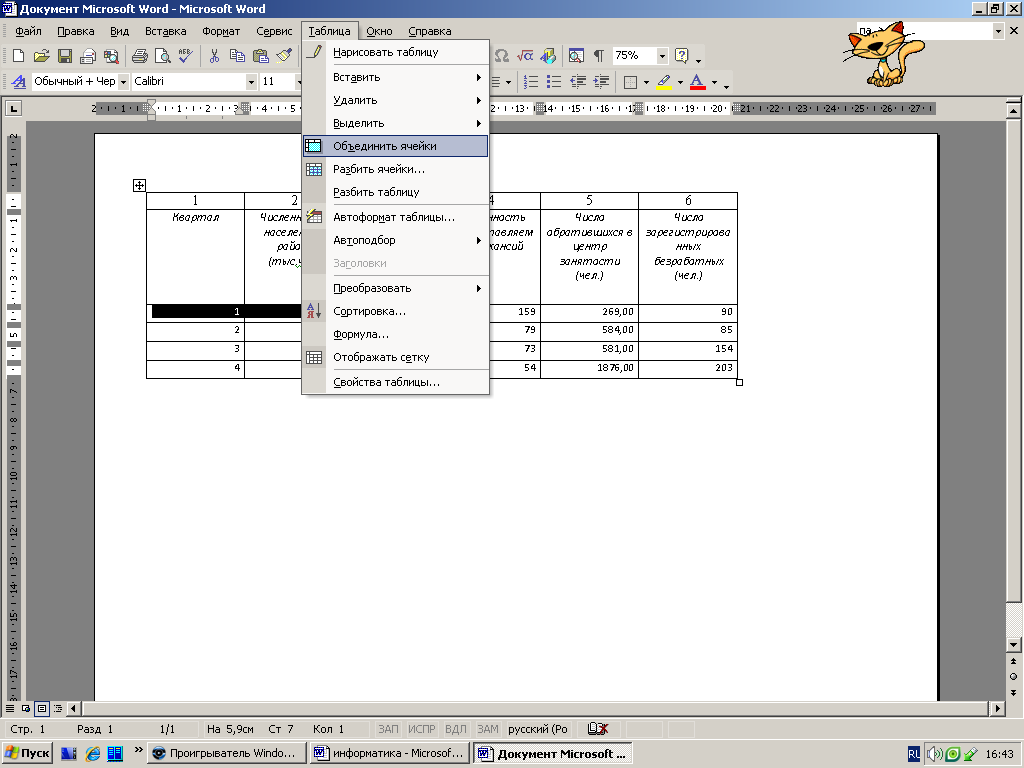 Мемуары. Публицистика
Мемуары. Публицистика
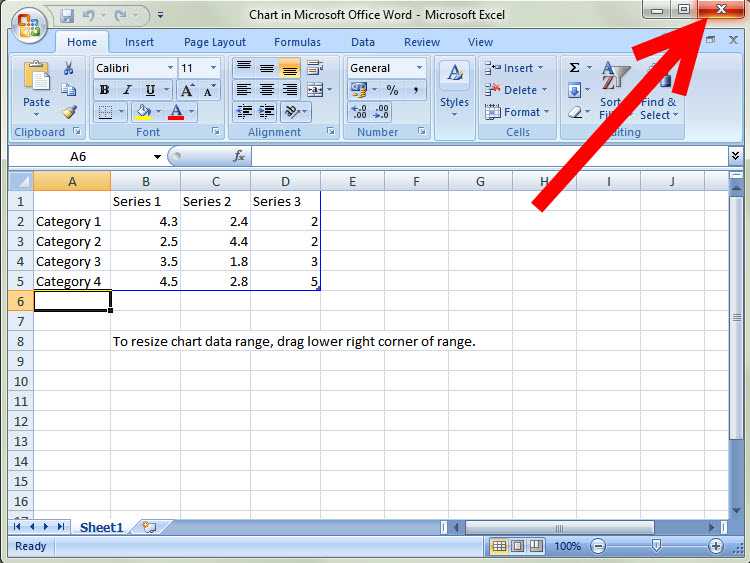 10.2022
10.2022
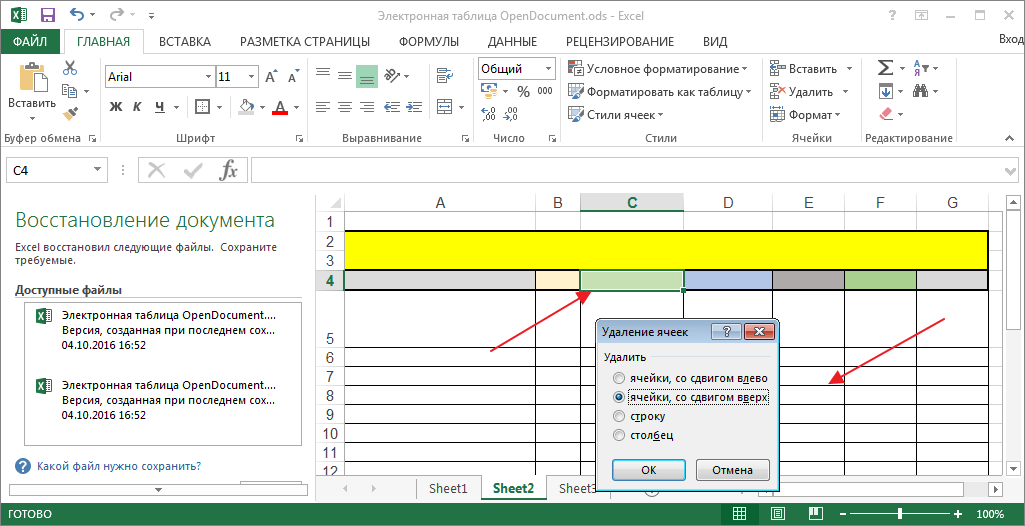 Windows и Интернет для начинающих
Windows и Интернет для начинающих
 10.2022
10.2022
 Windows 10.Microsoft Word, Excel, PowerPoint 2019/2016 (для старшеклассников)
Windows 10.Microsoft Word, Excel, PowerPoint 2019/2016 (для старшеклассников)

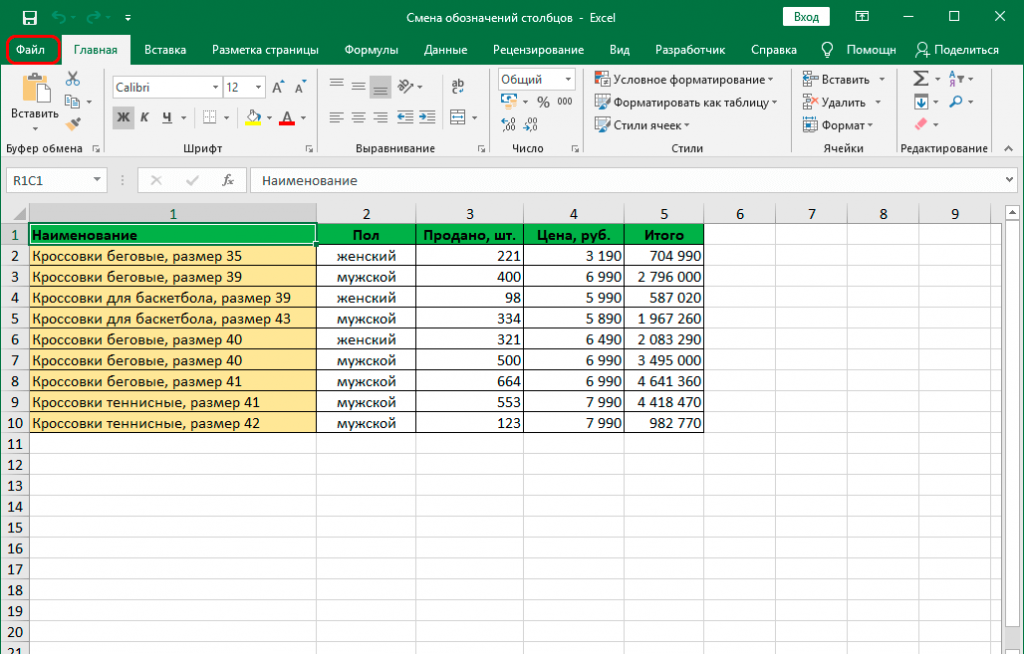 Выберите Запись макроса и примите все настройки по умолчанию в диалоговом окне Запись макроса , включая Макрос1 в качестве имени макроса и Эта рабочая книга в качестве местоположения.
Выберите Запись макроса и примите все настройки по умолчанию в диалоговом окне Запись макроса , включая Макрос1 в качестве имени макроса и Эта рабочая книга в качестве местоположения.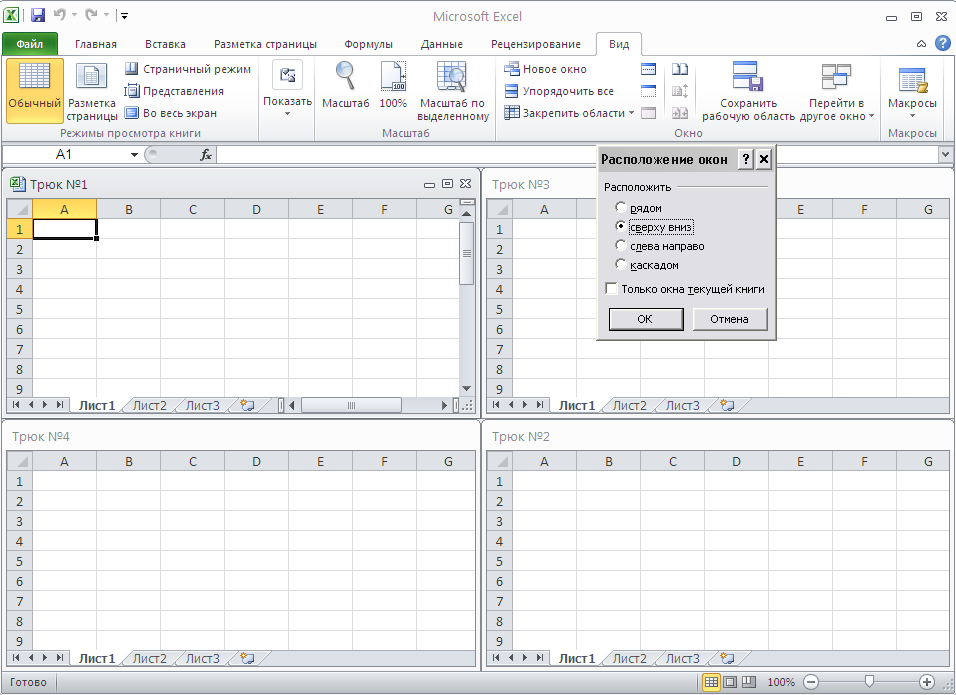
 Представьте ситуацию таким образом, чтобы читатели имели смысл при первом прочтении постановки задачи.
Представьте ситуацию таким образом, чтобы читатели имели смысл при первом прочтении постановки задачи. Range("A1").Value = MyStringVariable
Range("A1").Value = MyStringVariable
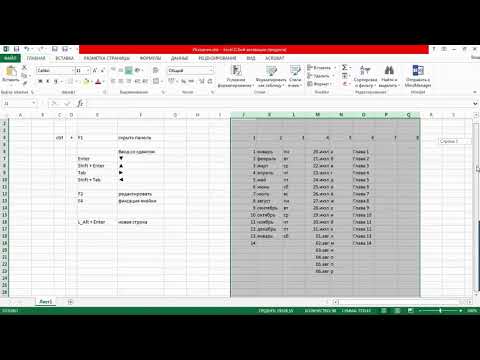 EntireRow.Delete
Еще
ActiveCell.Смещение(1, 0).Выбрать
Конец, если
Далее я
Конец сабвуфера
EntireRow.Delete
Еще
ActiveCell.Смещение(1, 0).Выбрать
Конец, если
Далее я
Конец сабвуфера