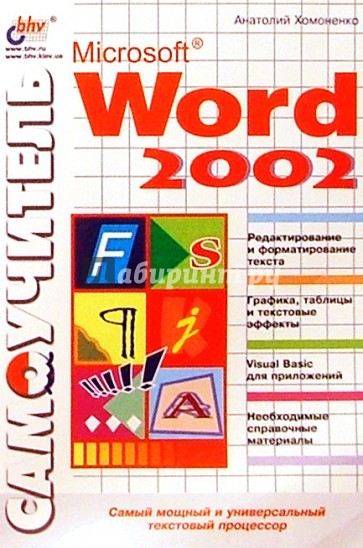Иллюстрированный самоучитель по Microsoft Word [страница — 1] | Самоучители по офисным пакетам
Тематика: Самоучители по офисным пакетам
Microsoft Word – весьма сложная и разносторонняя программа. Как и подавляющее большинство таких программ, Word требует специальной процедуры установки на компьютер. Эта процедура называется еще инсталляцией.
Настройка Microsoft Word
Общие параметры
Просмотр документов
Редактирование
Запись документов
Безопасность
Параметры печати
Настройка панелей инструментовЗапуск программы Microsoft Word
Создание нового документа
Открытие документа
Сохранение документаРежимы ввода текста и работа с фрагментами
Удаление и копирование
Перемещение в документе
Режимы работы с документами
Отмена и повторение операцийФорматирование текста
Форматирование символов
Форматирование абзацев
Стили форматирования. Рамки и тени.
Списки
Форматирование буквицСоздание таблиц
Перемещение по таблице
Операции с колонками и строками таблицы
Форматирование таблиц
ТабуляцияФорматирование колонок
Масштабирование страниц
Установка параметров страниц
Колонтитулы
Нумерация страницВставка приложения в документ
Вставка разрывов разделов в документ
Автоматическая нумерация приложений
Применение и настройка стиля заголовка
Настройка многоуровневой автоматической нумерации приложений
Добавление номеров приложений к номерам страниц
Включение приложений в содержаниеОб автореферировании документов
Автоматическое реферирование документов
Разрешение вопросов, связанных с автореферированием документаИспользование обычных и концевых сносок
Преобразование обычных сносок в концевые и наоборот
Создание обычных и концевых сносок
Просмотр сносок. Удаление сносок.
Перемещение сноски из одного местоположения в другое
Изменение формата номеров обычных или концевых сносок
Изменение или удаление разделителя обычных и концевых сносок
Изменение расположения сносок
Перекрестные ссылки на сноски
Печать концевых сносок на отдельной странице. Продолжение последовательной нумерации для нескольких документов.
Продолжение последовательной нумерации для нескольких документов.
Сброс нумерации сносок. Создание уведомления о продолжении сноски.
Разрешение вопросов, связанных со сноскамиВставка картинок
Просмотр графических изображений
Цветовые форматы
Обтекание рисунка текстом
Форматирование рисунка
Графический редактор Microsoft Word
Автофигуры
Редактирование фигурного текста в WordArtРедактирование диаграмм в Microsoft Graph
Типы диаграмм
Гистограмма
Линейчатая диаграмма
График
Круговая диаграмма
Точечная диаграмма
Диаграмма с областями
Кольцевая диаграмма
Лепестковая диаграмма
Пузырьковая диаграмма
Биржевая диаграмма
Цилиндрическая, коническая, пирамидальная диаграммы
Нестандартные диаграммы
Объемные диаграммы
Установка типа диаграммы по умолчанию
Форматирование диаграмм
Ввод присоединенного текста заголовка. Ввод неприсоединенного текста диаграммы.
Меню и инструменты в Microsoft GraphУстановка драйвера принтера
Предварительный просмотр
Печать документа
Фоновая печатьПоиск и замена текста
Подписи к объектам и ссылки
Проверка орфографии и грамматики
Вставка объектов
Специальная вставка с помощью буфера обмена
Редактор математических формул
Упрошенное использование символов с панели инструментов и шаблонов
Изменение масштаба отображения
Использование встроенных стилей
Задание размеров для элементов формул
Изменение стандартных типов размеров
Редактор организационных диаграмм
Управление нумерацией
Маркеры исправлений
- 1
- 2
- 3
- 4
- 5
- 6
- 7
- 8
- 9
- 10
- 11
- …
- следующая ›
- последняя »
Если Вы заметили ошибку, выделите, пожалуйста, необходимый текст и нажмите CTRL + Enter, чтобы сообщить об этом редактору.
SamoYchiteli.ru
Иллюстрированные самоучители
Читать онлайн «Word 2007. Популярный самоучитель», И. Краинский – ЛитРес
Введение
Microsoft Word на сегодняшний день является самой используемой программой для работы с текстом. Ее популярность можно объяснить тем, что она имеет продуманную архитектуру, широкие возможности и относительно легка в освоении. Она подходит как для набора и вывода текста на печать, так и для более сложных заданий, например оформления текста рисунками, вставки таблиц.
Книга, которую вы держите в руках, поможет вам разобраться с тонкостями работы новейшей версии популярного текстового редактора – Microsoft Word 2007. C его помощью вы научитесь выполнять задания разной сложности, узнаете о новых приемах работы.
Структура книги
Книга состоит из 11 глав. Каждая глава посвящена конкретной задаче и содержит пошаговые инструкции по ее решению. Таким образом, обучение построено на повторении примеров, описанных в книге, что позволяет закрепить изложенный теоретический материал. Большое внимание уделено настройке Microsoft Word, полезным функциям, которые содержатся в многочисленных меню программы и поэтому не всегда очевидны для пользователя.
Большое внимание уделено настройке Microsoft Word, полезным функциям, которые содержатся в многочисленных меню программы и поэтому не всегда очевидны для пользователя.
Изучение книги лучше начинать с первой главы, так как изложение материала построено по принципу «от простого к сложному». Поэтому, открыв издание посередине, вы можете, например, не понять значения того или иного термина, которым авторы свободно оперируют, зная, что этот материал уже пройден. С другой стороны, в таком случае вы всегда сможете вернуться к главе, в которой было уделено внимание непонятному для вас материалу.
Книга адаптирована к самостоятельному обучению и кроме подробных описаний совершаемых действий содержит большое количество иллюстраций, а также пояснений и полезных советов.
Первая глава посвящена установке пакета Microsoft Office, и в частности программы Word. На эту тему необходимо обратить внимание, так как умение правильно установить программу является необходимым условием успешной работы с ней в дальнейшем. Такая сложная программа, как Microsoft Word, содержит большое количество компонентов, и если в процессе работы окажется, что какого-нибудь из них не хватает, вы всегда сможете дополнительно его установить, чтобы работать с программой наиболее эффективно.
Такая сложная программа, как Microsoft Word, содержит большое количество компонентов, и если в процессе работы окажется, что какого-нибудь из них не хватает, вы всегда сможете дополнительно его установить, чтобы работать с программой наиболее эффективно.
В первой главе вы также найдете основные сведения об интерфейсе Word и о том, как его настроить.
Главы 2–4 посвящены основам работы с документами. Изучив их, вы научитесь быстро выполнять основные операции с текстом, вводить и редактировать данные, придавать документам аккуратный вид при помощи правильного оформления.
В главах 5–8 уделено внимание специальным возможностям Microsoft Word. В них рассказано, как работать с таблицами, графическими элементами, гиперссылками. Эти главы, в отличие от первых четырех, являются необязательными для изучения. Описанные в них возможности нужны для выполнения специфических заданий. Вы можете самостоятельно решить для себя, стоит ли подробно изучать эти темы или же достаточно лишь поверхностно с ними ознакомиться.
Глава 9 посвящена макросам, которые являются мощным средством автоматизации работы в Microsoft Word, поэтому освоение этой темы поможет вам работать в программе гораздо эффективнее и чувствовать себя настоящим профессионалом.
В главе 10 рассматривается подготовка документов к печати и их распечатка. Изучив ее, вы научитесь не только работать с документами на экране монитора, но и выводить их на печать. Созданные вами документы не нужно будет распечатывать повторно из-за невозможности прочитать текстовые или числовые данные, ведь вы узнаете, как несколькими несложными действиями достичь требуемого положения документа на листе бумаги.
В главе 11 описана справочная система Microsoft Word и приведены ответы на вопросы, которые часто возникают у пользователей Word.
На кого рассчитана книга
Книга рассчитана прежде всего на пользователей, которые имеют опыт работы в операционной системе Windows и ее основных приложениях, но при этом еще не знакомы с программой Microsoft Word. Издание станет вам верным помощником в изучении приложения и позволит пройти полный курс обучения Word, начиная от элементарных понятий и заканчивая выполнением сложных заданий. Для наиболее эффективного усвоения материала рекомендуется работать с книгой последовательно, от первой главы до последней, и обязательно выполнять все упражнения. Каждое упражнение помогает приобрести новые навыки, а также закрепить полученные.
Издание станет вам верным помощником в изучении приложения и позволит пройти полный курс обучения Word, начиная от элементарных понятий и заканчивая выполнением сложных заданий. Для наиболее эффективного усвоения материала рекомендуется работать с книгой последовательно, от первой главы до последней, и обязательно выполнять все упражнения. Каждое упражнение помогает приобрести новые навыки, а также закрепить полученные.
В то же время книга будет полезна и тем пользователям, которые уже знакомы со средой Microsoft Office, и программой Word в частности, но хотели бы углубить свои знания или изучить новую версию приложения. Их может заинтересовать теоретический материал и полезные советы, а выполнять упражнения таким читателям необязательно.
От издательства
Ваши замечания, предложения и вопросы отправляйте по адресу: dgurski@minsk.piter.com (издательство «Питер», компьютерная редакция).
Мы будем рады узнать ваше мнение!
На сайте издательства http://www.piter. com вы найдете подробную информацию о наших книгах.
com вы найдете подробную информацию о наших книгах.
Глава 1
Основы работы в Microsoft Word
1.1. Установка Microsoft Word
Перед тем как начать работу с программой, ее обязательно нужно установить. В процессе установки (инсталляции) на компьютер копируются файлы, необходимые для запуска и корректной работы программы, вносятся изменения в системный реестр. Если сравнить компьютер с жилым домом, то можно сказать, что установка – это заселение в него нового жильца.
Некоторые компании продают компьютеры с уже установленным программным обеспечением, поэтому, возможно, вы никогда не сталкивались с необходимостью инсталляции приложений. Если пакет Microsoft Office, и в частности программа Word 2007, уже установлен на вашем компьютере, вы можете перейти к следующей главе, а к данной обращаться только в том случае, если программу по каким-то причинам нужно будет переустановить или возникнут проблемы в ее работе.
Примечание
Существуют программы, которые не требуют установки, однако это в основном небольшие утилиты, а не такие мощные пакеты, как Microsoft Office.
Установка Microsoft Word, как и многих других программ, начинается с запуска файла setup.exe. Расширение EXE указывает на то, что файл является исполняемым, то есть содержит в себе какую-нибудь программу (в данном случае программу установки). Название файла (setup) переводится с английского языка как «установка». Этот файл находится на диске с установочными файлами Microsoft Office (обычно в корневой папке).
Примечание
Возможно, вам не потребуется запускать этот файл, если при загрузке компакт-диска cработает автозапуск и на экране появится окно установки.
Перед началом установки убедитесь, что на компьютере не запущены никакие приложения Microsoft Office, иначе установка будет невозможна. Программа выдаст соответствующее предупреждение.
Начало установки
В большинстве случаев первым окном установки будет окно для ввода регистрационного ключа продукта (рис. 1.1). Этот ключ вы можете найти на компакт-диске с Microsoft Office. Ключ состоит из 25 символов и требует определенной внимательности при вводе. Лучше, чтобы вам кто-нибудь его продиктовал, – это поможет избежать ошибок ввода. Даже один неправильно введенный символ сделает установку Microsoft Word невозможной. Если вы ошиблись, то не сможете перейти к следующему окну установки, и вам придется исправить ошибку.
Ключ состоит из 25 символов и требует определенной внимательности при вводе. Лучше, чтобы вам кто-нибудь его продиктовал, – это поможет избежать ошибок ввода. Даже один неправильно введенный символ сделает установку Microsoft Word невозможной. Если вы ошиблись, то не сможете перейти к следующему окну установки, и вам придется исправить ошибку.
Рис. 1.1. Окно для ввода регистрационного ключа
В левом нижнем углу данного окна есть маленькая круглая кнопка со знаком вопроса. При ее нажатии появляется справочная информация по выполняемому шагу установки.
Введите ключ и нажмите кнопку Продолжить.
Появится следующее окно (рис. 1.2). Оно содержит лицензионное соглашение, с условиями которого необходимо согласиться, установив соответствующий флажок. Если этого не сделать, установка Microsoft Office будет прервана.
Рис. 1.2. Окно установки Microsoft Office, лицензионное соглашение
В следующем окне следует выбрать тип инсталляции: с установками, заданными по умолчанию, или с настройкой параметров (рис. 1.3).
1.3).
Рис. 1.3. Окно выбора типа установки
При нажатии кнопки Установить будут установлены практически все компоненты Microsoft Office. Состав приложений для установки определен заранее и не может быть изменен. При щелчке на кнопке Настройка появится окно, в котором можно выбрать устанавливаемые компоненты и указать другие параметры инсталляции.
Параметры установки
При нажатии кнопки Настройка появляется окно с тремя вкладками. На вкладке Параметры установки вы можете вручную указать приложения и компоненты, которые будут установлены (рис. 1.4). Такой установкой имеет смысл пользоваться в следующих случаях:
• когда на жестком диске недостаточно свободного места для установки всех приложений Microsoft Office;
• если вы не работаете с некоторыми программами Microsoft Office;
• если вы используете только ограниченный набор компонентов приложений.
Рис. 1.4. Окно для настройки устанавливаемых приложений
Каждое приложение Microsoft Office содержит несколько компонентов.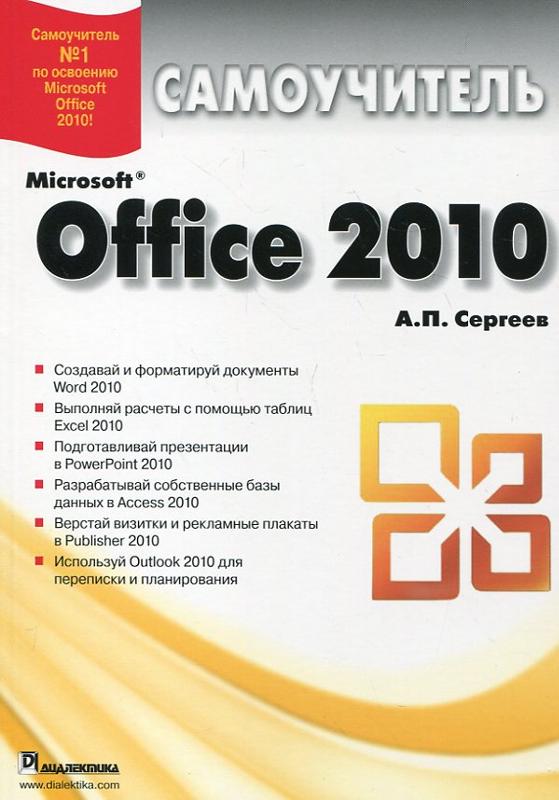 Чтобы развернуть список компонентов, нужно щелкнуть на значке + слева от названия программы. Остановимся подробнее на компонентах программы Microsoft Word (рис. 1.5).
Чтобы развернуть список компонентов, нужно щелкнуть на значке + слева от названия программы. Остановимся подробнее на компонентах программы Microsoft Word (рис. 1.5).
• Поддержка программирования .NET – позволяет программировать Word в Net Framework.
• Файлы быстрого форматирования – файлы для быстрого оформления текста с помощью так называемых экспресс-стилей.
• Фигурные границы страницы – средство для оформления страниц.
Рис. 1.5. Окно с развернутым списком компонентов Word
Кроме того, при выборе устанавливаемых компонентов стоит обратить внимание на Общие средства Office и Средства Office, которые расширяют возможности приложения Office.
В группу Общие средства Office входят, в частности, следующие компоненты.
• Конвертеры и фильтры – различные конвертеры и графические фильтры, которые позволяют приложениям Microsoft Office выполнять преобразование файлов в различные форматы и вставлять в документы рисунки.
• Многоязыковая поддержка – обеспечивает поддержку различных языков и кодировок.
• Организатор клипов – большое количество картинок разнообразной тематики.
• Темы Microsoft Office – набор заданных установок оформления текста (с установленными цветами, шрифтами, заливками и эффектами).
• Шрифты – дополнительные шрифты.
Группа Средства Office содержит, в частности, следующие компоненты.
• Редактор формул.
• Редактор сценариев (Microsoft) – редактор для языка HTML.
• Языковые параметры.
Для каждой программы Microsoft Office, а также для каждого компонента приложений можно указать свой вариант установки. Для выбора варианта необходимо щелкнуть левой кнопкой мыши на треугольнике слева от названия программы (рис. 1.6).
Рис. 1.6. Меню с вариантами установки компонентов
Для каждого приложения и компонента можно выбрать один из следующих статусов установки.
• Запускать с моего компьютера – компонент (или приложение) установлен и в дальнейшем будет запускаться с жесткого диска.
• Запускать все с моего компьютера – компонент (или приложение) и все его подгруппы установлены и будут запускаться с жесткого диска.
• Устанавливать при первом вызове – это очень удобный вариант, при котором файлы компонента (или приложения) не копируются на жесткий диск до тех пор, пока они не понадобятся пользователю. Как только пользователь к ним обратится, потребуется доступ к компакт-диску или сетевому компьютеру, с которых будут скопированы необходимые файлы.
• Компонент недоступен – означает, что компонент (или приложение) не будет установлен.
После выбора и настройки приложений, а также компонентов, которые будут установлены, можно переходить к следующей вкладке – Расположение файлов.
На этой вкладке можно выбрать папку, в которую будут установлены программы и компоненты Office. По умолчанию путь установки – С:\Program Files\Microsoft Office, но вы можете изменить его при необходимости.
В строке Требуется на диске отображается количество места, которое нужно приложению для установки. При помощи строки Доступно на диске вы можете следить за тем, достаточно ли на жестком диске места для инсталляции.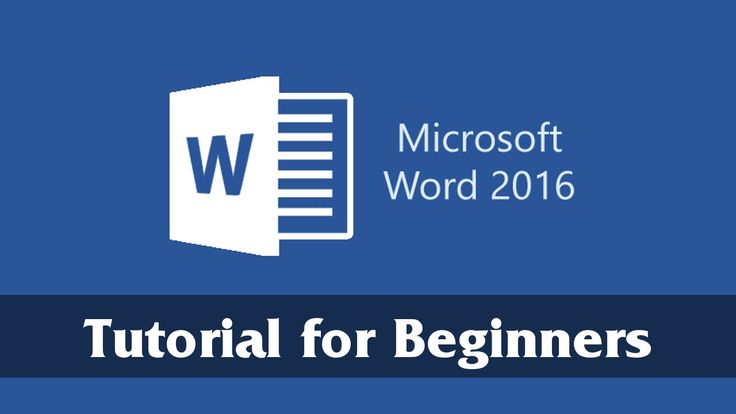 Если свободного места не хватает, не спешите удалять в окне выбора компонентов (см. рис. 1.5) все компоненты, особенно те, функций которых вы не знаете. В таком случае лучше изменить тип установки компонента на Устанавливать при первом вызове (если данный параметр доступен).
Если свободного места не хватает, не спешите удалять в окне выбора компонентов (см. рис. 1.5) все компоненты, особенно те, функций которых вы не знаете. В таком случае лучше изменить тип установки компонента на Устанавливать при первом вызове (если данный параметр доступен).
Совет
Если у вас недостаточно свободного места на жестком диске и вы не можете установить все необходимые вам приложения Microsoft Office 2007, стоит подумать о том, чтобы установить более раннюю версию пакета, например Office 2003 или XP. В них недоступны некоторые функции, введенные в последней версии Microsoft Office 2007, однако места на жестком диске они занимают меньше. Причем чем более ранняя версия пакета, тем меньше места она занимает на жестком диске.
На вкладке Сведения о пользователе можно указать информацию о владельце данной программы – имя, инициалы и название организации (рис. 1.7). Эти сведения будут использоваться при создании документов Office.
Рис. 1.7. Окно для ввода сведений о пользователе
1.7. Окно для ввода сведений о пользователе
После задания всех параметров установки нажмите кнопку Установить. Начнется копирование необходимых файлов на жесткий диск. Установка может занять некоторое время (рис. 1.8). Ее продолжительность зависит от количества выбранных компонентов, приложений, а также от мощности компьютера. После окончания инсталляции программа сообщит вам об этом (рис. 1.9). Теперь желательно перезагрузить компьютер.
Рис. 1.8. Установка Microsoft Office
Рис. 1.9. Сообщение об окончании установки
Установка Microsoft Office 2007 поверх более ранних версий
Если на компьютере установлены более ранние версии приложений Microsoft Office, то процесс инсталляции будет немного отличаться от стандартного. После ввода серийного номера появится окно, показанное на рис. 1.10.
Рис. 1.10. Выбор вида установки Microsoft Office 2007 при инсталляции поверх более ранних версий
Это окно отличается от окна, показанного на рис. 1.3, тем, что кнопка Установить в данном окне заменена на Обновить. При нажатии этой кнопки программа удалит все предыдущие версии Microsoft Office и инсталлирует те приложения и компоненты, которые были установлены для ранних версий.
1.3, тем, что кнопка Установить в данном окне заменена на Обновить. При нажатии этой кнопки программа удалит все предыдущие версии Microsoft Office и инсталлирует те приложения и компоненты, которые были установлены для ранних версий.
При задании выборочной установки (вариант Настройка) появится окно (рис. 1.11), в котором нужно будет выбрать, удалить предыдущие версии Office (Удалить все предыдущие версии), оставить все версии (Оставить все предыдущие версии) или удалить выбранные приложения Office (Удалить только следующие приложения). Выберите нужный вариант, установив переключатель в соответствующее положение. Затем настройте параметры установки (см. выше) и нажмите кнопку продолжения инсталляции. Надписи на этой кнопке будут различаться в зависимости от выбранного варианта установки: Обновить при удалении предыдущих версий Office или Установить при сохранении предыдущих версий.
Рис. 1.11. Запрос удаления/сохранения на компьютере предыдущих версий Word
В большинстве случаев одновременное присутствие на компьютере двух версий пакета Microsoft Office (особенно с одинаковым набором программ) не рекомендуется, так как это может вызвать сбои в системе. Если все,таки установлены две версии одной и той же программы, то при запуске каждое приложение будет изменять некоторые системные файлы. Это не означает, что вам придется каждый раз переустанавливать программу. В Microsoft Office 2007 предусмотрено автоматическое восстановление приложений. При запуске программы система проверяет наличие всех необходимых файлов и их доступность. Проверяются также записи в системном реестре, относящиеся к отсутствующим и поврежденным файлам, и при необходимости корректируются. Поэтому хоть запуск приложений при одновременной работе с двумя версиями пакета и может занимать больше времени, чем обычно, однако все проблемы будут решены еще до того, как вы начнете работать.
Если все,таки установлены две версии одной и той же программы, то при запуске каждое приложение будет изменять некоторые системные файлы. Это не означает, что вам придется каждый раз переустанавливать программу. В Microsoft Office 2007 предусмотрено автоматическое восстановление приложений. При запуске программы система проверяет наличие всех необходимых файлов и их доступность. Проверяются также записи в системном реестре, относящиеся к отсутствующим и поврежденным файлам, и при необходимости корректируются. Поэтому хоть запуск приложений при одновременной работе с двумя версиями пакета и может занимать больше времени, чем обычно, однако все проблемы будут решены еще до того, как вы начнете работать.
видео и руководств по Word 2013
видео и руководств по Word 2013Word 2013 Больше…Меньше
Ознакомьтесь с новым обучением по Word 2016
Новичок
- org/ListItem»>
Создайте свой первый документ Word 2013
Пользовательские поля в Word 2013
Введение в оглавления (TOC)
Межстрочный интервал
Отслеживать изменения
- org/ListItem»>
Работа с количеством слов в документе
Промежуточный уровень
Создание и печать этикеток
Создание статьи MLA с цитатами и библиографией
Сноски в Word 2013
- org/ListItem»>
Зеркальные поля в Word 2013
Резюме в Word
Поднимите оглавление (TOC) на новый уровень
Используйте альбомную и портретную ориентацию
Использование стилей в Word
- org/ListItem»>
Работа с водяными знаками
Расширенный
Расширенное слияние почты
Расширенные оглавления
Сворачиваемые заголовки
Слияние почты
- org/ListItem»>
Поднимите слияние почты на новый уровень
Посетите Центр обучения Microsoft 365.
Справка Word 2016 для Mac
Справка Word 2016 для MacWord 2016 для Mac Дополнительно…Меньше
Ищете что-то, чего здесь нет? Используйте Поиск на этой странице, чтобы найти больше.
Основы Word
Что нового в Microsoft 365 Word 2016 для Mac: краткое руководство по началу работы Сравните Word для Mac 2011 с Word 2016 для Mac |
Видео и обучение
Основы Word 2016 для Mac |
Справочные статьи
Для получения справки по Word: в строке меню щелкните Справка и найдите функции, команды и справочные статьи.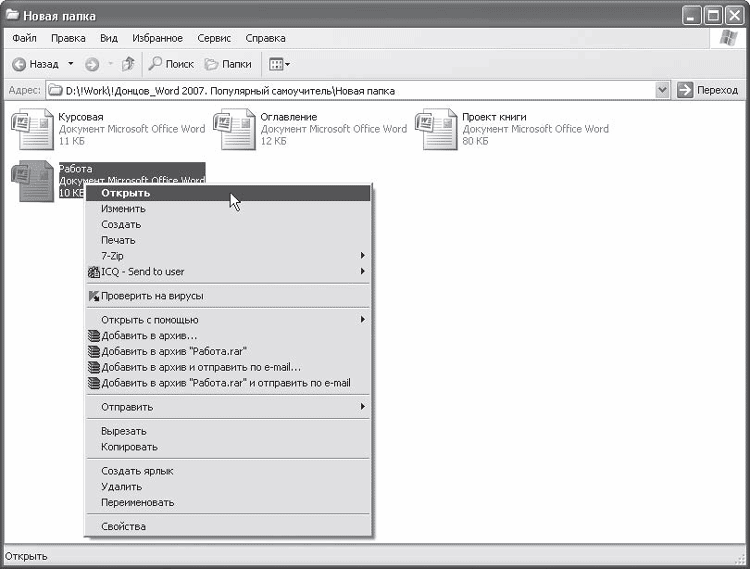

 Продолжение последовательной нумерации для нескольких документов.
Продолжение последовательной нумерации для нескольких документов.