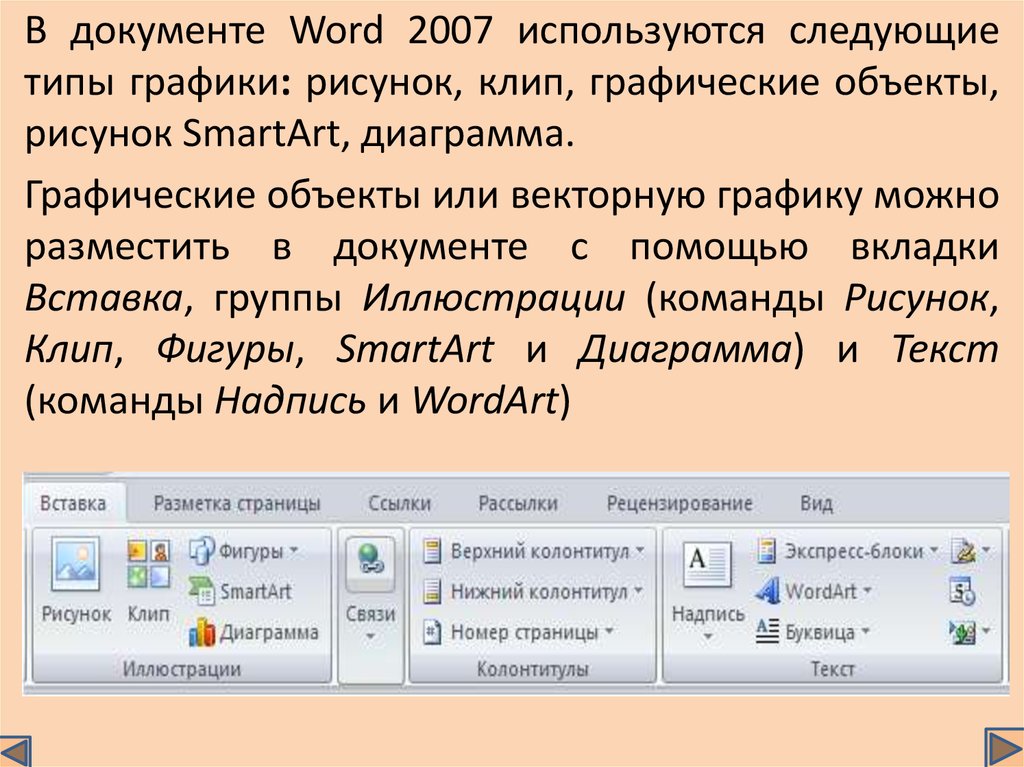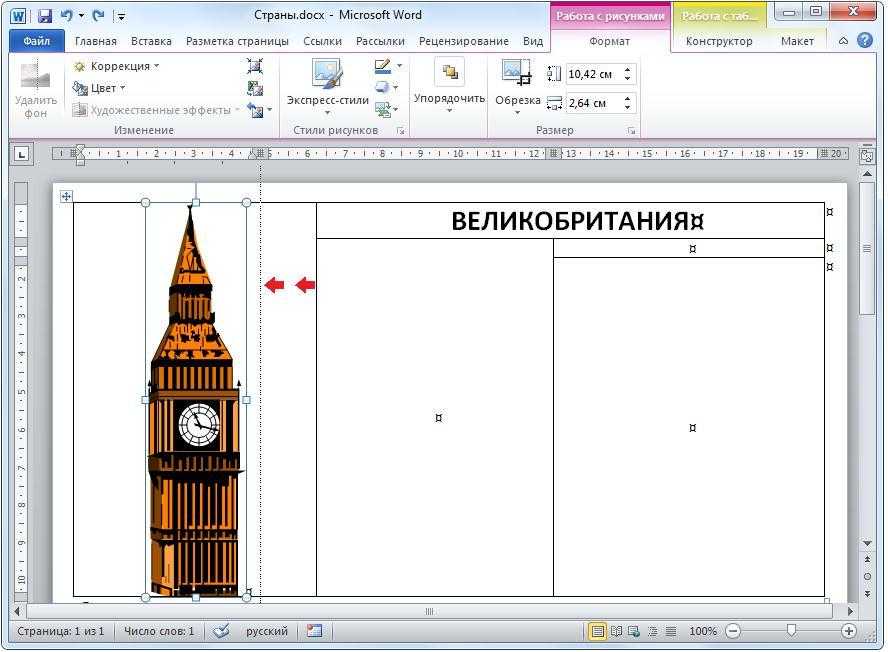Как редактировать изображения в Microsoft Word
Microsoft Word включает в себя несколько инструментов для редактирования изображений, которые позволяют вносить изменения в изображения в ваших документах. Вот как их использовать.
Вам не нужно дорогостоящее программное обеспечение для редактирования фотографий, такое как Photoshop, для редактирования фотографий и других изображений для документов Microsoft Word. Несмотря на то, что Microsoft Office Picture Manager был удален, в Word по-прежнему имеется множество встроенных инструментов для редактирования изображений.
Программы для Windows, мобильные приложения, игры — ВСЁ БЕСПЛАТНО, в нашем закрытом телеграмм канале — Подписывайтесь:)
Microsoft Word позволяет форматировать цвета и яркость, добавлять границы, обрезать размеры изображений, добавлять специальные эффекты и многое другое, поэтому вот как это сделать. Хотя инструкции могут отличаться, эти инструкции должны работать для Word 2016 и более поздних версий, включая Office 365 и Online.
Обрезка изображений в Microsoft Word
Есть несколько способов обрезать изображение в Microsoft Word. Начните с вставки изображения в документ Word (Вставить> Картинки) и выбрав изображение.
Чтобы начать форматирование выбранного изображения, нажмите Формат> урожай (или Формат> Обрезать> Обрезать). Вы также можете войти в режим обрезки изображения с помощью щелкнув правой кнопкой мыши изображение и выбор урожай,
Это изменит контур вокруг вашего изображения с изменения размера на обрезку.
Переместите инструменты обрезки вокруг изображения, чтобы уменьшить область изображения до ее окончательного размера. Затененные области будут удалены из окончательного изображения после подтверждения редактирования обрезки.
Как только ты счастлив, нажмите один раз за пределами изображения или нажмите Войти на вашей клавиатуре.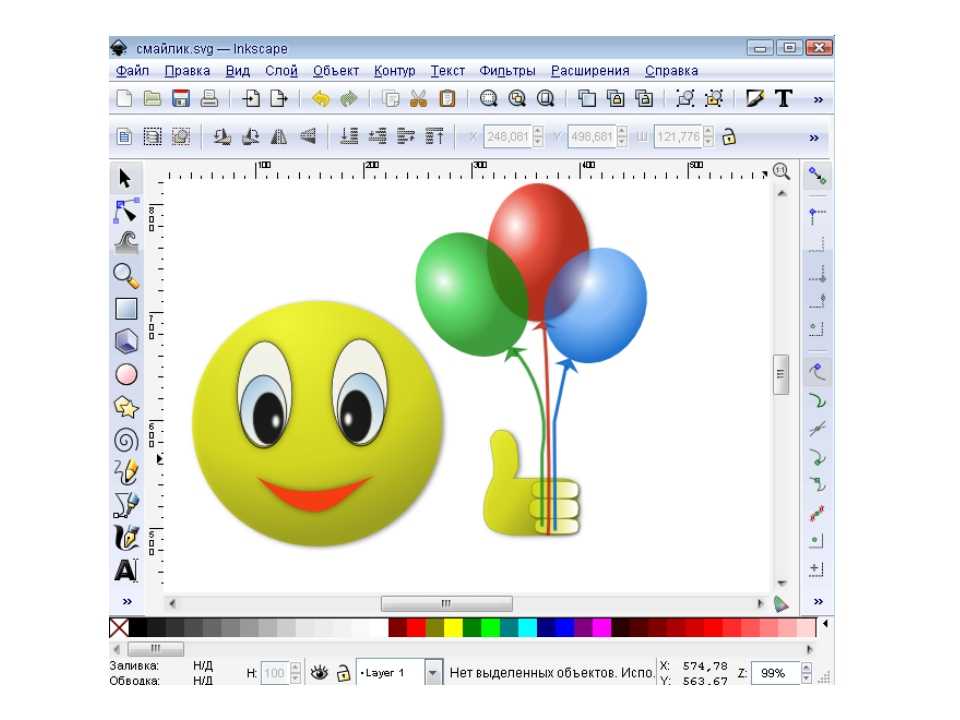
Форматирование цветов изображения
Word позволяет форматировать цвета, используемые в изображении, без необходимости сначала экспортировать его в редактор фотографий. Вы можете настроить резкость, яркость, насыщенность, тон и контрастность изображения вручную или с помощью одного из нескольких предустановленных фильтров.
Чтобы получить доступ к инструментам форматирования изображения, щелкните правой кнопкой мыши на вашем изображении и нажмите Формат изображения внизу.
Это вызовет меню «Формат изображения» с правой стороны. Нажмите на Картина значок (крайний справа) для доступа к инструментам редактирования цвета изображения.
Под Исправления изображенияперемещайте ползунки для каждой категории, чтобы увеличить или уменьшить изображение или увеличить или уменьшить уровни яркости и контрастности. Вы также можете нажать Пресеты для каждой категории выберите одну из миниатюр, чтобы применить эти изменения к вашему изображению.
Под Цвет изображения, вы можете изменить тон и уровни насыщенности для выбранного изображения. Переместите ползунки для каждого параметра влево или вправо, чтобы увеличить или уменьшить каждый уровень.
щелчок Пресеты установить эти уровни, используя один из предоставленных предустановленных параметров.
Если вы недовольны внесенными изменениями цвета, нажмите Сброс настроек кнопка под каждой категорией, чтобы вернуть ваше изображение в исходное состояние.
Добавление спецэффектов к изображениям
Microsoft Word также включает в себя ряд специальных эффектов, которые можно легко применить к изображениям. К ним относятся тень изображения, свечение и отражение, мягкие края, а также эффект трехмерного скоса.
Чтобы добавить эти специальные эффекты, введите Формат изображения меню (щелкните правой кнопкой мыши> Форматировать изображение) и нажмите Последствия значок (второй слева).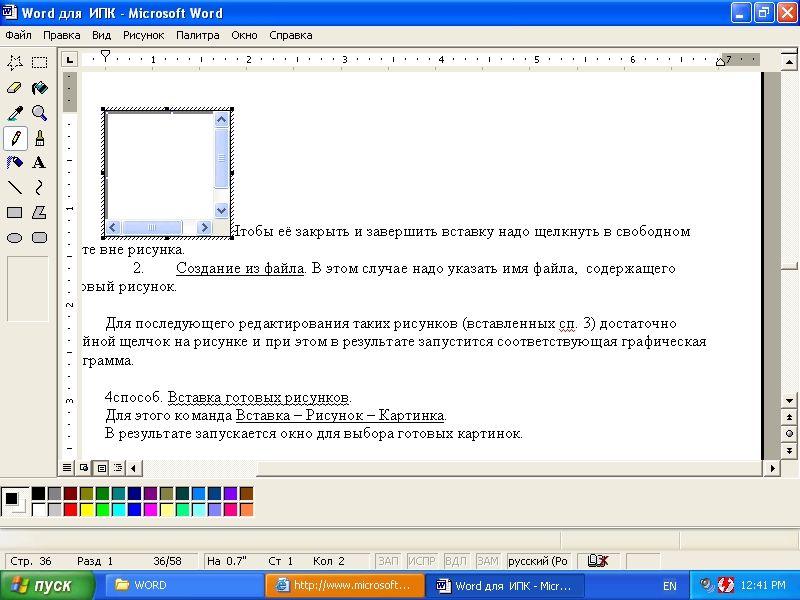 Нажмите на каждую подкатегорию, чтобы получить доступ к каждому параметру.
Нажмите на каждую подкатегорию, чтобы получить доступ к каждому параметру.
Чтобы добавить тень к изображению, нажмите Тень и перемещайте ползунки, чтобы установить прозрачность, размер, угол, цвет и т. д. Вы также можете нажать Предустановленная для предварительного просмотра и добавить определенную Word тень.
щелчок отражение и следуйте тем же инструкциям, чтобы добавить пользовательское или предустановленное отражение изображения к вашему изображению. Сделайте то же самое, чтобы пылать добавить свечение изображения и Мягкие края чтобы смягчить края вокруг вашего изображения.
Чтобы добавить 3D-эффект скоса к своему изображению, нажмите 3-D Формат, Выберите нужный эффект для верхней и нижней частей изображения, нажав Верхний скос и Нижний скос, выбрав один из предопределенных вариантов.
Вы также можете настроить глубину, контур, эффект материала и уровни освещения для своего трехмерного эффекта скоса, используя раскрывающиеся меню и поля параметров.
Вы также можете добавить один из нескольких предустановленных художественных эффектов для вашего изображения. Они объединяют несколько эффектов в один, чтобы изменить дизайн вашего изображения.
Для этого нажмите Художественные эффекты подкатегории, затем нажмите Художественные эффекты икона. Выберите один из предустановленных параметров с помощью мыши, чтобы применить его к изображению.
Сжатие изображений в Microsoft Word
Добавление изображений в документ Word может значительно увеличить его размер. Сжимая изображения, вы можете уменьшить размер файла вашего документа в целом.
Чтобы отформатировать одну картинку, нажмите Формат> Сжать изображения и убедитесь, что Применить только к этой картинке флажок включен. Если вы хотите сжать все прикрепленные изображения, снимите этот флажок.
Сжатие изображений снизит качество по скользящей шкале по сравнению с качеством HD (330 пикселей на дюйм) к базовому качеству электронной почты (96 пикселей на дюйм).
Чем выше качество, тем больше файл Word, поэтому выберите желаемое качество и нажмите Ok сжать ваши изображения.
Основное редактирование изображений стало проще
Эти инструменты редактирования позволяют легко вносить базовые изменения в изображения в Microsoft Word. Вы также можете изменять размеры изображений в Windows 10, не нуждаясь в редакторе изображений.
Если вам все-таки понадобится внести большие изменения в свои изображения, вы можете попробовать некоторые из этих бесплатных альтернатив Photoshop.
Редактирование рисунков
У вставленного в документ рисунка можно изменить размеры и место его расположения, добавить рамку, обрезать часть рисунка.
Для редактирования рисунок нужно
выделить (для этого щелкните по нему
мышью). Вокруг изображения появятся
восемь маркеров. С помощью этих маркеров
можно изменить размер изображения. Для
этого достаточно поместить курсор на
маркер, чтобы он принял вид двунаправленной
стрелки, и тянуть до нужных размеров
при нажатой левой клавише мыши. Растягивание в горизонтальном или
вертикальном направлении приводит к
деформации рисунка (отношение высота/ширина
не сохраняется), для пропорционального
изменения размеров рисунка нужно
передвигать угловой маркер.
Растягивание в горизонтальном или
вертикальном направлении приводит к
деформации рисунка (отношение высота/ширина
не сохраняется), для пропорционального
изменения размеров рисунка нужно
передвигать угловой маркер.
Для обрезки рисунка используйте панель инструментов Настройка изображения(рис. 2.4):
Если ее нет на экране, то откройте ее (меню Вид – Панели инструментов). На этой панели есть кнопкаОбрезка. Щелкните по ней мышью, затем подведите указатель мыши к одному из восьми маркеров (при этом указатель примет вид значка, изображенного на кнопке). При нажатой левой клавише мыши перемещайте маркер внутрь рисунка. Опустите клавишу мыши, чтобы подтвердить обрезку.
Для того чтобы перемещать рисунок в
любое место документа, необходимо
определить правила взаимодействия
вставленного рисунка и текста документа.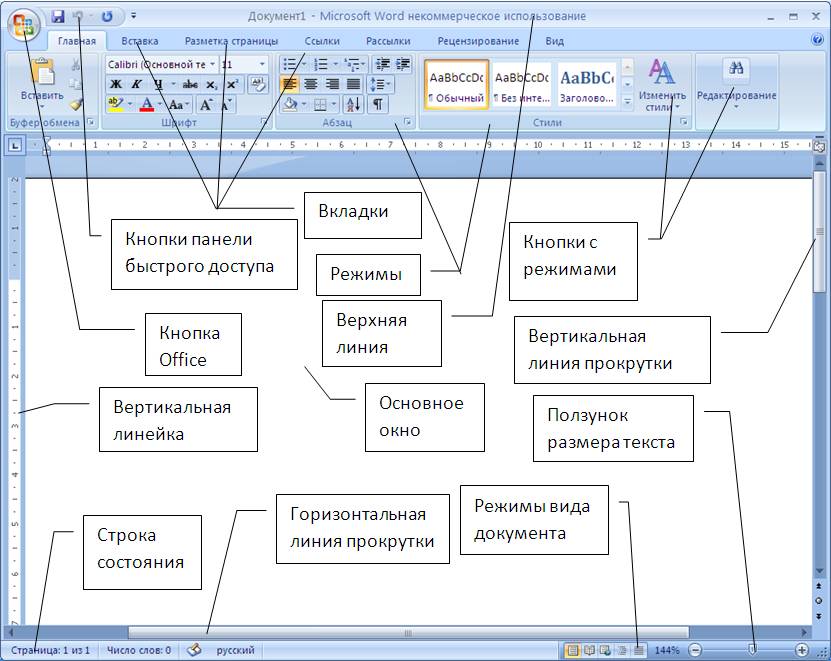 Для этого выделите рисунок и обратитесь
к его свойствам (меню ФорматкомандаРисунок). Диалоговое окноФормат
рисункаимеет несколько вкладок.
Взаимодействие текста и рисунка
определяют вкладкиПоложениеиОбтекание
Для этого выделите рисунок и обратитесь
к его свойствам (меню ФорматкомандаРисунок). Диалоговое окноФормат
рисункаимеет несколько вкладок.
Взаимодействие текста и рисунка
определяют вкладкиПоложениеиОбтекание
По умолчанию Microsoft Word не применяет к
вставленным рисункам границы. Однако
с помощью диалогового окна Формат
рисункаможно при необходимости
выбрать из предложенных списков линию
заданного типа, цвета и толщины и сделать
рамку вокруг рисунка. Здесь же можно
изменить фон рисунка (Заливка – цвет).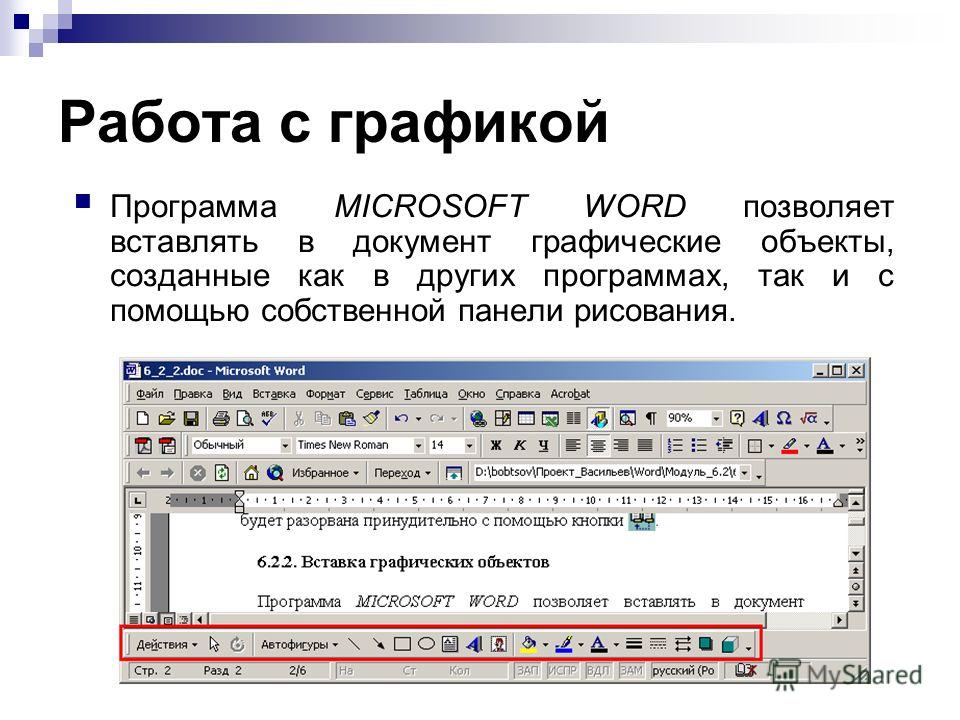
Кроме рисунков, меню Вставка(командаОбъект) позволяет вставить в документ объекты, созданные другими приложениями, установленными на вашем компьютере (например, Диаграммы Microsoft Graph или Microsoft Excel и т.п.). Свойства этих объектов настраиваются так же, как и свойства рисунков с помощью меню
Все пакеты Microsoft Office 97 имеют общую панель инструментов Рисование(рис. 2.5).
Рис. 2.5. Панель инструментов Рисованиепакета Microsoft Office
Хотя Microsoft Word является текстовым процессором с помощью панели Рисованиеможно создать в своем документе простейшие рисунки, схемы, не прибегая к какому-либо графическому пакету.
Открыть эту панель можно с помощью меню Вид – Панели инструментов или, просто щелкнув по кнопкеРисование.
Панель инструментов Рисованиесодержит набор кнопок для создания
разнообразных графических объектов:
линий, стрелок, прямоугольников, эллипсов
и т.
После щелчка по кнопке, предназначенной для создания некоторого графического объекта, указатель примет вид черного крестика.
Рассмотрим приемы рисования некоторых графических примитивов.
Линия
Чтобы нарисовать отрезок прямой линии, сначала следует щелкнуть по кнопке Линия, затем установить указатель мыши в начальной части отрезка, нажать левую кнопку мыши, переместить указатель в конечную точку отрезка и отпустить кнопку мыши.
После создания отрезок остается выделенным. Об этом свидетельствуют маркеры на его концах. В этом режиме можно изменить его свойства (тип, толщину, цвет и т.п.) с помощью команды Автофигураиз менюФорматили соответствующих кнопок панелиРисования
Стрелка
Рисуется аналогично отрезку прямой
линии. Наконечник стрелки размещается
в конечной точке этой фигуры. Для
изменения направления или вида стрелки
щелкните по кнопке Вид стрелкии выберите нужный вариант из списка.
Если во время рисования стрелки (или
линии) удерживать нажатой клавишу Shift
, угол ее наклона будет меняться с шагом
15 градусов.
Для
изменения направления или вида стрелки
щелкните по кнопке Вид стрелкии выберите нужный вариант из списка.
Если во время рисования стрелки (или
линии) удерживать нажатой клавишу Shift
, угол ее наклона будет меняться с шагом
15 градусов.
Прямоугольник
Рисование прямоугольника аналогично выделению фрагментов текста с помощью мыши. Размеры готового прямоугольника можно изменять с помощью угловых и боковых маркеров (аналогично изменению размеров рисунка). Для того чтобы нарисовать квадрат, нужно растягивать прямоугольник при нажатой клавише Shift.
Овал
В процессе рисования овала контур фигуры можно растягивать по горизонтали и по вертикали до необходимых размеров и формы. Для того чтобы получить круг, нужно растягивать овал при нажатой клавише Shift.
Надпись
Надписи используются для вставки в
документ свободно позиционируемых
текстовых фрагментов. Создается этот
объект аналогично прямоугольнику. В
результате получится прямоугольник с
маркерами для изменения размеров и
курсором ввода внутри этого прямоугольника.
В позицию курсора нужно вводить текст.
Создается этот
объект аналогично прямоугольнику. В
результате получится прямоугольник с
маркерами для изменения размеров и
курсором ввода внутри этого прямоугольника.
В позицию курсора нужно вводить текст.
Объект WordArt
Позволяет создавать фигурные надписи (плакаты), а также текст, расположенный наклонно под произвольным углом. WordArt имеет свою собственную панель инструментов, которые открывают богатейшие возможности для редактирования этого объекта.
Кроме рассмотренных кнопок графических объектов на панели
Помимо простейших графических примитивов панель Рисованиесодержит богатую коллекцию геометрических фигур (кнопкаАвтофигуры). Автофигуры объединены в группы:
Группа Линиикроме рассмотренных уже отрезка и стрелки содержит еще
Кривую, которая используется для
рисования дуги или сектора; дуга может
принимать различные формы – от половины
параболы до четверти окружности. Чтобы
получить четверть окружности, во время
рисования следует удерживать нажатой
клавишу Shift.
Чтобы
получить четверть окружности, во время
рисования следует удерживать нажатой
клавишу Shift.
Полилинияпредназначена для рисования замкнутых и незамкнутых контуров произвольной формы.
Рисованная линияпозволяет рисовать на экране, как карандашом на бумаге.
Группа Основные фигурысодержит геометрические фигуры: параллелограмм, трапецию, треугольники и т.п., распространенные символы.
Группа Фигурные стрелки. Поместив такую стрелку на рисунок, можно изменять ее форму с помощью желтого маркера, появляющегося при выделении стрелки.
Группа Блок-схемасодержит автофигуры, используемые при создании блок-схем.
Звезды, ленты– звездочки и флажки.
Выноски– автофигуры, в которые принято помещать реплики.
Часто бывает нужно поместить в автофигуру
надпись. Это можно сделать по-разному.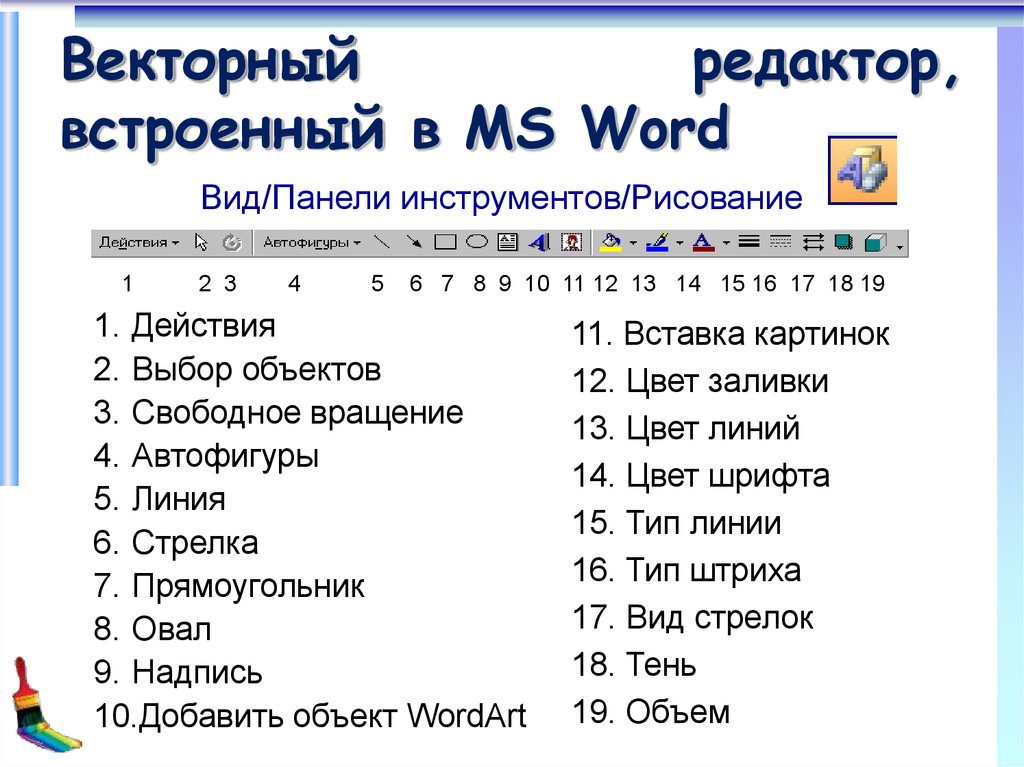 Например: выделить автофигуру, щелкнуть
по кнопке
Например: выделить автофигуру, щелкнуть
по кнопке
Можно это сделать и по-другому. Сначала создать надпись (в прямоугольнике). Выделить элемент Надпись, открыть меню кнопки Действия, выбрать командуИзменить автофигуру, выбрать нужную автофигуру.
Как использовать инструменты Word Picture Editing Tools для редактирования изображений
Microsoft Word обладает удивительными возможностями редактирования изображений, которые могут зажечь творческий огонь. Конечно, он не может победить таких гигантов, как Photoshop, но если кто-то не склонен тратить изрядную сумму и подниматься по крутой кривой обучения, я советую переключиться на Microsoft Word для базового редактирования изображений. Сегодня мы увидим, как использовать Средства редактирования изображений Microsoft Word для исправления и улучшения изображений .
Чтобы отредактировать изображение, его нужно сначала открыть. Для этого откройте Microsoft Word на своем компьютере и перейдите на вкладку Вставка . Здесь вы можете найти опцию под названием Pictures . Нажмите на него и выберите вариант This Device или Online Pictures .
Если вы выберете первый вариант, вы сможете открыть изображение со своего компьютера, тогда как последний вариант позволит вам получить изображение из онлайн-источника.
Когда изображение открыто в Word, вы можете найти новую вкладку с именем Формат изображения .
Вам нужно найти все следующие опции на этой вкладке.
Удалить фон
Как следует из названия, эта опция позволит вам выборочно удалять части изображения на основе цветовых узоров. Другими словами, вы можете удалить фон вашего изображения с помощью Word.
Для этого выберите параметр Удалить фон и выберите часть, которую хотите удалить.
Затем нажмите кнопку Сохранить изменения .
Исправления
Рядом с опцией «Удалить фон» вы можете найти «Исправления». Нажмите раскрывающийся список и выберите вариант, который лучше всего подходит для вашего изображения. Вы можете повысить резкость, смягчить и отрегулировать яркость изображения для лучшего отображения на экране.
Цвет
Вы можете применять различные цветовые эффекты, чтобы сделать изображение/изображение более привлекательным. Доступные варианты: тон сепии, оттенки серого и многие другие. Для этого вам нужно расширить Цвет и выберите эффект, который хотите применить.
Художественные эффекты
Команда, расположенная в группе «Настройка», обеспечивает 23 специальных эффекта, таких как карандашный набросок, размытие, набросок углем, мазки и другие, которые создают впечатление, что изображение сделано из различных материалов.
Сжатие изображений
Пользователи могут вручную изменять размер изображений или изображений в документе Word с помощью функции сжатия.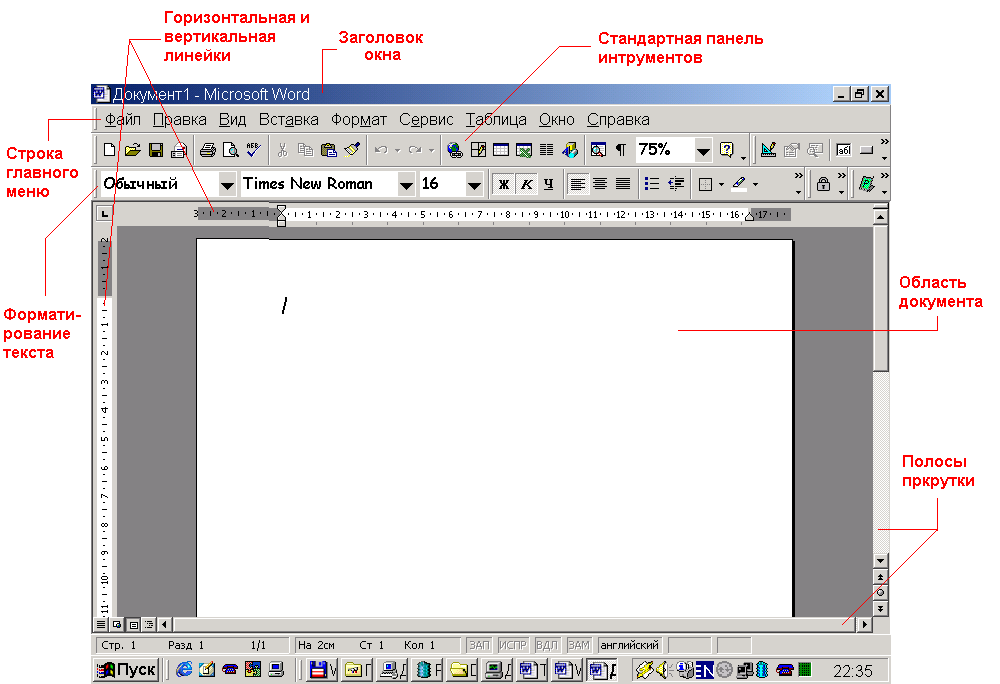 Когда вы нажимаете эту опцию, появляется диалоговое окно со следующими параметрами сжатия:
Когда вы нажимаете эту опцию, появляется диалоговое окно со следующими параметрами сжатия:
- Применить только к этому изображению : Выберите, хотите ли вы сжать или изменить выбранные изображения или все изображения в документе.
- Удалить обрезанные области изображений : Удаляет обрезанные области изображений. Обрезанные области после удаления не могут быть восстановлены.
Сбросить изображение
Нажмите эту кнопку, чтобы восстановить цвет, яркость, контрастность изображения и другие инструменты настройки.
Граница изображения/Эффекты/Макет
Граница изображения , Эффекты изображения и Макет изображения – эти три параметра позволяют настроить изображение по-разному. Помимо Художественных эффектов , вы можете использовать параметр Эффекты изображения , чтобы установить эффект на границу изображения. С другой стороны, первый вариант помогает вам установить цвет границы, а третий вариант позволяет преобразовать ваше изображение в фигуру.
С другой стороны, первый вариант помогает вам установить цвет границы, а третий вариант позволяет преобразовать ваше изображение в фигуру.
Обрезать
В Word можно обрезать изображение. Самое приятное в этом инструменте обрезки то, что вы можете обрезать изображение и превратить его в фигуру, соотношение сторон и т. д. Для этого нажмите на опцию Crop и выберите тип в соответствии с вашими требованиями.
Как изменить изображение в Word?
Редактировать изображение в Word не так сложно, если вы понимаете основные параметры. Чтобы отредактировать изображение в Word, вам нужно пройти всю статью, чтобы вы могли открывать и добавлять различные эффекты по своему желанию. Большинство основных параметров включены в последнюю версию Word, и вы можете использовать их на своем компьютере с Windows 11/10/8/7.
Как свободно редактировать изображение в Word?
Word не запрещает вам использовать какие-либо включенные в него параметры.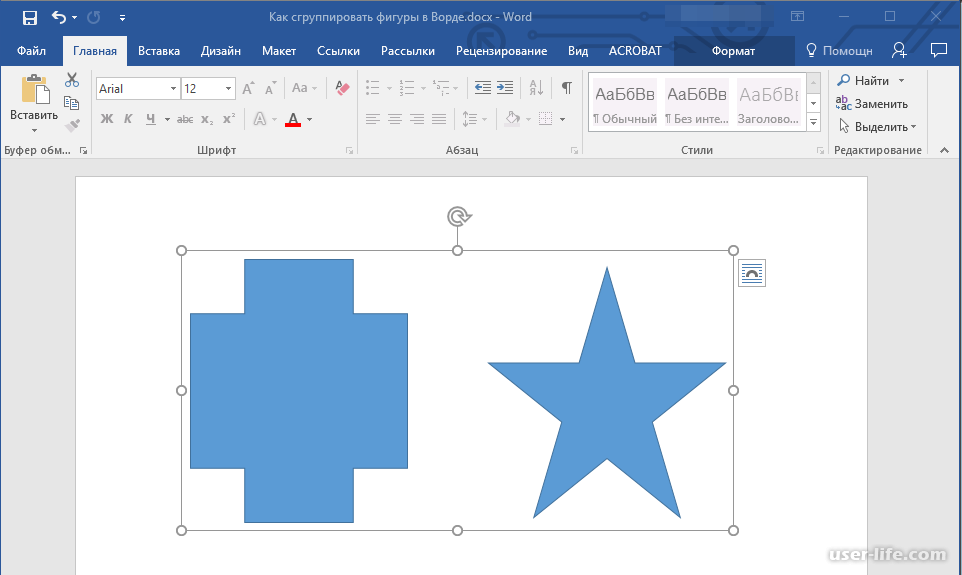 Другими словами, вы можете вставить изображение и начать использовать любой заданный параметр, когда это необходимо. К вашему сведению, вы можете удалить фон, исправить цвета, добавить эффекты изображения, изменить положение, обрезать изображение и т. д. с помощью Word.
Другими словами, вы можете вставить изображение и начать использовать любой заданный параметр, когда это необходимо. К вашему сведению, вы можете удалить фон, исправить цвета, добавить эффекты изображения, изменить положение, обрезать изображение и т. д. с помощью Word.
Вы уже использовали их или это было для вас новым?
Дата: Теги: Изображения, Word
[email protected]
Получив высшее образование в области биотехнологии, Хемант переключился на написание статей о технологиях Microsoft и с тех пор является участником TheWindowsClub. Когда он не работает, вы обычно можете застать его путешествующим по разным местам или предающимся наблюдению за выпивкой.
Редактировать изображение в фоторедакторе MS Word Онлайн вместо Paint
- Автор сообщения: татьяна
- Сообщение опубликовано: 15 марта 2012 г.

- Последнее изменение сообщения: 8 октября 2022 г.
Я не очень хорошо разбираюсь в PhotoShop и в основном использую MS Paint для редактирования изображений. Это один из самых быстрых способов редактирования изображения в пакете Microsoft Office. Недавно ребята из Редмонда представили много хороших инструментов в онлайн-Office 365. Только представьте мое разочарование и изумление, когда я обнаружил, что редактор MS Office имеет множество функций редактирования изображений, таких как MS Paint!
Есть ли в Microsoft Office 365 фоторедактор?
Да, это так! Чтобы получить прекрасно отредактированную картинку, вам понадобится Microsoft Word Online, немного изображения и ваша фантазия. Онлайн-приложение для редактирования изображений является неотъемлемой частью пакета MS, к которому вы можете получить доступ онлайн из любого места. Просто запустите MS Word онлайн, откройте новый документ Word и вставьте изображение, как показано на скриншоте ниже:
Здесь у вас есть несколько вариантов источника изображения, таких как ваш компьютер, смартфон, OneDrive или стоковые изображения. Загрузите изображение из любого источника и начните их редактирование. Мы покажем вам, как это сделать, в нашем пошаговом руководстве ниже.
Загрузите изображение из любого источника и начните их редактирование. Мы покажем вам, как это сделать, в нашем пошаговом руководстве ниже.
Как редактировать изображение онлайн в документе Word в Microsoft Office 365?
MS Online Picture Editor включает в себя все необходимые инструменты редактирования изображений для быстрой обработки изображений:
- поворот и отражение изображений по вертикали или горизонтали;
- увеличивать или уменьшать изображения;
- обрезать и обрезать фотографии с точностью до пикселей и сантиметров;
- сохранить соотношение сторон для сжатия изображения;
- добавляйте визуальные стили, границы и рамки к своим изображениям
Существуют готовые шаблоны, в которых вы можете найти несколько вариантов форм теней. Также вы можете выбрать шаблоны рамок из раздела Бордюры . Вы даже можете выбрать цвет тени из меню стилей .
Единственный огромный недостаток, который есть у набора инструментов для редактирования MS, это отсутствие фильтров изображений и дополнительных эффектов, таких как черно-белые картинки. Мне действительно нужна такая функция, как меню «Эффекты», где я могу применить к изображению те же действия, которые я описал ниже, и выбрать меню «Эффекты». Бьюсь об заклад, диапазон эффектов, как и в других онлайн-программах для обработки изображений, здесь мы можем вспомнить старое приложение PicMonkey, добавит гораздо больше поклонников приложению для редактирования изображений MS Online.
Мне действительно нужна такая функция, как меню «Эффекты», где я могу применить к изображению те же действия, которые я описал ниже, и выбрать меню «Эффекты». Бьюсь об заклад, диапазон эффектов, как и в других онлайн-программах для обработки изображений, здесь мы можем вспомнить старое приложение PicMonkey, добавит гораздо больше поклонников приложению для редактирования изображений MS Online.
Вот как вырезать часть изображения в Word онлайн:
- Открыть MS Word;
- Перейдите на вкладку «Вставка» и загрузите файл;
- Чтобы изменить размер изображения, нажмите на него и перетащите любой угол изображения;
- Или используйте опцию обрезки, чтобы вырезать часть изображения. Сделанный!
Отлично, теперь вы получили желаемые размеры и тут начинается самое интересное. Щелкните правой кнопкой мыши изображение и выберите «Свойства изображения», чтобы убедиться, что ваше изображение имеет правильный размер в сантиметрах для печати, как показано здесь:
Все изменения автоматически сохраняются в онлайн-документе Word в OneDrive. Вы можете отменить любые изменения, если вам не нравится полученная картинка после редактирования изображения.
Вы можете отменить любые изменения, если вам не нравится полученная картинка после редактирования изображения.
Посмотрите подробный видеоурок «Как форматировать и редактировать изображения в Microsoft Word Online»:
Обзор фоторедактора Microsoft Word Online
Подводя итог: в Microsoft Paint нет ничего, что не мог бы сделать редактор Office! Вы можете изменять размер изображений, поворачивать их под любым углом, играть со стилями, применять границы, размещать рамки, добавлять тени, текст и фоновые изображения в Microsoft Word, как водяные знаки на фотографиях на iPhone. Итак, если на вашем компьютере установлен Microsoft Office 365, возможно, вам стоит уделить больше внимания этому замечательному приложению, которое также может редактировать слова и изображения.