как добавить изображение на слой в иллюстраторе?
Главная » Журнал
Автор Milena Anderson На чтение 5 мин. Просмотров 34 Опубликовано
Краткий ответ
- Есть несколько способов добавить изображение в слой в Illustrator.
- Один из способов — перетащить файл изображения в окно документа.
- Еще один способ — перейти в меню “Файл” > “Поместить”, выбрать файл изображения и нажать “Поместить”.
как добавить изображение на слой в иллюстраторе?
как добавить изображение на слой в иллюстраторе?
youtube.com/embed/d-5HgK1KNCM?feature=oembed» frameborder=»0″ allow=»accelerometer; autoplay; clipboard-write; encrypted-media; gyroscope; picture-in-picture» allowfullscreen=»»>Как добавить изображение в слой в Illustrator?
Чтобы добавить изображение к слою в Illustrator, сначала нужно открыть файл, в который вы хотите добавить изображение. Затем вам нужно выбрать слой, на который вы хотите добавить изображение. После этого вы можете нажать на меню “Файл” и выбрать “Поместить”. После этого вы можете выбрать изображение, которое хотите добавить, и нажать “ОК”.
Можно ли вставить изображение в Illustrator?
Да, вы можете вставить изображение в Illustrator. Для этого откройте файл и выберите “Файл” > “Поместить”. Перейдите к изображению, которое вы хотите вставить, и нажмите “Поместить”. Изображение будет вставлено в ваш документ.
Как поместить объект поверх другого в Illustrator?
Есть несколько способов сделать это.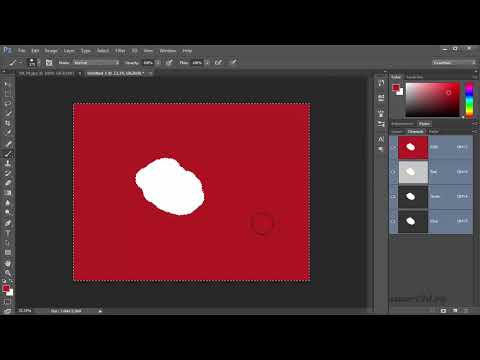
Еще один способ — использовать панель “Слои”. Выберите объект, который хотите поместить поверх другого, и перейдите на панель “Слои”. Щелкните стрелку рядом с объектом и выберите “Создать новый слой”.
Как наложить два изображения в Illustrator?
Есть несколько способов наложения двух изображений в Illustrator. Один из способов — создать дубликат первого изображения и поместить его поверх второго изображения. Затем вы можете использовать режимы наложения, чтобы смешать два изображения вместе. Другой способ — использовать обтравочную маску. Вы можете создать обтравочную маску, выбрав оба изображения и нажав кнопку “Обтравочная маска” на панели инструментов.
Как переместить объект на другой слой в Illustrator?
Чтобы переместить объект на другой слой в Illustrator, вы можете использовать панель слоев. Сначала выберите объект, который вы хотите переместить, а затем нажмите на панель слоев. Затем щелкните слой, на который вы хотите переместить объект. Затем объект будет перемещен на этот слой.
Сначала выберите объект, который вы хотите переместить, а затем нажмите на панель слоев. Затем щелкните слой, на который вы хотите переместить объект. Затем объект будет перемещен на этот слой.
Как редактировать слои в Illustrator?
Чтобы редактировать слои в Illustrator, сначала нужно открыть панель “Слои”. Вы можете сделать это, выбрав Окно > Слои. Когда панель открыта, вы можете выбрать слой, а затем внести в него изменения. Например, вы можете переименовать слой, изменить его цвет или переместить его вверх или вниз в стеке..
Как наложить два изображения в Illustrator?
Есть несколько способов наложения двух изображений в Illustrator. Один из способов — создать дубликат первого изображения и поместить его поверх второго изображения. Затем вы можете использовать режимы наложения, чтобы смешать два изображения вместе. Другой способ — использовать обтравочную маску. Вы можете создать обтравочную маску, выбрав оба изображения и нажав кнопку “Обтравочная маска” на панели инструментов.
Как переместить объект на другой слой в Illustrator?
Чтобы переместить объект на другой слой в Illustrator, вы можете использовать панель слоев. Сначала выберите объект, который вы хотите переместить, а затем нажмите на панель слоев. Затем щелкните слой, на который вы хотите переместить объект. Затем объект будет перемещен на этот слой.
Как редактировать слои в Illustrator?
Чтобы редактировать слои в Illustrator, сначала нужно открыть панель “Слои”. Вы можете сделать это, выбрав Окно > Слои. Когда панель открыта, вы можете выбрать слой, а затем внести в него изменения. Например, вы можете переименовать слой, изменить его цвет или переместить его вверх или вниз в стеке.
Почему я не могу вставлять изображения в Illustrator?
Изображения можно встраивать в Illustrator, но они должны быть в определенном формате. Чтобы встроить изображение, откройте файл и выберите “Файл” > “Поместить”. Выберите изображение, которое хотите встроить, и нажмите “Поместить”.
Выберите изображение, которое хотите встроить, и нажмите “Поместить”.
Как встроить изображение?
Есть несколько способов встроить изображение в сообщение Quora. Самый простой способ — использовать кнопку “изображение” на панели инструментов над текстовым редактором. Это позволит вам искать и вставлять изображение из Картинок Google.
Как скопировать и вставить изображение в Illustrator?
Чтобы скопировать и вставить изображение в Illustrator, сначала выберите изображение, которое хотите скопировать. Затем используйте сочетание клавиш Control + C, чтобы скопировать изображение, и сочетание клавиш Control + V, чтобы вставить его.
Почему я не могу вставлять изображения в Illustrator?
Изображения можно встраивать в Illustrator, но они должны быть в определенном формате.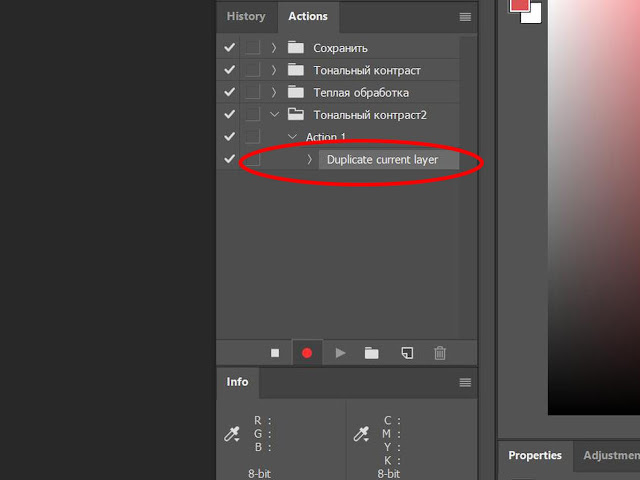 Чтобы встроить изображение, откройте файл и выберите “Файл” > “Поместить”. Выберите изображение, которое хотите встроить, и нажмите “Поместить”.
Чтобы встроить изображение, откройте файл и выберите “Файл” > “Поместить”. Выберите изображение, которое хотите встроить, и нажмите “Поместить”.
Как вставить изображение?
Есть несколько способов встроить изображение в сообщение Quora. Самый простой способ — использовать кнопку “изображение” на панели инструментов над текстовым редактором. Это позволит вам искать и вставлять изображение из Картинок Google.
Еще один способ встроить изображение — использовать “исходный” код изображения. Для этого вам нужно знать URL-адрес изображения, которое вы хотите встроить..
Как скопировать и вставить изображение в Illustrator?
Чтобы скопировать и вставить изображение в Illustrator, сначала выберите изображение, которое хотите скопировать. Затем используйте сочетание клавиш Control + C, чтобы скопировать изображение, и сочетание клавиш Control + V, чтобы вставить его.
Как скопировать канал в фотошопе и вставить его на новый слой
Главная » Разное » Как скопировать канал в фотошопе и вставить его на новый слой
Как копировать канал в фотошопе.
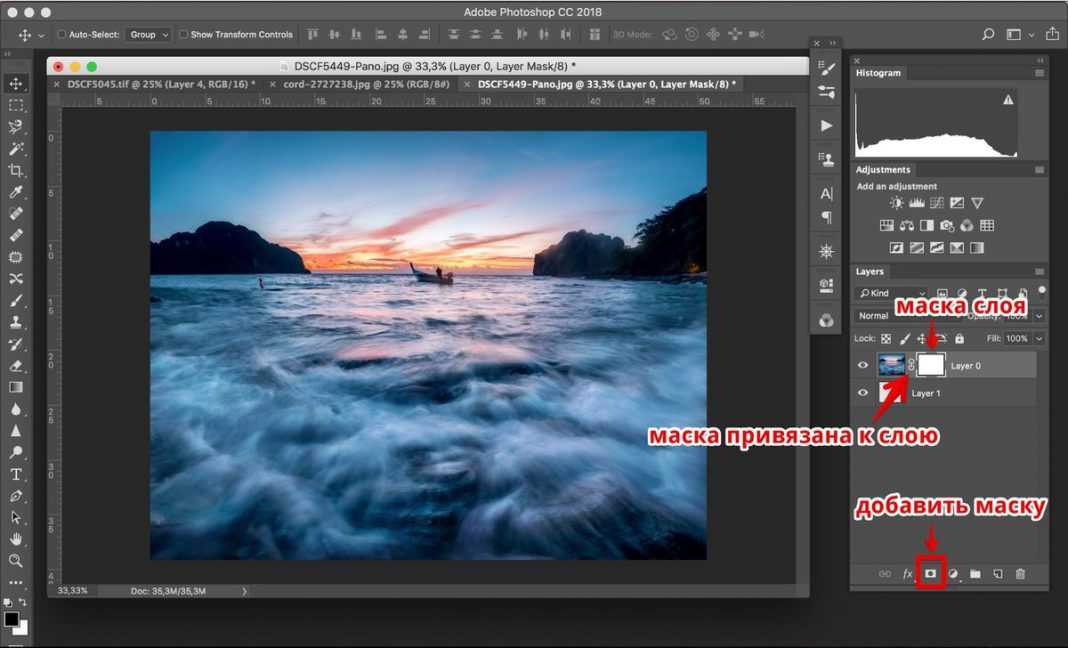 Копирование каналов между документами. О программе Adobe Photoshop
Копирование каналов между документами. О программе Adobe PhotoshopКаждый раз, работая в Adobe Photoshop и выделяя какую-то область, вы создаете альфа-канал. В инструментарий программы входит множество опций для манипуляций с альфа-каналами, но одна из самых главных – их можно сохранить и использовать позже.
Вам понадобится
- — Русифицированная версия Adobe Photoshop CS5
Инструкция
 Второй: нажмите пункт меню «Выделение» > «Сохранить выделенную область» > «ОК». При желании можно указать имя новому альфа-каналу.
Второй: нажмите пункт меню «Выделение» > «Сохранить выделенную область» > «ОК». При желании можно указать имя новому альфа-каналу.
Выделенная область в Фотошопе – участок изображения, обведенный при помощи какого-либо инструмента, создающего выделение. С выделенной областью можно производить различные манипуляции: копирование, трансформирование, перемещение и другие. Выделенная область может считаться самостоятельным объектом.
В этом уроке будет рассказано о том, как копировать выделенные области.
Как уже было сказано выше, выделенная область это самостоятельный объект, поэтому ее можно скопировать любым доступным способом.
Приступим.
Первый способ – самый известный и распространенный. Это сочетания клавиш CTRL+C и CTRL+V .
Этим способом можно скопировать выделенную область не только внутри одного документа, но и на другой. Новый слой при этом создается автоматически.
Второй способ самый простой и быстрый – сочетание клавиш
CTRL+J . Новый слой с копией выделенной области также создается автоматически. Работает только внутри одного документа.
Третий способ – копирование выделенной области внутри одного слоя. Здесь нам понадобятся инструмент «Перемещение» и клавиша ALT .
После выделения области необходимо взять инструмент «Перемещение» , зажать ALT и потянуть выделение в нужную сторону. Затем ALT отпускаем.
Если во время перемещения зажать еще и SHIFT , то область будет перемещаться только в том направлении, в котором мы начали движение (по горизонтали или вертикали).
Четвертый способ касается копирования области на новый документ.
После выделения необходимо нажать CTRL+C , затем CTRL+N , затем CTRL+V .
Что мы делаем? Первым действием мы копируем выделение в буфер обмена. Вторым – создаем новый документ, причем документ автоматически создается с размерами выделения.
Третьим действием мы вставляем в документ то, что было в буфере обмена.
Пятым способом выделенная область копируется на уже существующий документ. Здесь снова пригодится инструмент «Перемещение» .
Здесь снова пригодится инструмент «Перемещение» .
Создаем выделение, берем инструмент «Перемещение» и перетягиваем область на вкладку того документа, на который мы хотим эту область скопировать.
Не отпуская кнопку мыши ждем, пока откроется документ, и, опять-таки не отпуская кнопку мыши, переводим курсор на холст.
Это были пять способов скопировать выделенную область на новый слой или другой документ. Пользуйтесь всеми этими приемами, так как в разных ситуациях действовать придется по-разному.
О программе Adobe Photoshop
Adobe Photoshop – один из наиболее популярных пакетов для обработки растровой графики. Несмотря на высокую цену, программой пользуются до 80% профессиональных дизайнеров, фотографов, художников компьютерной графики. Благодаря огромным функциональным возможностям и простоте использования Adobe Photoshop занимает доминирующее положение на рынке графических редакторов.
Учитывая «славу» тяжёлого для освоения продукта, Adobe Photoshop зачастую вызывает страх у неопытных пользователей. Но на самом деле программа очень проста в использовании. Самое главное – понять принципы работы 5-6 основных элементов.
Но на самом деле программа очень проста в использовании. Самое главное – понять принципы работы 5-6 основных элементов.
Тема 2.4 Часть 8. Два простых способа сохранить выделение в Adobe Photoshop.
На протяжении 7 предыдущих занятий данного курса по фотошоп мы прошли практически все основные способы задания выделений. Но, если не учитывать путей и каналов, выделения в Adobe Photoshop имеют общий недостаток. После окончания работы граница выделения не сохраняется. Это неудобно в тех случаях, когда мы занимаемся созданием сложных коллажей. Или когда, например, результаты выделения требуют доработки.
Неопытные пользователи идут по наиболее явному пути – создают новые выделения. Однако этот приём является и наиболее трудоёмким. Самое простое – сохранить контур выделения и доработать его в будущем.
Как это сделать и рассказывается в восьмом уроке темы выделения в фотошоп.
Для эффективной работы стоит ознакомиться с предыдущими уроками темы «Выделение в Adobe Photoshop».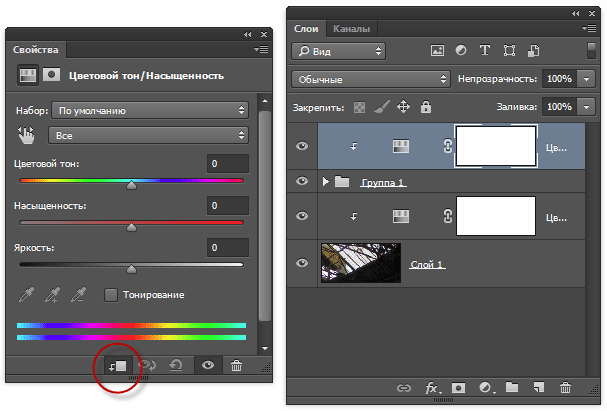 В первую очередь, с теми, где объясняется, что такое каналы в Adobe Photoshop и что такое пути в Adobe Photoshop.
В первую очередь, с теми, где объясняется, что такое каналы в Adobe Photoshop и что такое пути в Adobe Photoshop.
Практическая часть
Самый простой способ – предварительно создав зону выделения, выбрать в меню «Выделение » пункт «Сохранить выделенную область ».
Меню данного инструмента даёт достаточно большие возможности:
1. Документ. Тут выбираем, ГДЕ будет сохраняться выделение. По умолчанию будет создан альфа-канал в нашем документе. Но, если выберем в выпадающем меню пункт «Новый » — у нас появится новый документ в градациях серого.
Обратите внимание : сохранится выделенная область, а не то, чт
Перемещение, копирование и удаление выделенных пикселей в Photoshop
Можно воспользоваться инструментом «Перемещение» для копирования выделенных областей при перетаскивании их внутри изображения или между изображениями либо копировать и перемещать выделенные области при помощи команд «Скопировать», «Скопировать совмещенные данные», «Вырезать» и «Вклеить».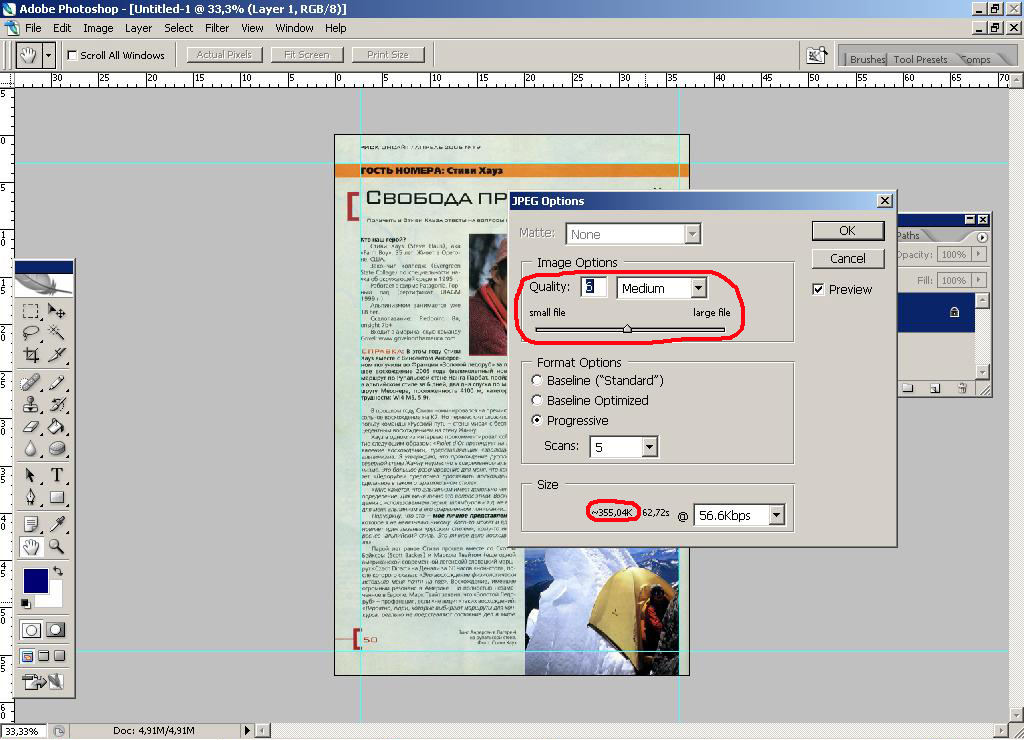 Перетаскивание с помощью инструмента «Перемещение» экономит ресурсы памяти, так как при этом не используется буфер обмена.
Перетаскивание с помощью инструмента «Перемещение» экономит ресурсы памяти, так как при этом не используется буфер обмена.
Когда выделенная область или слой вставляется между изображениями с различными разрешениями, вставляемые данные сохраняют свои размеры в пикселях. Это может привести к тому, что вставляемый фрагмент может обладать неправильными пропорциями относительного нового изображения. Воспользуйтесь командой «Размер изображения», чтобы перед копированием и вставкой установить одинаковое разрешение исходного и конечного изображений, либо командой «Свободное трансформирование» для изменения размера вставленного содержимого.
В зависимости от настроек управления цветом и цветового профиля файла (или импортируемых данных) может появиться сообщение об обработке цветовой информации файла (или импортируемых данных).
Как скопировать выделенную область в Фотошопе
Выделенная область в Фотошопе – участок изображения, обведенный при помощи какого-либо инструмента, создающего выделение. С выделенной областью можно производить различные манипуляции: копирование, трансформирование, перемещение и другие. Выделенная область может считаться самостоятельным объектом. В этом уроке будет рассказано о том, как копировать выделенные области.
С выделенной областью можно производить различные манипуляции: копирование, трансформирование, перемещение и другие. Выделенная область может считаться самостоятельным объектом. В этом уроке будет рассказано о том, как копировать выделенные области.
Способы копирования в Photoshop
Как уже было сказано выше, выделенная область это самостоятельный объект, поэтому ее можно скопировать любым доступным способом.
Способ 1: Сочетание клавиш
Первый способ – самый известный и распространенный. Это сочетания клавиш CTRL+C и CTRL+V.
Этим способом можно скопировать выделенную область не только внутри одного документа, но и на другой. Новый слой при этом создается автоматически.
«Скопировать».
«Вставить».
Вторая комбинация, которая позволяет быстро создать копию слоя — CTRL+J. Новый слой с копией выделенной области также создается автоматически. Работает только внутри одного документа.
Способ 2: «Перемещение»
Второй вариант – копирование выделенной области внутри одного слоя. Здесь нам понадобятся инструмент «Перемещение» и клавиша ALT.
- Выделяем область.
- Берем инструмент «Перемещение».
- Теперь тянем выделение в нужную сторону. После завершения ALT отпускаем.
Если во время перемещения зажать еще и SHIFT, область будет перемещаться только в том направлении, в котором мы начали движение (по горизонтали или вертикали).
Способ 3: Копирование с созданием документа
Данный способ подразумевает копирование области на новый документ.
- После выделения необходимо нажать CTRL+C, затем CTRL+N, затем CTRL+V. Первым действием мы копируем выделение в буфер обмена. Вторым – создаем новый документ, причем документ автоматически создается с размерами выделения.
- Третьим действием мы вставляем в документ то, что было в буфере обмена.

Способ 4: Копирование на соседний документ
Четвертым способом выделенная область копируется в уже существующий документ на другой вкладке. Здесь снова пригодится инструмент «Перемещение».
- Создаем выделение, берем инструмент «Перемещение» и перетягиваем область на вкладку того документа, на который мы хотим эту область скопировать.
- Не отпуская кнопку мыши ждем, пока откроется документ, и, опять-таки, не отпуская кнопку мыши, переводим курсор на холст.
Это были четыре способа копирования выделенной области на новый слой или другой документ. Пользуйтесь всеми этими приемами, так как в разных ситуациях действовать придется по-разному.
Мы рады, что смогли помочь Вам в решении проблемы.
Опишите, что у вас не получилось. Наши специалисты постараются ответить максимально быстро.
Помогла ли вам эта статья?
ДА НЕТ
Как скопировать в Фотошопе: файл, объект, изображение
Иногда нам нужно скопировать один или несколько файлов/объектов/изображений, или создать его копии. Давайте рассмотрим, как можно сделать подобные действия в программе Adobe Photoshop.
Давайте рассмотрим, как можно сделать подобные действия в программе Adobe Photoshop.
Содержание: “Как скопировать в Фотошопе файл, объект или изображение”
Способ №1
Зажав клавишу Ctrl нужно нажать на миниатюру слоя. Загрузится процесс, выделяющий контур объекта. Это самый легкий и распространенный метод, но у него есть недостаток – не самый быстрый.
После этого нужно нажать «Редактирование — Скопировать»,
затем переходим в «Редактирование — Вставить».
Используя функцию перемещения (клавиша V), нам нужно расположить копию фала на экране так, как мы хотим его видеть. Этот способ копирования можно повторять многократно, то есть создавать столько копий, сколько нужно. Но в результате потратится много времени.
Если же у нас есть ограничение по времени, можно выбрать более быстрый способ. После выделения нужного объекта или слоя, используем горячие клавиши Ctrl C (для копирования) и Ctrl V (для вставки). С этими комбинациями знакомы большинство продвинутых пользователей ПК, ведь они используются во многих программах. Кстати процесс выделения тоже можно ускорить, благодаря комбинации горячих клавиш Ctrl+A.
С этими комбинациями знакомы большинство продвинутых пользователей ПК, ведь они используются во многих программах. Кстати процесс выделения тоже можно ускорить, благодаря комбинации горячих клавиш Ctrl+A.
Способ №2
Нам нужно перейти в раздел слои и переместить слой вниз, туда, где находится кнопка для создания нового слоя.
В результате на втором слое появится созданная копия. А используя клавишу перемещения (V) мы можем расположить копию так, как захотим.
Способ №3
Выделяем слой и нажимаем комбинацию клавиш Ctrl + J, в результате мы получим копию выделенного слоя. Потом нужно переместить объект, нажав клавишу (V). Из всех перечисленных способов этот считается самым быстрым.
Способ №4
Этот способ считается самым практичным, поскольку копирование файла не займет много времени. Нужно одновременно нажать комбинацию клавиш Ctrl и Alt, затем кликнуть на любой части экрана и переместить копию в необходимо место.
Готово! Удобство в том, что не нужно выполнять действия, связанные с активностью слоя и рамки и использовать клавишу перемещения. Зажав комбинацию, мы уже получим копию. Лучше всего выбирать этот способ. По крайней мере мы чаще всего пользуемся именно этим методом.
Таким образом, мы узнали все способы, как скопировать файл/объект в Фотошопе.
В нашем отдельном уроке “Как скопировать слой в Photoshop” вы можете узнать все способы копирования слоев.
Как копировать в Фотошопе
Часто нам требуется скопировать тот или иной файл и создать нужное число его копий. В рамках данной статьи мы попытаемся разобрать наиболее известные и популярные методы копирования в программе Фотошоп.
Методы копирования
1. Самый известный и распространенный метод копирования объектов. К его минусам можно отнести большое количество времени, которое он требует для выполнения. Зажав кнопку Ctrl, нажимаем на миниатюру слоя.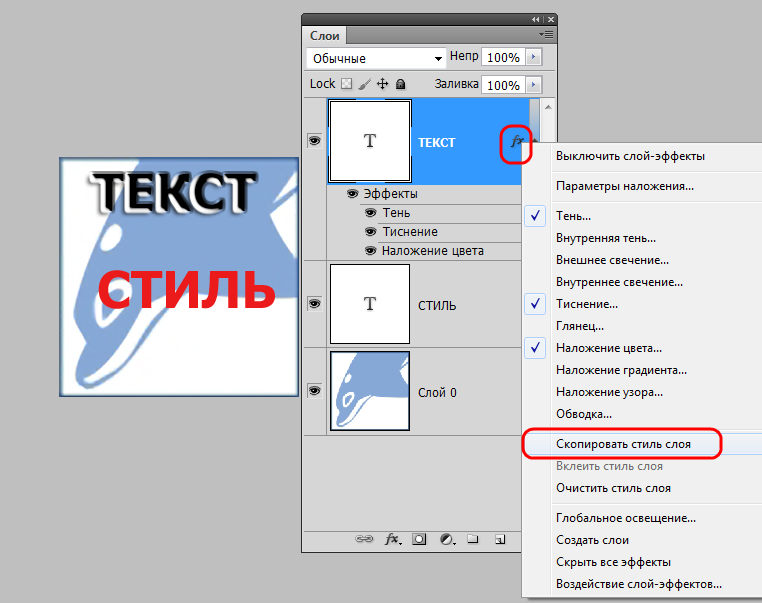 Происходит загрузка процесса, который выделит контур объекта.
Происходит загрузка процесса, который выделит контур объекта.
Следующим этапом мы нажимаем «Редактирование — Скопировать», затем перемещаемся в «Редактирование — Вставить».
Применив инструментарий «Перемещение» (V), располагаем копию файла, как мы хотим ее видеть на экране. Данные нехитрые манипуляции мы повторяем неоднократно до тех пор, пока не будет воссоздано нужное количество копий. В итоге мы потратили достаточно большое количество времени.
Если у нас в планах немного сэкономить временной промежуток, то процесс копирования можно ускорить. Выбираем «Редактирование», для этого используем «горячие» кнопки на клавиатуре Ctrl + C (копирование) и Ctrl + V (вставка).
2. В разделе «Слои» перемещаем слой вниз, где располагается значок нового слоя.
Как результат, мы имеем копию этого слоя. Следующим шагом мы применяем инструментарий «Перемещение» (V), размещая копию объекта там, где мы этого хотим.![]()
3. При выделенном слое кликаем совокупность кнопок Ctrl + J, получаем в итоге копию этого слоя. Потом мы также как и во всех вышеуказанных случаях набираем «Перемещение» (V). Это метод еще более скоростной, чем предыдущие.
Еще один способ
Это самый привлекательный из всех методик копирования объектов, на него тратится наименьшее количество времени. Нажав одновременно Ctrl и Alt, кликаем в любой части экрана и перемещаем копию на нужное пространство.
Все готово! Самое удобное здесь то, что не нужно проводить никаких действий с приданием активности слою с рамкой, инструментарием «Перемещение» (V) мы не пользуемся вовсе. Зажав всего лишь Ctrl и Alt, кликая на экране, мы уже получаем дубликат. Советуем вам обратить внимание на этот метод!
Таким образом, мы с вами изучили способы, как создать копии файла в Фотошопе!
Мы рады, что смогли помочь Вам в решении проблемы.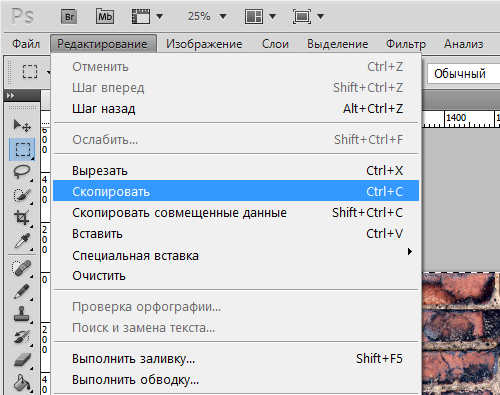
Опишите, что у вас не получилось. Наши специалисты постараются ответить максимально быстро.
Помогла ли вам эта статья?
ДА НЕТ
Как скопировать слой в Фотошопе
При работе с Фотошопом очень важно уметь копировать слои. Этот навык является очень важным и необходимым. Не умея выполнять данную операцию, использовать возможности программы затруднительно.
Давайте рассмотрим существующие методы копирования.
Самый простой метод – это перетащить мышкой копируемый слой на значок в палитре, с помощью которого создается новый слой.
Второй вариант – это выполнить описываемое действие, используя функцию «Создать дубликат слоя». Она находится в самом верхнем меню «Слои».
Вы можете также нажать правой кнопкой мышки на необходимый слой в палитре и выбрать в выпадающем меню «Создать дубликат слоя».
Не зависимо от того, какой метод копирования выбран, эффект будет одинаковый.
В данном редакторе существует и быстрый метод копирования слоев. В любой программе есть, так называемые, горячие клавиши, благодаря которым можно выполнять определенные функции. Копирование всего слоя или его отдельных частей в Фотошопе можно выполнить комбинацией клавиш CTRL +J.
В любой программе есть, так называемые, горячие клавиши, благодаря которым можно выполнять определенные функции. Копирование всего слоя или его отдельных частей в Фотошопе можно выполнить комбинацией клавиш CTRL +J.
Список необходимых горячих клавиш для работы в программе вы можете посмотреть здесь: Горячие клавиши в Photoshop
Выше мы рассмотрели все методы копирования слоев. Осталось только выбрать самый удобный для Вас и использовать его в работе.
Как преобразовать канал в слой в Photoshop | Small Business
Когда вы создаете многослойные цветовые композиции RGB или CMYK в Adobe Photoshop для собственных или клиентских проектов, вам может потребоваться использовать содержимое одного из каналов в вашем документе как обычное слой документа. Однако перетаскивание канала Photoshop на панель «Слои» программы не преобразует его в слой изображения. Если вы сделаете активный выбор и скопируете содержимое одного канала, вставляемый вами материал может оказаться в другом месте, чем исходный многослойный контент. Используйте специальную версию копирования и вставки, чтобы превратить канал в слой.
Используйте специальную версию копирования и вставки, чтобы превратить канал в слой.
Откройте меню «Окно» и выберите «Слои», чтобы открыть панель «Слои». Если вы отстыковали панель «Каналы» от панели «Слои», снова откройте меню «Окно» и выберите «Каналы», чтобы открыть его.
Прокрутите слои вашей композиции. Убедитесь, что значок глаза появляется слева от миниатюры и имени каждого слоя, который вы хотите видеть в содержимом канала, который вы конвертируете. Щелкните столбец видимости в списке для любого невидимого слоя, чтобы отобразить содержимое слоя, которое должно быть активным.
Переключитесь на панель каналов. Щелкните миниатюру канала, который хотите преобразовать в слой. Photoshop скрывает содержимое других каналов в вашем файле. Обратите внимание, что если вы работаете с документом, который использует режим оттенков серого, растрового изображения или индексированного цвета, панель «Каналы» содержит только один канал, а файлы растровых изображений и индексированных цветов не могут содержать более одного слоя.
Нажмите «Crtl-A», чтобы выделить всю активную область документа. Откройте меню «Правка» и выберите «Копировать объединенное» или нажмите «Shift-Ctrl-C», чтобы скопировать содержимое всех ваших видимых слоев, которые появляются на выбранном вами канале.Щелкните составной канал — тот, на котором указан цветовой режим вашего файла — чтобы снова отобразить содержимое всех каналов.
Переключитесь на панель «Слои» и щелкните слой, чтобы выбрать его. Нажмите «Ctrl-V», чтобы вставить объединенное содержимое в новый слой. Photoshop создает новый слой над выбранным вами слоем.
- Если ваш документ содержит только плоский фоновый слой, вы можете использовать «Ctrl-C» для копирования содержимого канала. В многослойном файле, если вы копируете содержимое канала с помощью команды «Копировать» вместо команды «Копировать объединенное», вы копируете только содержимое канала текущего целевого слоя или слоев в вашей композиции.
- Вы также можете преобразовать содержимое канала в слой, создав альфа-канал, который содержит содержимое канала, скопировав альфа-канал в буфер обмена и вставив его в панель «Слои».
 Щелкните правой кнопкой мыши нужный канал и выберите «Дублировать канал» из раскрывающегося меню под курсором. Назовите альфа-канал и сохраните его. При активном выделении переключитесь на альфа-канал и нажмите «Ctrl-C», чтобы скопировать его содержимое. Вставьте результат в панель «Слои». Если вы скопируете содержимое канала в новый документ, полученный файл будет использовать режим оттенков серого и отобразить содержимое слоя, равное содержимому канала, которое вы дублировали.Вы не можете использовать эту процедуру в файле режима точечного рисунка или индексированного цвета.
Щелкните правой кнопкой мыши нужный канал и выберите «Дублировать канал» из раскрывающегося меню под курсором. Назовите альфа-канал и сохраните его. При активном выделении переключитесь на альфа-канал и нажмите «Ctrl-C», чтобы скопировать его содержимое. Вставьте результат в панель «Слои». Если вы скопируете содержимое канала в новый документ, полученный файл будет использовать режим оттенков серого и отобразить содержимое слоя, равное содержимому канала, которое вы дублировали.Вы не можете использовать эту процедуру в файле режима точечного рисунка или индексированного цвета. - В зависимости от цветового режима документа и цветов, которые вы использовали в своей композиции, преобразованный канал может не отображать некоторые элементы вашего файла. Например, если вы работаете с документом CMYK и создаете текст 100-процентного голубого и 100-процентного желтого цветов, что дает оттенок зеленого, этот текст не появится, если вы скопируете содержимое пурпурного канала, потому что ваш цвет в формуле отсутствует пурпурный цвет.

- Вы можете использовать сочетания клавиш для просмотра отдельных или составных каналов в композиции. В составном канале используется клавиша «Ctrl» и клавиша тильды, которая появляется слева от «1» в верхнем ряду большинства компьютерных клавиатур. В файле CMYK используйте «Ctrl-1» для просмотра голубого канала, «Ctrl-2» для пурпурного, «Ctrl-3» для желтого и «Ctrl-4» для черного. Файлы RGB используют только первые три из этих сочетаний клавиш Ctrl + номер. Используйте порядок, в котором цветовой режим файла перечисляет его компоненты каналов, чтобы запомнить, какой ярлык показывает какой канал.
.
[CS6] Как скопировать и вставить прямоугольник или другой … — Сообщество поддержки Adobe
[Photoshop CS6]
Я хочу скопировать и вставить простой прямоугольник.
Я нарисовал прямоугольник с помощью инструмента «Прямоугольник».
Я отметил это с помощью инструмента «Перемещение».
Если я перейду в Правка-> Копировать, а затем в Копировать-> Вставить
, я все еще вижу только один прямоугольник. Может быть
Может быть
, один перекрывается другим, но я не знаю
, как их потом разделить.
Итак, я попытался переместить первый прямоугольник в другое место
, прежде чем щелкнуть Edit-> Paste.
Затем я получаю копию первого прямоугольника. Но проблема в том, что они
реагируют как одна форма, а не как две разные формы.
Я могу перемещать только два прямоугольника, так как они будут одной формой
, и они также отмечены, как одна форма.
И я могу отметить их только так, как если бы они были одним прямоугольником.
Но мне нужны два независимых прямоугольника.
Как я могу в Photoshop CS6 копировать и вставлять прямоугольники или другие фигуры, чтобы копия не зависела от исходной формы?
.
Редактировать контуры в Adobe Photoshop
Добавление узловых точек может дать вам больше контроля над контуром или может расширить открытый контур. Однако старайтесь не добавлять больше очков, чем необходимо.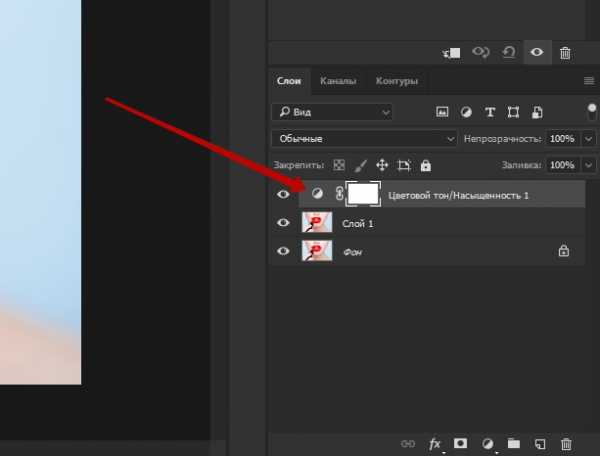 Путь с меньшим количеством точек легче редактировать, отображать и распечатывать. Вы можете уменьшить сложность пути, удалив ненужные точки.
Путь с меньшим количеством точек легче редактировать, отображать и распечатывать. Вы можете уменьшить сложность пути, удалив ненужные точки.
Набор инструментов содержит три инструмента для добавления или удаления точек: инструмент «Перо», инструмент «Добавить точку привязки» и инструмент «Удалить точку привязки».
По умолчанию инструмент «Перо» меняется на инструмент «Добавить точку привязки», когда вы размещаете его над выбранным контуром, или на инструмент «Удалить точку привязки», когда вы размещаете его над точкой привязки.Вы должны выбрать «Автоматическое добавление / удаление» на панели параметров, чтобы инструмент «Перо» автоматически изменился на инструмент «Добавить точку привязки» или «Удалить точку привязки».
Вы можете выбирать и редактировать несколько путей одновременно. Вы также можете изменить форму пути при добавлении узловых точек, щелкнув и перетащив их по мере добавления.
.
Какие типы слоев в Photoshop?
Слои Photoshop могут облегчить вашу личную и профессиональную жизнь, сэкономив время и предоставив вам широкие возможности настройки.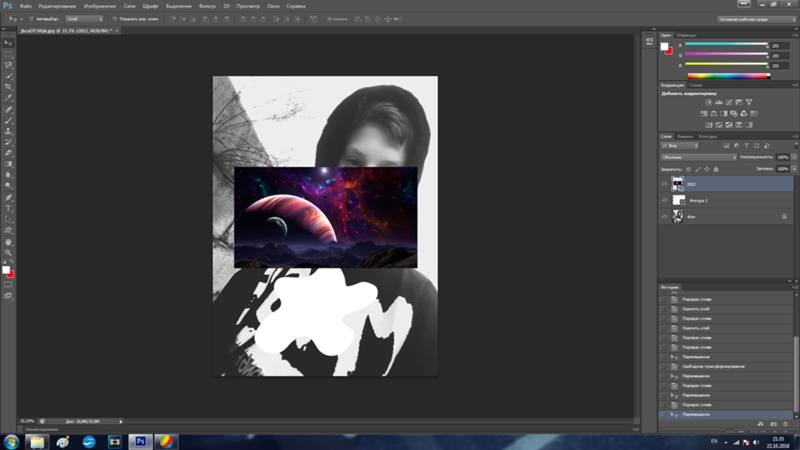 Вот несколько типов слоев в Photoshop и способы их использования:
Вот несколько типов слоев в Photoshop и способы их использования:
1. Слои изображений
Исходная фотография и любые изображения, которые вы импортируете в документ, занимают слой изображения. Вы также можете создать новый слой, скопировав и вставив классные изображения из других папок.
2.Корректирующие слои
Добавляя корректирующий слой, вы можете редактировать характеристики фотографии неразрушающим и непостоянным способом. Если позже вы решите, что хотите избавиться от изменений контраста / яркости или оттенка / насыщенности, просто удалите слой.
Чтобы добавить этот тип слоя, перейдите в Слой> Новый корректирующий слой и выберите один из вариантов. Вы можете иметь столько активных слоев, сколько захотите. Корректировки влияют только на слои, расположенные ниже, поэтому вы можете перемещать их, выбирая определенные изображения.
3. Слои заливки
Чтобы добавить слой заливки, например градиент для затемнения или оттенка фона неба, выберите «Слои> Новый слой заливки> Градиент». Если вы установите для одной из точек градиента значение «Прозрачный», часть слоя заливки будет иметь прозрачное качество.
Если вы установите для одной из точек градиента значение «Прозрачный», часть слоя заливки будет иметь прозрачное качество.
4. Типовые слои
Создайте текст в документе с помощью этого инструмента. Текст в Photoshop по умолчанию является векторным, поэтому вы можете редактировать его и изменять его размер в процессе создания.
5.Слои смарт-объектов
Преобразуйте любые изображения, текст или объекты в слой смарт-объектов, выбрав «Слой»> «Смарт-объекты»> «Преобразовать в смарт-объект». Слой смарт-объекта сохраняет исходную форму любых изображений в документе, отслеживая все внесенные в них изменения в списке ниже. В любой момент, даже после сохранения изменений, вы можете отменить их на сколько угодно времени.
Вдохните жизнь в свои изображения
Хотя команды слоев Photoshop впечатляют, ключ к потрясающим фотографиям — это ваше воображение.Вдохновитесь последними тенденциями дизайна и найдите свою идеальную стоковую фотографию или изображение на Shutterstock.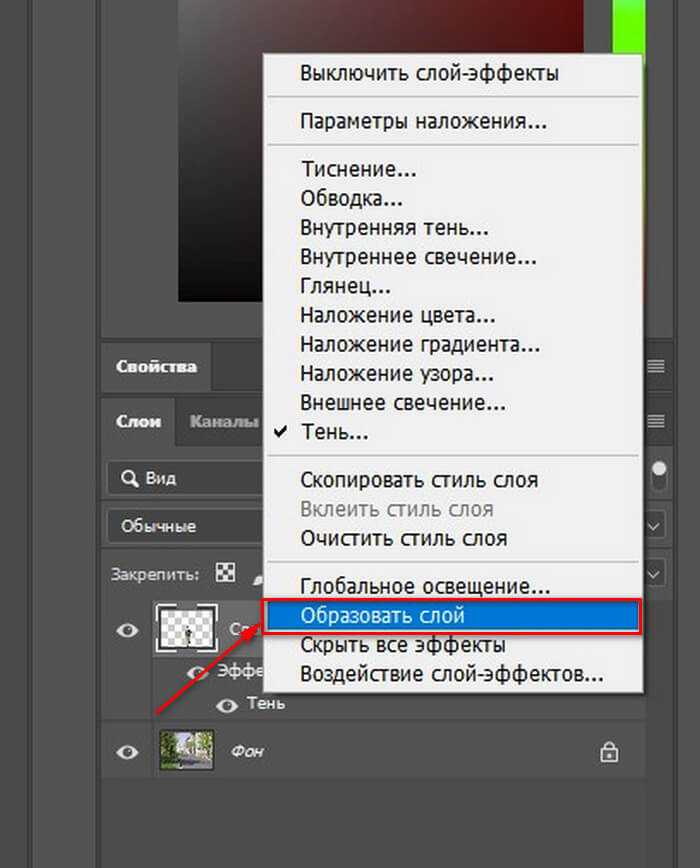 com.
com.
.
в Photoshop Elements — инструкции и видеоурок
Попробуйте курс Photoshop Elements бесплатно!
Попробуйте бесплатно!
к Джозеф Браунелл / пятница, 04 февраля 2022 г. / Опубликовано в Последний, Photoshop Elements
Обзор того, как заблокировать слои в Photoshop Elements:
Вы можете полностью или частично заблокировать слои в Photoshop Elements, чтобы защитить их содержимое.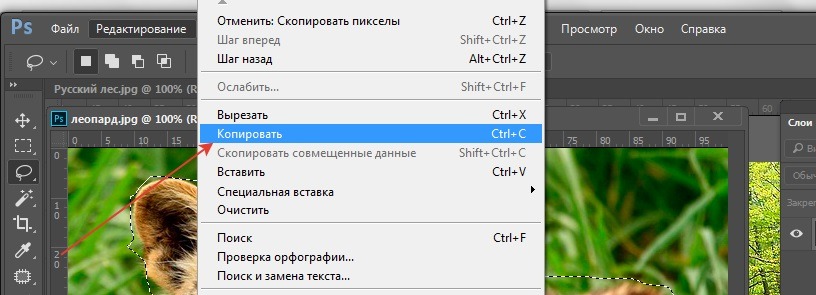 Когда вы полностью блокируете слой, вы защищаете все его содержимое от изменений. Кроме того, вы можете применить частичную блокировку к прозрачным пикселям слоя. Это предотвращает изменения только его прозрачных пикселей.
Когда вы полностью блокируете слой, вы защищаете все его содержимое от изменений. Кроме того, вы можете применить частичную блокировку к прозрачным пикселям слоя. Это предотвращает изменения только его прозрачных пикселей.
При блокировке слоев в Photoshop Elements справа от имени слоя на панели «Слои» отображается значок блокировки. Значок «замок» появится рядом с маленьким пиксельным изображением, когда заблокированы только прозрачные пиксели в изображении. Он отображается как один большой значок замка, когда все пиксели в слое полностью заблокированы.
Чтобы заблокировать слои в Photoshop Elements, сначала выберите слой для блокировки на панели «Слои». Затем выберите тип замка, который вы хотите разместить на пикселях слоя. Затем нажмите соответствующую кнопку на панели инструментов в верхней части панели «Слои».
Чтобы заблокировать все пиксели слоя, нажмите кнопку «Заблокировать все пиксели» на панели инструментов панели «Слои». Если вы хотите заблокировать только прозрачные пиксели слоя, вместо этого нажмите кнопку «Блокировать прозрачные пиксели» на панели инструментов. Чтобы разблокировать заблокированные пиксели, снова нажмите ту же кнопку «Блокировать», которую вы первоначально нажали.
Если вы хотите заблокировать только прозрачные пиксели слоя, вместо этого нажмите кнопку «Блокировать прозрачные пиксели» на панели инструментов. Чтобы разблокировать заблокированные пиксели, снова нажмите ту же кнопку «Блокировать», которую вы первоначально нажали.
Блокировка слоев в Photoshop Elements. Инструкции: Изображение кнопок блокировки слоев на панели «Слои» в Photoshop Elements.
Инструкции по блокировке слоев в Photoshop Elements:
- Чтобы заблокировать слои в Photoshop Elements , выберите слой для блокировки на панели «Слои».
- Чтобы заблокировать все пиксели слоя , нажмите кнопку «Заблокировать все пиксели» на панели инструментов панели «Слои».
- Если вы хотите заблокировать только прозрачные пиксели слоя , вместо этого нажмите кнопку «Блокировать прозрачные пиксели» на панели инструментов.
- Чтобы разблокировать заблокированные пиксели, снова нажмите ту же кнопку «Блокировать», которую вы первоначально нажали.

Видеоурок о том, как заблокировать слои в Photoshop Elements:
В следующем видеоуроке под названием «Блокировка пикселей в слоях» показано, как полностью или частично заблокировать слои в Photoshop Elements. Этот видеоурок взят из нашего полного руководства по Photoshop Elements под названием «Освоение Photoshop Elements Made Easy v.2022».
Отмечен под: курс, помощь, как заблокировать слой в элементах фотошопа, как заблокировать слои в элементах фотошопа, как сделать, инструкции, слой, замки слоев, слои, учить, урок, блокировка, блокировка всех пикселей, блокировка слоев, блокировка слоев в Photoshop Elements, блокировка пикселей, блокировка прозрачных пикселей, замки, обзор, элементы фотошопа, элементы фотошопа 15, элементы фотошопа 2018, элементы фотошопа 2019, элементы фотошопа 2020, элементы фотошопа 2021, элементы фотошопа 2022, блокировка пикселей, пиксели, pse, самообучение , учить, обучение, туториал, видео, что значит заблокировать слой в adobe photoshop elements
org/Person»> О Джозефе БраунеллеЧто вы можете прочитать дальше
Распродажа! $29 Полный доступ 7 Дни 3 Часы 32 Минуты 37 Секунды $199 $29 Вся библиотека!
См. Эффекты слоя Deal
в Photoshop | Как создать эффекты слоя в Photoshop?
Эффекты слоя в Photoshop — это специально созданные эффекты для существующих слоев в документе. Эти эффекты создаются таким образом, что они носят благотворный и неразрушающий характер. Эти эффекты слоя также иногда называют стилями слоя, но по своей природе стили слоя представляют собой группу эффектов слоя, применяемых к определенному слою.
Как создать эффекты слоя в Photoshop?
Эффекты слоев в Adobe Photoshop — это обширная концепция с неограниченным набором возможностей и функций, которые пользователь может использовать для создания реалистичных графических проектов.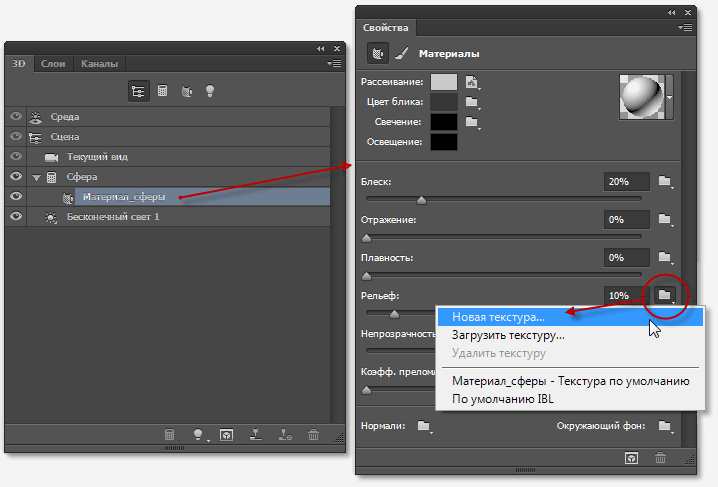
Эти эффекты слоя создаются на активных слоях и представляют собой живые эффекты соответственно. Пользователь может в любое время изменить, удалить, скопировать/вставить, масштабировать стили слоя по мере необходимости. Кроме того, эти эффекты слоя незначительно увеличивают размер файла.
Учитывая это, стили слоя работают только со слоями, которые поддерживают прозрачные области, поэтому эти эффекты слоя не работают с фоновым слоем. Изображение, показанное ниже, поможет пользователям понять, что при выборе фонового слоя кнопка «Эффекты» вообще не видна.
Шаги по созданию эффектов слоя: —
Существует много способов применения эффектов слоя в Photoshop. Стили слоя обычно содержат различные эффекты, такие как тень, внутреннее свечение, внешнее свечение, наложение цвета и многое другое. Эти эффекты можно разделить на три категории: штрихи, наложения и тень и свечение.
Мы также можем применять различные стили узоров и стили градиента к слоям. Пользователь может легко копировать/вставлять, удалять, включать/включать, увеличивать/уменьшать непрозрачность слоя и выполнять множество функций.
Пользователь может легко копировать/вставлять, удалять, включать/включать, увеличивать/уменьшать непрозрачность слоя и выполнять множество функций.
Ниже приведены шаги для создания слоя с эффектом слоя:
- Открыть Photoshop
- Нажмите «Файл» > «Создать».
- Создать новый файл в Photoshop
- По умолчанию Photoshop создает фоновый слой.
- Щелкните ОПЦИЯ НОВОГО СЛОЯ, как показано ниже, чтобы создать новый слой.
- Выберите параметр ТЕКСТ в меню инструментов
- Напишите текст на слое 1, как показано на рисунке ниже.
- Теперь нажмите кнопку fx , чтобы создать стили слоя. Либо щелкните правой кнопкой мыши слой и выберите ОПЦИИ СМЕШИВАНИЯ или перейдите в строку меню> Слои> Стили слоя.
- Выберите Эффект DROP SHADOW в меню и примените его.

- Точно так же пользователь может добавить несколько эффектов слоя, как показано ниже.
В продолжение вышеописанных шагов следуют шаги по изменению эффектов слоя: –
- После применения эффекта «Тень» примените эффект «Скос и тиснение»
- Применить эффект внутреннего свечения к тексту.
- Дважды щелкните эффект слоя, чтобы изменить настройки того же эффекта.
- Щелкните правой кнопкой мыши слой и выберите ОЧИСТИТЬ СТИЛЬ СЛОЯ, чтобы удалить сразу все стили слоя, примененные к слою.
- Чтобы удалить эффекты слоя по отдельности, вы можете нажать кнопку «Глаз» перед эффектом или дважды щелкнуть эффект и снять флажок для эффекта.
- Щелкните слой правой кнопкой мыши и выберите КОПИРОВАТЬ СТИЛИ СЛОЯ, чтобы скопировать те же стили слоя на другой слой.

- Создайте новый слой. Напишите текст на новом слое .
- Щелкните правой кнопкой мыши параметр «Слой» и выберите «ВСТАВИТЬ СТИЛЬ СЛОЯ», чтобы скопировать тот же стиль слоя из слоя 1.
- Щелкните правой кнопкой мыши на стилях слоя и выберите «МАСШТАБНЫЕ ЭФФЕКТЫ», чтобы изменить размер эффектов. Сделайте так, как показано на изображении ниже.
- Чтобы уменьшить/увеличить прозрачность слоя, выберите ПРОЗРАЧНОСТЬ и перетащите мышь, как показано на рисунке ниже.
Пользователь также может применять различные стили, отличные от стилей слоя. Эти стили готовы и созданы самим Photoshop. Ниже приведены шаги для применения этих СТИЛЕЙ к слоям
- Создать новый файл
- Создать новый слой
- Запись ТЕКСТА на слой
- Перейдите в WINDOWS> СТИЛИ
- Выберите текстовый слой
- Дважды щелкните любой из доступных готовых стилей в диалоговом окне
- Этот стиль будет применен к самому слою.

- Чтобы отредактировать этот СТИЛЬ, дважды щелкните стили слоя, и пользователь сможет изменить значения и направления этого конкретного стиля слоя.
Как добавить эффекты слоя, используя два или более слоев:
- Создать новый файл в Photoshop
- Создать новый слой
- Напишите текст на этом слое
- Добавьте некоторые эффекты слоя на текстовый слой
- Создайте новый слой поверх текстового слоя.
- Залейте сплошным цветом новый слой
- Выберите параметр, как показано ниже, чтобы изменить эффекты на текстовом слое
- Мы можем выбрать любую функцию из списка, как показано выше.
Заключение
В заключение, эта статья поможет пользователям применять различные эффекты и стили слоя.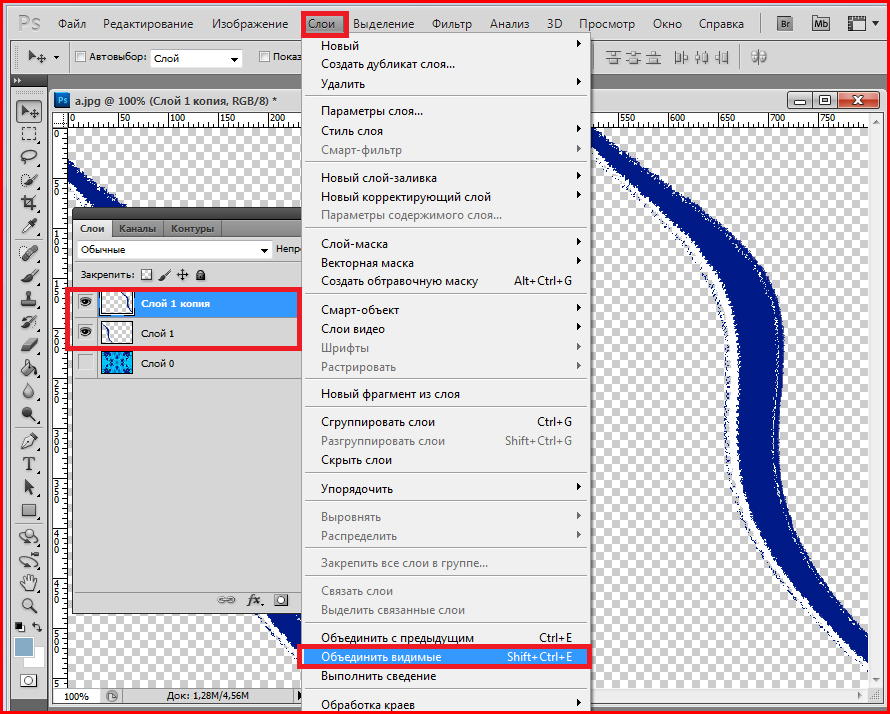

 Щелкните правой кнопкой мыши нужный канал и выберите «Дублировать канал» из раскрывающегося меню под курсором. Назовите альфа-канал и сохраните его. При активном выделении переключитесь на альфа-канал и нажмите «Ctrl-C», чтобы скопировать его содержимое. Вставьте результат в панель «Слои». Если вы скопируете содержимое канала в новый документ, полученный файл будет использовать режим оттенков серого и отобразить содержимое слоя, равное содержимому канала, которое вы дублировали.Вы не можете использовать эту процедуру в файле режима точечного рисунка или индексированного цвета.
Щелкните правой кнопкой мыши нужный канал и выберите «Дублировать канал» из раскрывающегося меню под курсором. Назовите альфа-канал и сохраните его. При активном выделении переключитесь на альфа-канал и нажмите «Ctrl-C», чтобы скопировать его содержимое. Вставьте результат в панель «Слои». Если вы скопируете содержимое канала в новый документ, полученный файл будет использовать режим оттенков серого и отобразить содержимое слоя, равное содержимому канала, которое вы дублировали.Вы не можете использовать эту процедуру в файле режима точечного рисунка или индексированного цвета.



