Полезные инструменты. MS Word
Полезные инструменты. MS Word
Это статья о полезных функциях Word, которыми пользуются, к сожалению, пока не все.
1. Автособираемое оглавление. Странно, но многие авторы до сих пор собирают оглавление вручную, вставляя точки или собирая его в таблицу (особенно часто это встречается в заказах на корректировки «уже готовых» работ). При этом, оглавление можно собирать автоматически и у этого есть ряд плюсов – оно остается «ровным» после печати и отпадает необходимость в его ручной правке при изменении нумерации.
Чтобы это сделать, нужно:
- Выделить заголовок главы/параграфа;
- В разделе «Ссылки» – «Добавить текст» – «Уровень 1 / Уровень 2». Далее следует повторить эти действия для всех заголовков в работе. Заголовки в оглавлении меняют оформление в зависимости от стиля оглавления. Чтобы этого избежать, можно сохранить заголовок как экспресс-стиль.
 Экспресс-стиль также сохраняет вид заголовка, так что для заголовков разных уровней нужны разные экспресс-стили.
Экспресс-стиль также сохраняет вид заголовка, так что для заголовков разных уровней нужны разные экспресс-стили. - Вставить полученное оглавление: «Ссылки» – «Оглавление» – «автособираемое оглавление».
- При внесении изменений в работе, для того, чтобы обновить оглавление, можно кликнуть на него правой кнопкой мыши – «обновить таблицу».
2. Разделы. Самое интересное в разделах документа – их разрывы. Разрыв разделов поможет для изменения сплошной нумерации страниц (например, чтобы страницы Приложения не нумеровались), для добавления в файл с книжной ориентацией «альбомного» листа или колонок.
Вставить разрыв раздела можно следующим образом: «Разметка страницы» – «Разрывы» – «Разрывы разделов».
3.Расширенный буфер обмена. В расширенный буфер обмена можно скопировать до 24 фрагментов текста, а затем выбирать и вставлять нужные, не копируя их заново. Открыть его можно из меню «Главная» – «Буфер обмена» (кликнуть на маленькую стрелочку в нижнем правом углу).
Открыть его можно из меню «Главная» – «Буфер обмена» (кликнуть на маленькую стрелочку в нижнем правом углу).
4. Список литературы и ссылки. Отдельный пост на эту тему — https://support.author24.ru/article/25705
5. Титульная страница. В этот раздел можно добавлять титульные листы разных ВУЗов, просто сохраняя их на будущее. Открыть можно из меню «Вставка» – «Титульная страница».
6. Горячие клавиши. «Горячих» комбинаций в Word очень много и все их запомнить не представляется возможным, однако, есть небольшой базовый набор, который пригодится практически каждому автору:
- Создать новый документ – ctrl +N
- Отобразить все знаки – ctrl+*(ctrl+shift+8)
- Разрыв страницы – ctrl+enter
- Полужирный текст – ctrl +B
- Курсив – ctrl +I
- Подчеркнутый текст –ctrl +U
- Подстрочный знак – ctrl + =
- Надстрочный знак – ctrl + shift+=
- Вставитьподстрочную сноску – ctrl + alt + F
- Вставка формулы Alt+=
- Изменить регистр – shift+F3
- Повторить последнюю команду – F4.

Конечно, функционал Word гораздо шире, однако, надеюсь, что эта базовая информация будет кому-нибудь полезна 🙂
Удаление разделов из документа в Word 2010
Перейдите на вкладку «Главная».
Отобразите окно стилей документа. Для этого в группе «Стили» щелкните на кнопку (Рисунок Д.10). Появится окно стилей документа (Рисунок Д.11)
Рисунок Д.10– Кнопка отображения окна стилей в Word2010
Рисунок Д.11– Окно стилей документа в Word2007
В области навигации выделите левой кнопкой мыши тот элемент, который необходимо удалить. При этом автоматически будет совершен переход к той части документа, где находится удаляемый элемент.
В тексте документа выделите фрагмент текста, соответствующий удаляемому элементу. Обратите внимание на название стиля выделяемого элемента.

Форматирование выделенного элемента может нарушиться. Необходимо восстановить форматирование штатными средствами MSWord2010 (меню «Шрифт», «Абзац» и т.д).
Откройте окно стилей (см. п.2 раздела «Удаление разделов из документа в Word 2010»).
Найдите в тексте документа заголовок раздела, который необходимо добавить в область навигации (например, «Основная часть»), выделите его. Если нужного заголовка нет, наберите его с клавиатуры.
Если требуется добавить в область навигации разделы «Основная часть», «Содержание», «Введение», «Основные данные о работе», «Приложения», «Глоссарий», «Список использованных источников», «Список сокращений», «Заключение», в окне стилей выберите значение «Заголовок 1».
Если требуется добавить разделы «Название первой главы», «Название второй главы», «Название третьей главы», выберите значение «Заголовок 2».
OpenOffice.org Writer 3.3.0
Отобразите на экране окно «Навигатор». Для этого в меню «Вид» выберете пункт меню «Навигатор» или нажмите кнопку F5.
В появившемся окне выберите пункт «Заголовки» и раскройте его, нажав на кнопку «+» слева (Рисунок Д.12). Откроется список заголовком документа. В открывшемся списке заголовков раскройте также раздел «Основная часть»
В списке заголовков документа, который соответствует требованиям настоящей инструкции, должны содержаться только следующие разделы:
Основные данные о работе
Содержание
Введение
Основная часть
Название первой главы
Название второй главы
Название третьей главы (необязательный раздел)
Заключение
Глоссарий
Список использованных источников
Список сокращений (необязательный раздел)
Приложения
Наличие других элементов в списке
заголовков не допускается. Если же в
списке заголовков документа присутствуют
Если же в
списке заголовков документа присутствуют
Понимание разделов (Microsoft Word)
Обратите внимание: Эта статья написана для пользователей следующих версий Microsoft Word: 2007, 2010, 2013, 2016, 2019, Word в Microsoft 365 и 2021. Если вы используете более раннюю версию (Word 2003 или более раннюю), этот совет может не работа для вас . Чтобы просмотреть версию этого совета, написанную специально для более ранних версий Word, щелкните здесь: Общие сведения о разделах.
Автор: Allen Wyatt (последнее обновление: 25 марта 2023 г.)
Этот совет относится к Word 2007, 2010, 2013, 2016, 2019, Word в Microsoft 365 и 2021
Если вы использовали Word какое-то время, вы знаете, что существует три основных типа форматирования вы можете использовать для документа: форматирование страницы, форматирование абзаца и форматирование символов. Как правило, форматирование страницы задается только один раз для всего документа. Это связано с тем, что размер бумаги редко меняется в середине документа. Однако есть и другие параметры форматирования страницы, которые вы можете время от времени изменять, даже в середине документа. Например, вы можете изменить верхнее поле на определенной странице или изменить способ отображения верхних или нижних колонтитулов на определенной странице.
Как правило, форматирование страницы задается только один раз для всего документа. Это связано с тем, что размер бумаги редко меняется в середине документа. Однако есть и другие параметры форматирования страницы, которые вы можете время от времени изменять, даже в середине документа. Например, вы можете изменить верхнее поле на определенной странице или изменить способ отображения верхних или нижних колонтитулов на определенной странице.
Word обрабатывает такие изменения форматирования в середине документа с помощью разделов . Раздел — это часть документа, к которой следует применить определенный набор свойств форматирования страницы. Если вы обнаружите, что вам необходимо изменить что-либо, связанное с макетом страницы, просто создайте новый раздел и измените форматирование только для этого раздела.
Вы можете вставить в документ новый раздел, отобразив вкладку «Разметка страницы» на ленте, а затем щелкнув инструмент «Разрывы». Вы увидите раскрывающийся список разрывов, которые вы можете вставить:
- Следующая страница.
 Этот тип разрыва раздела заставляет Word немедленно переходить к следующей странице и начинать новый раздел.
Этот тип разрыва раздела заставляет Word немедленно переходить к следующей странице и начинать новый раздел. - Непрерывный. Этот разрыв раздела заставляет Word продолжать форматирование текущего раздела до тех пор, пока не появится смысл переключиться на новое форматирование раздела. Если новое форматирование раздела может быть применено немедленно, оно будет применено. В противном случае он вступит в силу на следующей странице.
- Четная страница. При вводе этого разрыва раздела Word немедленно переходит к следующей четной странице, при необходимости вставляя пустую нечетную страницу.
- Нечетная страница. Этот тип разрыва раздела заставляет Word немедленно переходить к следующей странице с нечетным номером, вставляя при необходимости пустую страницу с четным номером.
Выберите нужный тип разрыва раздела и нажмите OK. Разрыв раздела вставлен, и вы можете отформатировать новый раздел (или старый) по своему желанию.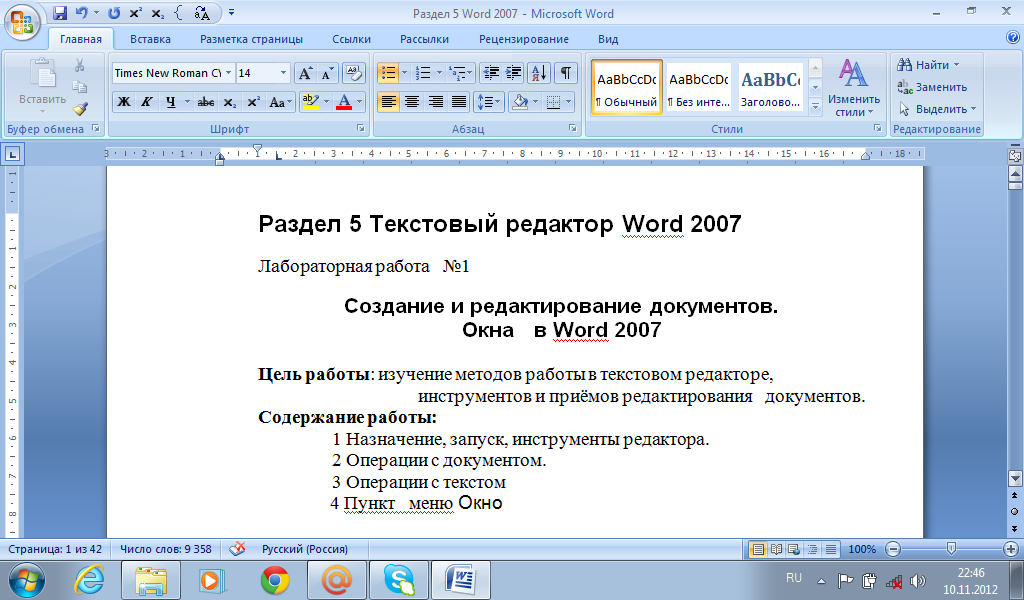
WordTips — ваш источник недорогого обучения работе с Microsoft Word. (Microsoft Word — самая популярная в мире программа для обработки текстов.) Этот совет (11242) относится к Microsoft Word 2007, 2010, 2013, 2016, 2019, Word в Microsoft 365 и 2021. Вы можете найти версию этого совета для старого интерфейса меню Word здесь:
Общие сведения о разделах .Биография автора
Allen Wyatt
На его счету более 50 научно-популярных книг и множество журнальных статей, Аллен Вятт является всемирно признанным автором. Он является президентом Sharon Parq Associates, компании, предоставляющей компьютерные и издательские услуги. Узнать больше об Аллене…
Подробное руководство по VBA Visual Basic для приложений (VBA) — это язык, используемый для написания макросов во всех программах Office. Это полное руководство показывает как профессионалам, так и новичкам, как освоить VBA, чтобы настроить весь пакет Office под свои нужды. Ознакомьтесь с курсом Mastering VBA для Office 2010 уже сегодня!
Ознакомьтесь с курсом Mastering VBA для Office 2010 уже сегодня!
Подписаться
БЕСПЛАТНАЯ УСЛУГА: Получайте такие советы каждую неделю в WordTips, бесплатном информационном бюллетене по продуктивности. Введите свой адрес и нажмите «Подписаться».
Просмотреть последний информационный бюллетень.
(Ваш адрес электронной почты никому и никогда не передается.)
Комментарии
Этот сайт
Есть версия Word, которая использует ленточный интерфейс (Word 2007 или более поздняя версия)? Этот сайт для вас! Если вы использовать более раннюю версию Word, посетите наш сайт WordTips посвящен интерфейсу меню.
Видео
Посетите WordTips канал на YouTube
Подписаться
БЕСПЛАТНАЯ УСЛУГА: Получайте подобные советы каждую неделю в WordTips, бесплатном информационном бюллетене по продуктивности.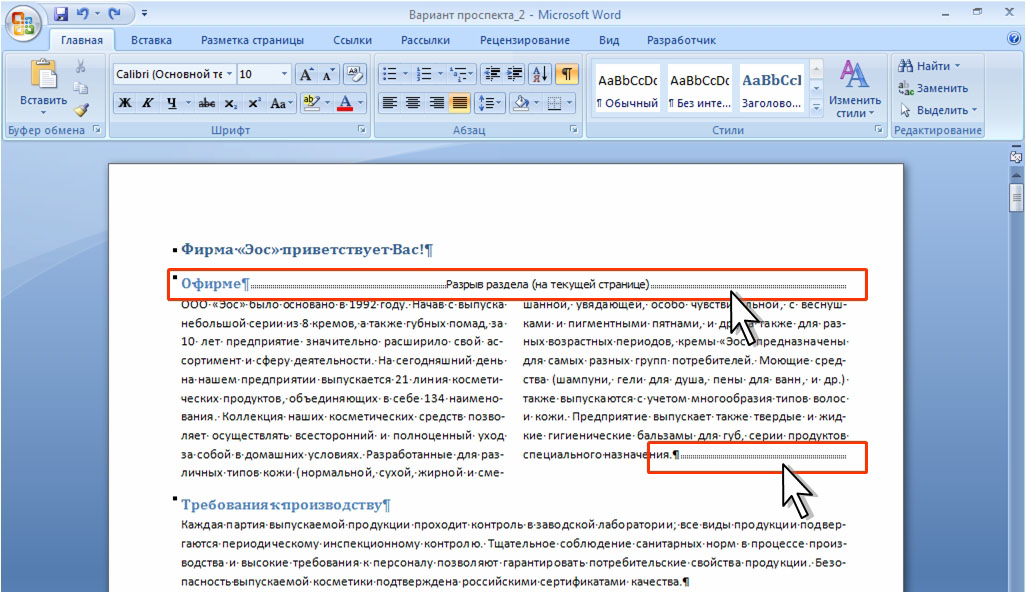 Введите свой адрес и нажмите «Подписаться».
Введите свой адрес и нажмите «Подписаться».
(Ваш адрес электронной почты никому и никогда не передается.)
Просмотреть самый последний информационный бюллетень.
Ссылки и обмен
- Часто задаваемые вопросы о WordTips
- Вопросы или комментарии
- Отличные идеи брендинга
- Бесплатные календари
Copyright © 2023 Sharon Parq Associates, Inc.
Изменение разделов (Microsoft Word)
Обратите внимание: Эта статья написана для пользователей следующих версий Microsoft Word: 2007, 2010, 2013, 2016, 2019, Word в Microsoft 365 и 2021. Если вы используете более раннюю версию (Word 2003 или более раннюю), этот совет может не работа для вас . Чтобы просмотреть версию этого совета, написанную специально для более ранних версий Word, щелкните здесь: Изменение разделов.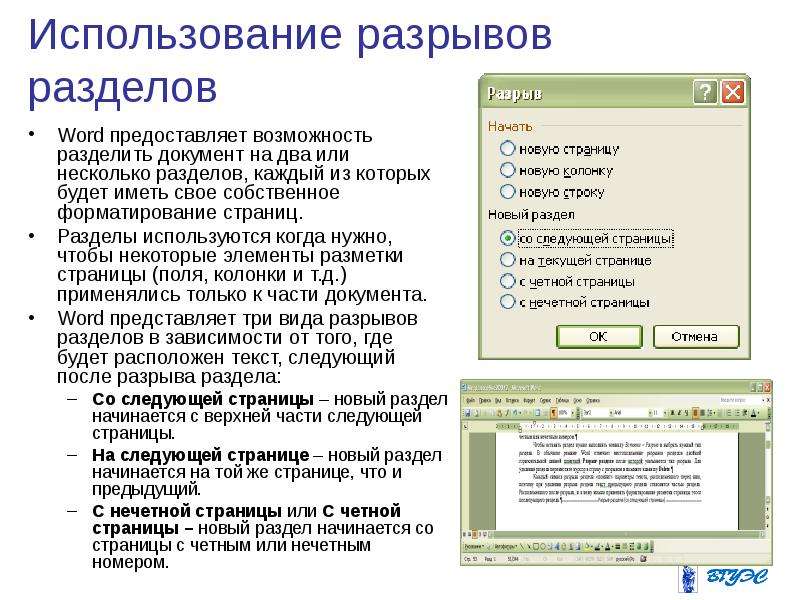
Автор Allen Wyatt (последнее обновление 12 февраля 2022 г.)
Word позволяет разделить документ на различные области макета, называемые разделами. Каждый раздел можно настроить таким образом, чтобы он начинался с новой страницы, нечетной страницы, четной страницы или был непрерывным. (Откройте вкладку «Макет» на ленте, а затем щелкните инструмент «Вставить разрывы страниц и разделов», чтобы увидеть, какие типы разрывов разделов доступны.)
Когда вы впервые начинаете использовать разделы, они могут показаться немного запутанными. Например, у вас может быть документ, в котором есть несколько разделов, некоторые из которых отформатированы как непрерывные разрывы, а другие — как разрывы новой страницы. Если вы позже удалите некоторые разрывы разделов, может показаться, что форматирование раздела испорчено. Это особенно верно, если вы удаляете последний разрыв раздела, который вы нашли в документе.
Почему это происходит лучше всего объяснить на примере. Допустим, у вас есть документ, в котором есть три раздела:
- Раздел 1 отформатирован как Новая страница
- Раздел 2 отформатирован как Непрерывный
- Раздел 3 отформатирован как Новая страница
Вы должны помнить, что форматирование каждого раздела сохраняется в разрывах разделов в конце каждого раздела. Это может показаться странным, поскольку в документе можно увидеть только два разрыва раздела, хотя разделов три. В примере документа верно следующее:
- Форматирование раздела 1 (новая страница) находится в первом разрыве раздела.
- Форматирование для Раздела 2 (Непрерывный) находится во втором разрыве раздела.
- Форматирование раздела 3 (новая страница) связано с предполагаемым разрывом раздела, который всегда находится в конце документа.
Обратите внимание, что в конце документа подразумевается разрыв раздела. Этот разрыв раздела, конечно, не виден, но тем не менее он есть и содержит форматирование для последнего раздела.
Когда вы помещаете точку вставки прямо перед вторым разрывом раздела и нажимаете Удалить ключ , разрыв раздела удаляется. Это удаляет форматирование раздела для второго раздела, и текст в этом разделе автоматически форматируется в соответствии с тем, что было в третьем разделе. Таким образом, вы получите два раздела следующим образом:
- Старый раздел 1 (новая страница)
- Новый раздел 2 (старый раздел 3, все еще новая страница)
Легко подумать, что Word изменил раздел «Непрерывный» на раздел «Новая страница», но на самом деле Word сделал именно то, что вы сказали: удалил второй раздел. На самом деле нет способа удалить последний раздел (подразумеваемый раздел, который всегда есть) в документе. Вместо этого вы должны изменить форматирование этого раздела, чтобы оно отражало то, что вы хотите.
WordTips — ваш источник недорогого обучения работе с Microsoft Word.
(Microsoft Word — самая популярная в мире программа для обработки текстов.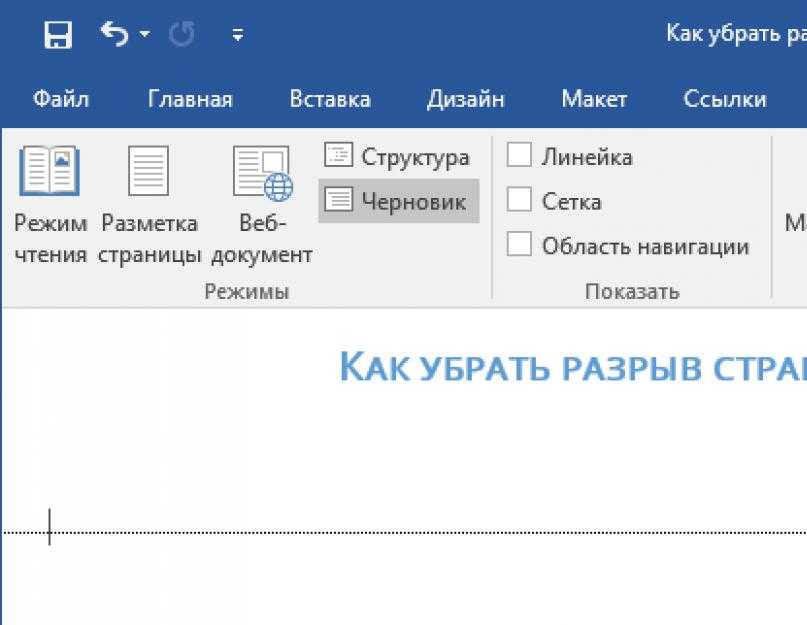 )
Этот совет (9858) относится к Microsoft Word 2007, 2010, 2013, 2016, 2019, Word в Microsoft 365 и 2021. Вы можете найти версию этого совета для старого интерфейса меню Word здесь: Изменение разделов .
)
Этот совет (9858) относится к Microsoft Word 2007, 2010, 2013, 2016, 2019, Word в Microsoft 365 и 2021. Вы можете найти версию этого совета для старого интерфейса меню Word здесь: Изменение разделов .
Биография автора
Allen Wyatt
На его счету более 50 научно-популярных книг и множество журнальных статей, Аллен Вятт является всемирно признанным автором. Он является президентом Sharon Parq Associates, компании, предоставляющей компьютерные и издательские услуги. Узнать больше об Аллене…
Учиться легко! Быстро научитесь форматировать, публиковать и делиться своим содержимым с помощью Word 2013. С Step by Step вы задаете темп, формируете и отрабатываете необходимые навыки именно тогда, когда они вам нужны! Ознакомьтесь с Microsoft Word 2013 Step by Step уже сегодня!
Подписаться
БЕСПЛАТНАЯ УСЛУГА: Получайте такие советы каждую неделю в WordTips, бесплатном информационном бюллетене по продуктивности. Введите свой адрес и нажмите «Подписаться».
Введите свой адрес и нажмите «Подписаться».
Просмотреть последний информационный бюллетень.
(Ваш адрес электронной почты никому никогда не передается.)
Комментарии
Этот сайт
Есть версия Word, которая использует ленточный интерфейс (Word 2007 или более поздняя версия)? Этот сайт для вас! Если вы использовать более раннюю версию Word, посетите наш сайт WordTips посвящен интерфейсу меню.
Видео
Посетите WordTips канал на YouTube
Подписаться
БЕСПЛАТНАЯ УСЛУГА: Получайте подобные советы каждую неделю в WordTips, бесплатном информационном бюллетене по продуктивности. Введите свой адрес и нажмите «Подписаться».
(Ваш адрес электронной почты никому и никогда не передается.)
Просмотреть самый последний информационный бюллетень.
 Экспресс-стиль также сохраняет вид заголовка, так что для заголовков разных уровней нужны разные экспресс-стили.
Экспресс-стиль также сохраняет вид заголовка, так что для заголовков разных уровней нужны разные экспресс-стили.


 Этот тип разрыва раздела заставляет Word немедленно переходить к следующей странице и начинать новый раздел.
Этот тип разрыва раздела заставляет Word немедленно переходить к следующей странице и начинать новый раздел.