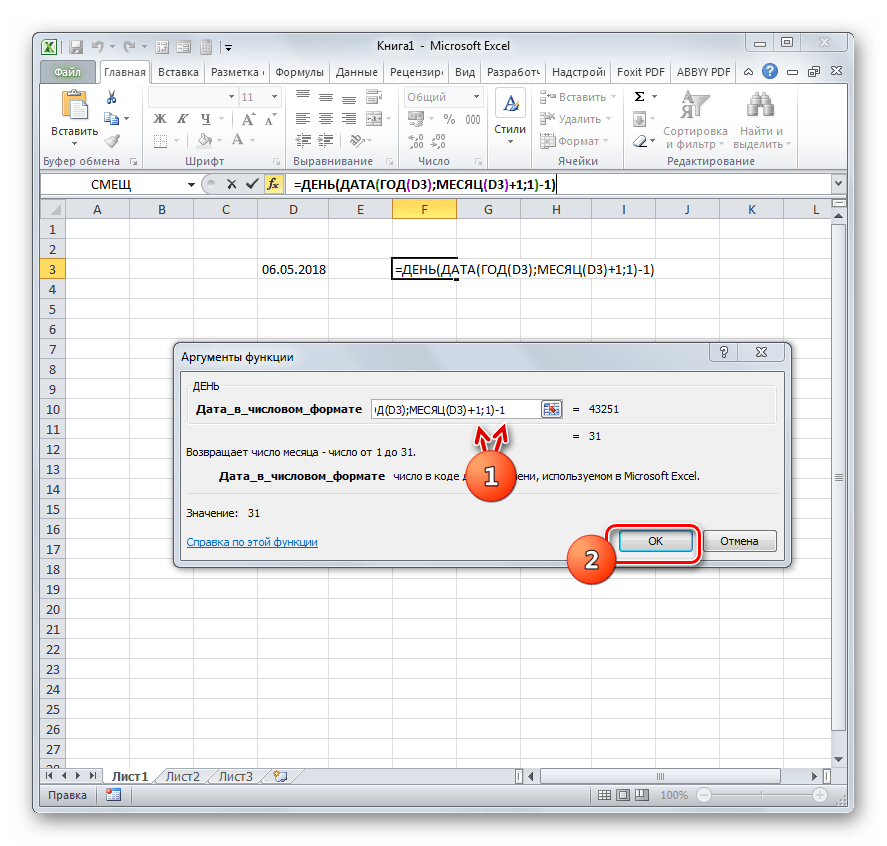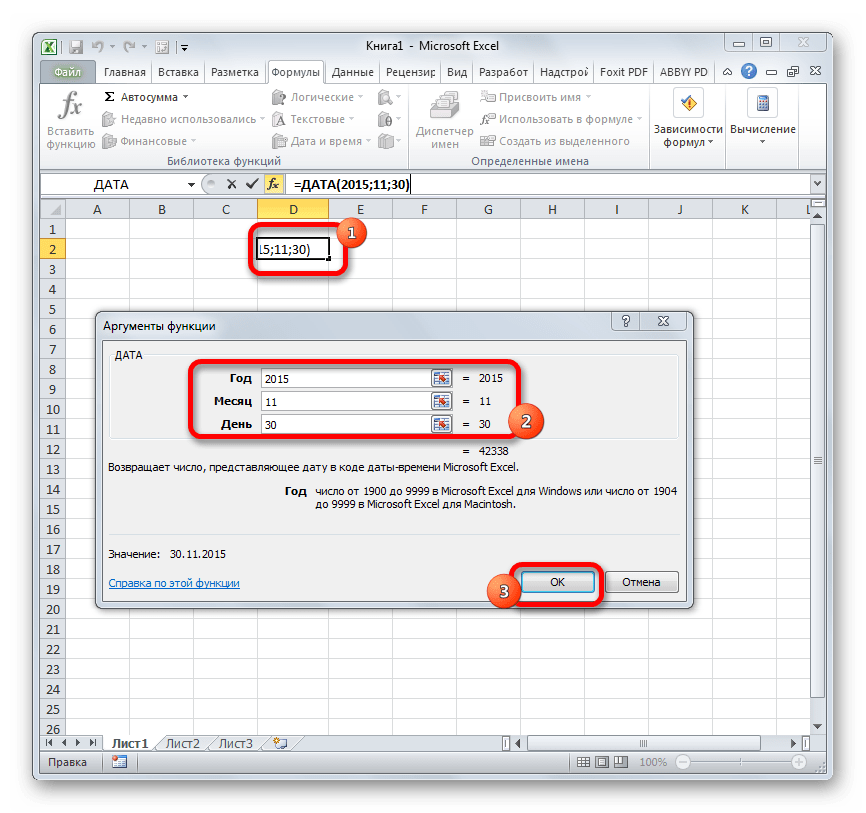Как преобразовать дату в кварталы Excel для бюджетного года
Большинство из нас работает в фирмах, в которых бюджетный год начинается не в январе, а в октябре, апреле или в любом другом месяце. В таких фирмах номер квартала бюджетного года нельзя вычислять таким же способом как вычисляются традиционные кварталы календарного года.
Формула преобразования даты в кварталы финансового года
Ниже на рисунке приведен пример формулы, которая с помощью функции =ВЫБОР() вычисляет квартал для любого финансового периода на основе указанных исходных дат. В данном примере вычисляются кварталы для бюджетного года, который начинается с октября месяца.
Идея данной формулы заключается в применении функции ВЫБОР со списком номеров кварталов, указанные в желаемом нам порядке.
Формула в ячейке B2 приводит к тому, что Excel извлекает из указанной даты порядковый номер месяца в календарному году с помощью функции =МЕСЯЦ(). А потом уже на его основе функция ВЫБОР выбирает соответственный ему номер квартала финансового года указанному в списке кварталов. В данном случае, когда из даты извлекается месяц январь функция «МЕСЯЦ» возвращает число 1 (январь является первым месяцем в календарном году). На первой позиции списка кварталов бюджетного года находится значение 2. Таким образом январь у нас является месяцем второго квартала в бюджетном году фирмы.
В данном случае, когда из даты извлекается месяц январь функция «МЕСЯЦ» возвращает число 1 (январь является первым месяцем в календарном году). На первой позиции списка кварталов бюджетного года находится значение 2. Таким образом январь у нас является месяцем второго квартала в бюджетном году фирмы.
С помощью функции =КВАРТАЛ() можно украсить результаты вычисления формул, преобразовав арабские числа в римские. Целая формула:
В финансовом мире кварталы принято отображать римскими числами I-IV.
Теперь допустим в фирме бюджетный год начинается с апреля месяца, тогда формула будет выглядеть следующим образом:
Читайте также: Как преобразовать дату в финансовые месяцы по формуле Excel.
Легко понять принцип действия формулы и поменять порядок значений номеров кварталов в списке в соответствии с тем порядком, в котором должны быть расположены номера кварталов начиная от месяца начала финансового периода. То есть на 4 месяце (4-я позиция в списке) должно быть значение 1.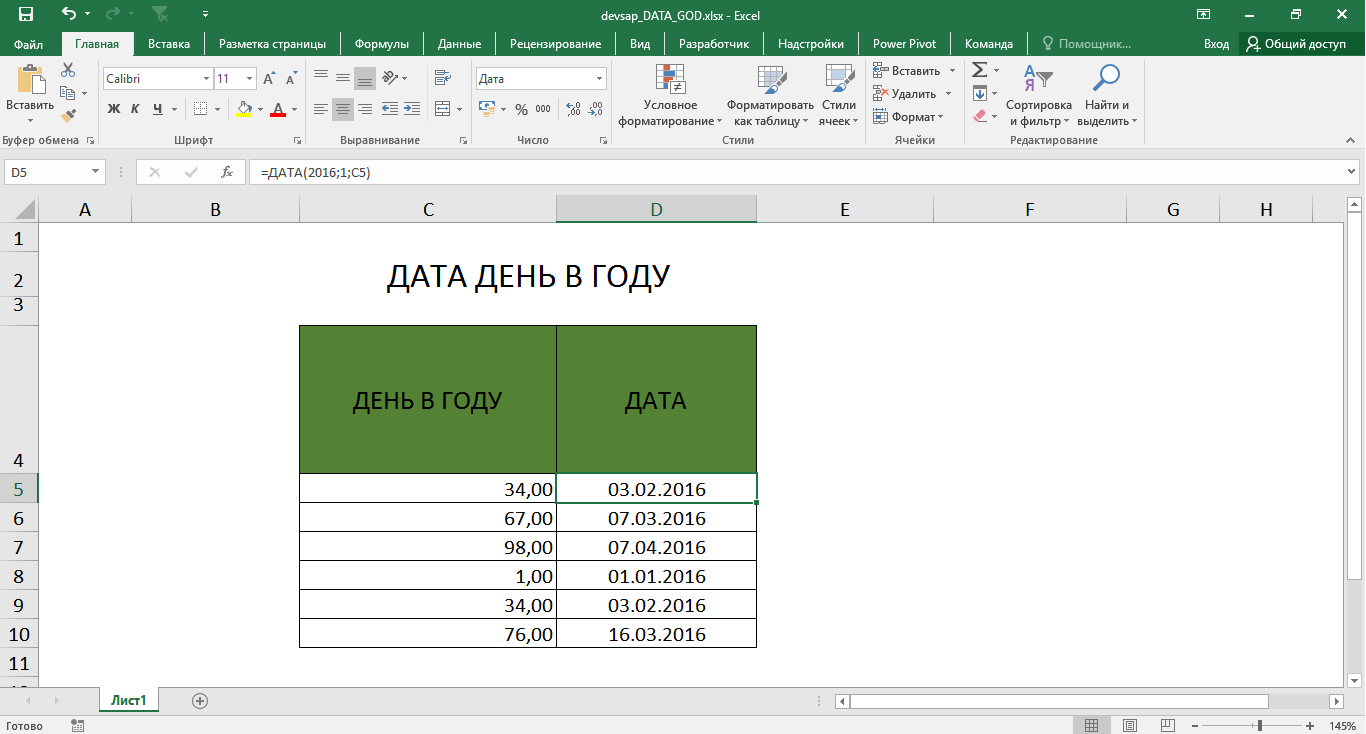 Это значит, что апрель месяца является началом года финансовой деятельности данной фирмы.
Это значит, что апрель месяца является началом года финансовой деятельности данной фирмы.
Пример работы функции ВЫБОР в Excel
Функция ВЫБОР возвращает значение с заданного списка значений на основе указанного порядкового номера позиции в списке. Например, если в Excel ввести формулу =ВЫБОР(2;»Золото»;»Серебро»;»Бронза»;»Медь»), получим в результате значение «Серебро», так как оно находится на второй позиции в списке металлов. Если в первом аргументе этой формулы ввести значение 4 тогда получим «Медь» — четвертая позиция.
Первым (обязательным для заполнения) аргументом функции ВЫБОР является индекс. Это число в диапазоне от 1-го и до последнего номера значения в списке, который определяется через последующие аргументы функции. Максимально допустимое число аргументов – 255. Индекс только указывает, который аргумент должен возращен через функцию.
Только первый из аргументов значений списка должен быть обязательным для заполнения. Остальные 254 аргументы дополняют список выбора и определяют значение, возвращаемое в зависимости от индекса. Если индекс имеет числовое значение 1, возвращается первая позиция списка, а если 3 – третья и т.д.
Если индекс имеет числовое значение 1, возвращается первая позиция списка, а если 3 – третья и т.д.
Как отобразить день недели по дате в Excel
В Microsoft Excel есть разные форматы ячеек, среди которых находятся и отвечающие за дату. Обычно они отображают значение в числовом виде с расстановкой точек между днем, месяцем и годом. Из-за этого у некоторых пользователей возникает потребность в отображении именно дня недели по указанной дате, чтобы организовать нужное представление содержимого. Достичь желаемого результата можно тремя разными методами.
Перед тем как мы обратимся к инструкциям, обращаю ваше внимание на то, что исчисление лет в Экселе начинается с 01.01.1900. Соответственно, программа не сможет показать день недели по дате, если она была раньше указанной, например, 19.01.1854. При использовании таких дат придется обращаться только к сторонним календарям и заполнять таблицу вручную.
Изменение формата ячейки
Самый простой и быстрый вариант для реализации, не требующий применения дополнительных функций, – изменение формата ячейки, чтобы Excel отображал число как конкретный день недели.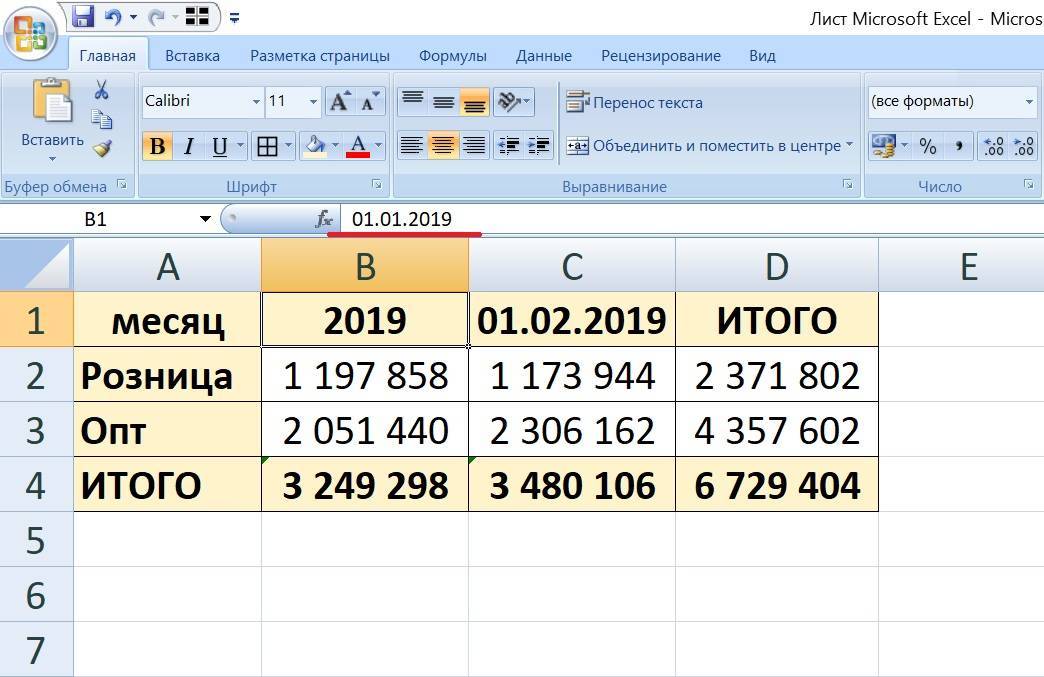
-
Щелкните по ячейке с датой правой кнопкой мыши и из появившегося контекстного меню выберите пункт «Формат ячеек».
-
В новом окне на панели слева выделите левой кнопкой мыши пункт «Все форматы», после чего самостоятельно укажите тип как ДДДД.
-
Обратите внимание на поле «Образец», чтобы пример показывался как текстовое описание дня недели, после чего примените изменения.
-
Вернитесь к таблице, выделите нужную ячейку и убедитесь в том, что результат вас устраивает.
Комьюнити теперь в Телеграм
Подпишитесь и будьте в курсе последних IT-новостей
ПодписатьсяИспользование функции ТЕКСТ
Следующий вариант отображения дня недели по дате – использование функции ТЕКСТ.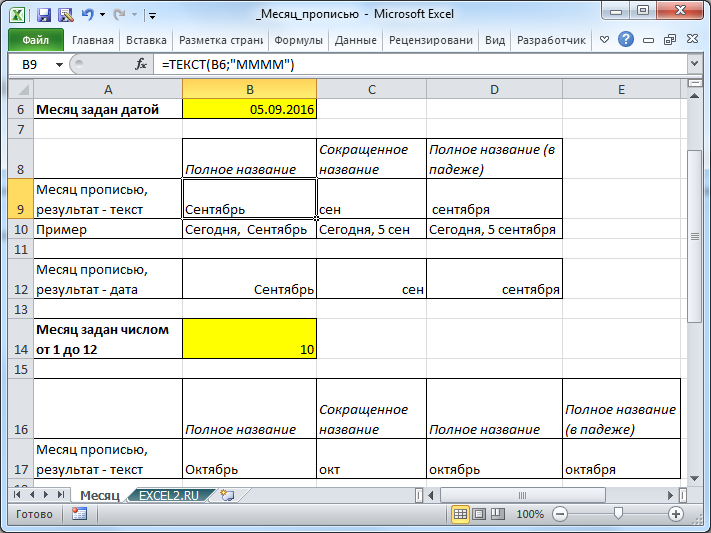 Она работает таким образом, что переводит любой формат ячейки в текстовый с дополнительным указанием типа. Как раз тип мы будем использовать такой же, который выбирали и в предыдущей инструкции. Разница будет лишь в том, что значение ячейки с датой у вас не заменится, а день недели просто будет выведен в одной из соседних ячеек по вашему выбору.
Она работает таким образом, что переводит любой формат ячейки в текстовый с дополнительным указанием типа. Как раз тип мы будем использовать такой же, который выбирали и в предыдущей инструкции. Разница будет лишь в том, что значение ячейки с датой у вас не заменится, а день недели просто будет выведен в одной из соседних ячеек по вашему выбору.
-
Выберите любую свободную ячейку для подставления имеющегося значения и объявите в ней функцию =ТЕКСТ().
-
В скобках в первую очередь выберите ячейку с датой, кликнув по ней левой кнопкой мыши. Затем поставьте знак «;» для перехода к следующему аргументу.
-
Задайте кавычки и внутри них напишите дддд, чтобы указать нужный тип формата ячейки.
-
Примените ввод формулы через Enter и посмотрите, как будет выведена ваша дата в виде дня недели. Эту формулу можно растянуть и на все следующие даты, если в таблице много строк, конвертирование которых требуется.

Использование функции ДЕНЬНЕД
Следующая функция под названием ДЕНЬНЕД является автоматической, то есть вам не придется никакой формат вписывать вручную или заниматься расчетами. Отличие этого варианта от предыдущих – день недели будет выведен в виде цифры в выбранной ячейке. Иногда это будет полезно при использовании дополнительных формул, связанных с днями недели.
-
Объявите функцию =ДЕНЬНЕД().
-
В скобках выберите ячейку с датой, день недели которой вы хотите вывести.
-
После точки с запятой появится список с вариантами начала исчисления дней недели. Первый вариант подходит в тех случаях, если первым днем недели для вас является воскресенье, а последним – суббота. Второй является стандартным для СНГ-стран, поскольку первый день будет понедельник, а последний – воскресение. Посмотрите на весь список и решите, какой из этих вариантов подходит вам.

-
Подходящий вариант нужно указать просто цифрой, после чего можно применить функцию и посмотреть, какая цифра будет выведена в качестве результата дня недели для даты.
Каждый из трех представленных вариантов перевода даты в день недели подойдет в разных случаях. Иногда можно ограничиться конвертированием формата ячейки, а иногда пригодится именно отображение дня как цифры, чтобы дальше вклинить значение в свою формулу и использовать в таблице.
Как получить название месяца из даты в Excel (3 простых способа)
- Дом
- Быстрые уроки
- Таблица WPS
- Функции и формулы
Бесплатный пакет Office, полностью совместимый с Microsoft Office.
Скачать бесплатно
Скачать бесплатно Скачать бесплатноКаталог
Как получить название месяца в Excel из даты в Excel: Метод форматирования ячейки
Как получить название месяца из даты в Excel: с помощью функции месяца
Как получить название месяца из даты в Excel: с помощью текстовой функции
Знаете ли вы, как получить название месяца из даты в Excel?
Это редкий случай, когда вы окажетесь в ситуации, когда вам нужно получить название месяца из даты в Excel. В большинстве случаев люди заходят в Google, чтобы найти такую информацию. Названия месяцев важны в Excel. Необходимо знать, как получить название месяца из даты на листе, потому что существует множество инструментов, которым требуется название месяца.
В этом посте мы обсудим, как получить название месяца из даты в Excel. Год, месяц и день могут отображаться в Microsoft Excel на вкладках листа. Вы также можете установить формат даты для каждой записи, выбрав соответствующую информацию о дате в раскрывающемся списке.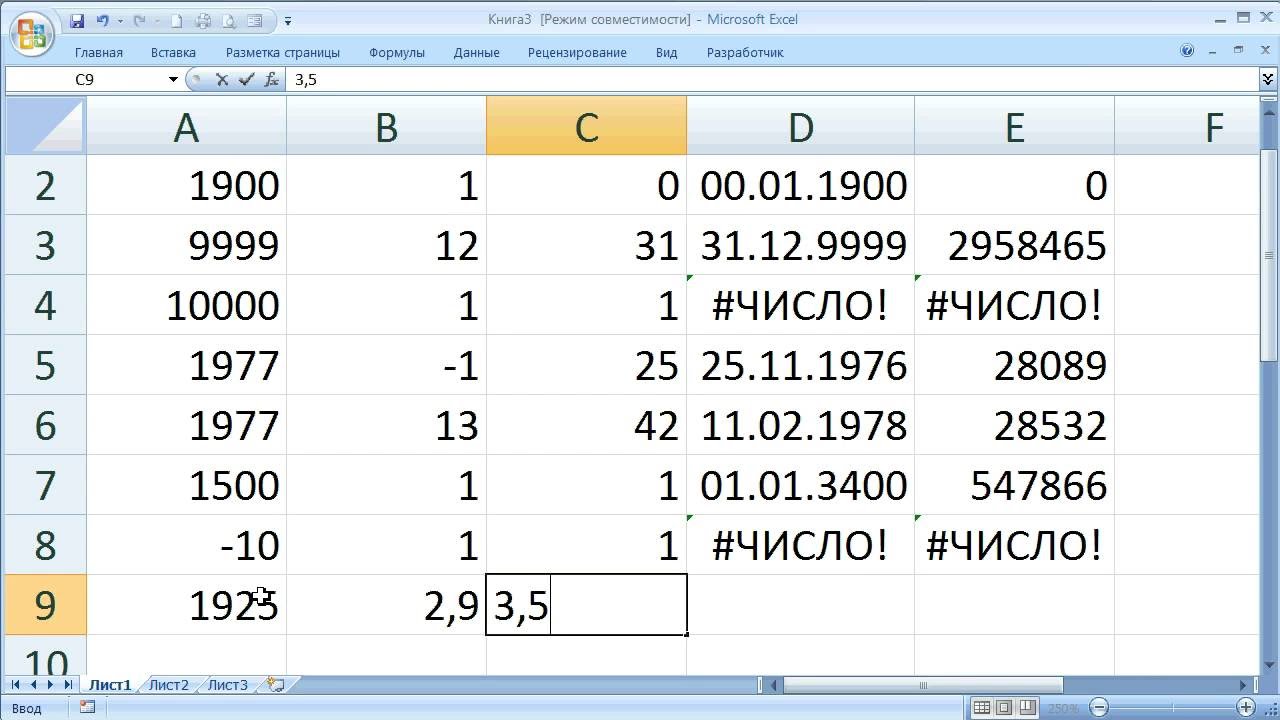
Следующие шаги будут предоставлены WPS Office, бесплатным офисным пакетом, который полностью совместим со всеми файлами Microsoft Office, поэтому, если вы ищете бесплатную альтернативу Microsoft, WPS Office является более подходящим выбором.
Скачать бесплатно
Как получить название месяца в Excel из даты в Excel: метод форматирования ячейки
Если вы тот, кто не любит размещать длинные функции в строке формул и ждать всех этих ошибок, которые вы не можете смешать, тогда этот метод для вас, все, что вам нужно, это изменить формат вашей даты и бум вот и все, ваша работа сделана.
1. Выберите дату, щелкните левой кнопкой мыши по этой ячейке.
2. И выберите ячейку формата.
3.Выберите пользовательский параметр.
4.А тип мммм
5. Это преобразует дату в соответствующий месяц.
Как получить название месяца из даты в Excel: использование функции месяца
Если описанный выше метод покажется вам немного сложным, воспользуйтесь простой формулой для перевода даты в месяц.
Вы можете использовать эту формулу для расчета количества месяцев между двумя датами, просто введя первую дату в ячейку A1, а затем введя вторую дату в ячейку B1. Формула вернет одно число, представляющее количество месяцев между этими двумя датами.
Формула: МЕСЯЦ (номер сотового).
Месячная формула в Excel — очень полезный инструмент. Это может помочь вам рассчитать различные финансовые данные, причем сделать это точно и быстро. Это очень полезно, когда вы хотите изменить число ваших дат в формате месяца для дальнейших расчетов. Возвращает номер месяца вместо этого имени (Jan (1) по декабрь (12))
1.Выберите ячейку с датой внутри нее
2.Используйте формулу.
3. Это преобразует вашу дату в соответствующий месяц, как мы видим, здесь она преобразована в 9 -й -й месяц
.Как получить название месяца из даты в Excel: с помощью текстовой функции
Текстовая функция — это еще один способ преобразовать дату в месяц, синтаксис этой функции —
.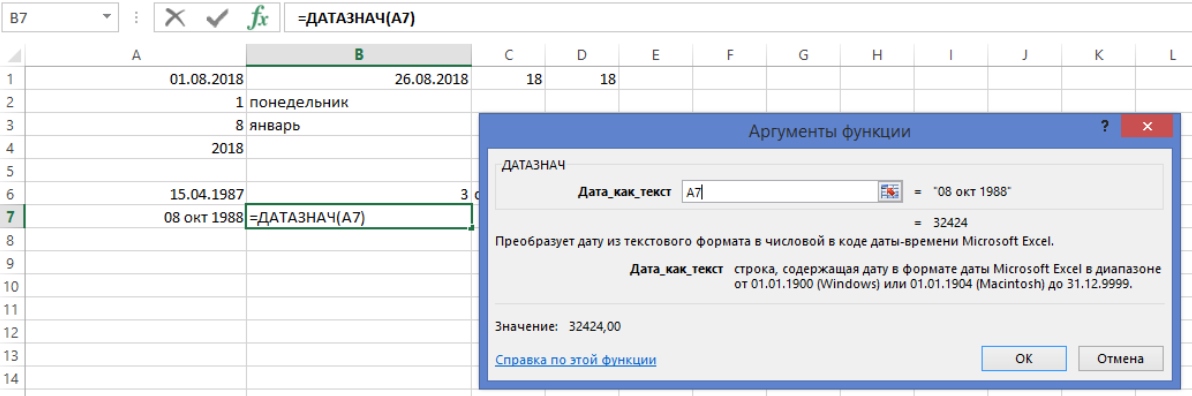
Текст (номер мобильного телефона, «ммм»)
1. Вот как использовать эту функцию, чтобы получить название месяца, выберите ячейку и напишите эту формулу.
2. Вы можете видеть, что у нас есть нужный месяц в соответствующей выбранной ячейке
Знаете ли вы, как получить название месяца из даты в Excel?
Так работает функция МЕСЯЦ в Excel. Как вы уже знаете, WPS Office предоставляет 3 способа получить название месяца из даты по крайней мере в Excel, их
.Использование метода форматирования ячейки
Использование функции месяца
Использование текстовой функции
Если вы хотите узнать больше о полезных функциях документов Word, электронных таблиц Excel и слайдов PowerPoint, вы можете подписаться на академию WPS.
Если вы хотите бесплатно редактировать документы Word, электронные таблицы Excel и PowerPoint, вы также можете скачать WPS Office.
Скачать бесплатно
Читайте также:
- 1.
 Как получить название месяца из даты в Excel (3 простых способа)
Как получить название месяца из даты в Excel (3 простых способа) - 2. Проверьте, есть ли значение в списке в Excel (3 простых метода)
- 3. Как скопировать имена файлов в Excel из папки?
- 4. Как добавить текст в начало или конец всех ячеек в Excel
- 5. Как раскрасить ячейку на основе значения в Excel?
- 6. Как сравнить два листа Excel и выделить различия
Преобразование даты в месяц и год
Мы можем преобразовать дату в месяц и год с помощью двух простых формул . Мы будем использовать функции ТЕКСТ , МЕСЯЦ и ГОД для выполнения этого преобразования. В первом примере мы будем использовать функцию ТЕКСТ , а во втором; мы будем использовать МЕСЯЦ и ГОД функции.
Рис. 1. Результат преобразования даты в месяц и год с помощью функции ТЕКСТ
1. Результат преобразования даты в месяц и год с помощью функции ТЕКСТ
=ТЕКСТ(дата,"ггггмм")
=ТЕКСТ(B6,"ггггмм")
- Мы настроим данные, введя гипотетические дат в Столбец Б
- В столбце C мы введем формулу для получения результата .
Рисунок 2: Настройка данных
Преобразование даты в месяц и год с помощью ТЕКСТА (B6)- Поместим курсор в Cell C6
- Мы вставим приведенную ниже формулу в ячейку C6
= ТЕКСТ (B6, "ггггмм") - Мы будем нажимать клавишу ввода
Рисунок 3: Применение функции ТЕКСТ
- Мы снова нажмем на Cell C6
- Мы дважды щелкнем инструмент маркера заполнения (маленький знак плюса в правом нижнем углу Cell C6 ) и перетащим формулу вниз в другие ячейки.

Рис. 4. Результат использования функции ТЕКСТ для преобразования даты
Альтернатива; конвертировать дату в месяц и год с помощью функций Month и YearШаг 1: Преобразование даты в год с помощью функции ГОД
- Найдем год и месяц для нашего набора гипотетических дат
- Столбцы C и D будут содержать наши да r и месяц результаты
- В ячейке C6 мы введем приведенную ниже формулу и нажмите клавишу ввода
= ГОД (B6) - Снова мы используем инструмент маркера заполнения, чтобы перетащить формулу в другие ячейки в данном столбце.
Рис. 5. Результат использования функции ГОД для преобразования даты
Шаг 2: Преобразование даты в месяц с помощью функции МЕСЯЦ
- В ячейку D6, мы введем формулу ниже
=МЕСЯЦ(B6) - Мы будем нажимать клавишу ввода.

- Используя дескриптор заполнения, мы скопируем формулу в другие ячейки в указанном столбце
Рис. 6. Результат использования функции «Месяц» для преобразования даты
Пояснение =ТЕКСТ(B6,"ггггмм")
- Функция ТЕКСТ работает с указанным числовым форматом и возвращает результат в виде текста.
=ГОД(B6)
- Функция ГОД в Excel извлекает год из даты в ячейке и возвращает год в виде 4-значного значения.
=МЕСЯЦ(B6)
- Мы используем функцию Excel МЕСЯЦ, чтобы извлечь месяц из указанной даты и вернуть дату месяца.
Примечание
- Дата должна быть действительной датой Excel (серийные номера, начинающиеся с 1).
- Если дата недействительна, функции вернутся с ошибкой #ЗНАЧ.



 Как получить название месяца из даты в Excel (3 простых способа)
Как получить название месяца из даты в Excel (3 простых способа)