Как объединить разделы в ворде
Содержание
- Вставка разрыва раздела
- Удаление разрыва раздела
- Изменение типа разрыва раздела
- Вставка разрыва раздела
- Удаление разрыва раздела
- Изменение типа разрыва раздела
- См. также
С помощью разделов можно задавать определенные параметры разметки страницы и форматирования (такие как нумерация строк, колонки или колонтитулы) для различных частей документа. Например, вводная часть доклада может быть отформатирована в виде одной колонки, а основная — в виде двух колонок. При отсутствии разрывов разделов Word рассматривает документ как один раздел.
Раздел с одной колонкой
Разрыв раздела, который определяет макет и форматирование предыдущего раздела (1)
Раздел с двумя колонками
Разрыв раздела, который определяет макет и форматирование предыдущего раздела (3)
Каждый разрыв раздела определяет макет и форматирование предшествующего ему раздела.
Важно: Описанные ниже процедуры должны выполняться в режиме разметки. Если используется другой режим, в меню Вид выберите пункт Разметка страницы.
Вставка разрыва раздела
Щелкните там, где вы хотите начать новый раздел.
Щелкните Разметка страницы > Разрывы и выберите нужный тип разрыва раздела.
Примечание: Чтобы добавить разрыв страницы, щелкните Страница. Подробнее о добавлении разрывов страниц в документы.
Типы разрывов разделов
Начало нового раздела на следующей странице.
На текущей странице
Начало нового раздела на текущей странице. Этот разрыв раздела удобно использовать в документах со столбцами. С помощью него можно изменить количество столбцов, не начиная новую страницу.
Этот разрыв раздела удобно использовать в документах со столбцами. С помощью него можно изменить количество столбцов, не начиная новую страницу.
Начало нового раздела на следующей четной странице. Например, если вставить разрыв «Четная страница» в конце страницы 3, следующий раздел начнется со страницы 4.
Начало нового раздела на следующей нечетной странице. Например, если вставить разрыв «Нечетная страница» в конце страницы 3, следующий раздел начнется со страницы 5.
Удаление разрыва раздела
Если вы добавили разрывы разделов в документ, то чтобы увидеть, где они начинаются и заканчиваются, проще всего включить отображение всех знаков форматирования.
На вкладке Главная щелкните Показать все непечатаемые символы.
Щелкните разрыв раздела, чтобы выделить его, и нажмите клавишу DELETE. Разрывы разделов выглядят так:
Примечание: При удалении разрыва раздела Word объединяет текст до и после него в один раздел. В новом объединенном разделе будет использоваться форматирование из второго раздела (того, который следовал за разрывом).
В новом объединенном разделе будет использоваться форматирование из второго раздела (того, который следовал за разрывом).
Изменение типа разрыва раздела
Щелкните раздел, который нужно изменить.
В меню Формат выберите пункт Документ и откройте вкладку Макет.
В списке Начало раздела выберите нужный вариант разрыва раздела.
Важно: Описанные ниже процедуры должны выполняться в режиме разметки. Если используется другой режим, в меню Вид выберите пункт Разметка страницы.
Вставка разрыва раздела
Щелкните в документе место вставки разрыва раздела.
На вкладке Макет в группе Параметры страницы нажмите кнопку Разрыв и выберите нужный тип разрыва раздела.
В таблице ниже приведены примеры типов разрывов разделов, которые можно вставлять. На каждом рисунке двойная пунктирная линия обозначает разрыв раздела.
Тип разрыва раздела
Со следующей страницы
Вставка разрыва раздела и начало нового раздела на следующей странице.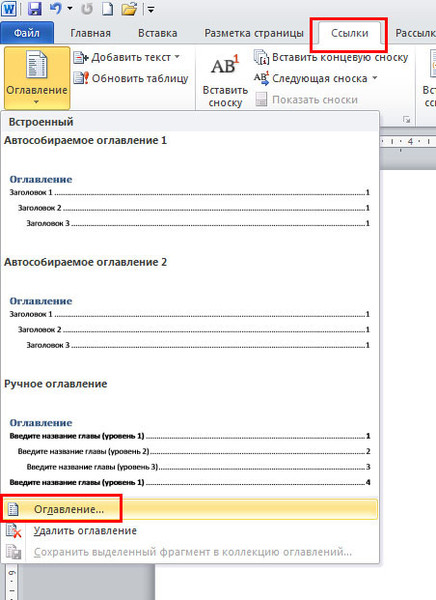
На текущей странице
Вставка разрыва раздела и начало нового раздела на той же странице.
С четной страницы
Вставка разрыва раздела и начало нового раздела на следующей четной странице.
С нечетной страницы
Вставка разрыва раздела и начало нового раздела на следующей нечетной странице.
Удаление разрыва раздела
Щелкните перед разрывом раздела, который нужно удалить.
Если разрывы разделов не отображаются, на панели инструментов Стандартные нажмите кнопку .
Если на клавиатуре нет клавиши , удерживая нажатой клавишу SHIFT, нажмите клавишу со стрелкой вправо , а затем — клавишу DELETE.
Примечание: При удалении разрыва раздела также удаляется форматирование текста в расположенном перед ним разделе. Этот текст становится частью следующего раздела, и к нему применяется соответствующее форматирование (включая поля).
Изменение типа разрыва раздела
Щелкните раздел, который нужно изменить.
В меню Формат выберите пункт Документ и откройте вкладку Макет.
Во всплывающем меню Начать раздел выберите нужный тип разрыва раздела.
Примечание: Эта страница переведена автоматически, поэтому ее текст может содержать неточности и грамматические ошибки. Для нас важно, чтобы эта статья была вам полезна. Была ли информация полезной? Для удобства также приводим ссылку на оригинал (на английском языке).
Работая в текстовом редакторе Microsoft Word, вам наверняка приходилось создавать несколько документов в одном файле так, чтобы каждый из них имел своё, отдельное от остальных частей форматирование. Для этого в Ворде существуют разделы . Научившись правильно работать с ними, вы сможете оформлять более сложную документацию, отчёты, статьи и, вообще, использовать программу более профессионально. В этой статье подробно рассмотрим, как удалить разделы в Word, а также поговорим о том, как, вообще, с ними работать. Давайте разбираться. Поехали!В некоторых случаях нужно разделить текст на отдельные части с разным форматированием
Прежде чем перейдём к удалению, рассмотрим процесс добавления.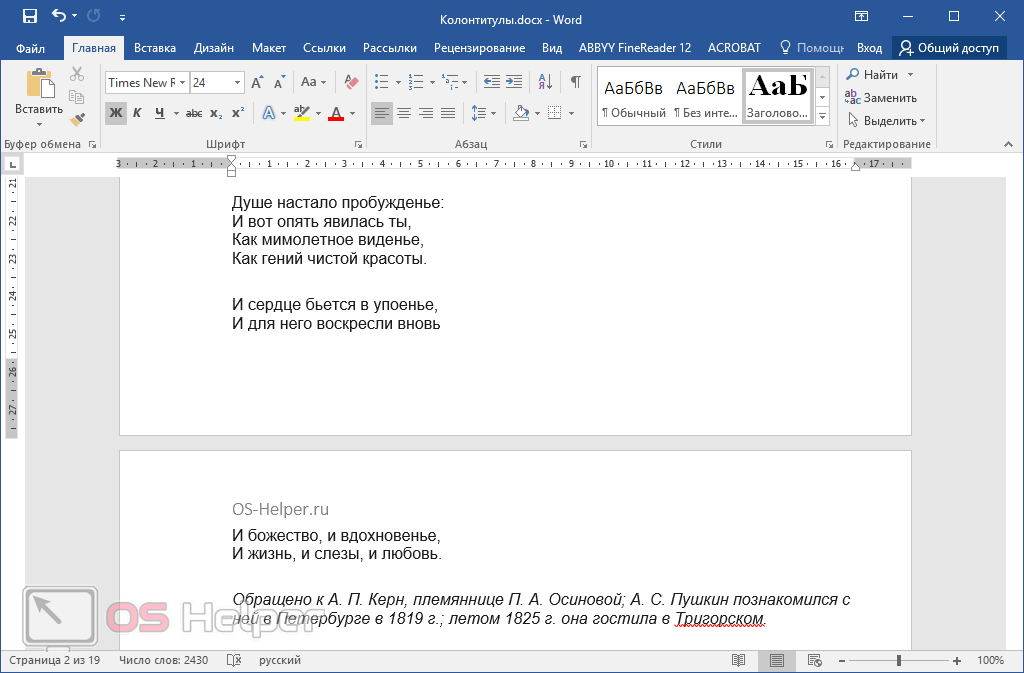 Сначала необходимо открыть окно колонтитулов. Делается это двойным кликом по верхней или нижней области листа либо перейдите на вкладку «Вставка» и в блоке «Колонтитулы» нажмите «Нижний колонтитул», затем выберите «Изменить». Теперь поставьте курсор в конце листа, после которого будет добавлен разрыв. Откройте вкладку «Разметка страницы». В блоке «Параметры страницы» нажмите «Разрывы». В появившемся списке, в группе «Разрывы разделов» выберите «Следующая страница». Всё. Готово. В последних версиях Microsoft Word во вкладке «Вставка» есть отдельная кнопка «Разрыв страницы», которая находится в самом начале ленты инструментов. В этом случае достаточно поставить курсор в конец листа и кликнуть по этой кнопке.
Сначала необходимо открыть окно колонтитулов. Делается это двойным кликом по верхней или нижней области листа либо перейдите на вкладку «Вставка» и в блоке «Колонтитулы» нажмите «Нижний колонтитул», затем выберите «Изменить». Теперь поставьте курсор в конце листа, после которого будет добавлен разрыв. Откройте вкладку «Разметка страницы». В блоке «Параметры страницы» нажмите «Разрывы». В появившемся списке, в группе «Разрывы разделов» выберите «Следующая страница». Всё. Готово. В последних версиях Microsoft Word во вкладке «Вставка» есть отдельная кнопка «Разрыв страницы», которая находится в самом начале ленты инструментов. В этом случае достаточно поставить курсор в конец листа и кликнуть по этой кнопке.
Обратите внимание, что удаление разделов должно выполняться строго в определённом порядке. В противном случае вы рискуете испортить весь текстовый файл. Прежде чем начать удаление, необходимо произвести настройку ориентации страниц одного документа так же, как и во втором. Аналогичным образом следует поступить и с колонтитулами. Для этого зайдите в режим редактирования и кликните по кнопке «Как в предыдущем разделе». Эта кнопка появится на вкладке «Конструктор» в блоке «Переходы». Алгоритм действий следующий:
Аналогичным образом следует поступить и с колонтитулами. Для этого зайдите в режим редактирования и кликните по кнопке «Как в предыдущем разделе». Эта кнопка появится на вкладке «Конструктор» в блоке «Переходы». Алгоритм действий следующий:
- Активировать режим отображения всех знаков. В панели инструментов, в блоке «Абзац» есть специальная кнопка. После её нажатия все абзацы, пробелы и прочее будут помечены;
- В своём документе отыщите строку «Разрыв раздела»;
- Удалите эту строку.
Если Вы работаете с большим документом в текстовом редакторе MS Word, тогда удобнее разделить его на несколько частей, чтобы была возможность форматировать каждую не зависимо от других. И в этой статье мы с Вами рассмотрим, как можно вставить разрывы разделов в Ворде в нужную часть документа. Показывать буду в Ворд 2010, если у Вас установлен 2007 Word, тогда все скриншоты подойдут, а вот для 2013 и 2016 Ворда один скриншот будет отличаться.
Они вставляются для того, чтобы разделить документ на несколько независящих друг от друга частей.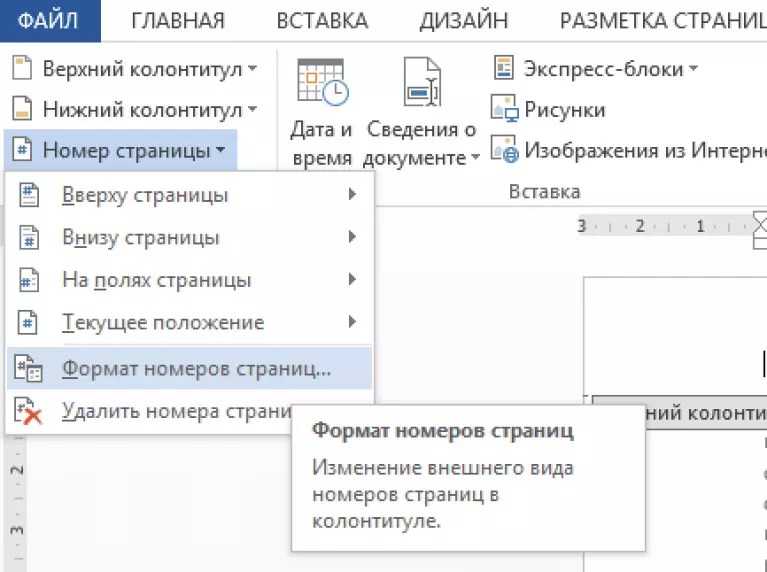
Для раздела можно изменить ориентацию страниц, добавить колонтитулы, пронумеровать строки или листы, добавить колонки или изменить границы документа. При этом изменения будут применены только к выбранной части и никак не затронут все остальное в документе.
Если Вам нужно или , тогда можете прочесть статьи, перейдя по ссылкам.
Перед тем, как начать, включите отображение непечатаемых символов. Благодаря им, можно увидеть, где именно в документе стоит разрыв. На вкладке «Главная» в группе «Абзац» нажмите на кнопку «Отобразить все знаки» .
После этого, в документе отобразятся все расставленные пробелы, отступы, знаки окончания строки и прочее. Если Вам непривычно работать с непечатаемыми символами, то после того, как поделите документ на части, их можно отключить, снова нажав по кнопке «Отобразить все знаки» .
Дальше поставьте курсор в конце того абзаца, где нужно разорвать текст, перейдите на вкладку «Разрыв страницы» и в группе «Параметры страницы» нажмите на кнопку «Разрывы» . Откроется выпадающий список. В нем выберите подходящий пункт из части «Разрывы разделов» .
Откроется выпадающий список. В нем выберите подходящий пункт из части «Разрывы разделов» .
В данном списке также есть . Перейдите по ссылке, чтобы подробнее прочесть, что это такое.
Если у Вас установлен Ворд 2013 или 2016, тогда открывайте вкладку «Макет» , а дальше кликайте по тем же пунктам, которые указаны выше.
После этого, текст будет разделен. На предыдущем шаге я выбрала пункт «Следующая страница» , поэтому у меня текст второго абзаца был перенесен на новый лист. Если поставить курсор в конце текста первого абзаца и нажать «Enter» , то в новой строке можно увидеть, что в данном месте текст поделен.
Если выбрать пункт «Текущая страница» , тогда текст поделится на части соответствующим образом.
Например, разделим таким способом два абзаца в примере. Ставлю курсор после первого абзаца и выбираю «Разрывы» – «Текущая страница» .
Текст будет поделен на этом же листе. Чтобы убрать лишнюю строку во втором абзаце, поставьте на эту строку курсор и нажмите «Delete» .
Такой вид используется чаще всего в том случае, если нужно разбить часть текста в документе на колонки. Поставьте его сверху и снизу нужного абзаца, а потом сделайте . Подробно про это, можно прочесть в статье по ссылке.
В списке есть еще два вида: «Четная страница» и «Нечетная» . В первом случае, он будет начинаться на следующей четной странице, во втором – на нечетной.
Кроме колонок, для разделов можно по отдельности выбрать нужные отступы справа и слева – то есть, настроить поля. При этом отступы в других разделах затронуты не будут.
В примере, я изменила поля для второго абзаца, а поля в первом абзаце, который разбит на колонки, так и остались нетронутыми.
С разделенным на разделы текстом в документе Ворд работать намного проще. Вы можете сделать другой вид для колонтитулов, добавить колонки, применить отдельный стиль форматирования и прочее к любому фрагменту текста.
Работая в текстовом редакторе Microsoft Word, вам наверняка приходилось создавать несколько документов в одном файле так, чтобы каждый из них имел своё, отдельное от остальных частей форматирование.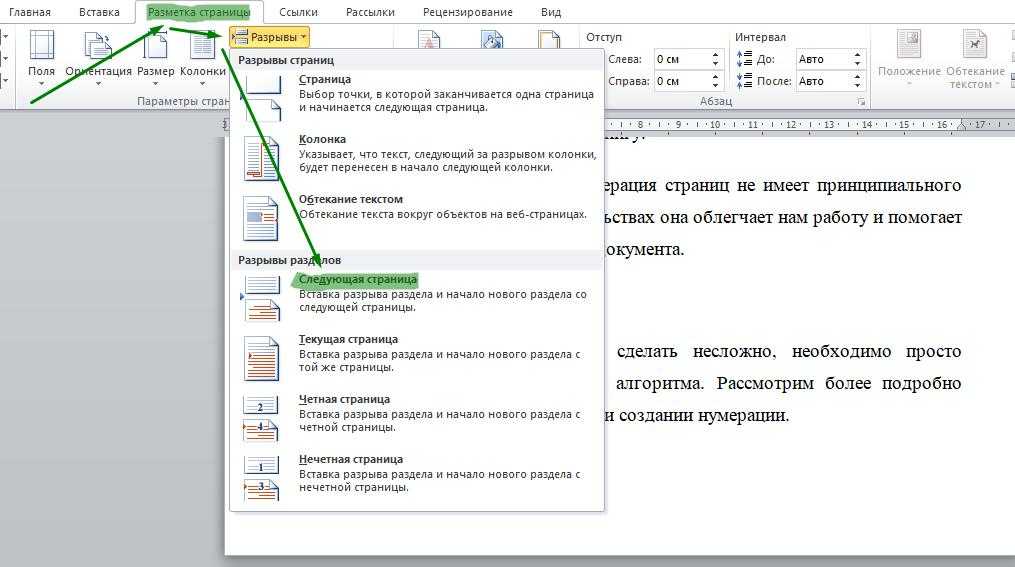 Для этого в Ворде существуют разделы. Научившись правильно работать с ними, вы сможете оформлять более сложную документацию, отчёты, статьи и, вообще, использовать программу более профессионально. В этой статье подробно рассмотрим, как удалить разделы в Word, а также поговорим о том, как, вообще, с ними работать. Давайте разбираться. Поехали!
Для этого в Ворде существуют разделы. Научившись правильно работать с ними, вы сможете оформлять более сложную документацию, отчёты, статьи и, вообще, использовать программу более профессионально. В этой статье подробно рассмотрим, как удалить разделы в Word, а также поговорим о том, как, вообще, с ними работать. Давайте разбираться. Поехали!
В некоторых случаях нужно разделить текст на отдельные части с разным форматированием
Прежде чем перейдём к удалению, рассмотрим процесс добавления. Сначала необходимо открыть окно колонтитулов. Делается это двойным кликом по верхней или нижней области листа либо перейдите на вкладку «Вставка» и в блоке «Колонтитулы» нажмите «Нижний колонтитул», затем выберите «Изменить». Теперь поставьте курсор в конце листа, после которого будет добавлен разрыв. Откройте вкладку «Разметка страницы». В блоке «Параметры страницы» нажмите «Разрывы». В появившемся списке, в группе «Разрывы разделов» выберите «Следующая страница». Всё. Готово. В последних версиях Microsoft Word во вкладке «Вставка» есть отдельная кнопка «Разрыв страницы», которая находится в самом начале ленты инструментов. В этом случае достаточно поставить курсор в конец листа и кликнуть по этой кнопке.
В этом случае достаточно поставить курсор в конец листа и кликнуть по этой кнопке.
Обратите внимание, что удаление разделов должно выполняться строго в определённом порядке. В противном случае вы рискуете испортить весь текстовый файл. Прежде чем начать удаление, необходимо произвести настройку ориентации страниц одного документа так же, как и во втором. Аналогичным образом следует поступить и с колонтитулами. Для этого зайдите в режим редактирования и кликните по кнопке «Как в предыдущем разделе». Эта кнопка появится на вкладке «Конструктор» в блоке «Переходы». Алгоритм действий следующий:
- Активировать режим отображения всех знаков. В панели инструментов, в блоке «Абзац» есть специальная кнопка. После её нажатия все абзацы, пробелы и прочее будут помечены;
- В своём документе отыщите строку «Разрыв раздела»;
- Удалите эту строку.
При работе с большим объёмом можно использовать функционал инструмента «Заменить», для этого:
- На верхней панели найдите кнопку «Заменить»;
- Далее, нажмите «Больше» для открытия окна с расширенным функционалом;
- В блоке «Заменить» выберите «Специальный» — «Разрыв раздела»;
- Нажмите на кнопку «Заменить все».
 b»
b»
.Replacement.Text = «»
.Forward = True
.Wrap = wdFindContinue
.Format = False
.MatchCase = False
.MatchWholeWord = False
.MatchByte = False
.MatchAllWordForms = False
.MatchSoundsLike = False
.MatchWildcards = False
.MatchFuzzy = False
End With
Selection.Find.Execute Replace:=wdReplaceAll
End Sub
- Нажмите на кнопку «F5» для инициирования запуска макроса.
Теперь вы будете знать, как добавлять и удалять разделы в редакторе Microsoft Word. Эти знания позволят вам повысить эффективность работы в программе. Пишите в комментариях была ли статья полезной для вас и задавайте интересующие вопросы по рассмотренной теме.
Как сделать разные колонтитулы для каждой страницы в word
Как сделать разные колонтитулы для каждой страницы
Текстовый редактор Microsoft Word позволяет добавлять два типа колонтитулов – верхние и нижние, а также гибко работать с ними. Для создания колонтитула воспользуйтесь пунктом меню “Вставка” и одной из кнопок в области “Колонтитулы”.
Для создания колонтитула воспользуйтесь пунктом меню “Вставка” и одной из кнопок в области “Колонтитулы”.
При выделении новой области внизу или верху любой страницы в ленточном меню добавится вкладка “Конструктор” в категории “Работа с колонтитулами”. Здесь регулируются многочисленные настройки, среди которых можно выбрать отображение разных вариантов колонтитулов для четных и нечетных страниц, а также задать особый колонтитул для первой страницы.
Чтобы создать разные колонтитулы в разных частях документа, необходимо разбить текст на разделы. Для этого в меню “Макет” (“Разметка страницы” в прежних версиях Word) жмем на кнопку “Разрывы”, предварительно установив курсор в начало новой главы, и пункт “Следующая страница”. Разделы созданы.
Выделяем область колонтитула у нового раздела и убеждаемся, что действительно раздел пронумерован. По умолчанию новые разделы имеют связь со старыми, копируя колонтитул и логически продолжая нумерацию страниц. Эту связь можно отменить по кнопке “Как в предыдущем разделе” в меню “Конструктора” (кнопка должна быть не активной).
После этого можно изменить содержимое колонтитула, что никак не повлияет на другой раздел в документе. Таким образом, можно получить разные колонтитулы на разных страницах, а точнее в разных разделах вашего файла.
Как в ворде сделать разные колонтитулы для разных разделов?
Можно ли сделать разные колонтитулы на разных страницах?
Чтобы создать разные колонтитулы в разных частях документа, необходимо разбить текст на разделы. Для этого в меню “Макет” (“Разметка страницы” в прежних версиях Word) жмем на кнопку “Разрывы”, предварительно установив курсор в начало новой главы, и пункт “Следующая страница”. Разделы созданы.
Как сделать разные колонтитулы в ворде?
Настройка колонтитулов для разных разделов документа
- Щелкните страницу в начале раздела или коснитесь ее.
- Выберите «Макет>разрывы >следующей странице.
- Дважды щелкните его на первой странице нового раздела.
- Щелкните Как в предыдущем разделе, чтобы отключить связывание колонтитула с предыдущим разделом.
 …
… - Перейдите в начало следующего раздела и повторите шаги 1–5.
Как сделать разные колонтитулы в одном документе 2010?
Итак, вам необходимо:
- в новом документе на первой странице создать нужный колонтитул;
- в Word 2010 в меню «Разметка страницы» -> «Разрывы» выбрать «Следующая страница» (в Word 2016 путь немного другой — «Макеты» -> «Разрывы»). …
- создать таким образом необходимое количество страниц;
Как сделать чтобы колонтитул был только на последней странице?
Инструкция изложена ниже.
- Кликните в том месте документа, где требуется создать страницу без колонтитулов.
- Перейдите из вкладки «Главная» во вкладку «Макет».
- В группе «Параметры страницы» найдите кнопку «Разрывы» и разверните ее меню.
- Выберите пункт «Следующая страница».
Как сделать разные колонтитулы для каждой страницы в Word 2007?
На вкладке Вставка выберите необходимый Вам колонтитул (нижний или верхний). В открывшемся меню выберите команду Изменить нижний/верхний колонтитул. Откроется контекстная вкладка Работа с колонтитулами. На этой вкладке в группе Параметры установите опцию Разные колонтитулы для четных и нечетных страниц.
В открывшемся меню выберите команду Изменить нижний/верхний колонтитул. Откроется контекстная вкладка Работа с колонтитулами. На этой вкладке в группе Параметры установите опцию Разные колонтитулы для четных и нечетных страниц.
Как изменить раздел нижнего колонтитула?
По двойному клику левой кнопки мыши на штампике основной надписи перейдите к редактированию нижнего колонтитула. Или перейдите в ленте верхнего меню Вставка → Нижний колонтитул → Изменить нижний колонтитул.
Как убрать связь между колонтитулами?
Откройте вкладку Колонтитулы, дважды щелкнув в области верхнего или нижнего колонтитула (вверху или внизу страницы). Выберите «Как в предыдущем», чтобы отключить связь между разделами.
Как добавить раздел в колонтитулах?
Вставка разрыва раздела
- Щелкните там, где вы хотите начать новый раздел.
- Щелкните Разметка страницы > Разрывы и выберите нужный тип разрыва раздела. Примечание: Чтобы добавить разрыв страницы, щелкните Страница.
 Подробнее о добавлении разрывов страниц в документы.
Подробнее о добавлении разрывов страниц в документы.
Как вставить колонтитул в ворде с определенной страницы?
На панели инструментов «Колонтитулы» нажмите кнопку Вставить поле номера страницыили нажмите сочетание клавиш «Altl»+«Shift»+«C» (у вас сочетание клавиш для этой команды может быть иным). На третьей и на последующих страницах будут вставлены номера страниц.
Как сделать колонтитулы в Ворде 2016?
На вкладке «Макет» в области «Вид»нажмите кнопку «Разметка страницы». На вкладке Макет в группе Параметры страницы нажмите кнопку Колонтитулы. Чтобы выбрать один из стандартных вариантов, перейдите во всплывающее меню «Header or Footer» и выберите нужный вариант.
Как сделать разные номера страниц в ворде?
Чтобы выбрать формат или настроить начальный номер, выберите Колонтитулы > Номер страницы > Формат номеров страниц. Чтобы изменить стиль нумерации, выберите другой стиль в списке Формат номера. Чтобы изменить начальный номер страницы в созданном разделе, установите флажок Начать с и введите номер. Нажмите кнопку ОК.
Нажмите кнопку ОК.
Как сделать колонтитулы в Word 2010?
- Вкладка «Вставка» — в группе «Колонтитулы» щелкните кнопку изменения колонтитула документа;
- В раскрывшемся окне выберите вкладку «Изменить верхний (нижний) колонтитул»;
- После внесения изменений щелкните «Закрыть окно колонтитулов» или дважды щелкните в любом месте рабочей области.
Как уменьшить колонтитулы в Ворде 2010?
В раскрывающемся меню Верхний колонтитул или Нижний колонтитул выберите пункт (нет).
- Выберите Вставка > Колонтитулы.
- В правой верхней части документа выберите Параметры > Удалить верхний и нижний колонтитул.
Как вставить рамку в колонтитул Word 2010?
Переходим на вкладку Разметка страницы, нажимаем Поля/Настраиваемые поля. В появившемся окне делаем настройки как на скриншоте. Далее на вкладке Разметка страницы нажимаем Границы страниц. В появившемся окне выбираем Рамка, здесь же ставим Применить к этому разделу и нажимаем кнопку Параметры.
Колонтитулы в Word 2010
Колонтитулы в MS Word представляют собой текст или изображения, размещенные в нижней и/или в верхней части страниц документа. Колонтитулы используют для оформления и размещения дополнительной информации, например, такой как название разделов, фамилии авторов, название и логотип организации и прочее.
В данной статье мы подробно рассмотрим, как сделать колонтитулы в ворде 2010, как их изменять, как добавить изображение; как убрать колонтитулы и многое другое.
Как вставить колонтитул?Начнем с главного вопроса «как сделать колонтитул в Word 2010». Для того чтобы вставить колонтитул, зайдите в меню « Вставка », а затем выберите пункт «Верхний колонтитул» или «Нижний колонтитул».
Колонтитулы в Word 2010 – Панель «Колонтитулы»
В панели «Колонтитулы» в «Верхнем колонтитуле» и «Нижнем колонтитуле» находится группа встроенных макетов.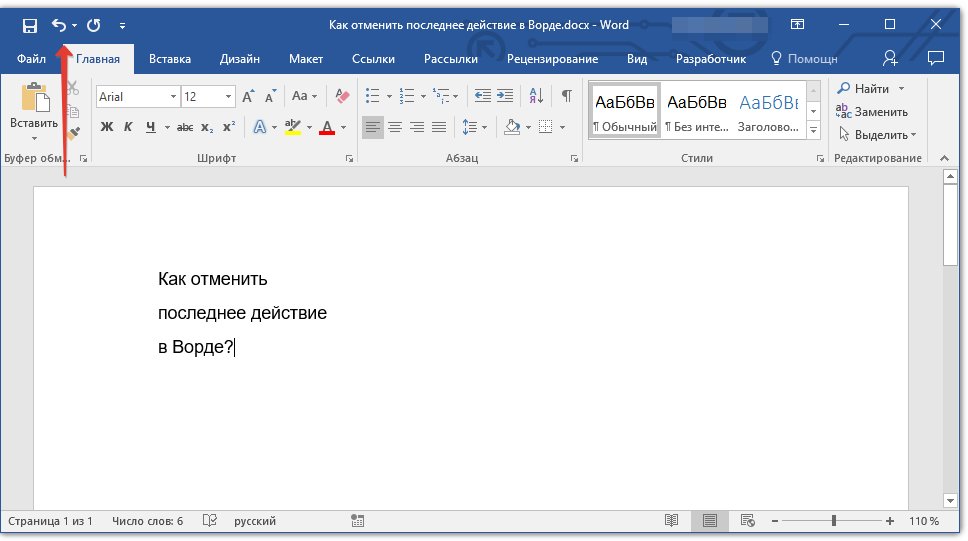 Для выбора необходимого макета достаточно кликнуть по нему кнопкой мыши.
Для выбора необходимого макета достаточно кликнуть по нему кнопкой мыши.
Колонтитулы в Word 2010 – Макеты колонтитула
В документе MS Word откроется область верхнего и нижнего колонтитулов. Кроме того на ленте появится вкладка «Работа с колонтитулами».
Колонтитулы в Word 2010 – Верхний колонтитул
В большинстве колонтитулов есть замещающий текст (например, « Введите текст »), поверх которого вам необходимо ввести собственный текст.
На вкладке «Работа с колонтитулами» есть команды, с помощью которых в колонтитул можно добавить различное содержание, в том числе дату, таблицу, время, изображение, имя автора и другие сведения о документе. Кроме того, вы можете настроить разные колонтитулы для четных и нечетных страниц и указать, что первая страница не должна содержать верхнего и нижнего колонтитула.
Колонтитулы в Word 2010 – Вкладка «Работа с колонтитулами»
После завершения настроек нажмите на кнопку «Закрыть окно колонтитулов».
Если вам необходимо изменить содержание колонтитула, то для этого достаточно дважды кликнуть по нему мышью, после чего активируется режим работы с колонтитулами.
Существует второй способ изменить колонтитул. В данном случае необходимо перейти в меню « Вставка », выбрать пункт «Верхний колонтитул» или «Нижний колонтитул», а затем выбрать пункт «Изменить верхний колонтитул» или «Изменить нижний колонтитул».
Колонтитулы в Word 2010 – Изменить колонтитул
Как вставить номера страниц в колонтитул?В большинстве случаев колонтитулы используют для нумерации страниц в Word. Для того чтобы вставить в колонтитул номер страницы, перейдем в меню « Вставка », панель «Колонтитулы» пункт « Номер страницы ».
Колонтитулы в Word 2010 – Номер страницы
В списке выбираем интересующее нас положение.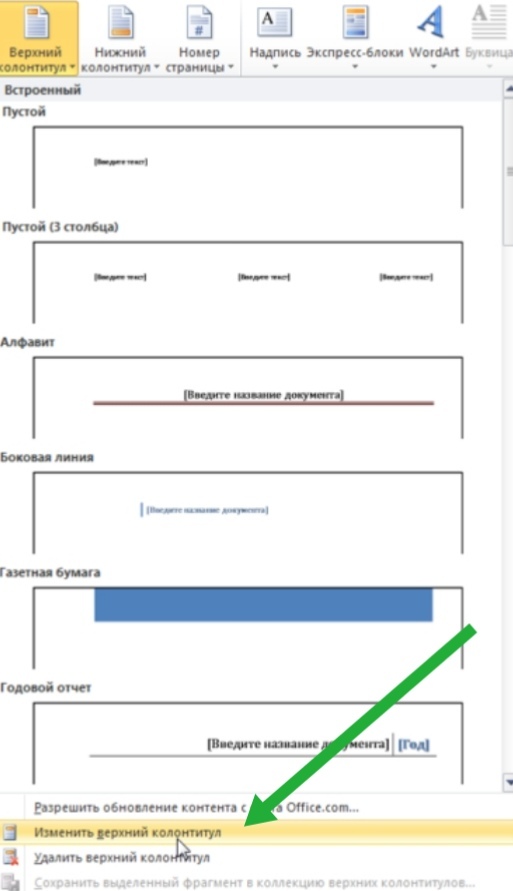 Предположим, что нам необходимо разместить номера страниц вверху страницы по правому краю. Выбираем следующие пункты:
Предположим, что нам необходимо разместить номера страниц вверху страницы по правому краю. Выбираем следующие пункты:
Колонтитулы в Word 2010 – Вставка номеров страниц
После этого в верхнем колонтитуле появится номер текущей страницы.
Колонтитулы в Word 2010 – Нумерация страниц
Для того чтобы выйти с режима работы с колонтитулами щелкните на кнопке «Закрыть окно колонтитулов». Более подробная информация о работе с номерами страниц описана в этой статье.
Как удалить колонтитул?Способы удаления колонтитула аналогичны способам его изменения. Для того чтобы убрать колонтитул в ворде 2010, нужно перейти в меню « Вставка », выбрать пункт «Верхний колонтитул» или «Нижний колонтитул», а затем выбрать пункт «Удалить верхний колонтитул» или «Удалить нижний колонтитул».
Колонтитулы в Word 2010 – Удалить колонтитул
Или активировать двойным кликом на поле колонтитула режим работы с колонтитулами, выделить содержимое колонтитула и нажать клавишу DELETE или BACKSPACE .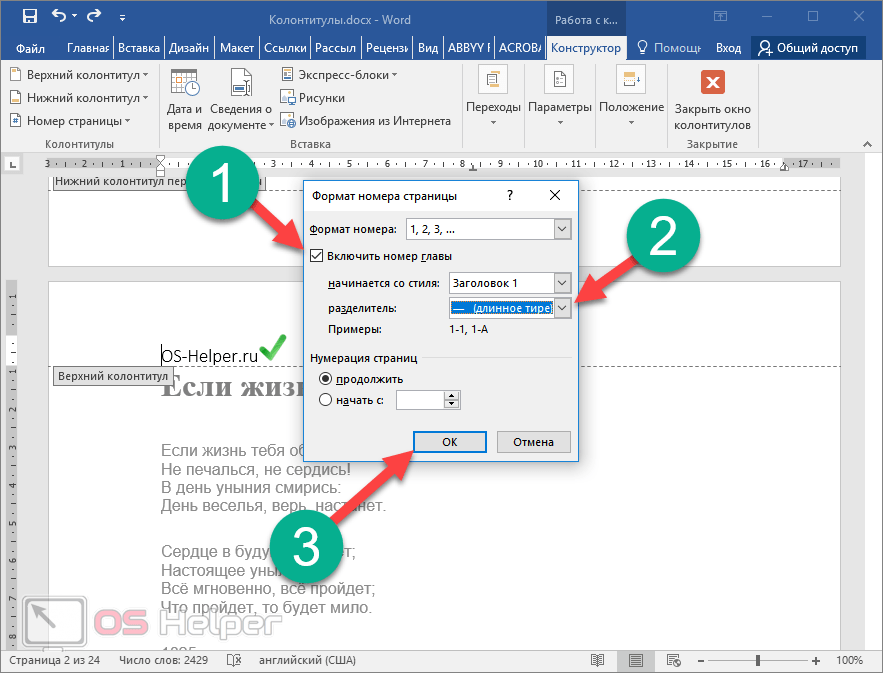
Для многих документов нумерация на первой странице или любые другие колонтитулы не используется. Поэтому рассмотрим, как убрать колонтитул с первой страницы.
Перейдите в раздел «Работа с колонтитулами» дважды нажав на верхнюю или нижнюю область странице.
Колонтитулы в Word 2010 – Работа с колонтитулами
Установите флажок на панели «Особый колонтитул на первой странице».
Колонтитулы на первой странице будут автоматически удалены, и вы сможете добавить другой колонтитул или оставить эту область пустой.
Как сделать разные колонтитулы на разных страницах?Для создания разных колонтитулов на разных страницах необходимо в первую очередь создать разрыв раздела. Перейдите в раздел « Разметка страницы » и нажмите на кнопку « Разрывы » и выберите пункт « Следующая страница ».
Колонтитулы в Word 2010 – Разрыв раздела
Таким образом, в нашем документе теперь два раздела. Но колонтитулы одинаковые для обоих разделов.
Но колонтитулы одинаковые для обоих разделов.
Колонтитулы в Word 2010 – Одинаковые колонтитулы
Примечание : для управления колонтитулами в разных разделах используйте навигацию « Предыдущий/Следующий раздел » и « Перейти к нижнему/верхнему колонтитулу ».
Колонтитулы в Word 2010 – Управление колонтитулами
Далее открываем «Конструктор колонтитулов» и переходим ко второму разделу с помощью кнопки « Следующий раздел », выбираем пункт « Как в предыдущем разделе » для отключения связи с предыдущим разделом.
Колонтитулы в Word 2010 – Отключение связи с предыдущим разделом
Теперь во втором разделе редактируем текст нашего колонтитула и выходим с режима «Работы с колонтитулами».
Колонтитулы в Word 2010 – Редактирование колонтитула второго раздела
Колонтитулы будут выглядеть следующим образом:
Колонтитулы в Word 2010 – Разные колонтитулы на разных страницах
Для того чтобы удалить колонтитулы в определенном разделе, мы переходим к нему с помощью кнопок навигации «Предыдущий/Следующий раздел», затем нажимаем кнопку «Верхний колонтитул» или «Нижний колонтитул», в нижней части меню выбираем команду «Удалить верхний колонтитул» или «Удалить нижний колонтитул».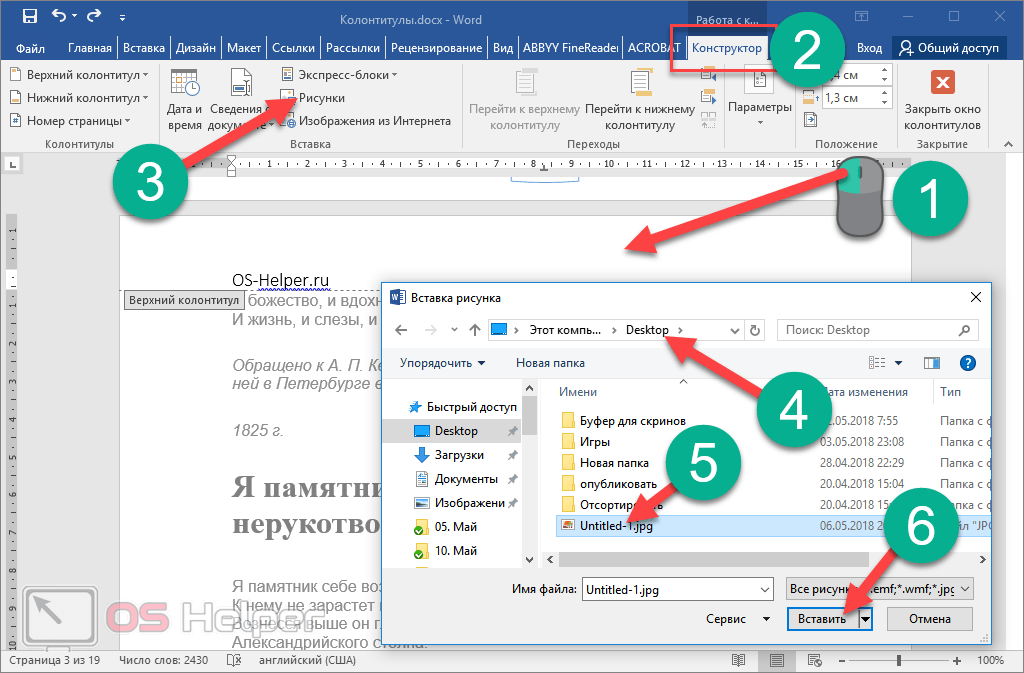
Колонтитулы в Word 2010 – Удалить колонтитул
Для возврата к основному тексту документу, нажмите кнопку «Закрыть окно колонтитулов» или щелкните по основному тексту документа два раза.
Разные колонтитулы для четных и нечетных страницВ случае если колонтитулы должны различаться только на четных или нечетных страницах, то для этого разрыв раздела не требуется, достаточно установить флажок на панели «Разные колонтитулы для четных и нечетных страниц».
Колонтитулы в Word 2010 – Разные колонтитулы для четных и нечетных страниц
Как добавить картинку в колонтитул?Кроме номеров страниц и текстовых заголовков в колонтитулы можно добавить изображение (например, логотип компании).
Чтобы вставить картинку в колонтитул, на вкладке « Вставка » выберите верхний или нижний колонтитул.
Если рисунок сохранен на вашем компьютере, то выберите необходимый рисунок. Но помните, что он должен быть небольшого размера, чтобы он выглядел уместно и не занимал все рабочее пространство.
Но помните, что он должен быть небольшого размера, чтобы он выглядел уместно и не занимал все рабочее пространство.
Колонтитулы в Word 2010 – Добавление изображения
Настроить, изменить стиль рисунка и его размер вы сможете на вкладке « Формат рисунка ».
Колонтитулы в Word 2010 – Добавление изображения в колонтитул
Чтобы изменить размер изображения выделите его и при помощи маркеров по углам картинки задайте необходимый размер.
Теперь вы знаете, как с легкостью сделать колонтитулы в ворде. И как видите, в этом нет ничего сложного!
Как сделать разные колонтитулы на разных страницах в word?
Работа с верхним и нижним колонтитулами в документе Word
Текстовый редактор Microsoft Word предназначен для решения различных задач в области работы с текстами. Вершиной мастерства в этом вопросе является верстка документа. Пользуясь функционалом редактора, можно без особого труда сверстать документ любой сложности самостоятельно, не обращаясь за помощью к профессионалам.
В этой статье поговорим про одну из интереснейших функций, которая называется колонтитулы.
Колонтитулы в Microsoft Word. Зачем они нужны?
Колонтитул получил свое название от французских слов, колонна и надпись. Перефразируя получается надпись над текстом.
Колонтитул добавляют в текст, для:
- расстановки номеров страниц;
- указания названия глав или разделов;
- добавления информации о первоисточнике;
- и другие задачи.
Виды колонтитулов
Колонтитулы бывают трех видов:
- Верхний колонтитул. Применяется для фиксации главы книги, названия произведения или раздела документа.
- Нижний колонтитул. Подходит для указания номера страницы.
- Боковой колонтитул.
Колонтитул может быть постоянным, т.е. одним на все произведение или рубрикационным, т.е изменяющимся с каждой новой главой.
Также используют многоуровневый колонтитул, он может содержать краткую информацию о тексте расположенном на данной странице.
Как вставить колонтитулы в Ворде
Из предыдущего раздела, должно быть ясно, что колонтитулы предназначаются для конкретных задач. Чтобы вставить колонтитул следует:
- Выбрать пункт меню «Вставка».
- В блоке команд «Колонтитулы» кликнуть на функцию «Верхний колонтитул» или «Нижний колонтитул».
- В открывшемся окне выбрать необходимый шаблон колонтитула.
Вследствие выполнения данного алгоритма в документе появится выбранный колонтитул, а в ленте меню активируется вкладка «Работа с колонтитулами».
Работа с шаблонами колонтитулов
Текстовый редактор MS Word предлагает использовать разнообразные шаблоны колонтитулов. Начиная от простого шаблона с одной надписью и заканчивая сложными многоуровневыми шаблонами, содержащими название документа, название раздела документа, дату, фамилию автора документа.
По умолчанию, Microsoft Word, содержит 20 встроенных шаблонов. На примере встроенных верхних колонтитулах, перечислим некоторые из них.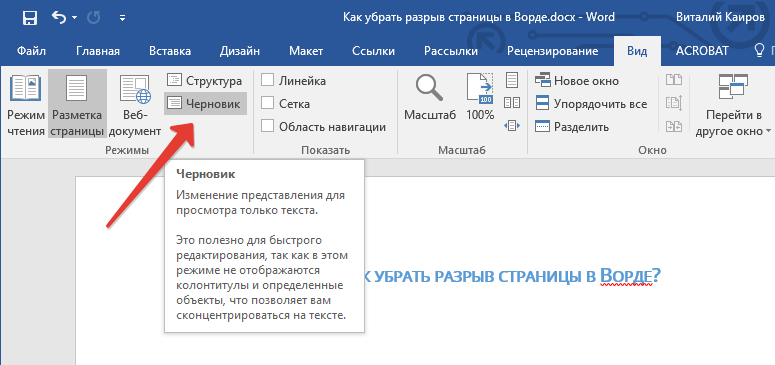
Пустой верхний колонтитул.
Пустой (3 столбца)
Пустой верхний колонтитул, состоящий из трех столбцов, выровненных по левому, правому краю и центру.
Ion (светлый)
Выровненный по правому краю номер страницы с пространством для пользовательского содержимого, выравниваемого по левому краю и центру.
Затененный верхний колонтитул с заголовком документа.
Ретроспектива
Заголовок документа и дата в контрастном цветном блоке с двумя оттенками.
Настройка колонтитулов
По своей функциональности, область колонтитула ни чем не отличается от области документа. Поэтому если не устраивает ни один из шаблонов в библиотеке колонтитулов, существует возможность создать свой, уникальный колонтитул. Для этого:
- Выбрать шаблон колонтитула.
- Перейти в пункт меню «Вставка».
- Воспользуйтесь любой функцией создания дизайна, начиная от вставки картинки и закачивая вставкой декоративного текста или специального символа.

Если нужно использовать в дизайне колонтитула рамку или таблицу, то:
- Перейдите во вкладку «Вставка».
- В блоке «Таблица», выберите нужное количество ячеек.
- В ленте меню появится новый пункт «Работа с таблицами», пользуясь представленными здесь функциями, можно изменить стиль, ширину и тип будущей рамки, а также сделать заливку цветом.
Увеличить или уменьшить колонтитул, можно во вкладке «Работа с колонтитулами» блоке команд «Положение», где следует изменить существующие значение на большее или меньшее.
Добавление колонтитула номера страницы
Одной из основных функций колонтитула, является добавление номера страницы. Чтобы пронумеровать страницы следует:
- Выбрать пункт меню «Работа с колонтитулами».
- В блоке команд «Колонтитулы» выбрать функцию «Номера станиц».
- В открывшемся меню выбрать шаблон размещения номера страницы:
- Вверху страницы;
- Внизу страницы;
- На полях страницы;
- Текущей положение.

Здесь же, присутствуют еще два пункта, о которых поговорим позже, это:
- Формат номеров страниц. Применяется для создания особой нумерации в колонтитулах.
- Удалить номер страницы. По смыслу все ясно, эта команда удаляет номер страницы в колонтитуле.
Как сделать нумерацию в колонтитулах
Для того, чтобы сделать особую нумерацию в колонтитулах необходимо:
- Обратится к функции меню «Работа с колонтитулами».
- Выбрать пункт меню «Номера страниц».
- В выпавшем списке кликнуть левой клавишей мыши на функцию «Формат номеров страниц».
- В открывшемся окне в строке «Формат номера», выбрать из выпадающего списка нужный формат.
- Здесь же в блоке «Нумерация страниц» выбрать из двух вариантов: либо «Продолжить», либо «Начать с» и выбрать с какой страницы нужно начать нумерацию.
Вставив один раз нумерацию страниц в колонтитулах, они будут продолжаться автоматически, при создании новой страницы.
Как сделать разные колонтитулы на первую и последующие страницы
При верстке отдельных документов возникает необходимость добавить разные колонтитулы на первую и на последующее страницы. Для этого существует специальная команда. Чтобы ею воспользоваться необходимо:
- Обратится к меню «Работа с колонтитулами» (в некоторых версия «Конструктор»).
- Воспользоваться функцией «Параметры».
- Установить флажок в строке «Особый колонтитул для первой страницы».
Теперь, в колонтитуле на первой странице, можно добавить другую информацию. К примеру, на рисунке выше, добавлена дата создания документа.
Последующие страницы, в верхнем колонтитуле, будут содержать нумерацию страниц, начинающуюся с цифры «2» и тд по порядку.
Добавление колонтитулов по четным и не четным страницам
В книгах используются четные и не четные нумерации страниц. Что бы воспользоваться аналогичным форматированием в ворде, следует добавить два разных колонтитула для первой и второй страницы, с разными настройками.
- Обратится к функции «Работа с колонтитулами» (в некоторых версия «Конструктор»).
- Выбрать пункт меню «Параметры».
- В открывшемся окне поставить галочку в строке «Разные колонтитулы для четных и не четных страниц».
Выбираем первую страницу и:
- Переходим во вкладку «Вставку».
- Далее «Колонтитулы» → «Номер страницы» → «Внизу страницы» (выбрал вниз страницы, потому что так задумано, в вашем случае параметр может отличаться).
- Из выпадающего списка был выбран шаблон «Простой пример № 3», которой вставит колонтитул в правый угол.
Выбираем вторую страницу и:
- Переходим во вкладку «Вставку».
- Далее «Колонтитулы» → «Номер страницы» → «Внизу страницы» (выбрал вниз страницы, потому что так задумано, в вашем случае параметр может отличаться).
- Из выпадающего списка был выбран шаблон «Простой пример № 1», которой вставит колонтитул в левый угол.
После проделанной работы, мой документ стал выглядеть следующим образом:
Тем самым, получилось сделать разные колонтитулы на разных страницах. Поэкспериментируйте с добавлением шаблонов разных колонтитулов.
Поэкспериментируйте с добавлением шаблонов разных колонтитулов.
Добавление колонтитулов для разных разделов
В процессе работы над колонтитулами книги, статей или других содержательных работ, возникает необходимость использовать разные названия главы или дизайн всего колонтитула в целом.
Для автоматической реализации этого задания следует:
- Установить курсор мыши между главами книги.
- Открыть пункт меню «Вставка».
- Выбрать функцию «Разрыв страницы» и кликнуть по ней левой кнопкой мыши.
В результате этого, документ разделится на части.
После, следует задать колонтитулы отдельно для первой и последующими частями документа.
Как изменить колонтитул в Ворде
Не все документы следует создавать с «нуля». В интернете очень много образцов, так называемых «рыб», которыми вполне можно воспользоваться.
Как обычно бывает, в подобных документах установлено свое форматирование, которое не всегда будет подходить вам. В частности, добавленные определенным образом колонтитулы.
Изменить колонтитулы можно следующим образом:
- Выбрать в ленте функцию «Вставка».
- Кликнуть левой кнопкой мыши на пункт меню «Верхний колонтитул», если вы решили изменить именно его или «Нижний колонтитул», если требуется.
- В выпадающем списке выбрать функцию «Изменить верхний колонтитул» или, соответственно «Изменить нижний колонтитул».
После этого, откроется конструктор работы с колонтитулами и появится возможность изменить колонтитул по своему усмотрению.
В том случае, если колонтитул виден в документе визуально, можно воспользоваться более легким способом для его изменения.
Достаточно два раза щелкнуть на интересующий колонтитул, после чего активируются функции изменения колонтитулов.
Как убрать колонтитулы в Ворде
Не во всех случаях, наличие колонтитулов в документе, приветствуется.
Рассмотрим примеры, в которых разберемся как убрать верхний и нижний колонтитулы.
Как убрать верхний колонтитул
Если возникла необходимость удалить верхний колонтитул из документа, следует:
- В ленте команд перейти во вкладку «Вставка».

- Выбрать команду «Колонтитулы».
- В открывшемся наборе функций выбрать «Верхний колонтитул».
- В окне команд выбрать пункт меню «Удалить верхний колонтитул».
Как убрать нижний колонтитул
Нижний колонтитул удаляется идентично верхнему, с той разницей, что следует выбрать пункт меню «Нижний колонтитул».
- В ленте команд воспользоваться командой «Вставка».
- В открывшемся наборе функций выбрать «Нижний колонтитул».
- В окне команд выбрать пункт меню «Удалить нижний колонтитул».
Как удалить первый колонтитул
Рефераты, курсовые, дипломные или другие работы в которых присутствует титульный лист, не нуждаются в нумерации на первой странице. Возникает необходимость удалить первый колонтитул с номером страницы, тобишь тот, который установлен на титульном листе.
Убрать из документа первый колонтитул можно так:
- Выбрать пункт меню «Вставка».
- Обратится к функции «Верхний колонтитул», либо «Нижний колонтитул» (в зависимости от задачи).

- В открывшемся меню выбрать команду «Параметры».
- В выпадающем списке снять флажок со строки «Особый колонтитул для первой страницы».
Статья получилась очень обширная и включающая в себя огромное количество информации связанную с работой с колонтитулами в документе Word.
Потренируйтесь с добавлением различных вариантов колонтитулов в своих документах. Абсолютно точно, рано или поздно, полученные знания обязательно найдут свое применение.
Полезные записи
Четвертое. В каждом разделе проставить нужные колонтитулы. При желании можно использовать перекрестные ссылки: Вставка —> Связи —> Перекрестная ссылка.
Вставлення колонтитулів
У колонтитули можна вставляти текст або графічні об’єкти, а після вставлення їх можна змінювати. Наприклад, можна додати номери сторінок, час і дату, емблему установи, назву документа, ім’я файлу або ім’я автора.
Якщо потрібно змінити вставлені колонтитули, на вкладці Знаряддя для колонтитулів у групі Колонтитули надано додаткові параметри колонтитулів.
Колонтитулы в Word 2010 — НА ПРИМЕРАХ
Колонтитулы в MS Word представляют собой текст или изображения, размещенные в нижней и/или в верхней части страниц документа. Колонтитулы используют для оформления и размещения дополнительной информации, например, такой как название разделов, фамилии авторов, название и логотип организации и прочее.
В данной статье мы подробно рассмотрим, как сделать колонтитулы в ворде 2010, как их изменять, как добавить изображение; как убрать колонтитулы и многое другое.
Как вставить колонтитул?Начнем с главного вопроса «как сделать колонтитул в Word 2010». Для того чтобы вставить колонтитул, зайдите в меню «Вставка», а затем выберите пункт «Верхний колонтитул» или «Нижний колонтитул».
Колонтитулы в Word 2010 – Панель «Колонтитулы»
В панели «Колонтитулы» в «Верхнем колонтитуле» и «Нижнем колонтитуле» находится группа встроенных макетов. Для выбора необходимого макета достаточно кликнуть по нему кнопкой мыши.
Для выбора необходимого макета достаточно кликнуть по нему кнопкой мыши.
Колонтитулы в Word 2010 – Макеты колонтитула
В документе MS Word откроется область верхнего и нижнего колонтитулов. Кроме того на ленте появится вкладка «Работа с колонтитулами».
Колонтитулы в Word 2010 – Верхний колонтитул
В большинстве колонтитулов есть замещающий текст (например, «Введите текст»), поверх которого вам необходимо ввести собственный текст.
На вкладке «Работа с колонтитулами» есть команды, с помощью которых в колонтитул можно добавить различное содержание, в том числе дату, таблицу, время, изображение, имя автора и другие сведения о документе. Кроме того, вы можете настроить разные колонтитулы для четных и нечетных страниц и указать, что первая страница не должна содержать верхнего и нижнего колонтитула.
Колонтитулы в Word 2010 – Вкладка «Работа с колонтитулами»
После завершения настроек нажмите на кнопку «Закрыть окно колонтитулов».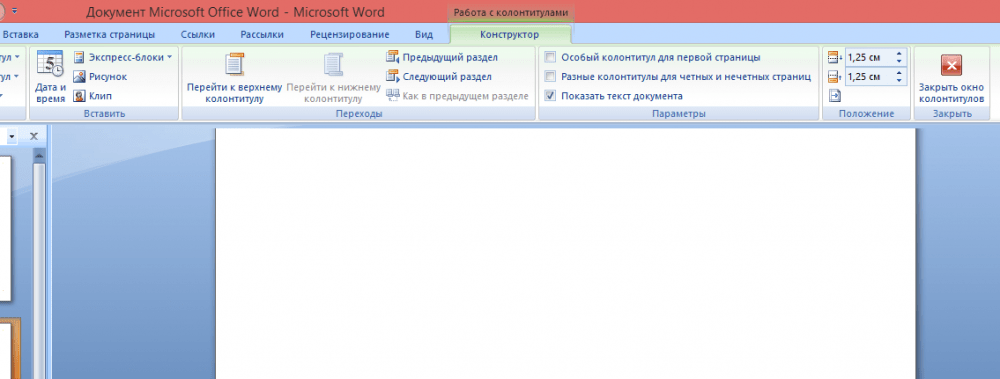
Если вам необходимо изменить содержание колонтитула, то для этого достаточно дважды кликнуть по нему мышью, после чего активируется режим работы с колонтитулами.
Существует второй способ изменить колонтитул. В данном случае необходимо перейти в меню «Вставка», выбрать пункт «Верхний колонтитул» или «Нижний колонтитул», а затем выбрать пункт «Изменить верхний колонтитул» или «Изменить нижний колонтитул».
Колонтитулы в Word 2010 – Изменить колонтитул
Как вставить номера страниц в колонтитул?В большинстве случаев колонтитулы используют для нумерации страниц в Word. Для того чтобы вставить в колонтитул номер страницы, перейдем в меню «Вставка», панель «Колонтитулы» пункт «Номер страницы».
Колонтитулы в Word 2010 – Номер страницы
В списке выбираем интересующее нас положение. Предположим, что нам необходимо разместить номера страниц вверху страницы по правому краю. Выбираем следующие пункты:
Предположим, что нам необходимо разместить номера страниц вверху страницы по правому краю. Выбираем следующие пункты:
Колонтитулы в Word 2010 – Вставка номеров страниц
После этого в верхнем колонтитуле появится номер текущей страницы.
Колонтитулы в Word 2010 – Нумерация страниц
Для того чтобы выйти с режима работы с колонтитулами щелкните на кнопке «Закрыть окно колонтитулов». Более подробная информация о работе с номерами страниц описана в этой статье.
Как удалить колонтитул?Способы удаления колонтитула аналогичны способам его изменения. Для того чтобы убрать колонтитул в ворде 2010, нужно перейти в меню «Вставка», выбрать пункт «Верхний колонтитул» или «Нижний колонтитул», а затем выбрать пункт «Удалить верхний колонтитул» или «Удалить нижний колонтитул».
Колонтитулы в Word 2010 – Удалить колонтитул
Или активировать двойным кликом на поле колонтитула режим работы с колонтитулами, выделить содержимое колонтитула и нажать клавишу DELETE или BACKSPACE.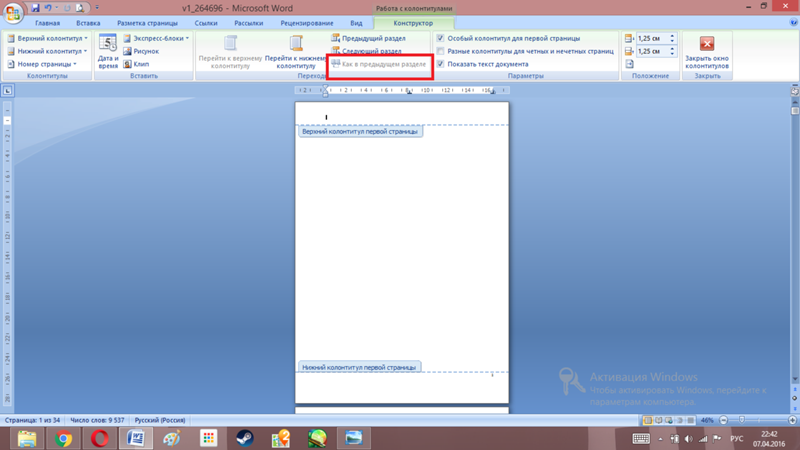
Для многих документов нумерация на первой странице или любые другие колонтитулы не используется. Поэтому рассмотрим, как убрать колонтитул с первой страницы.
Перейдите в раздел «Работа с колонтитулами» дважды нажав на верхнюю или нижнюю область странице.
Колонтитулы в Word 2010 – Работа с колонтитулами
Установите флажок на панели «Особый колонтитул на первой странице».
Колонтитулы на первой странице будут автоматически удалены, и вы сможете добавить другой колонтитул или оставить эту область пустой.
Как сделать разные колонтитулы на разных страницах?Для создания разных колонтитулов на разных страницах необходимо в первую очередь создать разрыв раздела. Перейдите в раздел «Разметка страницы» и нажмите на кнопку «Разрывы» и выберите пункт «Следующая страница».
Колонтитулы в Word 2010 – Разрыв раздела
Таким образом, в нашем документе теперь два раздела. Но колонтитулы одинаковые для обоих разделов.
Но колонтитулы одинаковые для обоих разделов.
Колонтитулы в Word 2010 – Одинаковые колонтитулы
Примечание: для управления колонтитулами в разных разделах используйте навигацию «Предыдущий/Следующий раздел» и «Перейти к нижнему/верхнему колонтитулу».
Колонтитулы в Word 2010 – Управление колонтитулами
Далее открываем «Конструктор колонтитулов» и переходим ко второму разделу с помощью кнопки «Следующий раздел», выбираем пункт «Как в предыдущем разделе» для отключения связи с предыдущим разделом.
Колонтитулы в Word 2010 – Отключение связи с предыдущим разделом
Теперь во втором разделе редактируем текст нашего колонтитула и выходим с режима «Работы с колонтитулами».
Колонтитулы в Word 2010 – Редактирование колонтитула второго раздела
Колонтитулы будут выглядеть следующим образом:
Колонтитулы в Word 2010 – Разные колонтитулы на разных страницах
Для того чтобы удалить колонтитулы в определенном разделе, мы переходим к нему с помощью кнопок навигации «Предыдущий/Следующий раздел», затем нажимаем кнопку «Верхний колонтитул» или «Нижний колонтитул», в нижней части меню выбираем команду «Удалить верхний колонтитул» или «Удалить нижний колонтитул».
Колонтитулы в Word 2010 – Удалить колонтитул
Для возврата к основному тексту документу, нажмите кнопку «Закрыть окно колонтитулов» или щелкните по основному тексту документа два раза.
Разные колонтитулы для четных и нечетных страницВ случае если колонтитулы должны различаться только на четных или нечетных страницах, то для этого разрыв раздела не требуется, достаточно установить флажок на панели «Разные колонтитулы для четных и нечетных страниц».
Колонтитулы в Word 2010 – Разные колонтитулы для четных и нечетных страниц
Как добавить картинку в колонтитул?Кроме номеров страниц и текстовых заголовков в колонтитулы можно добавить изображение (например, логотип компании).
Чтобы вставить картинку в колонтитул, на вкладке «Вставка» выберите верхний или нижний колонтитул.
Если рисунок сохранен на вашем компьютере, то выберите необходимый рисунок. Но помните, что он должен быть небольшого размера, чтобы он выглядел уместно и не занимал все рабочее пространство.
Но помните, что он должен быть небольшого размера, чтобы он выглядел уместно и не занимал все рабочее пространство.
Колонтитулы в Word 2010 – Добавление изображения
Настроить, изменить стиль рисунка и его размер вы сможете на вкладке «Формат рисунка».
Колонтитулы в Word 2010 – Добавление изображения в колонтитул
Чтобы изменить размер изображения выделите его и при помощи маркеров по углам картинки задайте необходимый размер.
Теперь вы знаете, как с легкостью сделать колонтитулы в ворде. И как видите, в этом нет ничего сложного!
Как сделать несколько особых колонтитулов. Создание разделов в документе MS Word
СОЗДАНИЕ КОЛОНТИТУЛОВ. РАЗБИЕНИЕ НА СТРАНИЦЫ И РАЗДЕЛЫ.
Word – Урок № 4
1. Цель работы
1.1. Научиться разбивать текст на страницы.
1.2. Научиться создавать колонтитулы для разных разделов.
1.3. Научиться разбивать документ на разделы.
2. Краткое описание теоретической части.
2.1. Колонтитулы . Это текст, повторяющийся на каждой странице. В качестве колонтитулов могут служить номера страниц, а также т. н. «водяные знаки ». Для разных разделов можно задавать разные колонтитулы. Колонтитулы создаются через меню Вид — Колонтитулы , а также Вставка — Номера страниц .
2.2. Колонки . Текст можно разбить на несколько колонок, причем на одной странице текст может быть разбит на разное число колонок. Для создания формата колонок используют меню Формат — Колонки .
2.3. Разрывы колонок, страниц, разделов . Они применяются, когда нужно принудительно разделить текст. Это осуществляется через меню Вставка — Разрыв .
3.1. Создание колонтитулов и «водяных знаков».
«Водяные знаки» — это произвольные рисунки, служащие фоном для текста.
· Выберите команду меню Вид — Колонтитулы.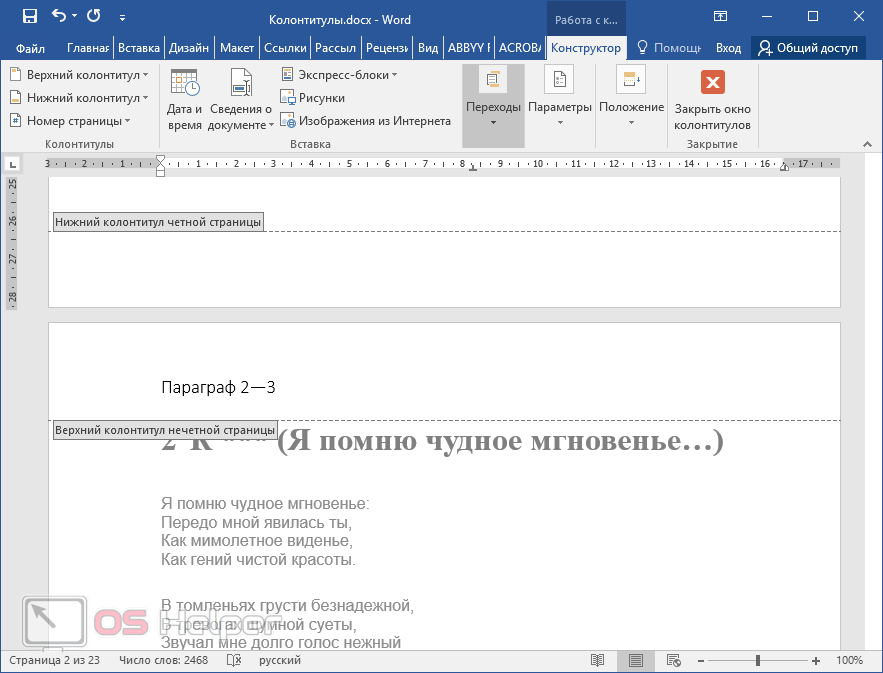 На экране появится панель инструментов Колонтитулы. Эта команда нужна для того, чтобы «водяные знаки» прошли через все страницы документа.
На экране появится панель инструментов Колонтитулы. Эта команда нужна для того, чтобы «водяные знаки» прошли через все страницы документа.
· Включите панель инструментов Рисование.
· Нарисуйте какую-нибудь геометрическую фигуру или небольшой рисунок.
· Выделите рисунок и нажмите кнопку Поместить позади текста на панели инструментов Рисование.
Для создания колонтитулов выполните следующие действия:
· Выберите команду меню Вид — Колонтитулы. На экране появится панель инструментов Колонтитулы.
· В строку Верхний Колонтитул введите какой-нибудь небольшой текст. Можно воспользоваться кнопками вставки даты и времени на панели инструментов Колонтитулы.
· Отформатируйте введенный текст.
· Перейдите к нижнему колонтитулу и повторите свои действия.
· На панели инструментов Колонтитулы нажмите кнопку Закрыть.
· Попробуйте задать нумерацию страниц, используя для этого кнопку на панели инструментов Колонтитулы.
Для того, чтобы на разных страницах колонтитулы были разными, выполните следующие действия:
· На странице, предыдущей той, где будет смена колонтитула, введите разрыв раздела с помощью меню Вставка — Разрыв — Новый раздел — Со Следующей страницы.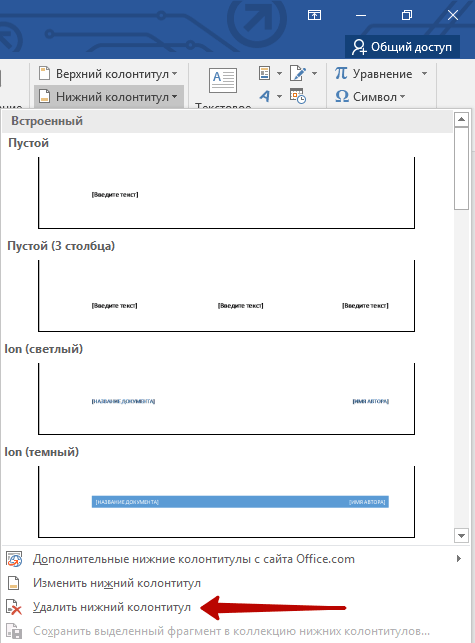
· Включите непечатаемые символы и посмотрите, как обозначаются разрывы разделов.
· Откройте верхний колонтитул двойным щелчком мыши.
· На панели инструментов Колонтитулы нажмите кнопку Как в предыдущем.
· Удалите текст и введите новый.
· Можно изменить таким же образом параметры нумерации страниц.
· Измените нижний колонтитул.
· Закройте колонтитулы.
3.2. Удаление колонтитулов.
Чтобы удалить колонтитул, выделите его двойным щелчком мыши, удалите текст и закройте колонтитул.
3.3. Разбиение текста на колонки.
Чтобы создать текст в несколько колонок, выполните следующие действия:
· В меню Файл выберите команду Создать для создания нового документа.
· С помощью клавиши Enter создайте пустую строку.
· Выберите в меню Вставка — Разрыв — Новый раздел — На текущей странице.
· Выберите в меню Формат — Колонки.
· Укажите число колонок, будут ли колонки одинаковой или разной ширины, расстояние между колонками, установите разделитель.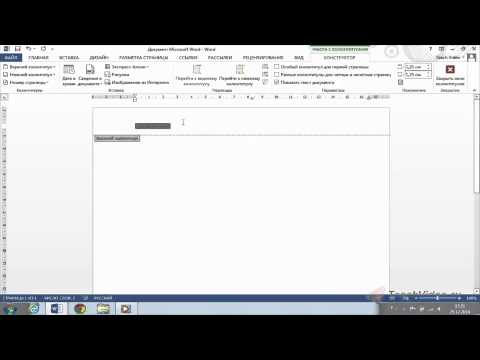
· Нажмите кнопку ОК.
После этого текст будет печататься в несколько колонок. В предыдущем разделе можно создать заголовок над колонками. Если надо перейти в другую колонку, выберите в меню Вставка — Разрыв — Новую колонку . Курсор переместится в другую колонку.
· Попробуйте переформатировать один из своих текстов в колонки. Для этого нужно повторить вышеперечисленные действия, предварительно выделив текст.
3.4. Вставка разрывов страниц.
В Word текст автоматически переходит на новую страницу. В некоторых случаях необходимо принудительно установить разрывы страниц. Для этого выполните следующие действия:
· Установите курсор в начало строки, с которой вы хотите начать новую страницу.
· Выберите в меню Вставка — Разрыв — Новую страницу .
· Включите непечатаемые символы и посмотрите, как обозначаются разрывы страниц.
3.5. Вставка разрывов разделов.
Рассмотрим разделение текста на разделы для перехода на одном из листов документа на альбомную ориентацию страницы.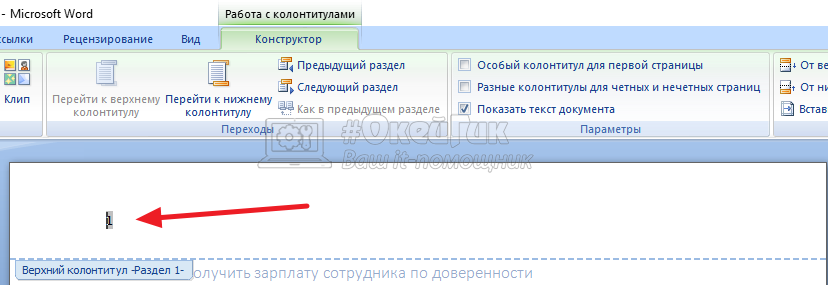 Для этого выполните следующие действия:
Для этого выполните следующие действия:
· В меню Файл выберите команду Создать для создания нового документа.
· В меню Файл выберите команду Параметры страницы — Размер бумаги — Ориентация — Книжная.
· Введите текст или скопируйте его из другого документа.
· Убедитесь, что курсор установлен на новой странице.
· В меню Файл выберите команду Параметры страницы — Размер бумаги — Ориентация — Альбомная, Применить К текущему разделу .
· Ввести текст или скопировать его из другого документа.
· В последней строке введите разрыв раздела со следующей страницы.
· Просмотрите весь документ и убедитесь, что ориентация страницы изменилась.
3.6. Удаление разрывов страниц, разделов и колонок.
· Включите непечатаемые символы, чтобы разрывы были видны.
· Выделите строку, содержащую символ раздела.
· Нажмите клавишу Delete .
3.7. Нумерация страниц.
Самостоятельно изучите, как можно проставить номера страниц с помощью колонтитулов и меню Вставка — Номера страниц .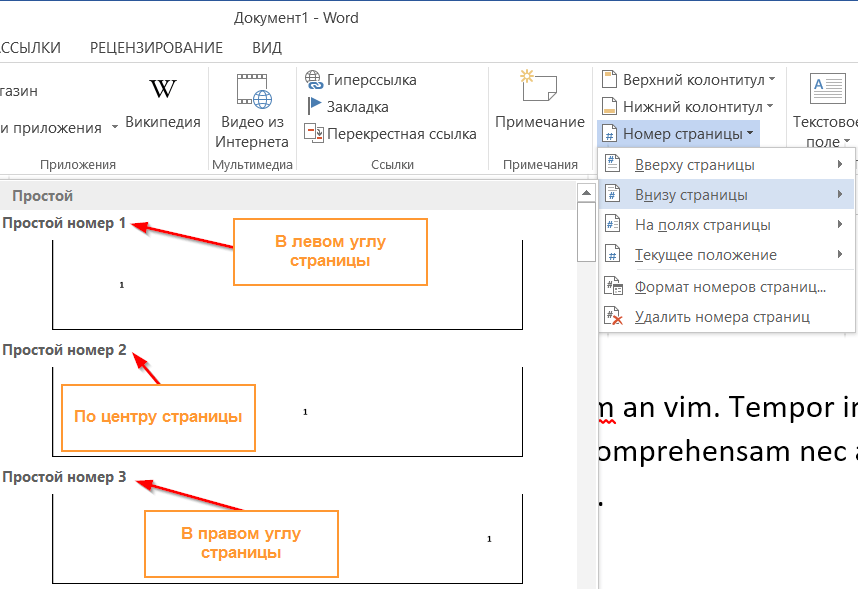
4. Контрольные вопросы.
4.1. Как создать в документе, напечатанном на бумаге формата А4, лист формата А3?
4.2. Как задать нумерацию страниц от 1 до 10, не печатая номера на 3 и 7 странице?
4.3. Каким образом можно задать колоночный формат текста без разбиения его на колонки?
4.4. Как форматируется текст в колонтитулах?
Иногда при работе с документами в Word возникает необходимость в форматировании страницы (или нескольких страниц) при помощи разрыва раздела. Благодаря разрыву есть возможность не только разделить главы текстового документа, но и начать нумерацию каждой главы с единицы, либо применить для разных разделов разные колонтитулы.
Microsoft Office Word выпуска 2007 года содержит немалый выбор шаблонов разметки страницы.
С помощью разделов страницы изменяется разметка, а также формат заданной части документа. Как правило, необходимы для работы такие параметры: выравнивание текста по вертикали, поля, сноски, колонки, нумерация страниц и строк, границы страницы, источник бумаги для принтера, колонтитулы, размер бумаги.
Не стоит забывать о том, что именно разрывом теста определяется его форматирование. Поэтому удаление разрыва приведет к тому, что объединятся разделы, и формат, таким образом, станет общим.
Для перехода к разрыву раздела нужно нажать на вкладку «Разметка страницы», которая размещена на панели задач Word. В параметрах страницы выбираем «Разрывы». После проведенных вышеперечисленных действий появится меню, содержащее шаблоны разрывов в Microsoft Office Word 2007, которые делятся на разрывы раздела и разрывы страницы. Виды разрывов в шаблонах представлены следующих видов: текущая страница, следующая страница, четная страница и нечетная страница.
Если выбрать тип раздела «Следующая страница», то курсор сразу переместится на новый чистый лист. Так удобно начинать новую главу документа, над которым идет работа.
Чтобы разделить параграфы текстового документа рекомендуется выбрать тип раздела под названием «Текущая страница».
Разрывы «Четная страница» и «Нечетная страница» автоматически перемещают курсор на соответствующий новый четный или нечетный лист.
Выбрав необходимый тип разрыва, можно задать новые параметры, например, изменить колонтитулы. Выбираем шаблон разрыва. Делаем переход на вкладку под названием «Вставка». Определямся с необходимым типом колонтитула, он может быть верхним или нижним. Далее необходимо заполнить поле колонтитула. На этом поле могут быть размещена как картинка (эмблема), так и текст, таблица с определенными данными. Делаем проверку, то есть смотрим, чтобы колонтитул отображался только на том участке документа, к которому применяется разрыв раздела.
Для просмотра места разрыва перейти необходимо на вкладку «Вид». Выбираем «Черновик» в поле «Режимы просмотра документа». Если разрыв отображен пунктирной линией, то все сделано правильно.
Готово!
На этом все.
Разрывы разделов успешно созданы.
Большинство команд форматирования в Microsoft Word применяются ко всему содержимому документа или к области, которая была предварительно выделена пользователем. В числе таких команд установка полей, ориентация страницы, ее размер, колонтитулы и т. д. Все бы хорошо, вот только в некоторых случаях требуется по-разному отформатировать разные части документа, а для этого следует разбить документ на разделы.
д. Все бы хорошо, вот только в некоторых случаях требуется по-разному отформатировать разные части документа, а для этого следует разбить документ на разделы.
Примечание: Несмотря на то, что создавать разделы в Microsoft Word очень просто, ознакомиться с теорией по части данной функции лишним уж точно не будет. Именно с этого мы и начнем.
Раздел — это как документ внутри документа, точнее, независимая его часть. Именно благодаря такому разбиению можно изменить размеры полей, колонтитулы, ориентацию и ряд других параметров для отдельной страницы или определенного их количества. Форматирование страниц одного раздела документа будет происходить независимо от остальных разделов этого же документа.
Примечание: Разделы, о которых идет речь в данной статье, это не часть научной работы, а элемент форматирования. Отличие вторых от первых заключается в том, что при просмотре распечатанного документа (как и его электронной копии) никто не догадается о разбиении на разделы.
Такой документ выглядит и воспринимается как целостный файл.
Простой пример одного раздела — титульная страница. К этой части документа всегда применяются особые стили форматирования, который не должен распространяться на остальную часть документа. Именно поэтому без выделения титульной страницы в отдельный раздел попросту не обойтись. Также, можно выделить в раздел таблицы или любые другие фрагменты документа.
Как было сказано в начале статьи, создать раздел в документе не сложно. Для этого нужно добавить разрыв страницы, а затем выполнить еще несколько простых манипуляций.
Вставка разрыва страницы
Добавить разрыв страницы в документ можно двумя способами — с помощью инструментов на панели быстрого доступа (вкладка «Вставка» ) и с помощью горячих клавиш.
1. Установите указатель курсора в том месте документа, где должен заканчиваться один раздел и начинаться другой, то есть, между будущими разделами.
2. Перейдите во вкладку «Вставка» и в группе «Страницы» нажмите кнопку «Разрыв страницы» .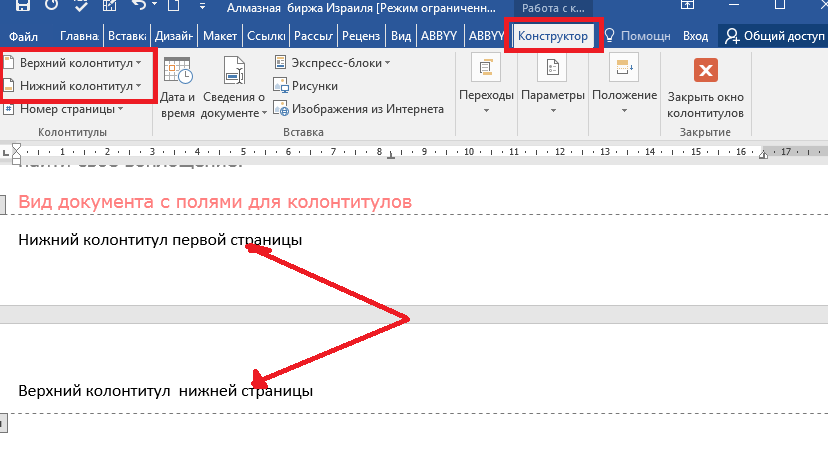
3. Документ будет разделен на два раздела с помощью принудительного разрыва страницы.
Для вставки разрыва с помощью клавиш просто нажмите «CTRL+ENTER» на клавиатуре.
Форматирование и настройка раздела
Разделив документ на разделы, которых, как вы понимаете, вполне может быть и больше двух, можно смело переходить к форматированию текста. Большинство средства форматирования располагаются во вкладке «Главная» программы Word. Правильно отформатировать раздел документа вам поможет наша инструкция.
Если в разделе документа, с которым вы работаете, содержатся таблицы, рекомендуем ознакомиться с детальной инструкцией по их форматированию.
Помимо использования определенного стиля форматирования для раздела, возможно, вы пожелаете сделать отдельную нумерацию страниц для разделов. Наша статья вам в этом поможет.
Наряду с нумерацией страниц, которая, как известно, располагается в верхних или нижних колонтитулах страниц, при работе с разделами также может возникнуть необходимость изменения этих самых колонтитулов. О том, как их изменить и настроить вы можете прочесть в нашей статье.
О том, как их изменить и настроить вы можете прочесть в нашей статье.
Очевидная польза разбивки документа на разделы
Помимо возможности выполнения независимого форматирования текста и прочего содержимого части документа, разбивка на разделы имеет еще одно явное преимущество. Если в документ, с которым вы работаете, состоит из большого количества частей, каждую из них лучше всего вывести в независимый раздел.
Для разделения и форматирования документов используются разрывы раздела. Например, вы можете разделить документ на части или главы с разным форматированием, таким как колонки, колонтитулы и границы страниц.
Добавление разрыва раздела
Примечания: Если вам нужно добавить в документ новую страницу, см. следующие статьи:
Типы разрывов разделов
Использование разрывов между разделами открывает безграничные возможности по оформлению вашего документа. Экспериментируйте и пробуйте различные варианты использования разрывов разделов, чтобы определить наиболее подходящий вам.
Чтобы начать новый раздел на следующей странице, выберите пункт Следующая страница .
На вкладке Макет нажмите кнопку Разрывы и выберите Следующая страница .
Непрерывный разрыв раздела начинает новый раздел с текущей страницы. Такой тип разрыва в основном используется при работе с колонками: он позволяет изменять число колонок, не начиная новую страницу.
На вкладке Макет нажмите кнопку Разрывы и выберите Без разрыва .
Команда Четная страница позволяет начать новый раздел на следующей четной странице.
На вкладке Макет нажмите кнопку Разрывы и выберите Четная страница .
Команда Нечетная страница позволяет начать новый раздел на следующей нечетной странице.
На вкладке Макет нажмите кнопку Разрывы и выберите Нечетная страница .
Вставка разрыва раздела
Вставка разрыва колонки в разделе
Вы можете добавить в раздел колонки. Например, можно вставить разрыв раздела на текущей странице и разделить часть страницы на две колонки.
Например, можно вставить разрыв раздела на текущей странице и разделить часть страницы на две колонки.
1. Раздел с одной колонкой
2. Раздел с двумя колонками
Советы по использованию колонок с разрывом раздела
Разрыв раздела похож на ограждение, которое ограничивает форматирование колонок. Если удалить разрыв раздела, текст выше его станет частью раздела, который был ниже разрыва, и будет отформатирован как соответствующим образом.
Взгляните на приведенный выше пример. Если удалить разрыв раздела между первым и вторым разделами, весь документ будет отформатирован как две колонки, потому что таково форматирование ниже разрыва раздела.
Разделы можно использовать для изменения других параметров форматирования на разных страницах документа, включая указанные ниже.
Вставка разрыва раздела
С помощью разрывов разделов можно изменить структуру или форматирование страниц документа. Например, можно разделить часть страницы на две колонки, разбить документ на главы так, чтобы нумерация страниц для каждой из них начиналась с 1, или задать разные колонтитулы для различных разделов документа.
1. Раздел с одной колонкой
2. Раздел с двумя колонками
Примечание: В коллекции шаблонов страниц Microsoft Office Word 2007 доступно множество стандартных вариантов разметки страницы. Например, вы можете добавить страницу с одной колонкой и разделом, имеющим две колонки, выбрав соответствующую разметку в коллекции шаблонов Со следующей страницы .
Типы разрывов разделов
Разрывы разделов позволяют изменить разметку или формат части документа. Вы можете настроить следующие параметры:
Нумерация страниц
Нумерация строк
Обычные и концевые сноски
Примечания:
Разрыв раздела определяет форматирование текста в предыдущем разделе. При удалении разрыва раздела также удаляется форматирование текста в расположенном перед ним разделе.
 Этот текст становится частью следующего раздела и принимает соответствующее форматирование. Например, если разделить документ на главы с помощью разрывов разделов, а затем удалить разрыв раздела в начале главы 2, главы 1 и 2 будут объединены в один раздел с форматированием, заданным для главы 2.
Этот текст становится частью следующего раздела и принимает соответствующее форматирование. Например, если разделить документ на главы с помощью разрывов разделов, а затем удалить разрыв раздела в начале главы 2, главы 1 и 2 будут объединены в один раздел с форматированием, заданным для главы 2.Разрыв раздела, определяющий форматирование последней части документа, не отображается. Для изменения форматирования документа щелкните последний абзац документа.
Размер и ориентация бумаги
Источник бумаги для принтера
Границы страницы
Выравнивание текста на странице по вертикали
Колонтитулы
Примеры разрывов разделов
Ниже представлены типы разрывов разделов, которые можно вставить в документ (на рисунках разрыв раздела обозначен двойной пунктирной линией).
Для начала нового раздела со следующей страницы выберите команду Со следующей страницы . Такой тип разрыва раздела полезен в тех случаях, когда требуется начать новую главу.
Для начала нового раздела на той же странице выберите команду На текущей странице . Этот тип разрыва раздела используется для изменения форматирования на странице, например для изменения числа колонок.
Отмена изменений в разметке документа
Разрыв раздела определяет, откуда начинается текст с другим форматированием. При удалении разрыва раздела также удаляется форматирование текста в расположенном перед ним разделе. Этот текст становится частью следующего раздела и принимает соответствующее форматирование.
Убедитесь, что используется представление «Черновик» и разрывы разделов показаны двойной пунктирной линией.
Щелкните разрыв, который вы хотите удалить.
Нажмите клавишу DELETE.
Как Word объединить документы с разными колонтитулами книжные альбомные страницы листы А3 А4 в одном документе.
Как Word объединить документы с разными колонтитулами книжные альбомные страницы листы А3 А4 в одном документе.
Статья в дополнение, или продолжение к статье Вставляем таблицы в колонтитулы в новом Word 2007 2010 2013 проектная документация или Таблицы в колонтитулах для блондинок.
Скачать рамки ГОСТ Р 21. 1101-2013 А4 А3 книжный, альбомный формат и шрифт GOST type A
1101-2013 А4 А3 книжный, альбомный формат и шрифт GOST type A
DepositFiles
При подготовке проектной документации остро встала проблема объединения 3, 4, 5 файлов Word в один.
Дело в том, что файлы имели своё форматирование, свои колонтитулы, свою ориентацию книжную – альбомную и свой формат А4 – А3.
Для решения данной проблемы было решено создать файл шаблона документа Word, в который будет вставлен текст из разных ранее созданных документов.
ГОСТ не изменился, соответственно, было решено взять шаблоны проектной документации созданные ранее, выдрать с них колонтитулы и создать гибридный шаблон с ориентацией листов книжно – альбомной А4 формата и добавить листы книжно – альбомные А3 формата.
Создание в программе Microsoft Word множества листов с разными колонтитулами, ориентацией и размеров осуществляется при помощи разрывов разделов.
И так приступим к созданию файла Гибрид Книжная-Альбомная А4-А3 ГОСТ форма5.docx.
Открываем файл А4 Книжный ГОСТ Форма 5. doc
doc
Создаем новый документ Word.
В новом документе Word переходим на вкладку Вставки – Нижний колонтитул – Изменить нижний колонтитул.
Чек Особый колонтитул для первой страницы – не ставим, разные колонтитулы у нас будут выставляться разрывами разделов.
Переходим в документ А4 Книжный ГОСТ Форма 5.doc, открываем нижний колонтитул первой страницы на редактирование, выделяем всё и вставляем в новый документ.
При копировании колонтитула из одного документа в другой, когда я выделил колонтитулы нажав Ctrl+A, у меня не выделилась и не скопировалась нижняя таблица (основной штамп) в новый документ. Пришлось выделять его отдельно и копировать, при этом при всех своих сохраненных правильных размерах, штамп вылез за границу.
Исправить это можно зайдя в Свойство таблицы (штампа) – нажать Размещение… — и установить чек Разрешить перекрытие.
Первая страница шаблона документа у нас готова, но после заполнения первой страницы, у нас появляется вторая страница с аналогичным штампом, но для второй страницы нужен другой штамп.
Для этого, на вкладке Разметка страницы – Разрывы – В разделе Разрывы разделов вставляем разрыв раздела.
После вставки разрыва раздела, у нас автоматически появится новая страница с такими же параметрами, как и первая страница.
Перейдя в редактирование колонтитула второй страницы на вкладке Конструктор – мы увидим Нижний колонтитул –Раздел 2- Как в предыдущем.
Необходимо отжать кнопку Как в предыдущем разделе и у нас пропадет надпись в правом нижнем углу Как в предыдущем и мы сможем редактировать колонтитул второй страницы не внося изменений в колонтитул первого раздела.
Выделяем все колонтитулы на второй страницы и удаляем их. Заходим в документ А4 Книжный ГОСТ Форма 5.doc, входим в редактирование колонтитулов второй страницы, выделяем их все, копируем и вставляем в колонтитулы второй страницы нашего документа.
Колонтитул для второй и последующих страниц у нас готов, теперь весь текст вставленный до линии Разрыв раздела (со следующей страницы) будет иметь колонтитул первой страницы, а текст вставленный после данной линии будет иметь колонтитул второй страницы.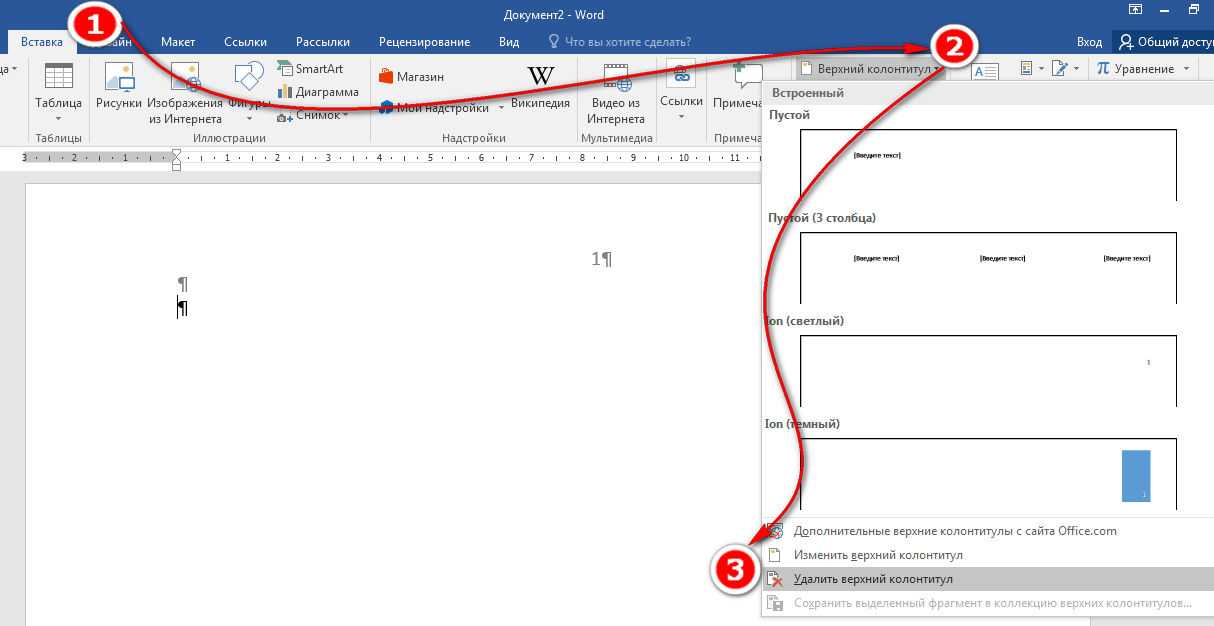
Теперь создаём третий раздел. Для этого устанавливаем курсор на второй странице, на вкладке Разметка страницы – Разрывы – В разделе Разрывы разделов вставляем разрыв раздела.
Третья страница у нас будет листом А4 альбомного формата.
Отжимаем кнопку Как в предыдущем разделе.
Удаляем всё в колонтитулах третей страницы, на вкладке Разметка страницы – Ориентация — нажимаем Альбомная.
Открываем документ А4 альбомный ГОСТ Форма 5.doc, заходим в редактирование колонтитулов второй страницы, выделяем всё, копируем и вставляем в нижний колонтитул третьей страницы нашего документа.
Теперь вставим лист А3 формата. На третьей странице вставляем разрыв раздела, в конструкторе убираем как в предыдущем разделе, выставляем Ориентацию – Книжная – Размер – А3 и удаляем всё из колонтитулов 4 страницы.
открываем документ А3 Книжный ГОСТ Форма 5.doc, копируем колонтитулы второй страницы и вставляем в нижний колонтитул 4 страницы нашего документа.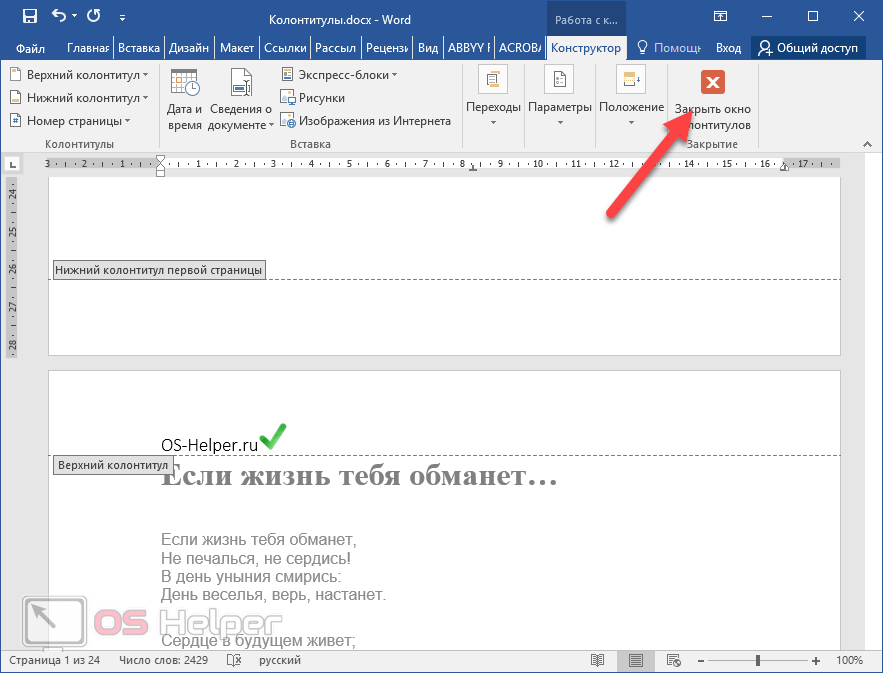
Аналогично делаем альбомную страницу А3 формата, скопировав и вставив в нижний колонтитул 5 страницы нашего документа колонтитулы второй страницы документа А3 альбомный ГОСТ Форма 5.doc
На последней странице нашего документа делаем разрыв раздела.
Ориентация, размер страниц в проектной документации может меняться множество раз, что бы не заниматься таким геморроем в следующий раз можно просто скопировать листы нашего документа с второго по последний и вставить их после последнего разрыва раздела.
Работа с таким документом осуществляется следующим образом, весь текст вставленный до линии разрыва раздела будет иметь колонтитулы и размер текущей страницы, текст вставленный после линии разрыва раздела будет иметь размеры страницы и колонтитулы следующей страницы.
После того, как вы сверстаете документ лишние пустые страницы ненужного вам формата можно просто удалить без ущерба для всего документа.
Для продолжения нумерации в новом разделе идем Вставка – Раздел Колонтитулы – Номер страницы – Формат номеров страниц – Отметить Нумерация страниц продолжить.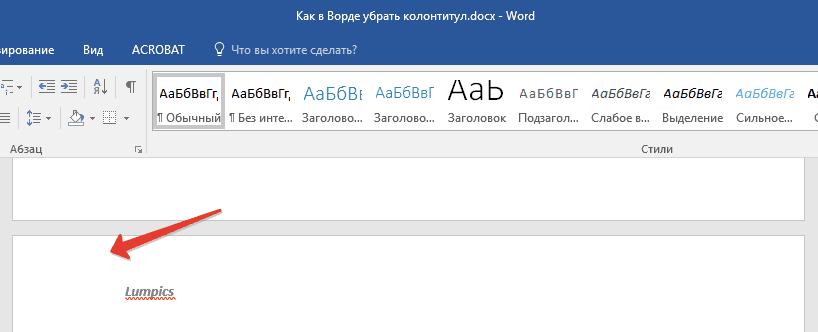
Как изменить колонтитул ворд 2013 : Радиосхема.ру
Щелкните страницу в начале раздела или коснитесь ее.
Выберите «Макет> разрывы > следующей странице.
Дважды щелкните его на первой странице нового раздела.
Щелкните Как в предыдущем разделе, чтобы отключить связывание колонтитула с предыдущим разделом.
Примечание: Все они связаны отдельно. Если вы используете разные для каждого раздела области, отключите связывание для обоих разделов.
Перейдите в начало следующего раздела и повторите шаги 1–5. Продолжить для всех разделов.
Дважды щелкните в каждом разделе заглавный или принося в них стили или добавьте содержимое.
Для выхода нажмите кнопку Закрыть окно колонтитулов или клавишу ESC.
Дополнительные сведения о колонтитулах см. в статье Колонтитулы в Word.
Верхние и нижние колонтитулы нужны для того, чтобы добавлять в документ такие элементы, как номера страниц, даты, имена файлов и дисклеймеры. В Word можно использовать встроенные и готовые к работе макеты колонтитулов или создать собственные.
Примечание: Иллюстрации для этой статьи взяты из Word 2013.
Чтобы добавить верхний или нижний колонтитул, откройте вкладку Вставка (Insert).
Мы начнём с того, что добавим верхний колонтитул. Для этого в разделе Колонтитулы (Header & Footer) нажмите кнопку Верхний колонтитул (Header).
Откроется выпадающее меню с набором встроенных макетов. Пролистайте вниз, просмотрите доступные макеты и выберите из этого списка любой готовый колонтитул.
Макет верхнего колонтитула будет вставлен в документ и отделён от прочего содержимого пунктирной линией и меткой Верхний колонтитул (Header).
В большинстве готовых колонтитулов есть поле для ввода текста. В макете колонтитула, который мы выбрали, вставлен заголовок документа, указанный в его свойствах. Вы можете оставить текст, предложенный по умолчанию, или ввести собственный.
Обратите внимание, что основной текст документа сейчас окрашен серым. Вы не сможете его редактировать, пока открыт режим редактирования колонтитулов. Когда мы завершим редактирование колонтитулов, то обязательно покажем, как вернуться в обычный режим.
Вы не сможете его редактировать, пока открыт режим редактирования колонтитулов. Когда мы завершим редактирование колонтитулов, то обязательно покажем, как вернуться в обычный режим.
Заметьте также, что в режиме редактирования колонтитулов на ленте появилась дополнительная вкладка. Это контекстная вкладка Конструктор (Design), расположенная под заголовком Работа с колонтитулами (Header & Footer Tools).
Примечание: Возможно, заголовок Работа с колонтитулами (Header & Footer Tools) будет виден не полностью. Это зависит от ширины окна Word.
После оформления верхнего колонтитула можно легко переместиться в нижний колонтитул и заняться его настройкой. Для этого в разделе Переходы (Navigation) вкладки Конструктор (Design) нажмите Перейти к нижнему колонтитулу (Go to Footer).
В нижний колонтитул можно вставить, к примеру, номера страниц. Для этого используйте команду Работа с колонтитулами | Конструктор > Колонтитулы > Номер страницы (Header & Footer Tools | Design > Header & Footer > Page Number). Если Вы хотите использовать готовый встроенный макет колонтитула, кликните по кнопке Нижний колонтитул (Footer) и выберите готовый макет нижнего колонтитула.
Если Вы хотите использовать готовый встроенный макет колонтитула, кликните по кнопке Нижний колонтитул (Footer) и выберите готовый макет нижнего колонтитула.
Когда настройки верхнего и нижнего колонтитулов будут завершены, можно вернуться в режим редактирования документа, нажав кнопку Закрыть окно колонтитулов (Close Header and Footer) или дважды кликнув по телу документа.
Примечание: Если вы воспользуетесь кнопкой Закрыть окно колонтитулов (Close Header and Footer), то вернётесь в то место, в котором изначально были. Если дважды кликните по телу документа, то курсор окажется в том месте, по которому вы кликнули. Если на этом месте будет находится какой-либо объект (например, рисунок), то он выделится.
Если Вы хотите добавить пустой колонтитул, чтобы затем вставить в него собственный текст или картинку, нажмите кнопку Вставка > Колонтитулы > Верхний колонтитул (Insert > Header & Footer > Header) и в открывшемся меню выберите Изменить верхний колонтитул (Edit Header).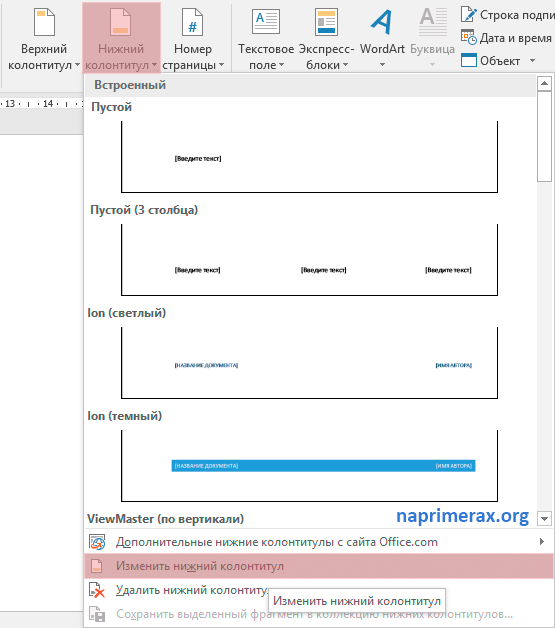
Примечание: То же самое можно сделать для нижнего колонтитула, нажав кнопку Нижний колонтитул (Footer).
Теперь добавьте к колонтитулу собственный текст и/или картинку.
Настройте для текста (или картинок) необходимый формат, например, выровняйте строки по центру, выделите текст жирным и увеличьте размер шрифта.
Мы сделали текст верхнего колонтитула больше, чем основной текст документа, выделили его жирным и добавили линию под абзацем. Чтобы вернуться к редактированию документа, снова нажмите кнопку Конструктор > Закрытие > Закрыть окно колонтитулов (Design > Close > Close Header and Footer) или дважды кликните по основному тексту документа.
Колонтитулы могут различаться для чётных и нечётных страниц. Чтобы создать разные колонтитулы для чётных и нечётных страниц, поставьте галочку напротив параметра Конструктор >Параметры > Разные колонтитулы для чётных и нечётных страниц (Design > Options > Different Odd & Even Pages).
Теперь вместо метки Верхний колонтитул (Header), которая располагается под пунктирной границей верхнего колонтитула, появится метка Верхний колонтитул нечётной страницы (Odd Page Header) или Верхний колонтитул чётной страницы (Even Page Header), в зависимости от номера текущей страницы документа. Перемещаться между чётными и нечётными колонтитулами удобно при помощи кнопок Назад (Previous) и Вперёд (Next), которые находятся в разделе Переходы (Navigation) на вкладке Конструктор (Design).
Вставляя номера страниц в верхний или нижний колонтитул, можно опустить в нумерации первую страницу документа или начать новый раздел на нечётной странице . Кроме этого, в одном документе можно создавать различные колонтитулы.
Колонтитулы в MS Word – это области в верхней и нижней части страницы, в которые можно добавить текст или графические объекты.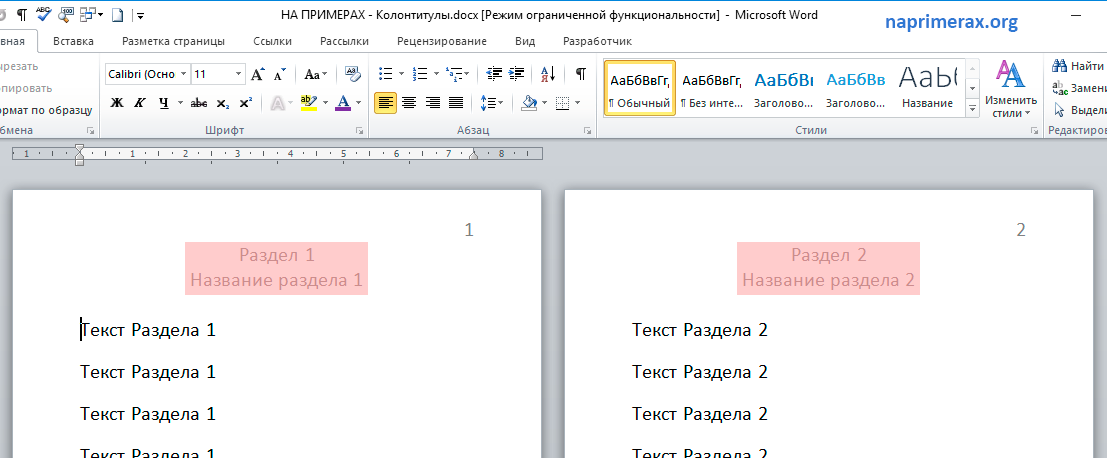 Обычно колонтитулы в ворде используют для отображения номера страниц или заголовка глав.
Обычно колонтитулы в ворде используют для отображения номера страниц или заголовка глав.
В данной статье мы рассмотрим как же сделать колонтитул в ворде, изменить колонтитул, как сделать разные колонтитулы на разных страницах, и как убрать колонтитул и многое другое.
Добавление верхнего и нижнего колонтитула
Для начала рассмотрим пример как сделать колонтитул, и настроим простой верхний и нижний колонтитул.
Зайдите в меню « Вставка », а затем выберите пункт «Верхний колонтитул» или «Нижний колонтитул».
Колонтитулы в Word 2013 – Панель «Колонтитулы»
В группе «Колонтитулы» вы увидите группу встроенных макетов. Выберите необходимый макет кликнув по нем кнопкой мыши.
Колонтитулы в Word 2013 – Макеты колонтитула
В документе MS Word откроется область верхнего и нижнего колонтитулов.
Колонтитулы в Word 2013 – Верхний колонтитул
Кроме того на ленте появится вкладка «Работа с колонтитулами»
Введите нужный текст в колонтитул. В большинстве колонтитулов есть замещающий текст (например, « Введите заголовок документа »), поверх которого вам необходимо ввести собственный текст.
На вкладке «Работа с колонтитулами» есть команды, с помощью которых в колонтитул можно добавить различное содержание, в том числе дату, таблицу, время, изображение, имя автора и другие сведения о документе. Кроме того, вы можете настроить разные колонтитулы для четных и нечетных страниц и указать что первая страница не должна содержать верхнего или нижнего колонтитула.
Колонтитулы в Word 2013 – Вкладка «Работа с колонтитулами»
После завершения настроек нажмите на кнопку «Закрыть окно колонтитулов».
Изменение колонтитула
Для того чтобы внести изменения в верхний или нижний колонтитул достаточно просто два раза кликнуть по нему мышью. Или же перейти в меню « Вставка », выбрать пункт «Верхний колонтитул» или «Нижний колонтитул», а затем выбрать пункт «Изменить верхний колонтитул» или «Изменить нижний колонтитул».
Или же перейти в меню « Вставка », выбрать пункт «Верхний колонтитул» или «Нижний колонтитул», а затем выбрать пункт «Изменить верхний колонтитул» или «Изменить нижний колонтитул».
Колонтитулы в Word 2013 – Изменить колонтитул
Удаление колонтитула
Для того чтобы убрать колонтитул в ворде, нужно перейти в меню « Вставка », выбрать пункт «Верхний колонтитул» или «Нижний колонтитул», а затем выбрать пункт «Удалить верхний/нижний колонтитул».
Колонтитулы в Word 2013 – Удалить колонтитул
Или активировать двойным кликом на поле колонтитула режим работы с колонтитулами, выделить содержимое колонтитула и нажать клавишу DELETE или BACKSPACE .
Удаление колонтитула с первой страницы
Для многих документов нумерация на первой странице не используется. Рассмотрим как ее удалить.
Перейдите в раздел «Работа с колонтитулами» дважды нажав на верхнюю или нижнюю область странице.
Колонтитулы в Word 2013 – Работа с колонтитулами
Установите флажок на панели «Особый колонтитул на первой странице».
Колонтитулы на первой странице будут автоматически удалены, и вы сможете добавить другой колонтитул или оставить эту область пустой.
Удаление страниц колонтитулов на страницах кроме первой
Для создания нового колонтитула, отличного на другой странице необходимо в первую очередь создать разрыв раздела. Перейдите в раздел « Разметка страницы » и нажмите на кнопку « Разрывы » и выберите пункт « Следующая страница »
Колонтитулы в Word 2013 – Разрыв раздела
Далее откройте «Конструктор колонтитулов» и выберите пункт « Как в предыдущем » для отключение связи с предыдущим разделом.
Колонтитулы в Word 2013 – Отключение связи с предыдущим разделом
Затем нажмите кнопку «Верхний колонтитул» или «Нижний колонтитул» в нижней части меню выберите команду «Удалить верхний колонтитул» или «Удалить нижний колонтитул».
Колонтитулы в Word 2013 – Удалить колонтитул
Для возврата к основному тексту документу, нажмите кнопку «Закрыть окно колонтитулов» или щелкните по основному тексту документа два раза.
Для управления колонтитулами в разных разделах используйте навигацию « Назад/ Вперед » и «Перейти к нижнему/верхнему колонтитулу».
Колонтитулы в Word 2013 – Управление колонтитулами
Таким же способом с созданием разрыва раздела мы можем сделать разные колонтитулы на разных страницах.
Если же колонтитулы должны различаться только на четных или нечетных страницах, то для этого достаточно установить флажок на панели «Разные колонтитулы для четных и нечетных страниц».
Колонтитулы в Word 2013 – Параметры колонтитулов
Добавление картинки в колонтитул
Кроме номеров страниц и текстовых заголовков в колонтитулы можно добавить изображение (например, эмблему компании).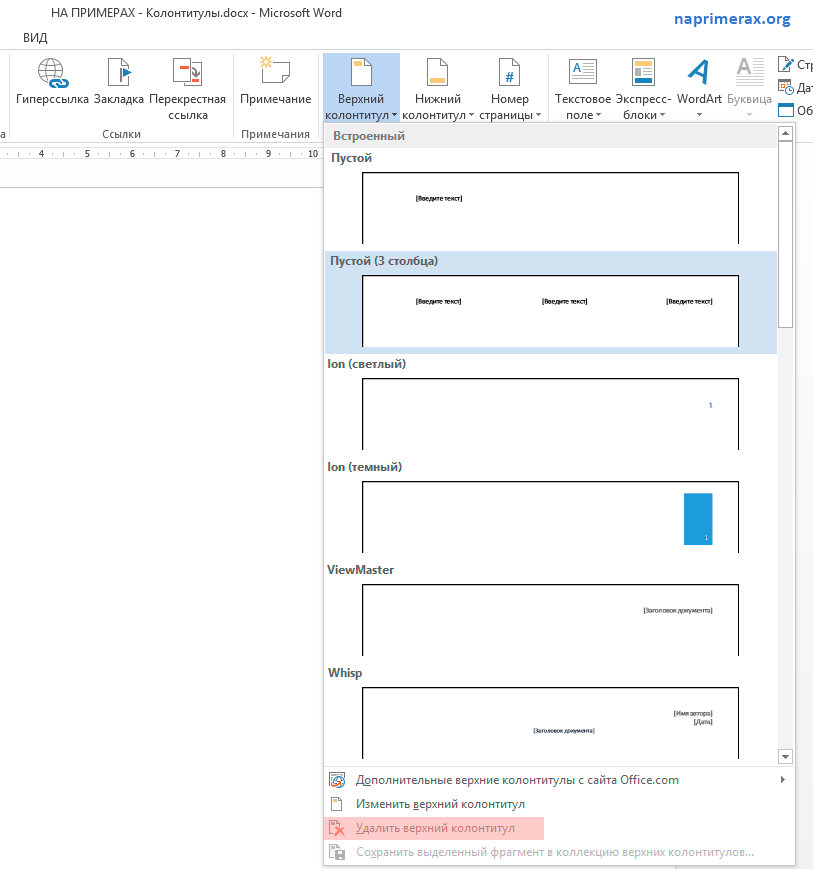
Чтобы вставить картинку в колонтитул, на вкладке « Вставка » выберите верхний или нижний колонтитул.
Если рисунок сохранен на вашем компьютере, то выберите необходимый рисунок. Но помните, что он должен быть небольшого размера, чтобы он выглядел уместно и не занимал все рабочее пространство.
Колонтитулы в Word 2013 – Добавление изображения
Настроить, изменить стиль рисунка и его размер вы сможете на вкладке « Формат рисунка ».
Колонтитулы в Word 2013 – Добавление изображения в колонтитул
Чтобы изменить размер изображения выделите его и при помощи маркеров по углам картинки задайте необходимый размер.
Добавление номеров страниц в формате «Страница X из Y»
Перейдите во вкладку « Вставка » и нажмите кнопку « Номер страницы » и выберите, где именно должна располагаться нумерация: в верхнем или нижнем колонтитуле. Например, кликнув по « Вверху страницы » в конце всплывающего списка выберите формат номеров страниц « Страница X из Y ».
Колонтитулы в Word 2013 – Добавление номеров страниц в формате «Страница X из Y»
Начало нумерации не с первой страницы
Для начала нумерации страниц в ворде, зайдите во раздел « Работа с колонтитулами » и откройте вкладку « Конструктор ».
Выберите « Номер страницы » —> « Формат номеров страницы ».
Колонтитулы в Word 2013 – Выбор формата номеров страниц
В открывшемся диалоговом окне в « Формат номеров страниц » выберите « Начать с » и укажите номер, с которого следует начать нумерацию документа.
Колонтитулы в Word 2013 – Диалоговое окно «Формат номера страницы»
Нажмите клавишу « ОК ».
Теперь вы знаете, как сделать колонтитулы в ворде. И как видите, в этом нет ничего сложного. Теперь вы запросто добавите в ворде колонтитул с заголовками ваших глав, нумерацию страниц или же, например, лого вашей компании.
При оформлении рефератов, курсовых или даже дипломных работ может возникнуть необходимость сделать нумерацию страниц не с первой страницы документа, а, например, с третьей.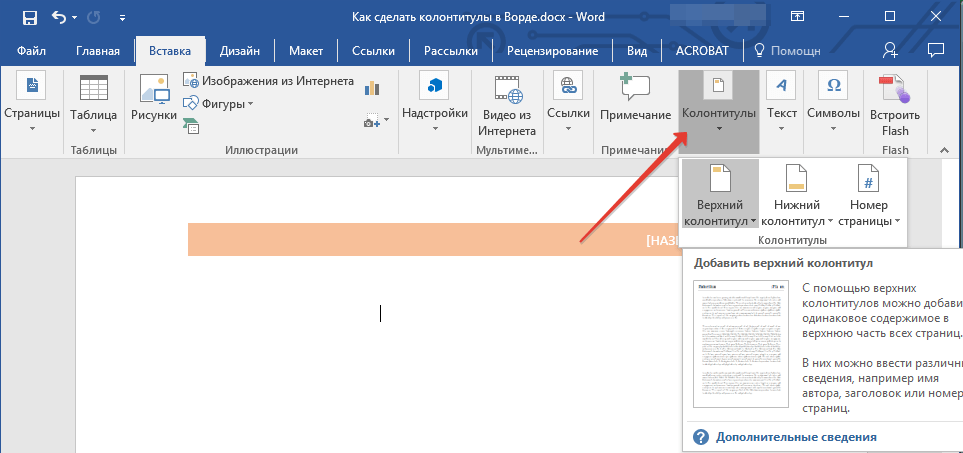 И если вы раньше не делали такой хитрой нумерации, то, скорее всего, без сторонней помощи у вас ничего не получится.
И если вы раньше не делали такой хитрой нумерации, то, скорее всего, без сторонней помощи у вас ничего не получится.
В этой статье мы расскажем о том, как в Word сделать нумерацию страниц с 3 страницы. Статья будет актуальна для современных версий Word, то есть для Word 2007, 2010, 2013 и 2016. Также статья будет полезна тем, кому нужно сделать нумерацию начиная с 4, 5 или любой другой страницы.
Шаг № 1. Включаем отображение всех символов.
Для того чтобы сделать нумерацию страниц с 3 страницы мы будем использовать разрывы разделов. И для того чтобы было более удобно работать с этими разрывами лучше сразу включить отображение всех символов. Так мы сможем видеть установился ли разрыв раздела и где он находится.
Для включения отображения всех символов нужно перейти на вкладку «Главная» и нажать на кнопку со знаком абзаца.
Шаг № 2. Вставляем разрыв раздела в конец второй страницы.
Теперь, когда в документе отображаются все символы, можно приступать к работе с разрывами раздела. Для того чтобы сделать нумерацию страниц с третьей страницы нам нужно вставить разрыв раздела в конце второй.
Для того чтобы сделать нумерацию страниц с третьей страницы нам нужно вставить разрыв раздела в конце второй.
Поэтому установите курсор в конец второй страницы вашего документа, перейдите на вкладку «Разметка страницы» и нажмите там на кнопку «Разрывы». В результате откроется меню, в котором нужно выбрать вариант «Следующая страница».
Если вы сделали все верно, то в самом конце второй страницы (после всего текста) у вас должен появится разрыв раздела.
Если разрыв раздела появился внутри текста или в начале следующей страницы, то его нужно удалить и установить повторно.
Шаг № 3. Разделяем колонтитулы в разных разделах.
После установки разрыва раздела, в вашем документе Word образуется два раздела. Первый раздел – это первые две страницы, а второй раздел – это третья страница и все остальные. Для того чтобы можно было сделать нумерацию с 3 страницы, вам нужно разделить колонтитулы первого и второго раздела.
Для этого переходим к третьей странице документа и делаем двойной клик по тому колонтитулу, где должна размещаться нумерация страниц. Например, если вы хотите сделать нумерацию страниц внизу листа, то вам нужно перейти к третьей странице сделать двойной клик по нижнему колонтитулу.
Например, если вы хотите сделать нумерацию страниц внизу листа, то вам нужно перейти к третьей странице сделать двойной клик по нижнему колонтитулу.
В результате такого двойного клика включится режим редактирования колонтитулов и в верхней части окна Word появится вкладка «Конструктор». Перейдите на эту вкладку и нажмите на кнопку «Как в предыдущем разделе».
После нажатия на эту кнопку нижние колонтитулы первого и второго раздела будут обрабатываться отдельно, а значит теперь можно сделать отдельную нумерацию для первых двух страниц и для всех остальных страниц начиная с третьей.
Шаг № 4. Делаем нумерацию страниц с третьей страниц.
Теперь подготовка закончена и можно сделать нумерацию страниц с третьей страницы. Для этого перейдите на 3 страницу вашего документа Word и установите там курсор.
Дальше перейдите на вкладку «Вставка», нажмите на кнопку «Номер страницы» и выберите пункт «Формат номеров страниц».
В результате появится небольшое окно с настройками нумерации. Здесь нужно переключится в режим «Начать с» и указать число, с которого должна начинаться нумерация страниц на третьей странице. Обычно выбирают число 1 или 3. Если выбрать число 1, то третья страница документа будет пронумерована как первая, четвертная как вторая и т.д.
Здесь нужно переключится в режим «Начать с» и указать число, с которого должна начинаться нумерация страниц на третьей странице. Обычно выбирают число 1 или 3. Если выбрать число 1, то третья страница документа будет пронумерована как первая, четвертная как вторая и т.д.
После того, как вы выбрали с какого числа должна начинаться нумерация, снова нажмите на кнопку «Номер страницы» и включите нумерацию.
Нужно напомнить, что если вы настроили нижние колонтитулы, то номер страницы нужно вставлять именно внизу страницы. Иначе ничего не будет работать.
В процессе создания текстовых файлов приходится сталкиваться с такими задачами, с которыми, как кажется порою, не в силах справится даже самая многофункциональная программа для работы с текстами в мире. Например, в процессе верстки брошюр или книг нумерацию страниц в них по всем существующим стандартам следует начинать только лишь с третьей страницы. Но даже с подобной задачей легко справляется текстовый редактор Word компании Microsoft, разумеется, при условии, что вы знаете как это сделать.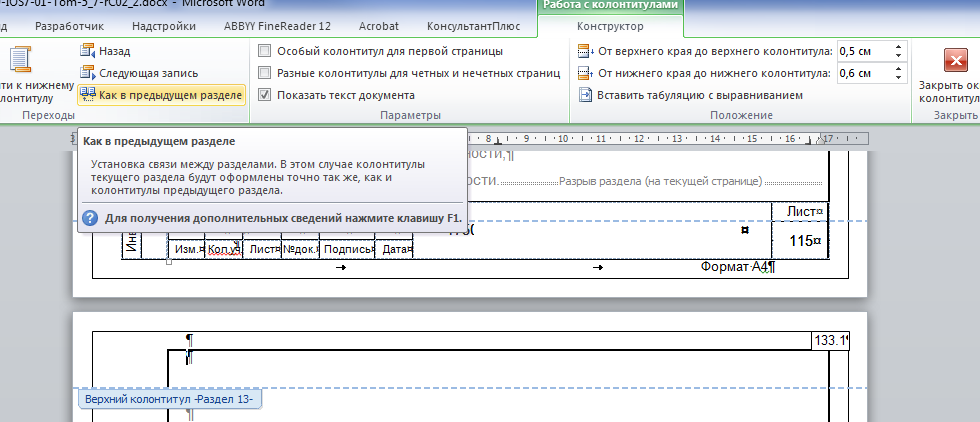
Но знать мало, нужно еще и помнить весь алгоритм действий. А так как с подобной задачей приходится сталкиваться не так уж и часто, то нумерация, начиная с любой страницы в документе, отличной от первой, превращается в задачу, решение которой приходится искать в интернете. Именно для таких случаев и была подготовлена данная статья.
Как начать нумерацию с 3 страницы в ВордеОбщий смысл заключается в том, чтобы специальными разделителями исключить первые две страницы из сквозной нумерации, а затем пронумеровать оставшиеся страницы до конца документа. На практике это реализуется следующим образом.
- Откройте текстовый документ, если у вас он еще не был открыт до этого.
- Установите курсор в последнюю строку первой страницы.
- Перейдите в группу Разметка страницы основного меню программы, нажмите в ней на инструмент под названием Разрывы и из появившегося списка вариантов выберите Следующая страница.
выставка разрыва страницыСложно сказать, почему здесь это действие названо разрывом страницы, так как по сути это разрыв раздела. Скорее всего это неточность перевода.
Скорее всего это неточность перевода.
символ разрыва разделаЕсли он установлен в конце строки, то вы можете видеть его не полностью, а лишь частично в виде одного или нескольких двоеточий.
После того как первые страницы стали принадлежать обособленным разделам, можно приступать к нумерации страниц. Для этого установите курсор на третью страницу, перейдите в группу Вставка, нажмите кнопку Номера страниц и выберите нужное расположение номеров на странице. Допустим, это будет Внизу страницы.
вставка номера страниц
Так как нумерация должна начинаться с номера 3, то вызовите окно настроек формата номеров страниц перейдя по пути Вставка -> Номера страниц -> Формат номеров страниц и в открывшемся окне установите нумерацию страниц с номера 3.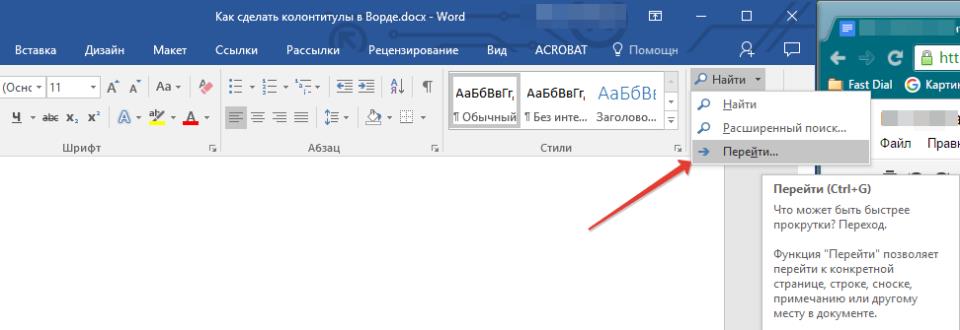
изменение начального номера нумерации
Теперь остается только убрать номера на первых двух страницах. Для этого дважды кликните мышкой по колонтитулу на первой странице. В результате у вас должен активироваться конструктор работы с колонтитулами. Если активировался, то установите галочку на пункте Особый колонтитул для первой страницы. После этого колонтитул на первой странице должен исчезнуть.
удаление колонтитулов на первой странице
Нумерация страниц, начиная с третьей, в статье была рассмотрена на примере MS Word 2007. В других версиях текстовых редакторов Ворд алгоритм будет аналогичным, только может несколько отличаться интерфейс вызова тех или иных функций.
Очень много документов, в которых необходима нумерация страниц. Это и курсовая, и диплом или же просто договор. И я искренне надеюсь что вы не будете нумеровать страницы вручную проставляя номер внизу страницы как это делал мой знакомый. Во всяком случае после прочтения данной статьи вы наверняка будете знать как сделать нумерацию страниц в ворде 2013 и опен офисе. И еще будете владеть маленьким секретом как делается нумерация страниц в ворде с 3 страницы (это была шутка насчет секрета).
Во всяком случае после прочтения данной статьи вы наверняка будете знать как сделать нумерацию страниц в ворде 2013 и опен офисе. И еще будете владеть маленьким секретом как делается нумерация страниц в ворде с 3 страницы (это была шутка насчет секрета).
Как поставить нумерацию страниц в ворде с первой титульной страницы
Итак самым частым способом нумерации в ваших документах скорее всего будет прямая сквозная нумерация, которая начинается с первой страницы. Если вы только начинаете печатать документ, сразу же создайте шаблон нумерации страниц, чтобы не думать об этом потом.
Для простой нумерации страниц перейдите в закладку «ВСТАВКА» в верхней части документа. В этом разделе найдите раздел, который называется «Колонтитулы».
Вкладка для настройки колонтитулов
Найти его совсем не трудно. Выглядит он в Word 2013 как на изображении внизу. Этот блок в разделе отвечает за настройку колонтитулов. В документе есть верхний и нижний колонтитул и каждый можно настроить по своему.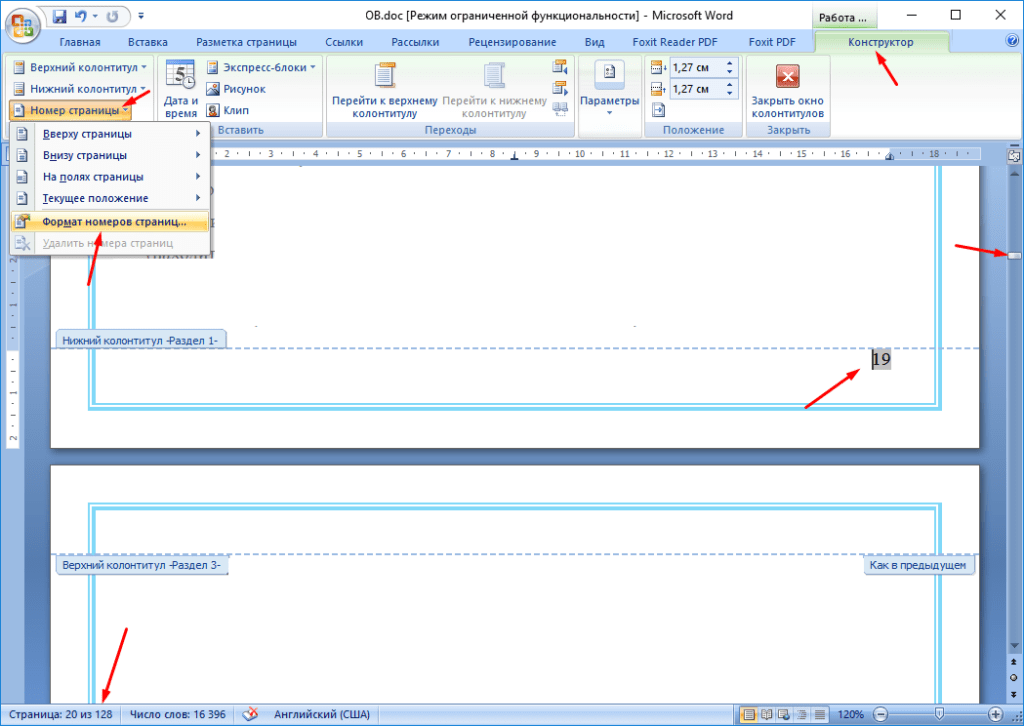
Раздел колонтитулы, в котором задается нумерация страниц
В нашем случае необходимо добавить нумерацию в один из колонтитулов. Нажмите на ссылку «Номер страницы» и выберите в каком месте страницы вы хотите разместить нумерацию. Чаще всего размещают номера внизу страницы.
Нумерацию страниц в ворде 2013
Размещение в нижней части страницы выглядит следующим образом (как на изображении внизу). Для простой нумерации вы можете выбрать 3 типа размещения номера. Слева, по центру и в правой части страницы.
Варианты размещения номера страницы для нижнего колонтитула
Я выбрал нижний колонтитул для размещения номера страницы и в качестве расположения выбрал в левой части нижнего колонтитула. Все это выглядит следующим образом.
В разделе колонтитулы можно настроить как будет отображаться нумерация (формат номеров страниц…). Нажмите на соответствующий названию пункт меню.
Пункт меню для задания формата нумерации страниц
Откроется окно с настройками формата.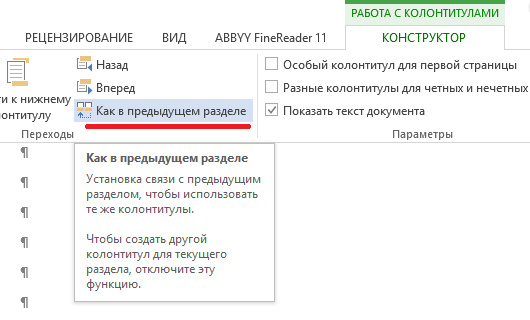 Здесь я как и обещал расскажу тот самый секрет секретов :). По порядку:
Здесь я как и обещал расскажу тот самый секрет секретов :). По порядку:
- Формат номеров — выбирается вид отображения номеров страниц: числовое, числовое с дефисами, буквенное, буквенное заглавными и отображение римскими цифрами.
- Включить номер главы — позволяет добавить в нумерацию страниц номер страницы текущей главы.
- Нумерация страниц — в этом блоке можно задать номер, с которого будет начинаться нумерация страниц. Выберите например номер 3, чтобы сделать нумерацию с 3 страницы.
Для добавления страницы текущей главы вам необходимо указать формат, в котором отображается глава в вашем документе. Если отображение главы у вас задано как «Заголовок 1», укажите в настройках соответственно «Заголовок 1» и Word автоматически будет определять с какой страницы начинается новая глава вашего документа. Задать формат для отображения глав можно на главной вкладке как показано на изображении ниже.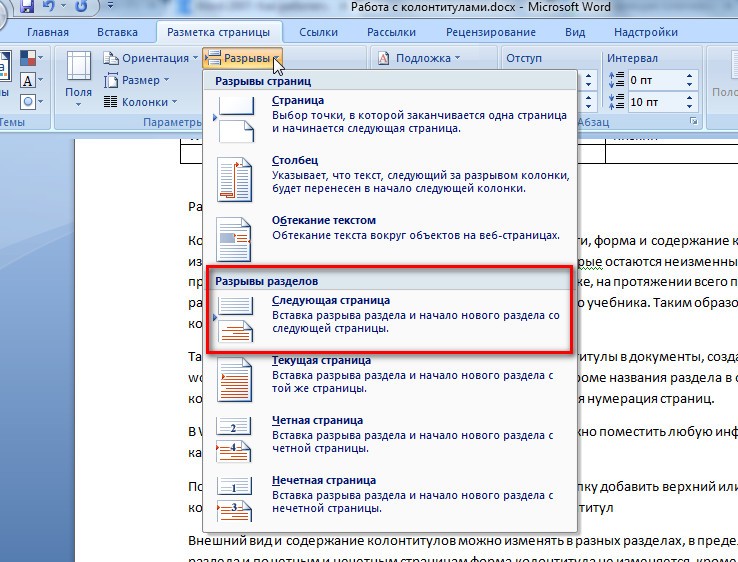
Как убрать нумерацию с первой страницы
Если в вашем документе присутствует титульная страница (как например в реферате или дипломе) у вас скорее всего возникнет необходимость убрать нумерацию с этой первой титульной страницы. Это можно сделать например включив нумерацию страниц начиная со второй, а титульный лист напечатать в новом документе отдельно без нумерации. Но разработчики Word позаботились о пользователях и внедрили функцию отключения нумерации для первой титульной страницы. Чтобы включить данную опцию вам необходимо перейти в режим работы с колонтитулами. Для этого необходимо два раза нажать левой кнопкой мыши на области верхнего или нижнего колонтитула.
После двойного нажатия появиться новая вкладка «Работа с колонтитулами». Найдите в этой вкладке опцию под названием «Особый колонтитул для первой страницы» и отметьте ее. Это отключит отображение нумерации для первой страницы и вам не нужно будет создавать новый файл отдельно для титульной страницы.
Как убрать нумерацию с первой страницы
Как удалить нумерацию страниц в ворде
Чтобы удалить нумерацию страниц в уже существующем документе перейдите во вкладку «ВСТАВКА» и в разделе «Колонтитулы» нажмите на пункт меню «Номер страницы». В выпадающем списке выберите пункт «Удалить номер страниц». Вот так просто и не сложно.
Нумерация страниц в опен офисе
При вроде бы похожем подходе к редактированию документов, в Опен Офисе нумерация страниц отличается значительно. Для начала вы должны добавить колонтитул, в который вы будете добавлять поля (так в опен офисе называют служебные элементы). Каждый колонтитул необходимо включить (или добавить) отдельно.
В открытом документе нажмите на меню «Вставка» и в выпадающем списке выберите необходимый колонтитул. Для нумерации страниц в верхней части документа я выбрал верхний колонтитул. В правом меню нажмите на надписи «Обычный». После нажатия у вас в документе появиться соответствующий колонтитул, с которым теперь можно будет работать.
Включите верхний или нижний колонтитул
Выглядит верхний колонтитул как на изображении ниже. Поставьте курсор в область колонтитула для редактирования. Сюда вам необходимо будет поместить код для нумерации.
Так выглядит колонтитул в верхней части листа
Нажмите пункт меню «Вставить» и выберите в списке «Поля». В правом меню найдите и вставьте поле «Номер страницы».
Добавьте поле для нумерации
В колонтитуле в месте установки курсора появиться число с номером страницы. Серый цвет означает что это специальное поле, а не обычный символ. К этому номеру вы можете добавить любой текст, который будет повторяться на всех страницах. На изображении у меня добавлен текст » — Это номер страницы».
Вы так же можете форматировать весь текст в колонтитуле как и обычный текст (изменять шрифт, размер и выравнивание на странице — слева, справа или по центру).
Кроме нумерации можно добавлять любой текст
Чтобы изменить формат поля для отображения номера страницы, необходимо дважды нажать левой кнопкой мыши на сером номере страницы.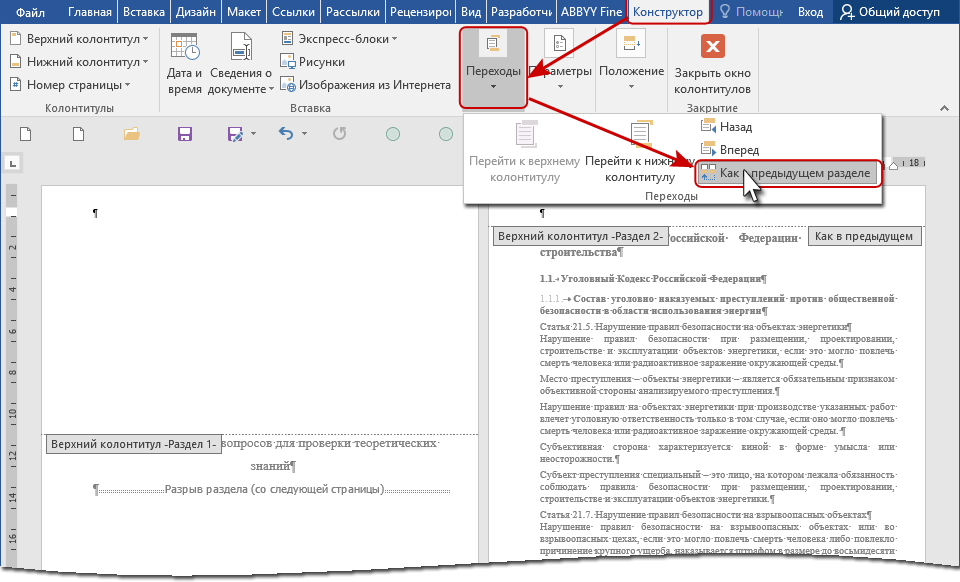 Это откроет окно с настройками отображения поля. Для поля номера страницы вы можете изменить отображение формата (арабские, римские или буквенное) и задать смещение. Смещение позволяет задать с какого номера необходимо начинать нумеровать. При смещении 2 — первая страница будет иметь номер 3 и .т.д.
Это откроет окно с настройками отображения поля. Для поля номера страницы вы можете изменить отображение формата (арабские, римские или буквенное) и задать смещение. Смещение позволяет задать с какого номера необходимо начинать нумеровать. При смещении 2 — первая страница будет иметь номер 3 и .т.д.
Удаление нумерации в опен офисе
Чтобы удалить нумерацию в Open Office нужно просто отключить соответствующий колонтитул. Для этого в меню «Вставка» выберите соответствующий колонтитул и нажмите на «Обычный» с отметкой.
Как удалить нумерацию страниц в Опен Офисе
Отключение колонтитула удаляет всю информацию, которая в нем задана. Подтвердите удаление и нумерация будет удалена. Если у вас кроме нумерации имеется еще какая либо важная информация и которую вы планируете использовать, вы можете просто в колонтитуле удалить серый номер страницы. Это отключит нумерацию, но оставит сам колонтитул с другой информацией.
Очень много документов, в которых необходима нумерация страниц. Это и курсовая, и диплом или же просто договор. И я искренне надеюсь что вы не будете нумеровать страницы вручную проставляя номер внизу страницы как это делал мой знакомый. Во всяком случае после прочтения данной статьи вы наверняка будете знать как сделать нумерацию страниц в ворде 2013 и опен офисе. И еще будете владеть маленьким секретом как делается нумерация страниц в ворде с 3 страницы (это была шутка насчет секрета).
Это и курсовая, и диплом или же просто договор. И я искренне надеюсь что вы не будете нумеровать страницы вручную проставляя номер внизу страницы как это делал мой знакомый. Во всяком случае после прочтения данной статьи вы наверняка будете знать как сделать нумерацию страниц в ворде 2013 и опен офисе. И еще будете владеть маленьким секретом как делается нумерация страниц в ворде с 3 страницы (это была шутка насчет секрета).
Как поставить нумерацию страниц в ворде с первой титульной страницы
Итак самым частым способом нумерации в ваших документах скорее всего будет прямая сквозная нумерация, которая начинается с первой страницы. Если вы только начинаете печатать документ, сразу же создайте шаблон нумерации страниц, чтобы не думать об этом потом.
Для простой нумерации страниц перейдите в закладку «ВСТАВКА» в верхней части документа. В этом разделе найдите раздел, который называется «Колонтитулы».
Вкладка для настройки колонтитулов
Найти его совсем не трудно. Выглядит он в Word 2013 как на изображении внизу. Этот блок в разделе отвечает за настройку колонтитулов. В документе есть верхний и нижний колонтитул и каждый можно настроить по своему.
Выглядит он в Word 2013 как на изображении внизу. Этот блок в разделе отвечает за настройку колонтитулов. В документе есть верхний и нижний колонтитул и каждый можно настроить по своему.
Раздел колонтитулы, в котором задается нумерация страниц
В нашем случае необходимо добавить нумерацию в один из колонтитулов. Нажмите на ссылку «Номер страницы» и выберите в каком месте страницы вы хотите разместить нумерацию. Чаще всего размещают номера внизу страницы.
Нумерацию страниц в ворде 2013
Размещение в нижней части страницы выглядит следующим образом (как на изображении внизу). Для простой нумерации вы можете выбрать 3 типа размещения номера. Слева, по центру и в правой части страницы.
Варианты размещения номера страницы для нижнего колонтитула
Я выбрал нижний колонтитул для размещения номера страницы и в качестве расположения выбрал в левой части нижнего колонтитула. Все это выглядит следующим образом.
В разделе колонтитулы можно настроить как будет отображаться нумерация (формат номеров страниц…). Нажмите на соответствующий названию пункт меню.
Нажмите на соответствующий названию пункт меню.
Пункт меню для задания формата нумерации страниц
Откроется окно с настройками формата. Здесь я как и обещал расскажу тот самый секрет секретов :). По порядку:
- Формат номеров — выбирается вид отображения номеров страниц: числовое, числовое с дефисами, буквенное, буквенное заглавными и отображение римскими цифрами.
- Включить номер главы — позволяет добавить в нумерацию страниц номер страницы текущей главы.
- Нумерация страниц — в этом блоке можно задать номер, с которого будет начинаться нумерация страниц. Выберите например номер 3, чтобы сделать нумерацию с 3 страницы.
Для добавления страницы текущей главы вам необходимо указать формат, в котором отображается глава в вашем документе. Если отображение главы у вас задано как «Заголовок 1», укажите в настройках соответственно «Заголовок 1» и Word автоматически будет определять с какой страницы начинается новая глава вашего документа. Задать формат для отображения глав можно на главной вкладке как показано на изображении ниже.
Задать формат для отображения глав можно на главной вкладке как показано на изображении ниже.
Как убрать нумерацию с первой страницы
Если в вашем документе присутствует титульная страница (как например в реферате или дипломе) у вас скорее всего возникнет необходимость убрать нумерацию с этой первой титульной страницы. Это можно сделать например включив нумерацию страниц начиная со второй, а титульный лист напечатать в новом документе отдельно без нумерации. Но разработчики Word позаботились о пользователях и внедрили функцию отключения нумерации для первой титульной страницы. Чтобы включить данную опцию вам необходимо перейти в режим работы с колонтитулами. Для этого необходимо два раза нажать левой кнопкой мыши на области верхнего или нижнего колонтитула.
После двойного нажатия появиться новая вкладка «Работа с колонтитулами». Найдите в этой вкладке опцию под названием «Особый колонтитул для первой страницы» и отметьте ее. Это отключит отображение нумерации для первой страницы и вам не нужно будет создавать новый файл отдельно для титульной страницы.
Как убрать нумерацию с первой страницы
Как удалить нумерацию страниц в ворде
Чтобы удалить нумерацию страниц в уже существующем документе перейдите во вкладку «ВСТАВКА» и в разделе «Колонтитулы» нажмите на пункт меню «Номер страницы». В выпадающем списке выберите пункт «Удалить номер страниц». Вот так просто и не сложно.
Нумерация страниц в опен офисе
При вроде бы похожем подходе к редактированию документов, в Опен Офисе нумерация страниц отличается значительно. Для начала вы должны добавить колонтитул, в который вы будете добавлять поля (так в опен офисе называют служебные элементы). Каждый колонтитул необходимо включить (или добавить) отдельно.
В открытом документе нажмите на меню «Вставка» и в выпадающем списке выберите необходимый колонтитул. Для нумерации страниц в верхней части документа я выбрал верхний колонтитул. В правом меню нажмите на надписи «Обычный». После нажатия у вас в документе появиться соответствующий колонтитул, с которым теперь можно будет работать.
Включите верхний или нижний колонтитул
Выглядит верхний колонтитул как на изображении ниже. Поставьте курсор в область колонтитула для редактирования. Сюда вам необходимо будет поместить код для нумерации.
Так выглядит колонтитул в верхней части листа
Нажмите пункт меню «Вставить» и выберите в списке «Поля». В правом меню найдите и вставьте поле «Номер страницы».
Добавьте поле для нумерации
В колонтитуле в месте установки курсора появиться число с номером страницы. Серый цвет означает что это специальное поле, а не обычный символ. К этому номеру вы можете добавить любой текст, который будет повторяться на всех страницах. На изображении у меня добавлен текст » — Это номер страницы».
Вы так же можете форматировать весь текст в колонтитуле как и обычный текст (изменять шрифт, размер и выравнивание на странице — слева, справа или по центру).
Кроме нумерации можно добавлять любой текст
Чтобы изменить формат поля для отображения номера страницы, необходимо дважды нажать левой кнопкой мыши на сером номере страницы. Это откроет окно с настройками отображения поля. Для поля номера страницы вы можете изменить отображение формата (арабские, римские или буквенное) и задать смещение. Смещение позволяет задать с какого номера необходимо начинать нумеровать. При смещении 2 — первая страница будет иметь номер 3 и .т.д.
Это откроет окно с настройками отображения поля. Для поля номера страницы вы можете изменить отображение формата (арабские, римские или буквенное) и задать смещение. Смещение позволяет задать с какого номера необходимо начинать нумеровать. При смещении 2 — первая страница будет иметь номер 3 и .т.д.
Удаление нумерации в опен офисе
Чтобы удалить нумерацию в Open Office нужно просто отключить соответствующий колонтитул. Для этого в меню «Вставка» выберите соответствующий колонтитул и нажмите на «Обычный» с отметкой.
Как удалить нумерацию страниц в Опен Офисе
Отключение колонтитула удаляет всю информацию, которая в нем задана. Подтвердите удаление и нумерация будет удалена. Если у вас кроме нумерации имеется еще какая либо важная информация и которую вы планируете использовать, вы можете просто в колонтитуле удалить серый номер страницы. Это отключит нумерацию, но оставит сам колонтитул с другой информацией.
Одна из самых распространенных задач которая только может встретиться. Что бы вы не делали: реферат, курсовая, доклад или просто текст — вам обязательно нужно пронумеровать все страницы. Зачем? Даже если с вас это никто не требует и вы делаете документ для себя, при печати (да и при дальнейшей работе с листами) вы запросто можете перепутать листы. Хорошо если их 3-5, а если 50? Представляете сколько времени придется все распутывать?
Поэтому в этой статье хочу рассмотреть вопрос: как пронумеровать страницы в Word (в версии 2013г.), а так же как нумеровать страницы все, кроме первой. Рассмотрим все по шагам, как обычно.
1) Сначала нужно открыть в верхнем меню вкладку «ВСТАВКА». Далее справа появиться вкладка «номера страницы», после перехода по ней — вы сможете выбрать тип нумерации: например, снизу или сверху, с какой стороны и пр. Более подробно на скриншоте ниже (кликабельно).
2) Чтобы нумерации была утверждена в документе, нажмите кнопку «закрыть окно колонтитулов».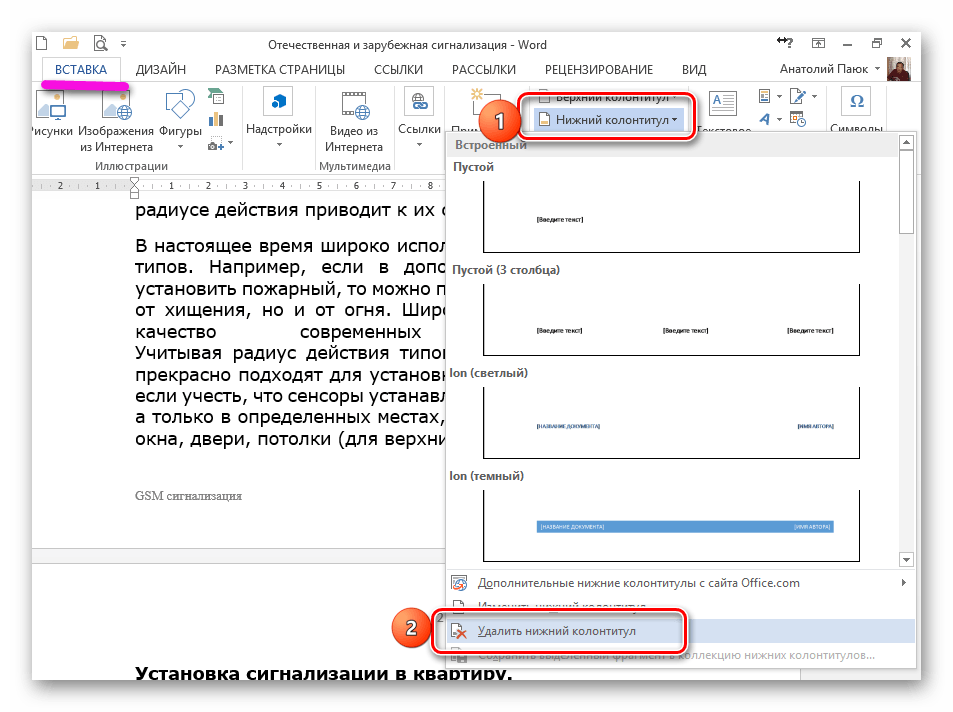
3) Результат на лицо: все страницы будут пронумерованы согласно выбранным вами опциям.
4) Теперь пронумеруем все страницы, кроме первой. Часто на первой странице в докладах и рефератах (да и в дипломах тоже) идет титульный лист с автором работы, с преподавателями которые проверили работу, поэтому его нумеровать не нужно (многие просто замазывают его замазкой).
Чтобы убрать номер с этой страницы, щелкните два раза левой кнопкой мышки по номеру (титульный лист должен быть первым, кстати) и в открывшихся опциях поставьте галочку «особый колонтитул для первой страницы». Далее на первой странице у вас пропадет номер, там вы сможете указать что-нибудь уникальное, что не будет повторяться на других страницах документа. См. скриншот ниже.
5) Чуть ниже на скриншоте показано, что на том месте, где раньше был номер страницы — сейчас ничего нет. Работает. ??
(5 голосов, среднее: 5 из 5)
Разумеется, ориентироваться в объемных документах, страницы которого не пронумерованы — это крайне неудобное, а главное неоправданно трудоемкое занятие. Вместе с тем, простая нумерация страниц в ворде 2013, да и в других редакциях программы Word выполняется довольно элементарно. Чего нельзя сказать о ситуациях, когда требуется произвести особую нумерацию, например, с определенной страницы документа.
Вместе с тем, простая нумерация страниц в ворде 2013, да и в других редакциях программы Word выполняется довольно элементарно. Чего нельзя сказать о ситуациях, когда требуется произвести особую нумерацию, например, с определенной страницы документа.
Самый простой вид нумерации страниц
Вы будете удивлены, уважаемый читатель, но затронутая нами тема, на самом деле, весьма многообразна. Поэтому сосредоточимся на основных моментах «цифрового упорядочивания».
Итак, чтобы пронумеровать страницы конкретного документа (с первой по последнюю), нужно:
- Открыть вкладку «Вставка».
- Затем перейти в правый блок «Колонтитулы».
- Активировать пункт «Номер страницы».
- Выбрать необходимый стиль нумерации.
Как видите все действительно необычайно просто. Если для вас такой вариант не есть решение — идем дальше.
Нумерация не с начала страницы
Возможно, вы, уважаемый читатель, пытались пронумеровать документ с определенной страницы. Не трудно предположить (раз уж вы читаете эту статью), что в результате вы получили простую нумерацию, о которой написано выше. Дело все в том, что вы не задействовали один очень важный параметр, а именно не разделили документ. Впрочем, давайте по порядку.
Не трудно предположить (раз уж вы читаете эту статью), что в результате вы получили простую нумерацию, о которой написано выше. Дело все в том, что вы не задействовали один очень важный параметр, а именно не разделили документ. Впрочем, давайте по порядку.
- Установите курсор на той странице, с которой вам необходимо произвести нумерацию.
- Откройте вкладку «Разметка страницы».
- В первом блоке настроек «Параметры страницы», нажмите на пункт «Разрывы».
- Из выпадающего списка выберете «Следующая страница».
- В зависимости от того, в какой именно области страницы вы желаете установить порядковый номер страницы, дважды кликните мышкой по верхнему или же нижнему колонтитулу страницы.
- В открывшемся конструкторе задействуйте кнопку «Как в предыдущем разделе».
Важно: если кнопка не неактивна, то следует отключить связывание верхних или же нижних колонтитулов. Конкретное действие зависит от вашего первоначального выбора (положение порядкового номера страницы).
- Далее переходим в блок «Колонтитулы» и открываем контекстное меню стилей из пункта «Номер страницы».
- После того как вы выбрали вариант расположения и макет оформления нумерации, вновь зайдите в предыдущий пункт.
- Из контекстного списка активируйте вкладку «Формат номеров страниц».
- В открывшемся служебном окошке отметьте чек бок «Начать с…» — установите значение один (единица).
- Нажмите «ОК» и закройте вкладку «Конструктор».
Подводя итоги
Безусловно, существует еще несколько методов нумерации страниц, но для новичка вполне хватит двух основных способов, с которыми мы и познакомились в рамках представленной статьи. Не лишней окажется информация, содержащаяся в этой статье, так как в ней подробно объясняется, как правильно удалить разрывы страниц документа. Ровного счета вам и безошибочных редакций!
Читайте как легко удалить верхний или нижний колонтитул на странице документа Microsoft Word. Как его удалить только на первой странице документа или на всех последующих. Документы, в любом своем виде, играют одну из важных ролей для осуществления профессиональной деятельности пользователей. Личная и служебная корреспонденция, финансовая и бухгалтерская отчетность, экономическое обоснование проектов, договора и служебная переписка – это лишь небольшая часть документов, используемых компьютерными пользователями для своих нужд. Со значительным увеличением доли документов в цифровом формате в общем документообороте, возрастает потребность в соответствующем программном обеспечении, позволяющим обрабатывать и каталогизировать всю документацию.
Как его удалить только на первой странице документа или на всех последующих. Документы, в любом своем виде, играют одну из важных ролей для осуществления профессиональной деятельности пользователей. Личная и служебная корреспонденция, финансовая и бухгалтерская отчетность, экономическое обоснование проектов, договора и служебная переписка – это лишь небольшая часть документов, используемых компьютерными пользователями для своих нужд. Со значительным увеличением доли документов в цифровом формате в общем документообороте, возрастает потребность в соответствующем программном обеспечении, позволяющим обрабатывать и каталогизировать всю документацию.
Microsoft Word
Для выполнения основных офисных задач корпорацией «Microsoft» был разработан единый пакет офисных приложений «Microsoft Office», позволяющий обрабатывать все основные виды документов (текстовые документы, электронные таблицы, базы данных, презентации и многое другое). Главным приложением для полноценной работы с текстовыми документами, в любом их виде, является «Microsoft Word». Это текстовый редактор, формат документов которого, в силу их популярности, приобрел статус текстового стандарта, позволяет создавать, редактировать, просматривать и обмениваться любыми видами текстовых документов.
Это текстовый редактор, формат документов которого, в силу их популярности, приобрел статус текстового стандарта, позволяет создавать, редактировать, просматривать и обмениваться любыми видами текстовых документов.
В приложении «Microsoft Word» представлено множество различных внутренних инструментов для форматирования текста и управления его настройками. Одним из таких инструментов, который помогает приобрести полный информационный вид официальному текстовому документу, являются колонтитулы. Это специальные строки, расположенные на краю текстового документа и содержащие любую информацию по желанию создателя: заголовок, имя автора, название документа, нумерацию страниц, заглавие части или параграфа и т. д. Обычно колонтитулы размещаются на всех страницах кроме главного титульного листа. Чаше всего в документах используют верхний и нижний колонтитул.
Вы можете удалить или внести изменения в верхние или нижние колонтитулы на любой странице текстового документа в «Microsoft Word». Это достаточно удобно, если, например, вы хотите скрыть верхний или нижний колонтитул на определенной странице. Процесс немного отличается, если вы хотите удалить верхний или нижний колонтитул на первой странице своего документа или на любых других страницах. В этой статье мы рассмотрим способы, как вы сможете это выполнить.
Это достаточно удобно, если, например, вы хотите скрыть верхний или нижний колонтитул на определенной странице. Процесс немного отличается, если вы хотите удалить верхний или нижний колонтитул на первой странице своего документа или на любых других страницах. В этой статье мы рассмотрим способы, как вы сможете это выполнить.
Примечание: Мы рассмотрим возможные действия по удалению или изменению колонтитулов на примере приложения «Microsoft Word 2016». Но функция колонтитулы присутствует во многих предыдущих версиях «Microsoft Word». Вы можете использовать нашу статью как пример, хотя при использовании более ранних версий приложения вы, возможно, не сможете увидеть все функции, доступные в «Microsoft Word 2016». Но основной принцип работы с колонтитулами вам будет понятен.
Как удалить верхний или нижний колонтитул на первой странице вашего документа
Очень часто возникает ситуация, когда вам необходимо, чтобы верхний или нижний колонтитул не отображался на первой странице вашего текстового документа. Обычно причиной выступает тот факт, что это титульный лист. Вот каким способом вы можете его удалить.
Обычно причиной выступает тот факт, что это титульный лист. Вот каким способом вы можете его удалить.
В открытом документе дважды щелкните область верхнего или нижнего колонтитула, чтобы сделать ее активной.
Тем самым вы дополнительно активируете раздел «Работа с колонтитулами» на ленте главного меню настроек приложения «Microsoft Word» на вкладке «Конструктор». Найдите на вкладке раздел «Параметры» и установите флажок в ячейку «Особый колонтитул для первой страницы».
Это действие удаляет верхний и нижний колонтитулы с первой страницы. Вы можете ввести другую информацию там, если хотите, или просто оставить ее пустой.
Как удалить верхний или нижний колонтитул на других страницах вашего документа
«Microsoft Word»Удаление верхнего или нижнего колонтитула для любой другой страницы, кроме первой страницы документа, потребует от вас выполнить немного больше действий. К сожалению, вы не можете просто заставить приложение «Microsoft Word» изменить макет одной страницы (а верхние и нижние колонтитулы считаются частью макета). Функции макета страницы «Microsoft Word» применяются ко всем разделам документа, и по умолчанию ваш документ является одним большим целым разделом.
Функции макета страницы «Microsoft Word» применяются ко всем разделам документа, и по умолчанию ваш документ является одним большим целым разделом.
Итак, сначала вам нужно создать отдельный раздел в документе (даже если он предназначен только для одной страницы), а затем вам нужно будет изменить макет страницы для этого нового раздела.
В своем документе поместите курсор в самый конец страницы, прямо перед той страницей, на которой вы хотите удалить верхний или нижний колонтитул. Например, если вы планируете удалить верхний или нижний колонтитул на странице «12», то поместите курсор в конец страницы «11».
На ленте главного меню приложения «Microsoft Word» перейдите на вкладку «Макет», а затем в разделе «Параметры страницы» нажмите на кнопку «Разрывы» для вызова вложенного меню.
В раскрывающемся меню из списка возможных действий в пункте «Разрывы разделов» выберите опцию «Следующая страница».
И хотя результат не очевиден, но действие, которое вы только что предприняли, создало разрыв раздела в том месте, где был помещен ваш курсор, и начало новый раздел на следующей странице.
Теперь дважды щелкните область верхнего или нижнего колонтитула (в зависимости от того, какой колонтитул вы удаляете) на странице, на которой вы хотите его удалить. На открывшейся вкладке «Конструктор» в разделе «Переходы» нажмите на кнопку «Как в предыдущем разделе». Обратите внимание, что кнопка после этого действия будет выключена (станет не активна). Теперь вы нарушили порядок ссылок на предыдущие разделы верхнего или нижнего колонтитула.
Примечание: Если вам нужно удалить и верхний и нижний колонтитулы из раздела, то вам необходимо будет удалить текст и разбить ссылки на предыдущий раздел для каждого колонтитула отдельно.
Затем перейдите в область колонтитула и удалите текст из своего верхнего или нижнего колонтитула.
Впрочем, на этом ваши действия по удалению колонтитула еще не закончены.
Если вы дальше пролистаете свой документ, то заметите, что все страницы, следующие за этим разделом, который вы создали, также не имеют, только что удаленного, верхнего или нижнего колонтитула. Как вы могли догадаться, теперь вам нужно создать другой разрыв раздела, а затем воссоздать обратно верхний или нижний колонтитул для следующего раздела. Вся дальнейшая процедура будет почти идентична тем действиям, что вы выполняли ранее.
Как вы могли догадаться, теперь вам нужно создать другой разрыв раздела, а затем воссоздать обратно верхний или нижний колонтитул для следующего раздела. Вся дальнейшая процедура будет почти идентична тем действиям, что вы выполняли ранее.
Поместите курсор в конец страницы, на которой вы удалили верхний или нижний колонтитул, другими словами, прямо перед первой страницей, на которой вы хотите, чтобы верхний или нижний колонтитулы были воссозданы заново.
На вкладке «Макет», расположенной на ленте главного меню приложения «Microsoft Word» в разделе «Параметры страницы» нажмите на кнопку «Разрывы» и откройте вложенное меню. Затем из списка возможных действий в пункте «Разрывы разделов» выберите опцию «Следующая страница».
Теперь активируйте область верхнего или нижнего колонтитула на первой странице вашего нового раздела. На вкладке «Конструктор» в разделе «Переходы» нажмите на кнопку «Как в предыдущем разделе». Опять же, кнопка будет выключена, потому что теперь вы нарушили порядок ссылок на область верхнего или нижнего колонтитула в этом новом разделе, который вы создали.
Опять же, кнопка будет выключена, потому что теперь вы нарушили порядок ссылок на область верхнего или нижнего колонтитула в этом новом разделе, который вы создали.
Теперь все, что вам нужно сделать, это создать верхний или нижний колонтитул, который вы хотите использовать для остальной части документа. Если это тот же материал, что и в первом разделе вашего документа, вы можете просто скопировать и вставить его оттуда, и он появится в остальной части вашего документа (за исключением, конечно, нового раздела, который вы создали). Если вы использовали номер страницы и хотите продолжить их в этом разделе, вам нужно будет вставить номера страниц, а затем сообщить приложению «Microsoft Word», чтобы нумерация страниц была продолжена из определенной точки.
Как видно из представленной статьи, процесс удаления определенных колонтитулов не занимает много времени и не требует от пользователя особых знаний. Теперь вы всегда сможете воспользоваться описанными способами для удаления колонтитулов на отдельных страницах в случае такой необходимости.
Автор: Andrey Mareev, Технический писатель
В далеком 2005 году, я получил диплом по специальности «Прикладная математика» в Восточноукраинском национальном университете. А уже в 2006 году, я создал свой первый проект по восстановления данных. С 2012 года, начал работать в компании «Hetman Software», отвечая за раскрутку сайта, продвижение программного обеспечения компании, и как специалист по работе с клиентами. Подробнее
Как изменить колонтитул ворд 2013
Работа с верхними и нижними колонтитулами
Требования к книгам, докладам, тезисам и другим документам, помимо номеров страниц, требуют наличия части дополнительной информации о документе, расположенной вверху или внизу каждой страницы. Для отображения повторяющейся информации, такой как название документа, имя автора или ответственного лица, дата последнего изменения и т. д., используйте верхний колонтитул вверху каждой страницы или нижний колонтитул внизу каждой страницы.
Текст или изображения, такие как логотипы, вставленные в Верхний колонтитул или Нижний колонтитул , должен повторяться на каждой странице документа, за исключением случаев, когда имеются:
- разные верхние и нижние колонтитулы для нечетных и четных страниц:
- разных верхних и нижних колонтитулов для разных разделов документа:
Добавить верхний или нижний колонтитул к документу
Чтобы добавить верхний или нижний колонтитул ко всему документу, выполните следующие действия:
1. На вставке , в группе Верхний и нижний колонтитулы выберите Верхний и нижний колонтитулы или Нижний колонтитул :
На вставке , в группе Верхний и нижний колонтитулы выберите Верхний и нижний колонтитулы или Нижний колонтитул :
или же
2. Выберите готовый верхний или нижний колонтитул из галереи. Наведите указатель мыши на заголовок, чтобы увидеть описание:
Нажмите кнопку Edit Header (или Edit Footer ), чтобы вставить пользовательский заголовок или нижний колонтитул.
Word вставляет верхний или нижний колонтитул, отображает область верхнего или нижнего колонтитула, если она не отображалась в текущем представлении, добавляет Верхний и нижний колонтитулы вкладка:
3. Добавьте элементы из вкладки Верхний и нижний колонтитулы или выберите один из Автотекст s.
Обратите внимание, что вы можете добавить более одной строки текста. Отформатируйте текст так же, как любой другой текст, и используйте клавишу Tab и клавишу пробела или кнопки выравнивания на панели инструментов форматирования , чтобы расположить его.
Узнайте, как использовать информацию о документе в верхних и нижних колонтитулах.
4. Чтобы удалить элемент управления содержимым, щелкните его правой кнопкой мыши и выберите Удалить элемент управления содержимым в контекстном меню:
5. После изменения содержимого верхнего или нижнего колонтитула вернитесь на вкладку Верхний и нижний колонтитулы и в группе Закрыть выберите Закрыть верхний и нижний колонтитулы или нажмите Esc или Alt+Shift+C . Word закрывает область верхнего и нижнего колонтитула для редактирования, возвращая вас к основному тексту документа.
Примечание: Вы также можете дважды щелкнуть основной текст, чтобы вернуться к нему из верхнего или нижнего колонтитула. Точно так же, если вы видите область верхнего или нижнего колонтитула, вы можете дважды щелкнуть по ней, чтобы переключиться в режим редактирования Верхний и нижний колонтитулы .
Навигация между верхними и нижними колонтитулами
В переместите из области верхнего и нижнего колонтитула, на вкладке Верхний и нижний колонтитулы в группе Навигация выберите Перейти к нижнему колонтитулу или Перейти к верхнему колонтитулу . Либо нажмите ↓ (стрелка вверх) от последней строки заголовка или ↑ (стрелка вниз) от первой строки нижнего колонтитула:
или же
Нажмите кнопку Next , чтобы перейти к верхнему или нижнему колонтитулу следующего раздела.
Нажмите кнопку Назад , чтобы перейти к верхнему или нижнему колонтитулу предыдущего раздела.
Редактирование и форматирование верхних и нижних колонтитулов
До Отображение и редактирование существующий верхний или нижний колонтитул, дважды щелкните затененный верхний или нижний колонтитул в представлении Макет печати .
В вставьте информацию о документе, такую как название документа, имя автора или ответственного лица, дату последнего изменения и т. д., в верхний и нижний колонтитулы, см. Использование информации о документе в верхнем и нижнем колонтитулах.
д., в верхний и нижний колонтитулы, см. Использование информации о документе в верхнем и нижнем колонтитулах.
Посмотрите, как вставить текущий заголовок с некоторым уровнем в верхний или нижний колонтитул.
До формат Верхние и нижние колонтитулы, на вкладке Дизайн :
Если документ содержит разрывы разделов (см. раздел Разбивка на страницы), каждый последующий раздел наследует верхние и нижние колонтитулы предыдущего раздела, если вы не разорвете связь между двумя разделами. Вы можете создать другой верхний и нижний колонтитулы для текущего раздела (см., как создать разные верхние и нижние колонтитулы для страниц с книжной и альбомной ориентацией в Word).
Отображение и скрытие верхних и нижних колонтитулов
К уместить больше содержимого на экране, скрыть пустое пространство на страницах и между ними, например, верхнее и нижнее поля со всей информацией на них. Таким образом, страницы не будут отображаться как обычно:
См. Как скрыть/показать пространство между страницами.
Как скрыть/показать пространство между страницами.
Удалить верхний или нижний колонтитул
Чтобы удалить верхний или нижний колонтитул в документе, выполните одно из следующих действий:
Верхний или нижний колонтитул текущего раздела будет удален.
Примечание : Вам необходимо удалить верхний и нижний колонтитулы для каждого раздела документа. Кроме того, если у вас разные верхние или нижние колонтитулы для четных и нечетных страниц, вам необходимо удалить каждый из них.
См. также этот совет на французском языке: Комментарий добавляет тексты и страницы в ваш документ Word.
Как создать разные заголовки для разных страниц в Word
Ссылки на устройства
- Android
- iPhone
- Отсутствует устройство?
Область заголовка в документе Word удобна, потому что она может избавить пользователей от повторения определенной информации. Это то, что также называют «рабочим заголовком».
Логотип вашей компании или контактная информация, например, отлично подходят для использования пространства в заголовке. Однако бывают случаи, когда вам не нужен один и тот же заголовок на каждой странице документа.
Возможно, вам нужно пометить каждую страницу немного по-разному, и у вас должна быть возможность изменить заголовок. К счастью, в Word это не сложный процесс и требует нескольких простых шагов.
Как создать разные заголовки для разных страниц на ПК
Несмотря на то, что Word доступен на мобильных устройствах, большинство людей предпочитают использовать его на своих компьютерах, так как это намного удобнее.
Если вы работаете на ПК и вам нужен непрерывный заголовок в документе, его легко настроить. Итак, прежде чем мы перейдем к тому, как создавать разные заголовки для каждой страницы, давайте сначала посмотрим, как создать заголовок:
- Создайте новый документ Word.
- Перейдите на вкладку «Вставка» в главном меню.

- Нажмите «Заголовок» в разделе «Верхний и нижний колонтитулы».
Вы можете выбрать пустой заголовок или воспользоваться встроенными параметрами заголовка в Word. После выполнения этих шагов выбранный заголовок появится на каждой странице документа.
Однако, если вы хотите, чтобы на каждой новой странице документа Word был другой заголовок, вот что вам нужно сделать:
- Перейдите на вкладку «Макет» в главном меню.
- В раскрывающемся меню выберите «Разрывы», а затем «Следующая страница».
- Ваш курсор остановится на второй странице документа, и вы увидите тот же заголовок на этой странице. Чтобы отменить это, дважды щелкните заголовок, чтобы открыть вкладку «Дизайн» и перейти в раздел «Навигация».
- Отключите функцию «Ссылка на предыдущий».
- Нажмите кнопку «Закрыть верхний и нижний колонтитулы».
Заголовки теперь отключены, и вы можете переименовать новый заголовок или использовать другой логотип.
По сути, все, что вы делаете, это разбиваете документ на несколько разделов и полностью разъединяете эти разделы. Вы можете делать это столько раз, сколько вам нужно, чтобы создать другой заголовок на странице.
Как создать разные заголовки для разных страниц на iPad
Использование Word на iPad может быть полезно, когда вы находитесь в пути и вам нужно работать с документом. Приложения Microsoft Office исключительно хорошо работают на iPad, но некоторые функции отсутствуют.
Вы можете создавать верхние и нижние колонтитулы и вносить базовые настройки, но у вас нет возможности отключить функцию «Ссылка на предыдущую», как в приложении Word для настольных ПК. Поэтому вы не можете создавать разные заголовки для разных страниц в Word на iPad.
На iPad вы будете видеть только «Как и раньше» в каждом новом разделе страницы. Однако вы можете создать другую первую страницу. Вот шаги, которые нужно выполнить:
- Откройте приложение Word на iPad и создайте новый документ или откройте существующий.

- Нажмите на кнопку меню в нижнем углу экрана в форме треугольника.
- В левой части экрана нажмите кнопку «Домой», а когда появится меню, выберите «Вставить».
- Теперь выберите опцию «Верхний и нижний колонтитулы», выберите заголовок.
- Затем перейдите к пункту «Макет» в главном меню.
- Выберите «Разрывы», а затем «Следующая страница».
- Измените заголовок на желаемый, а затем перейдите в «Параметры» в разделе «Верхний и нижний колонтитулы».
- Установите флажок «Другая первая страница».
- Изменить заголовок на первой странице Нажмите кнопку «Закрыть верхний и нижний колонтитулы».
Как создавать разные заголовки для разных страниц на iPhone
Работа с документом Word на iPhone далеко не идеальна, но иногда необходима. Вы можете вносить любые изменения и корректировки на своем iPhone, в том числе вставлять верхние и нижние колонтитулы.
К сожалению, нет возможности создавать совершенно разные заголовки для каждой страницы, так как все они остаются связанными с предыдущей страницей, и изменить это невозможно.
Единственный вариант — изменить заголовок на первой странице или создать «Разные нечетные и четные страницы».
Если вы хотите применить этот параметр, выполните следующие действия:
- Откройте документ Word на iPhone.
- Выберите «Вставить» в главном меню, выберите «Верхний и нижний колонтитулы» и создайте верхний колонтитул.
- Затем переключитесь на пункт «Макет» в главном меню, а затем «Разрывы».
- Выберите «Следующая страница». Затем нажмите на раздел «Верхний и нижний колонтитулы» и выберите «Параметры».
- Наконец, установите флажок рядом с параметром «Разные нечетные и четные страницы».
Как создать разные заголовки для разных страниц на Android
Мобильное приложение MS Word одинаково, независимо от того, используете ли вы его на устройствах iOS или Android. Вы можете многое сделать с документами Word на своем Android-планшете или смартфоне. К сожалению, как и на устройствах iOS, создание разных заголовков для разных страниц не будет работать на Android.
Однако вы можете создать другие заголовки на разных и нечетных страницах или создать другой заголовок на первой странице документа.
Как сделать заголовок, который чередует страницы
Если вы хотите видеть другой заголовок на чередующихся страницах, вы можете использовать функцию «Разные нечетные и четные страницы». Если вы используете настольное приложение Word на компьютере Mac или Windows, выполните следующие действия:
- Создайте новый документ в Word.
- Перейдите на вкладку «Вставка» в главном меню и выберите «Заголовок» в разделе «Верхний и нижний колонтитулы».
- Выберите пустой заголовок или воспользуйтесь одним из встроенных параметров.
- В разделе «Верхний и нижний колонтитулы» установите флажок «Разные нечетные и четные страницы».
- Сначала создайте заголовок для основной (нечетной) страницы.
- Перейдите на следующую страницу, повторите шаги 2–3 и создайте другой заголовок.

- Наконец, нажмите кнопку «Закрыть верхний и нижний колонтитулы».
Вы должны видеть разные заголовки на чередующихся страницах в документе Word.
Дополнительные часто задаваемые вопросы
Можно ли создавать разные нижние колонтитулы для разных страниц?
Да, можно. Каждая страница в вашем документе Word может иметь другой верхний колонтитул, а также другой нижний колонтитул. Все шаги, описанные выше, применимы, за исключением того, что вы выберете «Нижний колонтитул» вместо «Заголовок», когда это необходимо.
Создание лучшего макета документа Word
Word — невероятно сложное приложение для обработки текста, но временами оно может быть ошеломляющим. Существует так много функций и опций, которые позволяют пользователям настраивать и настраивать свои документы.
Приложение верхнего и нижнего колонтитула во многих отношениях кажется простым, но оно становится немного сложнее при использовании мобильного приложения Word. Создавать разные верхние и нижние колонтитулы на разных страницах в Word в настольном приложении просто, а в мобильном приложении это невозможно.
Создавать разные верхние и нижние колонтитулы на разных страницах в Word в настольном приложении просто, а в мобильном приложении это невозможно.
Тем не менее, вы можете многое сделать, включая изменение заголовка первой страницы и создание чередующихся верхних и нижних колонтитулов.
Как часто вы используете функцию верхнего и нижнего колонтитула в Word? Дайте нам знать в комментариях ниже.
Как удалить разделы нижнего колонтитула в Word
Нижние колонтитулы всегда являются частью нашего документа Word. Если вы изо всех сил пытаетесь удалить нижний колонтитул из своего документа Word и хотите удалить его, если да, то вы попали в нужную статью, дорогая!
Содержание
Как удалить разделы нижнего колонтитула в Word
Существует несколько способов удаления нижнего колонтитула из документа Word.
1
Способ 1. Простой способ удаления разделов нижнего колонтитула
Откройте файл Word, содержащий нижний колонтитул.
- Нажмите « Вставить »
- Нажмите « Нижний колонтитул »
- Нажмите « Удалить нижний колонтитул »
Щелчком «Удалить нижний колонтитул» из всех текстов следует удалить.
Или
Откройте файл Word с нижними колонтитулами внутри.
- Дважды щелкните область нижнего колонтитула.
- Опция «Верхние и нижние колонтитулы» должна быть открыта на верхней вкладке.
- Теперь нажмите «Нижний колонтитул».
- Нажмите «Удалить нижний колонтитул».
Так вы можете очень легко удалить нижние колонтитулы из ваших документов за секунду.
Выполняя тот же процесс, вы можете удалить заголовки из всего документа.
2
Способ 2. Удаление разделов нижнего колонтитула из документа проверки
Откройте файл Word, содержащий нижний колонтитул.
- Нажмите «Файл»
- Нажмите «Информация»
- Нажмите «Проверить наличие проблем»
- Из всплывающих опций нажмите «Проверить документ» Инспектор документов» с множеством опций.
 Здесь вы должны СНЯТЬ все опции в поле, кроме «Водяные знаки верхнего колонтитула».
Здесь вы должны СНЯТЬ все опции в поле, кроме «Водяные знаки верхнего колонтитула». По завершении нажмите «Проверить».
А вот и еще одна коробка инспектора. Вас спрашивают, хотите ли вы удалить все. Нажмите на «Удалить все».
Затем нажмите «Закрыть».
Вот как вы можете удалить нижние колонтитулы из своих документов, и теперь не забудьте сохранить файл Word.
3
Метод 3: удалить нижние колонтитулы с первой страницы
Здесь вы узнаете, как удалить нижние колонтитулы только с первой страницы.
Откройте файл Word, в котором есть нижние колонтитулы. Для этого вы должны быть на первой странице. Так как здесь вы хотите удалить нижний колонтитул только с первой страницы. Дважды щелкните область нижнего колонтитула. Чтобы активировалась вкладка «Верхний и нижний колонтитулы» . На вкладке «Верхний и нижний колонтитулы» найдите параметр «Другая первая страница» и нажмите на него.
 Чтобы все тексты в футере с первой страницы только исчезали. Когда закончите, нажмите на «Закрыть верхние и нижние колонтитулы».
Чтобы все тексты в футере с первой страницы только исчезали. Когда закончите, нажмите на «Закрыть верхние и нижние колонтитулы». Теперь посмотрите на весь документ и обратите внимание, что нижний колонтитул с самой первой страницы вашего документа был удален, а в остальной части документа есть нижний колонтитул.
P.S. Вы можете выполнить тот же процесс, чтобы удалить заголовок с самой первой страницы вашего документа.
4
Способ 4: удаление нижних колонтитулов путем удаления существующего текста нижнего колонтитула
Вставка радиокнопки в Google Sheets
Включите JavaScript
Если вы хотите удалить нижние колонтитулы из всего документа, следуйте этому процессу. Это самый простой процесс среди всех. Откройте файл Word, в котором есть нижние колонтитулы во всем файле. Откройте любую из его страниц.
- дважды щелкните область нижнего колонтитула, чтобы активировать режим редактирования.

- Выберите все тексты, которые вы хотите удалить из всего документа.
- Теперь нажмите кнопку «Удалить» на клавиатуре.
- Теперь тексты, которые вы хотите стереть, уже исчезли. В конце нажмите «Закрыть верхние и нижние колонтитулы».
Следуя тому же процессу, вы можете удалить заголовки из всего документа.
5
Метод 5: удаление нижних колонтитулов в активном документе с помощью кода VBA
другой раздел нижнего колонтитула. Возможно, вам не удастся изменить или удалить несколько нижних колонтитулов. В этой ситуации, чтобы удалить все эти различные нижние колонтитулы, вам нужно применять повторяющийся метод удаления нижних колонтитулов снова и снова. Это можно сделать с помощью приведенного ниже кода VBA.
- Откройте файл Word, из которого вы хотите удалить все нижние колонтитулы,
- Удерживайте нажатыми клавиши ALT + F11 , чтобы открыть окно Microsoft Visual Basic для приложений .

- Щелкните Вставьте
- Щелкните Модуль
- Скопируйте и вставьте следующий макрос в окно модуля.
- Нажмите клавишу F5 , чтобы запустить этот код
Код VBA: удалить все нижние колонтитулы в текущем документе Word
Sub RemoveAllFooter() Dim objSec как раздел Dim objFoot As HeaderFooter Для каждого объекта objSec в ActiveDocument.Sections Для каждого objFoot в objSec.Footers Если objFoot.Exists, тогда objFoot.Range.Delete Следующий объектFoot Следующий объект Selection.WholeStory ActiveWindow.ActivePane.View.SeekView = wdSeekCurrentPageHeader Selection.ParagraphFormat.Borders(wdBorderBottom).LineStyle = wdLineStyleNone ActiveWindow.ActivePane.View.SeekView = wdSeekMainDocument Конец сабвуфераЭтот код VBA удалит все нижние колонтитулы документа за секунду.
Поддерживаемые версии Microsoft Word
- Word для Microsoft 365 и Word для Microsoft 365 для Mac
- Word для Интернета Word 2021 и Word 2021 для Mac
- Word 2019 и Word 2016 Word 9019 для Mac 2016 для Mac
- Word 2013 и Word 2010
- Word для Mac 2011
Заключение
Нижний колонтитул используется для разделения некоторой информации, которую пользователь хочет выделить, для запоминания номера страницы или любой другой информации, которую необходимо сохранить.
 во всем документе. В любом случае, если пользователь хочет удалить нижний колонтитул из сохраненного файла, он может в любой момент выполнить шаги, описанные выше, чтобы удалить нижний колонтитул.
во всем документе. В любом случае, если пользователь хочет удалить нижний колонтитул из сохраненного файла, он может в любой момент выполнить шаги, описанные выше, чтобы удалить нижний колонтитул.Надеюсь, вы многому научились в этом разделе. не забудьте проверить наши другие разделы здесь, в OfficeDemy.com, чтобы решить ваши проблемы быстро.
Ваджиха Тайеба
Здравствуйте! Меня зовут Тайеба. Я технический писатель и редактор, который делится пошаговыми руководствами по программному обеспечению для обработки документов и советами по написанию для решения реальных проблем на OfficeDemy.com. Я очень увлечен акриловой живописью и рисую в свободное время в качестве хобби.
Быстрое форматирование нижних колонтитулов в документах с большим количеством разделов (Microsoft Word)
Обратите внимание: Эта статья написана для пользователей следующих версий Microsoft Word: 2007, 2010, 2013, 2016, 2019 и Word в Microsoft 365. Если вы используете более раннюю версию (Word 2003 или более раннюю), этот совет может не работать для ты .
 Чтобы просмотреть версию этого совета, написанную специально для более ранних версий Word, щелкните здесь: Быстрое форматирование нижних колонтитулов в документах с большим количеством разделов.
Чтобы просмотреть версию этого совета, написанную специально для более ранних версий Word, щелкните здесь: Быстрое форматирование нижних колонтитулов в документах с большим количеством разделов.от Allen Wyatt
(последнее обновление 13 октября 2018 г.)У Джейка есть документ, который автоматически создается программой, отличной от Word. В документе много страниц, но каждая страница создается как отдельный раздел. Джейк ищет способ быстро отформатировать документ так, чтобы верхние и нижние колонтитулы были одинаковыми, начиная со второй части документа. (Первая страница, которая также является отдельным разделом, содержит титульный лист.)
Вы можете внести необходимые изменения вручную, выполнив следующие действия:
- Нажмите Ctrl+Home , чтобы перейти к началу вашего документа.
- Отображение вкладки «Вставка» на ленте.
- В группе Верхний и нижний колонтитулы щелкните Верхний или Нижний колонтитул в зависимости от того, какой из них вы хотите изменить.
 Word отображает раскрывающийся список параметров.
Word отображает раскрывающийся список параметров. - Нажмите «Редактировать верхний колонтитул» или «Редактировать нижний колонтитул» в зависимости от того, какой инструмент вы выбрали на шаге 3. Word отображает верхний или нижний колонтитул вместе с вкладкой «Дизайн» на ленте.
- Щелкните инструмент Далее. Word отображает верхний или нижний колонтитул для второго раздела документа.
- Внесите изменения в верхний или нижний колонтитул, чтобы он выглядел так, как вы хотите.
- Щелкните инструмент Далее. Это отображает заголовок для следующего (третьего) раздела документа.
- Щелкните инструмент Ссылка на предыдущий. Вы увидите диалоговое окно с вопросом, хотите ли вы удалить этот заголовок и ссылку на предыдущий раздел. Нажмите Да.
- Повторяйте шаги 7 и 8, пока не проработаете все заголовки в документе.
- На вкладке «Дизайн» ленты нажмите «Закрыть верхний и нижний колонтитулы».
Если в документе достаточно много заголовков, выполнение этих действий может занять некоторое время.
 Вам также нужно будет выполнить их для всех нижних колонтитулов в документе. (Единственное предостережение заключается в том, что вы должны переключиться на отображение нижних колонтитулов до или после шага 3.) Если вам приходится регулярно делать это со многими документами, то процесс становится еще более утомительным.
Вам также нужно будет выполнить их для всех нижних колонтитулов в документе. (Единственное предостережение заключается в том, что вы должны переключиться на отображение нижних колонтитулов до или после шага 3.) Если вам приходится регулярно делать это со многими документами, то процесс становится еще более утомительным.Решение для скуки состоит в том, чтобы создать макрос, который будет делать необходимые изменения для вас. Рассмотрим следующий макрос:
Подпрограмма MakeSame() Dim J как целое число Dim K как целое число Если ActiveDocument.Sections.Count > 2 Тогда Для J = 3 в ActiveDocument.Sections.Count Для K = 1 в ActiveDocument.Sections(J).Headers.Count ActiveDocument.Sections(J).Headers(K).LinkToPrevious = True Следующий К Для K = 1 в ActiveDocument.Sections(J).Footers.Count ActiveDocument.Sections(J).Footers(K).LinkToPrevious = True Следующий К Следующий J Конец, если Конец сабвуфераМакрос проверяет наличие в документе хотя бы трех разделов.
 Если есть, то начинает вносить изменения начиная с третьего раздела. Он проходит через все верхние и нижние колонтитулы для каждого раздела, следя за тем, чтобы они были такими же, как и в предыдущем разделе.
Если есть, то начинает вносить изменения начиная с третьего раздела. Он проходит через все верхние и нижние колонтитулы для каждого раздела, следя за тем, чтобы они были такими же, как и в предыдущем разделе.Когда вы закончите работу с этим макросом, просто отредактируйте верхний или нижний колонтитул для второго раздела и убедитесь, что он настроен так, как вы хотите.
Примечание:
Если вы хотите узнать, как использовать макросы, описанные на этой странице (или на любой другой странице WordTips сайтов), я подготовил специальную страницу, содержащую полезную информацию. Нажмите здесь, чтобы открыть эту специальную страницу в новой вкладке браузера.
WordTips — ваш источник недорогого обучения работе с Microsoft Word. (Microsoft Word — самая популярная в мире программа для обработки текстов.) Этот совет (7541) относится к Microsoft Word 2007, 2010, 2013, 2016, 2019.и Word в Microsoft 365. Вы можете найти версию этого совета для старого интерфейса меню Word здесь: Быстрое форматирование нижних колонтитулов в документах с большим количеством разделов .

Биография автора
Allen Wyatt
На его счету более 50 научно-популярных книг и множество журнальных статей. Аллен Вятт является всемирно признанным автором. Он является президентом Sharon Parq Associates, компании, предоставляющей компьютерные и издательские услуги. Узнать больше об Аллене…
Создавайте собственные приложения с помощью VBA! Узнайте, как расширить возможности Office 2013 (Word, Excel, PowerPoint, Outlook и Access) с помощью программирования VBA, используя его для написания макросов, автоматизации приложений Office и создания пользовательских приложений. Ознакомьтесь с курсом Mastering VBA for Office 2013 уже сегодня!
Подписаться
БЕСПЛАТНАЯ УСЛУГА: Получайте такие советы каждую неделю в WordTips, бесплатном информационном бюллетене по продуктивности. Введите свой адрес и нажмите «Подписаться».
Просмотреть последний информационный бюллетень.

(Ваш адрес электронной почты никому никогда не передается.)
Комментарии
Этот сайт
Есть версия Word, которая использует ленточный интерфейс (Word 2007 или более поздняя версия)? Этот сайт для вас! Если вы использовать более раннюю версию Word, посетите наш сайт WordTips посвящен интерфейсу меню.
Видео
Посетите WordTips канал на YouTube
Подписаться
БЕСПЛАТНАЯ УСЛУГА: Получайте такие советы каждую неделю в WordTips, бесплатном информационном бюллетене по продуктивности. Введите свой адрес и нажмите «Подписаться».
(Ваш адрес электронной почты никому и никогда не передается.)
Просмотреть самый последний информационный бюллетень.
Ссылки и обмен
- Часто задаваемые вопросы о WordTips
- Вопросы или комментарии
- Отличные идеи брендинга
- Бесплатные календари
Copyright © 2022 Sharon Parq Associates, Inc.

(Архив) Microsoft Word 2003: Создание верхних и нижних колонтитулов
Последнее обновление
Эта статья основана на устаревшем программном обеспечении.
Вы можете создавать верхние и нижние колонтитулы в документе Word, чтобы такая информация, как имя автора, название документа или номера страниц, отображалась в верхнем и/или нижнем поле документа. Вы можете создать верхний и нижний колонтитулы, которые отображаются одинаково на каждой странице, или настроить страницы с разными верхними и нижними колонтитулами.
Панель инструментов верхнего и нижнего колонтитула
Панель инструментов Верхний и нижний колонтитулы содержит кнопки для функций, которые вы будете часто использовать при работе с верхними и нижними колонтитулами в документе. Кнопки описаны здесь.
Кнопка Функция Вставляет Автотекст , запись для экономии времени, состоящая из аббревиатуры и связанной с ней фразы.  Дополнительные сведения см. в разделе Работа с автотекстом 9.0763
Дополнительные сведения см. в разделе Работа с автотекстом 9.0763Вставляет номер страницы, вставляет количество страниц и форматирует номера страниц Вставляет дату и время Отображает диалоговое окно Параметры страницы и показывает или скрывает текст документа Делает верхний или нижний колонтитул таким же, как в предыдущем разделе Переключение между верхним и нижним колонтитулом, отображение предыдущего верхнего или нижнего колонтитула и отображение следующего верхнего или нижнего колонтитула
ПРИМЕЧАНИЕ. Предыдущий и следующий параметры актуальны, когда документ разделен на разделы.Закрывает Верхний и нижний колонтитулы вид Создание универсального верхнего и нижнего колонтитула
Если вы хотите, чтобы на каждой странице отображались одни и те же верхний и нижний колонтитулы, создайте универсальный верхний и нижний колонтитулы.
 С помощью кнопок, расположенных на Верхний и нижний колонтитулы панель инструментов, вы можете вставить номер страницы, дату или время в верхний и/или нижний колонтитул.
С помощью кнопок, расположенных на Верхний и нижний колонтитулы панель инструментов, вы можете вставить номер страницы, дату или время в верхний и/или нижний колонтитул.ПРИМЕЧАНИЕ. Чтобы вставить часто используемые поля в верхний или нижний колонтитул, см. раздел Вставка автотекста в верхний и нижний колонтитулы ниже.
Поместите точку вставки в любом месте документа
В меню Вид выберите Верхний и нижний колонтитулы
Появится панель инструментов Верхний и нижний колонтитулы .В заголовке введите и отформатируйте нужную информацию
Щелчок ПЕРЕКЛЮЧЕНИЕ МЕЖДУ ЗАГОЛОВКОМ И НИЖНИМ ОБЪЯВЛЕНИЕМ
В нижнем колонтитуле введите и отформатируйте нужную информацию
Чтобы закрыть верхний и нижний колонтитулы и вернитесь к документу, нажмите ЗАКРЫТЬ
Создание другого верхнего и нижнего колонтитула первой страницы
Вы можете создать верхний и нижний колонтитулы первой страницы, содержащие другую информацию, чем верхний и нижний колонтитулы в остальной части документа.

Поместите точку вставки на первую страницу документа
В меню View выберите Верхний и нижний колонтитулы
Появится панель инструментов Верхний и нижний колонтитулы .Щелкните НАСТРОЙКА СТРАНИЦЫ
Появится диалоговое окно Параметры страницы .Выберите вкладку Макет
В разделе Верхние и нижние колонтитулы выберите Другая первая страница
Нажмите ОК
В Заголовке первой страницы введите и отформатируйте нужную информацию
Щелчок ПЕРЕКЛЮЧЕНИЕ МЕЖДУ ЗАГОЛОВКОМ И НИЖНИМ ОБЪЯВЛЕНИЕМ
В нижнем колонтитуле первой страницы введите и отформатируйте нужную информацию
Чтобы создать верхний и нижний колонтитулы для остальной части документа, нажмите ПОКАЗАТЬ СЛЕДУЮЩИЙ
В заголовке введите и отформатируйте нужную информацию
Щелчок ПЕРЕКЛЮЧЕНИЕ МЕЖДУ ЗАГОЛОВКОМ И НИЖНИМ ОБЪЯВЛЕНИЕМ
В нижнем колонтитуле введите и отформатируйте нужную информацию
Чтобы закрыть панель инструментов Верхний и нижний колонтитулы и вернуться к документу, нажмите ЗАКРЫТЬ
Создание четных и нечетных верхних и нижних колонтитулов
Если вам нужно по-разному выровнять информацию или включить другую информацию в верхние и нижние колонтитулы нечетных и четных страниц, вы можете создать верхние и нижние колонтитулы нечетных и четных страниц.
 Вы также можете создать другую первую страницу, а также верхние и нижние колонтитулы нечетных/четных страниц в одном документе.
Вы также можете создать другую первую страницу, а также верхние и нижние колонтитулы нечетных/четных страниц в одном документе.Поместите точку вставки на первую страницу документа
В меню Вид выберите Верхний и нижний колонтитулы
Появится панель инструментов Верхний и нижний колонтитулы .Щелкните НАСТРОЙКА СТРАНИЦЫ
Появится диалоговое окно Параметры страницы .Выберите вкладку Макет
Под Верхние и нижние колонтитулы , выберите Различные нечетные и четные
ДОПОЛНИТЕЛЬНО: Создайте другой верхний и нижний колонтитулы первой страницы
Нажмите ОК
В Заголовке нечетной страницы введите и отформатируйте нужную информацию
Щелчок ПЕРЕКЛЮЧЕНИЕ МЕЖДУ ЗАГОЛОВКОМ И НИЖНИМ ОБЪЯВЛЕНИЕМ
В Нижний колонтитул нечетной страницы введите и отформатируйте нужную информацию
Нажмите ПОКАЗАТЬ СЛЕДУЮЩИЙ
В Заголовке четной страницы введите и отформатируйте нужную информацию
Щелчок ПЕРЕКЛЮЧЕНИЕ МЕЖДУ ЗАГОЛОВКОМ И НИЖНИМ ОБЪЯВЛЕНИЕМ
В нижнем колонтитуле четной страницы введите и отформатируйте нужную информацию
Чтобы закрыть панель инструментов Верхний и нижний колонтитулы и вернуться к документу, нажмите ЗАКРЫТЬ
Вставка автотекста в верхние и нижние колонтитулы
С помощью команды Вставить автотекст в Word вы можете быстро и легко добавлять такие элементы, как имя файла, имя автора и дату сохранения, в верхние и нижние колонтитулы без использования многочисленных пунктов меню.

В меню Вид выберите Верхний и нижний колонтитулы
Появится панель инструментов Верхний и нижний колонтитулы .Поместите точку вставки в область верхнего или нижнего колонтитула, куда вы хотите вставить Автотекст
На панели инструментов Верхний и нижний колонтитулы щелкните ВСТАВИТЬ АВТОТЕКСТ » выберите нужный Автотекст опция
Чтобы закрыть панель инструментов Верхний и нижний колонтитулы и вернуться к документу, нажмите ЗАКРЫТЬ
Эта статья была полезной? Да Нет
Просмотр/печать PDFДобавление и удаление верхних и нижних колонтитулов в Pages на Mac
Вы можете добавлять верхние и нижние колонтитулы — поля вверху и внизу страницы, которые могут включать текст, изображения, номера страниц, количество страниц, а также дату и время — в ваш документ, а затем укажите, где вы хотите, чтобы они отображались.

Примечание. Прежде чем начать, выясните, работаете ли вы с текстовым документом или документом с макетом страницы. Существуют некоторые различия в том, как вы форматируете верхние и нижние колонтитулы для каждого типа документа.
Добавление верхних и нижних колонтитулов в текстовый документ
Щелкните страницу, на которую вы хотите добавить верхние и нижние колонтитулы.
Примечание: Если ваш документ состоит из нескольких разделов и вы собираетесь использовать разные верхние или нижние колонтитулы для некоторых разделов (например, разные главы в книге), выберите страницу в разделе, в который вы добавляете этот верхний или нижний колонтитул. ; в противном случае вы можете добавить верхний или нижний колонтитул на любую страницу.
Наведите указатель мыши на верхнюю или нижнюю часть страницы, пока не увидите три поля верхнего или нижнего колонтитула, затем щелкните одно из них (для заполнения верхнего или нижнего колонтитула можно использовать любую комбинацию полей).

Если поля не отображаются, включите для документа верхние и нижние колонтитулы (нажмите на панели инструментов, щелкните вкладку «Документ» в верхней части боковой панели, затем установите флажки «Верхний и нижний колонтитулы»).
Введите текст или щелкните всплывающее меню «Вставить номер страницы» и выберите стиль нумерации.
Примечание. Если вы уже добавили номера страниц в другой раздел, вы не увидите всплывающее меню «Вставить номер страницы». Вместо этого щелкните на панели инструментов и выберите Номер страницы.
Чтобы задать расстояние от верхнего и нижнего полей страницы, щелкните на панели инструментов, щелкните вкладку «Документ» в верхней части боковой панели, затем щелкните стрелки или введите значения в полях «Верх» и «Низ» (под заголовками и флажки нижнего колонтитула).
Чтобы задать поведение верхнего или нижнего колонтитула для каждого раздела, нажмите вкладку «Раздел» в верхней части боковой панели «Документ», затем выберите любой из следующих вариантов:
Скрыть на первой странице раздела: Скрыть верхний или нижний колонтитул на первой странице.
 Если в документе несколько разделов, настройка применяется только к первой странице этого раздела.
Если в документе несколько разделов, настройка применяется только к первой странице этого раздела.Совпадение с предыдущим разделом: Используйте одни и те же верхние и нижние колонтитулы от одного раздела к другому. Снимите этот флажок, если вы хотите использовать разные верхние и нижние колонтитулы для этого раздела.
Левая и правая страницы разные: Если этот флажок установлен в документе, использующем развороты, верхние и нижние колонтитулы на левой и правой страницах могут быть разными. См. Настройка разворота страниц.
Чтобы изменить шрифт, размер шрифта, цвет и выравнивание текста верхнего и нижнего колонтитула, выделите текст, затем используйте элементы управления на боковой панели «Формат».
Если кнопка неактивна, этот формат нельзя применить к выделенному тексту.
Если текст в верхнем или нижнем колонтитуле слишком длинный и не помещается в поле, поле подстраивается под более длинный текст.
 Однако, если в одном из полей уже есть текст или номер страницы, применяются исходные ограничения поля. Попробуйте поместить текст в верхний колонтитул, а номер страницы в нижний колонтитул, например, чтобы не обрезать текст.
Однако, если в одном из полей уже есть текст или номер страницы, применяются исходные ограничения поля. Попробуйте поместить текст в верхний колонтитул, а номер страницы в нижний колонтитул, например, чтобы не обрезать текст.Добавление верхних и нижних колонтитулов в документ макета страницы
Наведите указатель на верхнюю или нижнюю часть страницы, пока не появится область верхнего или нижнего колонтитула, затем щелкните любое из трех полей (можно использовать любую комбинацию поля).
Если поля не отображаются, включите верхние и нижние колонтитулы для всех страниц документа (нажмите на панели инструментов, затем установите флажки Верхний и Нижний колонтитулы).
Введите текст или щелкните всплывающее меню «Вставить номер страницы» и выберите стиль нумерации.
Примечание: Если вы уже добавили номер страницы на другую страницу, вы не увидите всплывающее меню «Вставить номер страницы».
 В этом случае щелкните на панели инструментов и выберите Номер страницы.
В этом случае щелкните на панели инструментов и выберите Номер страницы.Чтобы отформатировать верхние и нижние колонтитулы, выполните одно из следующих действий:
Используйте разные верхние и нижние колонтитулы для левой и правой страниц: Если в документе используются развороты и вы хотите ввести разную информацию слева и справа страницы, установите флажок «Левая и правая страницы отличаются». См. Настройка разворота страниц.
Установите расстояние от верхнего и нижнего полей страницы: Щелкайте по стрелкам или введите значения в поля Верх и низ (под флажками Верхний и Нижний колонтитулы).
Показать или скрыть верхний и нижний колонтитулы для одной страницы: Щелкните в углу документа (чтобы ничего не было выделено), щелкните на панели инструментов, затем установите или снимите флажок «Показать верхний и нижний колонтитулы», чтобы показать или скрыть верхний и нижний колонтитулы на этой странице.

Используйте одни и те же верхние и нижние колонтитулы на разных страницах: Щелкните в углу документа (чтобы ничего не было выделено), щелкните на панели инструментов, затем установите флажок «Показать верхний и нижний колонтитулы» (если она еще не выбрана), затем установите флажок «Соответствовать предыдущей странице».
Если текст в верхнем или нижнем колонтитуле слишком длинный и не помещается в поле, поле подстраивается под более длинный текст. Однако, если в одном из полей уже есть текст или номер страницы, применяются исходные ограничения поля. Попробуйте поместить текст в верхний колонтитул, а номер страницы в нижний колонтитул, например, чтобы не обрезать текст.
Добавление изображения в верхний или нижний колонтитул
Щелкните в любом месте поля верхнего или нижнего колонтитула, чтобы разместить точку вставки.
Нажмите на панели инструментов, затем выберите изображение из Фото или другого источника.

- дважды щелкните область нижнего колонтитула, чтобы активировать режим редактирования.
 b»
b» …
… Подробнее о добавлении разрывов страниц в документы.
Подробнее о добавлении разрывов страниц в документы.


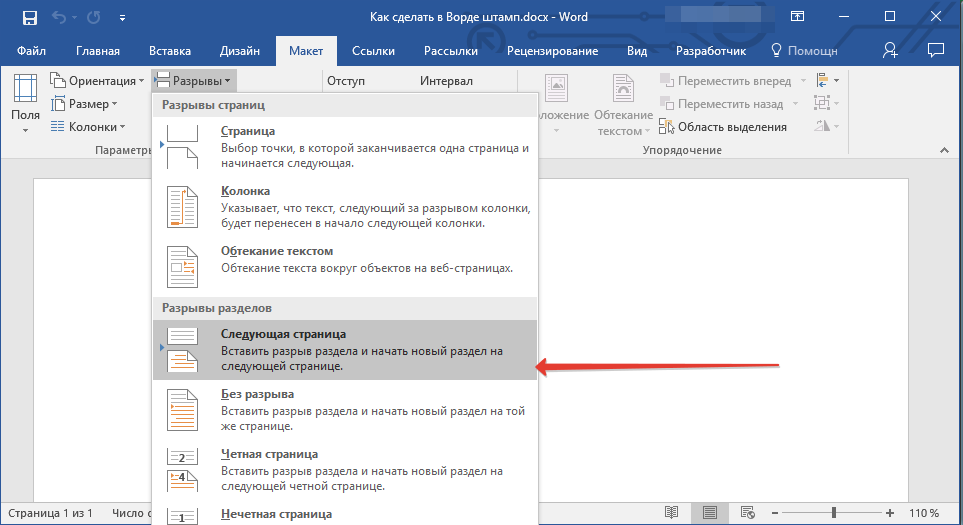
 Такой документ выглядит и воспринимается как целостный файл.
Такой документ выглядит и воспринимается как целостный файл.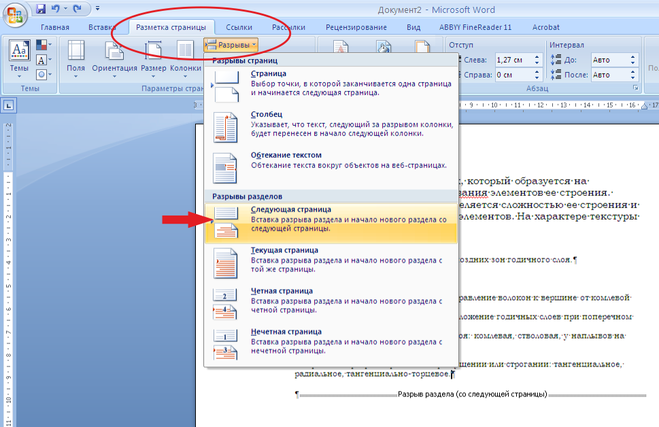 Этот текст становится частью следующего раздела и принимает соответствующее форматирование. Например, если разделить документ на главы с помощью разрывов разделов, а затем удалить разрыв раздела в начале главы 2, главы 1 и 2 будут объединены в один раздел с форматированием, заданным для главы 2.
Этот текст становится частью следующего раздела и принимает соответствующее форматирование. Например, если разделить документ на главы с помощью разрывов разделов, а затем удалить разрыв раздела в начале главы 2, главы 1 и 2 будут объединены в один раздел с форматированием, заданным для главы 2.