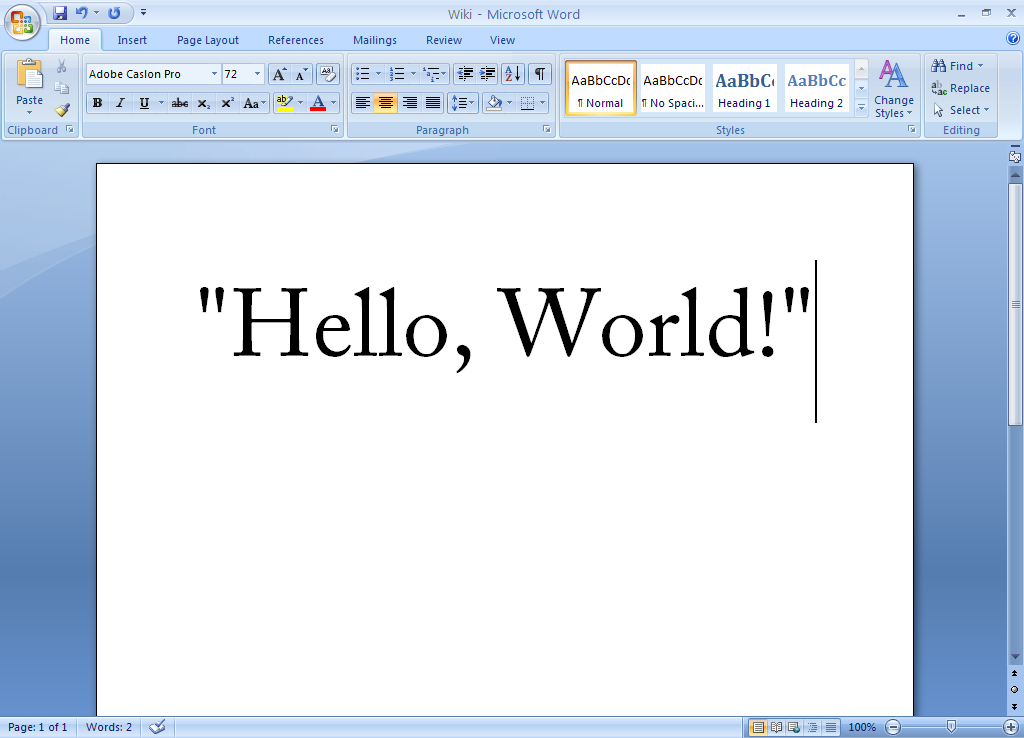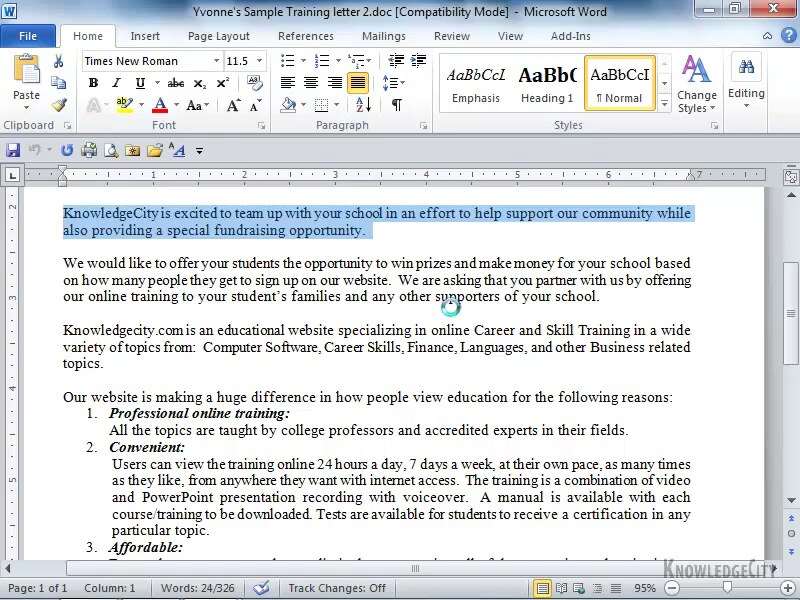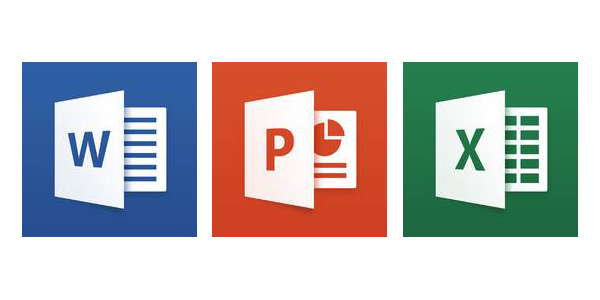Совместное редактирование документов Word в режиме реального времени
Общий доступ и совместное редактирование
Общий доступ и совместное редактирование
Общий доступ и совместное редактирование
Совместная работа над документами Word
-
Предоставление общего доступа к документу
Статья -
Совместная работа над документами Word
Статья -
Добавление и удаление примечания
Статья -
Отслеживание изменений
Статья -
Принятие исправлений
-
Работа с Word на мобильных устройствах
Статья
Далее: Использование Word для учебы
Когда кто-то делится с вами документом Word, получаемый вами адрес электронной почты включает ссылку, которая открывает документ в веб-браузере: в Word в Интернете. Выберите Редактировать документ > Изменить в браузере.
Выберите Редактировать документ > Изменить в браузере.
Если над документом работает кто-то другой, вы увидите его присутствие и изменения, которые он внося. Мы называем эту совместную работу или совместную работу в режиме реального времени.
Если вы хотите работать в приложении Word, переключение с редактирования на открыть в настольном приложении
вверхней части окна.
Пока у вас есть подписка наMicrosoft 365, вы по-прежнему будете использовать одну из этих версий Word:
Если вы используете более старую версию Word или у вас нет подписки, вы можете редактировать документ одновременно с другими людьми, но совместная работа в режиме реального времени не будет. Чтобы видеть изменения других людей и делиться ими, вам нужно время от времени сохранять документ.
Документы с макросами (DOCM)
Если документ содержит макрос (DOCM), вы по-прежнему можете редактировать и совместно редактировать его.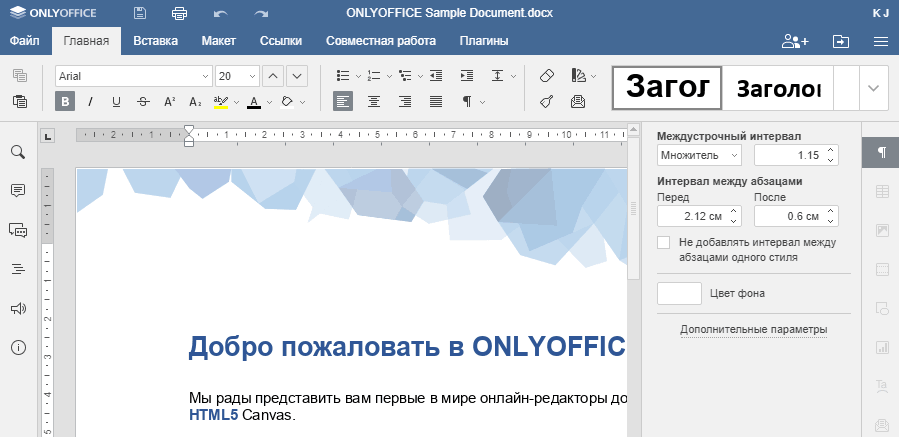 Вы можете открывать и редактировать содержимое, как любой другой документ, в том числе запускать макрос. Если вам нужно изменить код макроса, просто вы можете вернуть файл, отредактировать код и вернуть его.
Вы можете открывать и редактировать содержимое, как любой другой документ, в том числе запускать макрос. Если вам нужно изменить код макроса, просто вы можете вернуть файл, отредактировать код и вернуть его.
Подробнее о макросах
Как отключить лишние автонастройки Microsoft Word
Microsoft постоянно работает над улучшением своего офисного пакета и за многие вещи софтверному гиганту действительно можно сказать спасибо. Однако некоторые «фишечки», внедряемые в новых версиях приложений, могут оказаться не просто непривычными, но и откровенно вызывать дискомфорт. К счастью, одним из плюсов MS Office является гибкость по настройке под себя, а посему надоедающие автоматические функции можно отключить. И о том, как это сделать, мы поговорим на примере текстового редактора Word 2016.
Онлайн-курс «Word от простого к сложному»Онлайн-курс «Word от простого к сложному»Освойте работу в главном текстовом редакторе на высоком уровне.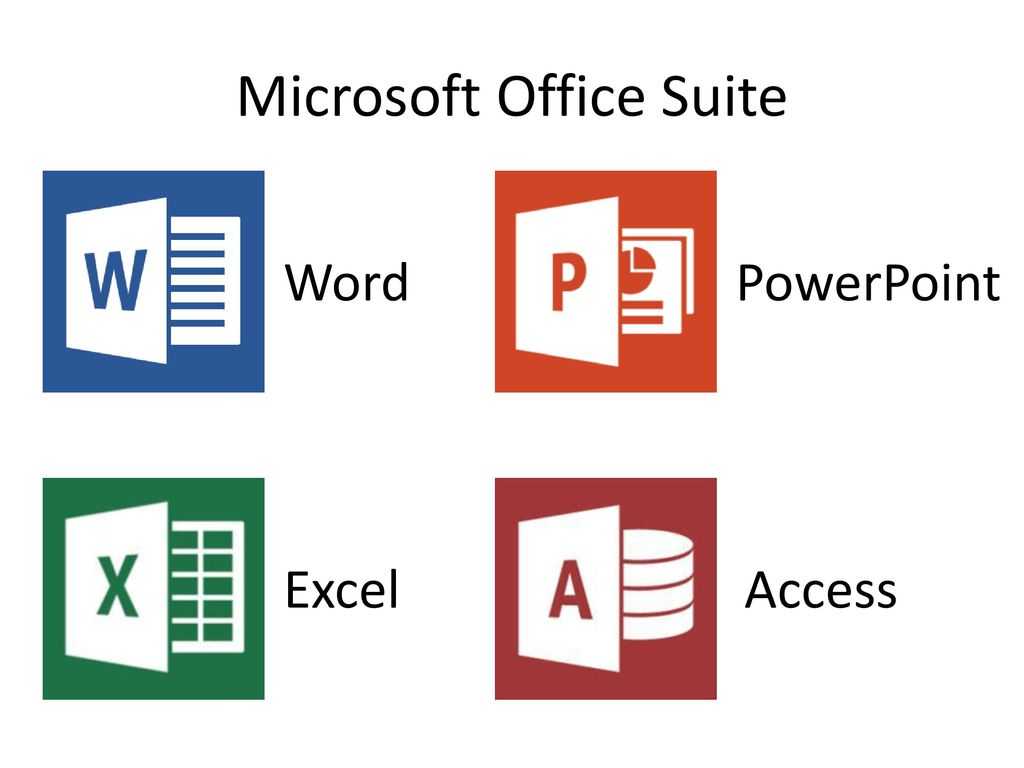 Неважно новичок вы или уже работаете с Word, с нашим курсом вы станете настоящим гуру документов!Подробнее
Неважно новичок вы или уже работаете с Word, с нашим курсом вы станете настоящим гуру документов!Подробнее
Отключение Начального экрана
Если при запуске приложения вы предпочитаете видеть пустую белую страницу, чтобы сразу приступить к набору текста, то будет не лишним отключить Начальный экран приложения, на котором отображаются последние открытые вами файлы и предлагаются всевозможные шаблоны (они хоть и полезны, но далеко не так часто используются в повседневной работе). Чтобы отключить Начальный экран Word 2016 проделайте следующие шаги:
- Кликните меню «Файл».
- Выберите опцию «Параметры» (откроется диалоговое окно по настройке приложения).
- В левом списке выбираем «Общие».
- В разделе «Параметры запуска» снимаем галочку с чекбокса «Показывать начальный экран при запуске этого приложения».
- Жмем Ок.

Вернуть традиционные окна при Открытии и Сохранении файлов
В свежей версии приложения при попытке сохранить новый документ или открыть уже существующий, в том числе используя «горячие клавиши» Ctrl+S, Ctrl+O, появляется так называя Backstage панель, которая даже если и работает корректно, что бывает отнюдь не всегда или не сразу, то как минимум выглядит громоздко и неудобно. Чтобы вернуть привычный формат по сохранению и открытию документов, проделываем следующие шаги:
- Меню «Файл» — «Параметры».
- В левом списке выбираем «Сохранение».
- Ставим галочку в чекбоксе «Не показывать представление Backstage при открытии и сохранении файлов».
- Жмем Ок.
Преимуществом Backstage является отображение недавних файлов, что бывает удобно. Также там можно закрепить наиболее важные для вас документы. Так что если вдруг заскучаете об этой опции, то вернуть ее можно вернув сняв ранее проставленную галочку в настройках.
Как установить пароль на документ Word или Excel
Как установить пароль на документ Word или ExcelДля безопасности своих документов не лишним бывает установить на них персональный пароль.Подробнее
Отключение мини-панель инструментов
При выделении текста с помощью мыши Word автоматически отображает небольшую панель инструментов. Иногда она действительно может оказаться полезной, но если вас эта функция скорее отвлекает, то ее также можно отключить.
- Меню «Файл» — «Параметры».
- В левом списке выбираем «Общие».
- Снимаем галочку с чекбокса «Показывать мини-панель инструментов при выделении».
- Жмем Ок.
Обратите также внимание, что включенная мини-панель имеет свойство исчезать самостоятельно, после того, как вы отведете указатель мыши в сторону от текста.
Побуквенное выделение текста
Когда вы мышью выделяете более одного слова, Word склонен выделять последующие слова сразу целиком.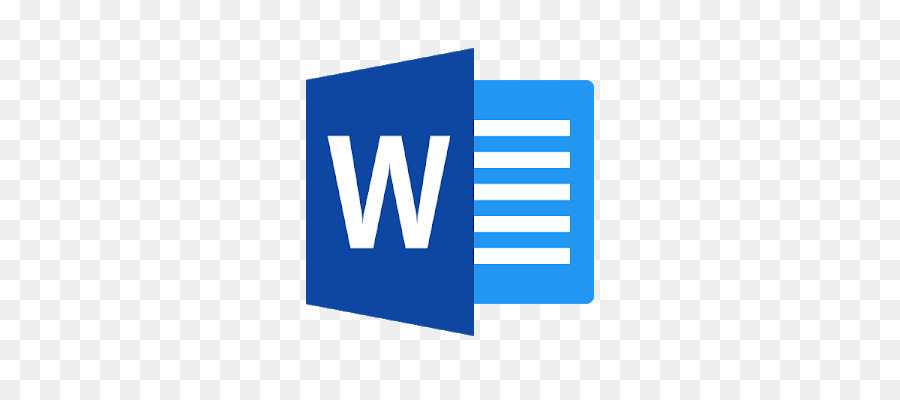 Если вы хотите иметь возможность побуквенного выделения, то необходимо проделать следующие шаги:
Если вы хотите иметь возможность побуквенного выделения, то необходимо проделать следующие шаги:
- Меню «Файл» — «Параметры».
- В левом списке вкладка «Дополнительно».
- В разделе «Параметры правки» снимаем галочку с чекбокса «Автоматически выделять слова».
- Жмем Ок.
Вы по-прежнему можете выделить слово целиком двойным нажатием левой клавиши мыши. Но при зажатой мыши выделять фрагменты текста станет более удобно.
Вводим особые символы в Word 2016Вводим особые символы в Word 2016Word 2016 обладает богатейшим набором функций, среди которых есть возможность быстрой вставки в документ тех символов, которых нет на обычной клавиатуре.Подробнее
Отключаем свободный ввод
По умолчанию в Word 2016 мы можем кликнуть в любую область документа и сразу начать там набор текста. Это действительно может оказаться удобным, однако скорее как исключение. Наоборот, случайно кликнув куда-то не туда, можно потерять время на возвращение курсора в нужное место.
- Меню «Файл» — «Параметры».
- В левом списке вкладка «Дополнительно».
- В разделе «Параметры правки» снимаем галочку с чекбокса «Разрешить свободный ввод».
- Жмем Ок.
Вставка обычного текста
Когда вы копируете и вставляете текст из одной части документа в другую, формат сохраняется. Аналогично происходит при копировании текста из другого документа или из Интернета. Но можно изначально настроить так, чтобы вставка происходила в соответствии с тем форматом, который у вас используется.
- Меню «Файл» — «Параметры».
- В левом списке вкладка «Дополнительно».
- Область «Вырезание, копирование и вставка». В выпадающих списках выбираем нужные нам значение, например, «Сохранить только текст».
- Жмем ОК.
Но и ничего не меняя можно использовать вставку через ленточное меню.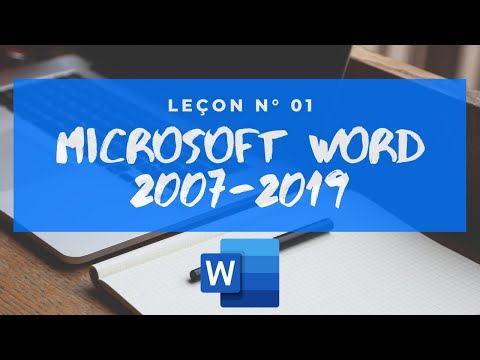 Пункт «Главное», под кнопкой «Вставить» жмем стрелочку с выпадающим списком и выбираем интересующий нас параметр вставки. Кроме того, если мы уже сделали вставку с не устраивающим нас форматированием, мы можем сразу после вставки нажать Ctrl и в открывшейся мини-панели выбирать желаемый формат вставки.
Пункт «Главное», под кнопкой «Вставить» жмем стрелочку с выпадающим списком и выбираем интересующий нас параметр вставки. Кроме того, если мы уже сделали вставку с не устраивающим нас форматированием, мы можем сразу после вставки нажать Ctrl и в открывшейся мини-панели выбирать желаемый формат вставки.
Поиск и замена при редактировании текстаПоиск и замена при редактировании текстаИнструкция по работе с инструментом поиска и замены в MS Word 2016 позволит сэкономить массу времени.Подробнее
Отключаем Автоформат (х4)
Заключительные функции, достойные деактивации, касаются чрезмерных вольностей текстового редактора по части Автоформата и Автокоррекции. Зачастую такие автоматические изменения откровенно мешают набирать текст, поэтому в их отключении смысл имеется однозначный.
- Меню «Файл» — «Параметры».
- В левом списке вкладка «Правописание».
- Жмем кнопку «Параметры Автозамены».
- В самом низу снимаем галочку с пункта «Автоматически исправлять орфографические ошибки».

Здесь же можно отключить еще четыре раздражающие опции:
- Автоматический маркированный список: всякий раз, когда вы начинаете строку с символа звездочки (*), то после нажатия пробела звездочка превращается в черный круг и съезжает в сторону — то есть создается маркированный список. Отключается во вкладке «Автоформат при вводе», пункт «Применять при вводе», снять галочку с чекбокса «Стили маркированных списков».
- Автоматический нумерованный список: аналогичная история с введение цифр и созданием нумерованных списков. Отключается там же, снятием галочки с чекбокса «Стили нумерованных списков».
- Линии границ: одной из интересных опций является автоматическое создание разделительной полосы в ширину всего документа, которую потом еще пойди удали. Рисуется она после ввода трех тире подряд и нажатия клавиши Enter, а отключается всё там же: «Правописание» — «Параметры автозамены», вкладка «Автоформат при вводе», раздел «Применять при вводе», снимаем галочку с пункта «Линии границ».

- «Повторять формирование начала элемента списка»: деактивируем эту опцию на вкладке «Автоформат при вводе», пункт «Автоматически при вводе». Суть заключается в том, что если вы создаете список и первое слово или фраза в этом списке у вас выделено жирным или курсивом, после чего идет обычный текст, то при создании последующих элементов списка все они будут автоматически использовать форматирование того самого начального элемента списка, то есть целиком будут выделены жирным или курсивом. Потому и отключаем.
Поделиться:
Бесплатный Microsoft Office Online | Word, Excel, PowerPoint
Приложение Office становится новым приложением Microsoft 365, вашим домом для поиска, создания и обмена контентом и идеями. Узнать больше
Доступ в любом месте
Находитесь ли вы на работе или в пути, создавайте свои лучшие работы в своем любимом браузере.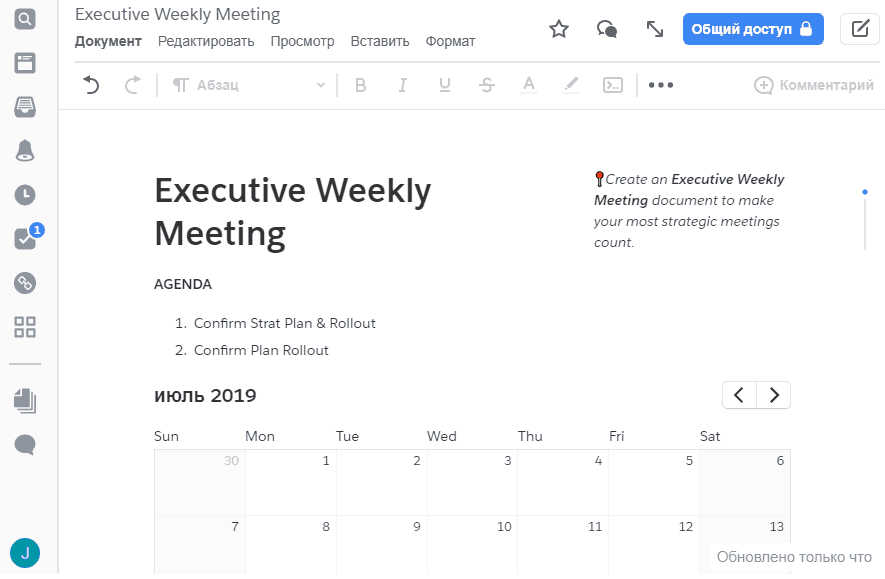
Знакомый опыт
Знакомый интерфейс Microsoft 365, который вы знаете и которому доверяете, так что вам нечего изучать.
Работайте с кем угодно
Делитесь своими документами с кем угодно и работайте вместе в режиме реального времени.
Слово для Интернета
Создавайте великолепные резюме, информационные бюллетени и документы, приглашая других для просмотра и совместного редактирования в режиме реального времени.
Начните использовать Word бесплатно Узнайте больше о Word
Excel для Интернета
Организуйте свои данные в привычных электронных таблицах и рабочих книгах с автоматическим сохранением всех изменений. Создавайте современные визуальные эффекты, которые превращают числа в ценную информацию.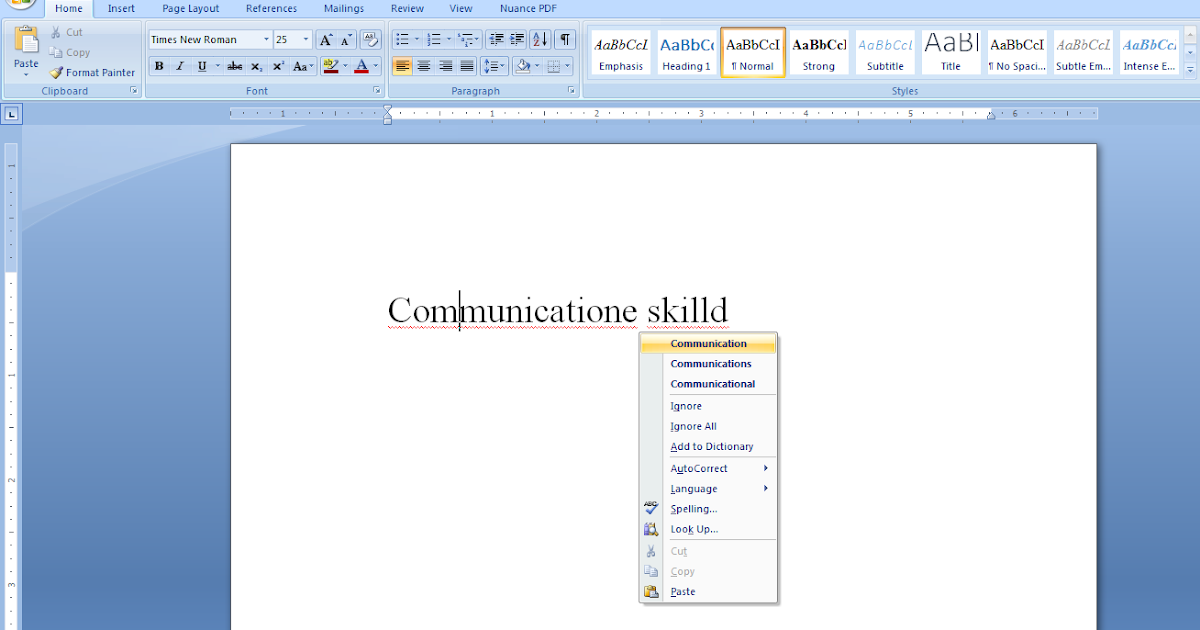 Работайте вместе в режиме реального времени, зная, что все находятся на одной волне.
Работайте вместе в режиме реального времени, зная, что все находятся на одной волне.
Начните использовать Excel бесплатно Узнайте больше об Excel
PowerPoint для Интернета
Превратите свои идеи в привлекательные презентации, используя профессиональные шаблоны. Используйте анимацию, переходы, фотографии и видео, чтобы рассказывать уникальные истории. Создавайте презентации в соавторстве одновременно и из любого места.
Начните использовать PowerPoint бесплатно Узнайте больше о PowerPoint
- [1]
Доступность мобильных приложений зависит от страны/региона.

Общий доступ к документам в Word — инструкции и видеоурок
Попробуйте пройти полный курс Word бесплатно!
Попробуйте бесплатно!
к Джозеф Браунелл / Четверг, 11 марта 2021 г. / Опубликовано в Последние, Майкрософт, Офис 2016, Офис 2019, Office 365, Word 2016, Word 2019, Word для Office 365
Одним из способов обмена документами в Word является использование функций совместного редактирования Word в рамках подписки на Office 365. Чтобы использовать совместное редактирование в Word, необходимо также сохранить общий документ на онлайн-сайте, таком как OneDrive, OneDrive для бизнеса или SharePoint Online. Совместное редактирование позволяет вам работать над общими документами Word одновременно с другими пользователями.
В качестве альтернативы, если доступно, вы также можете поделиться документом Word на внутреннем сетевом диске, как и файл любого другого типа.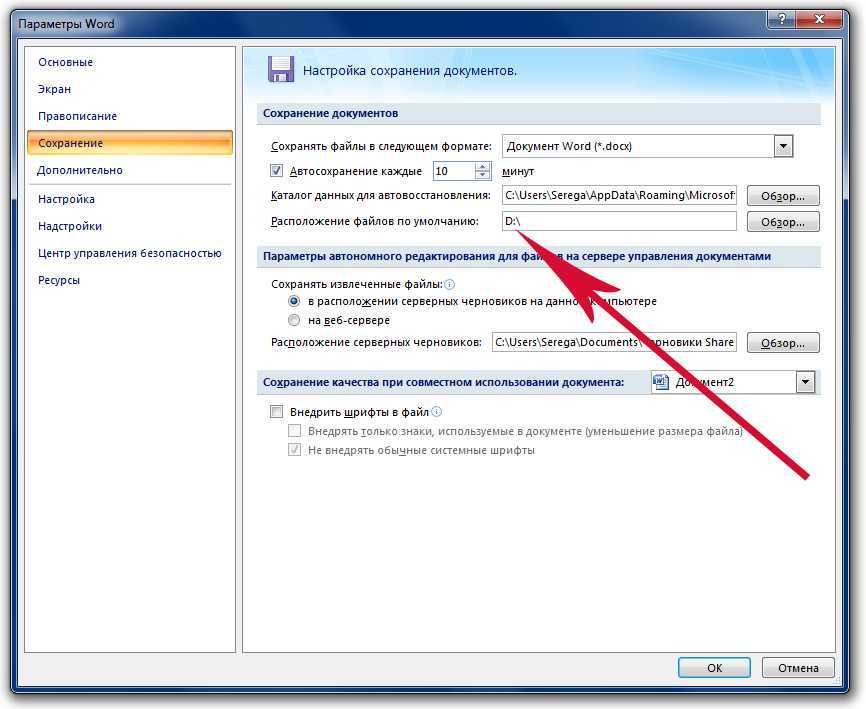
Совместное использование документов в Word с помощью совместного редактирования
Чтобы предоставить общий доступ к документу с помощью совместного редактирования в Word в рамках Office 365, если вы еще не сохранили документ в Интернете, откройте документ для совместного использования. Затем нажмите кнопку «Поделиться» в правом верхнем углу ленты, чтобы открыть панель «Поделиться». На этой панели перечислены подключенные онлайн-сайты OneDrive и SharePoint, на которых вы можете поделиться документом. Щелкните нужный вариант на панели «Поделиться», чтобы загрузить копию документа на этот сайт.
После этого панель «Поделиться» превращается в панель «Отправить ссылку». В качестве альтернативы, если вы нажали кнопку «Поделиться» в документе, который вы уже сохранили в Интернете, вместо этого сразу появится панель «Отправить ссылку». На панели «Отправить ссылку» можно выбрать пользователей, которых можно пригласить для совместного редактирования документа с помощью ссылки, которую вы отправляете на их адреса электронной почты.
В качестве альтернативы, если вы нажали кнопку «Поделиться» в документе, который вы уже сохранили в Интернете, вместо этого сразу появится панель «Отправить ссылку». На панели «Отправить ссылку» можно выбрать пользователей, которых можно пригласить для совместного редактирования документа с помощью ссылки, которую вы отправляете на их адреса электронной почты.
По умолчанию Word хочет отправить ссылку, которая позволяет любому, у кого есть ссылка, редактировать документ. Чтобы настроить эту ссылку, нажмите кнопку «Все, у кого есть эта ссылка, могут редактировать >» на панели «Отправить ссылку», чтобы изменить ее на панель «Настройки ссылки». Затем нажмите кнопку, которая показывает пользователей, с которыми вы хотите поделиться ссылкой. Возможные варианты: «Все, у кого есть ссылка», «Люди в (название вашей организации), у которых есть ссылка», «Люди с существующим доступом» или «Конкретные люди».
Для большинства вариантов вы также можете установить или снять флажок «Разрешить редактирование» в нижней части панели, чтобы разрешить или запретить доступ для редактирования, если это необходимо. Вы должны разрешить доступ для редактирования, если хотите, чтобы пользователи работали над документом вместе с вами. В противном случае они могут только читать документ, но не редактировать его.
Вы должны разрешить доступ для редактирования, если хотите, чтобы пользователи работали над документом вместе с вами. В противном случае они могут только читать документ, но не редактировать его.
Предоставление общего доступа к документам в Word. Инструкции. Изображение пользователя, изменяющего параметры общего доступа на панели «Параметры ссылки» в Word.
Для многих вариантов обмена, если вы снимите флажок «Разрешить редактирование», вы также можете включить переключатель «Блокировать загрузку», щелкнув его, чтобы также заблокировать загрузку, если это необходимо. Кроме того, если вы выберете опцию «Все, у кого есть ссылка», вы можете щелкнуть поле «Установить дату истечения срока действия» в нижней части этой панели, чтобы выбрать дату истечения срока действия ссылки для общего доступа, если это необходимо.
Вы также можете защитить паролем файл документа, если выберете вариант «Все, у кого есть ссылка», щелкнув поле «Установить пароль» и затем введя нужный пароль к файлу. Обратите внимание, что вам нужно будет предоставить этот пароль всем, у кого есть эта ссылка, чтобы они могли получить доступ к файлу. После изменения настроек ссылки нажмите кнопку «Применить», чтобы продолжить, и снова вернитесь на панель «Отправить ссылку».
Обратите внимание, что вам нужно будет предоставить этот пароль всем, у кого есть эта ссылка, чтобы они могли получить доступ к файлу. После изменения настроек ссылки нажмите кнопку «Применить», чтобы продолжить, и снова вернитесь на панель «Отправить ссылку».
Затем введите имена пользователей или адреса электронной почты, если необходимо, в поле «Введите имя или адрес электронной почты», которое находится над синей линией на этой панели. Затем выберите имена из раскрывающегося списка, чтобы добавить их в список. Продолжайте делать это, пока не добавите всех пользователей, с которыми можно поделиться документом.
Чтобы ввести необязательное сообщение в электронное письмо, введите его в поле «Добавить сообщение (необязательно)». Чтобы затем отправить приглашения по электронной почте, нажмите кнопку «Отправить» на панели «Отправить ссылку». Затем нажмите кнопку «x» в правом верхнем углу окна подтверждения, которое появляется, чтобы сообщить вам, что электронное письмо отправлено.
Общий доступ к документам в Word с помощью ссылки
Вместо этого вы можете получить ссылку для общего доступа, чтобы просмотреть или отредактировать общий документ, который затем можно отправить другим пользователям по электронной почте или в другие приложения для обмена сообщениями. Чтобы поделиться документами в Word с помощью ссылки, отредактируйте настройки ссылки общего доступа, как обычно. Затем нажмите кнопку «Копировать ссылку» вместо кнопки «Отправить» в нижней части панели «Отправить ссылку».
Затем ссылка копируется и отображается на панели «Ссылка на (имя документа) скопирована». Вы также можете нажать кнопку «Копировать» рядом со ссылкой, чтобы при необходимости скопировать ссылку в буфер обмена. Затем вы можете отправить ссылку нужным получателям, используя любое приложение. Затем нажмите кнопку «x» в правом верхнем углу панели «Ссылка на (имя документа) скопирована», чтобы закрыть ее после завершения.
Кроме того, вы также можете отправить ссылку через настольное приложение Outlook, если оно доступно.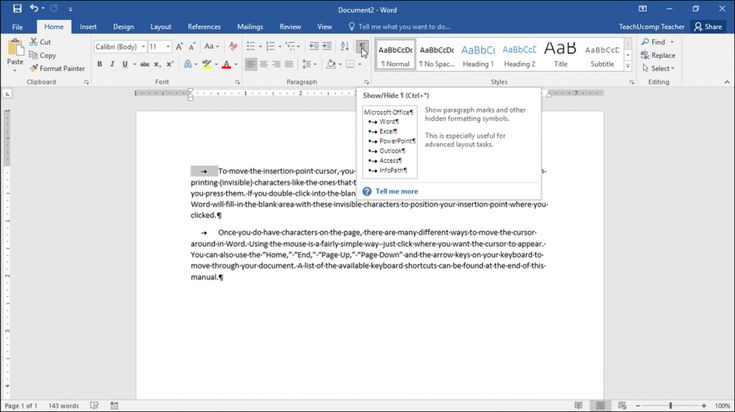 Для этого отредактируйте настройки ссылки, как обычно. Затем нажмите кнопку «Outlook» вместо кнопки «Отправить» в нижней части панели «Отправить ссылку». Затем открывается ваша настольная версия Outlook и создается электронное письмо со ссылкой, которую вы можете отправить получателям.
Для этого отредактируйте настройки ссылки, как обычно. Затем нажмите кнопку «Outlook» вместо кнопки «Отправить» в нижней части панели «Отправить ссылку». Затем открывается ваша настольная версия Outlook и создается электронное письмо со ссылкой, которую вы можете отправить получателям.
Вы также можете поделиться копией документа без совместной работы в виде документа Word или вложения PDF через Outlook, нажав кнопку «Отправить копию» в нижней части панели «Отправить ссылку». Затем выберите «Документ Word» или «PDF» в появившемся всплывающем меню. После этого откроется ваша версия Outlook для настольных ПК и прикрепит копию общего документа к электронному письму, используя выбранный вами тип файла. Затем вы можете отправить это получателям, как обычно. Однако обратите внимание, что это не общий документ; им просто посылают копию документа.
Прекратить общий доступ к документам в Word или изменить общий доступ
Чтобы прекратить общий доступ к документу или изменить его настройки общего доступа, снова откройте панель «Отправить ссылку», нажав кнопку «Поделиться» в правом конце ленты.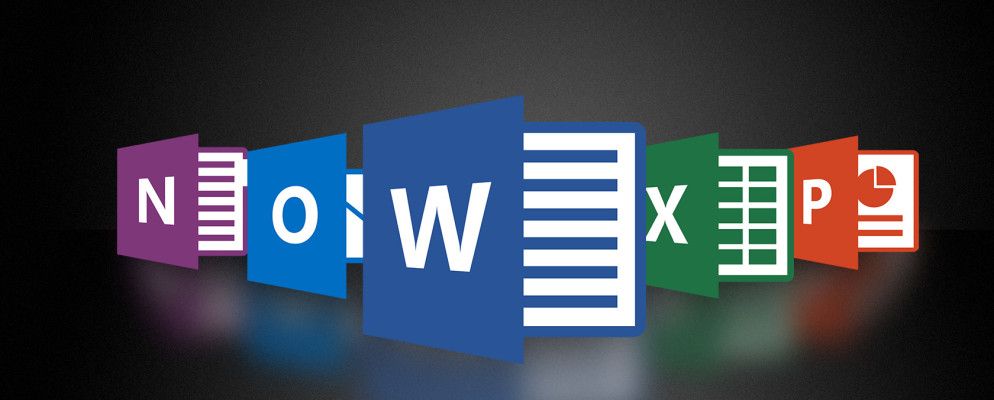 Чтобы добавить больше пользователей, повторите процесс обмена еще раз. Чтобы запретить пользователям делиться документом, нажмите кнопку с многоточием справа от метки «Отправить ссылку» на панели. Затем выберите команду «Управление доступом» во всплывающем меню, которое появляется, чтобы изменить панель на панель «Управление доступом». Любые пользователи, которым предоставлен доступ, или ссылки, созданные для совместного использования, отображаются в списке на этой панели.
Чтобы добавить больше пользователей, повторите процесс обмена еще раз. Чтобы запретить пользователям делиться документом, нажмите кнопку с многоточием справа от метки «Отправить ссылку» на панели. Затем выберите команду «Управление доступом» во всплывающем меню, которое появляется, чтобы изменить панель на панель «Управление доступом». Любые пользователи, которым предоставлен доступ, или ссылки, созданные для совместного использования, отображаются в списке на этой панели.
Чтобы удалить ссылку, нажмите кнопку с многоточием справа от ссылки, чтобы просмотреть ее параметры. Затем нажмите кнопку «x» справа от ссылки, чтобы удалить ее. Затем нажмите кнопку «Удалить ссылку» в появившемся окне подтверждающего сообщения, чтобы подтвердить удаление ссылки. В качестве альтернативы обратите внимание, что вы также можете нажать кнопку со стрелкой «Назад» в верхнем левом углу панели «Управление доступом», если хотите снова вернуться на панель «Отправить ссылку» без внесения каких-либо изменений.
После того, как вы закончите совместное редактирование документа Word, при необходимости вы можете сохранить локальную копию общего документа на свой компьютер, щелкнув вкладку «Файл» на ленте и выбрав команду «Сохранить копию» из левая сторона представления Backstage. Убедившись, что вы сохранили копию, вы можете безопасно удалить файл из общей сети или расположения в Интернете, если это необходимо.
Как совместно использовать документы в Word с помощью совместного редактирования
- Чтобы использовать совместное редактирование в Word , вы также должны сохранить общий документ на онлайн-сайте, таком как OneDrive, OneDrive для бизнеса или SharePoint Online.
- Чтобы поделиться документом с помощью совместного редактирования в Word в рамках Office 365, если вы еще не сохранили документ в Интернете , откройте документ для совместного использования.
- Затем нажмите кнопку «Поделиться» в правом верхнем углу ленты, чтобы открыть панель «Поделиться», в которой перечислены подключенные онлайн-сайты OneDrive и SharePoint, на которых вы можете поделиться документом.

- Щелкните нужный вариант на панели «Поделиться», чтобы загрузить копию документа на этот сайт.
- После этого панель «Поделиться» превращается в панель «Отправить ссылку».
- В качестве альтернативы , если вы нажали кнопку «Поделиться» в документе, который вы уже сохранили в Интернете, вместо этого сразу же появится панель «Отправить ссылку».
- На панели «Отправить ссылку» можно выбрать пользователей, которых можно пригласить для совместного редактирования документа с помощью ссылки, которую вы отправляете на их адреса электронной почты.
- По умолчанию Word хочет отправить ссылку, которая позволяет любому, у кого есть ссылка, редактировать документ.
- Чтобы настроить эту ссылку , нажмите кнопку «Все, у кого есть эта ссылка, могут редактировать >» на панели «Отправить ссылку», чтобы изменить ее на панель «Настройки ссылки».
- Затем нажмите кнопку, показывающую пользователей, с которыми вы хотите поделиться ссылкой.
 Возможные варианты: «Все, у кого есть ссылка», «Люди в (название вашей организации), у которых есть ссылка», «Люди с существующим доступом» или «Конкретные люди».
Возможные варианты: «Все, у кого есть ссылка», «Люди в (название вашей организации), у которых есть ссылка», «Люди с существующим доступом» или «Конкретные люди». - Для большинства вариантов , чтобы разрешить или запретить доступ к редактированию, при желании вы также можете установить или снять флажок «Разрешить редактирование» в нижней части панели.
- Вы должны разрешить доступ для редактирования, если хотите, чтобы пользователи работали над документом вместе с вами. В противном случае они могут только читать документ, но не редактировать его.
- Чтобы также заблокировать загрузку , если вы снимите флажок «Разрешить редактирование» для многих вариантов обмена, включите переключатель «Блокировать загрузку», щелкнув его.
- Чтобы выбрать срок действия ссылки для общего доступа, если это необходимо, и если вы выбрали параметр «Все, у кого есть ссылка» , щелкните поле «Установить срок действия» в нижней части этой панели и установите желаемую дату.

- Чтобы защитить паролем файл документа, если вы выберете опцию «Все, у кого есть ссылка» , щелкните в поле «Установить пароль» и затем введите нужный пароль файла. Обратите внимание, что вам нужно будет предоставить этот пароль всем, у кого есть эта ссылка, чтобы они могли получить доступ к файлу.
- После изменения настроек ссылки нажмите кнопку «Применить», чтобы продолжить, и снова вернитесь на панель «Отправить ссылку».
- Затем введите имена пользователей или адреса электронной почты, если необходимо, в поле «Введите имя или адрес электронной почты», которое находится над синей линией на этой панели.
- Затем выберите имена из раскрывающегося списка, чтобы добавить их в список.
- Повторяйте шаги 17 и 18, пока не добавите всех пользователей, которым нужно предоставить доступ к документу.
- Чтобы ввести необязательное сообщение в адрес электронной почты , введите его в поле «Добавить сообщение (необязательно)».

- Чтобы отправить приглашения по электронной почте , нажмите кнопку «Отправить» на панели «Отправить ссылку».
- Затем нажмите кнопку «x» в правом верхнем углу окна подтверждения, которое появляется, чтобы сообщить вам, что электронное письмо отправлено.
Общий доступ к документам в Word с использованием ссылки
- В качестве альтернативы вместо этого можно получить ссылку общего доступа для просмотра или редактирования общего документа, который затем можно отправить другим пользователям по электронной почте или в другие приложения для обмена сообщениями , отредактируйте настройки ссылки общего доступа, как показано в инструкции выше.
- Затем нажмите кнопку «Копировать ссылку» вместо кнопки «Отправить» в нижней части панели «Отправить ссылку».
- Затем ссылка копируется и появляется на панели «Ссылка на (имя документа) скопирована».
- Чтобы скопировать ссылку в буфер обмена, при необходимости нажмите кнопку «Копировать» рядом со ссылкой.

- Затем вы можете отправить ссылку нужным получателям с помощью любого приложения.
- Затем нажмите кнопку «x» в правом верхнем углу панели «Ссылка на (имя документа) скопирована», чтобы закрыть ее после завершения.
- В качестве альтернативы, чтобы отправить ссылку через настольное приложение Outlook, если оно доступно , отредактируйте настройки ссылки, как показано в инструкциях выше.
- Затем нажмите кнопку «Outlook» вместо кнопки «Отправить» в нижней части панели «Отправить ссылку».
- Ваша настольная версия Outlook откроется и создаст электронное письмо со ссылкой, которую вы можете отправить получателям.
- Чтобы поделиться копией документа без совместной работы в виде документа Word или вложения PDF через Outlook , нажмите кнопку «Отправить копию» в нижней части панели «Отправить ссылку».
- Затем выберите «Документ Word» или «PDF» в появившемся всплывающем меню.
- Ваша настольная версия Outlook затем открывает и прикрепляет копию общего документа к электронному письму, используя выбранный тип файла.

- Затем вы можете отправить это получателям, как обычно.
- Обратите внимание, что это не общий документ, и им просто отправляется копия документа.
Прекратить общий доступ к документам в Word или изменить общий доступ
- Чтобы прекратить общий доступ к документу или изменить его настройки общего доступа , снова откройте панель «Отправить ссылку», нажав кнопку «Поделиться» в правом конце ленты.
- Чтобы добавить больше пользователей , повторите процесс обмена еще раз.
- Удаление пользователей из общего доступа к документу , нажмите кнопку с многоточием справа от метки «Отправить ссылку» на панели.
- Затем выберите команду «Управление доступом» во всплывающем меню, которое появится, чтобы изменить панель на панель «Управление доступом».
- Все пользователи, которым предоставлен доступ, или ссылки, созданные для совместного использования, отображаются в списке на этой панели.

- Чтобы удалить ссылку , нажмите кнопку с многоточием справа от ссылки, чтобы просмотреть ее параметры.
- Затем нажмите кнопку «x» справа от ссылки, чтобы удалить ее.
- Затем нажмите кнопку «Удалить ссылку» в появившемся окне подтверждающего сообщения, чтобы подтвердить удаление ссылки.
- В качестве альтернативы, чтобы снова вернуться на панель «Отправить ссылку» без внесения каких-либо изменений , обратите внимание, что вы также можете нажать кнопку со стрелкой «Назад» в верхнем левом углу панели «Управление доступом», если хотите.
- Чтобы сохранить локальную копию общего документа на вашем компьютере после завершения совместного редактирования документа Word, если это необходимо , щелкните вкладку «Файл» на ленте.
- Затем выберите команду «Сохранить копию» в левой части представления Backstage.
- Убедившись, что вы сохранили копию, вы можете безопасно удалить файл из общей сети или расположения в Интернете, если это необходимо.

В следующем видеоуроке под названием «Общий доступ к документам в Word с помощью совместного редактирования» показано, как обмениваться документами в Word. Этот видеоурок взят из нашего полного руководства по Word под названием «Освоение Word Made Easy v.2019».и 365».
Отмечен под: добавление пользователей, добавление пользователей, общий доступ к изменениям, совместное редактирование, совместная работа, совместная работа, документ, общий доступ к документам, документы, редактирование, редактирование, файл, файлы, справка, инструкции, обучение, урок, Microsoft Word, OneDrive, онлайн , обзор, совместное использование в режиме реального времени, удаление пользователей, удаление пользователей, обзор, рецензирование, самостоятельная работа, общий доступ, общий доступ к документам, общий доступ к документам в Word, совместное редактирование, SharePoint, общий доступ, обмен ссылками, обучение, обучение, руководство, пользователь, пользователи , видео, слово, Word 2013, Word 2016, Word 2019, Word для Microsoft 365, Word для Office 365
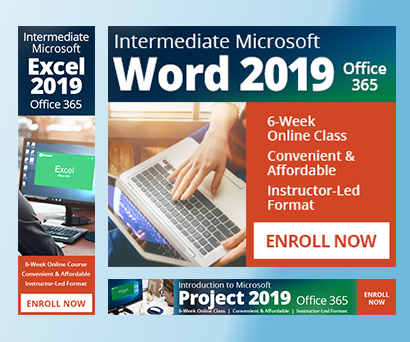



 Возможные варианты: «Все, у кого есть ссылка», «Люди в (название вашей организации), у которых есть ссылка», «Люди с существующим доступом» или «Конкретные люди».
Возможные варианты: «Все, у кого есть ссылка», «Люди в (название вашей организации), у которых есть ссылка», «Люди с существующим доступом» или «Конкретные люди».