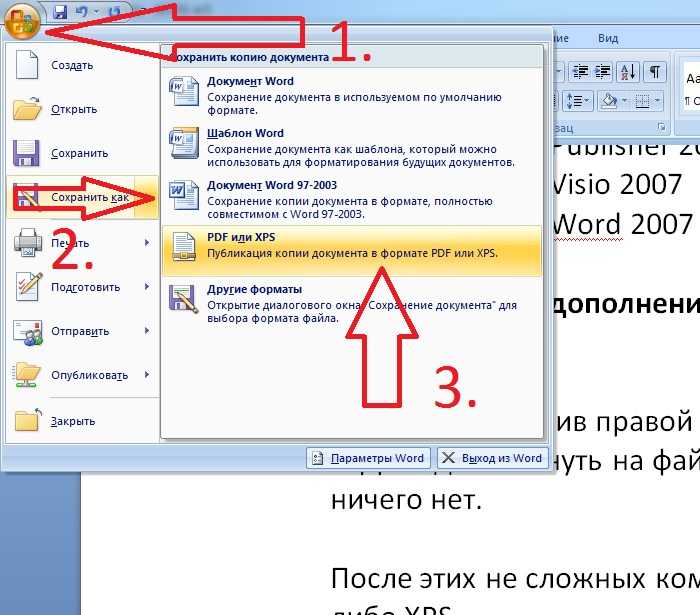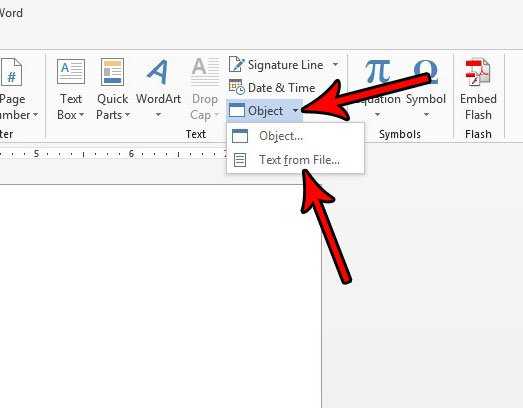Как в word вставить объект
Главная » Разное » Как в word вставить объект
Вставка объекта в Word или Outlook
В зависимости от используемой версии Word или Outlook вы можете вставить в документ Word и добавить в него различные объекты (например, PDF-файлы, диаграммы или листы Excel) или сообщение электронной почты с помощью связывания или внедрения. Чтобы вставить объект, на вкладке Вставка нажмите кнопку Объект.
Вставка нового объекта
Чтобы создать новый файл для вставки в документ Word или сообщение электронной почты:
-
В диалоговом окне объект откройте вкладку Создание нового и выберите нужный вариант в списке тип объекта .

Запустится программа, заданная по умолчанию для этого типа файла, в которой вы можете ввести любой текст или данные. После закрытия программы все добавленное или измененное содержимое появится в документе Word или сообщении электронной почты.
-
Если вам нужно, чтобы отображалась не первая страница файла, а его значок, который можно щелкнуть, установите флажок
Советы:
-
Сведения в разделе Результат определяются выбранным типом объекта и состоянием флажка В виде значка (установлен или нет). Эти сведения помогут вам определиться с тем, что именно нужно вставить и в каком виде.
-
Чтобы изменить данные во вставленном объекте, дважды щелкните его.
Связывание или внедрение существующего файла
Чтобы связать или встроить уже созданный объект:
-
В диалоговом окне Объект откройте вкладку
Создание из файла и нажмите кнопку Обзор, чтобы найти нужный объект для вставки.
-
Чтобы связать объект с исходным файлом, не внедряя его в документ Word или почтовое сообщение, установите флажок Связь с файлом.
-
Если вам нужно, чтобы файл отображался в виде значка, а не первой страницы, установите флажок В виде значка. Если этот флажок установлен, можно выбрать другой значок, нажав кнопку Смена значка.
Совет: Сведения в разделе результатов меняются в зависимости от того, выбрана ли ссылка на файл и отображено как значок . Эти сведения помогут вам определиться с тем, что именно нужно вставить и в каком виде.
Внедренные объекты и связанные объекты

Связанные объекты могут обновляться при изменении исходного файла. Связанные данные хранятся в исходном файле. В файле Word или почтовом сообщении (целевом файле) хранятся только сведения о расположении исходного файла и отображается представление связанных данных. Если размер файла имеет значение, используйте связанные объекты.
Вставка объекта в Word или Outlook
В зависимости от версии Word или Outlook, которую вы используете, вы можете вставлять различные объекты (например, файлы PDF, диаграммы или рабочие листы Excel или презентации PowerPoint) в документ Word или сообщение электронной почты, связав или встроив их. Чтобы вставить объект, щелкните
Объект на вкладке Вставить .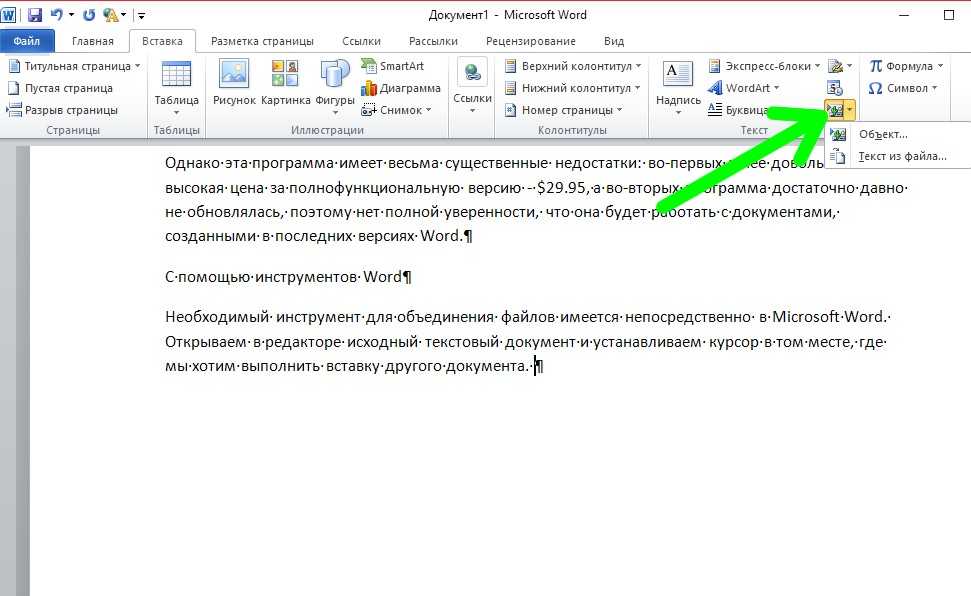
Вставить новый объект
Чтобы создать новый файл, который вставляется в документ Word или сообщение электронной почты:
В диалоговом окне Object щелкните вкладку
Откроется программа по умолчанию для этого типа файла, где вы можете ввести любой текст или данные, которые хотите. Когда вы закрываете программу, любое добавленное содержимое или изменения отображаются в документе Word или сообщении электронной почты.
- org/ListItem»>
Если вы хотите, чтобы новый файл отображался как интерактивный значок, а не как первая страница вашего нового файла, выберите Отображать как значок . Если этот флажок установлен, вы можете выбрать другой значок, нажав Изменить значок .
Советы:
Информация в разделе Result изменяется в зависимости от выбранного типа объекта и от того, выбран ли
Display as icon . Используйте эту информацию, чтобы определить, что вы хотите вставить и как вы хотите, чтобы это отображалось.Чтобы изменить информацию во вставленном объекте, дважды щелкните этот объект.
Свяжите или вставьте существующий файл
Чтобы связать или встроить уже созданный объект:
- org/ItemList»>
В диалоговом окне Object выберите вкладку Create from File , а затем щелкните Browse , чтобы найти файл, который вы хотите вставить.
Чтобы создать ссылку на исходный файл, а не встраивать его в документ Word или сообщение электронной почты, выберите Ссылка на файл .
Если вы хотите, чтобы вставленный файл отображался как интерактивный значок, а не как первая страница файла, выберите Отображать как значок . Если этот флажок установлен, вы можете выбрать другой значок, нажав Изменить значок .
Совет: Информация в разделе Результат изменяется в зависимости от того, выбраны ли Ссылка на файл и Отображать как значок .
 Используйте эту информацию, чтобы определить, что вы хотите вставить и как вы хотите, чтобы это отображалось.
Используйте эту информацию, чтобы определить, что вы хотите вставить и как вы хотите, чтобы это отображалось.
Встроенные объекты и связанные объекты
Встроенные объекты становятся частью файла Word или сообщения электронной почты и после вставки больше не связаны ни с каким исходным файлом.
Связанные объекты можно обновить, если исходный файл был изменен. Связанные данные хранятся в исходном файле.В файле Word или сообщении электронной почты (файл назначения) хранится только расположение исходного файла и отображается представление связанных данных. Используйте связанные объекты, если размер файла важен.
.Как вставить объект в защищенный документ Word
У меня есть документ, созданный с использованием таблиц и вставки устаревших форм, в частности полей текстовых форм для заполнения конечным пользователем.
Я установил особые требования для каждого поля текстовой формы, чтобы ограничить длину каждого ответа. Затем я защитил документ, чтобы сделать его более похожим на форму, которую пользователи должны заполнять, не редактируя общий вид. Проблема возникает, когда я попадаю в раздел специальных инструкций, где конечный пользователь может прикрепить файл к форме.Когда у меня есть документ, защищенный, он не позволяет пользователю вставлять объект в документ. Как я могу разрешить конечному пользователю вставлять объект (файл) в форму, пока она защищена?
У меня есть файл, защищенный путем перехода на вкладку «Разработчик», выбора «Защитить документ», снятия флажка «Ограничить форматирование выбранными стилями», «Разрешить только этот тип редактирования в документе: заполнение форм».
Я попытался вставить другие устаревшие поля в ячейку таблицы, куда я хочу, чтобы конечный пользователь вставил объект, но ни одно из них не сработало.
Мы будем очень рады любым предложениям и спасибо за ваше время!
— Представлено Дженнифер Р.
из Сан-Антонио, Техас
ОТВЕТ: Должен признать, что я был немного озадачен этой проблемой. Престижность выходит анонимному посетителю, который представил следующее решение (спасибо, кто бы вы ни были!):
Мы справляемся с этим, используя несколько разделов в наших шаблонах / документах. Разделы с полями и текстом, которые нельзя изменять, защищены.Разделы, в которых другие пользователи могут изменять / добавлять информацию, не защищены.
Когда вы защищаете документ, перейдите в раздел «Ограничения на редактирование», нажмите «Разрешить только этот тип редактирования в документе», выберите «Заполнение форм».
Затем нажмите «выбрать разделы…» чуть ниже. По умолчанию отмечены все разделы. Снимите флажки с тех разделов, которые вы хотите снять.
Если у вас есть другие решения или предложения по вставке объектов в защищенные формы Microsoft Word, добавьте их в комментарии ниже.Спасибо!
.Вставить файл в Word
2020-09-01 17:23:33 • Отправлено в: Word • Проверенные решения
Если ваша работа связана с использованием Microsoft ® Word или если вы часто используете Microsoft ® word, возможно, вам придется в какой-то момент вставить файл в Word . Однако это не должно создавать проблем, потому что это несложная задача.Понимание того, как вставить документ в Word, особенно важно для частых пользователей Word или если вы работаете в офисе. По этой причине в этой статье подробно рассматривается эта проблема, и в конце вы сможете без напряжения вставлять документ в Word.
Однако это не должно создавать проблем, потому что это несложная задача.Понимание того, как вставить документ в Word, особенно важно для частых пользователей Word или если вы работаете в офисе. По этой причине в этой статье подробно рассматривается эта проблема, и в конце вы сможете без напряжения вставлять документ в Word.
Шаги по вставке файла в Word
Чтобы вставить файл в Word, необходимо выполнить следующие действия:
- Сначала откройте документ Word. Вы можете открывать текстовые документы из меню «Пуск» вашего компьютера.Щелкните «Файл> Открыть». Если вы хотите создать новый документ, нажмите «Новый» в меню файла.
- Затем щелкните место в документе, куда вы хотите вставить файл.
- Щелкните вкладку «Вставить», расположенную вверху.
- Щелкните раскрывающийся список «Объект».
- Затем выберите файл для вставки. Щелкните «Объект»> «Из файла», а затем выберите файл для вставки.
- Наконец нажмите «Вставить».
 После этого файл будет вставлен в ваш текстовый документ.
После этого файл будет вставлен в ваш текстовый документ.
Вставить документ в Word очень просто, и это может сделать любой. Самое главное — следить за каждым шагом. Правильное решение во многом поможет офисным работникам улучшить презентацию и избежать ненужной траты времени на подготовку документов.
Преимущества PDF-документа
PDF — важный формат файлов, которым пользуются многие профессионалы.Его популярность в последнее время обусловлена многочисленными преимуществами и преимуществами. Например, вот некоторые из больших преимуществ использования PDF.
Поддержка формата документа. Одним из самых больших преимуществ PDF перед другими форматами, такими как Word, является то, что он может поддерживать формат документа. Использование других форматов может вызвать некоторые проблемы, когда документы изменяются после совместного использования файлов, но с PDF ваши документы представляются именно так, как они передаются.
Размеры файлов меньше: PDF-файлы хороши тем, что они обычно имеют меньший размер по сравнению с другими форматами файлов.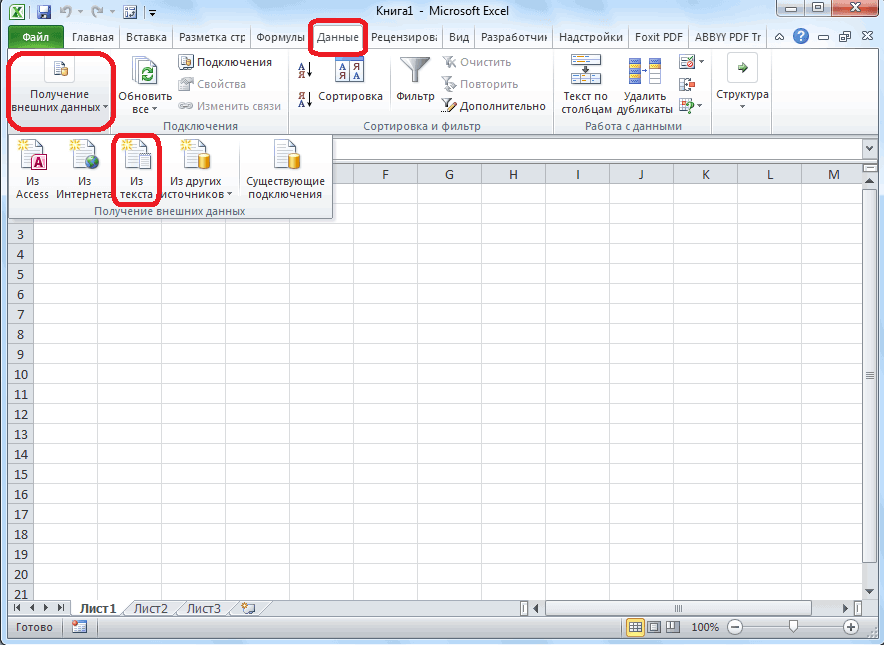 Это потому, что он способен сжимать файлы высокого качества во что-то меньшего по размеру. Это идеально подходит, особенно для тех, кто работает с ограниченным пространством для хранения.
Это потому, что он способен сжимать файлы высокого качества во что-то меньшего по размеру. Это идеально подходит, особенно для тех, кто работает с ограниченным пространством для хранения.
Может интегрировать нетекстовый элемент. Одним из больших преимуществ PDF по сравнению с другим форматом документа является то, что он может легко интегрировать нетекстовые элементы, такие как гиперссылки и изображения. Вот почему он может поддерживать очень хорошие макеты. Благодаря этому его можно легко просмотреть на мобильном устройстве.
Безопасность: вы можете использовать пароль для защиты файлов PDF и предотвращения несанкционированного доступа к ним.Это важная функция, особенно при работе с очень конфиденциальными документами.
Редакторы PDF — это инструменты, которые используются для работы с файлами PDF. Фактически, это дает вам полный контроль над вашими файлами PDF. Существует множество редакторов PDF, но одним из лучших является PDFelement. Это высокопроизводительный редактор PDF с первоклассными функциями, который считается полным решением для работы с PDF.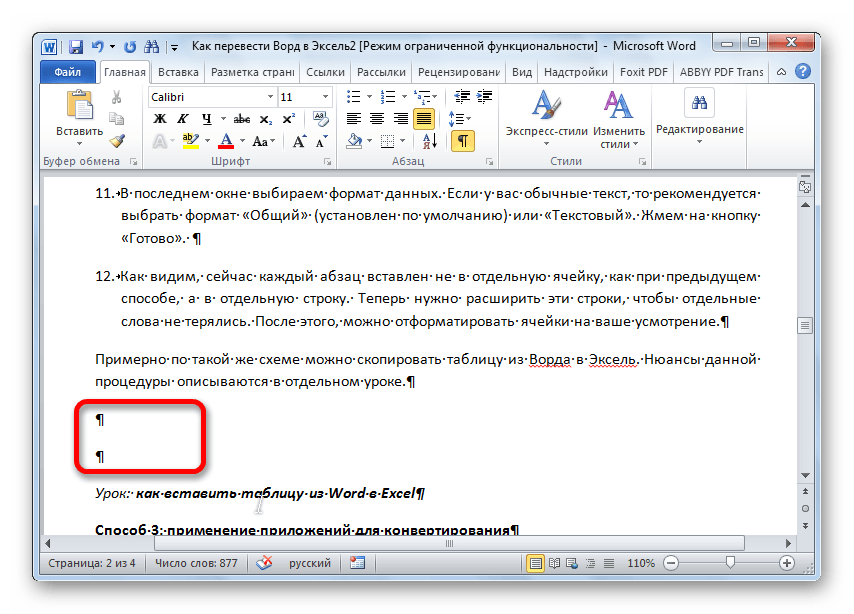 PDFelement считается лучшим по следующим причинам.
PDFelement считается лучшим по следующим причинам.
Особенности Top Notch: он может похвастаться множеством впечатляющих функций, которые дают вам полный контроль над вашим документом.Например, некоторые из основных функций включают создание PDF, преобразование документов в и из PDF, редактирование PDF очень легко, как в Word, и аннотирование PDF. Другие важные функции PDFelement включают применение цифровых подписей, а также возможность защиты документов паролем. Сочетание этих важных функций делает PDFelement одним из лучших редакторов PDF, доступных сегодня на рынке.
Рентабельность: PDFelement дешевле, чем большинство аналогичных программ на рынке.Это дешевле, чем один из лучших в индустрии Adobe. Именно поэтому он считается достойной альтернативой Adobe. Это дает вам все, что вы хотите, по меньшей цене.
Бесплатная пробная версия: PDFelement дает вам возможность протестировать программное обеспечение перед его покупкой. Это свидетельство доверия к программному обеспечению. Желающие клиенты узнают о возможностях программного обеспечения перед его покупкой. Вот почему PDFelement — лучший.
Желающие клиенты узнают о возможностях программного обеспечения перед его покупкой. Вот почему PDFelement — лучший.
Шаги по вставке файла в PDF
Шаг 1. Откройте файл PDF
Откройте PDF-документ в PDFelement, нажав кнопку «Открыть файл».
Шаг 2: выберите место для вставки файла
И перейдите на вкладку «Комментарий» и нажмите «Добавить вложение», чтобы вставить файл. Щелкните место, куда вы хотите вставить файл в PDF.
Шаг 3. Вставьте файл в PDF
Найдите и выберите файл, который хотите прикрепить, нажав «Открыть».
Загрузите или купите PDFelement бесплатно прямо сейчас!
Загрузите или купите PDFelement бесплатно прямо сейчас!
Купите PDFelement прямо сейчас!
Купите PDFelement прямо сейчас!
.
Как я могу вставить файлы в документ Word?
Привет, сценарист! Некоторое время назад вы показали людям, как может объединить несколько текстовых файлов в один файл . Я хотел бы сделать то же самое в Word.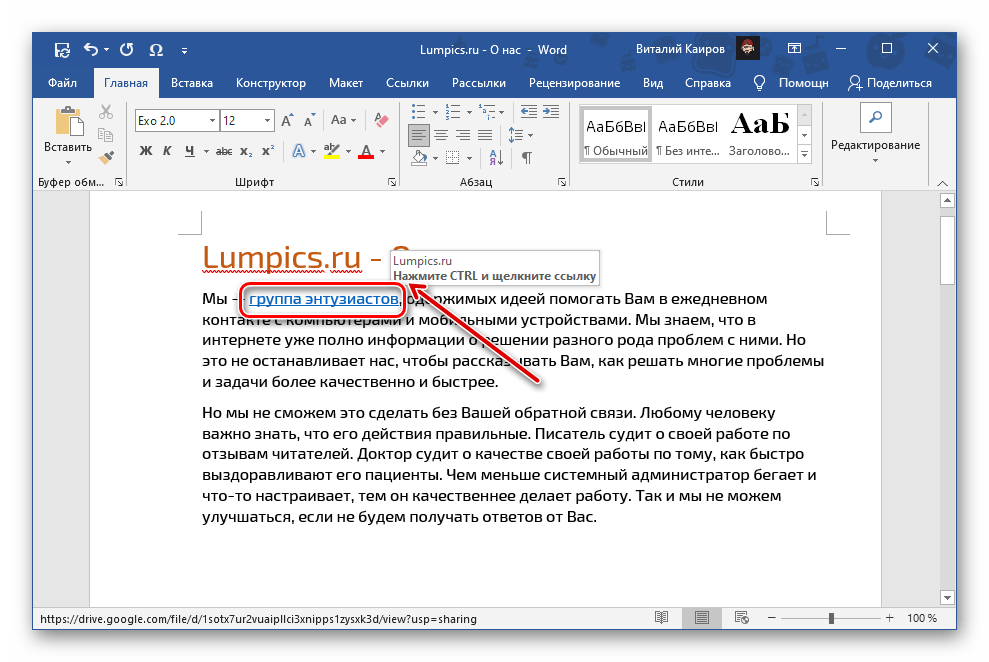 Как я могу вставлять файлы в документ Word?
Как я могу вставлять файлы в документ Word?
— HK
Эй, Гонконг. Хотите верьте, хотите нет, но на самом деле проще вставить файлы в документ Microsoft Word, чем текстовый файл в другой текстовый файл. Это связано с тем, что объект Word Selection имеет метод — InsertFile — который выполняет одно и только одно: он открывает указанный файл и вставляет его в текущий документ.И InsertFile не ограничивается открытием только текстовых файлов: если Word может обрабатывать файл такого типа, InsertFile может открыть его и вставить в документ.
Давайте взглянем на сценарий, который импортирует пару текстовых файлов (C: \ Scripts \ Hardware.txt и C: \ Scripts \ Software.txt):
Set objWord = CreateObject («Word.Application») objWord.Visible = True Установите objDoc = objWord.Documents.Add () Установите objSelection = objWord.SelectionobjSelection.TypeText «Инвентаризация оборудования» objSelection.ТипПараграф () objSelection.InsertFile («C: \ Scripts \ Hardware.
txt»)
objSelection.TypeParagraph ()
objSelection.TypeText «Инвентаризация программного обеспечения» objSelection.TypeParagraph () objSelection.InsertFile («C: \ Scripts \ Software.txt»)
Как мы уже сказали, способ проще, чем пытаться объединить несколько файлов в один текстовый файл. Начнем с создания экземпляра объекта Word.Application и установки для свойства Visible значения True; Затем мы добавляем документ и создаем экземпляр объекта Selection.Вот для чего предназначены эти строки кода:
Set objWord = CreateObject («Word.Application») objWord.Visible = True Установите objDoc = objWord.Documents.Add () Установите objSelection = objWord.Selection
Это было легко, но теперь стало еще проще. Нам нужен заголовок для нашей инвентаризации оборудования, поэтому мы набираем заголовок Hardware Inventory с последующим возвратом абзаца; вот что мы делаем здесь:
objSelection.TypeText «Hardware Inventory» objSelection.TypeParagraph ()
И теперь мы готовы вставить файл.Для этого потребуется всего одна строка кода:
objSelection.InsertFile («C: \ Scripts \ Hardware.txt»)
Вот и все: вы вызываете метод InsertFile , за которым следует путь к файлу, вставляемому в документ. Затем мы добавляем еще один возврат абзаца и заголовок Software Inventory , а затем вставляем наш второй файл, C: \ Scripts \ Software.txt. Это так просто, что мы можем сидеть здесь целый день, вставляя файлы в документы Word!
Прежде чем мы это сделаем, давайте покажем вам удобную небольшую вариацию предыдущего сценария.Он создает новый документ Word, а затем вставляет все файлы, найденные в папке C: \ Scripts \ Archive. Мы не будем утруждать себя объяснением кода построчно, но вы сможете разобраться в большей части самостоятельно:
strComputer = «.» Установите objWMIService = GetObject («winmgmts: \\» & strComputer & «\ root \ cimv2»)Установить objWord = CreateObject («Word.
Application») objWord.Visible = True Установите objDoc = objWord.Documents.Add () Установите objSelection = objWord.Selection
Установите FileList = objWMIService.ExecQuery _ («АССОЦИАТОРЫ {Win32_Directory.Name =’ C: \ Scripts \ Archive ’} Где» _ & «ResultClass = CIM_DataFile»)
для каждого objFile в FileList objSelection.InsertFile (objFile.Name) objSelection.TypeParagraph () следующий
Это — это круто, не так ли? Для более интересных сценариев, использующих приложения Microsoft Office, загляните в столбец Office Space , расположенный в другом месте в Центре сценариев. (Предыдущая реклама была оплачена Комитетом по привлечению большего числа людей, читающих колонку о служебных помещениях.)
.Смотрите также
- Как поменять раскладку в word
- Как в word поставить автоматический перенос слов
- Как в word сгруппировать объекты
- Как в word сделать красивый шрифт 2010
- Как в word 2007 поставить тире
- Как сделать в word один пробел между словами
- Как сделать формулу в word 2010
- Как в word удалить номер первой страницы
- Как в word найти среднее значение
- Как поставить знак системы уравнений в word
- Как в word сделать горизонтальную черту
Как вставить файл Word в PDF с помощью Adobe Acrobat
Файлы Word и PDF очень важны в современной рабочей среде.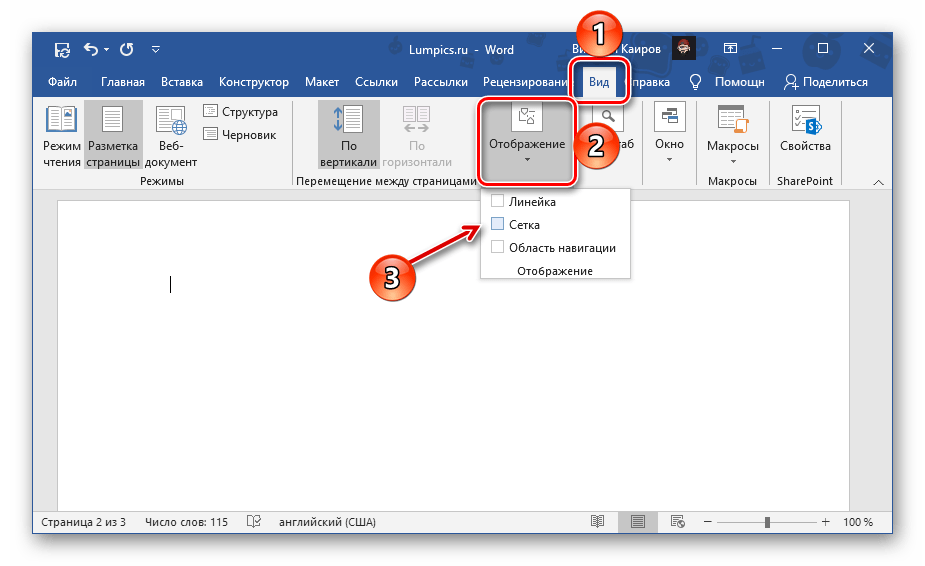 Различные документы, такие как статьи, квитанции, предложения, задания и т. д. приходят в этих форматах. В документ Microsoft Word вы можете вставлять PDF-файлы как объект. Однако встраивание документа Word в PDF — это не то, что вы можете сделать легко и с чем вы знакомы.
Различные документы, такие как статьи, квитанции, предложения, задания и т. д. приходят в этих форматах. В документ Microsoft Word вы можете вставлять PDF-файлы как объект. Однако встраивание документа Word в PDF — это не то, что вы можете сделать легко и с чем вы знакомы.
Оглавление
Как вставить Microsoft Word в качестве вложения в PDF с помощью Adobe Acrobat
Как открыть вложение Microsoft Word в файле PDF с помощью Adobe Acrobat
Как удалить вложение Microsoft Word в файле PDF с помощью Adobe Acrobat
Подписание PDF с помощью Adobe Acrobat
Как одна из самых популярных программ для чтения PDF, Adobe Acrobat имеет несколько функций, одна из которых — вставка вложений. Эту функцию можно использовать для встраивания документов Word в любой PDF-файл.
Помимо файлов Microsoft Word, вы можете вставлять файлы других типов в PDF. Однако для таких типов файлов, как форматы файлов EXE, VBS или ZIP, Acrobat предупреждает, что он не откроет прикрепленный файл из-за частой связи с вредоносными программами, которые могут повредить ваш компьютер.
Как вставить Microsoft Word в качестве вложения в PDF с помощью Adobe Acrobat
Чтобы вставить документ Word в PDF, вам нужно будет использовать вкладку «Инструменты» в Adobe Acrobat. Эти шаги подходят для Adobe Acrobat Pro DC, Adobe Acrobat 2020 и Adobe Acrobat 2017. Вот шаги, которые необходимо выполнить:
Шаг 1: На вашем ПК щелкните меню «Пуск» и выполните поиск Adobe Acrobat.
Шаг 2: Нажмите «Открыть», чтобы запустить приложение Adobe Acrobat из результатов.
Шаг 3: При запуске приложения переместите курсор в левый верхний угол и нажмите «Файл».
Шаг 4: Нажмите «Открыть» из показанных вариантов.
Шаг 5: Перейдите к файлу PDF, который вы хотите использовать, выберите его, чтобы вставить в него документ Word, и нажмите «Открыть», чтобы запустить его.
Шаг 6: На ленте нажмите Инструменты.
Шаг 7: На новой странице нажмите «Редактировать PDF».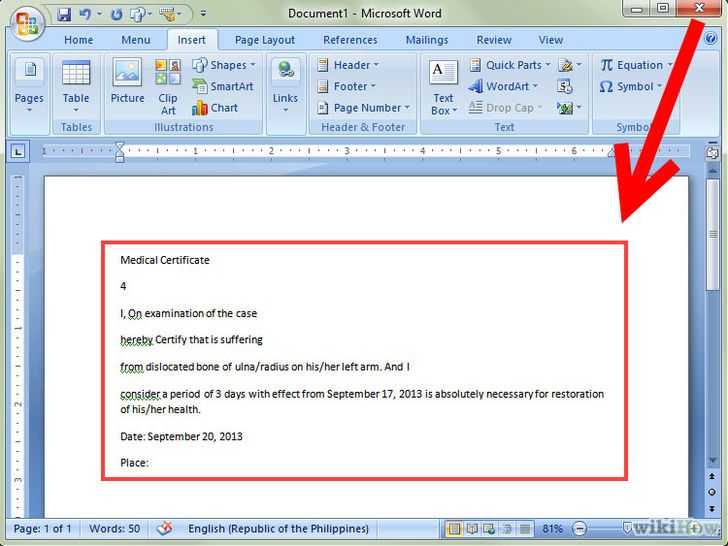
Шаг 8: Нажмите на горизонтальное многоточие, обозначающее «Параметры».
Шаг 9: Нажмите «Прикрепить файл» из списка.
Шаг 10: На своем ПК выберите файл Word, который нужно вставить, и нажмите «Открыть».
Шаг 11: Щелкните значок Сохранить, чтобы сохранить изменения.
После вставки файла Word в PDF вы должны увидеть его на панели «Вложения» Adobe Acrobat.
Как открыть вложение Microsoft Word в файле PDF с помощью Adobe Acrobat
Если вы получили файл PDF с вложением Word или вставили файл Word в файл PDF и не можете его просмотреть, вот что вам следует сделать.
Шаг 1: На вашем ПК щелкните меню «Пуск» и выполните поиск Adobe Acrobat.
Шаг 2: Нажмите «Открыть», чтобы запустить приложение Adobe Acrobat из результатов.
Шаг 3: При запуске приложения переместите курсор в левый верхний угол и нажмите «Файл».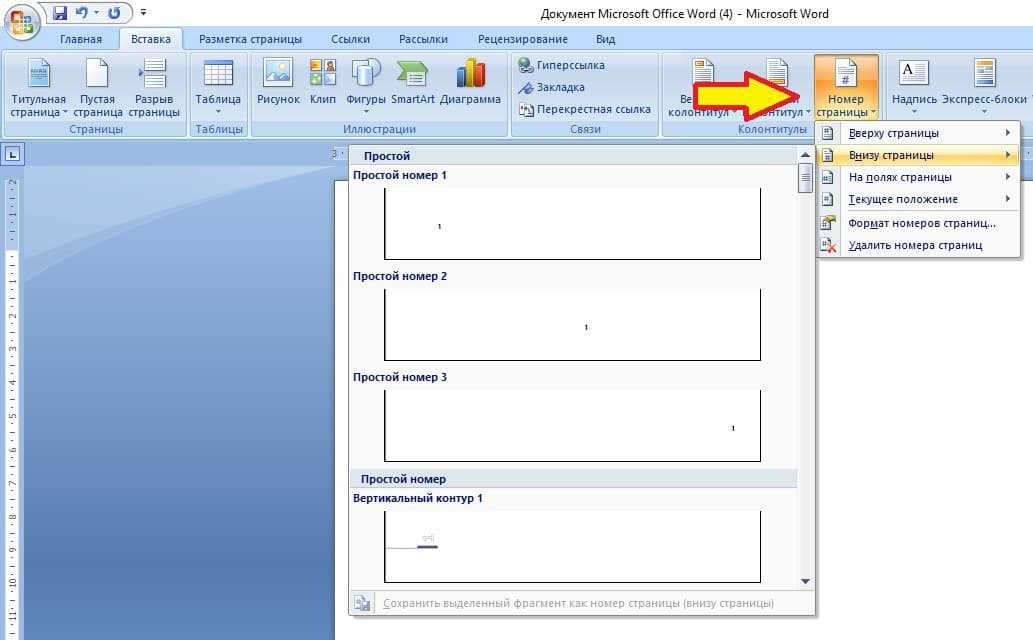
Шаг 4: Нажмите «Открыть» из показанных вариантов.
Шаг 5: На своем ПК выберите файл PDF, чтобы вставить документ Word, и нажмите «Открыть», чтобы запустить его.
Шаг 6: В левой части приложения Adobe Acrobat щелкните значок скрепки, представляющий вложения, чтобы открыть панель вложений.
Шаг 7: На панели «Вложения» вы должны увидеть файл Word, встроенный в PDF. Щелкните его правой кнопкой мыши и выберите «Открыть вложение».
Шаг 8: В диалоговом окне выберите «Открыть этот файл» или «Всегда разрешать открытие файлов этого типа».
Шаг 9: Нажмите OK в диалоговом окне.
После нажатия кнопки «ОК» прикрепленный документ должен открыться в Microsoft Word.
Как удалить вложение Microsoft Word в файле PDF с помощью Adobe Acrobat
Если вы больше не хотите, чтобы файл Word был во вложении, выполните следующие действия, чтобы удалить его.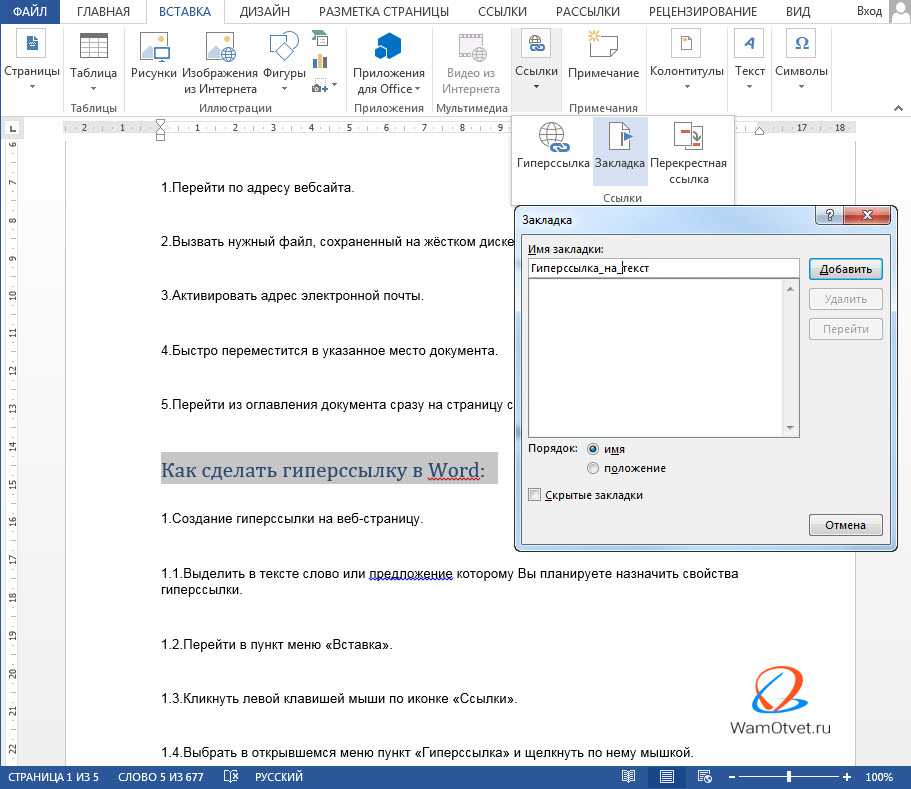
Шаг 1: На вашем ПК щелкните меню «Пуск» и выполните поиск Adobe Acrobat.
Шаг 2: Нажмите «Открыть», чтобы запустить приложение Adobe Acrobat из результатов.
Шаг 3: При запуске приложения переместите курсор в левый верхний угол и нажмите «Файл».
Шаг 4: Нажмите «Открыть» из показанных вариантов.
Шаг 5: На своем ПК выберите файл PDF, в который нужно вставить документ Word, и нажмите «Открыть», чтобы запустить его.
Шаг 6: В левой части приложения Adobe Acrobat щелкните значок скрепки, представляющий вложения, чтобы открыть панель вложений.
Шаг 7: На панели «Вложения» вы должны увидеть файл Word, встроенный в PDF. Щелкните его правой кнопкой мыши и выберите Удалить вложение.
Шаг 8: В диалоговом окне подтвердите, что вы хотите удалить файл Word, нажав Да.
Шаг 9: Щелкните значок Сохранить, чтобы сохранить изменения.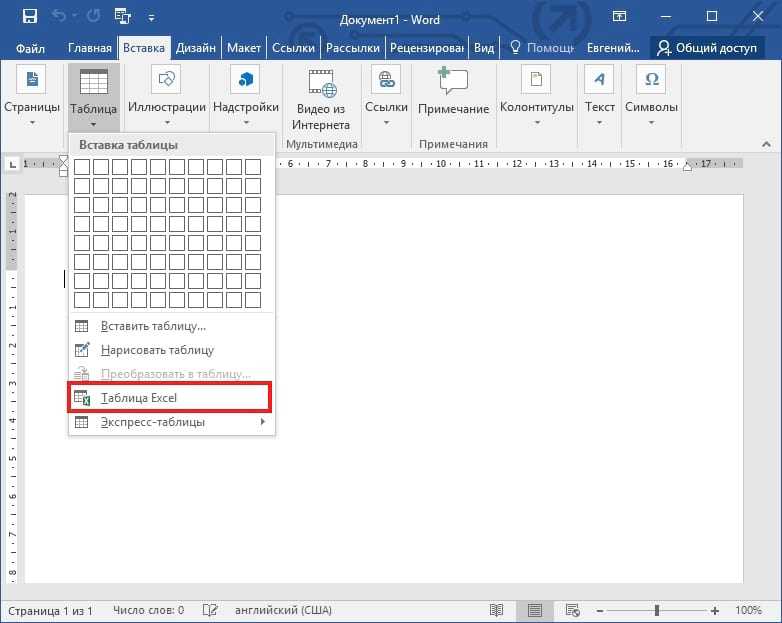
Файл больше не должен отображаться на панели вложений.
Подписание PDF с помощью Adobe Acrobat
Помимо использования Adobe Acrobat для вставки вложений Word в Word, вы можете использовать его для подписи PDF-файлов. Adobe Acrobat имеет функцию подписи, которую можно использовать для создания и хранения цифровой подписи.
Вставка или связывание других файлов с документами Word
Microsoft Excel, Microsoft Office, Microsoft Powerpoint, Microsoft Word, Office 2007, Office 2010, Office 2013, Office 2016, Office 2019, Office 365 /
Word позволяет вставлять другие файлы с данными и функциями из другого документа или программы непосредственно в документ Word.
Microsoft называет эти дополнения «Объектами», что делает их слишком технически сложными, но это не так. Пусть вас не смущают разговоры ботаников об «объектах», это разговоры программистов, просочившиеся в реальный мир.
Всякий раз, когда вы видите слово «Объект», думайте «Другой файл».
Объекты — это просто другие файлы или иногда части других файлов. Word или текстовые файлы, графики, рабочие листы Excel, PDF-файлы, файлы PowerPoint и многое другое.
Вы можете либо создать новый объект в документе Word, либо вставить существующий файл. Вы также можете встроить или связать объект.
Внедрение
Внедрение объект просто делает снимок или копию файла в момент его внедрения. Если вы позже измените исходный файл, изменения не отразятся в вашем документе.
- Используйте это, чтобы сохранить копию файла в определенное время, например, в конце финансового года или при заключении контракта.
- Встраивание также может скрывать файлы и документы от посторонних глаз, как описано в нашей электронной книге «Битые боты, шпионы и мошенники».
Связывание
Связывание объект создает прямую ссылку на исходный файл. Если вы внесете изменения в исходный файл, изменения отобразятся в объекте в вашем документе Word. См. раздел Вставка Excel в Word 9.0003
См. раздел Вставка Excel в Word 9.0003
Чтобы вставить объект в Word, выберите Вставка | Объект.
Вставить весь текст из другого файла
Если у вас есть другой текстовый документ, например, другой файл Word, обычный текстовый файл или даже файл PDF, вы можете легко вставить весь текст из этого файла в свой документ .
Для этого выберите параметр «Текст из файла».
Откроется диалоговое окно «Вставить файл», в котором можно перейти к файлу, который необходимо вставить.
ПРИМЕЧАНИЯ:
- Содержимое будет вставлено вместе со всем его форматированием из исходного файла. Если оригинал представляет собой большой и сложный документ, это может занять некоторое время.
- Если вы выберете PDF-документ, Word сделает все возможное, чтобы преобразовать его в Word вместе со всем его форматированием. Он может выглядеть не совсем так, как исходный файл, особенно если исходный файл содержит много графики.
 Очень сложные PDF-файлы могут занимать слишком много времени или могут быть недоступны для импорта.
Очень сложные PDF-файлы могут занимать слишком много времени или могут быть недоступны для импорта.
Вставка нового объекта
Чтобы вставить объект любого другого типа, кроме текстового файла, выберите параметр «Объект».
Откроется диалоговое окно «Объект» с выбранной по умолчанию вкладкой «Создать новый». Вы увидите, что существует обширный список типов объектов, доступных для выбора. В этом примере мы решим вставить новый рабочий лист Excel в документ.
Рабочий лист Excel появится в документе, а лента Excel и инструменты появятся над ним, как если бы вы работали в файле Excel.
Теперь вы можете перетаскивать края, чтобы отобразить любую часть рабочего листа, ввести любые данные и выполнять любые функции на рабочем листе.
Когда вы закончите, щелкните в любом месте за пределами объекта, и лента Excel исчезнет, но рабочий лист по-прежнему будет отображаться в документе в виде таблицы. Затем вы можете дважды щелкнуть внутри объекта, чтобы войти и отредактировать его снова.
ПРИМЕЧАНИЯ:
- Когда вы вставляете новый объект таким образом, вы можете в любой момент щелкнуть внутри объекта, чтобы отредактировать его.
- Если рабочий лист Excel содержит больше данных, чем помещается в видимое окно в вашем документе, часть, которую вы видите, когда вы щелкаете за пределами объекта, — это то, что появляется в вашем документе, когда вы щелкаете за пределами объекта.
Внедрение существующего объекта
Чтобы вставить существующий объект в документ, щелкните вкладку «Создать из файла» в диалоговом окне «Объект» и перейдите к файлу, который хотите вставить.
Часть файла появится в документе, и читатель может дважды щелкнуть по нему, чтобы открыть его и просмотреть весь файл. Часть файла, отображаемая в документе, зависит от типа файла:
- В презентации PowerPoint будет показан только первый слайд. Двойной щелчок позволит читателю просмотреть всю презентацию.
- Файл Excel с несколькими рабочими листами будет отображать рабочий лист, который был открыт при последнем сохранении файла.
 Двойной щелчок даст доступ ко всем рабочим листам.
Двойной щелчок даст доступ ко всем рабочим листам. - Файл PDF будет отображать первую страницу документа. (В отличие от параметра «Вставить текст из файла», при использовании этого метода вставленный объект по-прежнему будет файлом PDF, а не преобразованным в Word.)
Презентация PowerPoint, встроенная в документ Word
Рабочий лист Excel, встроенный в документ Word
Подробнее см. Вставка Excel в Word
ПРИМЕЧАНИЯ.
Связать существующий объект
Чтобы внедрить объект и поддерживать живую связь между ним и исходным файлом, снова выберите вкладку «Создать из файла» в диалоговом окне «Объект», но на этот раз также щелкните поле «Ссылка на файл».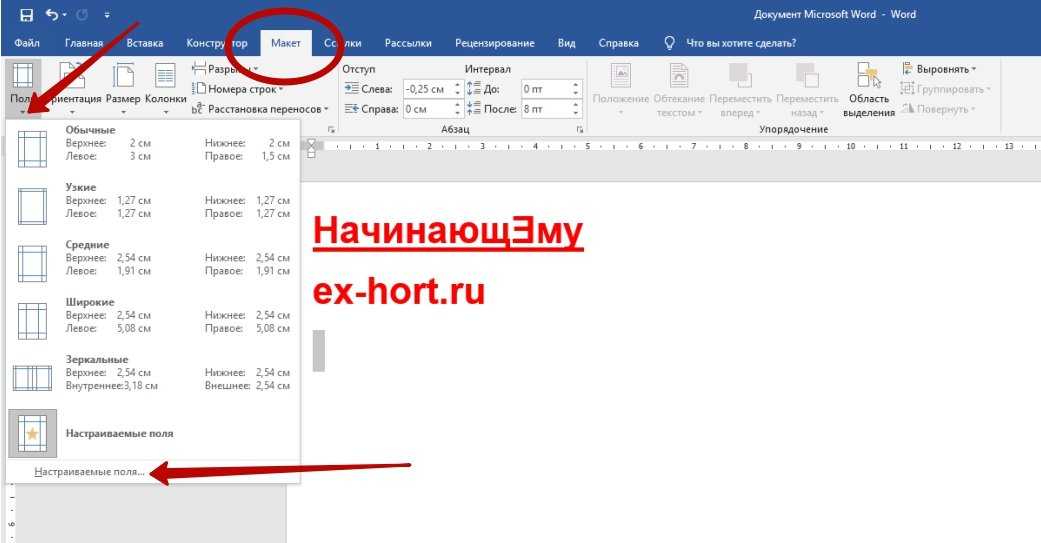
Объект появится в документе точно так же, как встроенный объект, но с одним большим отличием. В этом случае, если в исходный файл будут внесены какие-либо изменения, эти изменения будут отражены в объекте в вашем документе. Вы также не сможете редактировать объект в документе — двойной щелчок, например, по объекту Excel откроет исходный документ Excel в отдельном окне.
Обновление ссылки
Иногда изменение исходного файла не сразу отображается в объекте документа. Чтобы убедиться, что вы просматриваете самую свежую информацию, щелкните объект правой кнопкой мыши и выберите Обновить ссылку.
Отображение значка вместо объекта
В диалоговом окне «Объект» есть еще один вариант, которого мы еще не коснулись. Независимо от того, вставляете ли вы новый объект, встраиваете или связываете существующий объект, у вас есть возможность просто отобразить значок в документе, а не сам объект. Затем читатель или редактор может щелкнуть значок, чтобы открыть файл для просмотра или редактирования.
По умолчанию отображается значок программы, в которой создан файл, но вы можете нажать «Изменить значок» и выбрать вместо него собственный файл значка. Кнопка «Изменить значок» также позволяет редактировать заголовок, отображаемый под значком в документе.
Вставленные объекты, отображаемые в виде значков
Office for Mere Mortals — это место, где тысячи людей могут найти полезные советы и рекомендации по работе с Word, Excel, PowerPoint и Outlook.
Попробуйте. Вы можете отписаться в любое время. Мы никогда не спамили и не продавали адреса с тех пор, как мы начали более двадцати лет назад.
Неверный адрес электронной почты
Как преобразовать файл Word в InDesign
Преобразование документа Word в документ InDesign — непростая задача.
На самом деле, поскольку при импорте документа Word в файл InDesign всегда требуются какие-то операции, я бы сказал, что о конвертации даже речи быть не может.
Кроме того, если файл Word, который вы хотите преобразовать, является сложным, вам, вероятно, придется полностью создавать его с нуля в InDesign. К сожалению, не существует программного обеспечения, которое может конвертировать Word в InDesign, но вы можете научиться правильно настраивать как документ Word, так и файл InDesign, чтобы ручное преобразование было менее болезненным и трудоемким.
В качестве примечания: если вам нужно использовать Word для создания файла обмена для перевода, я настоятельно рекомендую вам использовать специальный инструмент (например, Redokun). Ваше бюро переводов будет гораздо счастливее получить файл XLIFF вместо документа Word, а вашим штатным переводчикам понравится простота интегрированного инструмента перевода.
В этом уроке мы увидим:
- Как импортировать документ Word в InDesign
- Как связать файл Word в InDesign
- [Совет для профессионалов] Используйте мастер-страницы для автоматического переноса документа Word (обновление)
Импорт файлов Word в InDesign
Когда приходится иметь дело с коллегой или клиентом, которому нужно или хочет отредактировать текст в вашем InDesign документ, лучше всего заранее подготовить файл InDesign. Как мы видели для электронных таблиц в Excel (вот пост: Связывание таблиц InDesign с Excel), вы также можете связать файлы Word внутри документа InDesign.
Как мы видели для электронных таблиц в Excel (вот пост: Связывание таблиц InDesign с Excel), вы также можете связать файлы Word внутри документа InDesign.
Связывание документов Word с файлом InDesign — это здорово, потому что это позволяет вам работать над своим макетом внутри InDesign, а ваш коллега, клиент или кто-то еще должен набирать содержимое для работы в программном обеспечении, которое намного проще (и дешевле), например Microsoft Word .
Чтобы начать работу с этим методом, нужно немного потрудиться, но поверьте мне, для большинства заданий это спасает жизнь .
Если вы правильно настроите стили абзаца и стили символов, вам ничего не останется, кроме как наблюдать, как InDesign автоматически размещает содержимое .
Это сообщение, в котором подробно рассказывается о стилях абзацев и стилях символов, в котором рассматриваются расширенные функции, такие как параметры сохранения, вложенные стили и другие практические сценарии — подпишитесь на нашу рассылку, чтобы быть в курсе других полезных сообщений.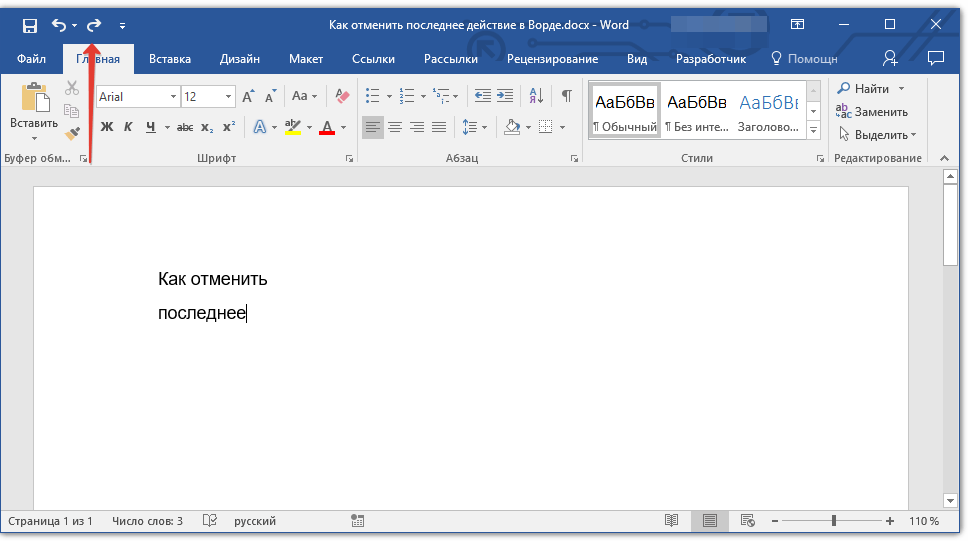
Настройка исходного файла
При импорте документа Word в файл InDesign по умолчанию также импортируются стили, примененные к тексту в Word. Это создает в вашем документе InDesign те же стили абзаца, которые используются в документе Word. Вы можете использовать эту функцию, чтобы переопределить внешний вид импортированного текста (позже мы увидим, как это сделать) и очень быстро импортировать в InDesign и макет текста.
Однако имейте в виду, что при преобразовании из Word в InDesign текст может располагаться не так, как если бы вы делали это вручную. Например, если бы мне нужно было создать маркированный список в InDesign, я бы использовал стиль абзаца. Преобразование вместо этого применяет характеристики маркированного текста как встроенное свойство.
У меня есть простой одностраничный документ в Word, который я хочу импортировать в свой документ в InDesign.
Обратите внимание, что я использовал стили Word для компоновки текста (да, вы также можете создавать свои собственные стили в Word — см. это руководство или это видео — аналогично тому, как вы делаете это в InDesign с помощью стилей символов). Как и в InDesign, обратите внимание на то, чтобы не задавать встроенные свойства текста внутри Word .
это руководство или это видео — аналогично тому, как вы делаете это в InDesign с помощью стилей символов). Как и в InDesign, обратите внимание на то, чтобы не задавать встроенные свойства текста внутри Word .
Другими словами, если вам нужно изменить характеристики текста, не делайте этого непосредственно с текстом, а измените свойства стиля, потому что эти встроенные свойства также будут сохранены в тексте в InDesign, и если вы хотите чтобы применить другой стиль в документе InDesign, вам придется вручную переопределить каждую часть с примененными встроенными стилями. Это очень важно, если вы хотите контролировать свой документ и быстро размещать текст.
Посмотрите, что произойдет, если вы примените встроенные стили к тексту в Word (слева), и что произойдет, если вы этого не сделаете (справа).
Как вы можете видеть на левом снимке экрана, рядом с названием стиля абзаца есть знак «+» , которого нет на снимке экрана справа. Кроме того, две строки явно имеют разные стили.
Кроме того, две строки явно имеют разные стили.
Метка «+» отображается рядом с именем стиля абзаца каждый раз, когда к тексту применяется переопределение стиля. Это означает, что текст на левом снимке экрана не соответствует стилю абзаца. Вместо этого на снимке экрана справа показан текст с правильным стилем абзаца, который я создал.
Импорт документа Word
- В InDesign нажмите Файл в строке главного меню, а затем Поместите (в противном случае вы можете нажать Cmd+D в Mac Os или Ctrl+D в Windows). Как упоминалось выше, убедитесь, что стили в документе Word правильно установлены для текста.
- Щелкните Параметры и установите флажок Показать параметры импорта в окне импорта (если он еще не установлен), выберите файл и щелкните Открыть , чтобы импортировать файл Word в InDesign.
В этом окне вы можете персонализировать некоторые настройки.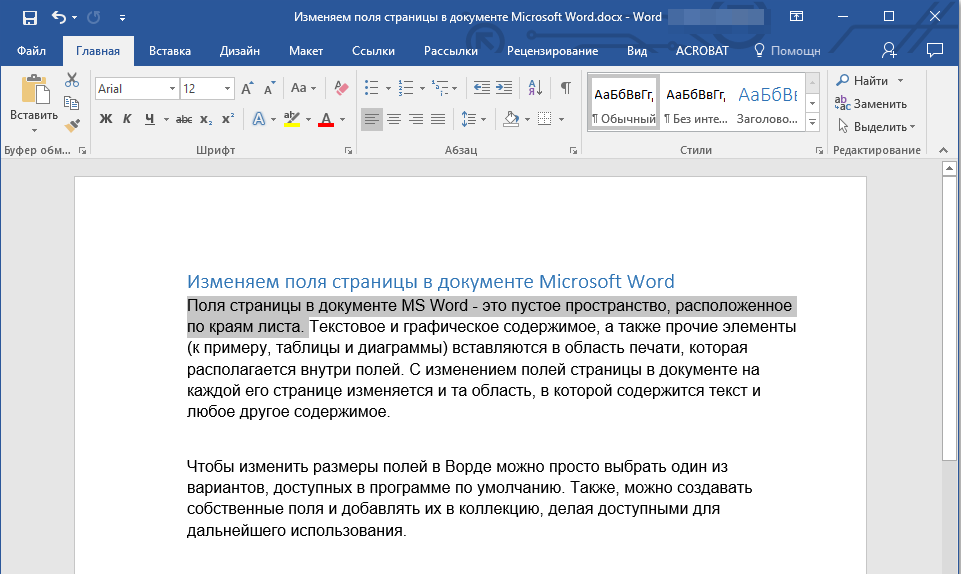 Как правило, настройки по умолчанию в порядке. Однако следует обратить особое внимание на следующие настройки:
Как правило, настройки по умолчанию в порядке. Однако следует обратить особое внимание на следующие настройки:
- Сохранить стили и форматирование из текста и таблиц
- Разрывы страниц вручную
- Импортировать стили автоматически
Если выбрать «Удалить стили и форматирование из текста и таблиц», импортирует только обычный текст из файла Word (без стилей).
- Давайте импортируем файл Word с активированным Сохранить стили и форматирование из текста и таблиц . Это позволит импортировать текст и эмулировать стили файла Word в InDesign.
Позже мы изменим стили, созданные при импорте, и посмотрим, что произойдет, когда мы снова импортируем тот же документ.
- Нажмите «ОК», а затем нарисуйте текстовую рамку в InDesign, чтобы разместить содержимое файла Word.
Видите, текст в InDesign (справа) имеет те же стили и внешний вид, что и текст в Word (слева).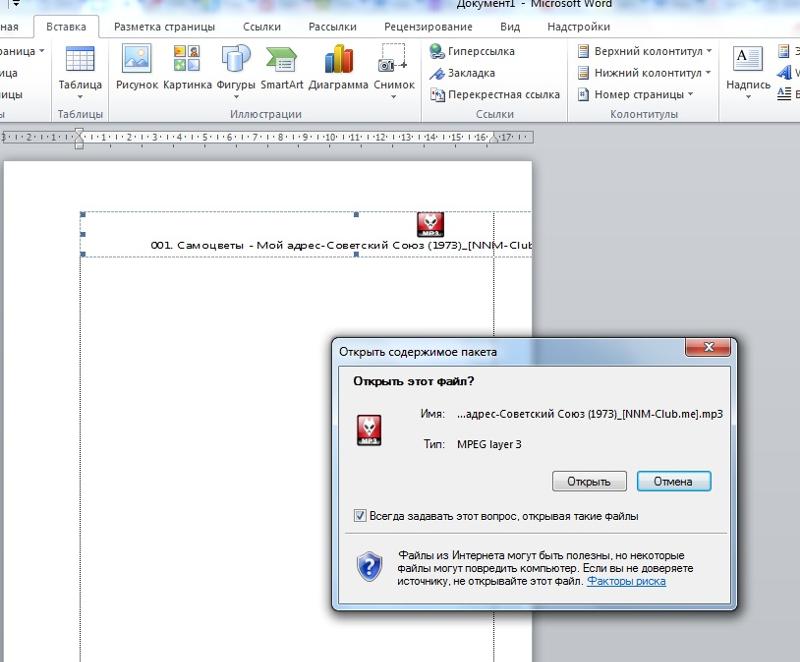
Мы собираемся переопределить настройки стилей абзаца.
Как видите, рядом с импортированными стилями абзацев есть значок, показывающий, что стиль был импортирован, и ни одно из свойств не переопределено.
- Дважды щелкните «Заголовок 1». В Basic Character Formats установите Montserrat как Font Family , жирный шрифт как Font Style , 19 pt для размера и измените Ящик в Все заглавные буквы .
- Затем в Цвет символов установите C=100 M=90 Y=10 K=0 (это цвет, который поставляется по умолчанию с InDesign; если вы не можете найти его, создайте его или просто пропустите этот параметр) .
Обратите внимание, что значок рядом со стилями абзаца «Заголовок 1» больше не присутствует.
Давайте также изменим стили Заголовок 3 и Основной текст со следующими свойствами.
Заголовок 3: Source Sans Pro, полужирный, 12 pt, цвет: C=100 M=90 Y=10 K=0;
Основной текст: Source Sans Pro, обычный, 12 pt, цвет: черный, оттенок: 75%;
Теперь текст, который вы импортировали из документа Word в InDesign, выглядит так.
- Давайте импортируем тот же документ Word в InDesign и посмотрим, как на этот раз выглядит текст.
InDesign сообщает нам, что существуют конфликты имен стилей. В разделе «Конфликты стилей абзацев» и «Конфликты стилей символов» вы можете решить:
- Использовать определения стилей InDesign : это переопределяет стили текста, импортированные из файла Word в документ InDesign.
- Переопределить стили InDesign : удаляются настройки InDesign, которые переопределяют текст, импортированный из Word в InDesign.

- Автопереименование : импортирует текст со стилями Word и создает новые стили в документе InDesign.
Мы выбираем Использовать определения стилей InDesign и импортируйте текст из документа Word в InDesign, как мы это делали ранее.
Видите, InDesign автоматически присваивает новые характеристики тексту, импортированному из документа Word.
Как связать файл Word с InDesign
Теперь, когда мы увидели, как работает миграция файла из Word в InDesign, мы можем увидеть, как связать файл Word с документом InDesign и как это замечательно функция может нам помочь.
Установка предпочтений
- Щелкните InDesign (в MacOS) или Edit (в Windows) в строке главного меню, перейдите к Настройки в открывшемся меню и щелкните Обработка файлов…
- Отметьте Создать ссылки при размещении текстовых файлов и файлов электронных таблиц в окне «Обработка файлов» и нажмите OK .

Поместите файл Word
- Как упоминалось выше, убедитесь, что стили в документе Word правильно установлены для текста, и импортируйте текст, как мы видели ранее. Если вы уже создали стили абзаца с теми же именами, что и стили в Word, InDesign переопределит настройки текста, импортированного из Word.
Обратите внимание, что теперь в меню Ссылка появилась ссылка на файл Word.
- Давайте добавим текст в документ Word и посмотрим, что произойдет в InDesign.
В меню «Ссылка» рядом с именем файла Word InDesign показывает предупреждающий треугольник, указывающий на то, что связанный файл был изменен. Если мы дважды щелкнем по треугольнику, InDesign попросит обновить содержимое.
Обратите внимание, что если вы обновите связанное содержимое, вы потеряете все изменения, внесенные в тот же текст, ранее импортированный в InDesign (графический или текстовый).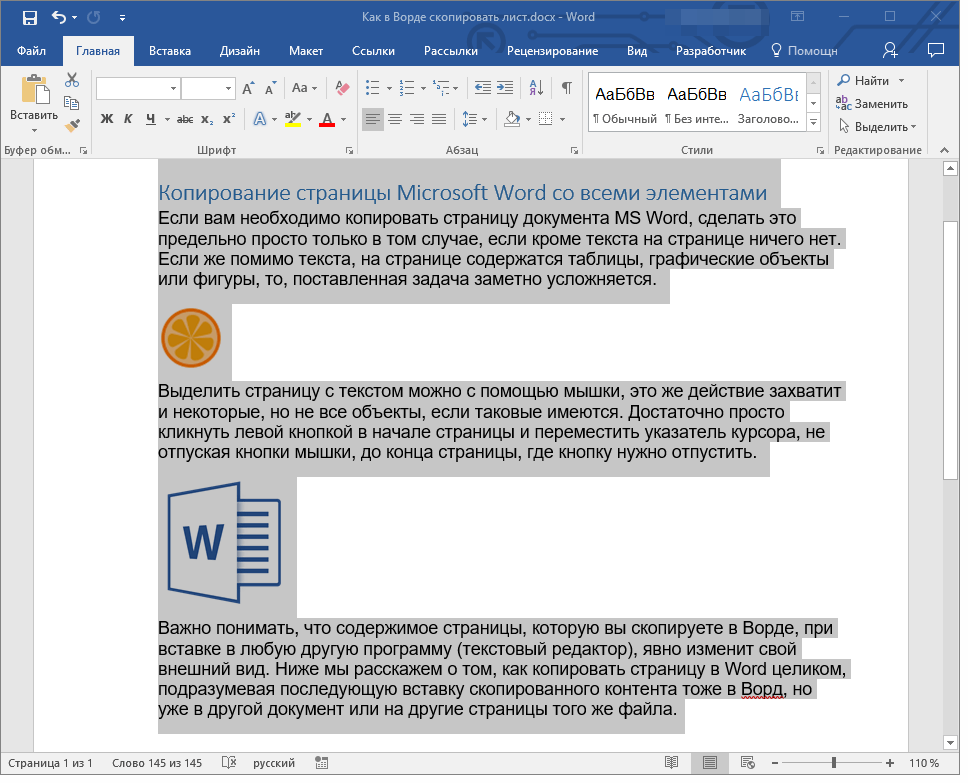
Вот результат обновления.
Удалить ссылку с импортированным документом Word
Если вы хотите удалить ссылку на файл Word в InDesign, дважды щелкните над ссылкой на файл и выберите «Отменить связь».
Импорт файла Word с таблицей в InDesign
Вы можете импортировать в InDesign файл Word, содержащий одну или несколько таблиц. Однако InDesign не устанавливает стиль таблицы для импортированных таблиц, как это происходит с обычным текстом, даже если к таблицам в файле Word применен стиль таблицы. Вместо этого сохраняются встроенные стили, применяемые к таблицам в Word.
Если вы хотите импортировать файл Word, содержащий таблицы, в InDesign и быстро оформить импортированную таблицу, вам следует использовать стили таблиц InDesign (см. здесь, чтобы узнать, как использовать стили таблиц InDesign). Однако лучший способ работать с внешней таблицей — использовать электронную таблицу в Excel (см. здесь).
Несколько предостережений
Сноски: Они работают, но вы не можете управлять стилем внутри InDesign, поэтому будьте очень осторожны с их использованием и задайте нужный стиль в файле Word, чтобы сохранить его. образом, когда вы импортируете документ Word в InDesign.
образом, когда вы импортируете документ Word в InDesign.
Изображения: Если вы поместите изображения в документ Word, InDesign импортирует их как встроенные изображения. Я настоятельно не рекомендую вам этого делать, потому что после того, как изображение будет встроено, вы не сможете его редактировать (вот как правильно вставлять изображения в документы). Связывание изображений всегда является лучшим решением, потому что оно уменьшает размер файла и делает работу более эффективной (позволяя обновлять изображение).
Фигуры: Кому нужно импортировать фигуры из документа Word в файл InDesign? Так думает InDesign. Если вы используете фигуры в файле Word, InDesign не будет их импортировать или преобразовывать.
Перевод документа Word? Вот бесплатная электронная книга о том, как оптимизировать документы Word.
[Совет для профессионалов] Используйте мастер-страницы для автоматического переноса документа Word (обновление)
Мастер-страницы InDesign очень удобны и эффективны, но, как ни странно, многие пользователи не знают всего их потенциала.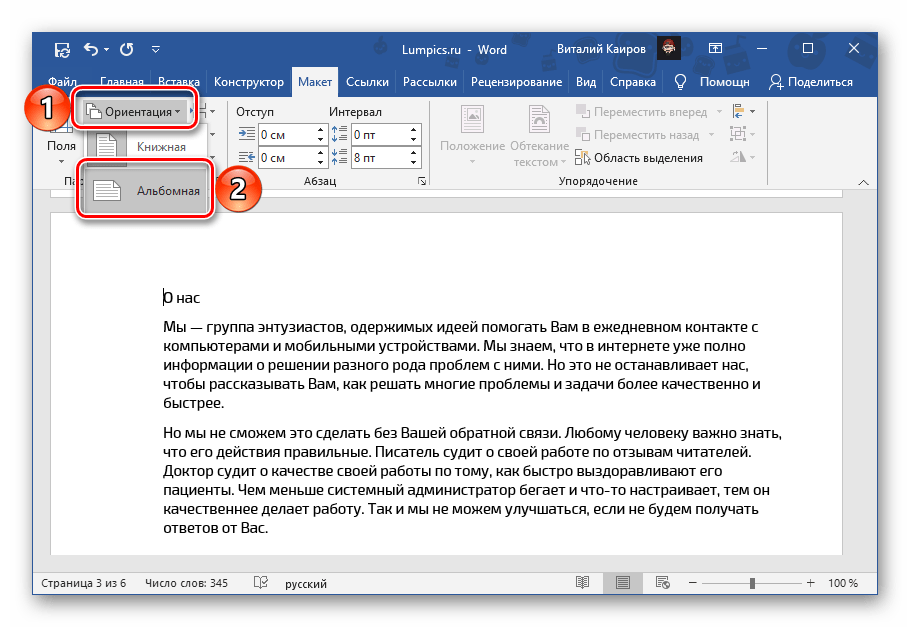
InDesign может автоматически загружать всю историю из документа Word, создавая страницы и связывая текстовые фреймы. Это, в сочетании с тем, что мы только что видели вместе, может сэкономить вам массу времени и почти полностью автоматизировать процесс.
Как ты это делаешь? Прочтите этот пост в блоге, чтобы узнать, как использовать мастер-страницы InDesign для автоматического переноса документа Word .
В дополнение к этой функции, вот несколько других сообщений, связанных с тем, как стать «хозяином» текста в ваших документах:
- Лучшие советы по исправлению избыточного текста в ваших документах
- Как отключить переносы в InDesign
- Как создавать красивые буквицы
Повышение эффективности с помощью плагинов
Связывание документов в облаке
Недавно я написал эту статью о плагинах (40 основных плагинов, надстроек и утилит InDesign) и нашел очень хороший плагин под названием WordsFlow.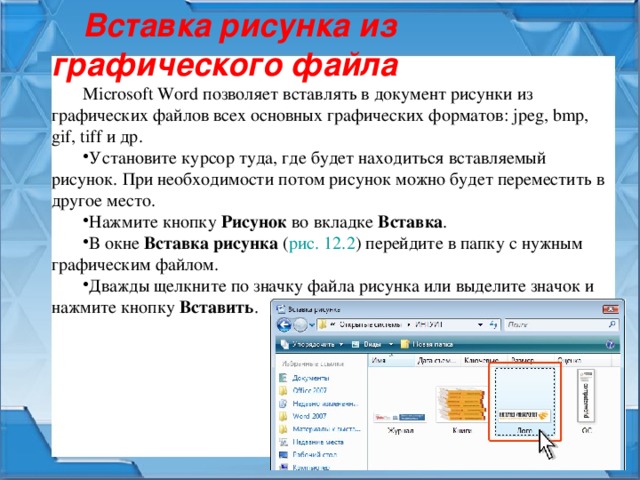 Этот плагин позволяет связать Word с InDesign. Он позволяет независимо редактировать как историю InDesign, так и документы в Word или Excel, не теряя работу ни с одной из сторон. WordsFlow поддерживает динамическую ссылку, поэтому он может интеллектуально объединять изменения внешнего документа с содержимым истории InDesign при каждом обновлении ссылки, а не просто заменять историю. Вы можете найти WordsFlow и попробовать его бесплатно здесь.
Этот плагин позволяет связать Word с InDesign. Он позволяет независимо редактировать как историю InDesign, так и документы в Word или Excel, не теряя работу ни с одной из сторон. WordsFlow поддерживает динамическую ссылку, поэтому он может интеллектуально объединять изменения внешнего документа с содержимым истории InDesign при каждом обновлении ссылки, а не просто заменять историю. Вы можете найти WordsFlow и попробовать его бесплатно здесь.
Импорт файла Word с использованием автоматического семантического структурирования
Я нашел еще одно расширение, которое стоит проверить, если вы хотите импортировать текст из файла Word чистым и семантически структурированным способом, чтобы затем применить свои стили в InDesign.
Плагин использует веб-службы Bookalope, которые работают с искусственным интеллектом для удаления всех визуальных стилей и автоматической очистки документа, а затем экспортирует семантически структурированный документ в InDesign.
Документ InDesign, конечно же, будет содержать все стили, которые можно быстро редактировать и компоновать документ.

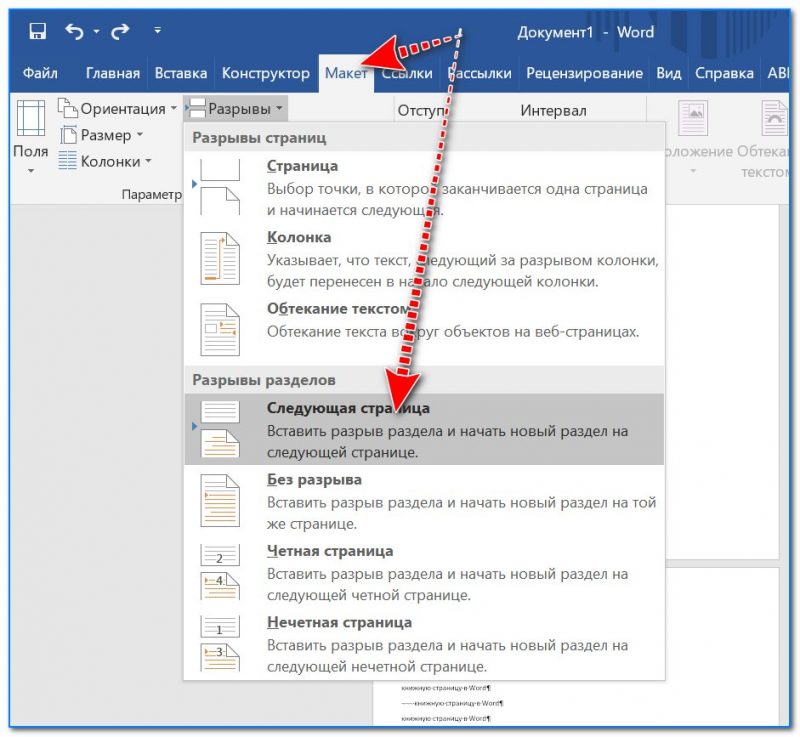
 Используйте эту информацию, чтобы определить, что вы хотите вставить и как вы хотите, чтобы это отображалось.
Используйте эту информацию, чтобы определить, что вы хотите вставить и как вы хотите, чтобы это отображалось. Я установил особые требования для каждого поля текстовой формы, чтобы ограничить длину каждого ответа. Затем я защитил документ, чтобы сделать его более похожим на форму, которую пользователи должны заполнять, не редактируя общий вид. Проблема возникает, когда я попадаю в раздел специальных инструкций, где конечный пользователь может прикрепить файл к форме.Когда у меня есть документ, защищенный, он не позволяет пользователю вставлять объект в документ. Как я могу разрешить конечному пользователю вставлять объект (файл) в форму, пока она защищена?
Я установил особые требования для каждого поля текстовой формы, чтобы ограничить длину каждого ответа. Затем я защитил документ, чтобы сделать его более похожим на форму, которую пользователи должны заполнять, не редактируя общий вид. Проблема возникает, когда я попадаю в раздел специальных инструкций, где конечный пользователь может прикрепить файл к форме.Когда у меня есть документ, защищенный, он не позволяет пользователю вставлять объект в документ. Как я могу разрешить конечному пользователю вставлять объект (файл) в форму, пока она защищена? из Сан-Антонио, Техас
из Сан-Антонио, Техас  После этого файл будет вставлен в ваш текстовый документ.
После этого файл будет вставлен в ваш текстовый документ. txt»)
txt»)  TypeParagraph ()
TypeParagraph ()  Application») objWord.Visible = True Установите objDoc = objWord.Documents.Add () Установите objSelection = objWord.Selection
Application») objWord.Visible = True Установите objDoc = objWord.Documents.Add () Установите objSelection = objWord.Selection  Очень сложные PDF-файлы могут занимать слишком много времени или могут быть недоступны для импорта.
Очень сложные PDF-файлы могут занимать слишком много времени или могут быть недоступны для импорта. Двойной щелчок даст доступ ко всем рабочим листам.
Двойной щелчок даст доступ ко всем рабочим листам.