Таблицы – Notion — универсальное рабочее пространство для ваших заметок, задач, вики и баз данных
Расчетное время чтения: 5 мин
Таблица — это классическое представление базы данных, но таблицы в Notion — это больше, чем просто строки и столбцы. Каждая строка открывается на отдельной странице и может содержать любые свойства, которые вы захотите 📊.
Создайте таблицу
Существует несколько способов добавить таблицу в Notion:
Полностраничная таблица
- Создайте новую страницу в рабочей области.
- В открывшемся меню выберите пункт
Table (Таблица). - Если вы хотите создать полностраничную таблицу внутри другой страницы:
- В новой строке введите
/table fullи нажмитеEnter.
- Теперь, когда вы вернетесь на исходную страницу, вы увидите эту таблицу, вложенную в нее.
- В новой строке введите
Встроенная таблица
Вы можете добавить встроенную таблицу на страницу, которая содержит множество различных типов содержимого.
- В новой строке введите
/table, затем нажмитеEnter.
Добавление представления таблицы в базу данных
Вы можете добавить таблицу к существующей базе данных, чтобы просматривать ее данные в этом формате.
- Нажмите
+ Add a view (Добавить представление)или имя текущего представления в верхней левой части вашей базы данных. - Выберите
Tableиз выпадающего меню и дайте ему имя в текстовом поле. - Нажмите кнопку
Create (Создать), и на экране появится ваша новая таблица. - Вы все еще можете вернуться к другим представлениям с помощью того же левого выпадающего списка.
Строки: страницы в режиме просмотра таблицы
Открыть строку как страницу
Каждая строка в таблице Notion — это отдельная страница, на которую можно добавить дополнительный контент.
- Наведите курсор на строку и нажмите кнопку
⤢ OPEN (ОТКРЫТЬ).
- Она откроется в режиме предварительного просмотра. Нажмите
⤢Open as page (Открыть как страницу)в левом верхнем углу, чтобы сделать ее полностраничной. - Вы увидите все свои свойства, упорядоченные в верхней части.
- Нажмите на имя свойства, чтобы отредактировать его или изменить его тип.
- Щелкните в поле свойства, чтобы изменить его содержимое.
- Упорядочивайте свойства, наведя курсор и используя
⋮⋮для перетаскивания вверх или вниз.
- Вы также можете добавить новое свойство в таблицу со страницы, нажав
+Add a property (Добавить свойство). - В разделе «Свойства» есть место для комментариев, которые будут приписываться вам. Здесь же можно отметить @- упоминание людей или страниц.
- Тело страницы можно редактировать так же, как и любую другую страницу Notion. Добавляйте любые блоки контента, включая встроенные базы данных.

Настроить страницу
Когда вы открываете любую страницу, у вас есть возможность изменить ее внешний вид несколькими способами, которые выходят за рамки типографики и размера текста.
- Нажмите
•••в правом верхнем углу любой открытой страницы проекта, затемCustomize page (Настроить страницу).
- Вы увидите меню для редактирования внешнего вида
Backlinks (Обратных ссылок)иComments (Комментариев), а такжеProperties (Свойств).- Для обратных ссылок выберите, показывать ли их развернутыми в теле страницы, во всплывающем окне или выключить.
- Для комментариев выберите, показывать ли их развернутыми или выключенными в теле страницы.
- Для свойств можно изменить их расположение с помощью значка
⋮⋮, а также выбрать, показывать их всегда, скрывать всегда или показывать только при использовании.
Добавить ряды
Существует несколько способов добавить новый пункт к вашей таблице.
- Нажмите на
+, который появляется при наведении курсора рядом с любой строкой. Это создаст новый ряд под ним. - Нажмите синюю кнопку
Newв правом верхнем углу. Это создаст новую строку в верхней части и сразу же откроет ее как страницу. - Нажмите
+Newв нижней части таблицы, чтобы добавить новую строку прямо там. - Если вы находитесь в последней строке вашей таблицы, нажмите
Enter, и появится новая строка.
Варианты строк
Щелкните на значке ⋮⋮, который появляется при наведении слева от каждой строки (или щелкните правой кнопкой мыши на строке), чтобы вызвать это меню опций:
Delete (Удалить): Удаляет строку из списка.Duplicate (Дубликат): Создает точную копию строки, расположенной ниже.Copy link (Копировать ссылку): Копирует якорную ссылку на конкретную строку в буфер обмена.Rename (Переименовать): позволяет переименовать страницу в строке, не открывая ее.
Move to (Переместить в): Позволяет переместить строку на другую рабочую область или страницу (где она будет отображаться как подстраница).Edit property (Редактировать свойство): Вызывает меню со всеми свойствами вашей таблицы. Щелкните нужное вам свойство, а затем выберите для него новое значение.
Совет: Вы можете применить эти действия сразу к нескольким страницам базы данных. Просто выберите все страницы, которые вы хотите изменить. Затем щелкните правой кнопкой мыши или используйте сочетание клавиш cmd/ctrl + / для массового редактирования свойств!
Настройте свои таблицы
Редактирование свойств таблицы
В таблицах каждый столбец является свойством элемента в первом столбце. Например, это таблица статей для чтения. Заголовок статьи находится в первом столбце, а столбцы свойств отражают даты, статус, теги и URL. Чтобы отредактировать свойства вашей таблицы, выполните следующие действия:
- Нажмите на
+справа от последнего столбца.
- Или нажмите
Properties (Свойства)в правом верхнем углу таблицы,+Add a property (Добавить свойство). - Дайте вашей колонке имя и выберите тип свойства в меню
Property Type (Тип свойства). - Щелкните заголовок столбца, чтобы изменить его название и тип содержащегося в нем свойства.
- Скройте столбцы в таблице, нажав кнопку
Properties (Свойства), затем выключите свойства, которые не нужно отображать. Включите их обратно таким же образом.
Перестановка столбцов и строк
Измените порядок следования таблиц с помощью перетаскивания в приложении на ПК или в браузере.
- Для строк наведите курсор, затем нажмите и удерживайте значок
⋮⋮слева, чтобы перетащить его вверх или вниз. - Для столбцов нажмите и удерживайте их заголовки, чтобы перетащить их влево или вправо (как показано ниже).
- Измените размер столбцов, наведя курсор на их края и перетащив вправо или влево.

- Измените размер столбцов, наведя курсор на их края и перетащив вправо или влево.
Совет: Вы также можете изменить расположение столбцов, нажав
Properties (Свойства) в правом верхнем углу, а затем используя значок⋮⋮ рядом с показанными свойствами, чтобы перетащить их вверх или вниз.Развернуть содержимое ячейки
Если ваши ячейки содержат много содержимого, вы можете сделать так, чтобы оно отображалось на нескольких строках.
- Нажмите на значок
•••в правом верхнем углу вашей таблицы и включите функциюWrap cells(Развернуть ячейки). - Чтобы в ячейках отображалась только одна строка, отключите разворачивание ячейки
Wrap cells.
Вычисления
В нижней части каждого столбца таблицы можно выполнить вычисления, которые покажут вам информацию о данных, содержащихся в этом столбце.
Наведите курсор под последней строкой вашей таблицы, затем нажмите на слово Calculate, которое появится под любым столбцом, о котором вы хотите узнать больше:
- Вы увидите выпадающее меню, содержащее такие варианты расчета:
Count all(Подсчитать все): Дает общее количество строк в столбце.
Count values(Подсчитать значения): Подсчитывает количество значений свойств, содержащихся в столбце.Count unique values(Подсчитать уникальные значения): Подсчитывает количество уникальных значений свойств, содержащихся в столбце, пропуская дубликаты.Count empty(Считать пустые): Подсчитывает количество строк, в которых нет значения в столбце.Count not empty: Подсчитывает количество строк, в которых столбец заполнен.Percent empty(Процент пустых): Дает процент строк, в которых не заполнено выбранное свойство.Percent not empty(Процент не пустых): Дает процент строк, у которых заполнено свойство.Earliest date(Самая ранняя дата): Если в вашей таблице есть свойства, связанные со временем, например,Last edited(время последнего редактирования) илиCreated time(создания), вы можете выбрать, когда была отредактирована или создана самая старая строка.
Latest date(Последняя дата): показывает, когда последний раз редактировался или создавался самый новый ряд.Date range(Диапазон дат): Показывает промежуток времени между самым старым и самым новым временем редактирования или создания.
- Если в вашей таблице есть свойство
Number, вы разблокируете несколько других вариантов вычислений:Sum(Сумма): Показывает сумму чисел в столбце.Average(Среднее): Показывает среднее значение чисел в столбце.Median(Медиана): Показывает медиану чисел в столбце.Min(Мин): Показывает наименьшее число в столбце.Max(Макс): Показывает наибольшее число в столбце.Range(Диапазон): Вычитание наименьшего числа из наибольшего.
Таблицы в представлении временной шкалы
При отображении таблицы на временной шкале нажмите на иконку ⋮⋮, которая появляется при наведении слева от каждой строки (или, если таблица не отображается, щелкните правой кнопкой мыши на любом проекте, отображаемом на временной шкале), чтобы вызвать это меню опций:
Delete(Удалить): Удаляет строку из временной шкалы.
Duplicate(Дубликат): Создает точную копию строки, расположенной ниже.Copy link(Копировать ссылку): Копирует якорную ссылку на конкретную строку в буфер обмена.Rename(Переименовать): позволяет переименовать страницу в строке, не открывая ее.Move to(Переместить в): Позволяет переместить строку в другую рабочую область или страницу, где она будет вложена в качестве подстраницы.Edit property(Редактировать свойство): Вызывает меню со всеми свойствами вашей временной шкалы. Щелкните нужное свойство, а затем выберите для него новое значение.
Особенности представления базы данных
Фильтр вашей таблицы
Просматривайте только те строки, которые соответствуют определенным критериям, в зависимости от того, что вам нужно.
- Нажмите
Filter(Фильтр) в правом верхнем углу таблицы. - Выберите свойство, по которому вы хотите фильтровать, из выпадающего списка.

- Выберите условие, которое вы хотите использовать, т.е.
Contains(Содержит),Does not Contain(Не содержит) и т.д. - Определите значение свойства, которое вы хотите увидеть, т.е. конкретный тег или дату.
- Таким образом можно добавить сразу несколько фильтров!
- Удалите фильтры, нажав на значок
Xрядом с ними в менюFilter(Фильтр).
Совет: Если вы обнаружите, что снова и снова создаете и удаляете одни и те же фильтры, подумайте о создании нового представления базы данных для этого фильтра. Таким образом, вы сможете переключаться туда и обратно без необходимости каждый раз создавать фильтр заново.
Сортировка таблицы
Когда вы сортируете данные по какому-либо свойству в порядке Ascending (возрастания) или Descending (убывания), все данные из этой строки автоматически перемещаются вместе.
- Нажмите кнопку
Sort(Сортировка) в правом верхнем углу таблицы.
- Выберите свойство, по которому вы хотите отсортировать, а затем выберите
Ascending(По возрастанию) илиDescending(По убыванию). Вы увидите, как ваша таблица перестраивается в режиме реального времени. - В таблицу можно добавить несколько сортировок, при этом критерии сортировки будут иметь приоритет в зависимости от их порядка в списке. (Можно использовать кнопку
⋮⋮, чтобы перетаскивать их вверх или вниз). - Удалите сортировки, щелкнув значок
Xрядом с ними в менюSort(Сортировка).
Поиск по вашей таблице
Вы можете искать конкретное содержимое в таблице.
- Нажмите кнопку
Search(Поиск) в правом верхнем углу и введите искомое слово (слова) в заголовках или свойствах страниц. - Вы увидите, как ваша таблица меняется в режиме реального времени, показывая только те строки, которые соответствуют этим критериям.
Ссылка на вашу таблицу
Вы можете скопировать якорную ссылку на это конкретное представление вашей таблицы, чтобы вы могли поделиться ею в другом месте.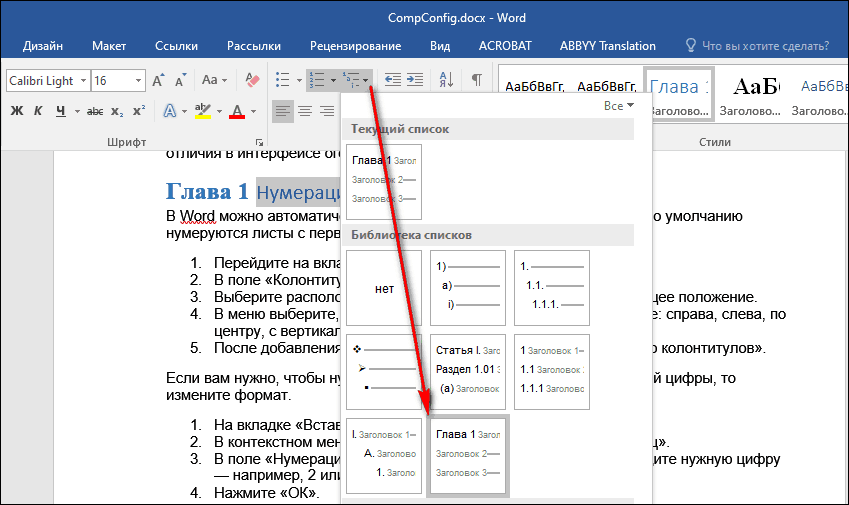
- Нажмите значок
•••в правом верхнем углу таблицы. - Нажмите
Copy link to view(Копировать ссылку для просмотра), и URL-адрес будет скопирован в буфер обмена, чтобы вы могли его вставить.
FAQs
- Как превратить полностраничную базу данных в встроенную?
Чтобы превратить полностраничную базу данных в инлайн-базу, можно просто перетащить базу данных на другую страницу в боковой панели, что превратит ее в подстраницу.
Затем нажмите кнопку
•••справа от заголовка подстраницы и выберите в выпадающем меню пунктTurn Into Inline, чтобы превратить ее в линейную базу данных.Чтобы превратить ее обратно в полностраничную базу данных, вы можете щелкнуть и перетащить встроенную базу данных обратно в боковую панель.
- Как определить, какие страницы в моей базе данных содержат комментарии?
Если вы добавите комментарий в разделе обсуждения на странице проекта временной шкалы или в любом другом месте страницы, в строке таблицы временной шкалы появится пузырек с количеством комментариев.
 Если вы скроете таблицу, вы не сможете сразу увидеть, содержат ли проекты комментарии.
Если вы скроете таблицу, вы не сможете сразу увидеть, содержат ли проекты комментарии. - Есть ли в Notion простые (не относящиеся к базе данных) таблицы?
На данный момент нет — это популярная функция, которая находится в нашем списке дел.
На данный момент вы можете щелкать и перетаскивать текстовые блоки для создания колонок, подробнее об этом здесь.
- Есть ли способ пропустить модальное представление и всегда открывать по умолчанию как страницу?
Сейчас нет, извините!
- Почему я не могу удалить свойство Name?
 Свойство
Свойство Titleдает вам доступ к страницам базы данных. При этом вы можете перетащить столбец влево или вправо, чтобы изменить его порядок, как вам захочется! - Есть ли способ добавить цвет фона к определенным ячейкам? Или условное форматирование?
На данный момент, к сожалению, нет. Однако это популярная функция, поэтому мы обязательно ее рассмотрим! На данный момент вы можете использовать свойства Select и Multi-select для добавления цвета в таблицу 🎨.
No questions matching current filter
Нумерация строк в Excel. Нумерованный список в Excel
Функция СЦЕПИТЬ в Excel
Заменить точку на запятую в Excel. Разделитель в Excel, как поменять?
Если мы пишем текст в Excel, например, в качестве описания к таблице или к диаграмме, рано или поздно мы сталкиваемся с вопросом: «Как правильно сделать нумерованный список в Excel?». Вариантов создать нумерованный список или список с маркерами всего два: внутри ячейки или 1 строка = 1 ячейке. Нумерация строк в Excel — это несложно
Вариантов создать нумерованный список или список с маркерами всего два: внутри ячейки или 1 строка = 1 ячейке. Нумерация строк в Excel — это несложно
Содержание
- 1. Нумерованный список в Excel в одной ячейке
- 2. Нумерованный список в нескольких строках. Нумерация строк в Excel
- Автоматическая нумерация строк в Excel
- 3. Маркерованый список в нескольких строках
- Похожие статьи
1. Нумерованный список в Excel в одной ячейке
Довольно часто для описания по пунктам требуется список структурой — это значительно упрощает восприятие текста. Но если вариант один пункт — одна строка не подходит, т.е. все надо уместить в 1 ячейку (если, например, количество ячеек ограничено).
Маркер или номер в ячейке:
Самый простой и, видимо, единственный способ — вставить маркер или номер копированием.
Выберите текст, который надо сделать красивым списком
Выберите вкладку Вставка- раздел Текст — Символ
Найдите нужный символ например «•», скопируйте этот символ в каждую строку внутри ячейки.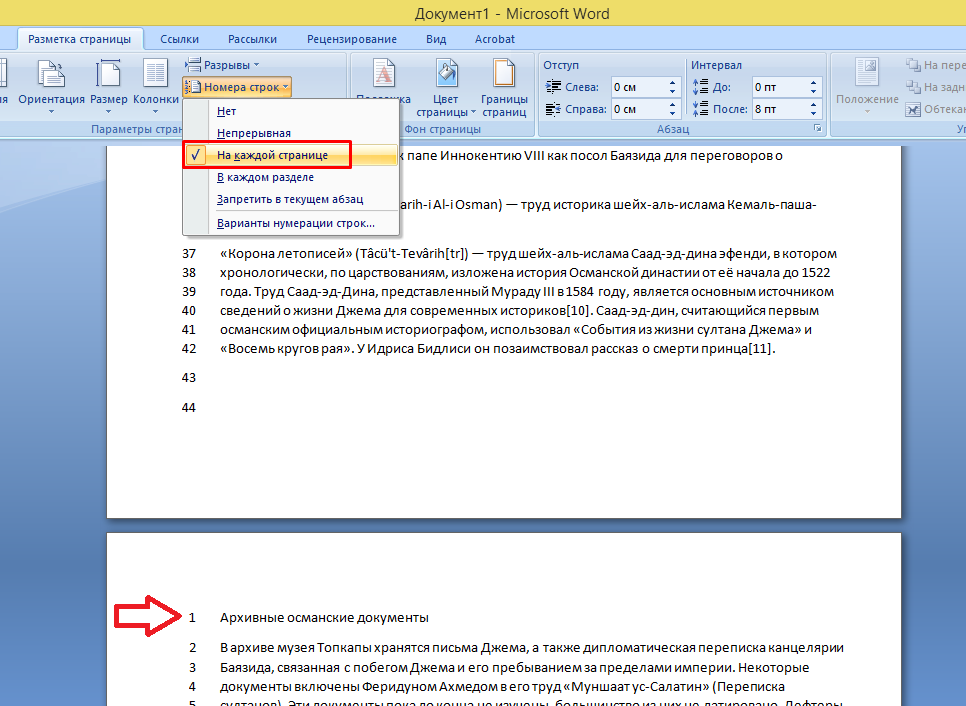 Должно получиться как на заглавной картинке.
Должно получиться как на заглавной картинке.
Чтобы быстро вызвать именно этот символ «•» (т.н. маркер), зажмите Alt и наберите на клавиатуре чисел справа код символа — 0149.
Чтобы сделать перенос строки в одной ячейке, используйте сочетание Alt + Enter
2. Нумерованный список в нескольких строках. Нумерация строк в Excel
Здесь уже помогут стандартные способы Excel.
Как пронумеровать строки в Эксель. Без формул:
Введите число 1 и 2 в соседние ячейки списка и наведите курсор на квадрат в нижней правой границе ячейке. Зажмите левую кнопку мыши и протяните вниз
Еще лучше, если после наведения вы кликните двойным щелчком — данные заполнятся до конца диапазона. Это особенно удобная функция Excel — подробнее читайте в отдельной статье
Автоматическая нумерация строк в ExcelДля простого определения номера строки в ячейке есть функция =СТРОКА(). Соответственно можно вернуть и номер строки в таблице.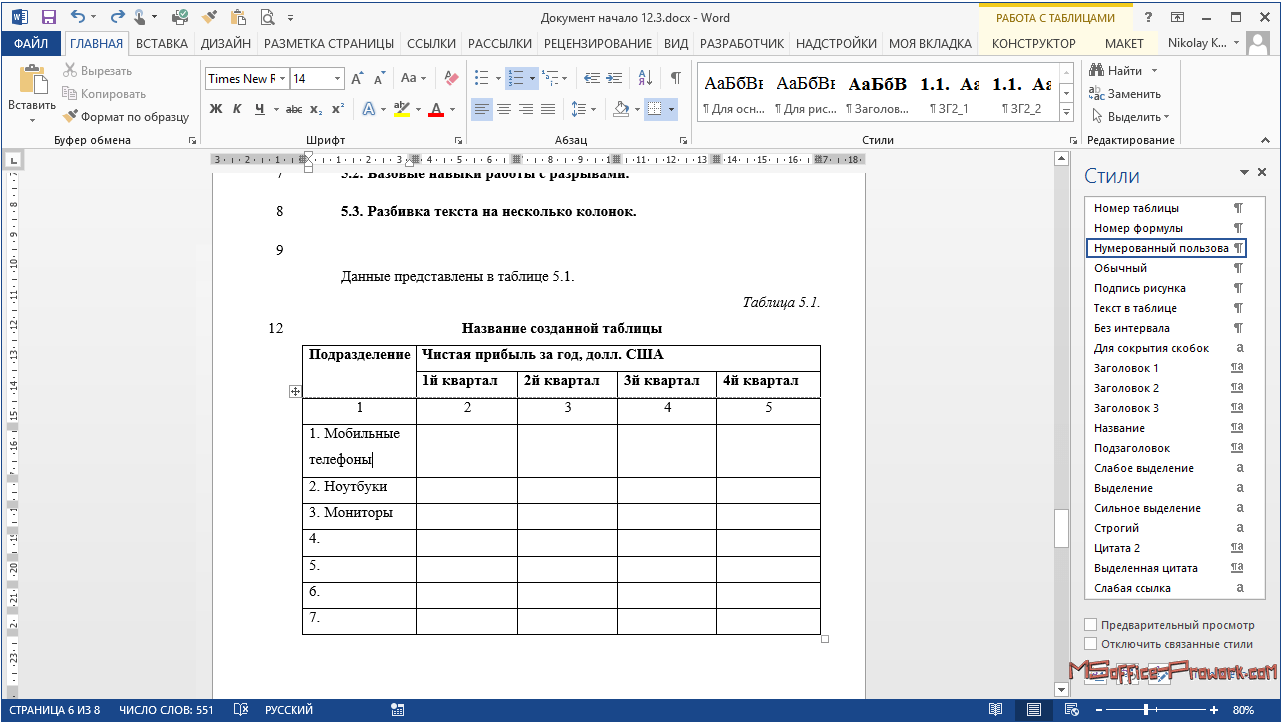 Это очень удобно.
Это очень удобно.
3. Маркерованый список в нескольких строках
Чтобы в ячейке автоматически проставлялся маркер, нужно внести изменения в пользовательский формат ячейки.
А именно:
Выделите нужные ячейки
Зайдите в меню Формат ячейки (Правой кнопкой мыши — Формат Ячеек)
Во вкладке Число, найдите пункт (все форматы)
В поле тип введите символ-маркер, пробел, знак собака @ («• @») — теперь во всех ячейках в перед текстом будет стоять маркер «•».
Вполне подходит и для оформления текста в Excel.
В целом, стоит признать, что работу с текстом удобнее и правильнее вести в Word. Но и в Excel есть несколько удобных вариантов, как это сделать быстро.
Пример файла из этой статьи.
Функция СЦЕПИТЬ в Excel
Заменить точку на запятую в Excel. Разделитель в Excel, как поменять?
Как добавить строку в таблицу в Word 2013
Вы можете обнаружить, что вам нужно научиться добавлять строку в таблицу в Word 2013, если вы создаете ее с нуля, только для того, чтобы обнаружить, что инструмент для создания таблиц по умолчанию позволяет создавать только таблицу 8 x 8. Хотя существуют способы копирования и вставки данных из Excel, если вы также работаете с данными в этой программе, вы можете увеличить количество строк в таблице Word 2013 с помощью некоторых дополнительных инструментов, которые становятся доступными после первоначального создания таблицы.
Наше руководство ниже покажет вам, как добавить больше строк в таблицу Word 2013, если текущего количества строк недостаточно. Вы можете добавить эти строки либо в конец таблицы, либо над и под текущими существующими строками в таблице.
Как добавить дополнительные строки в таблицу Word 2013
Действия, описанные в этой статье, предполагают, что у вас есть таблица в документе Word и вы хотите добавить в эту таблицу дополнительные строки.
Шаг 1. Откройте документ в Word 2013.
Шаг 2. Щелкните внутри ячейки в строке, под которой вы хотите начать добавление строк. Я щелкаю внутри нижней строки своей таблицы, потому что хочу добавить больше строк в конец таблицы, но этот метод можно использовать для любого места в таблице, куда вы хотите добавить больше строк.
Шаг 3. Щелкните вкладку Layout в разделе Table Tools в верхней части окна.
Шаг 4. Нажмите кнопку Вставить ниже в разделе ленты Строки и столбцы . Обратите внимание, что это дополнительные кнопки в этом разделе, которые вы можете использовать для вставки столбцов в таблицу или вставки строк над текущей выбранной строкой.
У вас есть таблица, которую вы пытаетесь скопировать и вставить в другой документ, но она выходит за пределы края или нижней части страницы? Узнайте, как разместить таблицу на одной странице в Word с помощью параметра «Автоподбор».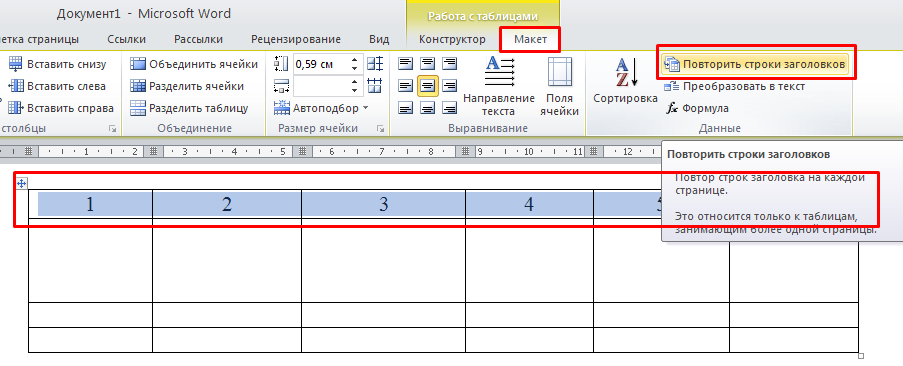 Это очень полезная функция, которая избавит вас от многих разочарований при работе с таблицей Word.
Это очень полезная функция, которая избавит вас от многих разочарований при работе с таблицей Word.
Мэтью Берли
Мэтью Берли пишет технические руководства с 2008 года. Его тексты появились на десятках различных веб-сайтов и были прочитаны более 50 миллионов раз.
После получения степени бакалавра и магистра в области компьютерных наук он несколько лет работал в области управления ИТ для малого бизнеса. Однако теперь он работает полный рабочий день, создавая онлайн-контент и веб-сайты.
Его основные темы написания включают iPhone, Microsoft Office, Google Apps, Android и Photoshop, но он также писал на многие другие технические темы.
Прочитайте его полную биографию здесь.
Категории Программы Теги Microsoft Word 2013, Microsoft Word How-To GuidesНовые направляющие
СОВЕТОВ ДЛЯ СОВЕРШЕННОЙ ТАБЛИЦЫ В MICROSOFT WORD – asbulhadi
Использование таблиц и даже изменение их на лету в соответствии с данными стало в Word 2013 намного проще. Новые функции форматирования дают вам более точный (и быстрый) контроль над тем, как выглядит таблица. Но сначала перейдите на ленту > Вставить> Таблица> Вставить таблицу , чтобы создать свою первую таблицу. Это дает вам пять вариантов для создания вашей первой таблицы.
Новые функции форматирования дают вам более точный (и быстрый) контроль над тем, как выглядит таблица. Но сначала перейдите на ленту > Вставить> Таблица> Вставить таблицу , чтобы создать свою первую таблицу. Это дает вам пять вариантов для создания вашей первой таблицы.
Быстрее всего начать с Quick Tables . Встроенные дизайны избавят вас от отсутствия дизайнерских навыков. Вы можете изменить дизайн, добавив свои собственные строки и столбцы или удалив ненужные.
Word 2013 представил функцию Insert Control для вставки нового столбца или строки одним щелчком мыши. Наведите указатель мыши на стол. Панель появляется прямо за вашей таблицей между двумя существующими столбцами или строками. щелкните по нему, когда он появится, и новый столбец или строка будут вставлены в эту позицию.
Если вы хотите переместить/упорядочить строку, используйте комбинацию Alt+Shift+Стрелка вверх и Alt+Shift+Стрелка вниз , чтобы расположить строку вверх или вниз. Переместите смежные строки, сначала выбрав их все.
Переместите смежные строки, сначала выбрав их все.
Диалоговое окно Table Properties предназначено для точного управления данными и их отображением. Управляйте размером, выравниванием и отступом таблицы. Помните, что поля таблицы по умолчанию простираются от левого поля до правого поля страницы. Параметр Отступ определяет расстояние таблицы от левого поля.
Расположите таблицу в соответствии с текстом вокруг нее для визуального эстетического вида. Оборачивайте текст вокруг таблиц, перетаскивая его за маркер. Обтекание текстом автоматически меняется с None на Around . В диалоговом окне Table Positioning можно установить Расстояние от окружающего текста для каждой стороны таблицы.
Выберите Переместить с текстом , если текст напрямую связан с данными таблицы. Таблица выровнена по вертикали относительно соответствующего абзаца вокруг нее.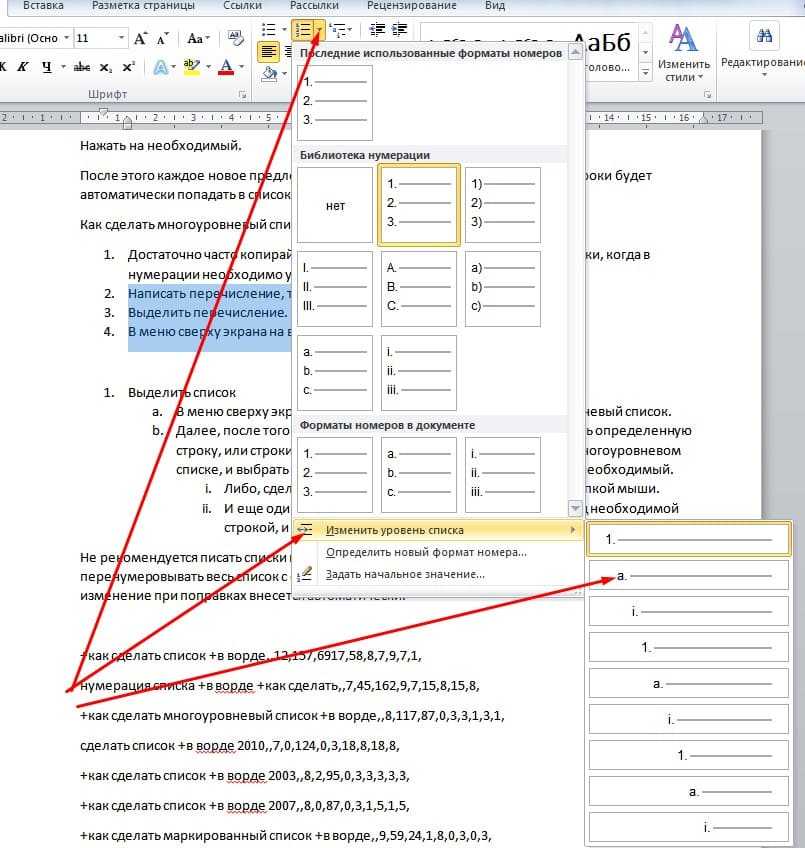 Если данные таблицы применяются ко всему документу, вы можете оставить этот параметр не отмеченным.
Если данные таблицы применяются ко всему документу, вы можете оставить этот параметр не отмеченным.
Используйте линейку
Определение размеров столов и их точное размещение — это само по себе искусство. Если вам нужны точные измерения для определения размеров строк и столбцов — , используйте линейку .
Наведите указатель мыши на границу. Когда появится указатель с двойной стрелкой, щелкните границу и удерживайте нажатой клавишу ALT. Word показывает конкретные измерения на линейке. Переместите строки и столбцы в соответствии с вашими измерениями.
Преобразование текста в таблицу (и наоборот)
Табличные данные содержат информацию о своей структуре. Было бы неприятно, если бы в Word не было средства для обработки нетабличных данных. Вы можете мгновенно преобразовать данные в таблицы с помощью команды «Вставить таблицу».
Выберите текст. Перейдите на Лента > Вставить > Таблица > Вставить таблицу
Word определяет необходимое количество строк и столбцов, учитывая разделители текста, а затем автоматически подбирает содержимое.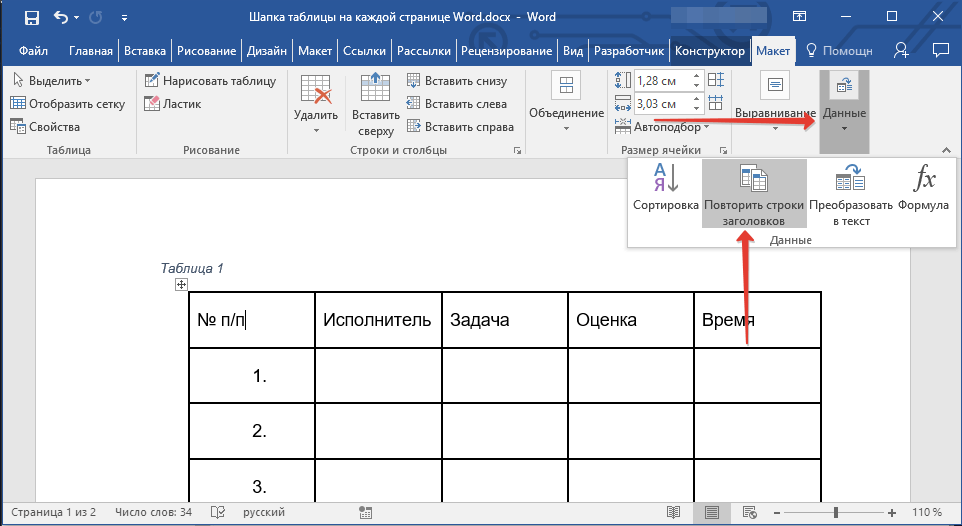 Преобразование текста в таблицу 9Диалоговое окно 0032 позволяет вам больше контролировать, если предыдущая операция не работает правильно. Вы также можете выбрать способ размещения содержимого таблицы на странице.
Преобразование текста в таблицу 9Диалоговое окно 0032 позволяет вам больше контролировать, если предыдущая операция не работает правильно. Вы также можете выбрать способ размещения содержимого таблицы на странице.
Вы можете указать, как Word должен разделять данные на строки и столбцы. Абзац, табуляция, запятая или любой другой символ-разделитель. Это позволяет легко импортировать нетабличные данные из файлов CSV или простых файлов TXT и преобразовывать их в форматированные таблицы.
И… Преобразовать таблицу в текст
Разработайте обратный процесс, если кто-то попросит вас отправить им файлы со значениями, разделенными запятыми, или любым другим разделителем. Выберите всю таблицу, щелкнув ручку «переместить» над таблицей.
Перейдите на ленту > Работа с таблицами > Макет > В группе данных щелкните Преобразовать в текст .
Автоматическое заполнение номеров столбцов
Excel позволяет очень легко заполнять последовательности чисел автоматически.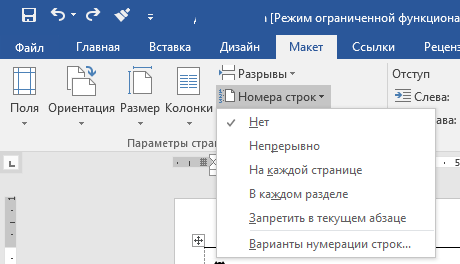 Word 2013 этого не делает, и вам, возможно, придется прибегнуть к ручной работе. Есть более простой способ.
Word 2013 этого не делает, и вам, возможно, придется прибегнуть к ручной работе. Есть более простой способ.
Создать новый столбец для серийных номеров, если он не существует. Выберите этот столбец, наведя указатель мыши на столбец.
Выбрав столбец, перейдите к Главная > Абзац > Нажмите кнопку Нумерация для вставки нумерованного списка.
Заморозить эти таблицы!
Таблицы Word изменяют свои размеры для размещения новых данных. Могут быть случаи, когда вы вообще не хотите, чтобы размер таблицы менялся, даже при вставке новых данных. То есть — «заморозить» размер ячеек.
Первый шаг — указать фиксированный размер ячеек. Перейдите к Свойства таблицы > Строка > Введите значение в поле Укажите высоту . Для Высота строки равна , выберите Ровно из раскрывающегося списка.
Теперь выберите вкладку Table > нажмите кнопку Options > снимите флажок Automatically Resize to Fit Contents .
Дважды щелкните OK , чтобы закрыть диалоговое окно «Свойства таблицы».
Это также решает проблему вставки изображения в ячейку без расширения ячейки для размещения изображения. Если изображение больше, чем доступное пространство в ячейке, оно обрезается, чтобы поместиться в ячейке.
Преобразование строк в столбцы в таблице
Бывают ситуации, когда необходимо преобразовать строки в столбцы, а столбцы в строки. Одним из возможных сценариев является ситуация, когда количество столбцов превышает поля страницы. Переключение столбцов в строки и наоборот называется транспонированием. Плохая новость заключается в том, что в Word нет встроенного метода для решения этой проблемы. Microsoft предлагает скопировать и вставить таблицу в Excel и использовать ее Команда транспонирования .
В этом кратком руководстве по переключению строк в столбцы Данн показывает, насколько просто работать в Excel. Транспонированную таблицу теперь можно скопировать и вставить обратно в Word.
Транспонированную таблицу теперь можно скопировать и вставить обратно в Word.
Повторное использование таблиц для экономии времени
Вы можете сэкономить много времени, повторно используя таблицы при создании профессиональных отчетов и документов. Сохраняйте пустые форматы таблиц и при необходимости вставляйте новые данные. Благодаря этому быстрому сохранению вам не придется воссоздавать макет с нуля для новых данных.
Выберите таблицу. Перейдите на ленту > Вставить > Текстовая группа > , нажмите Экспресс-блоки > Сохранить выделение в галерее экспресс-деталей .
После сохранения выделенного элемента в галерее экспресс-деталей его можно повторно использовать, щелкнув Быстрые детали и выбрав выделенный фрагмент из галереи.
Используйте организатор строительных блоков для предварительного просмотра любой созданной вами таблицы. Вы также можете редактировать свойства и удалять таблицы отсюда.





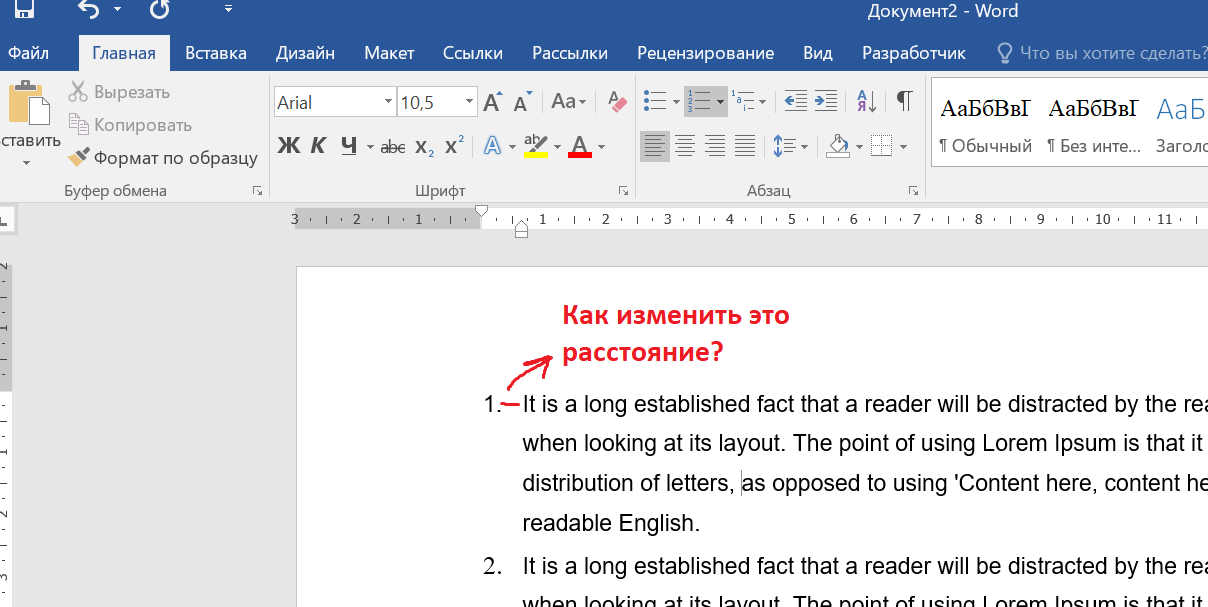
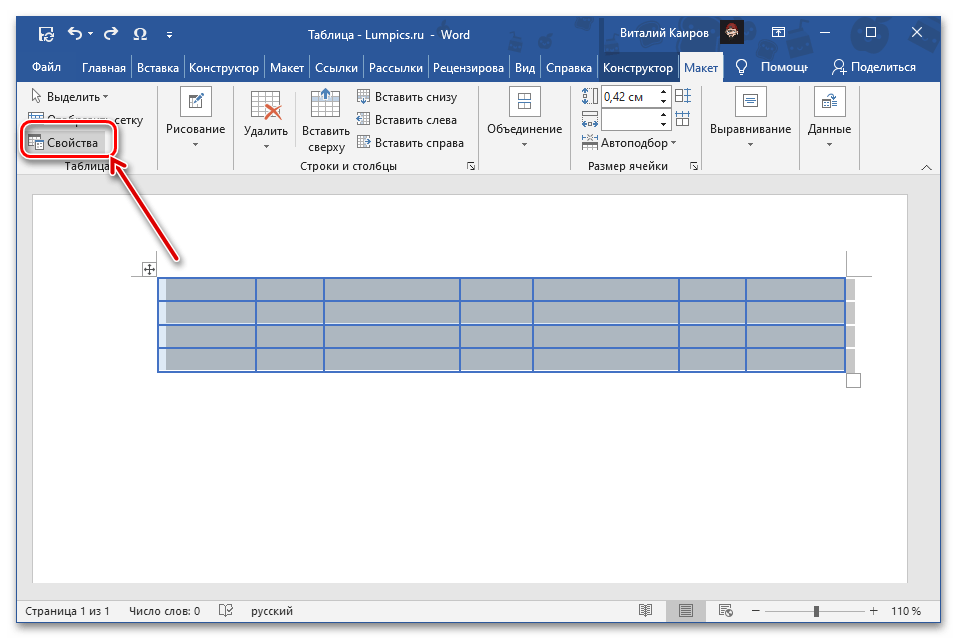



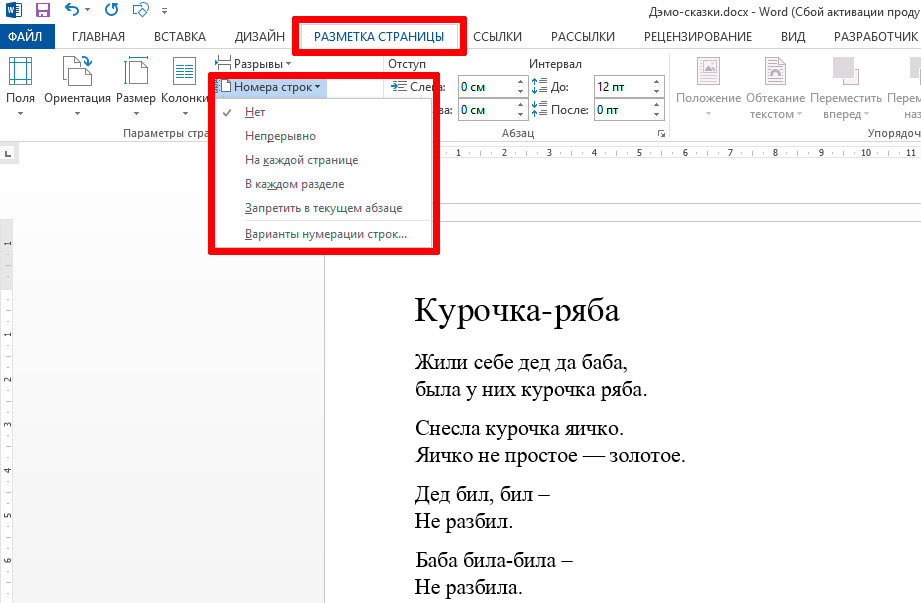 Если вы скроете таблицу, вы не сможете сразу увидеть, содержат ли проекты комментарии.
Если вы скроете таблицу, вы не сможете сразу увидеть, содержат ли проекты комментарии. Свойство
Свойство