Импорт документа Word — Служба поддержки Майкрософт
PowerPoint для Microsoft 365 PowerPoint 2021 PowerPoint 2019 PowerPoint 2016 PowerPoint 2013 Еще…Меньше
Контент Word можно внедрять непосредственно в презентации PowerPoint. Вы можете импортировать документ Word в виде объекта, чтобы вставить его статический снимок. Это удобно, если документ Word состоит из одной страницы и включает изображения. Кроме того, в качестве основы для презентации можно использовать структуру Word.
В этой статье:
-
Экспорт документа Word в PowerPoint
-
Вставка документа Word в качестве объекта
Создание презентации на основе структуры документа Word
Экспорт документа Word в PowerPoint
-
Откройте документ, который вы хотите преобразовать в презентацию Word в Интернете. Убедитесь, что он содержит только текст. Заголовки в документе станут заголовками слайдов в презентации.
-
Перейдите к файлу> экспортировать> в PowerPoint презентацию.
-
В окне Экспорт в презентацию выберите тему оформления презентации, а затем выберите Экспорт.

-
Word экспортирует и преобразует документ, применив выбранную тему оформления.
-
После завершения преобразования выберите открыть презентацию, чтобы просмотреть результаты PowerPoint в Интернете.
Word в Интернете сохраняет преобразованную презентацию в корневую папку OneDrive.
Эта функция доступна только в Word в Интернете. Дополнительные сведения см. в документе Экспорт документов Word PowerPoint презентациях.
Вставка документа Word в качестве объекта
Самый простой способ вставить документ Word — сначала создать документ в Word, а затем добавить его в презентацию.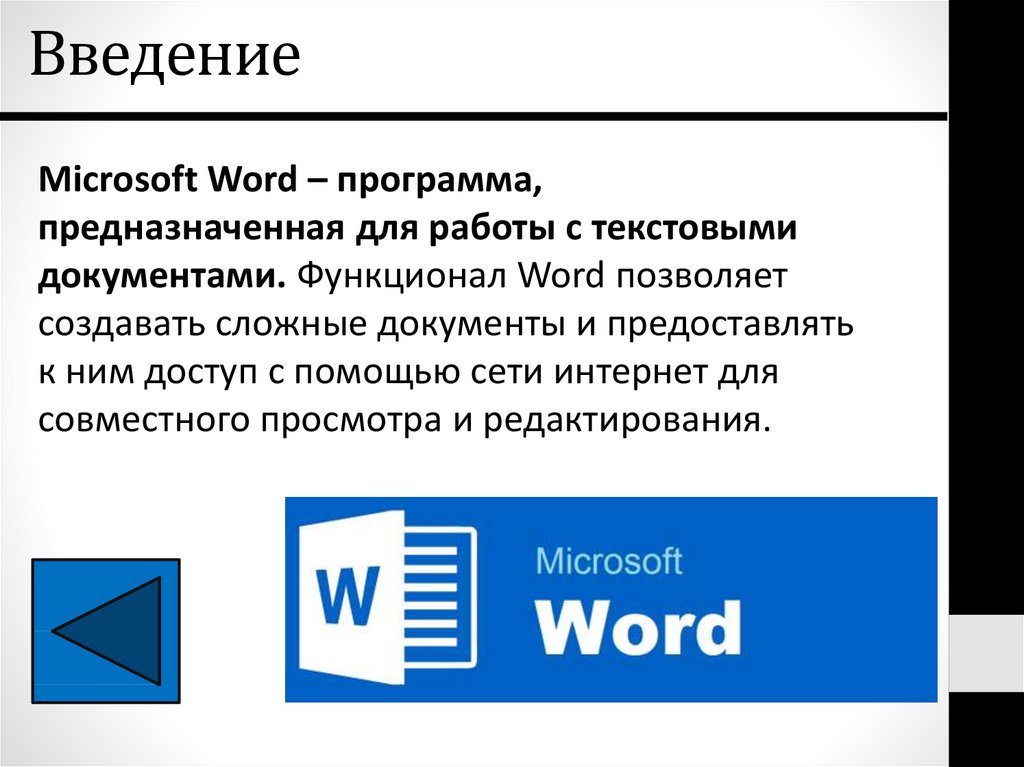
-
Выберите слайд, в который вы хотите вставить документ Word.
-
Выберите пункты Вставить > Объект.
-
Если документ Word уже существует, в диалоговом окне
Вставка объекта выберите пункт Создать из файла. -
Нажмите кнопку Обзор, чтобы найти документ Word, который вы хотите вставить. Выберите документ Word и нажмите кнопку ОК.
- org/ListItem»>
Убедитесь, что флажки Связать и Как значок сняты. Нажмите кнопку ОК, чтобы вставить содержимое документа Word как объект.
Примечание: Если вы предпочитаете открывать документ Word в Word вместо PowerPoint, установите флажок Как значок, чтобы вставить значок в презентацию. При щелчке значка документ будет открываться в Word.
Совет: Вы также можете вставить ссылку на объект. Установите флажок Связать, чтобы сделать объект ярлыком для импортированного документа Word.
К началу страницы
Создание презентации на основе структуры документа Word
-
Откройте документ Word и щелкните вкладку Главная.

-
Отформатируйте содержимое документа Word с помощью стилей.
-
Выделите содержимое, которое вы хотите использовать в качестве заголовка слайда, а затем щелкните Заголовок 1 в группе Стили.
-
Выделите содержимое, которое вы хотите сделать текстом слайда, а затем щелкните Заголовок 2 в группе Стили.
-
-
В документе Word щелкните Файл > Сохранить, а затем выберите Файл > Закрыть.

Примечание: Нужно закрыть документ Word, чтобы вставить его в презентацию PowerPoint.
-
Откройте PowerPoint и на вкладке Главная нажмите кнопку Создать слайд.
-
Выберите пункт Слайды из структуры.
-
В диалоговом окне Вставить структуру найдите и выберите документ Word, а затем нажмите кнопку Вставка. Для каждого заголовка уровня 1 в документе будет создан новый слайд.
Примечание: Если ваш документ Word не содержит стилей «Заголовок 1» и «Заголовок 2», PowerPoint создаст слайд для каждого абзаца.

К началу страницы
Дополнительные сведения
Различия между связанными и внедренными объектами
Изменение связанных и внедренных объектов
Презентация мастер-класс WORD для педагогов ДОУ | Консультация:
Слайд 1
Мастер-класс для педагогов ДОУ Microsoft Word Материал подготовила воспитатель : высшая кв. категория
Слайд 2
Microsoft Word ( часто — MS Word, WinWord или просто Word) — это программа, предназначенная для создания, просмотра и редактирования текстовых документов, с локальным применением простейших форм таблично-матричных алгоритмов. Выпускается корпорацией Microsoft в составе пакета Microsoft Office. Первая версия была написана Ричардом Броди ( Richard Brodie) для IBM PC, использующих DOS, в 1983 году. Позднее выпускались версии для Apple Macintosh ( 1984) и Microsoft Windows (1989). Текущей версией является Microsoft Office Word 2019 для Windows . Microsoft Word удобно использовать для текстовых документов, таблиц разного уровня сложности, строить графики, оформлять рекламные буклеты, оформлять меню, календари, строить схемы и диаграммы .
Позднее выпускались версии для Apple Macintosh ( 1984) и Microsoft Windows (1989). Текущей версией является Microsoft Office Word 2019 для Windows . Microsoft Word удобно использовать для текстовых документов, таблиц разного уровня сложности, строить графики, оформлять рекламные буклеты, оформлять меню, календари, строить схемы и диаграммы .
Слайд 3
Педагоги используют Word для подготовки документов планирования ОД, создания портфолио воспитателя, написания пояснительных записок к презентациям, для подготовки диаграмм по изучению индивидуальных карт развития воспитанников, создания демонстрационного и наглядного материала, для написания характеристик воспитанников, подготовки консультаций, брошюр и др.
Слайд 4
Вставка картинок, фотографий и рисунков 1. В меню Вставка выберите команду Рисунок, а затем — команду Из файла. 2. Найдите рисунок, который следует вставить. 3. Дважды щелкните рисунок, который следует вставить.
Слайд 5
Создание схем и картинок: Проект – это шесть «П»: 1.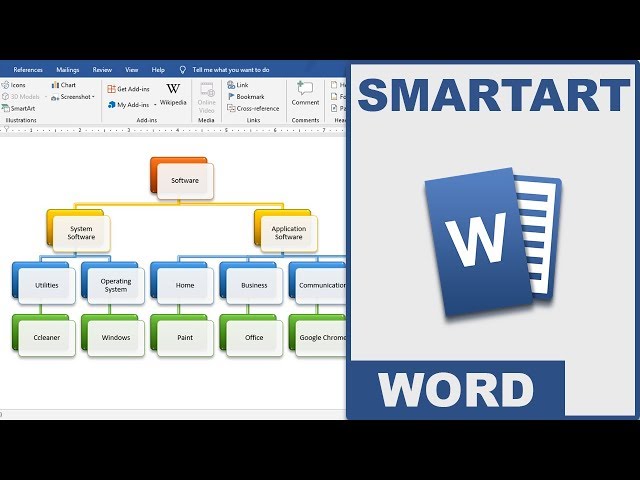 Проблема 2. Проектирование (планирование). 3 . Поиск информации. 4 . Продукт работы. 5 . Презентация. 6 . Портфолио проекта (все рабочие материалы: планы, отчёты, фото и др. материалы).
Проблема 2. Проектирование (планирование). 3 . Поиск информации. 4 . Продукт работы. 5 . Презентация. 6 . Портфолио проекта (все рабочие материалы: планы, отчёты, фото и др. материалы).
Слайд 6
Создание схем и картинок:
Слайд 7
Создание схем и картинок Основные направления развития ИКТ Оформление групповой документации (списки детей, сведения о родителях, диагностику развития детей, планирование. Подбор иллюстративного материала к занятиям, оформлению уголков, информационного материала. Использование цифровой аппаратуры и программ редактирования изображений .
Слайд 8
Работа с таблицами в Word В выпадающем окошке установите курсор на левую верхнюю клеточку, нажмите левую кнопку мыши, и не отпуская ее, выделите столько клеточек, сколько вам необходимо сделать колонок и строк. Теперь отпустите клавишу мыши, и каркас таблицы готов. Если вам необходимо гораздо больше строк, чем показано, то это можно сделать потом или выберите ниже пункт «Вставить таблицу», и в открывшемся окошке укажите необходимое вам количество строк и столбцов.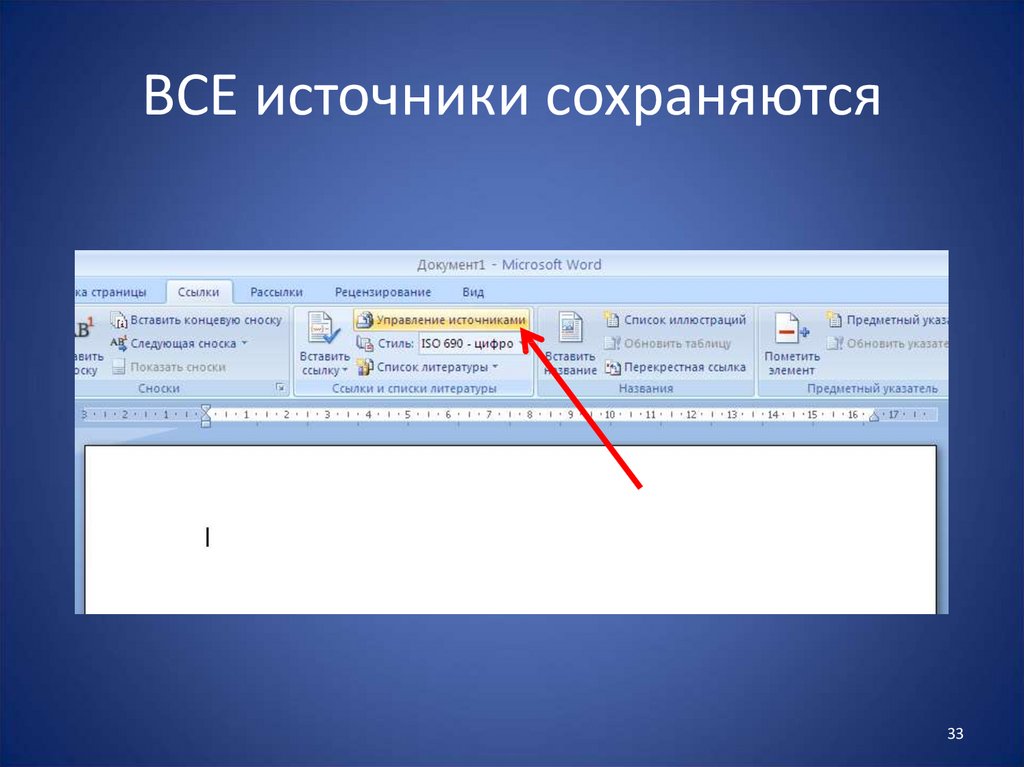
Слайд 9
Для документации согласно ГОСТу в России в 2019 году лучше всего для составления текста подходит шрифт Times New Roman ( Та́ймс Нью Ро́ман ). Для русской версии информационного потока применяется и Calibri ( К алибри ), и с 2007 года в Word устанавливается по умолчанию. Рекомендуется использовать следующие пункты в программе Word : при распечатке применяют белую бумагу в формате А4; книжная ориентация с положением переплета с левой стороны; отступают для полей — слева 30 мм, сверху и снизу 20 мм, справа 10 мм; используют черный шрифт в размере 12 и 14 пунктов; интервал между строк — 1,5 пункта; выравнивают по ширине — для равномерного распределения сведений. абзац — от 15 до 17 мм; перед и после абзацев интервалы не применяют ; не рекомендуется изменять название стиля — он должен быть таким же как и по тексту в целом; заголовки в шапках стоит размещать по центру; цифры прописывают арабскими значениями — на стандартных основаниях . Обязательность исполнения действует только в отношении к научным и исследовательским работам.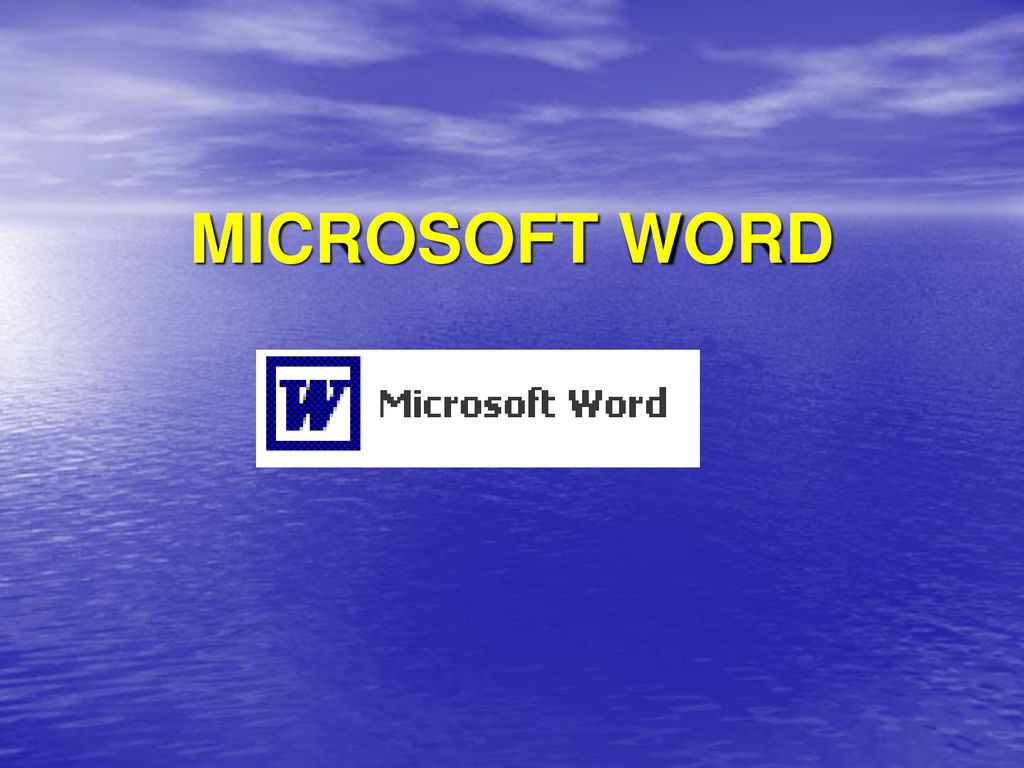 К остальным же применяется рекомендательно параметров .
К остальным же применяется рекомендательно параметров .
Слайд 10
Диаграмма:
Слайд 11
Вывод : Работа в Microsoft Word дополняет и упрощает основную деятельность педагогов и несет полезные возможности. Microsoft Word – наверное, самая популярная программа, которая имеется в пакете Microsoft Office . Если Вы хорошо разобрались в интерфейсе word , то Вас не затруднит работа с другими программами данного пакета . 1) Microsoft Word может одновременно открыть и работать сразу с несколькими документами. 2) Microsoft Word качественно определяет орфографию, грамотность написания и стилистику при вводе текста, если обнаруживается ошибка, то программа или же исправит ее или укажет в каком слове она допущена. 3 ) Microsoft Word может создавать новый документ на основе ране созданных шаблонов. 4 ) Коррекция часто встречающихся ошибок. 5) Огромный спектр возможностей для форматирования документа. 6 ) Microsoft Word поддерживает автоматизацию ввода часто встречающихся фраз, слов, предложений. 7 ) Отличная работа в среде ссылок. 8 ) Поддержка создания страниц Интернет и таблиц . 9 ) Удобная работа с математическими формулами и др.
7 ) Отличная работа в среде ссылок. 8 ) Поддержка создания страниц Интернет и таблиц . 9 ) Удобная работа с математическими формулами и др.
Слайд 12
Спасибо за внимание!
Создание схем PowerPoint в Microsoft Word 2019 для Windows
Создание схем PowerPoint в Microsoft Word 2019 для WindowsЭто версия для печати этой страницы. Все содержимое защищено авторским правом Indezine.com 2000-2023.
Узнайте, как создавать схемы презентаций в Microsoft Word 2019 для Windows. Они отформатированы для безопасного импорта в Microsoft PowerPoint.
Автор: Гитеш Баджадж
Продукт/Версия: PowerPoint
ОС: Windows 10 и выше
Изучение PowerPoint
Управление презентациями 02: Что не так с PowerPoint (как будто вы еще не знали)
Структура охватывает текстовое содержимое вашего
слайды презентации. Во многом этот текст представляет собой историю или структуру вашей презентации и является идеальной отправной точкой для
куча слайдов. PowerPoint может импортировать схемы, созданные во многих приложениях, и мы уже показали вам, как
может создавать схемы для презентаций PowerPoint
в нескольких версиях Microsoft Word.
Во многом этот текст представляет собой историю или структуру вашей презентации и является идеальной отправной точкой для
куча слайдов. PowerPoint может импортировать схемы, созданные во многих приложениях, и мы уже показали вам, как
может создавать схемы для презентаций PowerPoint
в нескольких версиях Microsoft Word.
Выполните следующие действия, чтобы создать план презентации PowerPoint с помощью Microsoft Word 2019 для Windows:
- Запустите новый документ Word, как показано на рис. 1 .
-
Рисунок 1: Документ Word 2019 - Введите все необходимое текстовое содержимое в заголовках слайдов и текстовых заполнителях в отдельных строках, как показано на Рисунок 2 . Если вы не знаете, что текстовый заполнитель в PowerPoint есть, посмотрите здесь.
-
Рисунок 2: Текстовое содержимое слайдов - Теперь откройте вкладку Home Лента.
 Затем в пределах Стили щелкните кнопку запуска диалогового окна, как показано, выделено красным внутри Рисунок 3 .
Затем в пределах Стили щелкните кнопку запуска диалогового окна, как показано, выделено красным внутри Рисунок 3 . -
Рисунок 3: Панель запуска диалога в группе стилей - Откроется панель Стили , как показано на Рис. 4 .
-
Рисунок 4: Панель стилей - Теперь вы можете отформатировать структуру, чтобы PowerPoint мог понять, какая строка текста является заголовком слайда, первый уровень пуля, пуля второго уровня и т. д. Для этого вам необходимо следовать этим рекомендациям:
- Для заголовков слайдов выделите текст и выберите стиль Заголовок 1 .
- Для маркеров первого уровня (или подзаголовков на титульном слайде) выделите текст и выберите стиль Заголовок 2 .
- Для маркеров второго уровня выделите текст и выберите Заголовок 3 стиль .

- Для любых последующих уровней маркеров (третьего, четвертого и т. д.) выберите текст, который вы хотите отформатировать, и примените стиль Заголовок этого уровня ( Заголовок 4 , Заголовок 5 и т.д.).
- Когда вы закончите применять стилей , ваш контур может выглядеть так, как вы видите в Рисунок 5 (сравните Рисунок 2 и 5 ).
-
Рисунок 5: Текстовое содержимое слайдов после добавления стилей - Один аспект, на который мы хотим обратить ваше внимание, заключается в том, что вы можете добавлять текстовое содержимое для презентации только в
контур. Однако иногда в презентации может быть важная нетекстовая информация: это может быть изображение, диаграмма,
стол или что-то другое. В этом случае вы можете указать ссылку в схеме. Просто сделайте так, чтобы он выделялся немного иначе, чем
показан в Рисунок 6 .
 Вы заметите, что мы добавили некоторый текст, чтобы указать, что таблица должна быть добавлена к определенному
слайд, и это в круглых скобках.
Вы заметите, что мы добавили некоторый текст, чтобы указать, что таблица должна быть добавлена к определенному
слайд, и это в круглых скобках. -
Рисунок 6: Укажите нетекстовое содержимое в скобках - Сохраните файл Word. Этот план теперь в формате которые PowerPoint 2019 может импортировать, и создавать новые слайды. Мы покажем вам, как вы можно импортировать этот план в различные версии PowerPoint.
Контуры слов или контуры текста?
Помимо набросков, созданных в Microsoft Word, вы также можете создавать наброски в Блокноте, TextEdit или других программах, которые создают обычные текстовые файлы, как описано в разделе Создание Слайды: Создание схем PowerPoint с помощью страницы текстовых редакторов.
См. также:
Создание слайдов: Создание схем PowerPoint в Microsoft Word (страница глоссария)
Создание схем PowerPoint в Microsoft Word 365 для Windows
Создание схем PowerPoint в Microsoft Word 365 для Mac
Создание схем PowerPoint в Microsoft Word 2019 для Mac
Создание схем PowerPoint в Microsoft Word 2016 для Windows
Создание схем PowerPoint в Microsoft Word 2016 для Mac
Создание схем PowerPoint в Microsoft Word 2013 для Windows
Создание схем PowerPoint в Microsoft Word 2011 для Mac
Создание схем PowerPoint в Microsoft Word 2010 для Windows
Создание схем PowerPoint в Microsoft Word 2008 для Mac
Создание схем PowerPoint в Microsoft Word 2007 для Windows
Создание схем PowerPoint в Microsoft Word 2003 для Windows
Создание схем PowerPoint в Microsoft Word Online
Вам также может понравиться: Конкурс творческих диаграмм процесса презентации: Беседа с Арте Ранганатаном | Статистика Шаблоны презентаций PowerPoint
Популярные сообщения
Картинки в презентациях
Стоит ли картинка тысячи слов? Вы, наверное, так часто слышали эту поговорку, что мы решили не повторять эту фразу на протяжении всей книги!
А теперь еще немного информации: человеческий мозг использует большую часть своей площади для хранения визуальной информации, а не текстового контента.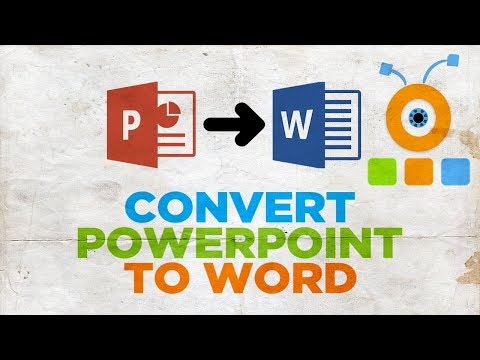 И это возможно
потому что изображение описывает гораздо больше, чем текст.
И это возможно
потому что изображение описывает гораздо больше, чем текст.
Получите копию нашей электронной книги «Картинки в презентациях».
Это исходная страница. Версия этой страницы AMP (ускоренная мобильная страница) также доступна для пользователей мобильных платформ в разделе «Создание схем PowerPoint в Microsoft Word 2019 для Windows».
Включите JavaScript для просмотра комментариев с помощью Disqus.
Microsoft и логотип Office являются товарными знаками или зарегистрированными товарными знаками корпорации Microsoft в США и/или других странах.
Главная | PowerPoint | Фотошоп | Шаблоны презентаций PowerPoint | Учебники по PowerPoint | Блог | Примечания | Электронный журнал | Медиа-кит | Обратная связь | Карта сайта | О нас | Свяжитесь с нами
Ссылка на нас | Конфиденциальность | Отзывы
Фоны PowerPoint | Христианские фоны PowerPoint | Шаблоны презентаций PowerPoint для бизнеса
Плагиат будет обнаружен Copyscape
© 2000-2023, Гитеш Баджадж. Все права защищены.
Все права защищены.
Все, что вам нужно знать о Microsoft Office 2019
Если вы подумываете о покупке последней версии Microsoft Office (без ежемесячной или годовой подписки на Office 365), вы можете подумать о приобретении нового Microsoft Office 2019. В этой статье я расскажу о различных функциях, которые даст вам разовая покупка.
Различные версии Microsoft Office 2019: какая вам подходит?
Office 2019 не совсем дешев, но опять же, вы платите высокую цену только один раз. Однако без вариантов обновления вы застрянете с одной и той же версией, пока не решите обновить ее когда-нибудь в будущем. С учетом сказанного, вот три версии Office 2019:
Версия №1: Office для дома и учебы 2019.
Если вам нужны приложения Office, такие как Word, Excel, PowerPoint и OneNote, для использования в школе или дома, то эта версия для вас. Эта «базовая» версия отлично подходит, если вы собираетесь устанавливать эти классические приложения Office только на один компьютер (Mac или ПК). Возьмите эту версию, если вы не беспокоитесь о получении последних добавочных обновлений программного обеспечения от Microsoft, а текущих функций более чем достаточно для ваших нужд. Microsoft продает версию Office для дома и учебы 2019 всего за 149 долларов.0,99.
Возьмите эту версию, если вы не беспокоитесь о получении последних добавочных обновлений программного обеспечения от Microsoft, а текущих функций более чем достаточно для ваших нужд. Microsoft продает версию Office для дома и учебы 2019 всего за 149 долларов.0,99.
Версия №2: Office для дома и бизнеса 2019
Практически все на планете знают, что такое Google. И миллионы, если не миллиарды, людей имеют учетную запись Google/Gmail. По данным Litmus Labs, Apple iPhone и Gmail занимают львиную долю рынка почтовых клиентов — по 27% каждый (из 945 открытых писем). Однако Outlook занял третье место с 9%; это означает более 85 миллионов открытий электронной почты в Outlook.
Если вы один из тех, кому абсолютно необходимо использовать Outlook в рабочем процессе, то это версия Office 2019.вам нужно получить. Конечно, вы по-прежнему получаете Word, Excel, PowerPoint и OneNote с этой версией Office 2019, но за дополнительные 100 долларов вы получите лицензионную копию Outlook. Цена Office Home and Business 2019, указанная на веб-сайте Microsoft, составляет 249,99 долларов США.
Цена Office Home and Business 2019, указанная на веб-сайте Microsoft, составляет 249,99 долларов США.
Версия №3: Office Professional 2019
На 190 долларов больше, чем вторая версия (Office Professional 2019 стоит 439,99 долларов), это самая дорогая версия Office 2019. За дополнительную плату вы получаете доступ к еще 2 приложениям — Microsoft Издатель и Microsoft Access. Плохая новость заключается в том, что эти приложения предназначены только для ПК или Windows. Итак, если вы работаете на Mac и вам абсолютно необходимо запустить Publisher и/или Access, вы можете установить Windows в Boot Camp. В качестве альтернативы вы можете использовать программное обеспечение, такое как Parallels или VMWare Fusion, для одновременной работы Windows с вашими любимыми приложениями для Mac (перезагрузка не требуется).
Что нового в основных приложениях Microsoft Office 2019?
Итак, теперь, когда вы знаете, какие существуют версии Office 2019, давайте углубимся в новые функции четырех основных приложений: PowerPoint, Word, Excel и OneNote.
Возможности Microsoft PowerPoint 2019
Когда дело доходит до презентаций, PowerPoint остается королем программного обеспечения для презентаций. А с выпуском PowerPoint 2019 он еще больше зарекомендовал себя как — лучшее программное обеспечение для презентаций . Теперь версии для Windows и Mac получили долгожданные обновления. Однако, как обычно, версия для Windows по-прежнему имеет небольшое преимущество перед версией для Mac, особенно с новыми функциями цифровых чернил. Без лишних слов, вот основные новые функции и обновления в PowerPoint 2019.:
- Трансформация (Windows | Mac) . Одной из самых крутых функций нового PowerPoint является переход «Трансформация». Создание бесшовной анимации больше не должно быть таким сложным. Всего несколькими щелчками мыши (и хорошим планированием заранее) вы можете быстро добиться желаемого эффекта. Чтобы быстро посмотреть, где находится эта новая функция, щелкните вкладку Transitions , затем выберите Morph .
 Если вы хотите узнать больше, я написал подробное руководство по использованию перехода «Трансформация» здесь: все, что вам нужно знать о функциях «Трансформация и масштабирование» в PowerPoint.
Если вы хотите узнать больше, я написал подробное руководство по использованию перехода «Трансформация» здесь: все, что вам нужно знать о функциях «Трансформация и масштабирование» в PowerPoint. - Zoom для PowerPoint (только для Windows) . Масштаб — одна из моих любимых функций в Office 365, и я рад, что она включена в PowerPoint 2019. К сожалению, она недоступна в PowerPoint 2019 для Mac. С Zoom вы не ограничены линейным представлением слайдов. Вы можете переходить из одного раздела в другой, со слайда 5 на 10, с 3 на 6 и так далее. Вы можете попробовать эту функцию, выбрав Insert > Zoom . Ознакомьтесь с моим руководством по этой замечательной функции здесь.
- Вставьте 3D-модели, чтобы увидеть все углы (Windows | Mac). Вставка 3D-моделей на слайд презентации теперь чрезвычайно проста. Просто нажмите Вставьте , затем перейдите к 3D-модели , затем выберите « Из файла » или « Из онлайн-источников ».
 3D модели.
3D модели.
- Векторная графика для визуального воздействия (Windows | Mac) . Вставка и редактирование файлов SVG, таких как значки и логотипы, теперь возможны в последней версии PowerPoint. Чтобы добавить значки, просто нажмите Вставьте > Иконки , если вы хотите использовать базу данных бесплатных иконок Microsoft. В качестве альтернативы, если вы хотите загрузить файл SVG из другого источника, вы можете нажать Вставить > Изображения и выбрать источник изображения из списка.
- Преобразование значков SVG в фигуры (только для Windows) . Значок SVG состоит из различных элементов или форм. Если вы хотите использовать только один или два элемента и удалить остальные, вы можете сделать это, щелкнув значок SVG, который хотите преобразовать. Это откроет Графические инструменты. Нажмите кнопку « Преобразовать в форму ».

PowerPoint попросит вас подтвердить, что вы действительно хотите преобразовать значок в объект рисования Microsoft Office. Нажмите Да . Теперь вы сможете перемещать различные фигуры и удалять те, которые вам не нужны.
- Упрощенное удаление фона (только для Windows) . Вы можете удалить фон изображения на Mac, но версия PowerPoint для Windows делает этот процесс намного проще. Microsoft сделала функцию удаления фона более интуитивной, а маркер теперь может рисовать линии произвольной формы. Вы можете попробовать эту функцию, вставив фотографию и нажав Удалить фон в Picture Tools.
- Экспорт в 4K (только для Windows) . Ultra HD или 4k в наши дни быстро становятся нормой в видео. Если вы планируете показывать свою презентацию PowerPoint на мониторе 4K, у меня для вас хорошие новости. Вы можете легко экспортировать свою презентацию в 4K, выбрав Файл > Экспорт > Создать видео > Ultra HD (4K) .

- Функции записи (Windows | Mac) . Вы можете записывать слайд-шоу как на Windows, так и на Mac, но версия для Windows имеет еще несколько преимуществ, недоступных на Mac. Например, вы можете добавить вкладку Запись , настроив ленту PowerPoint (перейдите в Файл > Параметры > Настроить ленту > установите флажок Запись ). После этого у вас будет легкий доступ ко всем функциям Recording в одном месте. Вот как это выглядит:
- Рисуйте или пишите цифровыми чернилами (Windows | Mac) . Если вам нравятся цифровые чернила, вам нужна Windows. У Mac есть вкладка Draw , но параметры сильно ограничены, как вы можете видеть ниже:
Версия вкладки Draw для Windows, с другой стороны, имеет гораздо больше возможностей:
PowerPoint 2019 on Windows имеет различные функции цифровых чернил.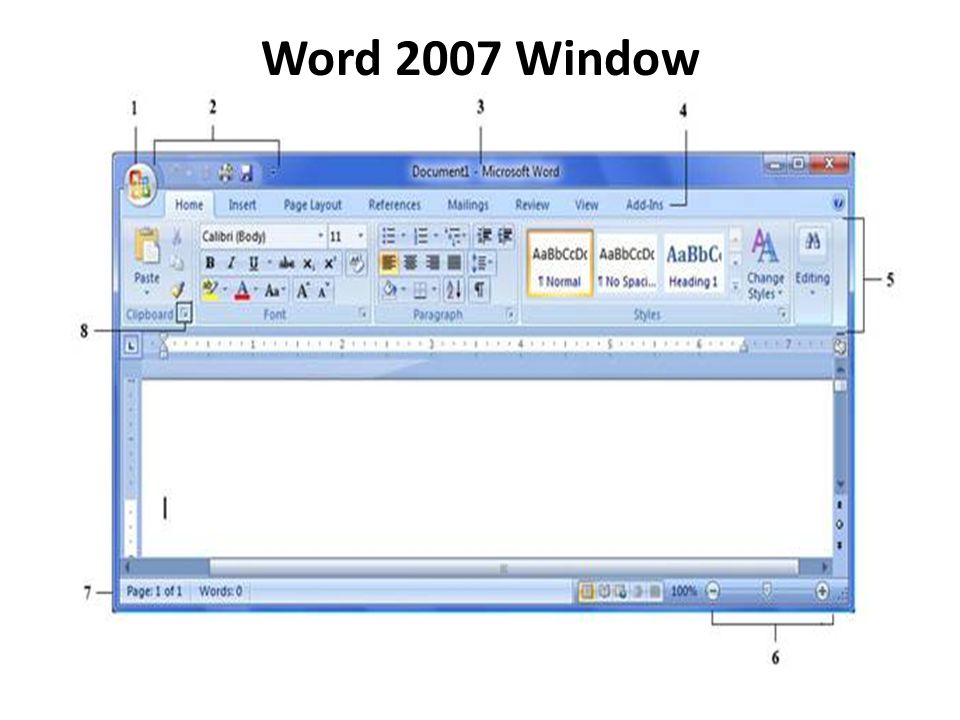 Как вы можете видеть на скриншоте выше, вы можете преобразовать чернила в текст 9.0012 , чернила для формы и чернила для математики . Вы даже можете воспроизвести рисунков тушью на слайде презентации, это здорово, если вы выполняете пошаговое руководство по процессу. Между тем, кнопка Ruler позволяет выравнивать объекты и рисовать прямые линии на слайдах.
Как вы можете видеть на скриншоте выше, вы можете преобразовать чернила в текст 9.0012 , чернила для формы и чернила для математики . Вы даже можете воспроизвести рисунков тушью на слайде презентации, это здорово, если вы выполняете пошаговое руководство по процессу. Между тем, кнопка Ruler позволяет выравнивать объекты и рисовать прямые линии на слайдах.
- Подсветка текста (Windows | Mac) . Эта функция является основной в Word, однако только сейчас пользователи PowerPoint смогут использовать эту изящную функцию в презентациях. Вы найдете подсветку текста на Главная вкладка, рядом с текстом Цвет шрифта кнопка.
- Вставка воронкообразной диаграммы (только для Windows) . Теперь можно вставлять воронкообразные диаграммы прямо на слайды PowerPoint. Все, что вам нужно сделать, это просто нажать на Вставка > Диаграмма > Воронка .
 Затем нажмите OK . Появится электронная таблица Excel с некоторыми образцами данных. Замените образцы данных своими, и все готово.
Затем нажмите OK . Появится электронная таблица Excel с некоторыми образцами данных. Замените образцы данных своими, и все готово.
- Вставка двумерных карт (Windows | Mac) . Да, вставка двухмерных картографических диаграмм в PowerPoint теперь выполняется в 4 клика ( Вставить > Диаграммы > Карты > Заполненные карты ). Однако, если вам не нужны встроенные карты, есть множество бесплатных векторных карт, которые вы можете скачать в Интернете. На самом деле, у нас даже есть бесплатные шаблоны карт в нашем центре шаблонов. Я написал статью о лучших бесплатных шаблонах PowerPoint для карт и включил раздел о том, как вы можете вставлять карты в PowerPoint, так что вам тоже стоит это проверить.
У меня есть хорошие новости для пользователей Mac. В этой версии PowerPoint Microsoft, наконец, решила добавить некоторые функции, которые уже давно нравятся пользователям Windows. Если вы пользователь Windows, то можете пропустить этот раздел. Но если вы являетесь пользователем Mac, то вам будет приятно узнать, что теперь вы, наконец, можете сделать следующее в своей копии PowerPoint:
Если вы пользователь Windows, то можете пропустить этот раздел. Но если вы являетесь пользователем Mac, то вам будет приятно узнать, что теперь вы, наконец, можете сделать следующее в своей копии PowerPoint:
- Вставить онлайн-видео — да, теперь вы наконец-то можете вставлять видео с YouTube , Vimeo и SlideShare.net. Убедитесь, что у вас установлена последняя версия PowerPoint и вы используете macOS не ниже 10.12 (Sierra). Перейти к Вставьте > Видео > Онлайн-фильм и введите URL вашего онлайн-видео.
- Обрезка медиафайлов — теперь вы можете обрезать видеофайлы, музыку и звуковые клипы прямо в PowerPoint. Вам просто нужно щелкнуть медиафайл, который вы хотите отредактировать, чтобы активировать вкладку Video Playback или Audio Tools .
- Анимируйте фон слайдов — оживите слайды, анимировав фон неподвижного изображения.
 Добавив фоновое изображение на слайд, щелкните его, чтобы открыть Формат изображения Затем вы увидите кнопку Анимировать как фон в дальнем правом углу.
Добавив фоновое изображение на слайд, щелкните его, чтобы открыть Формат изображения Затем вы увидите кнопку Анимировать как фон в дальнем правом углу. - Гиперссылки в живых цветах – ссылки больше не должны быть в стандартном синем цвете. Если вы хотите изменить цвет гиперссылки, просто выделите URL-адрес, а затем измените цвет шрифта, как и любой другой текст. Вот и все!
- Рендеринг встроенных шрифтов — раньше это было серьезной проблемой совместимости между пользователями Windows и Mac. Встраивать шрифты в Windows относительно просто, но просматривать их на Mac — совсем другое дело. К счастью, Microsoft прислушалась к своим пользователям и теперь упростила для пользователей Mac просмотр и встраивание шрифтов в презентации. Чтобы встроить шрифты в презентацию, перейдите на Настройки > Вывод и совместное использование > Сохранить . В разделе Font Embedding поставьте галочку напротив « Embedded fonts in the file ».

- Настройка ленты и панели инструментов быстрого доступа — настройка ленты PowerPoint и панелей инструментов теперь стала проще в PowerPoint 2019. Проверьте это, перейдя в раздел Настройки > Инструменты авторинга и проверки правописания > Лента и панель инструментов .
- Лазерная указка в слайд-шоу — вы можете использовать мышь или трекпад в качестве лазерной указки во время презентации. Пока идет слайд-шоу, вы увидите 4 кнопки в левом нижнем углу. Щелкните значок ручки , чтобы просмотреть различные параметры. Вы даже можете изменить цвет лазера на красный, зеленый и синий (убедитесь, что вы выбрали правильный цвет, который будет хорошо виден вашей аудитории, независимо от того, сидят ли они спереди или сзади).
- 9Поддержка сенсорной панели 0011 для MacBook Pro — если ваш MacBook оснащен сенсорной панелью, вам понравится эта новая функция!
Функции Microsoft Word 2019
И Mac, и Windows получают обновление, но не все новые функции доступны на обеих платформах.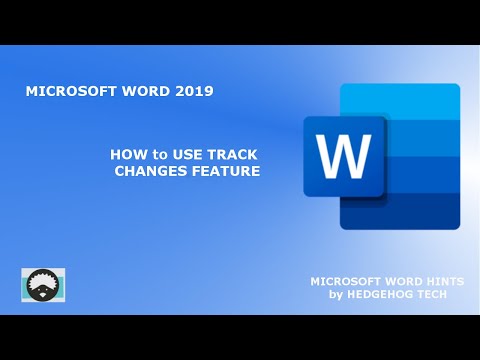 Например, режим фокусировки теперь снова доступен на Mac, но по-прежнему недоступен в Windows. Аналогично, поддержка математического синтаксиса LaTex теперь доступна в Windows, но не в Mac.
Например, режим фокусировки теперь снова доступен на Mac, но по-прежнему недоступен в Windows. Аналогично, поддержка математического синтаксиса LaTex теперь доступна в Windows, но не в Mac.
Вот краткий обзор новых возможностей Word 2019для Mac и Windows:
- Совместная работа в Word и просмотр чужих изменений в режиме реального времени (Windows | Mac) . Эта супер крутая функция отлично работает как на Mac, так и на Windows. Все, что вам нужно сделать, это просто нажать кнопку Поделиться в правом верхнем углу, загрузить файл на One Drive или SharePoint и отправить файл своим коллегам. Убедитесь, что вы установили флажок « Разрешить редактирование в g», если вы хотите, чтобы ваши коллеги редактировали ваш файл. Вы сможете видеть правки в реальном времени, когда они происходят в вашем документе. Вы также будете точно знать, кто какую часть документа редактирует.
- Преодолейте языковой барьер с помощью Microsoft Translator (Windows | Mac) .
 Вам больше не нужно заходить в Google Translate, чтобы понимать иностранные тексты, которые вы читаете. В Word 2019 вы можете щелкнуть вкладку Review и нажать кнопку Translate . У вас есть 2 варианта: вы можете (1) перевести выделенный текст или (2) перевести весь документ. Как только вы нажмете Translate , появится боковая панель Translator . На скриншоте ниже вы можете видеть, что я перевел фрагмент текста с английского на японский (просто случайный выбор). Если вы понимаете японский, прочитайте переведенный текст и посмотрите, имеет ли он смысл!
Вам больше не нужно заходить в Google Translate, чтобы понимать иностранные тексты, которые вы читаете. В Word 2019 вы можете щелкнуть вкладку Review и нажать кнопку Translate . У вас есть 2 варианта: вы можете (1) перевести выделенный текст или (2) перевести весь документ. Как только вы нажмете Translate , появится боковая панель Translator . На скриншоте ниже вы можете видеть, что я перевел фрагмент текста с английского на японский (просто случайный выбор). Если вы понимаете японский, прочитайте переведенный текст и посмотрите, имеет ли он смысл!
Затем вы можете выбрать язык, на который вы хотите перевести текст или документ. Конечно, ни один программный перевод (на момент написания) не может сравниться с переводчиком-человеком, поэтому относитесь к переведенному тексту или документу с долей скептицизма. Но для оперативного перевода этого достаточно (в большинстве случаев).
- Улучшите свои навыки чтения с помощью новой функции «Средства обучения» (Windows | Mac) .
 Инструменты обучения отлично подходят для тех, кто хочет улучшить свои навыки чтения. Чтобы активировать эту функцию, перейдите на Просмотрите , затем нажмите Средства обучения . Затем вы увидите вкладку «Средства обучения», например:
Инструменты обучения отлично подходят для тех, кто хочет улучшить свои навыки чтения. Чтобы активировать эту функцию, перейдите на Просмотрите , затем нажмите Средства обучения . Затем вы увидите вкладку «Средства обучения», например:
. Вы можете настроить ширину столбца , чтобы сделать его настолько узким или широким, насколько вы хотите. Отрегулируйте Цвет страницы , чтобы сделать текст более приятным для глаз. Вы можете выбрать между Sepia и Inverse (это фактически превращает ваш документ в документ с белым текстом на черном фоне).
Также можно настроить Расстояние между текстом и показать разрывы между слогами , чтобы улучшить распознавание слов и произношение. Read Aloud также отлично подходит для тех, кто хочет научиться произносить определенные слова, или для тех, кто предпочитает слушать, а не читать весь документ. Однако обратите внимание, что не все функции средств обучения доступны на всех языках.
Однако обратите внимание, что не все функции средств обучения доступны на всех языках.
- Рисуйте и пишите цифровым пером (Windows | Mac) . Если у вас есть устройство с сенсорным экраном, Draw 9Вам будет доступна вкладка 0012. Однако, если вы работаете на компьютере без сенсорного экрана (например, на Macbook), параметры на вкладке Draw не будут интерактивными, как показано ниже:
Что интересно, так это то, что я использую Windows 10 на моем компьютере с помощью программного обеспечения Parallels Desktop, и я могу получить доступ к меню «Рисование» в Word 2019 для Windows! Что ж, кнопка « Draw with Touch» неактивна, но я могу поиграться с перьями и другими инструментами.
- Используйте синтаксис LaTeX в ваших уравнениях (только для Windows) . Для студентов и преподавателей, которые требовали включения синтаксиса математических уравнений LaTeX, это для вас. К сожалению, вам нужно быть в Windows, чтобы получить доступ к этой функции.
 Пользователям Mac нужно немного подождать, пока поддержка LaTeX не появится в их версии Word.
Пользователям Mac нужно немного подождать, пока поддержка LaTeX не появится в их версии Word.
Чтобы использовать LaTeX, перейдите к Вставка > Уравнение . Откроется вкладка Equation Tools . Вы увидите LaTeX кнопка ввода в разделе Преобразования :
- Добавить значки и SVG (Windows | Mac) . Использование пиксельных значков, логотипов и другой подобной графики в документах Word осталось в прошлом. Благодаря поддержке SVG (масштабируемой векторной графики) теперь вы можете вставлять файлы SVG и изменять их размер до любого желаемого размера, не беспокоясь о том, что они превратятся в кучу неприглядных пикселей. Кроме того, если у вас есть подключение к Интернету, вы можете легко загружать значки прямо в Word. Просто перейдите к Вставьте > Иконки , и вы сразу же получите доступ к сотням бесплатных иконок. На экране вы увидите что-то вроде этого:
- Получить все ракурсы с 3D-изображениями (Windows | Mac) .
 Вставить 3D-модель в документы Word так же просто, как нажать кнопку Вставить , а затем щелкнуть 3D-модели . Вы можете вставить из локального файла или выполнить поиск в Интернете с помощью Remix 3D.
Вставить 3D-модель в документы Word так же просто, как нажать кнопку Вставить , а затем щелкнуть 3D-модели . Вы можете вставить из локального файла или выполнить поиск в Интернете с помощью Remix 3D.
- Устранение отвлекающих факторов в режиме фокусировки (только для Mac) . На мой взгляд, пользователи Windows упускают много времени из-за отсутствия режима фокусировки в своей версии Word. Если вы много пишете и хотите избежать множества отвлекающих факторов на экране, то включение режима фокусировки — отличное решение. Возможность изменить фон также является хорошим дополнением, хотя для доступа к различным параметрам фона вам необходимо находиться в представлении Макет печати .
- Устранение проблем со специальными возможностями одним щелчком мыши (Windows | Mac) . Если вы не хотите исключать доступ людей с ограниченными возможностями ко всему вашему документу, вам следует найти и исправить эти проблемы, прежде чем делиться своим документом.
 Нажмите Review > Check Accessibility , чтобы узнать, нужно ли что-то исправить. Я проверил этот самый документ, который вы сейчас читаете, и посмотрите, что он мне дал:
Нажмите Review > Check Accessibility , чтобы узнать, нужно ли что-то исправить. Я проверил этот самый документ, который вы сейчас читаете, и посмотрите, что он мне дал:
Как видите, у меня довольно много проблем с доступностью, которые мне нужно исправить. Зачем исправлять? и Шаги по исправлению 9Разделы 0012 внизу действительно полезны, поэтому вам следует проверить их, если вы не уверены, почему вам нужно что-то исправить. Затем внесите необходимые изменения в документ.
- Звуковые эффекты для повышения производительности (только для Windows) . Microsoft хочет сделать Word максимально доступным. Например, люди с нарушениями зрения могут оценить звуковые сигналы, подтверждающие выполнение определенного действия или изменение параметров на экране. Если вы хотите активировать эту функцию, перейдите на Файл > Опции > Простота доступа .
 В Параметры обратной связи установите флажок « Обеспечить отзыв со звуком ». К сожалению, пользователям Mac может потребоваться дождаться следующей версии Office, прежде чем они смогут воспользоваться звуковыми сигналами, которые помогут им в работе.
В Параметры обратной связи установите флажок « Обеспечить отзыв со звуком ». К сожалению, пользователям Mac может потребоваться дождаться следующей версии Office, прежде чем они смогут воспользоваться звуковыми сигналами, которые помогут им в работе.
- Улучшенный визуальный базовый редактор (только для Mac) . Если вы создаете и редактируете макросы по своей работе и работаете на Mac, то вы будете рады узнать, что их визуальный базовый редактор был улучшен. Проверьте это, перейдя на Инструменты > Макрос > Редактор Visual Basic.
- Просмотр страниц рядом друг с другом (только для Windows) . Иногда вы просто хотите читать длинные документы, как если бы вы читали книги, переворачивая их из стороны в сторону. Ну, вы можете сделать это сейчас, если вы используете Windows. Перейдите к View и нажмите Side to Side в разделе Page Movement .
 Если вам нужно прокрутить массу страниц, Thumbnails 9Кнопка 0012 поможет вам быстро попасть на нужную страницу.
Если вам нужно прокрутить массу страниц, Thumbnails 9Кнопка 0012 поможет вам быстро попасть на нужную страницу.
Особенности Microsoft Excel 2019
В версии Excel 2019 Microsoft проделала большую работу по улучшению и без того мощного программного обеспечения. Есть много новых функций и обновлений, однако большинство из них доступны только в версии для Windows.
Итак, я разделил этот раздел на список общих функций в версиях для Mac и Windows, а во второй половине я расскажу о последних улучшениях в Версия Excel для Windows .
- Новые функции (Windows | Mac) . В Excel было добавлено несколько встроенных функций, а именно CONCAT, IFS, SWITCH и TEXTJOIN. Это общие функции для обеих платформ, однако пользователи Windows получают дополнительное преимущество благодаря добавлению двух дополнительных функций: функций MAXIFS и MINIFS.
- Новые графики (Windows | Mac) .
 Теперь у вас есть возможность добавлять 2D-карты и воронкообразные диаграммы в Excel, как и в PowerPoint. Просто иди к Вставьте вкладку и нажмите кнопку Карты или Водопад , чтобы создать новую карту или диаграмму.
Теперь у вас есть возможность добавлять 2D-карты и воронкообразные диаграммы в Excel, как и в PowerPoint. Просто иди к Вставьте вкладку и нажмите кнопку Карты или Водопад , чтобы создать новую карту или диаграмму. - Общие улучшения (Windows | Mac) . Быстрая отмена выбора теперь стала проще благодаря новой и улучшенной функции точного выбора в Excel. Сводные таблицы также получают обновление с новым фильтром временной шкалы . Настройка ленты больше не является эксклюзивной для Windows, пользователи Mac теперь также могут настраивать свои ленты Excel. Microsoft Translator и Accessibility Checker также получили улучшения.
Итак, это новые улучшения, которые доступны как для Windows, так и для Mac. Если вы работаете в Windows, вам будет приятно узнать, что версия Excel для Windows имеет несколько дополнительных функций. Вот сводка:
- Улучшенные визуальные эффекты .
 Вставка файлов SVG в файл Excel — это безболезненный процесс как на Windows, так и на Mac, однако возможность конвертировать графику SVG в фигуры доступна только в Windows.
Вставка файлов SVG в файл Excel — это безболезненный процесс как на Windows, так и на Mac, однако возможность конвертировать графику SVG в фигуры доступна только в Windows. - Улучшения чернил . Поддержка рукописного ввода в Windows намного лучше, чем в Mac. Например, вы получаете 8 новых эффектов чернил, эффект текстуры цифрового карандаша, настраиваемый портативный набор ручек. Вы также можете добавлять уравнения рукописного ввода, преобразовывать рукописный ввод в форму или математику, воспроизводить свои рисунки чернилами и многое другое. Наконец, если у вас есть устройство Surface, вы можете использовать перо Surface для выбора, перемещения, изменения размера, поворота и изменения объектов.
- Делиться проще . Теперь в Excel 2019 добавлена возможность вставлять последние ссылки, просматривать и восстанавливать изменения в общих книгах, а также быстро сохранять в последних папках..
- Усовершенствования сводной таблицы .
 Уже замечательная функция сводной таблицы теперь стала еще мощнее благодаря многочисленным улучшениям удобства использования. Теперь вы можете персонализировать и настроить сводную таблицу именно так, как вам нравится. Обнаружение отношений теперь выполняется автоматически, поэтому вы можете быстро сделать выводы. Вы можете создавать, редактировать и удалять пользовательские меры, чтобы сэкономить много времени. Вы можете искать в сводной таблице и многое другое!
Уже замечательная функция сводной таблицы теперь стала еще мощнее благодаря многочисленным улучшениям удобства использования. Теперь вы можете персонализировать и настроить сводную таблицу именно так, как вам нравится. Обнаружение отношений теперь выполняется автоматически, поэтому вы можете быстро сделать выводы. Вы можете создавать, редактировать и удалять пользовательские меры, чтобы сэкономить много времени. Вы можете искать в сводной таблице и многое другое! - Обновления Power Pivot . Если вы используете Excel для анализа данных и возможностей моделирования данных, вам понравится Excel 2019.. Microsoft внесла несколько исправлений, которые улучшат ваше общее взаимодействие с пользователем.
- Публикация в Power BI . Если у вас есть подписка на Power BI, вы оцените эту новую функцию. Простым нажатием кнопки вы можете публиковать файлы в Power BI. Вот снимок экрана:
- Улучшения для получения и преобразования (Power Query) .
 На вкладке Data есть ряд улучшений, особенно на вкладке Get & Transform Data 9.раздел 0012. Microsoft добавила новые соединители, улучшенные преобразования, новую кнопку «Запросы и подключения» и многое другое. Чтобы ознакомиться с полным списком функций Get & Transform, перейдите по этой ссылке.
На вкладке Data есть ряд улучшений, особенно на вкладке Get & Transform Data 9.раздел 0012. Microsoft добавила новые соединители, улучшенные преобразования, новую кнопку «Запросы и подключения» и многое другое. Чтобы ознакомиться с полным списком функций Get & Transform, перейдите по этой ссылке. - Общие улучшения Excel 2019 . Теперь у вас есть больше возможностей персонализировать свою копию Excel. Вы можете выбрать одну из 4 различных тем: Цветная, Темно-серая, Черная и Белая. Если вы часто используете верхние и нижние индексы, теперь вы можете добавить эти команды на панель быстрого доступа. При сохранении файлов CSV больше не будет раздражающего всплывающего окна с напоминанием о том, что некоторые функции могут быть несовместимы с CSV. Теперь вы также можете сохранять файлы в формате CSV UTF-8.
Функции Microsoft OneNote 2019
В версии Microsoft Office 2019 OneNote получает значительное обновление. В настоящее время существует две версии этого программного обеспечения для настольных компьютеров: OneNote, предварительно установленная в Windows 10, и OneNote 2016.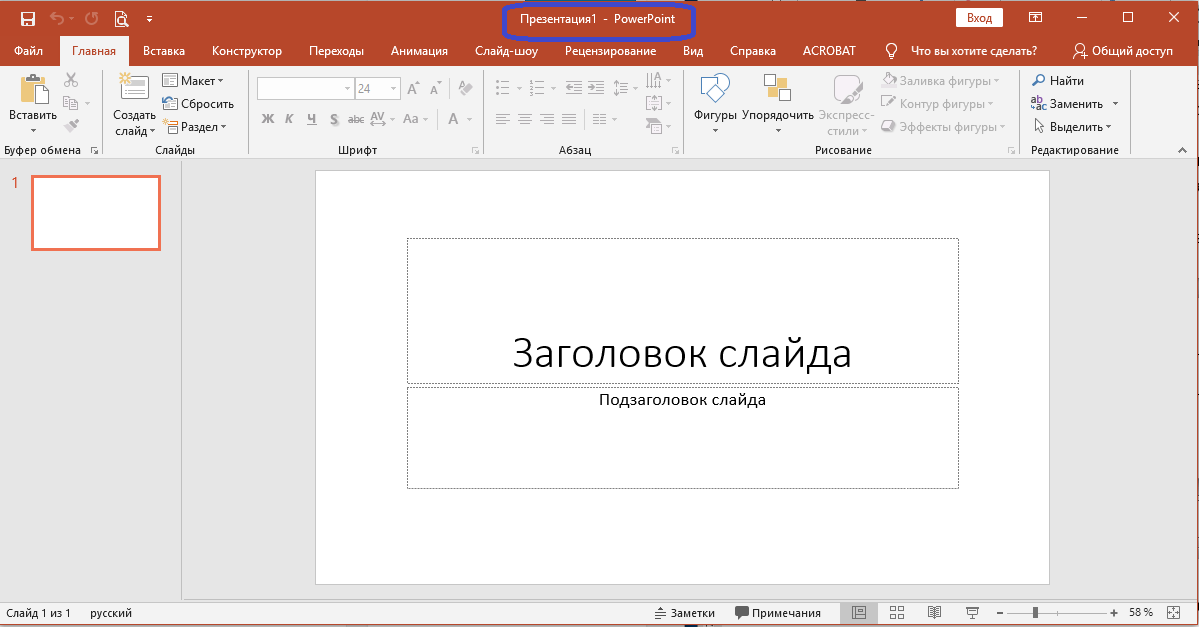
Если вы новичок в мире OneNote, вас легко запутать. Однако с выпуском Office 2019 OneNote для Windows 10 станет версией по умолчанию как для клиентов Office 2019, так и для подписчиков Office 365.
Однако для пользователей Mac это менее запутанно — приложение OneNote 2019 для Mac будет разблокировать только стикеры. Для подписчиков Office 365 на Mac вы получите те же наклейки, но вы также будете автоматически получать все будущие обновления.
Стоит ли покупать Microsoft Office 2019?
Microsoft внесла существенные обновления в свои основные приложения Office 2019, в первую очередь в PowerPoint, Word и Excel. Однако все функции, встроенные в ваши приложения Office 2019, — это все, что вы получите — навсегда. Единственный способ получать регулярные ежемесячные обновления — это приобрести подписку на Office 365.
Не поймите меня неправильно, Microsoft Office 2019 великолепен. Но давайте посмотрим правде в глаза. Microsoft отлично справляется со своими частыми обновлениями экосистемы Office 365.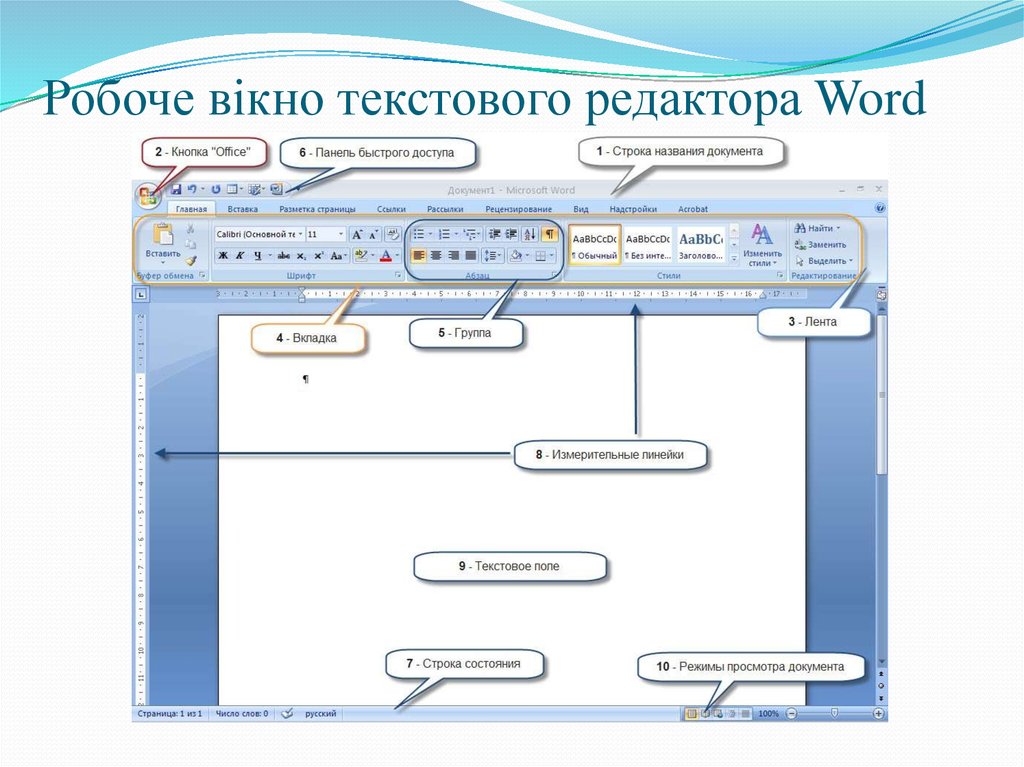
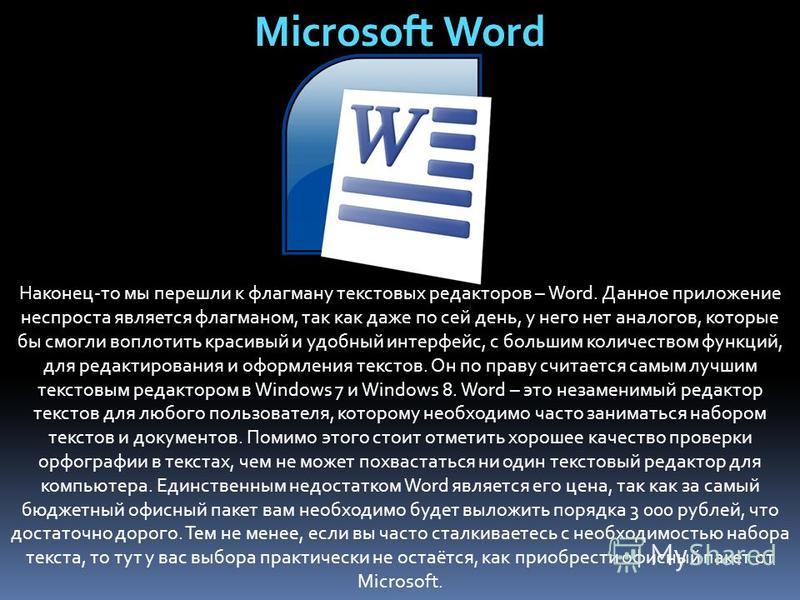
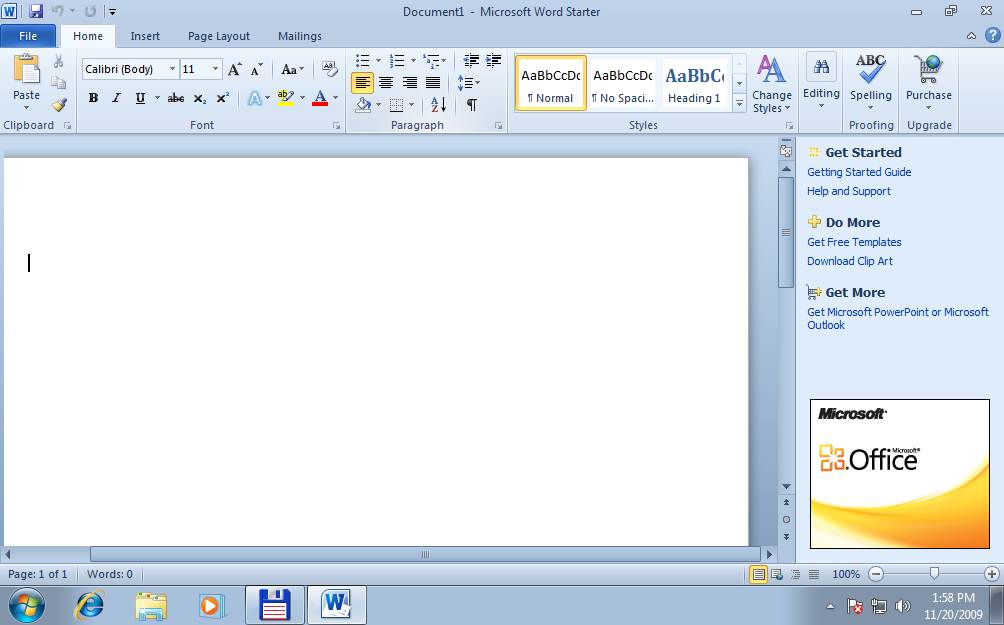


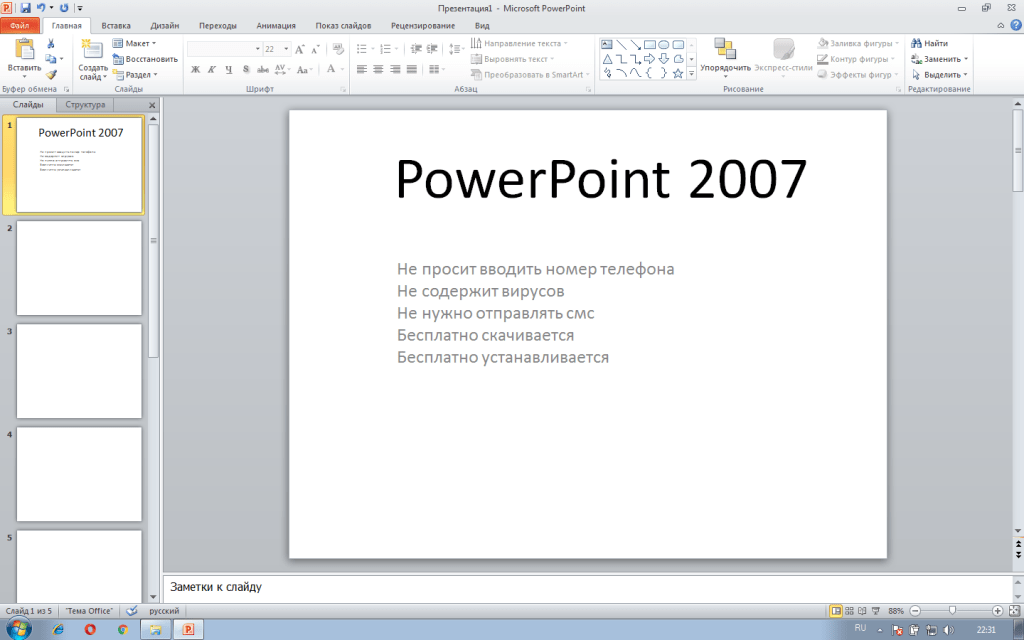 Затем в пределах Стили щелкните кнопку запуска диалогового окна, как показано, выделено красным внутри Рисунок 3 .
Затем в пределах Стили щелкните кнопку запуска диалогового окна, как показано, выделено красным внутри Рисунок 3 .
 Вы заметите, что мы добавили некоторый текст, чтобы указать, что таблица должна быть добавлена к определенному
слайд, и это в круглых скобках.
Вы заметите, что мы добавили некоторый текст, чтобы указать, что таблица должна быть добавлена к определенному
слайд, и это в круглых скобках. Если вы хотите узнать больше, я написал подробное руководство по использованию перехода «Трансформация» здесь: все, что вам нужно знать о функциях «Трансформация и масштабирование» в PowerPoint.
Если вы хотите узнать больше, я написал подробное руководство по использованию перехода «Трансформация» здесь: все, что вам нужно знать о функциях «Трансформация и масштабирование» в PowerPoint. 3D модели.
3D модели.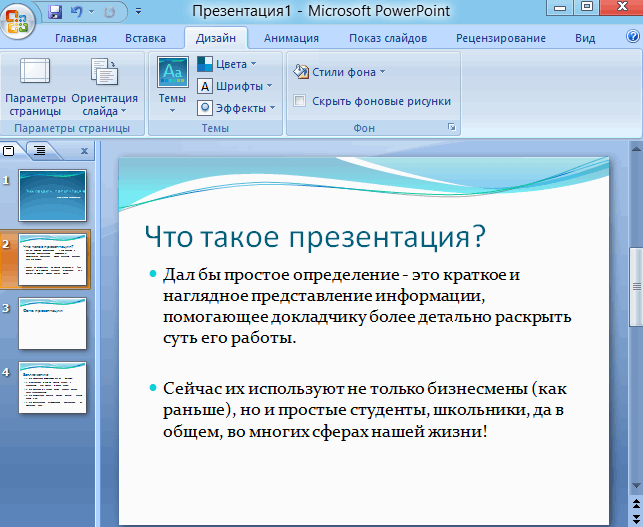

 Затем нажмите OK . Появится электронная таблица Excel с некоторыми образцами данных. Замените образцы данных своими, и все готово.
Затем нажмите OK . Появится электронная таблица Excel с некоторыми образцами данных. Замените образцы данных своими, и все готово. Добавив фоновое изображение на слайд, щелкните его, чтобы открыть Формат изображения Затем вы увидите кнопку Анимировать как фон в дальнем правом углу.
Добавив фоновое изображение на слайд, щелкните его, чтобы открыть Формат изображения Затем вы увидите кнопку Анимировать как фон в дальнем правом углу.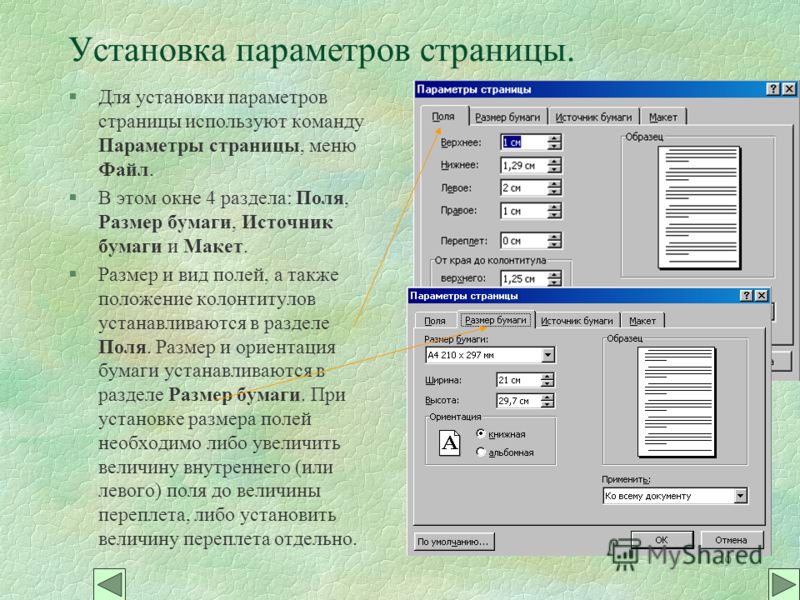
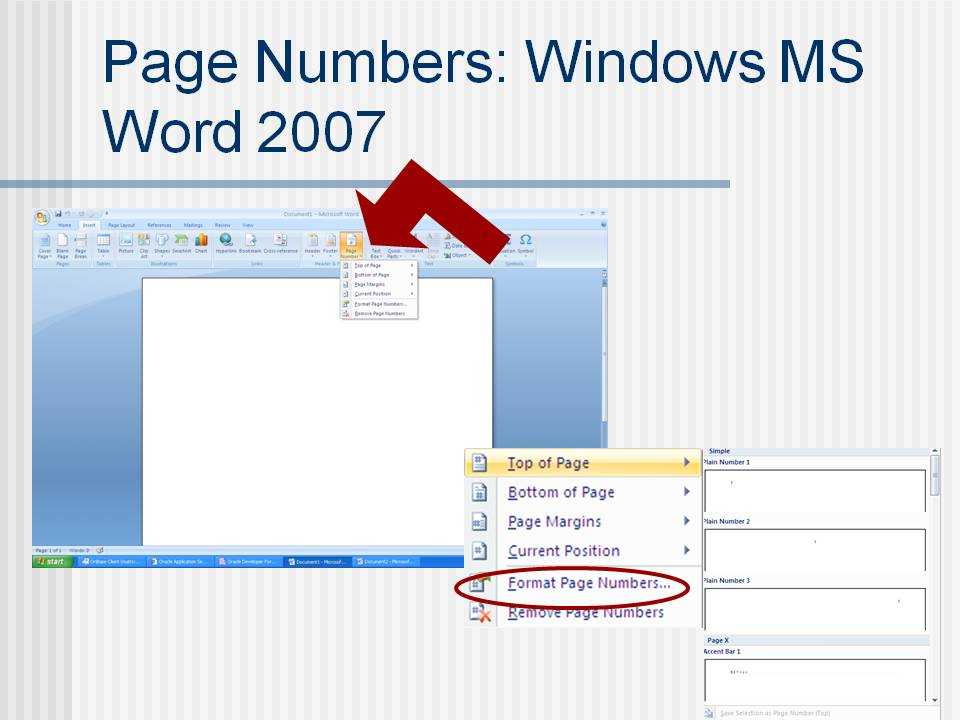 Вам больше не нужно заходить в Google Translate, чтобы понимать иностранные тексты, которые вы читаете. В Word 2019 вы можете щелкнуть вкладку Review и нажать кнопку Translate . У вас есть 2 варианта: вы можете (1) перевести выделенный текст или (2) перевести весь документ. Как только вы нажмете Translate , появится боковая панель Translator . На скриншоте ниже вы можете видеть, что я перевел фрагмент текста с английского на японский (просто случайный выбор). Если вы понимаете японский, прочитайте переведенный текст и посмотрите, имеет ли он смысл!
Вам больше не нужно заходить в Google Translate, чтобы понимать иностранные тексты, которые вы читаете. В Word 2019 вы можете щелкнуть вкладку Review и нажать кнопку Translate . У вас есть 2 варианта: вы можете (1) перевести выделенный текст или (2) перевести весь документ. Как только вы нажмете Translate , появится боковая панель Translator . На скриншоте ниже вы можете видеть, что я перевел фрагмент текста с английского на японский (просто случайный выбор). Если вы понимаете японский, прочитайте переведенный текст и посмотрите, имеет ли он смысл!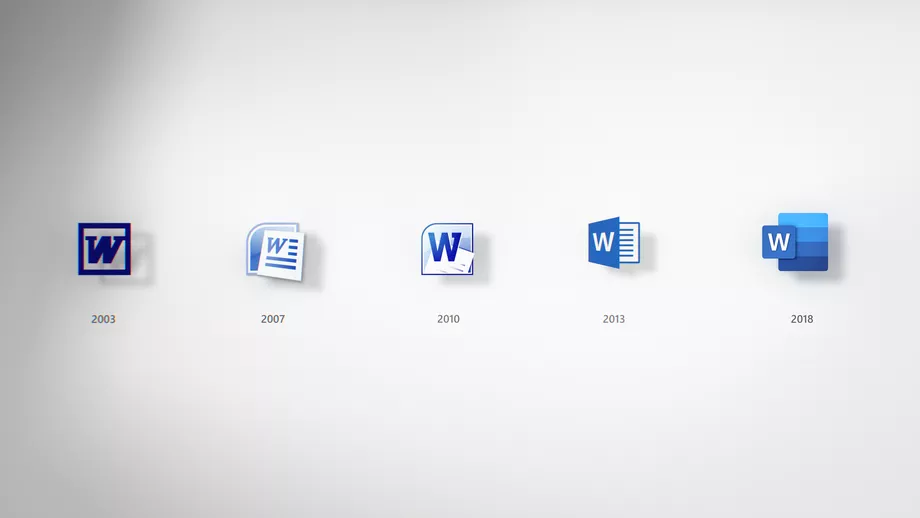 Инструменты обучения отлично подходят для тех, кто хочет улучшить свои навыки чтения. Чтобы активировать эту функцию, перейдите на Просмотрите , затем нажмите Средства обучения . Затем вы увидите вкладку «Средства обучения», например:
Инструменты обучения отлично подходят для тех, кто хочет улучшить свои навыки чтения. Чтобы активировать эту функцию, перейдите на Просмотрите , затем нажмите Средства обучения . Затем вы увидите вкладку «Средства обучения», например: Пользователям Mac нужно немного подождать, пока поддержка LaTeX не появится в их версии Word.
Пользователям Mac нужно немного подождать, пока поддержка LaTeX не появится в их версии Word. Вставить 3D-модель в документы Word так же просто, как нажать кнопку Вставить , а затем щелкнуть 3D-модели . Вы можете вставить из локального файла или выполнить поиск в Интернете с помощью Remix 3D.
Вставить 3D-модель в документы Word так же просто, как нажать кнопку Вставить , а затем щелкнуть 3D-модели . Вы можете вставить из локального файла или выполнить поиск в Интернете с помощью Remix 3D.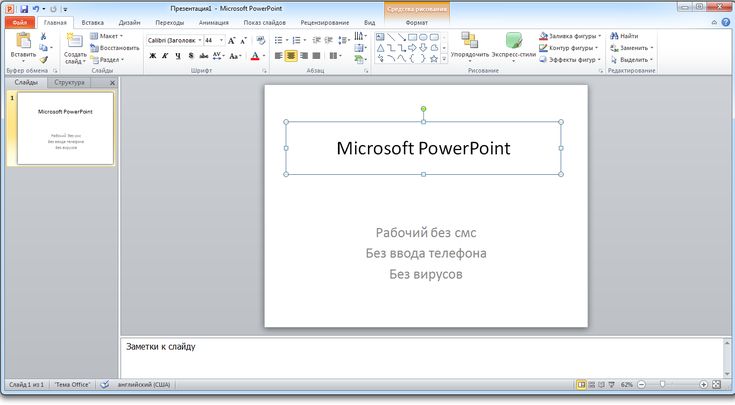 Нажмите Review > Check Accessibility , чтобы узнать, нужно ли что-то исправить. Я проверил этот самый документ, который вы сейчас читаете, и посмотрите, что он мне дал:
Нажмите Review > Check Accessibility , чтобы узнать, нужно ли что-то исправить. Я проверил этот самый документ, который вы сейчас читаете, и посмотрите, что он мне дал: В Параметры обратной связи установите флажок « Обеспечить отзыв со звуком ». К сожалению, пользователям Mac может потребоваться дождаться следующей версии Office, прежде чем они смогут воспользоваться звуковыми сигналами, которые помогут им в работе.
В Параметры обратной связи установите флажок « Обеспечить отзыв со звуком ». К сожалению, пользователям Mac может потребоваться дождаться следующей версии Office, прежде чем они смогут воспользоваться звуковыми сигналами, которые помогут им в работе. Если вам нужно прокрутить массу страниц, Thumbnails 9Кнопка 0012 поможет вам быстро попасть на нужную страницу.
Если вам нужно прокрутить массу страниц, Thumbnails 9Кнопка 0012 поможет вам быстро попасть на нужную страницу. Теперь у вас есть возможность добавлять 2D-карты и воронкообразные диаграммы в Excel, как и в PowerPoint. Просто иди к Вставьте вкладку и нажмите кнопку Карты или Водопад , чтобы создать новую карту или диаграмму.
Теперь у вас есть возможность добавлять 2D-карты и воронкообразные диаграммы в Excel, как и в PowerPoint. Просто иди к Вставьте вкладку и нажмите кнопку Карты или Водопад , чтобы создать новую карту или диаграмму. Вставка файлов SVG в файл Excel — это безболезненный процесс как на Windows, так и на Mac, однако возможность конвертировать графику SVG в фигуры доступна только в Windows.
Вставка файлов SVG в файл Excel — это безболезненный процесс как на Windows, так и на Mac, однако возможность конвертировать графику SVG в фигуры доступна только в Windows. Уже замечательная функция сводной таблицы теперь стала еще мощнее благодаря многочисленным улучшениям удобства использования. Теперь вы можете персонализировать и настроить сводную таблицу именно так, как вам нравится. Обнаружение отношений теперь выполняется автоматически, поэтому вы можете быстро сделать выводы. Вы можете создавать, редактировать и удалять пользовательские меры, чтобы сэкономить много времени. Вы можете искать в сводной таблице и многое другое!
Уже замечательная функция сводной таблицы теперь стала еще мощнее благодаря многочисленным улучшениям удобства использования. Теперь вы можете персонализировать и настроить сводную таблицу именно так, как вам нравится. Обнаружение отношений теперь выполняется автоматически, поэтому вы можете быстро сделать выводы. Вы можете создавать, редактировать и удалять пользовательские меры, чтобы сэкономить много времени. Вы можете искать в сводной таблице и многое другое!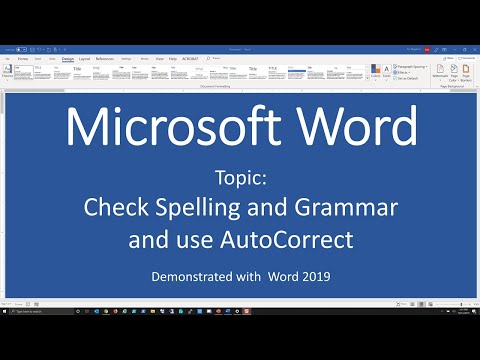 На вкладке Data есть ряд улучшений, особенно на вкладке Get & Transform Data 9.раздел 0012. Microsoft добавила новые соединители, улучшенные преобразования, новую кнопку «Запросы и подключения» и многое другое. Чтобы ознакомиться с полным списком функций Get & Transform, перейдите по этой ссылке.
На вкладке Data есть ряд улучшений, особенно на вкладке Get & Transform Data 9.раздел 0012. Microsoft добавила новые соединители, улучшенные преобразования, новую кнопку «Запросы и подключения» и многое другое. Чтобы ознакомиться с полным списком функций Get & Transform, перейдите по этой ссылке.