Как вставить поле слияния в оператор If..else в VBA с помощью Word MailMerge?
Приведенный ниже макрос будет вводить заголовок поля, за которым следует значение поля. If statement должен проверить значение поля, и если оно больше 30, то задается фактическое значение, в противном случае-ноль.
Вместо значения, появляющегося, если это правда, я просто получаю фактический текст, который я набрал, а не его значение.
Sub Macro1()
Dim doc As Word.Document
Dim dtField As Word.MailMergeDataField
Dim sFieldName As String
Dim sFieldActualName As String
Dim j As Integer
Set doc = ActiveDocument
j = 1
For Each dtField In doc.MailMerge.DataSource.DataFields
sFieldActualName = doc.MailMerge.DataSource.FieldNames(j).Name
sFieldName = dtField.Name
Selection.TypeText Text:=sFieldActualName + ": "
'---------------------------------------------------------------------------
doc.
MailMerge.Fields.AddIf Range:=Selection.Range, MergeField:= _
sFieldName, Comparison:=wdMergeIfGreaterThan,_
CompareTo:="30", TrueText:="{MERGEFIELD sFieldName}", _
FalseText:="0"
'---------------------------------------------------------------------------
Selection.TypeParagraph
j = j + 1
Next
End Sub
Пожалуйста, дайте мне знать, если мне нужно что-то прояснить.
Edit: пример данных, которые я использую из excel
one two three four five
85 50 63 50 41
52 10 84 10 15
85 25 63 35 10
Поделиться Источник WillacyMe 12 апреля 2018 в 20:00
1 ответ
- VBA MailMerge длина > 255
я пытаюсь использовать MailMerge с Word 2010. У меня есть файл TAB с разделителями database.
dat, который выглядит следующим образом: ID Name Street 1 John FooBar 1 2 Smith FooBar 2 Этот файл используется в Word со следующим кодом VBA: ActiveDocument.MailMerge.OpenDataSource Name:=C:/database.dat,…
- Поле слияния для изображения, не отображаемого в Word 2007 с помощью livedocx и php
Я пытаюсь добавить изображение на стороне сервера, загруженное из пользовательской формы, в документ Word, который генерируется с помощью LiveDocx. Мой шаблон word выглядит так. «image:photo» AKA { MERGEFIELD image:photo \* MERGEFORMAT } Мой php выглядит вот так. $mailMerge = new…
1
Насколько я знаю, единственный способ вставить вложенный набор полей-это вставить поля напрямую. Вложенные поля хитры-есть пара подходов «там», в интернете. Вот тот, который я использую.
В этом варианте самое внешнее поле вставляется с текстом-заполнителем для кода(кодов) внутреннего поля. Текст-заполнитель — это код поля с набранными скобками (не тип Ctrl+F9).
Текст-заполнитель — это код поля с набранными скобками (не тип Ctrl+F9).
Внешнее поле отправляется в функцию GenerateNestedField вместе со строкой-заполнителем. Функция находит заполнитель в коде поля и вставляет на его место реальное поле.
Мне пришлось изменить свой стандартный код, чтобы работать с тем фактом, что вы вставляете MailMergeField для поля If. Необходимо преобразовать MailMergeField в обычный Word.Field, что я и делаю, выбирая вставленное поле, а затем беря первое поле в коллекции полей.
Sub IfPlusMergeField() Dim doc As word.Document Dim sFieldCode As String, sFieldName As String Dim fldMerge As word.MailMergeField Dim fldIf As word.Field Set doc = ActiveDocument sFieldName = dt.FieldName sFieldCode = "{Mergefield " & sFieldName & "}" Set fldMerge = doc.MailMerge.Fields.AddIf(Range:=Selection.Range, _ MERGEFIELD:=sFieldName, Comparison:=wdMergeIfGreaterThan, _ CompareTo:="30", TrueText:=sFieldCode, _ FalseText:="0") fldMerge.Select Set fldIf = Selection.Fields(1) Debug.Print GenerateNestedField(fldIf, sFieldCode) End Sub 'Returns the changed field code Function GenerateNestedField(fldOuter As word.Field, _ sPlaceholder As String) As String Dim rngFld As word.Range, doc As word.Document Dim bFound As Boolean Dim sFieldCode As String Set doc = fldOuter.Parent Set rngFld = fldOuter.code rngFld.TextRetrievalMode.IncludeFieldCodes = True bFound = rngFld.Find.Execute(findText:=sPlaceholder) 'Get the field code from the placeholder by removing the { } sFieldCode = Mid(sPlaceholder, 2, Len(sPlaceholder) - 2) If bFound Then doc.Fields.Add rngFld, word.WdFieldType.wdFieldEmpty, sFieldCode, False End If 'Debug.Print fldOuter.code GenerateNestedField = fldOuter.code End Function
Поделиться Cindy Meister 12 апреля 2018 в 20:54
Похожие вопросы:
Textfile как источник данных для MailMerge в MS Word — как вставить ручной разрыв строки вместо знака абзаца в поле?
Я создал текстовый файл в качестве источника данных для mailmerge в microsoft word.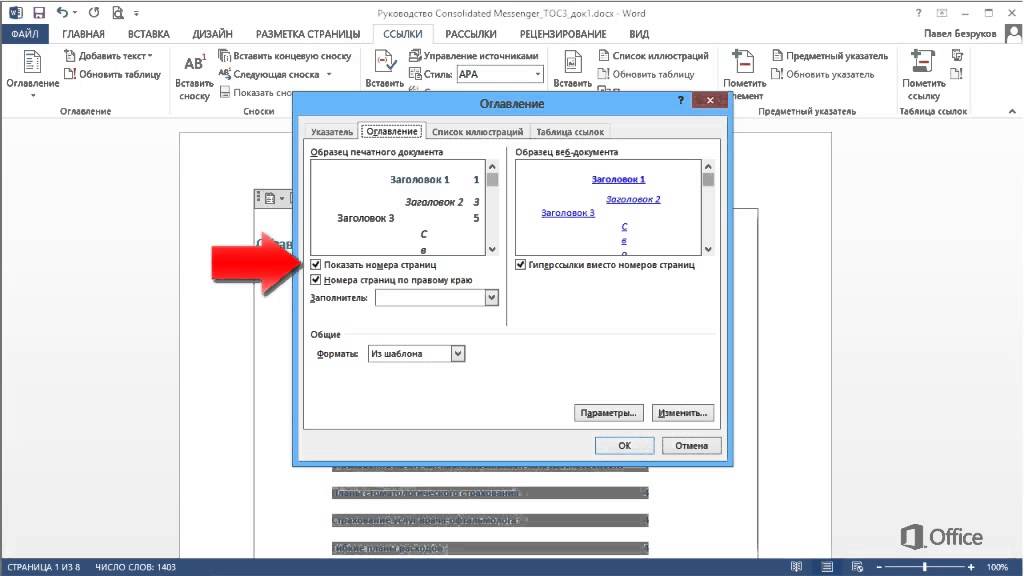
Word VBA-вставить поле формы с предопределенным текстом
Я использую Selection.FormFields.Add Range:=Selection.Range, Type:= _ wdFieldFormTextInput чтобы вставить некоторые поля формы в документ Word. Меня попросили добавить немного текста в каждое поле…
Измените значение поля Word MailMerge с помощью VBA
У меня есть документ с MailMerge полями, однако я не хочу использовать всю идею datasource->mailmerge. Вместо этого я представляю UserForm на Autonew() и прошу пользователя ввести данные в поля….
VBA MailMerge длина > 255
я пытаюсь использовать MailMerge с Word 2010. У меня есть файл TAB с разделителями database.dat, который выглядит следующим образом: ID Name Street 1 John FooBar 1 2 Smith FooBar 2 Этот файл…
Поле слияния для изображения, не отображаемого в Word 2007 с помощью livedocx и php
 Мой шаблон word выглядит так. «image:photo» AKA {…
Мой шаблон word выглядит так. «image:photo» AKA {… Как установить Email и тему на MailMerge из VBA
У меня есть электронная таблица Excel с VBA для автоматизации mailmerge, и она падает на последнем препятствии. Это окончательный код для выполнения mailmerge, основанный на записи макроса:…
Обработчики событий в Word VBA — MailMergeRecordMerge
Я понимаю, что VBA в Word имеет целый ряд обработчиков событий для запуска вещей, когда в документе происходят определенные события, но я ни за что на свете не могу заставить ни один из них работать…
Как вставить MergeField в определенную ячейку таблицы с помощью VBA? Я работаю в Word 2007. Я пытаюсь вставить поле слияния в определенную ячейку (то есть первую ячейку второй строки), но безуспешно. С простой вставкой mergefield у меня нет никаких проблем:…
Word Automation (VBA): Формат Rich Text Слияния Почты
Я пытаюсь сделать слово MailMerge через VBA из моего проекта Access.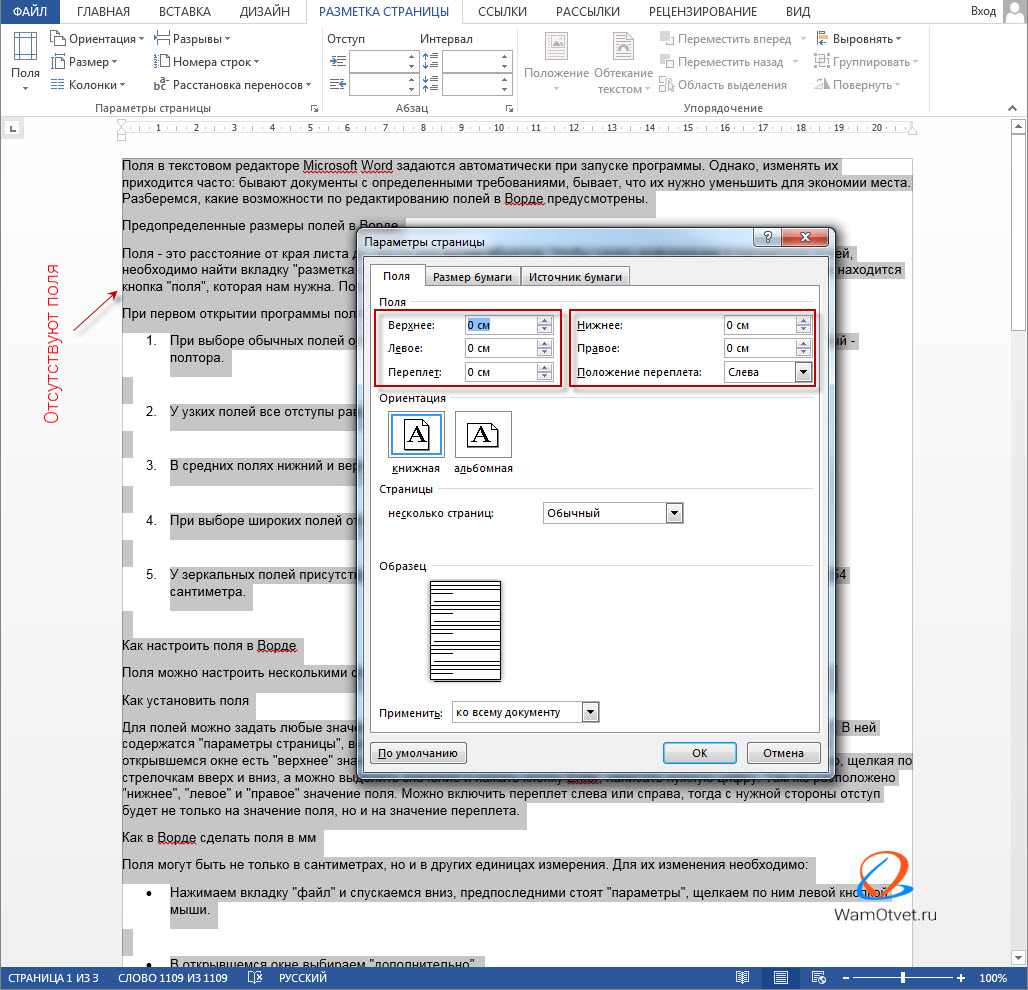 Я создал класс clsWordMerge, чтобы объявить приложение Word WithEvents и воспользоваться преимуществами событий Word MailMerge,…
Я создал класс clsWordMerge, чтобы объявить приложение Word WithEvents и воспользоваться преимуществами событий Word MailMerge,…
VBA MS Word — вставить все поля слияния почты в Word doc сразу
В настоящее время MS Word позволяет одновременно вставлять только 1 поле слияния почты. Я ищу код VBA, который позволил бы мне вставить все поля слияния в документ Word сразу и/или код, который…
Слияние данных MS Word и MS Excel
Нередко возникают ситуации, когда информацию, приведенную в электронной таблице, нужно использовать для создания договоров, отчетов и других важных документов. Этот нелегкий процесс можно автоматизировать с помощью слияния данных из MS Excel и Word.
Что такое слияние Excel и Word?
Под слиянием подразумевается перенос данных из электронной таблицы в Word.
Как осуществить слияние данных Ворд и Эксель?
Слияние данных осуществляется в несколько шагов. Сначала осуществляется подготовка данных таблицы на уровне Эксель, после чего осуществляется перенос информации в Word.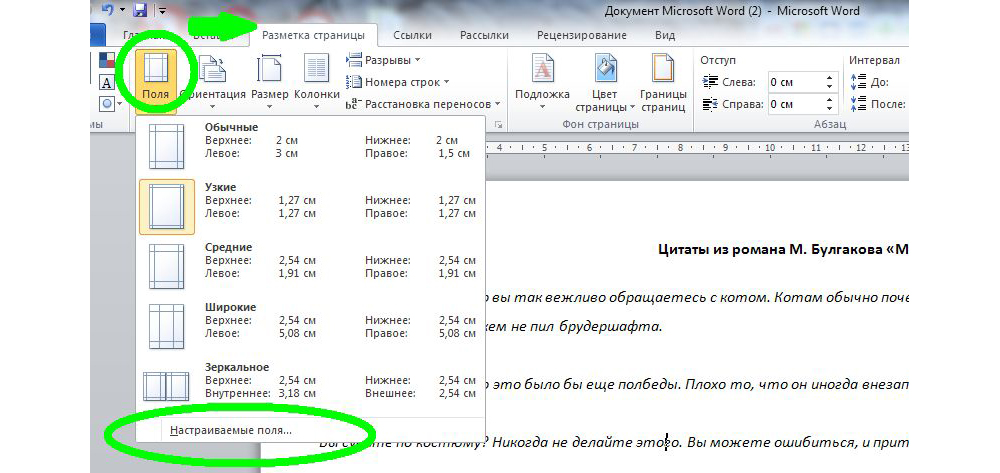
Есть несколько требований к исходной таблице, которые должны быть соблюдены:
- Обязательно, чтобы каждый столбец таблицы, которая переносится в вордовский файл, был озаглавлен. При этом названия должны быть разными, не допускаются повторы.
- Кроме этого, в таблице не должно содержаться ячеек, которые были перед этим соединены. В ином случае при переносе строки могут смещаться, что вызовет много дополнительных сложностей.
Простыми словами, уже на этапе создания таблицы Эксель она должна быть в таком же формате, как таблица в Ворд.
Шаг 1. Подготовка данных таблицы Excel (источника данных)
Итак, давайте немного разберемся с тем, как подготовить таблицу. Желательно переконвертировать диапазон в формат умной таблицы с помощью комбинации клавиш Ctrl + T. После этого нужно непосредственно осуществить настройку и подготовку данных.
Настройка источника данных
После создания умной таблицы ее нужно настроить. Это можно сделать стандартными средствами Эксель.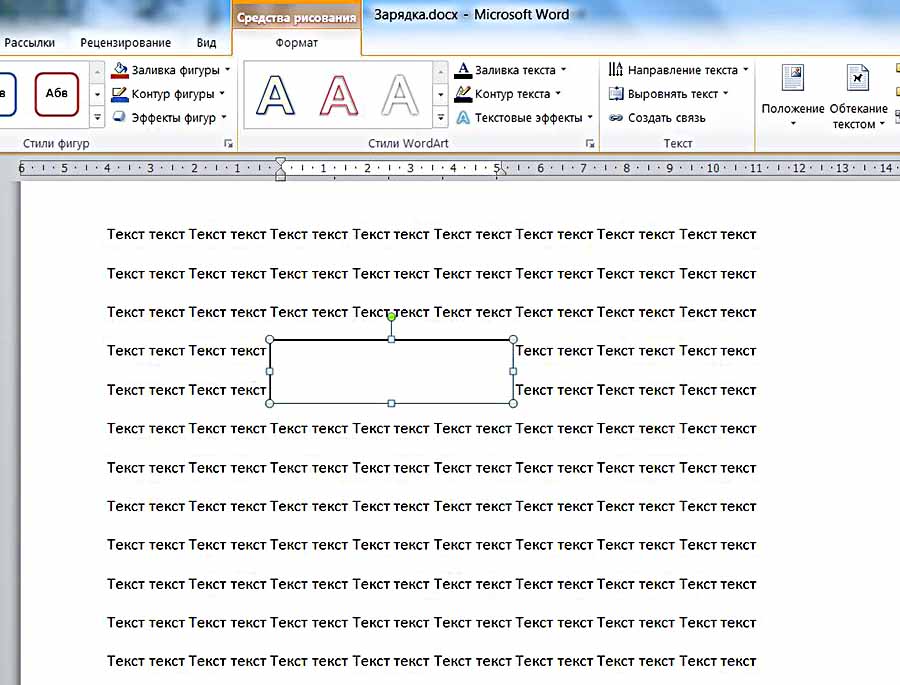 В конечном итоге, она должна иметь такой вид.
В конечном итоге, она должна иметь такой вид.
Главное правило подготовки источника данных – проверка соблюдения описанных выше требований и адаптацию таблицы под них. Это делается вручную, путем разъединения ячеек и добавления заголовков к колонкам.
Шаг 2. Подготовка шаблона документа Word
В рамках этого шага нужно создать вордовский документ, в который будут заноситься данные из экселевской таблицы. Предположим, нам нужно сделать рассылку, в которую вставлять подходящие данные. Соответственно, на этапе подготовки шаблона документа Word нужно написать письмо, в котором есть общие строки для всех данных.
Допустим, нам нужно отправить письмо тем клиентам, у которых клубная карта прекращает свое действие в течение ближайшего месяца. В этом случае текст будет аналогичным за тем лишь исключением, что номер клубной карты, срок окончания ее действия будут отличаться. В этом случае можно воспользоваться слиянием, и данные будут импортироваться в соответствующие места из документа Excel.
На скриншоте ниже эта информация отображается сними цветом.
2Настоятельно рекомендуется, чтобы работа была более удобной, установить параметр «Затенение полей» на значение «Всегда». Так будет значительно проще различать, какие данные были вставлены автоматически, а какие уже были в шаблоне. Просто соответствующие места будут выделены серым цветом. Естественно, это выделение не сохраняется при печати, данные выглядят так, как будто письмо набиралось вручную.
Работа с Мастером слияния Word
Наиболее удобно использовать мастер влияния, чтобы перенести часть данных из Эксель в Ворд. Для этого открываем наш шаблон в Word, после чего нажимаем кнопку «Начать слияние», которая находится на вкладке «Рассылки» (все это касается версий Office, начиная с 2007).
Далее нужно выбрать пункт «Пошаговый мастер слияния».
3Если же используется старая версия Microsoft Office, то эта функция все равно есть, но чтобы получить к ней доступ, нужно воспользоваться такими пунктами меню: Сервис – Письма и рассылки – Слияние. Также можно вывести соответствующую кнопку на панель инструментов, чтобы сделать работу более комфортной.
Также можно вывести соответствующую кнопку на панель инструментов, чтобы сделать работу более комфортной.
Важно особенно акцентировать внимание на то, что в шаблоне, который был создан на предыдущем этапе, должен содержаться общий текст. То есть, даже слово «Уважаемый» нужно написать без окончания – «Уважаем». Далее оно будет вставлено автоматически.
А теперь опишем на практике, как мастер слияния используется:
- Сначала выбирается тип документа. Это могут быть как электронные, так и обычные письма. Также возможен выбор ряда других типов документов.
4
- Далее надо выбрать тот документ, который будет использоваться для рассылки писем (или того, что вы выбрали на предыдущем этапе). Это может быть как текущий документ, так и находящийся в другом файле. Также можно выбрать пункт «Шаблон». В двух последних случаях будет предложено выбрать файл, в который будут автоматически вставляться данные из Эксель таблицы. В нашем примере мы выберем пункт «Существующий документ».

5
- Выбор получателей. В случае с нами в качестве получателей будет использоваться список контактов из Эксель таблицы. Соответственно, нас интересует пункт «Использование списка». А непосредственно выбрать тот список, который будет использоваться в качестве источника данных, можно с помощью кнопки «Обзор», которая располагается немного ниже.
6
- Далее нужно выбрать файл с источником данных. После того, как он будет выбран, появится диалог, в котором будет та же таблица, которая у нас есть в экселевском документе. Далее нужно выбрать те записи, которые нас интересуют в конкретный момент времени. Если все, то достаточно просто нажать клавишу ОК. Если появляется такая необходимость, можно осуществить сортировку перечня, фильтрование соответствующих данных или же воспользоваться соответствующими командами, чтобы их найти. Конечно, в Excel встроенный фильтр значительно функциональнее, но в целом, можно отсеять ряд данных, основываясь на текстовых или числовых значениях.
 Также, с помощью галочек можно выбирать те записи, которые будут использоваться при ручной рассылке.
Также, с помощью галочек можно выбирать те записи, которые будут использоваться при ручной рассылке.
В нашем случае в качестве поля, по которому осуществляется фильтрация, выступает поле «Рассылка». В качестве критерия используется значение «да» (в нашей таблице это значение появляется, если в текущем месяце срок действия клубной карты подходит к концу).7
- Теперь нужно приступить к этапу вставки соответствующих полей в подходящие места. Но перед этим не стоит забывать ставить курсор туда, куда нужно. Если же вы забыли, мастер закрывать не придется все равно. В таком случае можно просто перенести поле в то место, которое нужно, уже после вставки поля. В нашем случае курсор был поставлен возле восклицательного знака после части слова «Уважаем». Поскольку нам нужны отдельные поля, то необходимо выбрать пункт «Другие элементы».
8
- После того, как нами было выбрано подходящее поле (в нашем случае это имя), нужно подтвердить свои действия путем нажатия кнопки «Вставить».
 Аналогичную операцию нужно провернуть и со всеми другими полями. То есть, если нам нужно вставить отчество, то нужно нажать по соответствующему полю в списке и нажать ту же кнопку, чтобы его вставить в документ.
9
Аналогичную операцию нужно провернуть и со всеми другими полями. То есть, если нам нужно вставить отчество, то нужно нажать по соответствующему полю в списке и нажать ту же кнопку, чтобы его вставить в документ.
9
После этого закрываем окно и добавляем пробелы между вставленными словами. Если перед этим вы выставили опцию «Затенение полей» в положение «Всегда», то надписи будут отображаться на сером фоне. Аналогичные действия нужно проделать и со следующим полем с номером клубной карты.
Сначала ставится курсор после значка №, после чего открываем «Другие элементы», предварительно выполнив описанные выше действия, после чего выбирается поле с номером клубной карты. Далее осуществляется нажатие по кнопке «Вставить». И то же самое со сроком действия карты. - Последний этап – вставка окончания слова «Уважаем» в зависимости от того, какого пола человек. Для этого при слиянии используется специальное поле, «Правила». Есть несколько его разновидностей, но нас интересует вид «IF…THEN…ELSE».
 Найти ее можно на вкладке «Рассылки». Но в старых версиях офисного пакета она также находилась на панели инструментов, как показано на скриншоте.
Найти ее можно на вкладке «Рассылки». Но в старых версиях офисного пакета она также находилась на панели инструментов, как показано на скриншоте.10
- После этого задаем параметры в появившемся окошке. Сначала выбирается поле, которое используется для проверки на предмет соблюдения определенного условия, после чего выставляется логический оператор (в нашем случае равно), а потом уже значение, на соответствие которому нужно проверять это поле. Затем нужно добавить текст, который нужно вставлять, если значение оказывается правильным и тот, который добавляется в случае возвращения результата «ЛОЖЬ». И после нажатия на кнопку ОК получаем такой текст.
11
А вот пример заполнения полей, который был в нашем случае.
12На следующем этапе нужно получившиеся в результате слияния документы пересмотреть. Для этого в окне есть кнопки навигации, нажимая которые можно проверить, все ли правильно сделано. Также с помощью специальных флажков можно отобразить лишь некоторых получаете.
После осуществления этих действий оказывается, что некоторые данные перенеслись неправильно.
1314Были убраны нули в начале номера. Вместо того, чтобы отобразить номер 001768 в результате получилось просто 1768. Та же история и с датами, где месяц число были поменяны местами. Аналогичные проблемы могут случиться с любыми другими форматами: десятичными числами, деньгами и так далее. Просто форматирование, которое было в таблице Эксель, не сохраняется при слиянии. Но решение этой проблемы есть.
Для начала надо понять, что каждая дата, время и так далее имеет свой код, который можно просмотреть и откорректировать. ЧТобы это сделать, нужно кликнуть по соответствующему полю правой кнопкой мыши, после чего нажать на «Коды/Значения полей».
В случае с номером клубной карты результат будет такой.
(MERGEFIELD “M__клубной_карты” }
Мы не будем вносить никаких коррективов в код, обойдемся только добавлением формата.
Если вы хоть чуть-чуть пробовали разные форматы в Эксель, то у вас не должно возникнуть никаких проблем с его добавлением. ЧТобы число сделать шестизначным, то нужно в формате поставить шесть нулей. Получится следующий код.
ЧТобы число сделать шестизначным, то нужно в формате поставить шесть нулей. Получится следующий код.
{ MERGEFIELD “M__клубной_карты” \# “000000” }.
После этого делаем правый клик мышью по соответствующему полю и нажимаем «Обновить поле». После этого проблема должна решиться автоматически.
Код даты вводится так:
{ MERGEFIELD “дата_окончания_действия_карты” \@ “DD.MM.YYYY” }
Теперь все правильно.
На финальном этапе осталось только вручную отредактировать некоторые письма, если там возникают ошибки, которые невозможно исправить автоматически. После этого их можно сохранить на компьютере или сразу распечатать.
Объединение таблицы Ворд и Эксель
Давайте представим ситуацию, что нам нужно сделать в вордовском документе таблицу, чтобы часть данных была из Excel. При этом важно сделать так, чтобы после вычислений в Экселе данные в Ворде автоматически обновлялись.
Чтобы это сделать, нужно сначала сделать таблицу в Эксель, после чего этот диапазон выделить и скопировать.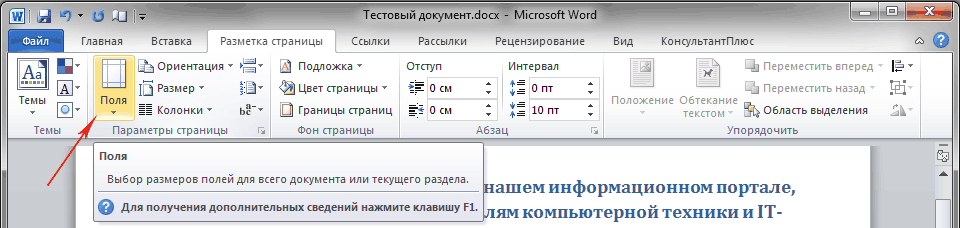
После этого нужно воспользоваться функцией «Специальная вставка» Word, которую можно найти в меню «Вставка» и там выбирается опция с листом Майкрософт Эксель.
Чтобы связать таблицы, нужно воспользоваться одноименной функцией.
Слияние текстов Ворда и Эксель
Представим такую задачу: у нас есть Эксель таблица, в которой перечислены люди (их фамилии, имена, отчества), а также их контактные телефоны. Также есть документ Ворд, в котором нужно заполнить пробелы соответствующими именами и номерами телефонов.
Чтобы это сделать, нужно открыть меню «Сервис – Слияние», потом выбрать источник данных и выбрать пункт «Добавить поле слияния». После этого соответствующие поля вставляются в подходящих местах. После нажатия кнопки «Объединить» действие можно считать выполненным.
Выводы
Таким образом, слияние данных Ворда и Эксель позволяет сделать работу более удобной. Это значительно упрощает жизнь в ситуациях, когда есть большое количество данных (например, анкетных), и на их основе нужно создать большое количество документов по шаблону.
Как видим, профессиональное владение офисным пакетом включает не только умение создавать электронные таблицы или текстовые документы, но и осуществлять обмен информацией между двумя приложениями.
Оцените качество статьи. Нам важно ваше мнение:
Как обновить все поля в документе Word?
Мне нужен способ обновления всех полей в документе Word 2013. (Если это работает в других версиях, тем лучше; у меня изначально была эта проблема с Word 2007, и с тех пор, похоже, ничего не изменилось.) Это включает перекрестные ссылки, номера страниц, оглавления, индексы, заголовки и т. Д. Если это можно обновить нажатием F9, я хочу обновить.
(Теоретически обновление полей может привести к необходимости обновления других полей, например, более длинное оглавление изменяет некоторые номера страниц в основном тексте. Мне достаточно позаботиться об общих случаях. На самом деле, все нормально, если мне нужно запустить макрос два или три раза, прежде чем он стабилизируется. Я просто хочу иметь один макрос, который находит все.)
Я просто хочу иметь один макрос, который находит все.)
Моя попытка пока не обновляет поля в текстовых полях внутри рисунков. Как мне их обновить и что еще я пропустил?
РЕДАКТИРОВАТЬ : Объединение ответа с тем, что у меня уже было, дает макрос, который, кажется, обновляет все (с известным дефектом ).
'' Update all the fields, indexes, etc. in the specified document.
Sub UpdateAllFieldsIn(doc As Document)
'' Update tables. We do this first so that they contain all necessary
'' entries and so extend to their final number of pages.
Dim toc As TableOfContents
For Each toc In doc.TablesOfContents
toc.Update
Next toc
Dim tof As TableOfFigures
For Each tof In doc.TablesOfFigures
tof.Update
Next tof
'' Update fields everywhere. This includes updates of page numbers in
'' tables (but would not add or remove entries). This also takes care of
'' all index updates.
Dim sr As range
For Each sr In doc. StoryRanges
sr.Fields.Update
While Not (sr.NextStoryRange Is Nothing)
Set sr = sr.NextStoryRange
'' FIXME: for footnotes, endnotes and comments, I get a pop-up
'' "Word cannot undo this action. Do you want to continue?"
sr.Fields.Update
Wend
Next sr
End Sub
'' Update all the fields, indexes, etc. in the active document.
'' This is a parameterless subroutine so that it can be used interactively.
Sub UpdateAllFields()
UpdateAllFieldsIn ActiveDocument
End Sub
StoryRanges
sr.Fields.Update
While Not (sr.NextStoryRange Is Nothing)
Set sr = sr.NextStoryRange
'' FIXME: for footnotes, endnotes and comments, I get a pop-up
'' "Word cannot undo this action. Do you want to continue?"
sr.Fields.Update
Wend
Next sr
End Sub
'' Update all the fields, indexes, etc. in the active document.
'' This is a parameterless subroutine so that it can be used interactively.
Sub UpdateAllFields()
UpdateAllFieldsIn ActiveDocument
End Sub
Как обновить все поля в документе Word?
Я хочу способ обновления все поля в документе Word 2013. (Если он работает в других версиях, тем лучше; у меня первоначально была эта проблема с Word 2007, и с тех пор ничего не изменилось.) Это включает перекрестные ссылки, номера страниц, оглавлений, индексов, заголовков и т. д. Если он может быть обновлен нажатием F9, Я хочу его обновить.
(теоретически обновление полей может привести к необходимости обновления других полей, например, более длинной таблицы содержание изменяет некоторые номера страниц в основном тексте. Забота об обычных делах достаточно хороша для меня. На самом деле, это нормально, если я запустить макрос два или три раза, прежде чем он стабилизируется. Я просто хочу иметь один макрос, который находит все.)
моя попытка до сих пор не обновляет поля в текстовых полях внутри рисунков. Как их обновить и что еще я пропустил?
EDIT: комбинируя ответ, данный с тем, что я уже had дает макрос, который, кажется, обновляет все (с помощью известный дефект).
'' Update all the fields, indexes, etc. in the specified document.
Sub UpdateAllFieldsIn(doc As Document)
'' Update tables. We do this first so that they contain all necessary
'' entries and so extend to their final number of pages.
Dim toc As TableOfContents
For Each toc In doc.TablesOfContents
toc. Update
Next toc
Dim tof As TableOfFigures
For Each tof In doc.TablesOfFigures
tof.Update
Next tof
'' Update fields everywhere. This includes updates of page numbers in
'' tables (but would not add or remove entries). This also takes care of
'' all index updates.
Dim sr As range
For Each sr In doc.StoryRanges
sr.Fields.Update
While Not (sr.NextStoryRange Is Nothing)
Set sr = sr.NextStoryRange
'' FIXME: for footnotes, endnotes and comments, I get a pop-up
'' "Word cannot undo this action. Do you want to continue?"
sr.Fields.Update
Wend
Next sr
End Sub
'' Update all the fields, indexes, etc. in the active document.
'' This is a parameterless subroutine so that it can be used interactively.
Sub UpdateAllFields()
UpdateAllFieldsIn ActiveDocument
End Sub
Update
Next toc
Dim tof As TableOfFigures
For Each tof In doc.TablesOfFigures
tof.Update
Next tof
'' Update fields everywhere. This includes updates of page numbers in
'' tables (but would not add or remove entries). This also takes care of
'' all index updates.
Dim sr As range
For Each sr In doc.StoryRanges
sr.Fields.Update
While Not (sr.NextStoryRange Is Nothing)
Set sr = sr.NextStoryRange
'' FIXME: for footnotes, endnotes and comments, I get a pop-up
'' "Word cannot undo this action. Do you want to continue?"
sr.Fields.Update
Wend
Next sr
End Sub
'' Update all the fields, indexes, etc. in the active document.
'' This is a parameterless subroutine so that it can be used interactively.
Sub UpdateAllFields()
UpdateAllFieldsIn ActiveDocument
End Sub
Нумерация страниц в Word не с первой страницы — профессиональный подход
Рассмотрим нестандартный подход к нумерации страниц в Word, который позволяет начать и закончить нумерацию в любом месте без разрывов в документе.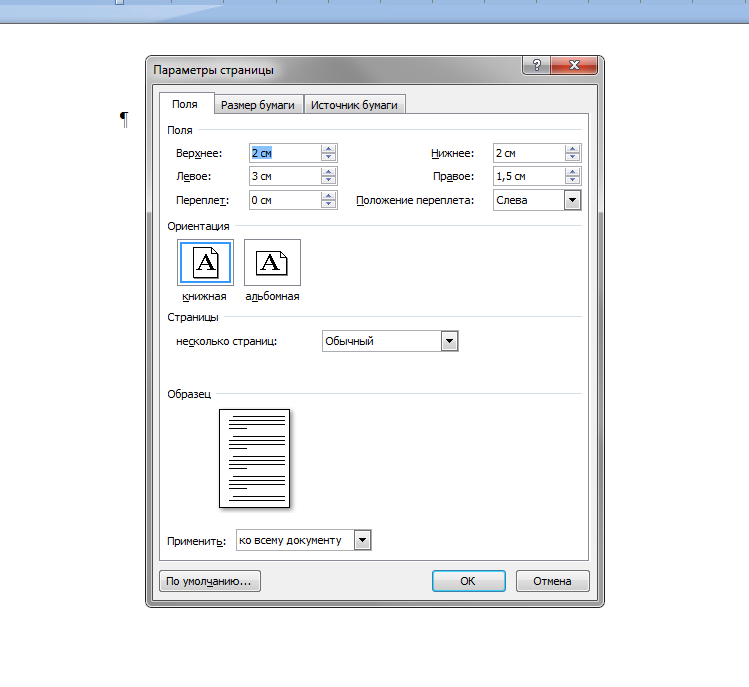 Способ основан на полях и условиях, что даёт гибкий инструмент при работе в текстовом редакторе. Начнём с основных понятий и простого примера.
Способ основан на полях и условиях, что даёт гибкий инструмент при работе в текстовом редакторе. Начнём с основных понятий и простого примера.
Поле — переменная данных, которая автоматически обновляется в документе в зависимости от условий.
Для его создания нажмите Ctrl + F9. На месте курсора появятся фигурные скобки. Внутри печатаем «{PAGE}» и формируем переменную — нажимаем F9.
На месте поля должно появиться его значение — номер текущей страницы. Если изменений не произошло, воспользуйтесь комбинацией клавиш Alt + F9, которая переключает режим отображения полей — код или значение.
Как пронумеровать все страницы
Чтобы пронумеровать все страницы нужно вставить верхний или нижний колонтитул. Это область, содержимое которой дублируется во всём документе.
Внутри колонтитула создаём поле «{PAGE}» и преобразуем в значение как было указано выше.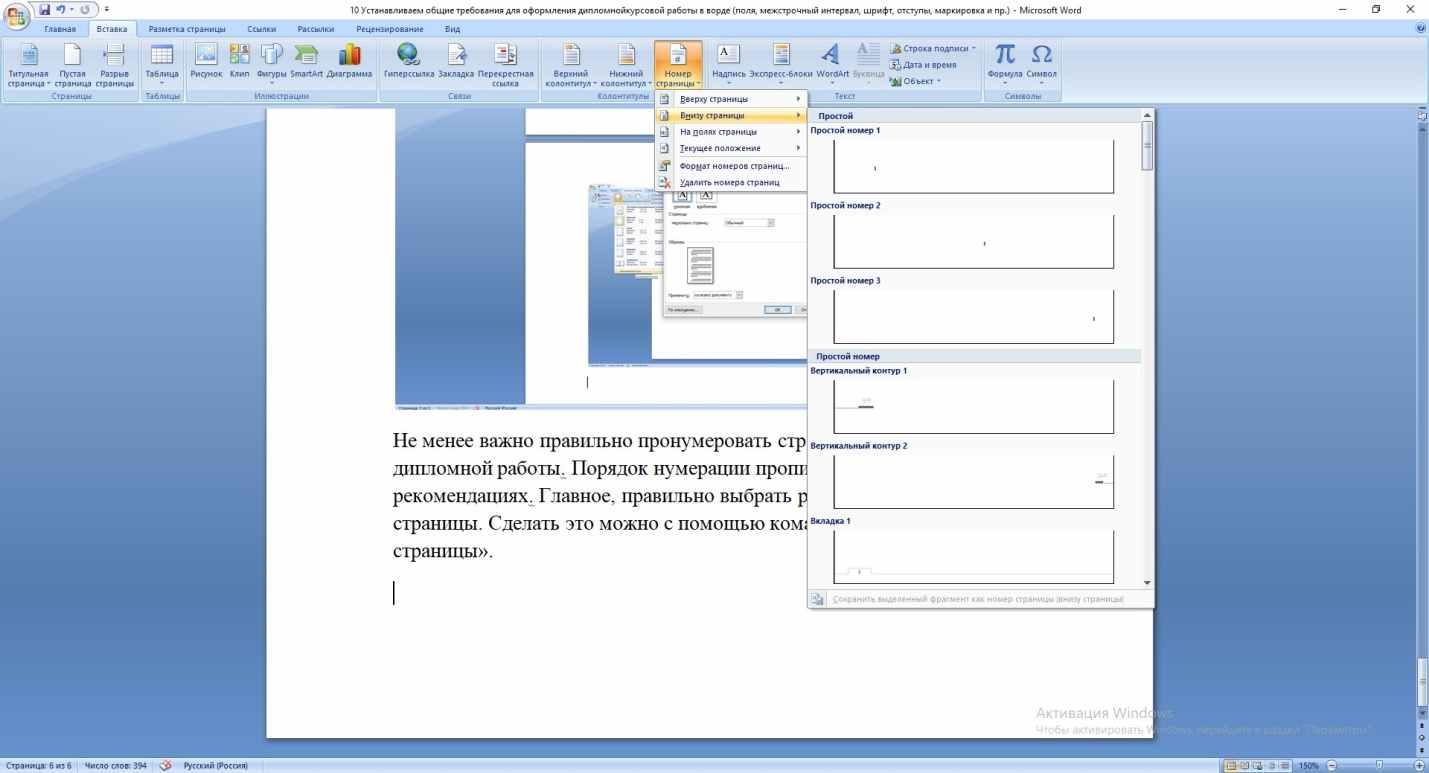 На всех страницах появятся номера.
На всех страницах появятся номера.
Нумерация с конкретной страницы
При создании нумерации не с первой страницы, обычно используют вставку «разрыва» документа. Мы воспользуемся профессиональным подходом, основанном на условиях.
Возвращаемся к редактированию колонтитула и создаём в нём следующую конструкцию.
{ IF {PAGE} > 1 {PAGE} }
Код нельзя скопировать с сайта, Word его не распознает.
Следуйте инструкции:
-
Создаём поле «IF» — Ctrl + F9.
{ IF } -
Ставим пробел и создаём поле «PAGE» — Ctrl + F9.
{ IF {PAGE} } -
Ставим знак сравнения, который должен быть отделен пробелами.

{ IF {PAGE} > 1 } -
Снова делаем вставку «PAGE» — Ctrl + F9.
{ IF {PAGE} > 1 {PAGE} } -
Формируем переменную — F9 и включаем отображение её значения — Alt + F9.
В результате получаем нумерацию на всех страницах, кроме первой. Аналогичным способом легко создать условие для нумерации с 3 страницы или какой-то другой.
{ IF {PAGE} > 2 {PAGE} }
Указание диапазона для нумерации
Перейдём к сложному условию, по которму можно пронумеровать страницы в определенном диапазоне. Например, с 3 по 10.
{ IF { ={ IF {PAGE} >= 3 1 0} * { IF {PAGE}
Условие «IF» в Word не поддерживает логический операнд «и», поэтому для указания диапазона используем булеву логику.
- { IF {PAGE} >= 3 1 0} — если {PAGE} больше или равен 3, то возвращаем 1, иначе 0;
- { IF {PAGE} — если {PAGE} меньше или равен 10, то возвращаем 1, иначе 0;
- знак умножения трактуется как логическое «и»;
- в результате, номер страницы будет только если все условия равны 1.

Как исключить нумерацию с последних 2 страниц
А теперь рассмотрим случай когда требуется пронумеровать все страницы, кроме 2 последних. Для решения задачи потребуется использование поля «{SECTIONPAGES}» — выводит количество страниц.
{ IF {PAGE}
И усложним ещё, создав правило исключения вывода для 3 первых и 2 последних страниц.
{ IF { ={ IF {PAGE} > 2 1 0 } * { IF {PAGE}
Слабо повторить? :)
Дополнительная информация
В условиях могут использоваться следующие логические операторы:
| Оператор | Описание |
|---|---|
| = | равно |
| не равно | |
| > | больше |
| меньше | |
| >= | больше или равно |
| меньше или равно |
Знак умножения играет роль логического «и», а знак плюса — логического «или».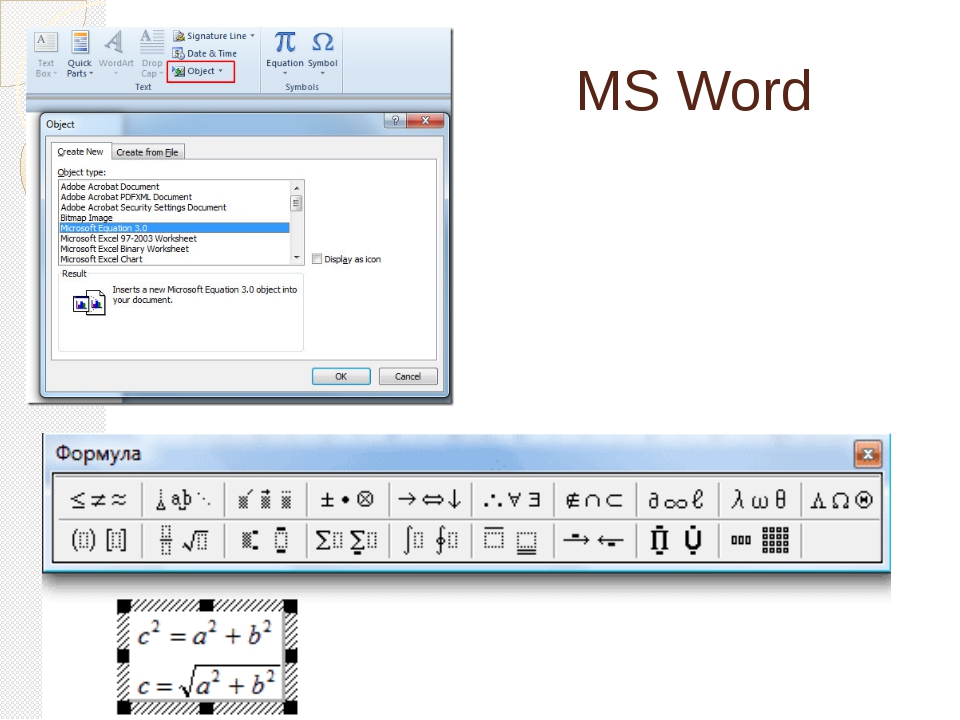 Это позволяет создавать нумерацию для первых «n» и последних «m» страниц, пропуская середину. Пронумеруем все страницы, кроме тех, чтонаходятся между 10 и 20.
Это позволяет создавать нумерацию для первых «n» и последних «m» страниц, пропуская середину. Пронумеруем все страницы, кроме тех, чтонаходятся между 10 и 20.
{ IF { ={ IF {PAGE} = 20 1 0 } } = 1 {PAGE} }
Рассмотренный подход можно назвать профессиональным, но использовать его для решения простых задач не целесообразно из-за сложности написания условий. В ряде случаев он может применяться и знать о таких возможностях Word при частой работе с документами полезно.
| The Word field lets you write word values into your vocabulary. | В поле Слово ведите слово, которое будет добавлено в словарь. |
| Другие результаты | |
This is a text field where you can enter words and phrases related to what you want to do next and quickly get to features you want to use or actions you want to perform. | В него можно вводить слова и фразы, описывающие ваши намерения, чтобы быстро перейти к соответствующим функциям или операциям. |
| In other words, this is a shorthand way of knowing that this is a foreign key and its primary key is the customer ID field in the customer’s table. | Другими словами, мы обозначили, что это внешний ключ, а соответствующим первичным ключом выступает поле ИД клиента в таблице «Клиенты». |
| After you enter your options, Word creates the field codes, which it then uses to build your table of contents. | После настройки параметров Word создаст коды полей, которые затем будут применяться для формирования оглавления. |
| After you enter your options, Word creates field codes, which it then uses to build your table of contents. | После того, как вы вводите параметры, приложение Word создает коды полей, которые затем использует для создания оглавления. |
When word of Major Duluth’s death was radioed back to the field, Captain Black responded with a surge ofjoy. | Получив известие о гибели майора Дулута, капитан Блэк едва не запрыгал от радости. |
| I’m gonna get word to him tomorrow that unless he gets me a great field officer to work with he can forget it. | Завтра я скажу ему что мне нужен агент и он может забыть об этом. |
| You know, if we could reach our radios, we could at least send word to our paramedics in the field, you know, tell them not to return to quarters just until you’ve gone. | Если вы отдадите рации, мы скажем нашим парамедикам не приезжать сюда, пока вы не уйдёте. |
| (that words of his … to take this, and then they, probably, they shouldn’t be in the field of clinical psychology at all. | (это были его слова) то тогда, наверное, им вообще не имеет смысла заниматься клинической психологией. |
| The field of visual word recognition studies how people read individual words. | Область визуального распознавания слов изучает, как люди читают отдельные слова. |
| These rules could also process the GECOS field in the password file, allowing the program to use the stored names of the users in addition to the existing word lists. | Эти правила также могут обрабатывать поле GECOS в файле паролей, позволяя программе использовать сохраненные имена пользователей в дополнение к существующим спискам слов. |
| The field of plastic surgery is not named for use of plastic materials, but rather the meaning of the word plasticity, with regard to the reshaping of flesh. | Область пластической хирургии названа не из-за использования пластических материалов, а скорее из-за значения слова пластичность, относящегося к изменению формы плоти. |
| Within a national military force, the word army may also mean a field army. | В рамках Национальной военной силы слово армия может также означать полевую армию. |
This process is implemented by Reed–Solomon codes, with code words constructed over a finite field using a Vandermonde matrix.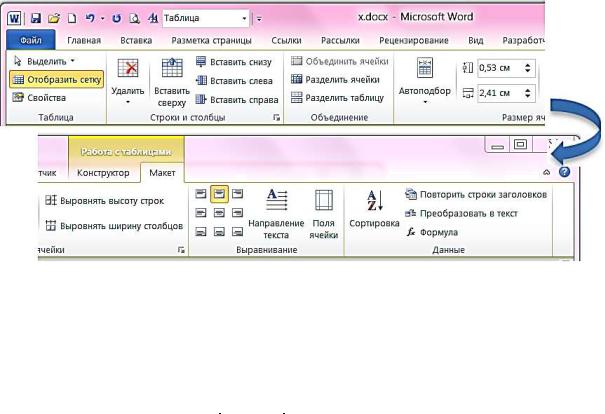 | Этот процесс реализуется кодами Рида-Соломона с кодовыми словами, построенными над конечным полем с использованием матрицы Вандермонда. |
| Most research in the field of WSD is performed by using WordNet as a reference sense inventory for English. | Большинство исследований в области WSD выполняется с использованием WordNet в качестве эталонного инвентаря смыслов для английского языка. |
| It was also worded in such a way to effectively limit the field to the Lithuanian Communist Party and its supporters. | Он также был сформулирован таким образом, чтобы эффективно ограничить поле деятельности Литовской коммунистической партией и ее сторонниками. |
| Although the word common is subjective depending on the situation, the focus is on general writing, rather than in a specific field. | Хотя слово общий является субъективным в зависимости от ситуации, основное внимание уделяется общему письму, а не конкретной области.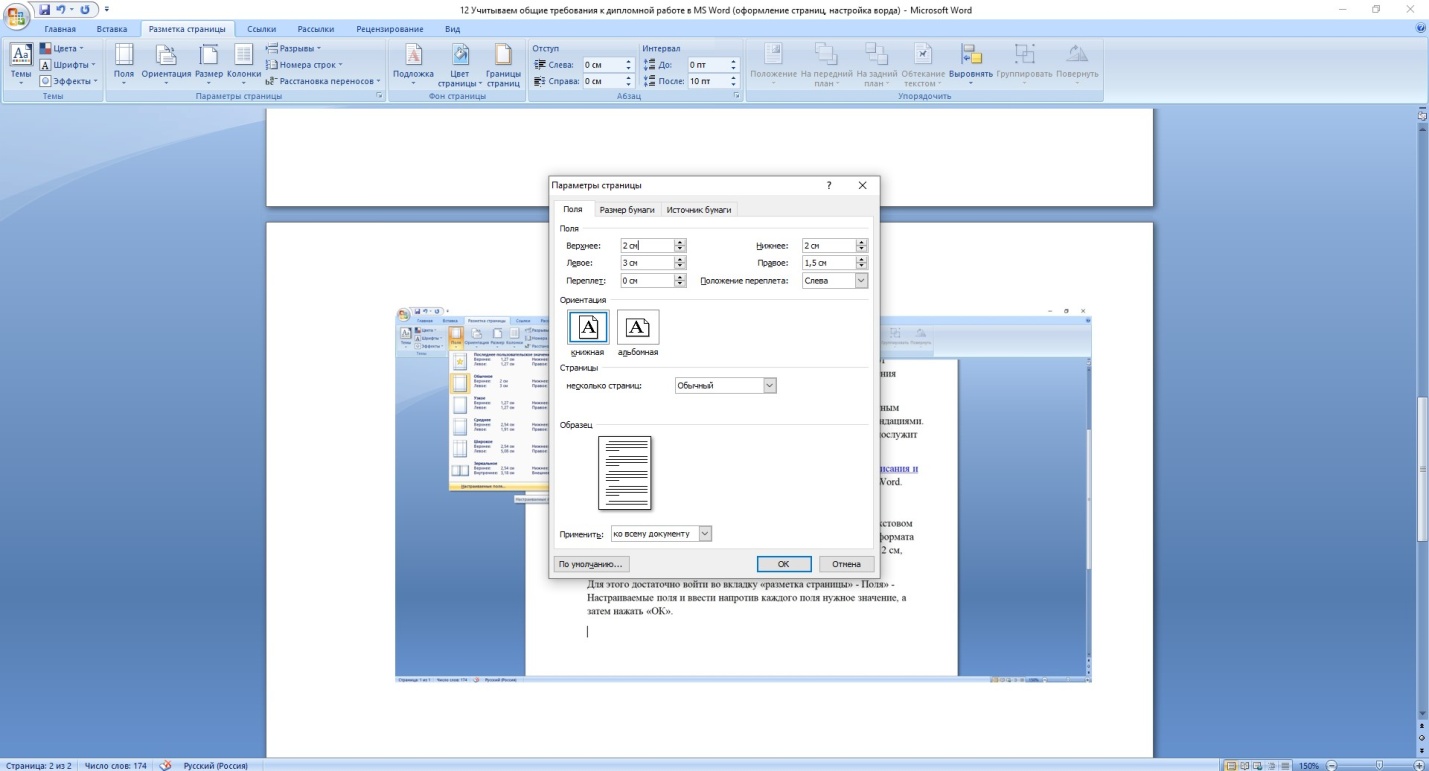 |
| The IHL field contains the size of the IPv4 header, it has 4 bits that specify the number of 32-bit words in the header. | Поле IHL содержит размер заголовка IPv4, он имеет 4 бита, которые определяют количество 32-битных слов в заголовке. |
| The checksum field is the 16 bit one’s complement of the one’s complement sum of all 16-bit words in the header and text. | Поле контрольной суммы — это 16-битное дополнение к сумме всех 16-битных слов в заголовке и тексте. |
| The checksum field is the 16-bit one’s complement of the one’s complement sum of all 16-bit words in the header. | Поле контрольной суммы — это 16-битное дополнение к сумме всех 16-битных слов в заголовке. |
| Defining the word is to determine its field of study. | Определение слова — это определение области его изучения. |
According to Šafárik, the word Liakh has its origin in a generic name, Lech, deriving from a Slavic word for furrow, trough, or field. | По мнению Шафарика, слово Лях происходит от родового имени Леха, происходящего от славянского слова, обозначающего борозду, корыто или поле. |
| Other key techniques in this field are negative sampling and word embedding. | Другими ключевыми методами в этой области являются отрицательная выборка и встраивание слов. |
| In Word, page numbers are fields that are inserted into the header or footer areas of a document. | В Word номера страниц являются полями, которые вставляются в области колонтитулов документа. |
| She’s the belle of the hop-fields, said Athelny. My word, if the Squire’s son sees you he’ll make you an offer of marriage before you can say Jack Robinson. | Она у нас на хмельнике первая красавица! -воскликнул Ательни.- Клянусь богом, если помещичий сын тебя увидит, он тут же сделает тебе предложение. |
In other words, magnetized planets have flows of electrically conducting material in their interiors, which generate their magnetic fields.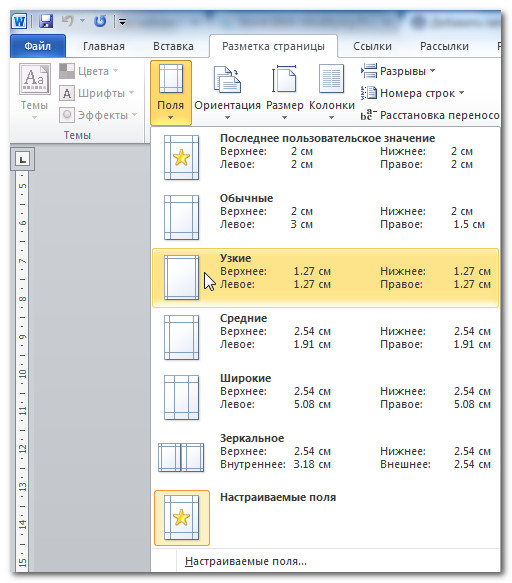 | Другими словами, намагниченные планеты имеют потоки электропроводящего материала в своих недрах, которые генерируют их магнитные поля. |
| The word may originate from the area of fields one could seed with a barrel of grain seeds. | Слово может происходить от площади полей, которые можно засеять бочонком с зерновыми семенами. |
| tf–idf can be successfully used for stop-words filtering in various subject fields, including text summarization and classification. | tf-idf может быть успешно использован для фильтрации стоп-слов в различных предметных областях, включая суммирование и классификацию текста. |
| The word pathology also refers to the study of disease in general, incorporating a wide range of bioscience research fields and medical practices. | Слово патология также относится к изучению болезни в целом, включая широкий спектр областей биологических исследований и медицинской практики. |
Use of encoded words in certain parts of header fields imposes further restrictions on which characters may be represented directly. | Использование кодированных слов в определенных частях полей заголовка накладывает дополнительные ограничения на то, какие символы могут быть представлены непосредственно. |
| In English, the word science is used to indicate specifically the natural sciences and related fields, which are called the social sciences. | В английском языке слово science используется для обозначения конкретно естественных наук и смежных областей, которые называются социальными науками. |
| Text divided into fields delimited by tabs can often be pasted into a word processor and formatted into a table with a single command. | Текст, разделенный на поля, разделенные вкладками, часто можно вставить в текстовый процессор и отформатировать в таблицу с помощью одной команды. |
| There are an increasing number of English loan-words, especially in technical fields. | Существует все большее число английских заимствований, особенно в технических областях. |
| Indexing means associating words and other definable tokens found on web pages to their domain names and HTML-based fields. | Индексирование означает связывание слов и других определяемых маркеров, найденных на веб-страницах, с их доменными именами и полями на основе HTML. |
Как в word сделать форму для автоматической подстановки?
Мало кто знает, но текстовый редактор MS Word позволяет создавать такую полезную вещь, как настраиваемые формы. Чем же она полезна? Всего один пример — итак, вам нужно получить несколько десятков анкет в электронном виде. Вы рассылаете респондентам шаблон DOC-файла заполненный по образцу, снова получаете уже заполненные анкеты и…
Да, понимаете, что что-то пошло не так. Правильно заполнена только половина анкет, а во всех остальных случаях полный разброд — кто-то удалил важные поля, кто-то что-то добавил, до неузнаваемости изменил форматирование и т.п. В итоге, приходится тратить время на стандартизацию и исправления. Сейчас я расскажу вам как справится с этой проблемой раз и навсегда — наш выбор, настраиваемые формы.
Сейчас я расскажу вам как справится с этой проблемой раз и навсегда — наш выбор, настраиваемые формы.
Убедитесь, что вкладка «разработчик» включена
Вкладка разработчик в MS Word
Для начала убедитесь, что в нашем MS Word присутствует вкладка «Разработчик«, которая по умолчанию отключена. Если вкладки нет, первым делом придется её активировать — откройте настройки MS Word («Файл» → «Параметры«) и разыщите пункт «Настроить ленту«. Справа в списке поставьте галочку рядом с пунктом «Разработчик» и примените изменения нажав «Ок».
Включаем вкладку «разработчик» , если она выключена
Теперь вкладка должна появится. переходим туда.
Создаем настраиваемую форму в MS Word
Усложнять мы не будем, и в нашей первой «анкете» будет всего одно поле: имя. В группе «Элементы управления» на вкладке «Разработчик» найдите инструмент «Обычный текст» и щелкните на него. Тотчас на листе появится текстовое поле заполненное заготовкой «место для ввода текста».
Тотчас на листе появится текстовое поле заполненное заготовкой «место для ввода текста».
Создаем простую форму в MS word
Прекрасно, теперь начинается волшебство. Щелкните по инструменту «Ограничить редактирование» и обратите внимание на появившуюся справа панель. Мы хотим добиться простого результата: пользователь заполняющий документ может ввести текст в поле формы (в данном случае, свои имя), но не может изменить само поле, а также изменить форматирование или вставить в документ какой-то дополнительный текст.
Поле формы вставленное в лист текстового редактора
Защищаем форма от изменений
Теперь сделайте следующее:
- В пункте «Ограничения на форматирование» поставьте галочку «Ограничить набор разрешенных стилей»
- В пункте «Ограничения на редактирование» выберите из выпадающего списка значение «Ввод данных в поля формы».
- В пункте «Включение защиты» нажмите единственную кнопку «Да, включить защиту»
Запрещаем изменение документа
На экран будет выведено окно с предложением ввести пароль — можете ничего не вводить и сразу нажать «Ок», или ввести простой пароль, который не забудете.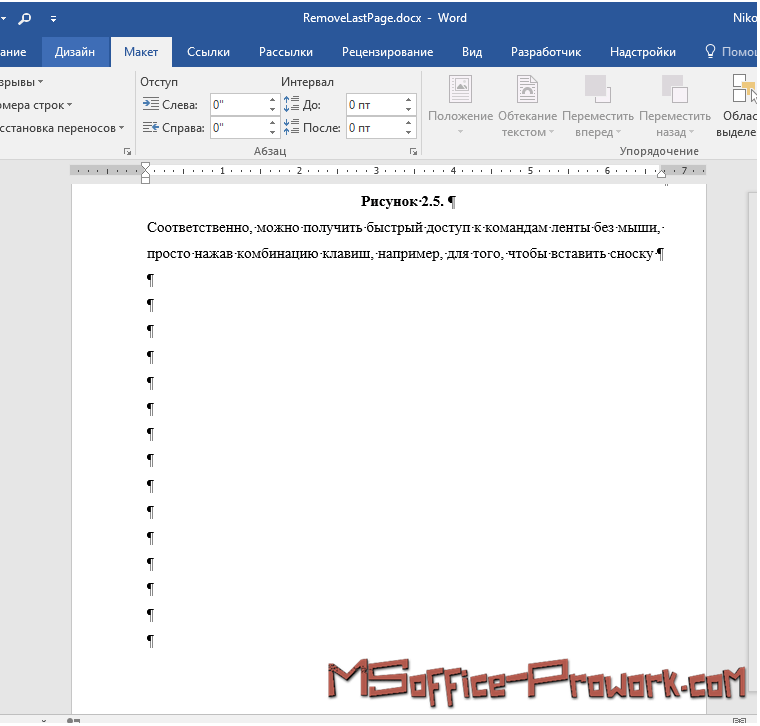 Вот и всё.
Вот и всё.
Защищаем страницу от изменений с помощью пароля
Попробуйте ввести имя в созданное нами ранее поле. Получается? А теперь попробуйте ввести текст куда-бы то ни было помимо этого поля. Ага! Страница защищена от редактирования. Можете смело сохранять её и будьте уверены — сохранятся только данные введенные в соответствующее поле.
Что если вам потребуется внести в форму изменения, например, добавив новые поля? Обратите внимание на нижнюю часть панели «Ограничить редактирование» и нажмите кнопку «Отключить защиту». По её нажатию, документ снова будет доступен для редактирования.
Если вы хотите отредактировать страницу, ограничения можно отменить
Какие ещё защищенные поля можно создавать в MS Word?
Кроме уже знакомого нам поля типа «Обычный текст», MS Word предлагает к вашим услугам такие «ходовые» поля как:
- «Форматированный текст» — к тексту в поле можно применить форматирование
- «Флажок» — возможность создать форму с вариантами выбора
- «Раскрывающийся список» — возможность задать элемент с заранее предустановленными вариантами выбора
- «Выбор даты» — раскрывающийся список с календарем для удобного выбора нужной даты
С помощью этого набора вы можете создавать в текстовом редакторе Word формы с практически неограниченными возможностями применения.
Создавать формы в Microsoft Word легко. Трудности начинаются, когда Вы решаете создать заполняемые формы, которые можно будет разослать людям, чтобы они их заполнили. В этом случае MS Word поможет решить вашу задачу: будь то форма для сбора информации о людях или опрос для получения обратной связи от пользователей о программном обеспечении или о новом товаре.
Включаем вкладку «Разработчик»
Чтобы создавать заполняемые формы, сначала нужно активировать вкладку Developer (Разработчик). Для этого откройте меню File (Файл) и кликните по команде Options (Параметры). В появившемся диалоговом окне откройте вкладку Customize Ribbon (Настроить ленту) и выберите Main Tabs (Основные вкладки) из выпадающего списка.
Поставьте галочку в строке Developer (Разработчик) и нажмите ОК.
Теперь на ленте появилась новая вкладка.
Быть или не быть Шаблону?
Есть два варианта, с которых можно начать создавать формы. Первый проще, при условии, что Вы подберёте подходящий шаблон. Чтобы найти шаблоны, откройте меню File (Файл) и нажмите New (Создать). Вы увидите множество шаблонов, готовых для скачивания. Остаётся лишь кликнуть по Forms (Формы) и отыскать нужный шаблон среди предложенных.
Первый проще, при условии, что Вы подберёте подходящий шаблон. Чтобы найти шаблоны, откройте меню File (Файл) и нажмите New (Создать). Вы увидите множество шаблонов, готовых для скачивания. Остаётся лишь кликнуть по Forms (Формы) и отыскать нужный шаблон среди предложенных.
Когда найдёте подходящий шаблон, загрузите его и редактируйте форму, как пожелаете.
Это самый простой путь, но может случиться так, что Вы не найдёте подходящий шаблон среди предложенных. В этом случае можно создать форму из черновика. Сперва откройте настройки шаблонов, но вместо уже готовой формы выберите My Templates (Мои шаблоны).
Выберите Template (Шаблон) и кликните по ОК, чтобы создать чистый шаблон. В завершение нажмите Ctrl+S, чтобы сохранить документ. Назовём его Form Template 1.
Наполняем форму элементами
Теперь у Вас есть пустой шаблон, значит уже можно добавлять информацию в форму. Форма, которую мы создадим в этом примере, – это простой опросник для сбора информации о людях, которые будут его заполнять. Первым делом вставьте основные вопросы. В нашем случае мы будем узнавать следующую информацию:
Форма, которую мы создадим в этом примере, – это простой опросник для сбора информации о людях, которые будут его заполнять. Первым делом вставьте основные вопросы. В нашем случае мы будем узнавать следующую информацию:
- Name (Имя) – обычный текст
- Age (Возраст) – раскрывающийся список
- D.O.B. (День Рождения) – выбор даты
- Sex (Пол) – чек-бокс
- Zip Code (Почтовый индекс) – обычный текст
- Phone Number (Номер телефона) – обычный текст
- Favorite Primary Color and why (Какой любимый цвет и почему) – поле со списком
- Best Pizza Toppings (Любимая начинка пиццы) – чек-бокс и обычный текст
- What is your dream job and why? Limit your answer to 200 words (О какой работе Вы мечтаете и почему) – форматированный текст
- What type of vehicle do you drive? (Какой у Вас автомобиль) – обычный текст
Чтобы приступить к созданию различных вариантов элементов управления, откройте вкладку Developer (Разработчик), которую Вы добавили ранее, и в разделе Controls (Элементы управления) выберите Design Mode (Режим конструктора).
Текстовые блоки
Для любых вопросов, требующих ответа в форме текста, можно вставить текстовые блоки. Это делается при помощи:
- Rich Text Content Control (Элемент управления содержимым «форматированный текст») — пользователь может настраивать форматирование
- Plain Text Content Control (Элемент управления содержимым «обычный текст») — допускается только обычный текст без форматирования.
Давайте создадим поле для ответа форматированным текстом на вопрос 9, а затем поле для ответа обычным текстом на вопросы 1, 5, 6 и 10.
Не забывайте, что можно изменять текст в поле элемента управления содержимым, чтобы он соответствовал вопросу. Для этого кликните по полю и введите текст. Результат показан на изображении выше.
Добавляем выбор даты
Если Вам нужно добавить дату, можно вставить Date Picker Content Control (Элемент управления содержимым «выбор даты»). Используем этот элемент для вопроса 3.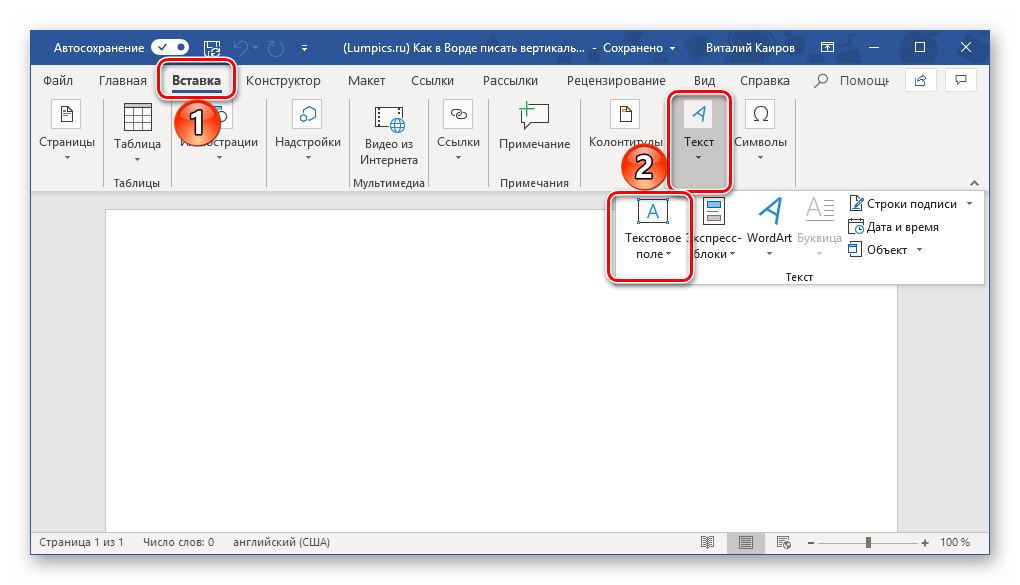
Вставляем раскрывающийся список
Для вопросов, подразумевающих единственный ответ (например, вопрос 2), удобно использовать раскрывающийся список. Вставим простой список и заполним его возрастными диапазонами. Разместите поле элемента управления содержимым, кликните по нему правой кнопкой мыши и выберите пункт Properties (Свойства). В появившемся диалоговом окне Content Control Properties (Свойства элемента управления содержимым) нажмите Add (Добавить), чтобы добавить в список возрастные диапазоны.
Когда закончите, у Вас должно получиться примерно то, что изображено на рисунке ниже. При этом режим конструктора нужно отключить!
Ещё можно использовать Combo Box (Поле со списком), в котором легко составить список из любых нужных элементов. При необходимости пользователь сможет ввести дополнительный текст. Давайте вставим поле со списком для вопроса 7. Так как мы будем использовать этот элемент, пользователи смогут выбрать один из предложенных вариантов и ввести ответ, почему им нравится выбранный цвет.
Вставляем чек-боксы
Для ответа на четвёртый вопрос вставим чек-боксы. Для начала нужно ввести варианты ответов (male – мужчина; female – женщина). Затем добавить элемент управления содержимым Check box (Флажок) рядом с каждым вариантом ответа:
Повторите это действие для любого вопроса, который подразумевает один или несколько вариантов ответа. Мы добавим чек-бокс к ответу на вопрос 8. Кроме того, чтобы пользователь мог указать вариант начинки пиццы, которого нет в списке, мы добавим элемент управления содержимым Plain Text (Обычный текст).
В заключение
Готовая пустая форма с включённым и с выключенным режимом конструктора должна выглядеть, как на рисунках ниже.
Режим конструктора включен:
Режим конструктора выключен:
Поздравляем! Вы только что освоили основные приёмы создания интерактивных форм. Вы можете отправить файл DOTX людям, и когда они его запустят, он автоматически откроется как обычный документ Word, который можно заполнить и отправить обратно.
Урок подготовлен для Вас командой сайта office-guru.ru
Источник: /> Перевела: Ольга Гелих
Правила перепечаткиЕще больше уроков по Microsoft Word
Оцените качество статьи. Нам важно ваше мнение:
Цель: Word 2010-2013. Формирование навыков создания электронных форм, работы с шаблонами и полями. Закрепление навыков по использованию процедуры слияния.
Теория. В повседневной жизни мы встречаемся с ситуацией, когда нам выдают некий бланк документа, в котором мы должны заполнить вручную определённые области. Это может быть бланк заявления, квитанции, заявки. После заполнения информация с бланков документов будет повторно вводиться в компьютер и обрабатываться по заданному алгоритму. Современные приложения позволяют обойти необходимость ручного заполнения бланков документов и повторный ввод заполненной информации.
В MS WORD есть возможность создания электронной формы. Электронная форма — это структурированный документ, содержащий заполненные графы (области, поля) с постоянной информацией и некоторые области (поля формы), в которые пользователь будет вводить переменную информацию.
Таким образом, форма состоит из постоянных областей и полей, подлежащих заполнению. В постоянных областях, при необходимости, можно разместить данные в графическом, текстовом, табличном виде. Обычно сама форма имеет вид таблицы. Форму можно создавать на основе ранее разработанного шаблона. В шаблоне можно разместить поля для ввода информации, указать их тип, выбрать элемент управления, который будет использоваться при вводе. Переменные области (поля) могут быть определены как текстовые поля, поля с раскрывающимися списками, флажки.
После создания формы: введения постоянной информации и выбора расположения и типа полей, необходимо установить защиту документа для устранения возможности изменения постоянной информации электронного документа. Только после установки защиты можно заполнять поля формы.
Задание: Создайте электронную форму заявки на участие в студенческой научной конференции согласно образцу заявки.
Образец заявки на участие в студенческой научной конференции
Для создания формы выполните следующую последовательность действий:
- Создайте на Рабочем столе папку Эл_ФормаФамилия_студента.
- Запустите Microsoft Word.
- Создайте шаблон с именем Форма, разместите его в папке Эл_ФормаФамилия_студента. Для этого:
4. Далее создаём макет формы в файле Форма: вводим заголовок формы — Заявка на участие в конференции.
5. Создаем таблицу, состоящую из строк и столбцов: переходим на вкладку Вставка, щёлкаем по кнопке Таблица, выбираем Вставить таблицу и указываем соответствующее количество строк и столбцов.
6. Согласно приведённому образцу объединяем и разбиваем ячейки, устанавливаем требуемую высоту строк, удаляем обрамление границ, вводим текст (наименование полей-постоянная информация), устанавливаем параметры шрифта (по своему усмотрению).
Обратите внимание: затенённые области — это поля формы, куда будут вводиться конкретные значения полей — переменная информация (они должны быть размещены напротив наименования полей)!
7. Для того, чтобы ячейка таблицы воспринималась, как поле формы необходимо вставить элементы управления полем. При этом, поля могут быть разных типов. В нашем примере большинство полей предназначены для ввода текста (текстовые поля). Для ввода элемента управления текстовым полем:
- устанавливаем курсор в место вставки текстового поля Фамилия,
- переходим на вкладку Разработчик в группе Элементы управления находим кнопку Инструменты из предыдущих версий,
Внимание! Если на ленте нет вкладки Разработчикнажимаем кнопку OFFICE (или вкладку File), выбираем Параметры WORD, в окне Параметры Word выбираем группу Основные, устанавливаем флажок Показать вкладку «Разработчик» на ленте.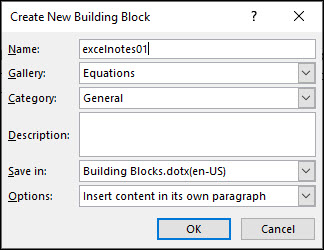
- нажимаем кнопку и выбираем элемент Поле,
- вставленное текстовое поле отобразится в виде затенённого серого прямоугольника.
8. Устанавливаем или изменяем параметры элементов управления содержимым текстового поля. Для этого:
- щёлкаем правой кнопкой мыши по полю и контекстном меню выбираем Свойства или два раза щёлкаем по полю,
- в окне Параметры текстового поля устанавливаем требуемые параметры (в раскрывающемся списке Тип выбираем тип Обычный текст).
9. Вставляем аналогичным образом поле Имя, Отчество, Город, Факультет, группа, Тема доклада, Секция № (наименование).
10. Щёлкаем два раза по полю Город. Появится окно Параметры текстового поля. Вводим в поле Текст по умолчанию – Хабаровск.
11. Вставляем поле со списком ВУЗ. В окне Параметры поля со списком вводим — ДВИ филиал РАНХиГС в поле Элемент списка и нажимаем кнопку Добавить, вводим Пед. университет — нажимаем кнопку Добавить, вводим ТОГУ— нажимаем кнопку Добавить, перечисляем ещё ряд вузов города Хабаровска.
университет — нажимаем кнопку Добавить, вводим ТОГУ— нажимаем кнопку Добавить, перечисляем ещё ряд вузов города Хабаровска.
12. Вставляем текстовое поле Год рождения. Свойства поля: Тип — число, Максимальная длина -4, Формат числа – 0.
13. Вставляем текстовое поле Дата приезда (в случае иногороднего участника конференции). Открываем окно Параметры текстового поля (двойным щелчком мыши по полю) и устанавливаем Тип – Дата, Формат даты – dd.MM.yyyy. Для ввода поясняющего текста нажимаем кнопку Текст справки, открываем вкладку Клавиша F1, щёлкаем по флажку Текст справки и вводим текст: Укажите предполагаемую дату приезда (теперь, по нажатию клавиши F1, будет появляться введённый поясняющий текст.
14. Вставляем поле Дата оформления заявки. В окне Параметры текстового поля выбираем в поле Тип – Текущая дата, в поле Формат даты – dd.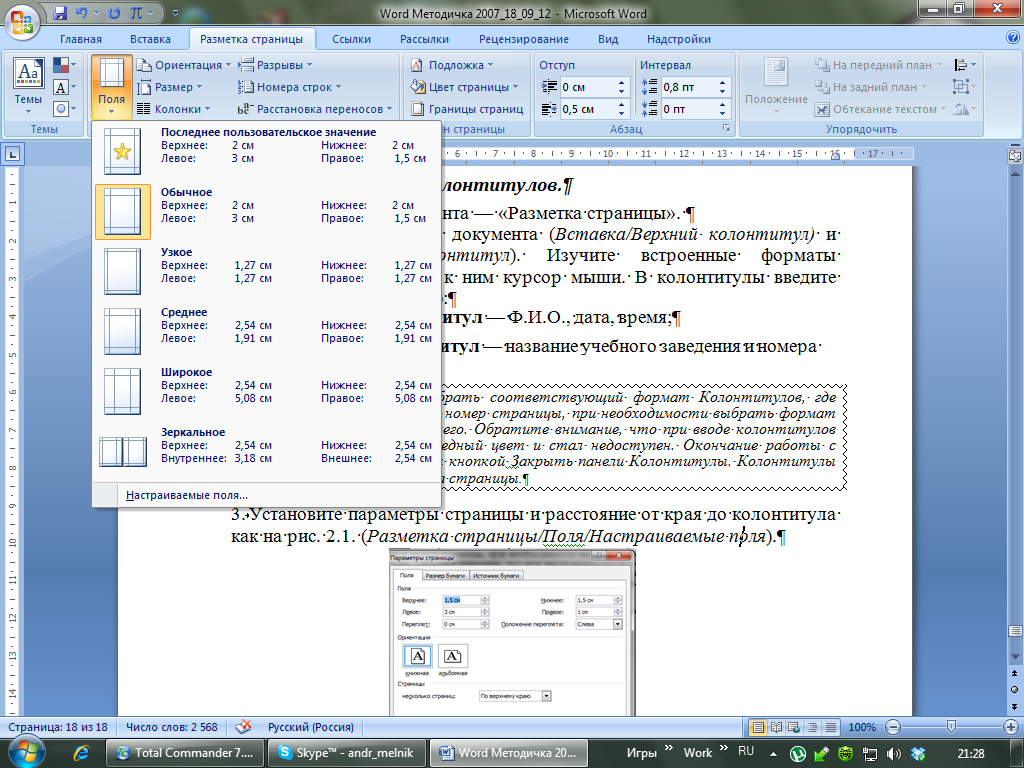 MM.yyyy.
MM.yyyy.
15. Вставляем поле со списком Требуется ли гостиница. В окне Параметры поля со списком в поле Элемент списка вводим Да и нажимаем кнопку Добавить, вводим Нет в поле Элемент списка и нажимаем кнопку Добавить.
16. Поля вставлены, свойства определены. Следующий шаг – устанавливаем защиту на различные части формы для предотвращения удаления или редактирования определенного элемента управления или группы элементов управления, или защиты всей форму паролем.
17. Для защиты постоянной информации от редактирования необходимо защитить электронную форму. Для этого:
- во вкладке Разработчик в группе Защитить нажимаем кнопку Защитить документ и выбираем команду Ограничить форматирование и редактирование
- в области задач Ограничить форматирование и редактирование в разделе Ограничения на редактирование выбираем параметр Ввод данных в поля форм и нажимаем кнопку Да, включить защиту
Внимание! Если кнопка Да, включить защиту будет неактивна, значит у вас включён Режим Конструктора. Нажмите на кнопку Режим Конструктора для выхода из указанного режима.
Нажмите на кнопку Режим Конструктора для выхода из указанного режима.
18. Теперь документ позволяет вводить информацию в поля формы, но запрещает напрямую менять остальной текст.
19. В окне Включить защиту можно ввести пароль для защиты формы (в учебных целях вводить пароль не обязательно). Для ввода пароля заполните поле Новый пароль, а затем повторите его в поле Подтверждение пароля. Только пользователи, знающие пароль, смогут снять защиту и изменить форму.
20. Сохраняем шаблон Форма, в котором размещена структура формы в папке Эл_ФормаФамилия_студента и закрываем шаблон Форма. Обращаем внимание на то, что значок шаблона отличен от значка документа.
21. Следующим этапом является заполнение формы. Так как шаблон предназначен для многократного использования, необходимо открыть Документ на основе созданного шаблона Форма. Двойным щелчком по шаблону открываем Документ.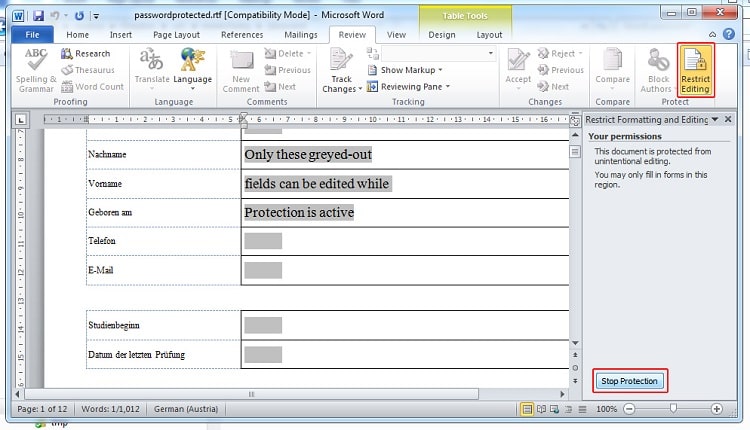
22. Снимаем защиту с Документа. При включённой защите последующие действия по заполнению полей выполнить будет невозможно. Заполняем поля формы произвольным содержанием.
При заполнении переход между полями защищенной формы осуществляется с помощью клавиш перемещения курсора, клавишей Tab, щелчком мышиклавишами PageDown и PageUp. При вводе данных в поля формы проверка правописания не производится, автотекст не работает, автозамена возможна. При заполнении поля со списком в правой его части отображается значок раскрывающегося списка. Щелкните мышью по стрелке списка и выберите нужное значение.
23. Сохраняем заполненную форму с именем Моя_Форма в папке Эл_ФормаФамилия_студента.
Это вариант индивидуального (единичного) заполнения формы, но можно автоматизировать процесс заполнения формы для получения группы документов путём использования процедуры Слияния.
24. Для этого создаём таблицу в текстовом процессоре WORD следующего вида:
Фамилия | Имя | Отчество | Год рождения | ВУЗ | Факультет, группа |
25. Заполняем таблицу информацией о 4-х участниках студенческой научной конференции из разных вузов города.
26. Сохраняем файл с именем Список_Уч_Студ_Конф в папке Эл_ФормаФамилия_студента.
27. Открываем Документ на основе шаблона Форма (двойным щелчком по шаблону).
28. Снимаем защиту с Документа.
29. Выполняем слияние файла Документ с файлом Список_Уч_Студ_Конф.
30. Вставляем поля слияния Фамилия, Имя, Отчество Год рождения, Вуз, Факультет, группа.
31. Выполняем слияние в новый документ Формакоторый помещаем в папку Эл_ФормаФамилия_студента.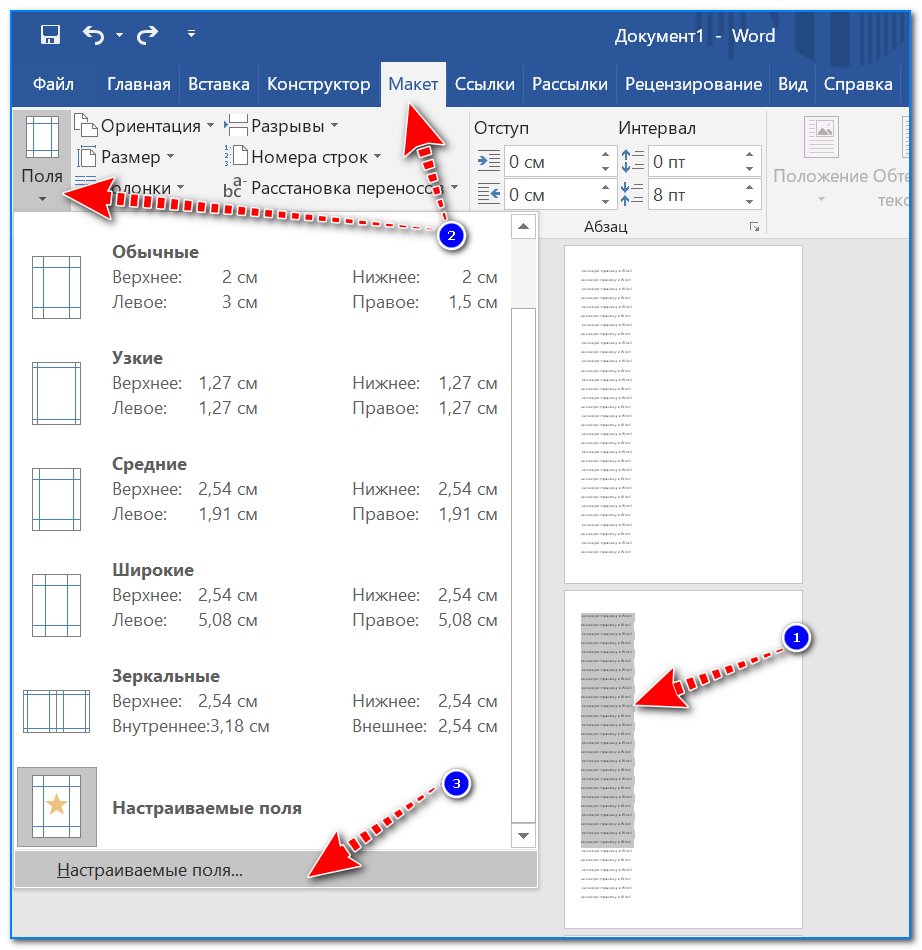
32. Заполняем в форме пустующие поля.
33. Сохраняем произведённые изменения в файле Форма в папке Эл_ФормаФамилия_студента.
34. Отвечаем на Контрольные вопросы к Практической работе №4. Ответы размещаем файле Форма1.docx.
35. Сохраняем папку Эл_ФормаФамилия_студента на Яндекс.Диск → MS Word.
36. Удаляем папку Эл_ФормаФамилия_студента с Рабочего стола.
Приглашайте друзей на мой сайт
Недавно я рассказывал, как создать шаблон документа.
В этой статье речь пойдет о формах, которые также широко применяются при создании шаблонов. шспользование форм в создании шаблонов документов считается более логичным и уместным, поскольку позволяет защитить данные от случайного изменения или даже удаления.
Мы будем создавать тот же шаблон бланка письма, какой делали в прошлый раз, поэтому на некоторых деталях я не буду задерживаться.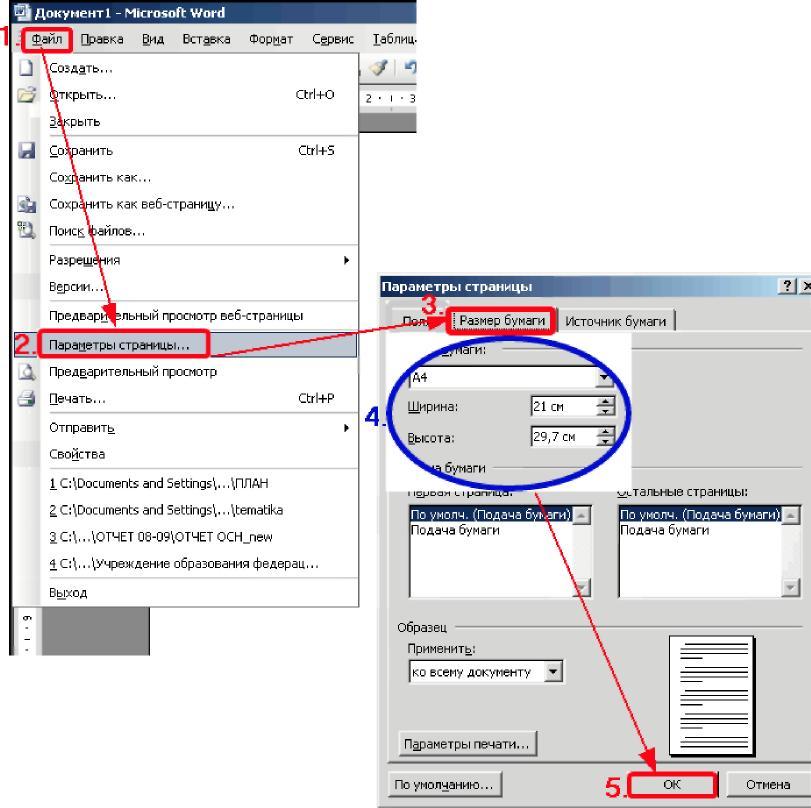
- Создайте новый документ или откройте тот документ, на основе которого вы планируете создать шаблон.
- Откройте панель инструментов Формы (Forms), для этого щелкните правой кнопкой мыши на свободном месте в области панелей инструментов и из появившегося списка выберите Формы (Forms). Появится новая панель:
- Сразу же сохраним наш документ как шаблон. Для этого зайдем в меню Файл (File) и выберем команду Сохранить как… (Save as…). Откроется диалоговое окно Сохранение документа, в котором нам надо выбрать в поле Тип файла (Save as type) тип Шаблон документа (*.dot) (Document Template (*.dot).
- Теперь нам нужно сделать шапку документа с названием фирмы и реквизитами. Напечатаем название нашей организации прописными буквами, например: ООО «БЕЛЫЕ НОЧИ». Нажимаем клавишу Enter и переходим на новую строку. Ниже можем вставить разделительную линию и реквизиты фирмы. Таким образом мы создали первую неизменяемую часть нашего шаблона.

Более подробное описание создания шапки нашего документа можно найти в этом материале
Теперь двинемся дальше и создадим поля, в которые вы или другой пользователь может вставлять свои данные.]
- Слева под шапкой дважды щелкаем мышкой и в месте моргания курсора печатаем название вашего города, например так: г.Москва. Затем в противоположной (правой) части шаблона опять дважды щелкаем мышью и в месте мигания курсора вставляем дату.
Для этого: в меню Вставка (Insert) выбираем команду Дата и время (Date and Time). Откроется окно, в котором выбираете необходимый вам формат отображения даты, например 21 августа 2006г. Отмечаем галочкой поле Обновлять автоматически (Update automatically). Теперь при создании нового документа на базе этого шаблона дата уже будет стоять и соответствовать текущей дате на вашем компьютере.
- В правой части шаблона ниже даты — с отступом от левого края примерно 10 см по горизонтальной линейке — дважды щелкаем мышкой.
 Заморгает курсор и в этом месте мы будем вставлять текстовое поле для подстановки данных получателя письма. Вот здесь нам уже потребуются кнопки с панели инструментов Формы (Forms). Но для начала мы изменим отступы левого поля документа затем, чтобы при последующей вставке данных, они (данные) не выходили бы за пределы отведенных им границ. Самый простой способ это сделать: вверху на горизонтальной линейке вы можете видеть так называемые маркеры:
Заморгает курсор и в этом месте мы будем вставлять текстовое поле для подстановки данных получателя письма. Вот здесь нам уже потребуются кнопки с панели инструментов Формы (Forms). Но для начала мы изменим отступы левого поля документа затем, чтобы при последующей вставке данных, они (данные) не выходили бы за пределы отведенных им границ. Самый простой способ это сделать: вверху на горизонтальной линейке вы можете видеть так называемые маркеры:Подведите курсор к левому маркеру и щёлкните на квадратик под нижним маркером. Не отпуская кнопки, перетащите маркер вправо в положение, с которого должен начинаться текст. Отпустите кнопку.
- Щелкните на кнопке Текстовое поле (Text Form Field) и в том месте, где у вас моргает курсор будет вставлено затененное поле.
Затенение необходимо для того, чтобы можно было ориентироваться в документе — куда вставлять данные. При печати это затенение не выводится.
- Щелкните на кнопке Параметры поля формы (Form Field Options).
 Откроется диалоговое окно с доступными опциями. Нас интересуют опция максимальной длины текста (количество символов) и опция разрешения изменений. По умолчанию длина текстового поля установлена в 32.767 символов. Этого более чем достаточно для данных получателя письма, поэтому оставляем эту опцию без изменений. Для того, чтобы вы могли впоследствии изменять данные поля, отметьте галочкой опцию разрешить изменения (Fill-in Enabled).
Откроется диалоговое окно с доступными опциями. Нас интересуют опция максимальной длины текста (количество символов) и опция разрешения изменений. По умолчанию длина текстового поля установлена в 32.767 символов. Этого более чем достаточно для данных получателя письма, поэтому оставляем эту опцию без изменений. Для того, чтобы вы могли впоследствии изменять данные поля, отметьте галочкой опцию разрешить изменения (Fill-in Enabled).Все, жмите ОК чтобы закрыть это окно.
- Ниже можно вставить аналогичные поля адреса получателя и его должности, либо ограничиться одним полем.
- Еще ниже мы должны вставить приветственное обращение к получателю данного письма и сам текст обращения. Повторите действия со вставкой текстового поля в соответствующие места документа по вашему усмотрению.
- Осталось вставить внизу фамилию и инициалы, должность и подпись отправителя.
Теперь наша задача запретить пользователю вносить любые изменения в документ, кроме вставки данных в определенные поля. Для этих целей служит специальная кнопка на панели Формы (Forms) с изображением замка — Защита формы (Protect Form). Щелкните на ней. C этого момента при создании документа на базе этого шаблона пользователь сможет вводить данные только в затененные текстовые поля.
Для этих целей служит специальная кнопка на панели Формы (Forms) с изображением замка — Защита формы (Protect Form). Щелкните на ней. C этого момента при создании документа на базе этого шаблона пользователь сможет вводить данные только в затененные текстовые поля.
По умолчанию тип текстового поля — обычный текст, включающий в себя как сам текст, так и числа, знаки или пробелы. Можно вместо текста использовать тип числа (в том числе денежный), даты или производить вычисления.
Надо ещё отметить, что помимо текстовых полей вы можете вставлять в шаблон документа также поля списков и флажки. Элемент Флажок (Check Box Form Field) используется в основном для всякого рода анкет, бланков, где требуется отмечать галочкой соответствующие опции. Вставка Поля со списком (Drop-Down Form Field) позволяет выбирать какие-либо данные (заранее введенные) из раскрывающегося списка.
Дополнение:
Краткое описание функциональных кнопок панели инструментов ФОРМЫ я подготовил в этой статье.
Текстовый редактор снабжен различными функциями для облегчения работы пользователей. Одной из них является автозамена текста. Она позволяет автоматически исправлять слова, написанные с ошибками или опечатками. Данная функция может быть настроена таким образом, чтобы при наборе определенных комбинаций в тексте появлялись необходимые символы. Остается вопрос, как сделать в ворде автозамену, на него я подробно и отвечу.
Включение функции
Чтобы включить в текстовом редакторе автозамену слова, следует перейти во вкладку «Файл». Она располагается на верхней панели задач в верхнем левом углу.
В открывшемся окне, требуется выбрать пункт «Параметры», который находится в левой колонке почти в самом низу списка.
После выполнения описанных функций откроется меню, в котором необходимо перейти в раздел «Правописание» и нажать на кнопку «Параметры автозамены».
В открытом окне следует ввести следующие параметры:
- во вкладке «Автозамена» выбрать пункт «Заменить при вводе»;
- в строчке «Заменить» указать неверное написание слова;
- в графе «На» ввести выражение, на которое должна происходить замена;
- после введения требуемых слов, требуется нажать кнопку «Добавить»;
- установить галочку у пункта «Автоматически заменять орфографические ошибки».
Завершающим этапом будет нажатие на кнопку «Ок», для подтверждения внесенных в настройках изменений.
Данная функция уже оснащена основным набором слов и исправлений, но при необходимости, список можно создать под себя вручную.
Также некоторые слова из данного списка можно убирать, кликнув по ним один раз и нажав кнопку «Удалить».
Настройка
При работе с большим объемом текста, для экономии времени, можно добавить сокращения слов, которые часто употребляются, но требуют времени для написания. Сделать это можно в меню «Параметры автозамены».
В строку «Заменить» следует ввести необходимое сокращение, а в строчку «На», то выражение, на которое требуется его заменить. Пример указан ниже.
После применения настроек, каждый раз, когда будет вводиться указанное сокращение, после нажатия на кнопку «Пробел» оно будет меняться на желаемое выражение. Настроить подобным образом можно автозамену символов, тогда введенное значение будет заменяться на желаемый элемент.
Обратите внимание! Не следует добавлять в список автозамены слова, которые могут применяться в неисправленной форме, так как это приведет к появлению дополнительных ошибок. Программа не может сама решать в каких случаях исправление уместно, а в каких нет.
Ручная замена
Если не все возможные варианты замены внесены в список исправлений, а ошибка в тексте замечена, ее можно исправить, перейдя в раздел «Заменить» на верхней панели задач текстового редактора.
В открывшемся окне, во вкладке «Заменить», необходимо ввести требуемые значения в строки «Найти» и «Заменить на». Эта функция удобна тем, что позволяет найти все подобные ошибки в тексте и исправить их в одно касание. Для этого, после введения нужных слов или выражений, следует нажать кнопку «Заменить все».
Описанные действия можно применять в microsoft office word следующих версий:
Операционная система, установленная на компьютер, не влияет на функциональность текстового редактора.
Автозамену букв и слов можно использовать не только по прямому назначению, для исправления ошибок, но и для облегчения и ускорения набора текста. Представленная инструкция поможет быстро разобраться с описанной функцией.
| * «Выражение1» может быть именем закладки, строками символов, чисел, вложенными полями, возвращающими значение, или математическими формулами. * «Выражение2» может быть именем закладки, строками символов, чисел, вложенными полями, возвращающими значение, или математическими формулами. * Если какое-либо из выражений содержит пробелы, заключите выражение в кавычки. * Вы должны вставить пробел как перед оператором, так и после него. * Если «ложный текст» не указан и сравнение ложно, поле IF не имеет результата.Каждая строка, содержащая несколько слов, должна быть заключена в кавычки. * Если «ложный текст» не указан и сравнение ложно, поле IF не имеет результата. Каждая строка, содержащая несколько слов, должна быть заключена в кавычки. * Если используется в основном документе слияния, поле IF может проверять информацию в записях слияния данных, такую как почтовые индексы или номера счетов. Например, вы можете отправлять письма только тем клиентам, которые находятся в определенном городе. * Если используется оператор = или, Expression2 может содержать вопросительный знак (?) Для представления любого отдельного символа или звездочку (*) для представления любой строки символов.Выражение 2 должно быть заключено в кавычки, чтобы сравнивать его как строку символов. Если вы используете звездочку в Expression2, часть Expression1, которая соответствует звездочке, и любые оставшиеся символы в Expression2 не могут превышать 128 символов. * Поля IF выполняют одно из двух альтернативных действий в зависимости от указанного вами условия. Например, утверждение «Если погода солнечная, мы пойдем в парк; если нет, то пойдем в кино», указывает условие, которое должно быть выполнено (солнечная погода), чтобы произошло определенное действие ( собираюсь в парк).Если условие не выполняется, происходит альтернативное действие (поход в кино). * Это поле регулярно используется для проверки математического утверждения, которое извлекает значение из закладки. * Word вставляет поле IF в эту форму, когда вы нажимаете кнопку «Вставить поле Word» на панели инструментов «Слияние», а затем нажимаете «Если … То … Иначе». * Для получения документации Microsoft см. support.microsoft.com |
Использование условного текста в автоматизации документов — Справочный центр Clio
Это расширенная статья для создания шаблонов автоматизации документов, использующих условные операторы.Это позволяет вам создать шаблон, который содержит информацию о том, что изменяет на основе значений различных полей слияния.
Для получения информации о общей помощи по автоматизации документооборота см. Здесь:
Важное примечание : Из-за порядка, в котором MS Word обновляет поля, шаблоны с условными операторами лучше всего работают при создании документов PDF с автоматизацией документов. Если вы хотите использовать условные шаблоны для создания документов MS Word, выполните действия по устранению неполадок ЗДЕСЬ.
Содержание Общие сведения об условных операторах
Что такое условное утверждение
Выражения
Оператор
TrueText и FalseText
Объединяем все вместе
Добавление условных полей в шаблон Word
Ограничения и синтаксис
Советы и примеры полезных условных операторов
Использование флажков Clio для определения того, что отображается
Использование списков выбора Clio для определения отображаемого содержимого
Вложение условных операторов (несколько условий)
Добавление разрывов строк в TrueText и FalseText
Устранение неполадок при создании документов в MS Word
Понимание условных операторов в MS Word
Что такое условное утверждение?
На простейшем языке условный оператор говорит, что: если какое-то условие применимо, то сделайте что-нибудь.
Условные операторы следуют общему формату: IF это THEN то или ELSE что-то другое. Например:
- ЕСЛИ баланс доверительного управления равен 0, ТОГДА отобразит сообщение с запросом другой предоплаты, ИНАЧЕ отобразит сообщение с благодарностью
- ЕСЛИ custom_field_1 истинно, THEN отобразить custom_field_2, ELSE отобразить custom_field_3
В MS Word формат условного оператора выглядит так:
IF Expression1 Оператор Expression2 «TrueText» «FalseText»
Выражения
Выражения — это нечто со значением.В примере Document Automation тег поля слияния может быть выражением. Условный оператор имеет 2 выражения или значения, которые сравниваются, чтобы определить, какая информация отображается.
Обратите внимание, что выражения (или теги полей слияния), которые имеют значение в виде обычного текста, необходимо заключать в кавычки; но выражения с числовыми значениями не должны заключаться в кавычки.
Чтобы указать, что значение пусто (особенно для второго Выражения), используйте две кавычки, между которыми ничего нет. «» вместо второго Выражения.
Примеры тегов слияния с текстовым значением
(заключите их в кавычки)
<< Номер материала >>
<< Описание материала >>
<< Ответственный поверенный по делу >>
<< Имя клиента.Имя материала >>
Примеры тегов слияния с числовым значением
(не заключайте их в кавычки)
<< Matter.TrustBalance >>
<< Matter.OperatingBalance >>
<< Matter.Client.TrustBalance >>
<< Matter.Client.OperatingBalance >>
<< Matter.Client.PaymentProfile.InterestRate >>
<< Matter.Client.PaymentProfile.GracePeriod >>
Оператор
Оператор определяет, как выражения соотносятся друг с другом. Например, они равны / одинаковы или нет?
| = | равно | Используйте как текстовые, так и числовые выражения |
| <> | Не равно | Используйте как текстовые, так и числовые выражения |
| > | Больше | Используйте только с числовыми выражениями |
| < | Менее | Используйте только с числовыми выражениями |
| > = | Больше или равно | Используйте только с числовыми выражениями |
| <= | Меньше или равно | Используйте только с числовыми выражениями |
TrueText и FalseText
TrueText относится к тексту, который будет отображаться, если выполняется условие (взаимосвязь между выражениями).
FalseText относится к тексту, который будет отображаться, если условие НЕ выполнено (это ELSE часть инструкции).
ЗаявленияTrueText и FalseText следует заключать в кавычки.
Если вы хотите, чтобы TrueText или FalseText был пустым (чтобы ничего не отображалось), просто используйте пустые кавычки «» .
Вы также можете использовать теги поля слияния Clio в ваших TrueText и FalseText.
Собираем все вместе
Объединив все элементы, подробно описанные выше, условный оператор, который будет отображать сообщение с запросом средств предоплаты, если доверительный баланс клиента равен нулю, может выглядеть примерно так:
Для получения дополнительной информации о составлении условных операторов для использования в MS Word щелкните ЗДЕСЬ.
Добавление условных полей в шаблон Word
Чтобы добавить условное поле в MS Word, убедитесь, что ваш текстовый курсор находится в документе, где вы хотите отображать условный текст, затем щелкните вкладку «Вставить», затем щелкните значок «Быстрые части» в поле «Текст». «(в более новых версиях Word не будет значка быстрых частей, но будет значок поля).
В меню «Быстрые детали» щелкните «Поле».
В окне «Поле» прокрутите список «Имена полей» и выберите «Если».Введите условное выражение в текстовую область «Коды полей» и нажмите «ОК».
В вашем документе вы, скорее всего, увидите FalseText вашего условного оператора. Это потому, что документ Word не знает значения ваших тегов поля слияния Clio до того, как произойдет автоматизация документов. Чтобы поля в документе выделялись более четко, вы можете изменить способ отображения полей в документе Word.
Откройте окно параметров Word, нажав Alt + F + t на клавиатуре.В окне «Параметры» нажмите «Дополнительно» на боковой панели, затем прокрутите вниз до раздела «Показать содержимое документа». Здесь есть 2 варианта, которые помогут вам быстро идентифицировать поля в документе: «Показывать коды полей вместо их значений» и «Затенение полей: всегда».
Ограничения и синтаксис
Поле «Коды полей» имеет ограничение в 255 символов (включая пробелы), поэтому конкретные шаги, описанные выше, полезны только для отображения коротких фрагментов информации.Чтобы отобразить более длинный текст, у вас есть несколько вариантов.
- Сохраните поле в свой документ, затем вставьте более длинный текст:
Начните с ввода схемы условного оператора в окно «Поле», не вводя длинный TrueText или FalseText, затем нажмите «ОК», чтобы добавить поле в документ.
Например:IF «<< Matter.Status >>» = «Открыть» «» «»
Если код поля еще не отображается в вашем документе (если вместо этого вы видите выражение поля или FalseText), щелкните поле правой кнопкой мыши и выберите «Переключить коды полей».Когда код поля виден, щелкните кавычки TrueText или FalseText (где применяется длинный фрагмент текста), затем начните вводить текст или вставьте его из другого источника.
- Используйте настраиваемые поля Clio, содержащие длинный текст, который вы хотите вставить в свой документ.
Например:IF «<< Matter.Status >>» = «Open» «<< Matter.CustomField.1 >>» «<< Matter.CustomField.2 >>»
- Сохраните поле в свой документ, затем вставьте более длинный текст:
- Условные операторы не поддерживают специальные символы или кавычки в тексте, который вы используете для своего TrueText или FalseText.
Например, следующий оператор не будет работать должным образом:
IF «<< Matter.CustomField.Pleading >>» = «виновен» «Ответчик признает себя» виновным «.» «Подсудимый не признает себя виновным».
Чтобы отобразить текст, содержащий кавычки или специальные символы, вам нужно будет добавить эту информацию в настраиваемые поля Clio, а затем использовать эти поля слияния для ваших TrueText и FalseText.
Советы и примеры полезных условных операторов
Использование флажков Clio для определения отображаемого содержимого
Используя настраиваемые поля Clio, вы можете добавить настраиваемые флажки к своим контактам и вопросам, которые можно использовать для определения того, что будет отображаться в созданном вами документе.Чтобы указать флажок Clio, используйте тег поля слияния вместо первого выражения. Второе Выражение будет либо «истина», либо «ложь» — «истина», если флажок установлен, и «ложь», если флажок не установлен.
Например:
IF «<< Matter.CustomField.Checkbox >>» = «true» «Этот флажок установлен.» «Этот флажок не установлен».
Использование списков выбора Clio для определения отображаемого содержимого
Используя настраиваемые поля Clio, вы можете добавлять настраиваемые раскрывающиеся списки к своим контактам и вопросам, которые можно использовать для определения того, что будет отображаться в созданном вами документе.Чтобы ссылаться на раскрывающийся список Clio, используйте тег поля слияния вместо первого выражения. Второе выражение будет соответствовать настраиваемому параметру, который должен быть выбран.
Например:
IF «<< Matter.CustomField.Picklist >>» = « option1 » «Вы выбрали вариант 1.» «Вы не выбрали вариант 1.»
Чтобы разместить раскрывающиеся списки с более чем 2 параметрами, см. Раздел ниже «Вложение условных операторов».
Вложенные условные операторы (несколько условий)
Вы можете создавать условные операторы, учитывающие несколько сценариев / условий.«Вложение» условия в другое условие требует нескольких дополнительных шагов и особого синтаксиса для правильной работы.
Например, чтобы написать условный оператор, который ищет все возможные ответы из раскрывающегося списка с 4 вариантами, выполните следующие действия.
- Щелкните в документе, где вы хотите поместить условие, затем нажмите Ctrl + F9 (на компьютере с Windows) на клавиатуре, чтобы вставить пустое поле (2 фигурные скобки). Если у вас Mac, щелкните вкладку «Вставка»> «Поле», в разделе «Имена полей» выберите «Если», затем нажмите «ОК».Если отображается сообщение «Ошибка! Отсутствует условие проверки», выделите эту фразу, щелкните правой кнопкой мыши и выберите «Переключить коды полей».
- В скобках (часть «\ * MERGEFORMAT» синтаксиса «{IF \ * MERGEFORMAT}» можно удалить) введите пробел, затем начните вводить схему условного оператора (обратите внимание, что всегда важно иметь пробел между всеми фигурными скобками и любыми другими символами в вашем заявлении).
Базовая схема этого условного оператора должна выглядеть так:
- Щелкните между кавычками FalseText и нажмите Ctrl + F9 на клавиатуре (на Mac щелкните вкладку «Вставка»> «Поле», в разделе «Имена полей» выберите «Если», затем нажмите «ОК».Если появляется сообщение «Ошибка! Отсутствует условие проверки», выделите эту фразу, щелкните правой кнопкой мыши и выберите «Переключить коды полей», чтобы вставить другое пустое поле. В этом пустом поле вы будете вводить другой условный оператор, который будет искать второй вариант в списке.
- В скобках второго / вложенного поля введите схему условного оператора, чтобы найти вариант 2.
Теперь вложенный условный оператор должен выглядеть так:
- Повторите шаги 3 и 4, но его время щелкните между кавычками FalseText для второго условия перед нажатием Ctrl + F9 на клавиатуре (на Mac щелкните вкладку Вставка> Поле, в разделе Имена полей выберите «Если», затем нажмите ОК .Если отображается сообщение «Ошибка! Отсутствует условие проверки», выделите эту фразу, щелкните правой кнопкой мыши и выберите «Переключить коды полей»).
- Продолжайте добавлять новые условные операторы в FalseText каждого условия параметра, пока не добавите последний параметр. В FalseText для последней опции просто введите текст или поле, которое вы хотите отобразить, если ни одно из условий не выполнено.
Полный отчет должен выглядеть примерно так:
Или, для большей наглядности, вложенные условия можно обозначить цветом:
{IF «<< Matter.CustomField.Picklist >> «=» option1 «» Вы выбрали вариант 1. «»
{IF «<< Matter.CustomField.Picklist >>» = « option2 » «Вы выбрали вариант 2.» «
{IF» << Matter.CustomField.Picklist >> «=» option3 «» Вы выбрали вариант 3. «» Вы выбрали вариант 4. «}»} «}
Добавление разрывов строк в TrueText и FalseText
Если вам нужно разбить текст, который вы используете для TrueText или FalseText, вы можете добавить разрывы строк, напрямую изменив коды полей в вашем документе.
Если код поля еще не отображается в вашем документе (если вместо этого вы видите выражение поля или FalseText), щелкните поле правой кнопкой мыши и выберите «Переключить коды полей».
Теперь вы увидите весь код поля и сможете редактировать текст и добавлять разрывы строк.
Щелкните текст в том месте, где вы хотите разместить разрыв строки, затем нажмите Shift + Enter, чтобы добавить мягкий разрыв.
Устранение неполадок при создании документов в MS Word
Из-за ограничений в том, как MS Word обновляет поля, вы можете не увидеть, что ваши условные поля обновлены должным образом после создания документа с помощью Clio.В большинстве случаев вам придется открыть вновь созданный документ Word и вручную обновить все поля, чтобы увидеть соответствующие значения ваших условных операторов. Для этого выберите все содержимое документа (используя Ctrl + a), затем нажмите F9 в Windows (или fn + F9 в Mac) на клавиатуре, чтобы обновить все поля в вашем документе. Затем вам нужно будет сохранить документ и повторно загрузить его в Clio, если вы не редактируете документ с помощью Clio Launcher.
Если обновление полей в созданном документе Word не решает проблему, вам необходимо определить, есть ли в условном поле какие-либо ошибки.Для этого используйте свой шаблон для создания PDF-файла в Clio, а затем просмотрите PDF-файл. Если поле отображается правильно в PDF-файле, вы можете быть уверены, что ваше условное поле работает правильно. Если поле отображается в PDF-файле неправильно, вам нужно будет вернуться к своему шаблону и поискать проблемы в построении поля и синтаксисе.
Использование условного текста в автоматизации документов — Справочный центр Clio
Это расширенная статья для создания шаблонов автоматизации документов, использующих условные операторы.Это позволяет вам создать шаблон, который содержит информацию о том, что изменяет на основе значений различных полей слияния.
Для получения информации о общей помощи по автоматизации документооборота см. Здесь:
Важное примечание : Из-за порядка, в котором MS Word обновляет поля, шаблоны с условными операторами лучше всего работают при создании документов PDF с автоматизацией документов. Если вы хотите использовать условные шаблоны для создания документов MS Word, выполните действия по устранению неполадок ЗДЕСЬ.
Содержание Общие сведения об условных операторах
Что такое условное утверждение
Выражения
Оператор
TrueText и FalseText
Объединяем все вместе
Добавление условных полей в шаблон Word
Ограничения и синтаксис
Советы и примеры полезных условных операторов
Использование флажков Clio для определения того, что отображается
Использование списков выбора Clio для определения отображаемого содержимого
Вложение условных операторов (несколько условий)
Добавление разрывов строк в TrueText и FalseText
Устранение неполадок при создании документов в MS Word
Понимание условных операторов в MS Word
Что такое условное утверждение?
На простейшем языке условный оператор говорит, что: если какое-то условие применимо, то сделайте что-нибудь.
Условные операторы следуют общему формату: IF это THEN то или ELSE что-то другое. Например:
- ЕСЛИ баланс доверительного управления равен 0, ТОГДА отобразит сообщение с запросом другой предоплаты, ИНАЧЕ отобразит сообщение с благодарностью
- ЕСЛИ custom_field_1 истинно, THEN отобразить custom_field_2, ELSE отобразить custom_field_3
В MS Word формат условного оператора выглядит так:
IF Expression1 Оператор Expression2 «TrueText» «FalseText»
Выражения
Выражения — это нечто со значением.В примере Document Automation тег поля слияния может быть выражением. Условный оператор имеет 2 выражения или значения, которые сравниваются, чтобы определить, какая информация отображается.
Обратите внимание, что выражения (или теги полей слияния), которые имеют значение в виде обычного текста, необходимо заключать в кавычки; но выражения с числовыми значениями не должны заключаться в кавычки.
Чтобы указать, что значение пусто (особенно для второго Выражения), используйте две кавычки, между которыми ничего нет. «» вместо второго Выражения.
Примеры тегов слияния с текстовым значением
(заключите их в кавычки)
<< Номер материала >>
<< Описание материала >>
<< Ответственный поверенный по делу >>
<< Имя клиента.Имя материала >>
Примеры тегов слияния с числовым значением
(не заключайте их в кавычки)
<< Matter.TrustBalance >>
<< Matter.OperatingBalance >>
<< Matter.Client.TrustBalance >>
<< Matter.Client.OperatingBalance >>
<< Matter.Client.PaymentProfile.InterestRate >>
<< Matter.Client.PaymentProfile.GracePeriod >>
Оператор
Оператор определяет, как выражения соотносятся друг с другом. Например, они равны / одинаковы или нет?
| = | равно | Используйте как текстовые, так и числовые выражения |
| <> | Не равно | Используйте как текстовые, так и числовые выражения |
| > | Больше | Используйте только с числовыми выражениями |
| < | Менее | Используйте только с числовыми выражениями |
| > = | Больше или равно | Используйте только с числовыми выражениями |
| <= | Меньше или равно | Используйте только с числовыми выражениями |
TrueText и FalseText
TrueText относится к тексту, который будет отображаться, если выполняется условие (взаимосвязь между выражениями).
FalseText относится к тексту, который будет отображаться, если условие НЕ выполнено (это ELSE часть инструкции).
ЗаявленияTrueText и FalseText следует заключать в кавычки.
Если вы хотите, чтобы TrueText или FalseText был пустым (чтобы ничего не отображалось), просто используйте пустые кавычки «» .
Вы также можете использовать теги поля слияния Clio в ваших TrueText и FalseText.
Собираем все вместе
Объединив все элементы, подробно описанные выше, условный оператор, который будет отображать сообщение с запросом средств предоплаты, если доверительный баланс клиента равен нулю, может выглядеть примерно так:
Для получения дополнительной информации о составлении условных операторов для использования в MS Word щелкните ЗДЕСЬ.
Добавление условных полей в шаблон Word
Чтобы добавить условное поле в MS Word, убедитесь, что ваш текстовый курсор находится в документе, где вы хотите отображать условный текст, затем щелкните вкладку «Вставить», затем щелкните значок «Быстрые части» в поле «Текст». «(в более новых версиях Word не будет значка быстрых частей, но будет значок поля).
В меню «Быстрые детали» щелкните «Поле».
В окне «Поле» прокрутите список «Имена полей» и выберите «Если».Введите условное выражение в текстовую область «Коды полей» и нажмите «ОК».
В вашем документе вы, скорее всего, увидите FalseText вашего условного оператора. Это потому, что документ Word не знает значения ваших тегов поля слияния Clio до того, как произойдет автоматизация документов. Чтобы поля в документе выделялись более четко, вы можете изменить способ отображения полей в документе Word.
Откройте окно параметров Word, нажав Alt + F + t на клавиатуре.В окне «Параметры» нажмите «Дополнительно» на боковой панели, затем прокрутите вниз до раздела «Показать содержимое документа». Здесь есть 2 варианта, которые помогут вам быстро идентифицировать поля в документе: «Показывать коды полей вместо их значений» и «Затенение полей: всегда».
Ограничения и синтаксис
Поле «Коды полей» имеет ограничение в 255 символов (включая пробелы), поэтому конкретные шаги, описанные выше, полезны только для отображения коротких фрагментов информации.Чтобы отобразить более длинный текст, у вас есть несколько вариантов.
- Сохраните поле в свой документ, затем вставьте более длинный текст:
Начните с ввода схемы условного оператора в окно «Поле», не вводя длинный TrueText или FalseText, затем нажмите «ОК», чтобы добавить поле в документ.
Например:IF «<< Matter.Status >>» = «Открыть» «» «»
Если код поля еще не отображается в вашем документе (если вместо этого вы видите выражение поля или FalseText), щелкните поле правой кнопкой мыши и выберите «Переключить коды полей».Когда код поля виден, щелкните кавычки TrueText или FalseText (где применяется длинный фрагмент текста), затем начните вводить текст или вставьте его из другого источника.
- Используйте настраиваемые поля Clio, содержащие длинный текст, который вы хотите вставить в свой документ.
Например:IF «<< Matter.Status >>» = «Open» «<< Matter.CustomField.1 >>» «<< Matter.CustomField.2 >>»
- Сохраните поле в свой документ, затем вставьте более длинный текст:
- Условные операторы не поддерживают специальные символы или кавычки в тексте, который вы используете для своего TrueText или FalseText.
Например, следующий оператор не будет работать должным образом:
IF «<< Matter.CustomField.Pleading >>» = «виновен» «Ответчик признает себя» виновным «.» «Подсудимый не признает себя виновным».
Чтобы отобразить текст, содержащий кавычки или специальные символы, вам нужно будет добавить эту информацию в настраиваемые поля Clio, а затем использовать эти поля слияния для ваших TrueText и FalseText.
Советы и примеры полезных условных операторов
Использование флажков Clio для определения отображаемого содержимого
Используя настраиваемые поля Clio, вы можете добавить настраиваемые флажки к своим контактам и вопросам, которые можно использовать для определения того, что будет отображаться в созданном вами документе.Чтобы указать флажок Clio, используйте тег поля слияния вместо первого выражения. Второе Выражение будет либо «истина», либо «ложь» — «истина», если флажок установлен, и «ложь», если флажок не установлен.
Например:
IF «<< Matter.CustomField.Checkbox >>» = «true» «Этот флажок установлен.» «Этот флажок не установлен».
Использование списков выбора Clio для определения отображаемого содержимого
Используя настраиваемые поля Clio, вы можете добавлять настраиваемые раскрывающиеся списки к своим контактам и вопросам, которые можно использовать для определения того, что будет отображаться в созданном вами документе.Чтобы ссылаться на раскрывающийся список Clio, используйте тег поля слияния вместо первого выражения. Второе выражение будет соответствовать настраиваемому параметру, который должен быть выбран.
Например:
IF «<< Matter.CustomField.Picklist >>» = « option1 » «Вы выбрали вариант 1.» «Вы не выбрали вариант 1.»
Чтобы разместить раскрывающиеся списки с более чем 2 параметрами, см. Раздел ниже «Вложение условных операторов».
Вложенные условные операторы (несколько условий)
Вы можете создавать условные операторы, учитывающие несколько сценариев / условий.«Вложение» условия в другое условие требует нескольких дополнительных шагов и особого синтаксиса для правильной работы.
Например, чтобы написать условный оператор, который ищет все возможные ответы из раскрывающегося списка с 4 вариантами, выполните следующие действия.
- Щелкните в документе, где вы хотите поместить условие, затем нажмите Ctrl + F9 (на компьютере с Windows) на клавиатуре, чтобы вставить пустое поле (2 фигурные скобки). Если у вас Mac, щелкните вкладку «Вставка»> «Поле», в разделе «Имена полей» выберите «Если», затем нажмите «ОК».Если отображается сообщение «Ошибка! Отсутствует условие проверки», выделите эту фразу, щелкните правой кнопкой мыши и выберите «Переключить коды полей».
- В скобках (часть «\ * MERGEFORMAT» синтаксиса «{IF \ * MERGEFORMAT}» можно удалить) введите пробел, затем начните вводить схему условного оператора (обратите внимание, что всегда важно иметь пробел между всеми фигурными скобками и любыми другими символами в вашем заявлении).
Базовая схема этого условного оператора должна выглядеть так:
- Щелкните между кавычками FalseText и нажмите Ctrl + F9 на клавиатуре (на Mac щелкните вкладку «Вставка»> «Поле», в разделе «Имена полей» выберите «Если», затем нажмите «ОК».Если появляется сообщение «Ошибка! Отсутствует условие проверки», выделите эту фразу, щелкните правой кнопкой мыши и выберите «Переключить коды полей», чтобы вставить другое пустое поле. В этом пустом поле вы будете вводить другой условный оператор, который будет искать второй вариант в списке.
- В скобках второго / вложенного поля введите схему условного оператора, чтобы найти вариант 2.
Теперь вложенный условный оператор должен выглядеть так:
- Повторите шаги 3 и 4, но его время щелкните между кавычками FalseText для второго условия перед нажатием Ctrl + F9 на клавиатуре (на Mac щелкните вкладку Вставка> Поле, в разделе Имена полей выберите «Если», затем нажмите ОК .Если отображается сообщение «Ошибка! Отсутствует условие проверки», выделите эту фразу, щелкните правой кнопкой мыши и выберите «Переключить коды полей»).
- Продолжайте добавлять новые условные операторы в FalseText каждого условия параметра, пока не добавите последний параметр. В FalseText для последней опции просто введите текст или поле, которое вы хотите отобразить, если ни одно из условий не выполнено.
Полный отчет должен выглядеть примерно так:
Или, для большей наглядности, вложенные условия можно обозначить цветом:
{IF «<< Matter.CustomField.Picklist >> «=» option1 «» Вы выбрали вариант 1. «»
{IF «<< Matter.CustomField.Picklist >>» = « option2 » «Вы выбрали вариант 2.» «
{IF» << Matter.CustomField.Picklist >> «=» option3 «» Вы выбрали вариант 3. «» Вы выбрали вариант 4. «}»} «}
Добавление разрывов строк в TrueText и FalseText
Если вам нужно разбить текст, который вы используете для TrueText или FalseText, вы можете добавить разрывы строк, напрямую изменив коды полей в вашем документе.
Если код поля еще не отображается в вашем документе (если вместо этого вы видите выражение поля или FalseText), щелкните поле правой кнопкой мыши и выберите «Переключить коды полей».
Теперь вы увидите весь код поля и сможете редактировать текст и добавлять разрывы строк.
Щелкните текст в том месте, где вы хотите разместить разрыв строки, затем нажмите Shift + Enter, чтобы добавить мягкий разрыв.
Устранение неполадок при создании документов в MS Word
Из-за ограничений в том, как MS Word обновляет поля, вы можете не увидеть, что ваши условные поля обновлены должным образом после создания документа с помощью Clio.В большинстве случаев вам придется открыть вновь созданный документ Word и вручную обновить все поля, чтобы увидеть соответствующие значения ваших условных операторов. Для этого выберите все содержимое документа (используя Ctrl + a), затем нажмите F9 в Windows (или fn + F9 в Mac) на клавиатуре, чтобы обновить все поля в вашем документе. Затем вам нужно будет сохранить документ и повторно загрузить его в Clio, если вы не редактируете документ с помощью Clio Launcher.
Если обновление полей в созданном документе Word не решает проблему, вам необходимо определить, есть ли в условном поле какие-либо ошибки.Для этого используйте свой шаблон для создания PDF-файла в Clio, а затем просмотрите PDF-файл. Если поле отображается правильно в PDF-файле, вы можете быть уверены, что ваше условное поле работает правильно. Если поле отображается в PDF-файле неправильно, вам нужно будет вернуться к своему шаблону и поискать проблемы в построении поля и синтаксисе.
Использование условного текста в автоматизации документов — Справочный центр Clio
Это расширенная статья для создания шаблонов автоматизации документов, использующих условные операторы.Это позволяет вам создать шаблон, который содержит информацию о том, что изменяет на основе значений различных полей слияния.
Для получения информации о общей помощи по автоматизации документооборота см. Здесь:
Важное примечание : Из-за порядка, в котором MS Word обновляет поля, шаблоны с условными операторами лучше всего работают при создании документов PDF с автоматизацией документов. Если вы хотите использовать условные шаблоны для создания документов MS Word, выполните действия по устранению неполадок ЗДЕСЬ.
Содержание Общие сведения об условных операторах
Что такое условное утверждение
Выражения
Оператор
TrueText и FalseText
Объединяем все вместе
Добавление условных полей в шаблон Word
Ограничения и синтаксис
Советы и примеры полезных условных операторов
Использование флажков Clio для определения того, что отображается
Использование списков выбора Clio для определения отображаемого содержимого
Вложение условных операторов (несколько условий)
Добавление разрывов строк в TrueText и FalseText
Устранение неполадок при создании документов в MS Word
Понимание условных операторов в MS Word
Что такое условное утверждение?
На простейшем языке условный оператор говорит, что: если какое-то условие применимо, то сделайте что-нибудь.
Условные операторы следуют общему формату: IF это THEN то или ELSE что-то другое. Например:
- ЕСЛИ баланс доверительного управления равен 0, ТОГДА отобразит сообщение с запросом другой предоплаты, ИНАЧЕ отобразит сообщение с благодарностью
- ЕСЛИ custom_field_1 истинно, THEN отобразить custom_field_2, ELSE отобразить custom_field_3
В MS Word формат условного оператора выглядит так:
IF Expression1 Оператор Expression2 «TrueText» «FalseText»
Выражения
Выражения — это нечто со значением.В примере Document Automation тег поля слияния может быть выражением. Условный оператор имеет 2 выражения или значения, которые сравниваются, чтобы определить, какая информация отображается.
Обратите внимание, что выражения (или теги полей слияния), которые имеют значение в виде обычного текста, необходимо заключать в кавычки; но выражения с числовыми значениями не должны заключаться в кавычки.
Чтобы указать, что значение пусто (особенно для второго Выражения), используйте две кавычки, между которыми ничего нет. «» вместо второго Выражения.
Примеры тегов слияния с текстовым значением
(заключите их в кавычки)
<< Номер материала >>
<< Описание материала >>
<< Ответственный поверенный по делу >>
<< Имя клиента.Имя материала >>
Примеры тегов слияния с числовым значением
(не заключайте их в кавычки)
<< Matter.TrustBalance >>
<< Matter.OperatingBalance >>
<< Matter.Client.TrustBalance >>
<< Matter.Client.OperatingBalance >>
<< Matter.Client.PaymentProfile.InterestRate >>
<< Matter.Client.PaymentProfile.GracePeriod >>
Оператор
Оператор определяет, как выражения соотносятся друг с другом. Например, они равны / одинаковы или нет?
| = | равно | Используйте как текстовые, так и числовые выражения |
| <> | Не равно | Используйте как текстовые, так и числовые выражения |
| > | Больше | Используйте только с числовыми выражениями |
| < | Менее | Используйте только с числовыми выражениями |
| > = | Больше или равно | Используйте только с числовыми выражениями |
| <= | Меньше или равно | Используйте только с числовыми выражениями |
TrueText и FalseText
TrueText относится к тексту, который будет отображаться, если выполняется условие (взаимосвязь между выражениями).
FalseText относится к тексту, который будет отображаться, если условие НЕ выполнено (это ELSE часть инструкции).
ЗаявленияTrueText и FalseText следует заключать в кавычки.
Если вы хотите, чтобы TrueText или FalseText был пустым (чтобы ничего не отображалось), просто используйте пустые кавычки «» .
Вы также можете использовать теги поля слияния Clio в ваших TrueText и FalseText.
Собираем все вместе
Объединив все элементы, подробно описанные выше, условный оператор, который будет отображать сообщение с запросом средств предоплаты, если доверительный баланс клиента равен нулю, может выглядеть примерно так:
Для получения дополнительной информации о составлении условных операторов для использования в MS Word щелкните ЗДЕСЬ.
Добавление условных полей в шаблон Word
Чтобы добавить условное поле в MS Word, убедитесь, что ваш текстовый курсор находится в документе, где вы хотите отображать условный текст, затем щелкните вкладку «Вставить», затем щелкните значок «Быстрые части» в поле «Текст». «(в более новых версиях Word не будет значка быстрых частей, но будет значок поля).
В меню «Быстрые детали» щелкните «Поле».
В окне «Поле» прокрутите список «Имена полей» и выберите «Если».Введите условное выражение в текстовую область «Коды полей» и нажмите «ОК».
В вашем документе вы, скорее всего, увидите FalseText вашего условного оператора. Это потому, что документ Word не знает значения ваших тегов поля слияния Clio до того, как произойдет автоматизация документов. Чтобы поля в документе выделялись более четко, вы можете изменить способ отображения полей в документе Word.
Откройте окно параметров Word, нажав Alt + F + t на клавиатуре.В окне «Параметры» нажмите «Дополнительно» на боковой панели, затем прокрутите вниз до раздела «Показать содержимое документа». Здесь есть 2 варианта, которые помогут вам быстро идентифицировать поля в документе: «Показывать коды полей вместо их значений» и «Затенение полей: всегда».
Ограничения и синтаксис
Поле «Коды полей» имеет ограничение в 255 символов (включая пробелы), поэтому конкретные шаги, описанные выше, полезны только для отображения коротких фрагментов информации.Чтобы отобразить более длинный текст, у вас есть несколько вариантов.
- Сохраните поле в свой документ, затем вставьте более длинный текст:
Начните с ввода схемы условного оператора в окно «Поле», не вводя длинный TrueText или FalseText, затем нажмите «ОК», чтобы добавить поле в документ.
Например:IF «<< Matter.Status >>» = «Открыть» «» «»
Если код поля еще не отображается в вашем документе (если вместо этого вы видите выражение поля или FalseText), щелкните поле правой кнопкой мыши и выберите «Переключить коды полей».Когда код поля виден, щелкните кавычки TrueText или FalseText (где применяется длинный фрагмент текста), затем начните вводить текст или вставьте его из другого источника.
- Используйте настраиваемые поля Clio, содержащие длинный текст, который вы хотите вставить в свой документ.
Например:IF «<< Matter.Status >>» = «Open» «<< Matter.CustomField.1 >>» «<< Matter.CustomField.2 >>»
- Сохраните поле в свой документ, затем вставьте более длинный текст:
- Условные операторы не поддерживают специальные символы или кавычки в тексте, который вы используете для своего TrueText или FalseText.
Например, следующий оператор не будет работать должным образом:
IF «<< Matter.CustomField.Pleading >>» = «виновен» «Ответчик признает себя» виновным «.» «Подсудимый не признает себя виновным».
Чтобы отобразить текст, содержащий кавычки или специальные символы, вам нужно будет добавить эту информацию в настраиваемые поля Clio, а затем использовать эти поля слияния для ваших TrueText и FalseText.
Советы и примеры полезных условных операторов
Использование флажков Clio для определения отображаемого содержимого
Используя настраиваемые поля Clio, вы можете добавить настраиваемые флажки к своим контактам и вопросам, которые можно использовать для определения того, что будет отображаться в созданном вами документе.Чтобы указать флажок Clio, используйте тег поля слияния вместо первого выражения. Второе Выражение будет либо «истина», либо «ложь» — «истина», если флажок установлен, и «ложь», если флажок не установлен.
Например:
IF «<< Matter.CustomField.Checkbox >>» = «true» «Этот флажок установлен.» «Этот флажок не установлен».
Использование списков выбора Clio для определения отображаемого содержимого
Используя настраиваемые поля Clio, вы можете добавлять настраиваемые раскрывающиеся списки к своим контактам и вопросам, которые можно использовать для определения того, что будет отображаться в созданном вами документе.Чтобы ссылаться на раскрывающийся список Clio, используйте тег поля слияния вместо первого выражения. Второе выражение будет соответствовать настраиваемому параметру, который должен быть выбран.
Например:
IF «<< Matter.CustomField.Picklist >>» = « option1 » «Вы выбрали вариант 1.» «Вы не выбрали вариант 1.»
Чтобы разместить раскрывающиеся списки с более чем 2 параметрами, см. Раздел ниже «Вложение условных операторов».
Вложенные условные операторы (несколько условий)
Вы можете создавать условные операторы, учитывающие несколько сценариев / условий.«Вложение» условия в другое условие требует нескольких дополнительных шагов и особого синтаксиса для правильной работы.
Например, чтобы написать условный оператор, который ищет все возможные ответы из раскрывающегося списка с 4 вариантами, выполните следующие действия.
- Щелкните в документе, где вы хотите поместить условие, затем нажмите Ctrl + F9 (на компьютере с Windows) на клавиатуре, чтобы вставить пустое поле (2 фигурные скобки). Если у вас Mac, щелкните вкладку «Вставка»> «Поле», в разделе «Имена полей» выберите «Если», затем нажмите «ОК».Если отображается сообщение «Ошибка! Отсутствует условие проверки», выделите эту фразу, щелкните правой кнопкой мыши и выберите «Переключить коды полей».
- В скобках (часть «\ * MERGEFORMAT» синтаксиса «{IF \ * MERGEFORMAT}» можно удалить) введите пробел, затем начните вводить схему условного оператора (обратите внимание, что всегда важно иметь пробел между всеми фигурными скобками и любыми другими символами в вашем заявлении).
Базовая схема этого условного оператора должна выглядеть так:
- Щелкните между кавычками FalseText и нажмите Ctrl + F9 на клавиатуре (на Mac щелкните вкладку «Вставка»> «Поле», в разделе «Имена полей» выберите «Если», затем нажмите «ОК».Если появляется сообщение «Ошибка! Отсутствует условие проверки», выделите эту фразу, щелкните правой кнопкой мыши и выберите «Переключить коды полей», чтобы вставить другое пустое поле. В этом пустом поле вы будете вводить другой условный оператор, который будет искать второй вариант в списке.
- В скобках второго / вложенного поля введите схему условного оператора, чтобы найти вариант 2.
Теперь вложенный условный оператор должен выглядеть так:
- Повторите шаги 3 и 4, но его время щелкните между кавычками FalseText для второго условия перед нажатием Ctrl + F9 на клавиатуре (на Mac щелкните вкладку Вставка> Поле, в разделе Имена полей выберите «Если», затем нажмите ОК .Если отображается сообщение «Ошибка! Отсутствует условие проверки», выделите эту фразу, щелкните правой кнопкой мыши и выберите «Переключить коды полей»).
- Продолжайте добавлять новые условные операторы в FalseText каждого условия параметра, пока не добавите последний параметр. В FalseText для последней опции просто введите текст или поле, которое вы хотите отобразить, если ни одно из условий не выполнено.
Полный отчет должен выглядеть примерно так:
Или, для большей наглядности, вложенные условия можно обозначить цветом:
{IF «<< Matter.CustomField.Picklist >> «=» option1 «» Вы выбрали вариант 1. «»
{IF «<< Matter.CustomField.Picklist >>» = « option2 » «Вы выбрали вариант 2.» «
{IF» << Matter.CustomField.Picklist >> «=» option3 «» Вы выбрали вариант 3. «» Вы выбрали вариант 4. «}»} «}
Добавление разрывов строк в TrueText и FalseText
Если вам нужно разбить текст, который вы используете для TrueText или FalseText, вы можете добавить разрывы строк, напрямую изменив коды полей в вашем документе.
Если код поля еще не отображается в вашем документе (если вместо этого вы видите выражение поля или FalseText), щелкните поле правой кнопкой мыши и выберите «Переключить коды полей».
Теперь вы увидите весь код поля и сможете редактировать текст и добавлять разрывы строк.
Щелкните текст в том месте, где вы хотите разместить разрыв строки, затем нажмите Shift + Enter, чтобы добавить мягкий разрыв.
Устранение неполадок при создании документов в MS Word
Из-за ограничений в том, как MS Word обновляет поля, вы можете не увидеть, что ваши условные поля обновлены должным образом после создания документа с помощью Clio.В большинстве случаев вам придется открыть вновь созданный документ Word и вручную обновить все поля, чтобы увидеть соответствующие значения ваших условных операторов. Для этого выберите все содержимое документа (используя Ctrl + a), затем нажмите F9 в Windows (или fn + F9 в Mac) на клавиатуре, чтобы обновить все поля в вашем документе. Затем вам нужно будет сохранить документ и повторно загрузить его в Clio, если вы не редактируете документ с помощью Clio Launcher.
Если обновление полей в созданном документе Word не решает проблему, вам необходимо определить, есть ли в условном поле какие-либо ошибки.Для этого используйте свой шаблон для создания PDF-файла в Clio, а затем просмотрите PDF-файл. Если поле отображается правильно в PDF-файле, вы можете быть уверены, что ваше условное поле работает правильно. Если поле отображается в PDF-файле неправильно, вам нужно будет вернуться к своему шаблону и поискать проблемы в построении поля и синтаксисе.
Использование условного текста в автоматизации документов — Справочный центр Clio
Это расширенная статья для создания шаблонов автоматизации документов, использующих условные операторы.Это позволяет вам создать шаблон, который содержит информацию о том, что изменяет на основе значений различных полей слияния.
Для получения информации о общей помощи по автоматизации документооборота см. Здесь:
Важное примечание : Из-за порядка, в котором MS Word обновляет поля, шаблоны с условными операторами лучше всего работают при создании документов PDF с автоматизацией документов. Если вы хотите использовать условные шаблоны для создания документов MS Word, выполните действия по устранению неполадок ЗДЕСЬ.
Содержание Общие сведения об условных операторах
Что такое условное утверждение
Выражения
Оператор
TrueText и FalseText
Объединяем все вместе
Добавление условных полей в шаблон Word
Ограничения и синтаксис
Советы и примеры полезных условных операторов
Использование флажков Clio для определения того, что отображается
Использование списков выбора Clio для определения отображаемого содержимого
Вложение условных операторов (несколько условий)
Добавление разрывов строк в TrueText и FalseText
Устранение неполадок при создании документов в MS Word
Понимание условных операторов в MS Word
Что такое условное утверждение?
На простейшем языке условный оператор говорит, что: если какое-то условие применимо, то сделайте что-нибудь.
Условные операторы следуют общему формату: IF это THEN то или ELSE что-то другое. Например:
- ЕСЛИ баланс доверительного управления равен 0, ТОГДА отобразит сообщение с запросом другой предоплаты, ИНАЧЕ отобразит сообщение с благодарностью
- ЕСЛИ custom_field_1 истинно, THEN отобразить custom_field_2, ELSE отобразить custom_field_3
В MS Word формат условного оператора выглядит так:
IF Expression1 Оператор Expression2 «TrueText» «FalseText»
Выражения
Выражения — это нечто со значением.В примере Document Automation тег поля слияния может быть выражением. Условный оператор имеет 2 выражения или значения, которые сравниваются, чтобы определить, какая информация отображается.
Обратите внимание, что выражения (или теги полей слияния), которые имеют значение в виде обычного текста, необходимо заключать в кавычки; но выражения с числовыми значениями не должны заключаться в кавычки.
Чтобы указать, что значение пусто (особенно для второго Выражения), используйте две кавычки, между которыми ничего нет. «» вместо второго Выражения.
Примеры тегов слияния с текстовым значением
(заключите их в кавычки)
<< Номер материала >>
<< Описание материала >>
<< Ответственный поверенный по делу >>
<< Имя клиента.Имя материала >>
Примеры тегов слияния с числовым значением
(не заключайте их в кавычки)
<< Matter.TrustBalance >>
<< Matter.OperatingBalance >>
<< Matter.Client.TrustBalance >>
<< Matter.Client.OperatingBalance >>
<< Matter.Client.PaymentProfile.InterestRate >>
<< Matter.Client.PaymentProfile.GracePeriod >>
Оператор
Оператор определяет, как выражения соотносятся друг с другом. Например, они равны / одинаковы или нет?
| = | равно | Используйте как текстовые, так и числовые выражения |
| <> | Не равно | Используйте как текстовые, так и числовые выражения |
| > | Больше | Используйте только с числовыми выражениями |
| < | Менее | Используйте только с числовыми выражениями |
| > = | Больше или равно | Используйте только с числовыми выражениями |
| <= | Меньше или равно | Используйте только с числовыми выражениями |
TrueText и FalseText
TrueText относится к тексту, который будет отображаться, если выполняется условие (взаимосвязь между выражениями).
FalseText относится к тексту, который будет отображаться, если условие НЕ выполнено (это ELSE часть инструкции).
ЗаявленияTrueText и FalseText следует заключать в кавычки.
Если вы хотите, чтобы TrueText или FalseText был пустым (чтобы ничего не отображалось), просто используйте пустые кавычки «» .
Вы также можете использовать теги поля слияния Clio в ваших TrueText и FalseText.
Собираем все вместе
Объединив все элементы, подробно описанные выше, условный оператор, который будет отображать сообщение с запросом средств предоплаты, если доверительный баланс клиента равен нулю, может выглядеть примерно так:
Для получения дополнительной информации о составлении условных операторов для использования в MS Word щелкните ЗДЕСЬ.
Добавление условных полей в шаблон Word
Чтобы добавить условное поле в MS Word, убедитесь, что ваш текстовый курсор находится в документе, где вы хотите отображать условный текст, затем щелкните вкладку «Вставить», затем щелкните значок «Быстрые части» в поле «Текст». «(в более новых версиях Word не будет значка быстрых частей, но будет значок поля).
В меню «Быстрые детали» щелкните «Поле».
В окне «Поле» прокрутите список «Имена полей» и выберите «Если».Введите условное выражение в текстовую область «Коды полей» и нажмите «ОК».
В вашем документе вы, скорее всего, увидите FalseText вашего условного оператора. Это потому, что документ Word не знает значения ваших тегов поля слияния Clio до того, как произойдет автоматизация документов. Чтобы поля в документе выделялись более четко, вы можете изменить способ отображения полей в документе Word.
Откройте окно параметров Word, нажав Alt + F + t на клавиатуре.В окне «Параметры» нажмите «Дополнительно» на боковой панели, затем прокрутите вниз до раздела «Показать содержимое документа». Здесь есть 2 варианта, которые помогут вам быстро идентифицировать поля в документе: «Показывать коды полей вместо их значений» и «Затенение полей: всегда».
Ограничения и синтаксис
Поле «Коды полей» имеет ограничение в 255 символов (включая пробелы), поэтому конкретные шаги, описанные выше, полезны только для отображения коротких фрагментов информации.Чтобы отобразить более длинный текст, у вас есть несколько вариантов.
- Сохраните поле в свой документ, затем вставьте более длинный текст:
Начните с ввода схемы условного оператора в окно «Поле», не вводя длинный TrueText или FalseText, затем нажмите «ОК», чтобы добавить поле в документ.
Например:IF «<< Matter.Status >>» = «Открыть» «» «»
Если код поля еще не отображается в вашем документе (если вместо этого вы видите выражение поля или FalseText), щелкните поле правой кнопкой мыши и выберите «Переключить коды полей».Когда код поля виден, щелкните кавычки TrueText или FalseText (где применяется длинный фрагмент текста), затем начните вводить текст или вставьте его из другого источника.
- Используйте настраиваемые поля Clio, содержащие длинный текст, который вы хотите вставить в свой документ.
Например:IF «<< Matter.Status >>» = «Open» «<< Matter.CustomField.1 >>» «<< Matter.CustomField.2 >>»
- Сохраните поле в свой документ, затем вставьте более длинный текст:
- Условные операторы не поддерживают специальные символы или кавычки в тексте, который вы используете для своего TrueText или FalseText.
Например, следующий оператор не будет работать должным образом:
IF «<< Matter.CustomField.Pleading >>» = «виновен» «Ответчик признает себя» виновным «.» «Подсудимый не признает себя виновным».
Чтобы отобразить текст, содержащий кавычки или специальные символы, вам нужно будет добавить эту информацию в настраиваемые поля Clio, а затем использовать эти поля слияния для ваших TrueText и FalseText.
Советы и примеры полезных условных операторов
Использование флажков Clio для определения отображаемого содержимого
Используя настраиваемые поля Clio, вы можете добавить настраиваемые флажки к своим контактам и вопросам, которые можно использовать для определения того, что будет отображаться в созданном вами документе.Чтобы указать флажок Clio, используйте тег поля слияния вместо первого выражения. Второе Выражение будет либо «истина», либо «ложь» — «истина», если флажок установлен, и «ложь», если флажок не установлен.
Например:
IF «<< Matter.CustomField.Checkbox >>» = «true» «Этот флажок установлен.» «Этот флажок не установлен».
Использование списков выбора Clio для определения отображаемого содержимого
Используя настраиваемые поля Clio, вы можете добавлять настраиваемые раскрывающиеся списки к своим контактам и вопросам, которые можно использовать для определения того, что будет отображаться в созданном вами документе.Чтобы ссылаться на раскрывающийся список Clio, используйте тег поля слияния вместо первого выражения. Второе выражение будет соответствовать настраиваемому параметру, который должен быть выбран.
Например:
IF «<< Matter.CustomField.Picklist >>» = « option1 » «Вы выбрали вариант 1.» «Вы не выбрали вариант 1.»
Чтобы разместить раскрывающиеся списки с более чем 2 параметрами, см. Раздел ниже «Вложение условных операторов».
Вложенные условные операторы (несколько условий)
Вы можете создавать условные операторы, учитывающие несколько сценариев / условий.«Вложение» условия в другое условие требует нескольких дополнительных шагов и особого синтаксиса для правильной работы.
Например, чтобы написать условный оператор, который ищет все возможные ответы из раскрывающегося списка с 4 вариантами, выполните следующие действия.
- Щелкните в документе, где вы хотите поместить условие, затем нажмите Ctrl + F9 (на компьютере с Windows) на клавиатуре, чтобы вставить пустое поле (2 фигурные скобки). Если у вас Mac, щелкните вкладку «Вставка»> «Поле», в разделе «Имена полей» выберите «Если», затем нажмите «ОК».Если отображается сообщение «Ошибка! Отсутствует условие проверки», выделите эту фразу, щелкните правой кнопкой мыши и выберите «Переключить коды полей».
- В скобках (часть «\ * MERGEFORMAT» синтаксиса «{IF \ * MERGEFORMAT}» можно удалить) введите пробел, затем начните вводить схему условного оператора (обратите внимание, что всегда важно иметь пробел между всеми фигурными скобками и любыми другими символами в вашем заявлении).
Базовая схема этого условного оператора должна выглядеть так:
- Щелкните между кавычками FalseText и нажмите Ctrl + F9 на клавиатуре (на Mac щелкните вкладку «Вставка»> «Поле», в разделе «Имена полей» выберите «Если», затем нажмите «ОК».Если появляется сообщение «Ошибка! Отсутствует условие проверки», выделите эту фразу, щелкните правой кнопкой мыши и выберите «Переключить коды полей», чтобы вставить другое пустое поле. В этом пустом поле вы будете вводить другой условный оператор, который будет искать второй вариант в списке.
- В скобках второго / вложенного поля введите схему условного оператора, чтобы найти вариант 2.
Теперь вложенный условный оператор должен выглядеть так:
- Повторите шаги 3 и 4, но его время щелкните между кавычками FalseText для второго условия перед нажатием Ctrl + F9 на клавиатуре (на Mac щелкните вкладку Вставка> Поле, в разделе Имена полей выберите «Если», затем нажмите ОК .Если отображается сообщение «Ошибка! Отсутствует условие проверки», выделите эту фразу, щелкните правой кнопкой мыши и выберите «Переключить коды полей»).
- Продолжайте добавлять новые условные операторы в FalseText каждого условия параметра, пока не добавите последний параметр. В FalseText для последней опции просто введите текст или поле, которое вы хотите отобразить, если ни одно из условий не выполнено.
Полный отчет должен выглядеть примерно так:
Или, для большей наглядности, вложенные условия можно обозначить цветом:
{IF «<< Matter.CustomField.Picklist >> «=» option1 «» Вы выбрали вариант 1. «»
{IF «<< Matter.CustomField.Picklist >>» = « option2 » «Вы выбрали вариант 2.» «
{IF» << Matter.CustomField.Picklist >> «=» option3 «» Вы выбрали вариант 3. «» Вы выбрали вариант 4. «}»} «}
Добавление разрывов строк в TrueText и FalseText
Если вам нужно разбить текст, который вы используете для TrueText или FalseText, вы можете добавить разрывы строк, напрямую изменив коды полей в вашем документе.
Если код поля еще не отображается в вашем документе (если вместо этого вы видите выражение поля или FalseText), щелкните поле правой кнопкой мыши и выберите «Переключить коды полей».
Теперь вы увидите весь код поля и сможете редактировать текст и добавлять разрывы строк.
Щелкните текст в том месте, где вы хотите разместить разрыв строки, затем нажмите Shift + Enter, чтобы добавить мягкий разрыв.
Устранение неполадок при создании документов в MS Word
Из-за ограничений в том, как MS Word обновляет поля, вы можете не увидеть, что ваши условные поля обновлены должным образом после создания документа с помощью Clio.В большинстве случаев вам придется открыть вновь созданный документ Word и вручную обновить все поля, чтобы увидеть соответствующие значения ваших условных операторов. Для этого выберите все содержимое документа (используя Ctrl + a), затем нажмите F9 в Windows (или fn + F9 в Mac) на клавиатуре, чтобы обновить все поля в вашем документе. Затем вам нужно будет сохранить документ и повторно загрузить его в Clio, если вы не редактируете документ с помощью Clio Launcher.
Если обновление полей в созданном документе Word не решает проблему, вам необходимо определить, есть ли в условном поле какие-либо ошибки.Для этого используйте свой шаблон для создания PDF-файла в Clio, а затем просмотрите PDF-файл. Если поле отображается правильно в PDF-файле, вы можете быть уверены, что ваше условное поле работает правильно. Если поле отображается в PDF-файле неправильно, вам нужно будет вернуться к своему шаблону и поискать проблемы в построении поля и синтаксисе.
Страница, которую вы искали, не найдена
Предложений:
- Щелкните в поле поиска в заголовке этой страницы, введите один или несколько ключевые слова, которые вы хотите найти, и нажмите кнопку «Поиск».Целиком Будет выполнен поиск по сайту Word MVP.
- Проверьте ссылки слева.
- Проверьте меню в шапке.
- Если вы перешли на эту страницу, перейдя по ссылке, которую вы нашли в другом месте, или набрав URL-адрес в адресной строке браузера, продолжайте читать ниже.
URL-адреса на этом сайте чувствительны к регистру
Вы могли попасть сюда, перейдя по ссылке, которую вы нашли в другом месте, или набрав URL-адрес в адресной строке вашего браузера.
Как объясняется на домашней странице Word, все содержимое этого сайта было перемещено из word.mvps.org с по wordmvp.com . Все старые ссылки указывают на word.mvps.org — это , автоматически перенаправляемые с на wordmvp.com . Если возможно, редирект автоматически покажет страницу со статьей старый ссылка указывает на. Если эта страница не может быть найдена, вместо нее отображается эта страница.
Товар, который вы ищете, может существовать.Проблема может заключаться в неаккуратном использовании заглавных и строчных букв в URL.
URL-адреса на этом сайте чувствительны к регистру . Прописные и строчные буквы должны использоваться точно так, как они указаны в адресной строке при нажатии на меню или ссылку на этом сайте. Например:
- Этот URL будет работать: https://wordmvp.com/ FAQ s / G eneral / Shortcuts.htm
- Этот URL-адрес не работает: https://wordmvp.com/ faq s / g eneral / Shortcuts.htm
Имя домена URL-адреса никогда не чувствительно к регистру. Например, это не имеет значения набираете ли вы W or MVP .com или w or mvp .com.
Список URL-адресов с правильным использованием верхнего и нижнего регистра
Приведенный ниже список может помочь вам исправить URL-адрес, который не работает из-за неточного использования верхнего и нижнего регистра. Перечислены только имена папок:
wordmvp.com / wordmvp.com/FAQs/ wordmvp.com/FAQs/AppErrors/ wordmvp.com/FAQs/Customization/ wordmvp.com/FAQs/DrwGrphcs/ wordmvp.com/FAQs/Formatting/ wordmvp.com/FAQs/General/ wordmvp.com/FAQs/InterDev/ wordmvp.com/FAQs/MacrosVBA/ wordmvp.com/FAQs/MailMerge/ wordmvp.com/FAQs/Numbering/ wordmvp.com/FAQs/TblsFldsFms/ wordmvp.ru / FAQs / UserForms / wordmvp.com/FindHelp/ wordmvp.com/Mac/ wordmvp.com/Templates/ wordmvp.com/Tutorials/ |
Видео: добавление формул и условных операторов
Advanced mail merge отправляет настроенные сообщения большому количеству людей с формулами и условными операторами, чтобы их содержимое выглядело именно так, как вы хотите.
Хотите больше?
Коды полей в Word
Слияние писем
Поднимите слияние почты на новый уровень
До сих пор мы уделяли основное внимание коду поля MERGEFIELD .Но можно пойти намного дальше.
Сначала добавим формулу.
В текущем письме мы просим получателей добавить 6000 миль к пробегу, который у них был на момент последнего обслуживания автомобиля.
Может показаться, что это не так уж много, но попросить клиентов заняться математикой — хороший способ потерять их внимание.
Однако мы можем помочь им, посчитав за них.
Сначала давайте перепишем строку, чтобы получателям оставалось только проверить свой пробег.
Затем выберите заполнитель, удалите его и нажмите Ctrl + F9. Это добавляет пустой код поля.
Чтобы добавить формулу, начните с ввода знака равенства. Перейдите на вкладку ПОЧТА и вставьте поле слияния пробега.
Вы также можете нажать Ctrl + F9 и ввести его вручную. После поля слияния введите +6000 и, наконец, добавьте переключатель для форматирования числа с помощью запятой.
Формула добавляет 6000 миль к пробегу при последнем обслуживании клиента.
Нажмите Alt + F9, а затем F9, чтобы обновить код поля и просмотреть результат.
Теперь клиентам не нужно заниматься математикой. Здесь внизу мы предлагаем скидку клиентам с автомобилями старше 2005 года.
Довольно просто, но мы можем устранить любую путаницу, показав предложение только тем клиентам, которые соответствуют требованиям. И для этого мы будем использовать условный оператор — код поля IF .
Сначала удалите текст, нажмите Alt + F9, а затем нажмите Ctrl + F9, чтобы добавить код пустого поля.
Введите IF и пробел, щелкните Вставить поле слияния и выберите Год .
Затем введите пробел, символы «меньше» и «равно», пробел и в кавычках введите 2005.
Итак, о состоянии заботится.
Введите пробел и заключите его в кавычки, введите текст, который вы хотите, чтобы клиенты видели, если условие выполняется — их автомобиль старше 2005 года.
Введите еще один пробел, а затем в кавычках введите текст, который вы хотите, чтобы клиенты видели, если условие является ложным — их автомобиль 2005 года выпуска или новее.
У нас нет никаких предложений для этих клиентов, но мы можем подключить сервисный отдел.
Нажмите Alt + F9 и F9, чтобы обновить код поля и просмотреть результат.
Теперь, когда вы нажимаете на получателей, текст меняется в зависимости от года выпуска машины клиента.
Чтобы узнать больше об использовании формул и условных операторов, просмотрите ссылки в кратком изложении курса.
Если вам не нравится набирать текст, есть другой способ добавить коды полей.
Щелкните вкладку ВСТАВИТЬ , щелкните Быстрые детали и Поле .
В списке слева показаны все коды полей, доступные в Word.
Щелкните один из них, затем введите свойства и параметры. Когда вы нажимаете ОК , Word вставляет код поля.
Однако, как видите, Word не предоставляет возможности или переключателя для форматирования числа.
Если вы столкнулись с подобной ситуацией, щелкните Коды полей , чтобы просмотреть код до того, как Word вставит его.
Теперь вы можете добавить переключатель для форматирования числа с помощью запятых и нажать ОК .
Далее мы будем использовать код поля для таргетинга на получателей.
.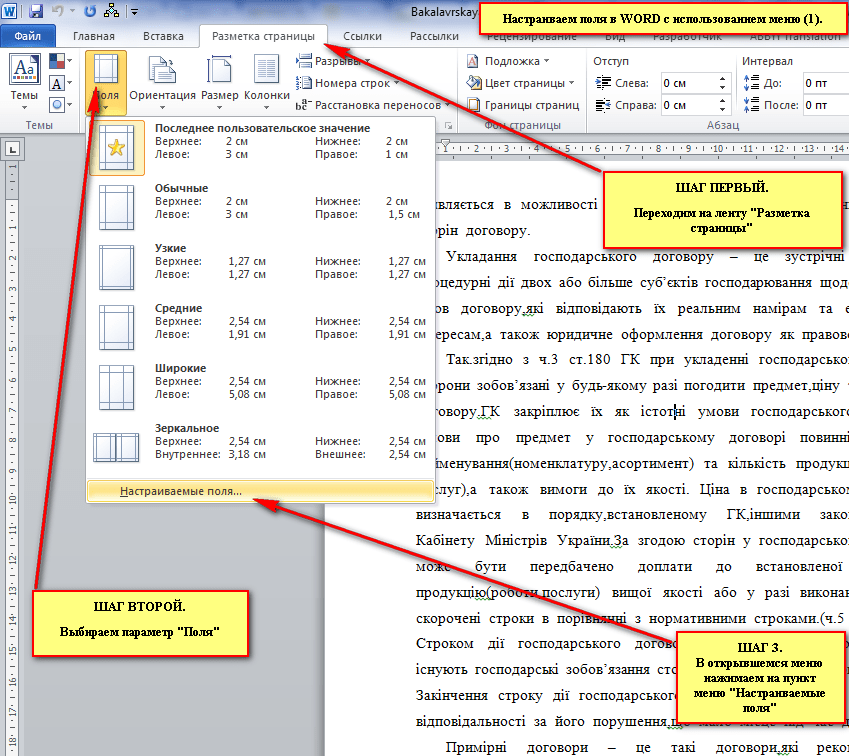

 Select
Set fldIf = Selection.Fields(1)
Debug.Print GenerateNestedField(fldIf, sFieldCode)
End Sub
'Returns the changed field code
Function GenerateNestedField(fldOuter As word.Field, _
sPlaceholder As String) As String
Dim rngFld As word.Range, doc As word.Document
Dim bFound As Boolean
Dim sFieldCode As String
Set doc = fldOuter.Parent
Set rngFld = fldOuter.code
rngFld.TextRetrievalMode.IncludeFieldCodes = True
bFound = rngFld.Find.Execute(findText:=sPlaceholder)
'Get the field code from the placeholder by removing the { }
sFieldCode = Mid(sPlaceholder, 2, Len(sPlaceholder) - 2)
If bFound Then
doc.Fields.Add rngFld, word.WdFieldType.wdFieldEmpty, sFieldCode, False
End If
'Debug.Print fldOuter.code
GenerateNestedField = fldOuter.code
End Function
Select
Set fldIf = Selection.Fields(1)
Debug.Print GenerateNestedField(fldIf, sFieldCode)
End Sub
'Returns the changed field code
Function GenerateNestedField(fldOuter As word.Field, _
sPlaceholder As String) As String
Dim rngFld As word.Range, doc As word.Document
Dim bFound As Boolean
Dim sFieldCode As String
Set doc = fldOuter.Parent
Set rngFld = fldOuter.code
rngFld.TextRetrievalMode.IncludeFieldCodes = True
bFound = rngFld.Find.Execute(findText:=sPlaceholder)
'Get the field code from the placeholder by removing the { }
sFieldCode = Mid(sPlaceholder, 2, Len(sPlaceholder) - 2)
If bFound Then
doc.Fields.Add rngFld, word.WdFieldType.wdFieldEmpty, sFieldCode, False
End If
'Debug.Print fldOuter.code
GenerateNestedField = fldOuter.code
End Function

 Также, с помощью галочек можно выбирать те записи, которые будут использоваться при ручной рассылке.
Также, с помощью галочек можно выбирать те записи, которые будут использоваться при ручной рассылке. 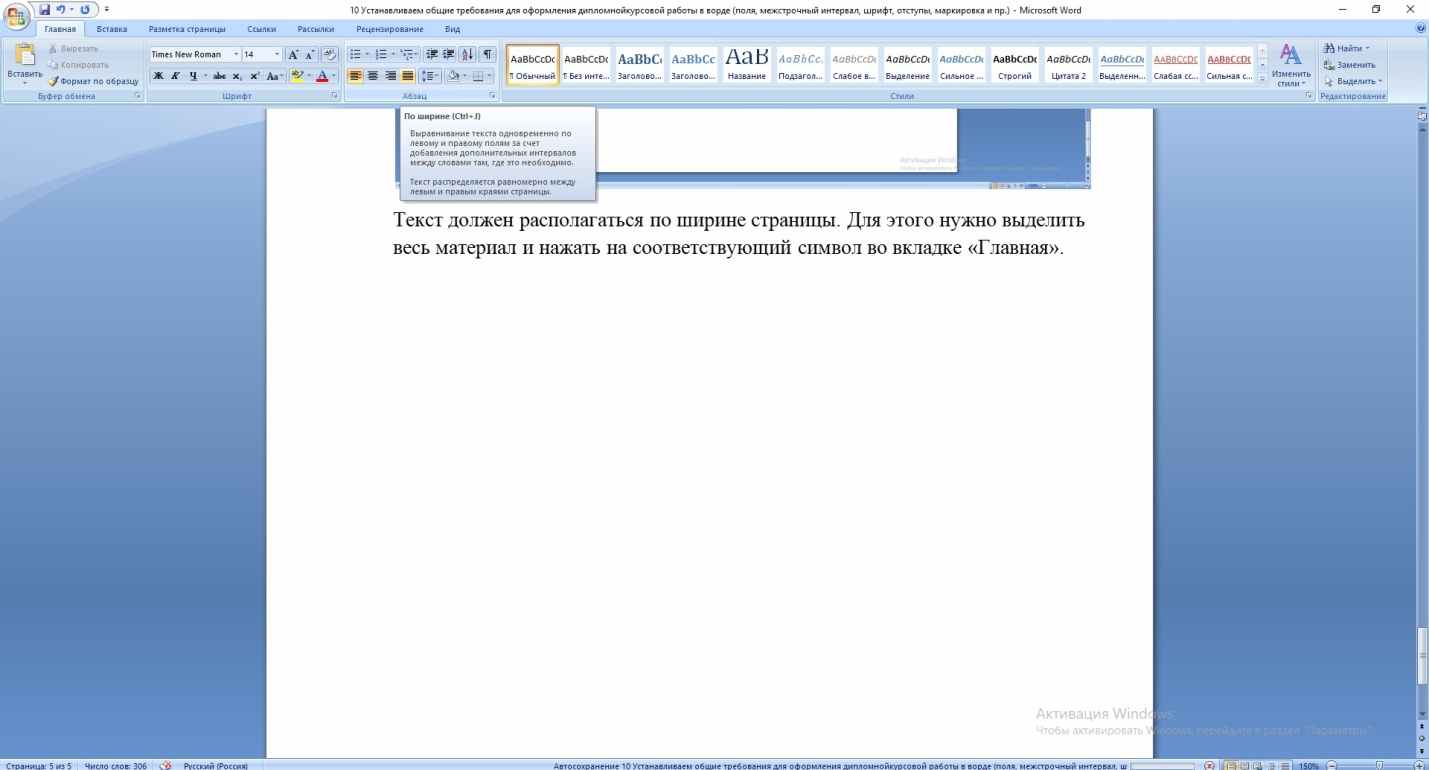 Аналогичную операцию нужно провернуть и со всеми другими полями. То есть, если нам нужно вставить отчество, то нужно нажать по соответствующему полю в списке и нажать ту же кнопку, чтобы его вставить в документ.
9
Аналогичную операцию нужно провернуть и со всеми другими полями. То есть, если нам нужно вставить отчество, то нужно нажать по соответствующему полю в списке и нажать ту же кнопку, чтобы его вставить в документ.
9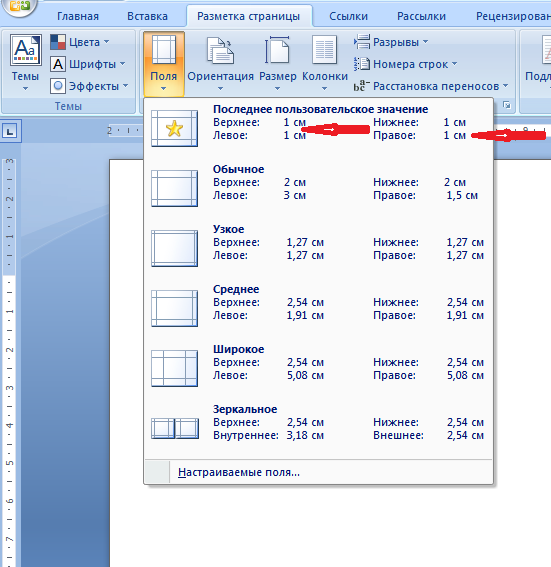 Найти ее можно на вкладке «Рассылки». Но в старых версиях офисного пакета она также находилась на панели инструментов, как показано на скриншоте.
Найти ее можно на вкладке «Рассылки». Но в старых версиях офисного пакета она также находилась на панели инструментов, как показано на скриншоте. StoryRanges
sr.Fields.Update
While Not (sr.NextStoryRange Is Nothing)
Set sr = sr.NextStoryRange
'' FIXME: for footnotes, endnotes and comments, I get a pop-up
'' "Word cannot undo this action. Do you want to continue?"
sr.Fields.Update
Wend
Next sr
End Sub
'' Update all the fields, indexes, etc. in the active document.
'' This is a parameterless subroutine so that it can be used interactively.
Sub UpdateAllFields()
UpdateAllFieldsIn ActiveDocument
End Sub
StoryRanges
sr.Fields.Update
While Not (sr.NextStoryRange Is Nothing)
Set sr = sr.NextStoryRange
'' FIXME: for footnotes, endnotes and comments, I get a pop-up
'' "Word cannot undo this action. Do you want to continue?"
sr.Fields.Update
Wend
Next sr
End Sub
'' Update all the fields, indexes, etc. in the active document.
'' This is a parameterless subroutine so that it can be used interactively.
Sub UpdateAllFields()
UpdateAllFieldsIn ActiveDocument
End Sub
 Update
Next toc
Dim tof As TableOfFigures
For Each tof In doc.TablesOfFigures
tof.Update
Next tof
'' Update fields everywhere. This includes updates of page numbers in
'' tables (but would not add or remove entries). This also takes care of
'' all index updates.
Dim sr As range
For Each sr In doc.StoryRanges
sr.Fields.Update
While Not (sr.NextStoryRange Is Nothing)
Set sr = sr.NextStoryRange
'' FIXME: for footnotes, endnotes and comments, I get a pop-up
'' "Word cannot undo this action. Do you want to continue?"
sr.Fields.Update
Wend
Next sr
End Sub
'' Update all the fields, indexes, etc. in the active document.
'' This is a parameterless subroutine so that it can be used interactively.
Sub UpdateAllFields()
UpdateAllFieldsIn ActiveDocument
End Sub
Update
Next toc
Dim tof As TableOfFigures
For Each tof In doc.TablesOfFigures
tof.Update
Next tof
'' Update fields everywhere. This includes updates of page numbers in
'' tables (but would not add or remove entries). This also takes care of
'' all index updates.
Dim sr As range
For Each sr In doc.StoryRanges
sr.Fields.Update
While Not (sr.NextStoryRange Is Nothing)
Set sr = sr.NextStoryRange
'' FIXME: for footnotes, endnotes and comments, I get a pop-up
'' "Word cannot undo this action. Do you want to continue?"
sr.Fields.Update
Wend
Next sr
End Sub
'' Update all the fields, indexes, etc. in the active document.
'' This is a parameterless subroutine so that it can be used interactively.
Sub UpdateAllFields()
UpdateAllFieldsIn ActiveDocument
End Sub

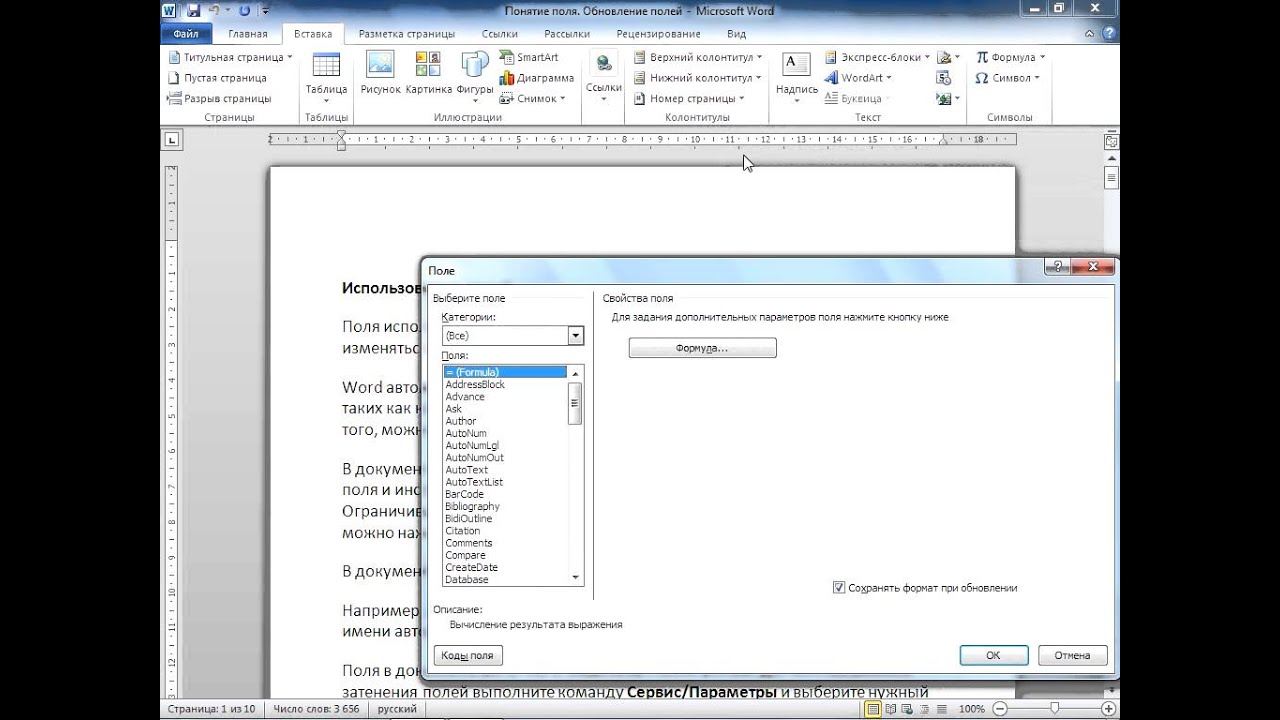

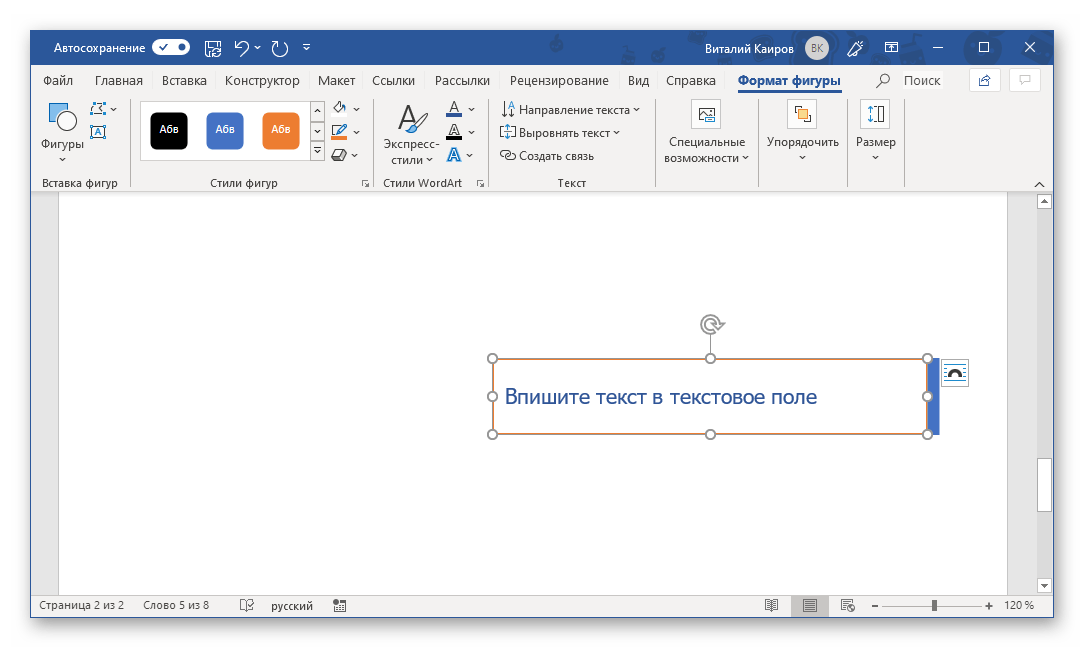 Заморгает курсор и в этом месте мы будем вставлять текстовое поле для подстановки данных получателя письма. Вот здесь нам уже потребуются кнопки с панели инструментов Формы (Forms). Но для начала мы изменим отступы левого поля документа затем, чтобы при последующей вставке данных, они (данные) не выходили бы за пределы отведенных им границ. Самый простой способ это сделать: вверху на горизонтальной линейке вы можете видеть так называемые маркеры:
Заморгает курсор и в этом месте мы будем вставлять текстовое поле для подстановки данных получателя письма. Вот здесь нам уже потребуются кнопки с панели инструментов Формы (Forms). Но для начала мы изменим отступы левого поля документа затем, чтобы при последующей вставке данных, они (данные) не выходили бы за пределы отведенных им границ. Самый простой способ это сделать: вверху на горизонтальной линейке вы можете видеть так называемые маркеры: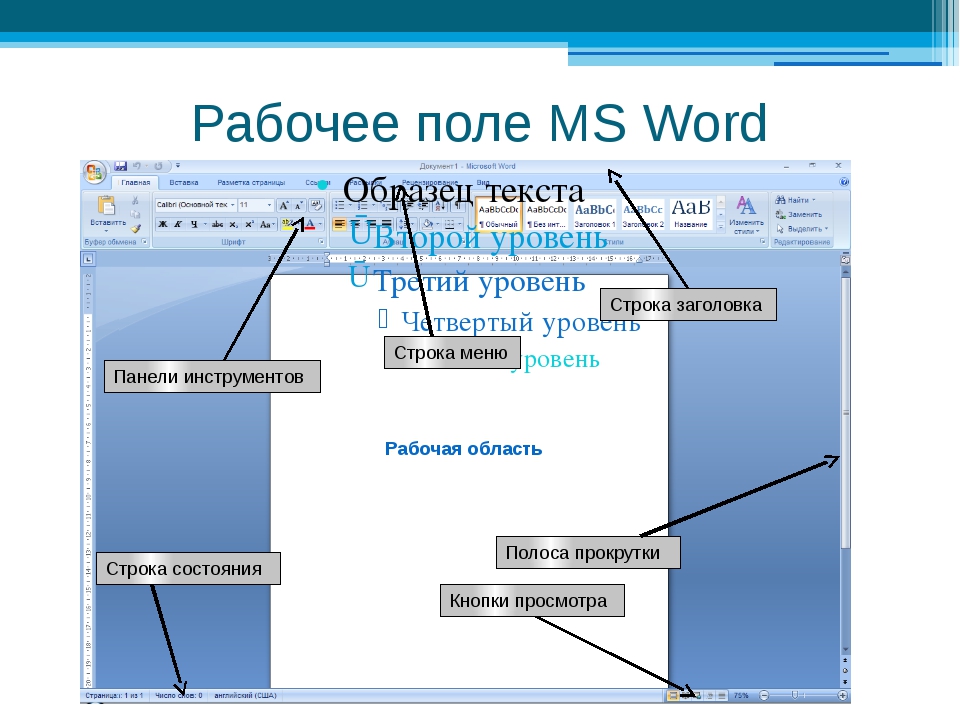 Откроется диалоговое окно с доступными опциями. Нас интересуют опция максимальной длины текста (количество символов) и опция разрешения изменений. По умолчанию длина текстового поля установлена в 32.767 символов. Этого более чем достаточно для данных получателя письма, поэтому оставляем эту опцию без изменений. Для того, чтобы вы могли впоследствии изменять данные поля, отметьте галочкой опцию разрешить изменения (Fill-in Enabled).
Откроется диалоговое окно с доступными опциями. Нас интересуют опция максимальной длины текста (количество символов) и опция разрешения изменений. По умолчанию длина текстового поля установлена в 32.767 символов. Этого более чем достаточно для данных получателя письма, поэтому оставляем эту опцию без изменений. Для того, чтобы вы могли впоследствии изменять данные поля, отметьте галочкой опцию разрешить изменения (Fill-in Enabled).