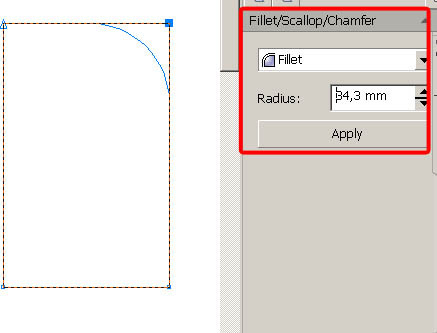Как нарисовать печать в CorelDRAW
Все индивидуальные предприниматели обзаводятся личной печатью, которую заказывают в различных профессиональных салонах и мастерских. Однако векторный макет можно разработать самостоятельно. Как нарисовать печать в CorelDRAW? Для этого понадобится сама программа CorelDRAW любой версии и минимальные навыки: знание простых инструментов и форматов экспорта.
Узнайте, как нарисовать печать в CorelDRAW правильно и самому
Заготовка для печати
Итак, делаем штамп в CorelDRAW.
- Открываем программу и создаём новый файл, настройки оставьте по умолчанию.
Подготовка программы для создания штампа
- Берём инструмент «Эллипс» и рисуем круг: можно не стараться вычерчивать его ровным на этом этапе. Чтобы скорректировать радиус, выделяем сделанную фигуру и вверху задаём значение высоты и ширины — 40 мм.
- Не снимая выделения, щёлкаем внизу окошко «Абрис», в появившейся форме можно изменить толщину обводки (0,75 мм) и её цвет.

- Теперь сделаем два таких же круга. Можно рисовать заново либо кликнуть по фигуре, перетащить её на другое место, не отпуская левую кнопку мыши, а потом одновременно нажать правую кнопку и отпустить обе — объект будет скопирован. Один из кругов уменьшаем до 38 мм и ставим в середину первого (если вы не меняли настройки в Кореле, должно появиться предложение разместить «по центру», и фигура к нему «прилипнет»). Абрис — 0,5.
Рисуем и настраиваем внешний круг печати
- Аналогично поступаем с третьим кругом, высоту и ширину выставляем 28 мм, абрис 0,5 мм.
Рисуем и настраиваем третий круг штампа
Вставляем текст в печать
Теперь делаем подпись для знака в CorelDRAW.
- Берём инструмент «Текст» и щёлкаем в любом месте. Пишем наименование предприятия и ОГРН с номером.
- Возьмите «Указатель» и выделите написанное, зажмите клавишу Shift и кликните средний круг. Далее перейдите в верхнее меню «Текст» — «Текст вдоль пути». Теперь буквы аккуратно распределились по эллипсу.
 Выделите их и в верхнем меню задайте «Расстояние до пути» — 3,5.
Выделите их и в верхнем меню задайте «Расстояние до пути» — 3,5.Рисуем и настраиваем третий круг штампа
- Теперь берём «Текст» и на свободном поле пишем название города. Его «привязываем» к самому маленькому кругу (расстояние до пути — 3,6 мм), выделяем, отражаем по вертикали и горизонтали.
- Далее пишем ФИО владельца, выравниваем подпись по центру и ставим в серединку.
Пишем ФИО и размещаем по центру знака
- Всё написанное обязательно выделяем, кликаем правой кнопкой мыши и выбираем «Обратить в кривые». Если этого не сделать, то при открытии файла на другом компьютере всю подпись «сползёт» — ведь там нужного шрифта может не оказаться.
Горячие клавиши в CorelDraw
Для быстрого вызова команд или при путанице в наименованиях интерфейса, на помощь придут «горячие клавиши»:
- Создать файл — Ctrl+N;
- Инструмент «Эллипс» — F7;
- Отмена действий — Ctrl+Z;
- Копировать — Ctrl+C;
- Вставить — Ctrl+V;
- Выровнять объекты относительно друг друга — Пробел+Е+С;
- Инструмент «Текст» — F8;
- Перевести подпись в кривые — Ctrl+Q.

Это один из способов, как нарисовать штамп в CorelDRAW. На основе такого макета вы можете составлять собственные вариации и, конечно, менять размеры.
Мы будем рады, если вы поделитесь своим методом, как сделать свой знак в CorelDRAW. Пишите об этом в комментариях.
Глава 9 Подготовка к печати и печать. CorelDRAW X4. Начали!
Глава 9 Подготовка к печати и печать
Данная тема вынесена в отдельную главу по двум причинам. Во-первых, проблемы вывода на печать почти не затрагивают интересов веб-дизайнеров, и те могут совершенно спокойно пропустить эту главу. Во-вторых, наибольшие трудности возникают как раз при подготовке документов к полиграфической печати.
«Проблемные» объекты
Более чем десятилетний опыт использования CorelDRAW позволил нам убедиться в том, что у этой программы часто возникают трудности с выводом на PostScript-устройства: принтеры и фотонаборные автоматы (ФНА). Некоторые объекты традиционно являются «проблемными» при печати на устройстве PostScript.
Некоторые объекты традиционно являются «проблемными» при печати на устройстве PostScript.
Кривые с большим количеством узлов
Проблемы с подобными объектами возникают обычно на устаревших устройствах, поддерживающих только PostScript Level 1. Исходя из опыта, заметим: если количество узлов составляет 1500 и более, интерпретатор старого принтера выдает сообщение об ошибке.
Проверить количество узлов можно с помощью диалогового окна Document Properties (Свойства документа), открываемого командой File ? Document Properties (Файл ? Свойства документа). В разделе Graphic Objects (Графические объекты) есть пункт Max. # of curve points (Максимальное количество узлов кривой), в котором указывается максимальное количество узлов объекта.
Как избежать этой проблемы? Постарайтесь разбить кривую на меньшие части. Например, если она состоит из нескольких замкнутых сегментов, выделите их с помощью кнопки Extract Subpath (Выделить фрагмент), расположенной на панели свойств (см.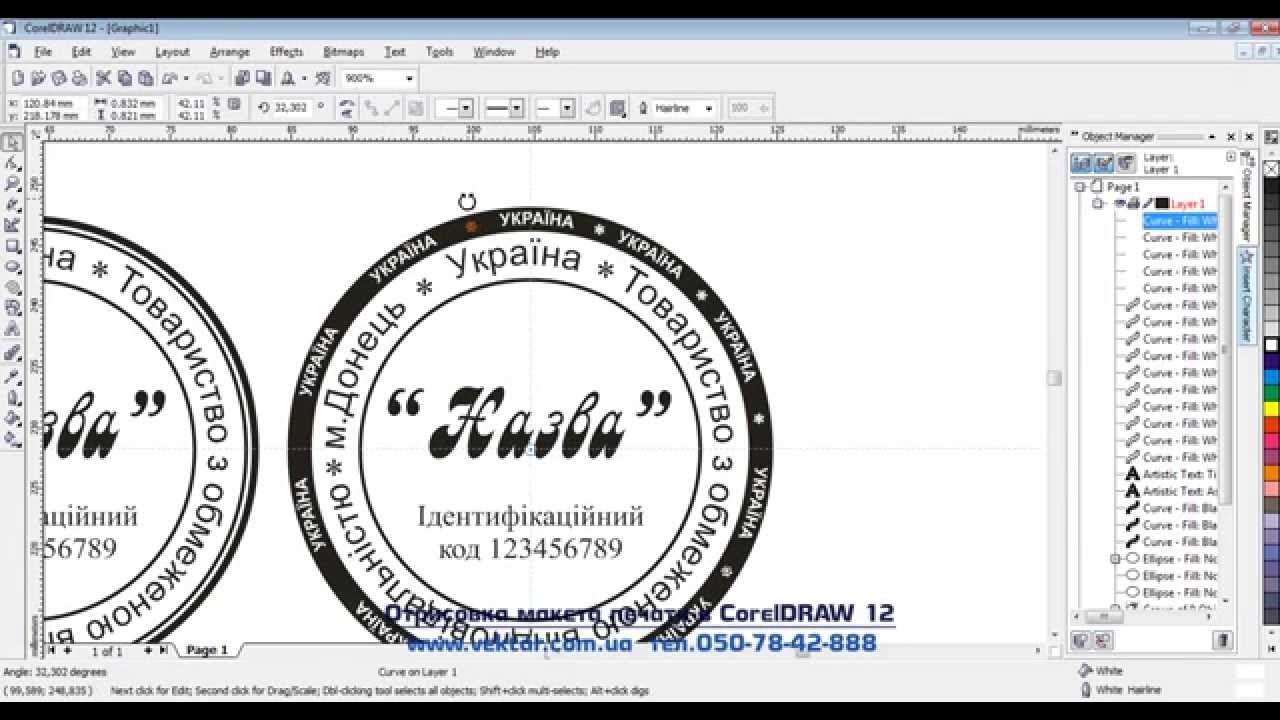 рис. 4.6). В некоторых случаях может помочь команда Arrange ? Shaping ? Simplify (Расположение ? Изменение формы ? Упрощение).
рис. 4.6). В некоторых случаях может помочь команда Arrange ? Shaping ? Simplify (Расположение ? Изменение формы ? Упрощение).
Кроме того, на вкладке PostScript диалогового окна Print (Печать) есть специальный параметр Maximum points per curve (Максимальное количество узлов кривой), который ограничивает максимальное количество узлов на одной кривой.
Текст
Первая проблема связана с использованием некачественных шрифтов. Они могут отлично отображаться на экране и распечатываться на PCL-принтерах, но при попытке вывода на устройство PostScript либо пропадают, либо заменяются другими. Хуже всего, когда шрифт, используемый для замены, похож на исходный. Это может привести к тому, что испорченный текст обнаруживается уже в отпечатанном тираже. Во избежание подобных проблем преобразуйте все текстовые объекты в кривые командой Arrange ? Convert To Curves (Расположение ? Преобразовать в кривые).
Но здесь вас может подстерегать другая беда: в создавшихся объектах окажется слишком много узлов.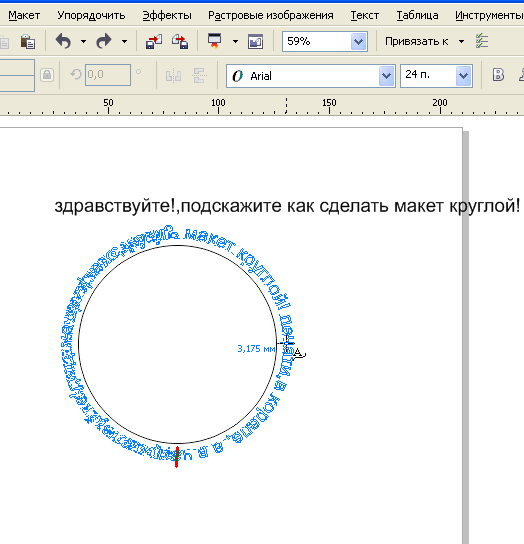 Как ее решить, рассказано.
Как ее решить, рассказано.
Эффекты прозрачности
Многие эффекты CorelDRAW, в частности Lens (Линза), а также эффекты тени, прозрачности и заливки, созданные интерактивными инструментами, приводят к появлению объектов с измененной прозрачностью. Как правило, это вызывает серьезные сбои печати.
Самый простой способ предотвратить сбои – преобразовать объекты с прозрачностью в растровые командой Bitmaps ? Convert to Bitmap (Точечная графика ? Растрировать). Это заметно увеличит размер файла, но обеспечит более надежную работу принтера или фотонаборного автомата.
Использование контейнеров эффекта PowerClip (Фигурная обрезка)
Способ маскирования с использованием эффекта PowerClip (Фигурная обрезка), описанный в главе 3, также не всегда корректно воспринимается интерпретаторами PostScript. Рекомендация одна: по возможности избегать применения контейнеров. Часто функции, сходные с маскированием, можно выполнить с помощью команд подменю Arrange ? Shaping (Расположение ? Изменение формы).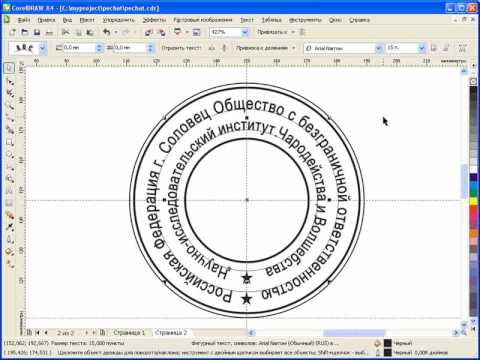
RGB-цвета
Если вы готовите документ для полноцветной полиграфии, обязательно проверьте цветовые модели объектов (это можно сделать с помощью уже упомянутого окна Document Properties (Свойства документа)). Все RGB-цвета должны быть преобразованы в их CMYK-эквиваленты.
Настройка параметров печати
О том, как вы будете распечатывать документ, лучше подумать с самого начала, пока он не содержит ни одного объекта. Но и тогда, когда работа над изображением покажется вам завершенной, стоит обратить внимание на некоторые «мелочи», которые могут, например, существенно ухудшить качество полиграфического оттиска.
Размеры документа
Лучше всего, если страница документа соответствует его реальному размеру. Настроить размер страницы можно на панели свойств в тот момент, когда ни один объект не выделен (рис. 9.1).
Рис. 9.1. Панель свойств при отсутствии выделения
Немаловажное значение имеет и размер страницы принтера, на который вы собираетесь выводить свой документ.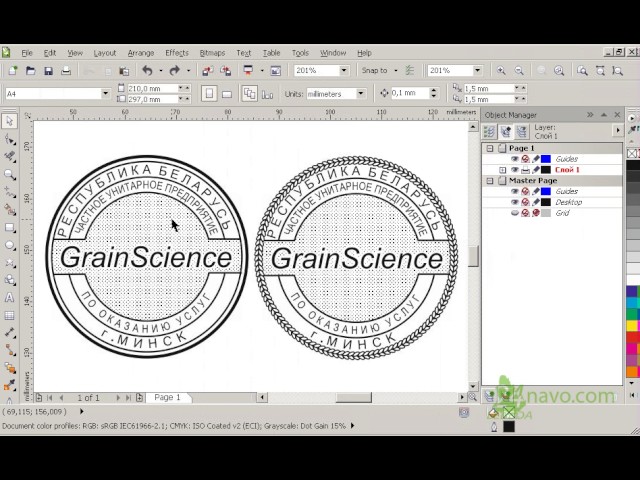 Его можно выбрать в самый последний момент, но иногда полезно представлять заранее.
Его можно выбрать в самый последний момент, но иногда полезно представлять заранее.
Размер печатной страницы (и вообще все параметры принтера) устанавливается в диалоговом окне Print Setup (Настройка печати), вызываемом командой File ? Print Setup (Файл ? Настройка печати).
Щелчком на кнопке Properties (Свойства) вызывается специфичное для данного принтера окно, в котором можно выбрать, в частности, размер и ориентацию печатной страницы. Если выполнить команду меню View ? Show ? Printable Area (Вид ? Показать ? Печатная область), то в окне документа штриховой линией будет отображаться граница области печати.
Более полную информацию дает команда File ? Print Preview (Файл ? Просмотр печати).
Наложение краски (Overprint)
Наверное, иногда при рассматривании полиграфического отпечатка вы замечали, что при наложении друг на друга двух цветных объектов между ними возникает белый зазор (рис. 9.2). Это результат несовмещения красок при печати.
Настройкой печатной машины уменьшить этот эффект можно, но полностью исключить нельзя.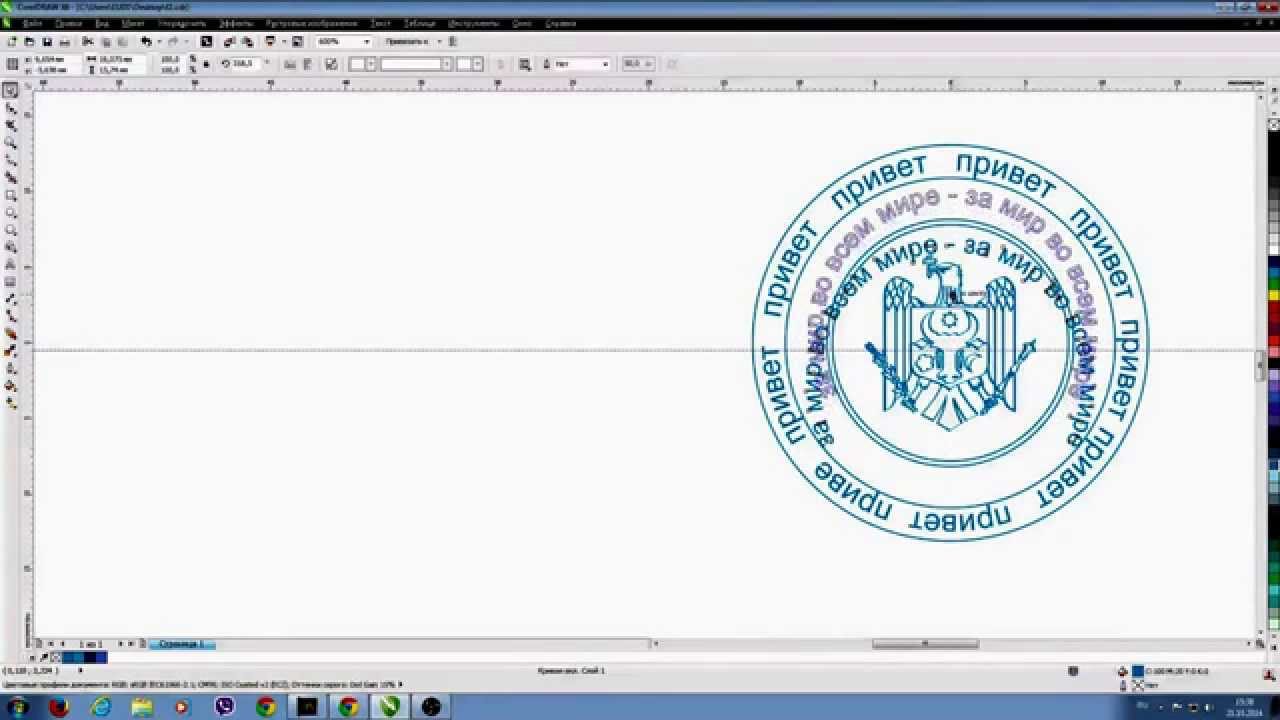 Поэтому при подготовке к печати используется специальный прием, называемый треппингом. Бороться с данной проблемой можно, присваивая объектам свойство наложения краски (overprint). Это означает, что цвет объекта на заднем плане печатается так, как будто перекрывающего его объекта нет. В результате в месте перекрытия верхнего и нижнего объектов их цвета суммируются.
Поэтому при подготовке к печати используется специальный прием, называемый треппингом. Бороться с данной проблемой можно, присваивая объектам свойство наложения краски (overprint). Это означает, что цвет объекта на заднем плане печатается так, как будто перекрывающего его объекта нет. В результате в месте перекрытия верхнего и нижнего объектов их цвета суммируются.
В CorelDRAW для присвоения свойства наложения краски используются команды контекстного меню, которое появляется при щелчке правой кнопкой мыши на объекте.
Вы можете присваивать свойство наложения как заливке (команда Overprint Fill (Наложение заливки)), так и обводке (команда Overprint Outline (Наложение обводки)). В контекстном меню растрового объекта для этого присутствует команда Overprint Bitmap (Наложение точечной графики).
Собственно печать осуществляется в CorelDRAW с помощью диалогового окна Print (Печать), которое вызывается одноименной командой из меню File (Файл) или сочетанием клавиш Ctrl+P.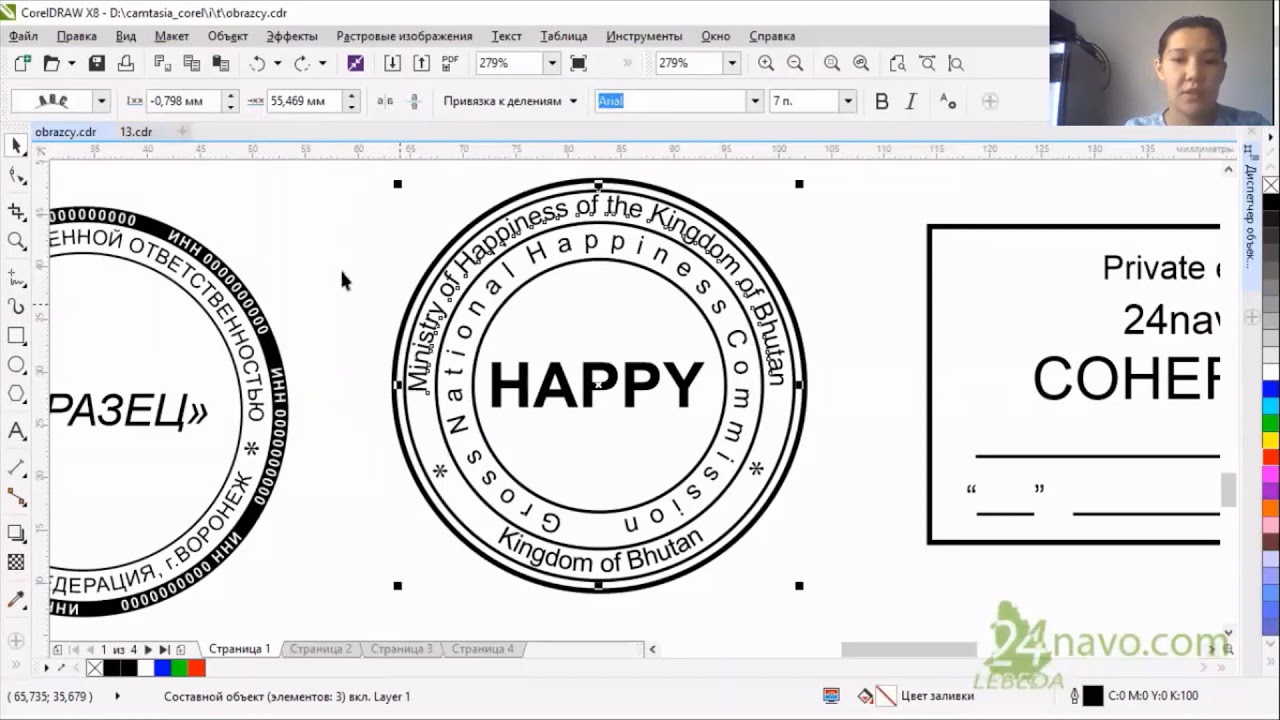
Это окно состоит из нескольких вкладок. На первой из них (рис. 9.3) собраны основные настройки печати.
? Destination (Назначение) – выбор и настройка принтера.
? Print range (Диапазон страниц) – можно отобрать для печати отдельные страницы и даже только выделенные объекты.
Рис. 9.2. Результат несовмещения красок при печати
Рис. 9.3. Вкладка General (Общие) диалогового окна Print (Печать) ? Copies (Копии) – количество и способ подбора копий.? Print Preview (Просмотр печати) – если щелкнуть на кнопке со значком двойной стрелки, то рядом с основным окном откроется окно предварительного просмотра. Это позволит оперативно отслеживать изменения, сделанные в параметрах печати.
На вкладке Layout (Макет) указываются параметры расположения изображения на печатной странице. Страницу документа можно расположить на принтерной странице несколькими способами:
? As in document (Как в документе) – изображение печатается в масштабе 1:1 в центре страницы;
? Fit to page (Растянуть по странице) – изображение центрируется и увеличивается или уменьшается так, чтобы максимально заполнить страницу принтера;
? Reposition images to (Переместить изображения) – вы можете точно задать положение изображения на печатной странице и его размеры.
Флажок Print tiled pages (Печатать на нескольких страницах) очень полезен, если документ по размерам превышает страницу принтера. Вы можете распечатать такой файл на нескольких страницах.
Вкладка Separations (Цветоделение) определяет порядок вывода цветоделенных форм. Чтобы изображения, содержащие различные цвета CMYK или различные смесевые цвета, выводились на отдельных формах (листах пленки или бумаги), установите флажок Print separations (Печатать цветоделение).
Ниже приведены параметры настройки цветоделения. В разделе Trapping (Треппинг) устанавливаются параметры ручного или автоматического треппинга.
Вкладка Prepress (Режимы печати) позволяет задать тип печати и печать специальных меток. Тип печати задается в разделе Paper/film settings (Установки бумаги/пленки): Invert (Негативная печать) или Mirror (Зеркальная печать).
Из специальных меток важнейшими являются метки совмещения цветов (Registration marks) и метки обреза и сгиба (Crop/fold marks).
Вкладка PostScript понадобится вам, если вы печатаете на PostScript-устройстве.
На вкладке Misc (Разное) собраны параметры, не вошедшие в другие вкладки.
Предупреждения о возможных проблемах при печати приведены на вкладке Issues (Проблемы). Сообщения могут быть самыми разными: от выхода изображения за край печатной страницы до совпадения углов растрирования различных цветов при цветоделении.
Print Preview (Просмотр печати)
Возвращаясь к окну Print Preview (Просмотр печати) (рис. 9.4), следует отметить, что в нем можно получить доступ ко всем перечисленным выше настройкам печати с помощью пункта меню Settings (Установки).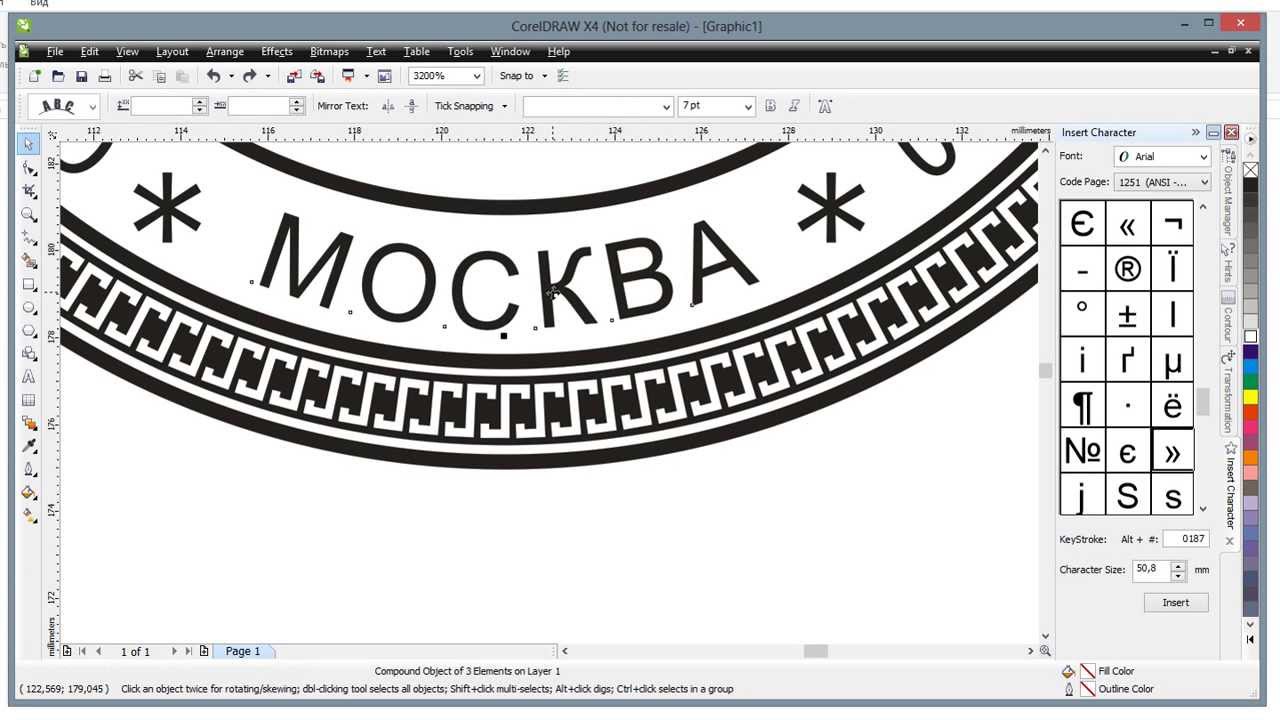
Слева находятся четыре инструмента, определяющие режим работы.
Pick (Выбор) – изменение положения на странице и размеров изображения.
Imposition Layout (Спуск полос) – управление размещением страниц документа на печатной странице.
Marks Placement (Размещение меток) – размещение на печатной странице меток совмещения цветов, обреза, сгиба и т. д. Zoom (Масштаб) – изменение масштаба в окне просмотра печати.
Рис. 9.4. Диалоговое окно Print Preview (Просмотр печати)Некоторые наиболее распространенные операции (например, включение режима цветоделения или зеркальная печать) вынесены в верхнюю часть окна в виде кнопок.
Prepare For Service Bureau (Подготовить для сервисного бюро)
Эта команда пригодится вам, если печать документа будут осуществлять посторонние люди. В окне мастера вы можете выбрать один из двух вариантов подготовки файла.
? Gather all files associated with this document (Собрать все файлы, связанные с этим документом) – сохраняет в отдельную папку не только сам документ, но и вставленные в него растровые изображения (если они были импортированы с флажком Link bitmap externally (Связать с внешним файлом)), а также файлы шрифтов.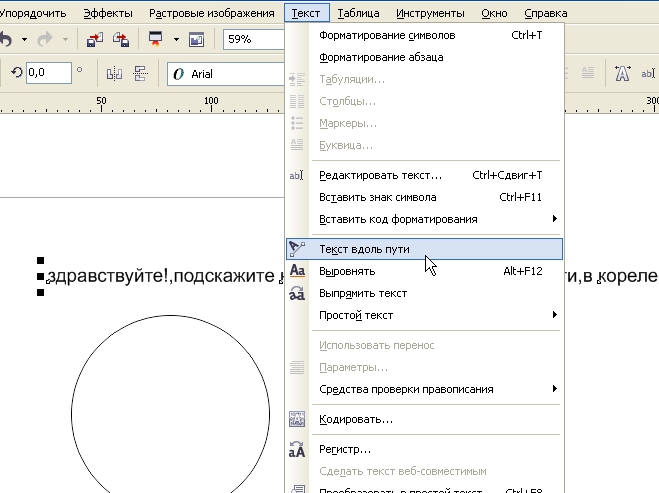
Данный текст является ознакомительным фрагментом.
Продолжение на ЛитРесКак подготовить к печати макет в Corel Draw?
1. Создавая файл, выставите размер страницы, соответствующий конечному (обрезному) формату. Например, размер визитки 50х90 мм или 55х85 мм, размер карманного календаря – 70х100 мм. Выберите для документа режим CMYK и разрешение 300 dpi. Если не знаете, какой цветовой профиль использовать, оставьте тот, что стоит по умолчанию.
2. Если в макете есть элементы, расположенные «под обрез» листа, например плашки или заливка цветом, то эти элементы должны выходить за край обрезного формата не меньше чем на 3 мм.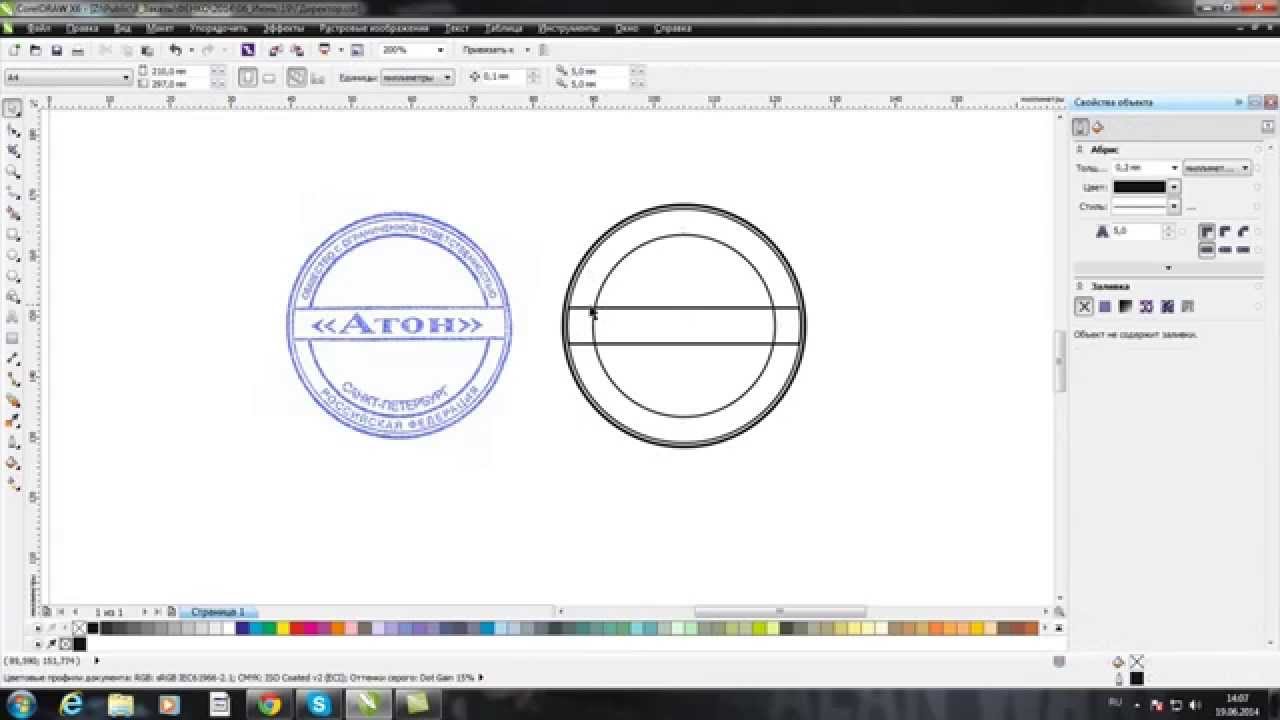 Это называется «вылеты». От значимых элементов макета, текста, логотипа, изображений до края изделия необходимо оставить расстояние в 3-4 мм – это нужно для того, чтобы текст и изображения остались в безопасности при резке!
Это называется «вылеты». От значимых элементов макета, текста, логотипа, изображений до края изделия необходимо оставить расстояние в 3-4 мм – это нужно для того, чтобы текст и изображения остались в безопасности при резке!
режим CMYK и разрешение 300 dpi
вылеты 3 мм и безопасная зона 4 мм от края изделия
3. Проверьте разрешение растровых элементов в макете:
- разрешение для CMYK (полноцветных) 300dpi
- для Grayscale (оттенки серого) 600dpi
- для Monochrome (чёрно-белых) 1200dpi
разрешение полноцветных изображений 300dpi
белый фон
5. Преобразуйте шрифты в кривые
Во вкладке меню «Еdit (Правка)» выберите пункт Select All (Выбрать все) и в выпадающем меню пункт «Text».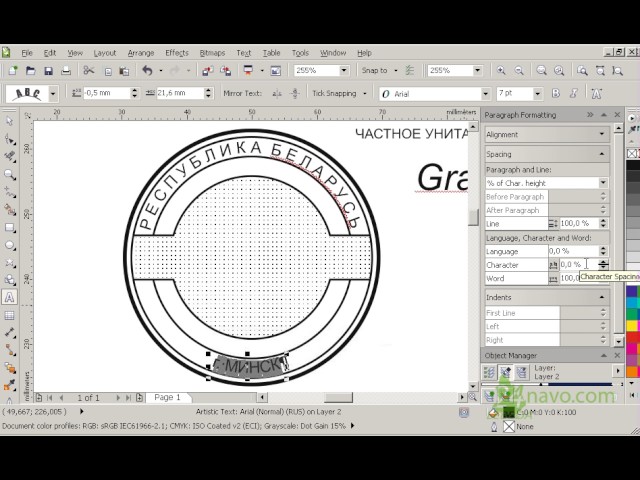 Когда все шрифты выделены, перейдите на вкладку «Arrange»(Объект), пункт «Convert to Curves» (Преобразовать в кривые) или сочетание клавиш Ctr+Q
Когда все шрифты выделены, перейдите на вкладку «Arrange»(Объект), пункт «Convert to Curves» (Преобразовать в кривые) или сочетание клавиш Ctr+Q
Edit — «Select all text»
«Arrange»(Объект), пункт «Convert to Curves» (Преобразовать в кривые) или сочетание клавиш Ctr+Q
6. Растрируйте сложные элементы Если в макете есть сложные элементы (тени, линзы, прозрачности, пост-скрипт заливки, текстурные заливки, Power Clip, сетчатый градиент (Gradient Mesh)), их рекомендуется преобразовать в растровые изображения. Откройте вкладку меню «Bitmaps» (Растровые изображения) и выберите пункт «Convert to Bitmap» (Преобразовать в растровое изображение). Выставьте нужное значение в открывшемся окне (Разрешение 300 dpi, CMYK).
Проверьте файл
- размер 1:1
- цветовой режим CMYK, разрешение 300 DPI
- сделаны отступы 4 мм от края изделия до текста и при необходимости, вылеты
- шрифты переведены в кривые
- прозрачности, линзы, текстурные и постскрипт заливки, сетчатые градиенты преобразованы в растр
- отсутствуют кривые со слишком большим (более 200) количеством узлов
- нет объектов-«призраков» – контуров без обводки и заливки и лишних объектов за пределами макета.
 В их отсутствии можно убедиться, открыв вкладку меню «View» (Вид) и выбрав пункт «Simple Wireframe» (простой каркас|)
В их отсутствии можно убедиться, открыв вкладку меню «View» (Вид) и выбрав пункт «Simple Wireframe» (простой каркас|)
В таком виде файл уже готов к передаче в печать! Однако, может возникнуть необходимость экспортировать файл в формат PDF.
Как экспортировать из Corel Draw в pdf?
При экспорте файла в PDF обратите внимание на вкладку «General» (Общее), важный момент что бы там была совместимость с PDF/X-1а. По умолчанию стоит другой параметр! Во вкладке «Color» (Цвет)обратите внимание на то, чтобы документ экспортировался с нужным цветовым режимом. Во вкладке «Prepress» (Допечатная подготовка) поставьте галочку у пункта «Bleed Limit» (Порог выхода за обрез) и в окне рядом поставьте размер вылетов не менее 3 мм.проверьте совместимость с PDF/X-1а
поставьте галочку у пункта «Bleed Limit
Макет для изготовления Круглой Печати.
Прежде всего, следует открыть окно Сведения о документе (Document Information) из меню Файл (File), где нужно обратить на внимание на следующие пункты:
· Документ (Document)
· Слои (Layers) — Желательно использовать в документе единственный слой
· Разрешение (Resolution) — в соответствии с линиатурой вывода, рекомендуемое 300 dpi.
· Графические объекты (Graphic objects) — указывается информация о векторных объектах документа, следует обратить внимание на поле Макс. число вершин кривой (Max # of curve point), это значение не должно быть больше 10000, иначе следует упростить векторные объекты.
· Статистика текста (Text statistics) — статистика об использовании текстовых объектах, в этом поле должно быть: «В этом документе нет текстовых объектов» («There are no text objects in this document»). Иначе следует преобразовать текст в кривые.
· Объекты растровой графики (Bitmap objects). Если в файле используется растровая графика, то обратите внимание на ее цветовую модель, она должна быть CMYK, иначе преобразуйте все используемые изображения в растровый объект, в цветовой моделе CMYK, с разрешением всего документа (рекомендуемое 300 dpi).
· Эффекты (Effect). В документе не должно быть никаких эффектов, все объекты с примененными к ним эффектами следует растрировать, используя цветовую модель CMYKи разрешение, используемое для вывода документа (рекомендуемое 300 dpi), непосредственно перед печатью или сохранением PDF.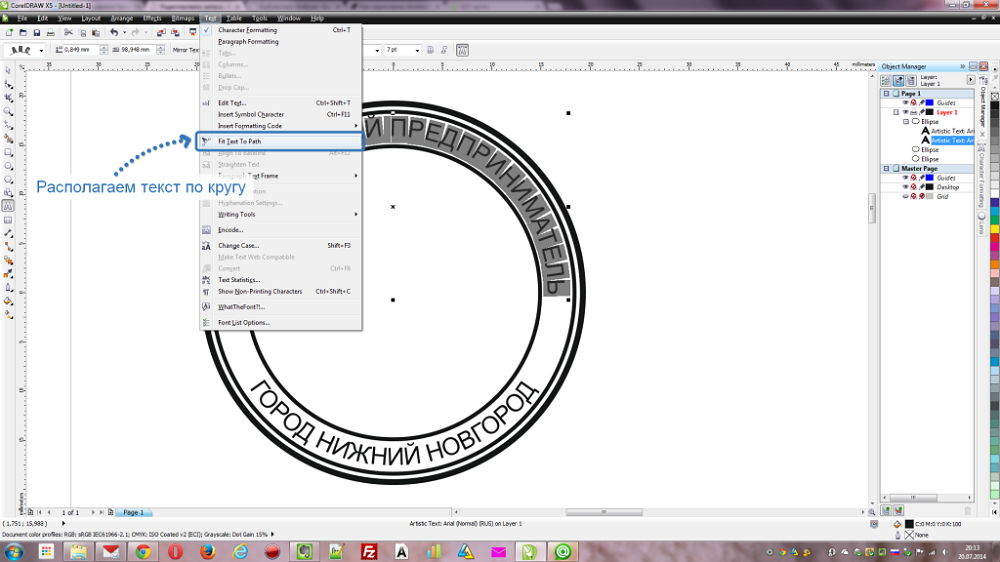 Если это так, то в этом поле значиться — «В этом документе нет эффектов» («There are no effect used in this document»).
Если это так, то в этом поле значиться — «В этом документе нет эффектов» («There are no effect used in this document»).
· В полях Заливки (Fills) и Абрисы (Outlines) выводятся сведения об использованных цветовых моделях. Должно использоваться только цветовое пространство CMYK и дополнительные плашечные цвета, обычно это палитра Pantone (внимание это приведет к дополнительным затратам при промышленной печати). Все остальные цветовые модели (например RGB или Lab) не должны присутствовать.
Просмотр сводки проблем задания на печать.
При подготовке файла к печати следует проверить состояние файла перед его
выводом. Просмотреть сводку потенциальных и существующих проблем, а также предложений по их решению можно следующим образом:
Выберите меню Файл->Печать. Перейдите на вкладку Проблемы.
Здесь можно просмотреть возможные проблемы при печати данного файла, а также варианты их решения.
Можно использовать мастера подготовки для бюро допечатной подготовки, чтобы получать пошаговые инструкции при отправке файла в бюро допечатной подготовки.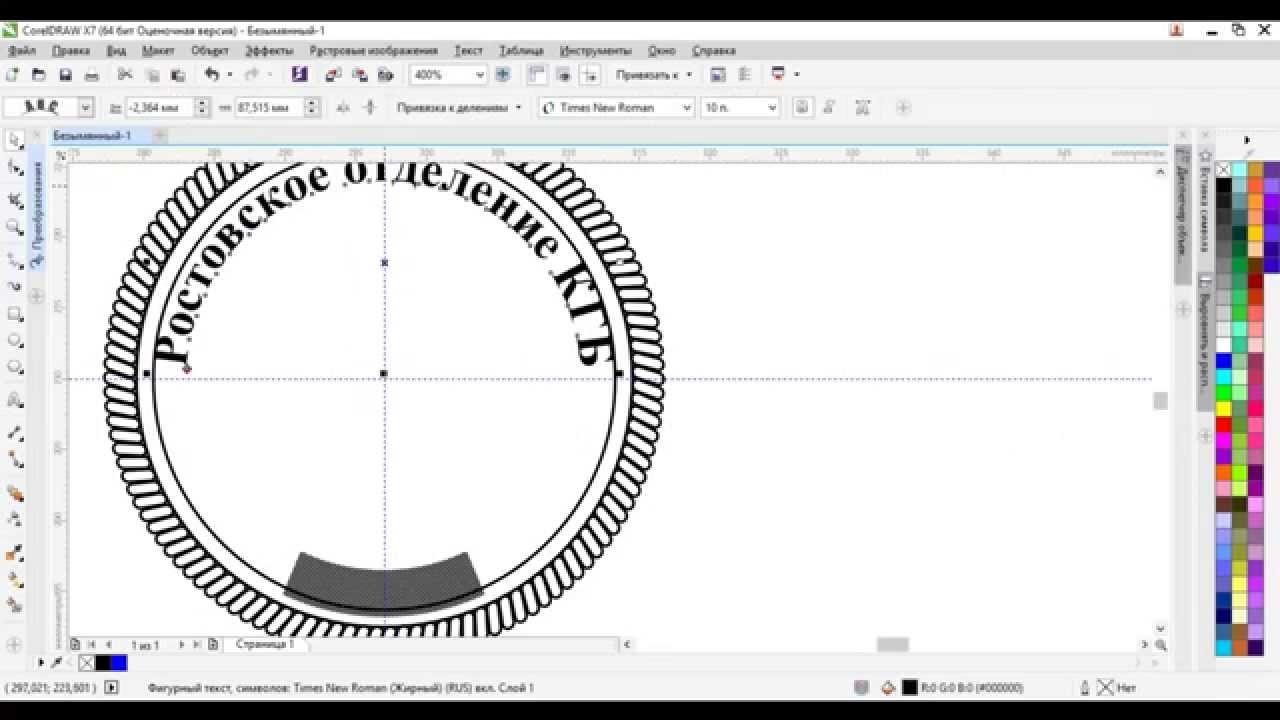 Мастер делает более простыми такие операции, как создание файлов PostScript и PDF, сбор всевозможной информации, необходимой для печати изображения, а также копирование оригинала, встроенных файлов изображения и шрифтов в папку, определяемую пользователем.
Мастер делает более простыми такие операции, как создание файлов PostScript и PDF, сбор всевозможной информации, необходимой для печати изображения, а также копирование оригинала, встроенных файлов изображения и шрифтов в папку, определяемую пользователем.
Можно выполнить печать рисунка в файл, что позволяет в бюро допечатной подготовки отправить файл непосредственно на устройство вывода. Для получения сведений о выборе параметров обратитесь в бюро допечатной подготовки.
Можно включить сведения о задании, в которых будут содержаться все заданные параметры допечатной подготовки.
Для вызова мастера подготовки для бюро допечатной подготовки.
Выберите меню Файл->Подготовка для бюро допечатной подготовки.
Выберите один из следующих параметров:
· Собрать все файлы, относящиеся к этому документу
· Выбрать профиль, предоставленный бюро
Параметры файла PDF для бюро допечатной подготовки и параметры PDF для допечатной подготовки идентичны (сжатие растровых изображений по алгоритму ZIP, возможность встраивания шрифтов и сохранения параметров плашечных цветов для достижения высокого качества печати).
Чтобы создать профиль бюро допечатной подготовки, требуется утилита профиля допечатной подготовки, которая по умолчанию установлена в CorelDRAW.
После выполнения всех действий мастер создаст папку со всеми необходимыми файлами.
Назначения свойств для макета документа
При создании рисунка на пустой странице в качестве его основы берется шаблон CorelDRAW по умолчанию (CorelDRAW.cdt).
Приложение CorelDRAW позволяет указать размер, ориентацию, единицу масштаба и фон страницы рисунка. Можно настроить и отобразить сетки и направляющие на странице, чтобы было удобнее организовывать объекты, а также точно размещать их в требуемых местах. Например, при создании бюллетеня можно задавать размеры страниц и создавать направляющие для расположения текста столбцов и заголовков. При создании макетов рекламных объявлений можно выравнивать графику и текст по направляющим, а также располагать графические элементы на сетке. Линейки позволяют располагать сетки, направляющие и объекты на шкале с выбранными единицами измерения. Можно также добавлять и удалять страницы.
Можно также добавлять и удалять страницы.
Параметры макета страницы и инструменты полностью настраиваемые. Их можно использовать в качестве параметров по умолчанию для других рисунков.
Работу над документом нужно начать, указав параметры размера, ориентации, а также стиля макета страницы. Параметры, выбираемые во время задания макета страницы, можно использовать в качестве параметров по умолчанию для всех вновь создаваемых рисунков. Можно также настроить размер страницы и параметры ориентации для соответствия стандартным параметрам бумаги для печати.
Размер страницы. Размер страницы можно указать двумя способами: выбрать готовый размер страницы или создать собственный. Можно выбрать множество готовых размеров страницы: от бумаги формата legal и конв
Как подготовить файл к печати в CorelDraw X6
В этом видео показываю как готовить файлы к цифровой печати и офсетной печати. Полезно тем, кто занимается полиграфией и печатью визиток, листовок, буклетов.
1. Перевести все цвета rgb в cmyk
— Данное действие очень необходимо полиграфистам и верстальщикам на Кореле. Чтобы подготовить макет к печати необходимо перевести все rgb цвета в cmyk. ПРАВКА — ПОИСК И ЗАМЕНА- ЗАМЕНИТЬ ОБЪЕКТЫ. Заменить цветовую модель или палитру. Сначала заливки потом абрисы.
2. Все картинки в rgb должны быть переведены в cmyk
— Для этого находим ту картинку что в RGB и кликаем РАСТРОВЫЕ ИЗОБРАЖЕНИЯ — ПРЕОБРАЗОВАТЬ В РАСТРОВЫЕ ИЗОБРАЖЕНИЯ. Выбираем разрешение от 300 точек на дюйм (DPI), цветовой режим CMYK (32 бита), ставим галочки на СГЛАЖИВАНИЕ и ПРОЗРАЧНЫЙ ФОН. Если не ставить галочку на ПРОЗРАЧНЫЙ ФОН то она потеряет эффект прозрачности и тени и будет перекрывать лежащие под ней объекты. Также не стоит после преобразования картинки увеличивать ее в размерах на макете.
3. Перевести шрифты в кривые
— Заходим в Файл — св-ва документа, во-первых смотрим на наличие шрифтов, все шрифты необходимо перевести в кривые, либо предоставить вместе с макетом в типографию, шрифты перевести в кривые можно нажатием (CTRL + Q), либо кликнув правой кнопкой по надписи и выбрать перевести в кривые.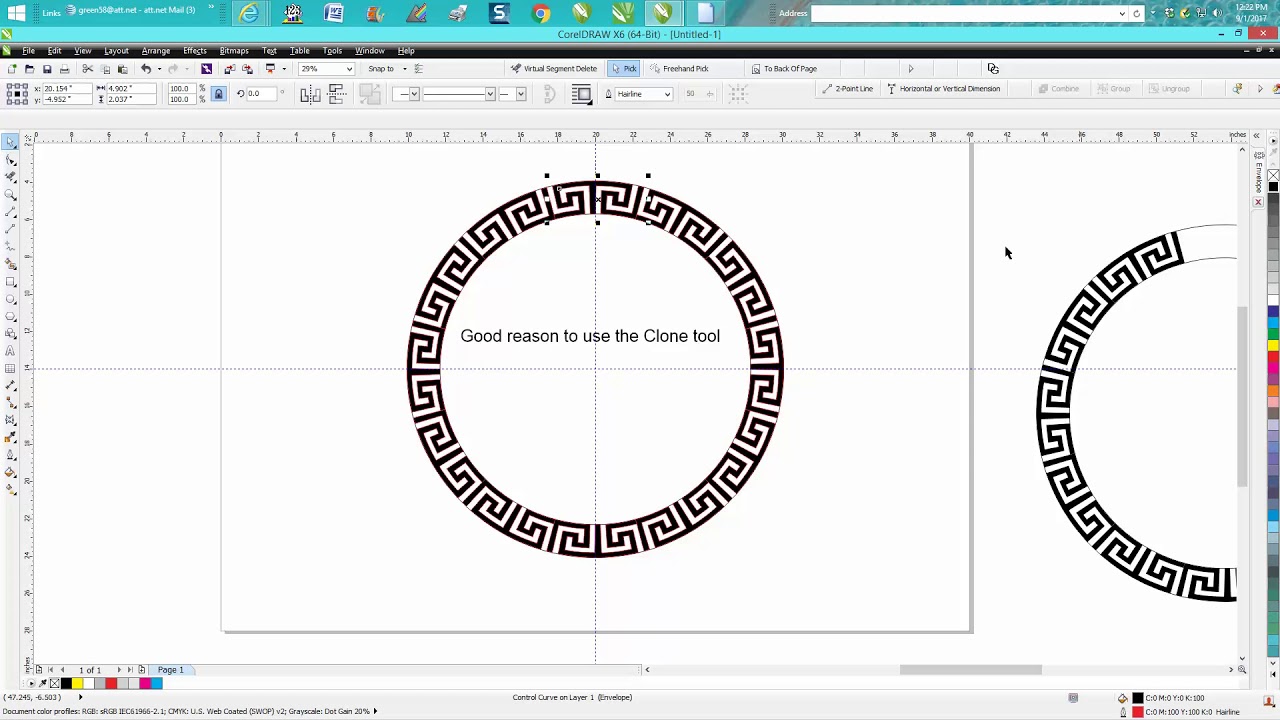
4. Растрирование эффектов
— Все эффекты при печати могут либо удалиться в процессе перевода в .pdf или .postscript файл или могут исказиться поэтому все эффекты должны быть растрированы. Например если присутствует эффект тени её необходимо отделить от объекта нажатием на тень правой кнопкой и выбрать РАЗЪЕДИНИТЬ ГРУППА ТЕНИ (или нажатием CTRL + K). Т.о. тень отделиться от объекта и её можно отдельно растрировать, а не вместе с объектом на кот. она была. Растрируется тень нажатием сверху меню РАСТРОВЫЕ ИЗОБРАЖЕНИЯ — ПРЕОБРАЗОВАТЬ В РАСТРОВЫЕ ИЗОБРАЖЕНИЯ. Выбираем разрешение от 300 точек на дюйм (DPI), цветовой режим CMYK (32 бита), ставим галочки на СГЛАЖИВАНИЕ и ПРОЗРАЧНЫЙ ФОН. Если не ставить галочку на ПРОЗРАЧНЫЙ ФОН то она потеряет эффект прозрачности и тени и будет перекрывать лежащие под ней объекты.
Также необходимо растрировать остальные эффекты (прозрачности, перетекания, контуры…)
Исключения лишь составляют эффект power clip его можно не растрировать, но просто для пущей убедительности в принципе можно и его растрировать
5.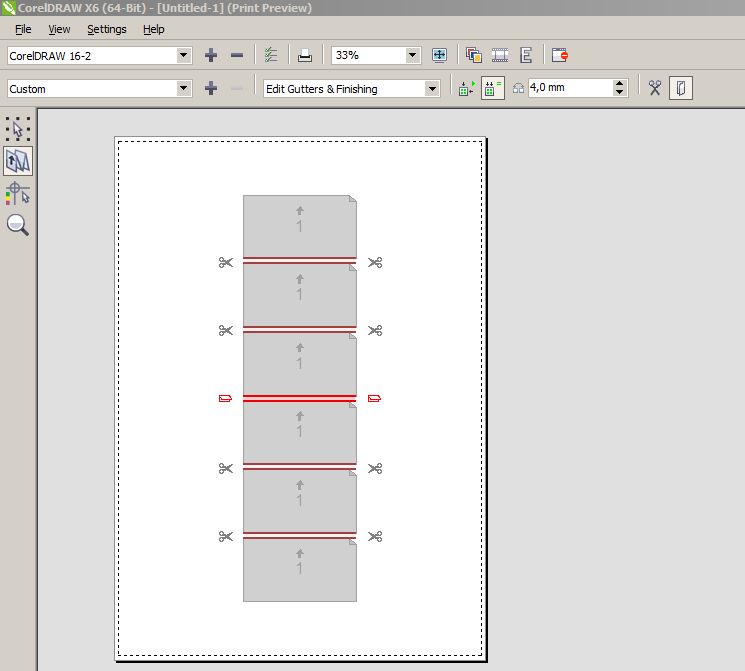 Вылеты за обрез
Вылеты за обрез
— Вылеты за обрез нужны резчику (это человек который будет резать напечатанный тираж на отдельные единицы продукции — визитки, листовки и т.д.)
Печатаются визитки, листовки и прочая печатная продукция не 1ой штучкой (хотя бывают и исключения если размер этой самой штучки вмещается в печатный лист), а сразу тиражом, т.е. вместе с вашим заказом на 100 визиток могут одновременно печататься и листовки другого заказчика или визитки третьего заказчика.
Это 1 из примеров того, как готовится файл для офсетной печати визиток. Как видите тут вмещается 16 тыс. визиток. Визиток для офсетного тиража может вмещаться разное кол-во. От 10 до 40 тыс. В зависимости от размера визиток и размера печатного листа. Но вернемся к вылетам за обрез. Вылеты за обрез это увеличение размера вашего макета на 2-5 мм. с каждой стороны. Для каждой машины и типографии делаются разные вылеты за обрез, каждый работает по своему удобству. Вообщем нам нужно увеличить наш макет на 2 мм.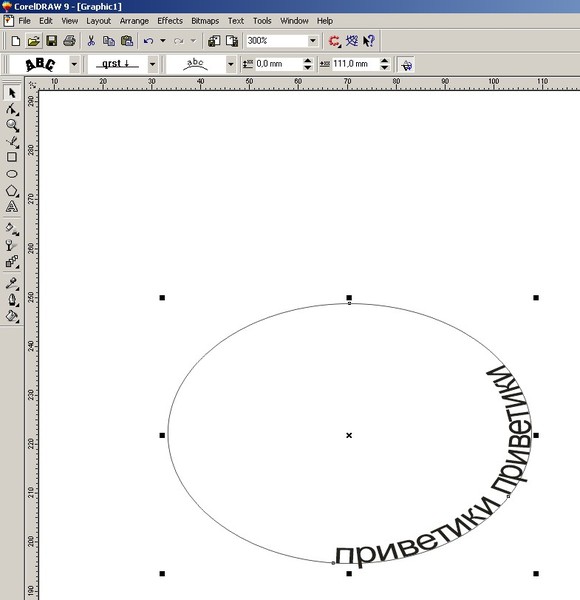 с каждой стороны сверху на 2 мм, снизу на 2 мм., справа на 2 мм, слева на 2 мм. Путём растягивания фона.
с каждой стороны сверху на 2 мм, снизу на 2 мм., справа на 2 мм, слева на 2 мм. Путём растягивания фона.
6. Отступ важной информации от краев макета
— В зависимости от типа продукции, отступ может быть разный. Разберем пример на визитке. Стандартная визитка в России 90х50 мм. Важная информация для нас в данном макете это текст и контакты владельца, краешек картинки в данном случае нам не так важен. Итак, увеличиваем размер фона визитки до 92 на 52 мм. Т.е. по 1 мм. с каждой стороны, также отступаем по 5 мм. от краев нашей визитки, чтобы текст не был написан в край визитки и резчик не отрезал важные контакты нашего заказчика.
7. Вторая сторона макета
— располагать вторую сторону макета (визитки, листовки, лифлета) стоит на второй странице документа, а не в другом файле
8. Фальцовки, биговки
— не располагайте текст и другие важные элементы макета слишком близко к местам фальцовки, биговки (местам сгиба). Ставьте элементы близко к месту сгиба только если это часть художественного оформления.
9. Высокий % красок CMYK
— сумма четырех красок CMYK ни в одной точке не должна превышать 300%. Т.е. посмотрите цвета в вашем документе. Кликнув на какой-нибудь суммируйте его % CMYK, т.е. допустим С=100 М=100 У=30 К=0 складываем эти цифры и получаем 230% это допустимо оставляем. А вот если С=100 М=100 У=100 К=50 то в сумме это 350% это слишком много, снизьте значение до 300 или ниже.
10. Низкий % красок CMYK
— слишком низкие значения цветов также не есть хорошо, например С=1 М=2 У=0 К=0, это слишком мало для печати может вы и видите цвет, но машины печатные бывают разного качества и цветового диапазона и такое низкое содержание краски могут не увидеть и вместо цвета в данном случае будет белый цвет, т.е. отсутствие цвета.
11. Глубокий черный
— для получения глубокого черного цвета можно использовать С-30-M30-Y10-K100 или C25-M25-Y0-K100. Не стоит окрашивать мелкий текст в глубокий черный цвет это не даст положительного результата, а наоборот. Глубокий черный используется для фона или элементов большого размера а не для текста.
Глубокий черный используется для фона или элементов большого размера а не для текста.
12. Не используйте OLE-объекты
— например копировать из word или excel и вставить надо методом IMPORT, а не копировать и вставить.
13. Встроенные текстуры, паттерны, postscript заливки
— недопустимо использование встроенных Pattern, Texture и Postscript заливок, элементы с такими заливками необходимо растрировать в Bitmap. Т.к. в каждой версии corel могут быть разные предустановки и если у вас есть этот паттерн, то это не значит что он есть на другом компе в другой версии corel.
14. Снять со всех элементов блокировку
— в корелдро можно ставить блокировку на элементы чтобы их не изменять при создании макета и чтобы они не мешали. Просмотрите нигде ли не стоит блокировка объекта. В диспетчере будет написано ЗАБЛОКИРОВАНО и название объекта. Разблокировать его можно нажав на него правой кнопкой и выбрать РАЗБЛОКИРОВАТЬ ОБЪЕКТ.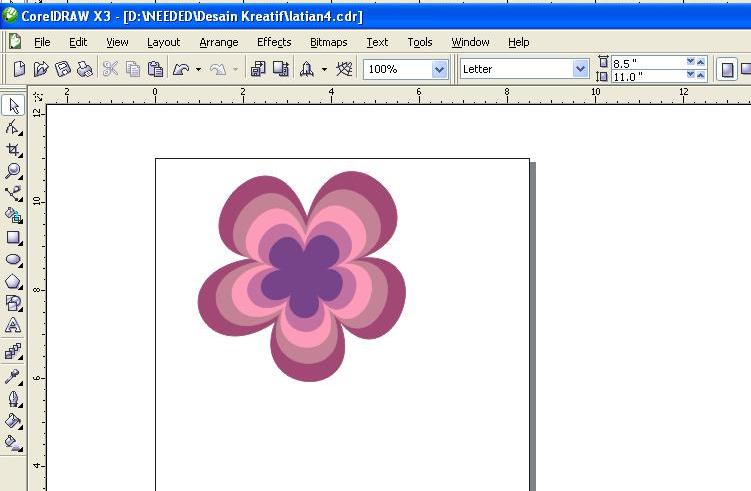
15. Сложные векторные объекты
— максимальное количество точек в векторном объекте не должно превышать 3000, в противном случае подобный объект должен быть упрощен или разбит на несколько, большое кол-во точек может привести к потере объекта при выводе на печать, даже если он печатается настольным принтером.
16. Черная обводка на черном фоне
Когда на черном фоне стоит текст, то ему необходимо сделать черную обводку (абрис) примерно 0,2 мм.
17. Слишком тонкие абрисы
— минимальное значение абриса ставьте лучше 0,1 мм. Менее тонкий абрис может быть не напечатан или практически не виден на печати.
18. Обводка по краям макета
Не делайте обводку (абрис) по краям макетов. Например макет вашей визитки заканчивается черной обводкой, обводки необходимо убирать, т.к. они мешают во время раскладывания тиража. Если их не убирать то на итоговой визитки будут края этой обводки с какой-то стороны больше, а с какой-то меньше, а может быть их совсем не будет. В любом случае обводки нельзя оставлять у краёв макета.
В любом случае обводки нельзя оставлять у краёв макета.
Вот видео урок на тему как подготовить файл к печати в CorelDraw.
1. Перевести все цвета rgb в cmyk (0:14)
2. Все картинки в rgb должны быть переведены в cmyk (2:01)
3. Перевести шрифты в кривые (3:28)
4. Растрирование эффектов (4:22)
5. Вылеты за обрез (6:14)
6. Отступ важной информации от краев макета (8:22)
7. Вторая сторона макета (10:35)
8. Фальцовки, биговки (10:55)
9. Высокий % красок CMYK (11:34)
10. Низкий % красок CMYK (13:33)
11. Глубокий черный (14:11)
12. Не используйте OLE-объекты (14:52)
13. Встроенные текстуры, паттерны, postscript заливки (15:59)
14. Снять со всех элементов блокировку (17:01)
15. Сложные векторные объекты (17:30)
16. Черная обводка на черном фоне (18:24)
17. Слишком тонкие абрисы (19:11)
18.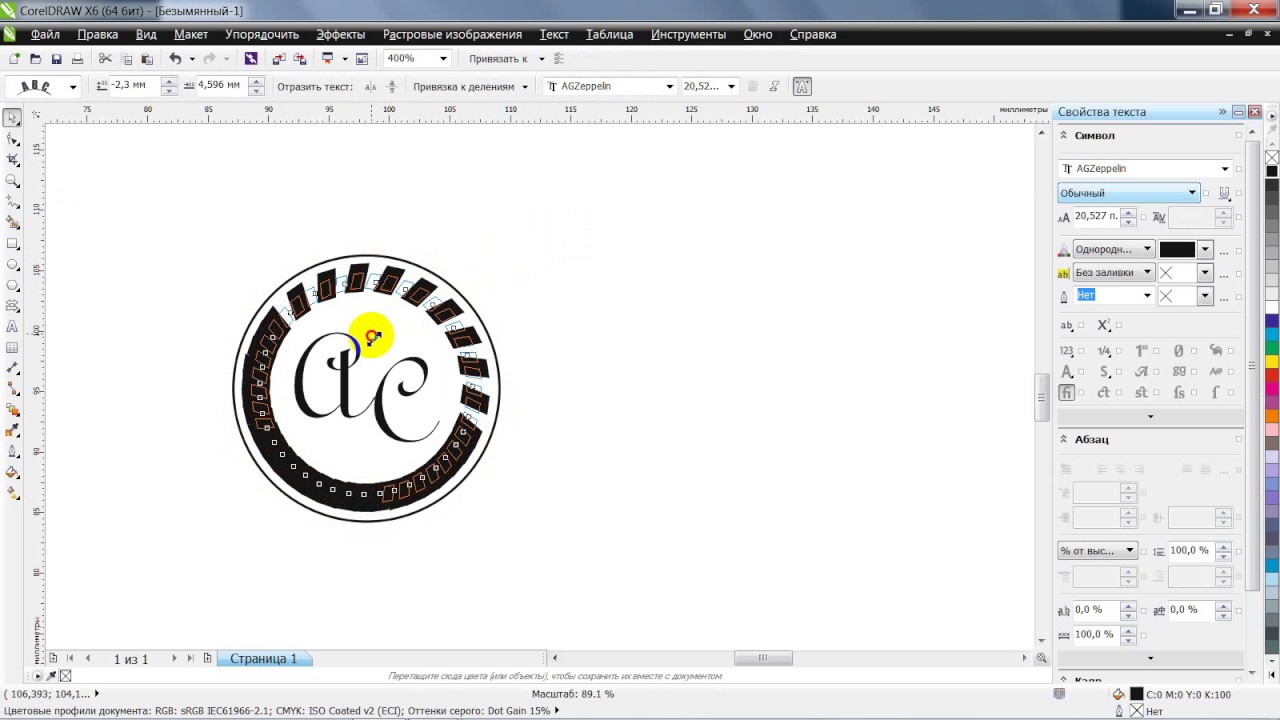 Обводка по краям макета (19:43)
Обводка по краям макета (19:43)
Весь плейлист с видео про CorelDraw находится ниже.
В других уроках по дизайну CorelDraw я рассказывал про следующие темы:
Видеоуроки по CorelDraw X7:
Как напечатать визитки в CorelDraw (вёрстка)
В этом видео покажу как напечатать визитки в CorelDraw (вёрстка). Это подготовка визиток к печати.
Всем привет в этом уроке я поделюсь опытом о том, как разложить на печать визитку. Для того, чтобы напечатать визитку нам нужно разложить её на печатный лист. В цифровой печати стандартный размер листа является 450х320 мм., иногда 470х320 мм. это является стандартом листа SRA3. В офсетной печати может использоваться размер А2, А3, А3+, SRA3. Всё зависит от машины и конкретного тиража.
0. Системная проверка принтеров
Для начала проверим включена ли у нас служба диспетчера печати.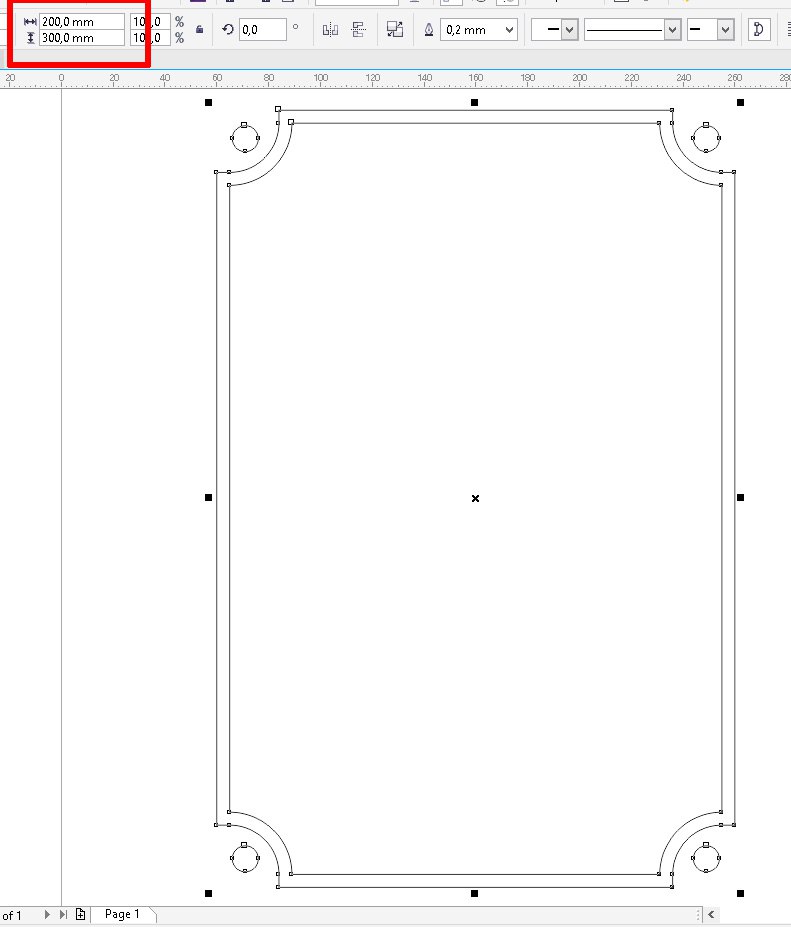 Зайдем в ПАНЕЛЬ УПРАВЛЕНИЯ в поиске введем АДМИНИСТРИРОВАНИЕ, откроем АДМИНИСТРИРОВАНИЕ и откроем СЛУЖБЫ и проверим запущен ли ДИСПЕТЧЕР ПЕЧАТИ. Если нет, то включим его. Два раза кликнем по нему выберем тип запуска АВТОМАТИЧЕСКИ и нажмем ЗАПУСТИТЬ.
Зайдем в ПАНЕЛЬ УПРАВЛЕНИЯ в поиске введем АДМИНИСТРИРОВАНИЕ, откроем АДМИНИСТРИРОВАНИЕ и откроем СЛУЖБЫ и проверим запущен ли ДИСПЕТЧЕР ПЕЧАТИ. Если нет, то включим его. Два раза кликнем по нему выберем тип запуска АВТОМАТИЧЕСКИ и нажмем ЗАПУСТИТЬ.
1. Вёрстка одной визитки
Проверим что наша визитка 92х52мм., а размер документа 90х50мм. Нажмём печать (CTRL + P) и выберем принтер. Давайте будем делать вёрстку в .pdf файл вместо того, чтобы сразу отправлять на печать. Для того, чтобы в принтерах появился .pdf принтер нужно установить программу Bullzip PDF Printer, кот. является бесплатной и скачать можно её с офиц. сайта biblprog.org.ua/ru/bullzip_pdf_printer
Устанавливаем программу и в принтерах появляется принтер Bullzip PDF Printer. Выбрав принтер снимаем галочку с ПЕЧАТЬ В ФАЙЛ. Далее нажимаем НАСТРОЙКА, далее ДОПОЛНИТЕЛЬНО. В строке размер бумаги выбираем ОСОБЫЙ РАЗМЕР СТРАНИЦЫ POSTSCRIPT и выставляем тут размеры 320х450мм и ОК ОК ОК. Далее жмем ПРОСМОТР, переключаемся на вид раскладки и по горизонтали ставим 3, а по вертикали 8.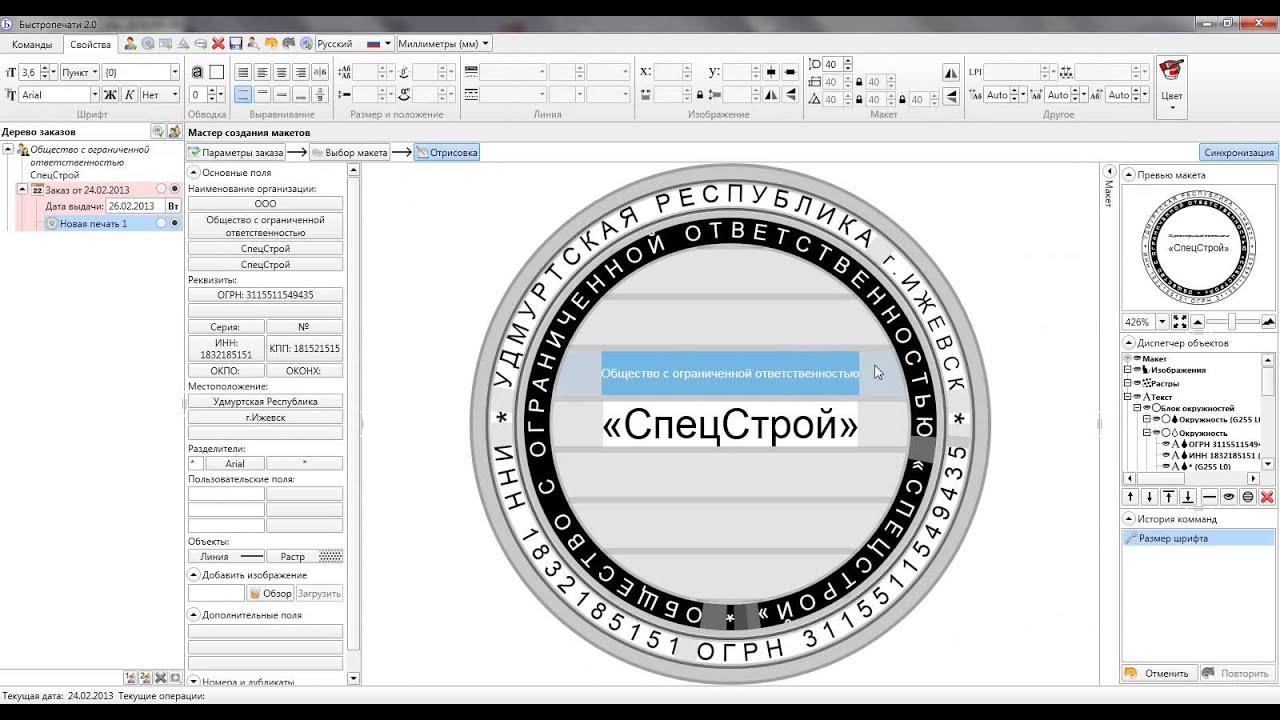 Это кол-во визиток. Повернем среднюю визитку на 180 градусов чтобы расположить её цвет к цвету, для облегченной резки в последующем. Нажмём на ножницы (это пробел между визитками) и поставим этот пробел 2 мм. по горизонтали и вертикали. Переключимся на вид меток и включим метки реза. Можно также включить прочие метки — метку совмещения сторон, цветовые шкалы. Закроем просмотр, нажмем ПЕЧАТЬ и выберем место сохранения и сохраним наш подготовленный к печати .pdf документ, чтобы в последующем открыть его просто и напечатать.
Это кол-во визиток. Повернем среднюю визитку на 180 градусов чтобы расположить её цвет к цвету, для облегченной резки в последующем. Нажмём на ножницы (это пробел между визитками) и поставим этот пробел 2 мм. по горизонтали и вертикали. Переключимся на вид меток и включим метки реза. Можно также включить прочие метки — метку совмещения сторон, цветовые шкалы. Закроем просмотр, нажмем ПЕЧАТЬ и выберем место сохранения и сохраним наш подготовленный к печати .pdf документ, чтобы в последующем открыть его просто и напечатать.
2. Вёрстка разных визиток
Установить размер печатного листа
Поставим размер листа 320х450 мм. Выделим визитку и сгруппируем её (ctrl+g), включим показ направляющих (ВИД — НАПРАВЛЯЮЩИЕ), включим привязку к направляющим и привязку к странице, поставим на углы листа направляющие. Начнем расставлять визитки, старайтесь ставим визитки совпадающими цветами друг к другу это облегчит резчику последующую резку визиток. После того как мы разложили визитки выделим их все (ctrl+a) и сгруппируем (ctrl+g) и разместим их по центру документа (Р) и сохраним в .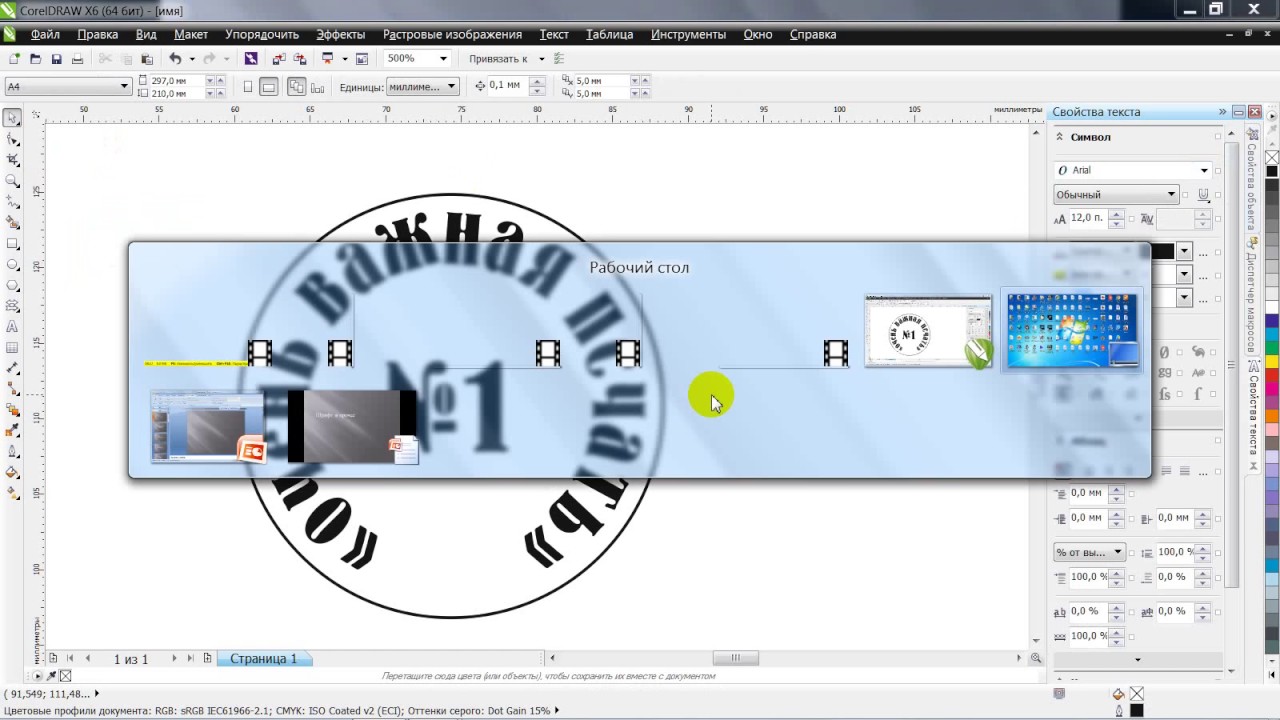 pdf файл.
pdf файл.
Вот видео урок на тему как напечатать визитки в CorelDraw.
1. Системная проверка принтеров (00:37)
2. Верстка одного типа визитки (01:19)
— Скачивание и установка виртульного принтера (02:10)
— Настройка бумаги (03:04)
— Раскладка (03:50)
— Отправка на печать (05:53)
— Просмотр подготовленного листа (06:56)
3. Вёрстка разных видов визиток (07:32)
— Раскладка (07:52)
— Расстановка меток (08:57)
— Отправка на печать (10:22)
В других уроках по дизайну CorelDraw я рассказывал про следующие темы:
Видеоуроки по CorelDraw X7:
Какое программное обеспечение мне нужно для трафаретной печати?
Трафаретная печать — это не просто протягивание ракеля и перетаскивание чернил по экрану.
Для создания отличных трафаретных отпечатков используется множество программ .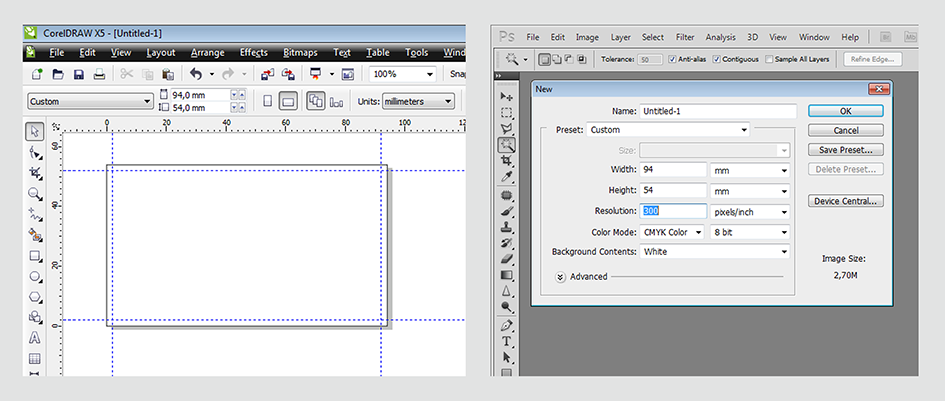
То, что помогает в одном магазине, может не сработать в другом. Но если вы посмотрите на форумы и группы, которые обсуждают это, там снова и снова всплывают общие дискуссии о программном обеспечении. Может быть сложно сделать выбор между одной программой и другой!
Каждая часть приведенного ниже программного обеспечения имеет свой набор проблем.У каждого инструмента своя кривая обучения. В конце концов, вам нужно изучить программы, чтобы вы могли лучше печатать рубашки.
Мы обсудим различные типы программного обеспечения (искусство и дизайн, цветоделение, управление магазином и доставка) в зависимости от цены, сложности, для кого оно лучше всего и для Mac или ПК.
Последнее обновление декабрь 2020!
Содержание
Как понять, что такое векторные и растровые изображения
Прежде чем печатать на экране одну рубашку, вы, , должны понять разницу между векторными и растровыми изображениями.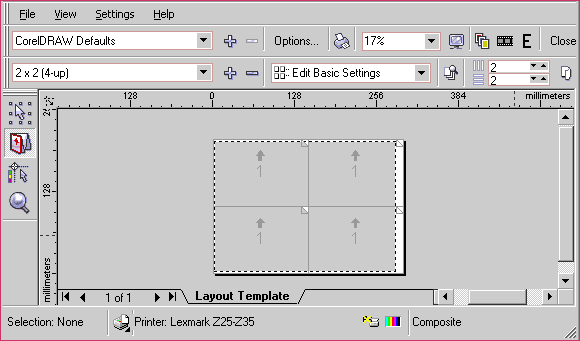
Самый распространенный формат изображения, который вы видите в Интернете, — это растровое изображение.
Но для трафаретной печати нам часто приходится использовать векторные изображения.
Растровые изображения
Растровые изображения представляют собой определенное расположение тысяч пикселей. При достаточно высоком разрешении растровые изображения выглядят гладкими для человеческого глаза.
Но качество растровых изображений ухудшается с увеличением разрешения.
Это означает, что по мере увеличения или изменения изображения вы теряете качество.Пиксели становятся видимыми!
Растровые изображения обычно имеют формат файла JPG, PNG, TIFF или GIF.
Трафаретные принтеры обычно избегают печати растровых изображений. На это есть две причины:
- Качество печати. Растровые изображения имеют неровные края, которые могут быть видны при печати.
- Изменение размера и манипулирование изображениями.
 Растровые изображения нельзя изменять без потери качества или изменять их размер.
Растровые изображения нельзя изменять без потери качества или изменять их размер.
Не удивляйтесь, если вам потребуется преобразовать растровые изображения в векторные изображения во время трафаретной печати.
Векторные изображения
В векторных изображениях не используются пиксели, поэтому изображение не теряет качества при изменении размера или манипуляциях. Детали изображения остаются четкими независимо от масштаба.
Векторные изображения могут показаться волшебными, но идея проста: изображение кодируется как математическая связь между различными формами, из которых оно состоит.
Это НЕ зависит от расположения и цвета конкретных пикселей!
Векторные изображения идеально подходят для трафаретной печати.Обычно они представлены в виде файлов EPS, SVG и AI или CD.
Что особенно важно, векторные изображения можно бесконечно изменять и изменять размер без потери качества изображения.
Если вы используете векторные изображения, ваши отпечатки будут иметь четко определенные линии и четкие края вместо пикселей. Важно отметить, что вы можете использовать для печати растры с высоким разрешением, но ваши отпечатки так же хороши, как и принтер, используемый для создания экранов.
Важно отметить, что вы можете использовать для печати растры с высоким разрешением, но ваши отпечатки так же хороши, как и принтер, используемый для создания экранов.
Изображения из Справочная платформа Adobe .
Программное обеспечение Art & Design для трафаретной печати
Первый шаг в процессе печати в каждом магазине? Получение искусства.
Независимо от того, есть ли у вас в штате выделенная команда дизайнеров или вы только начинаете и сжигаете экраны в своем гараже, поиск подходящего программного обеспечения для рисования имеет решающее значение для создания отличного обслуживания клиентов.
Если у вас ограниченный бюджет, всегда есть такая услуга, как Ignition Drawing. Они предлагают недорогое создание векторных изображений и превратят даже файлы JPEG низкого качества в гибкую векторную графику.Имейте в виду: использование услуг по созданию произведений искусства в долгосрочной перспективе очень дорого.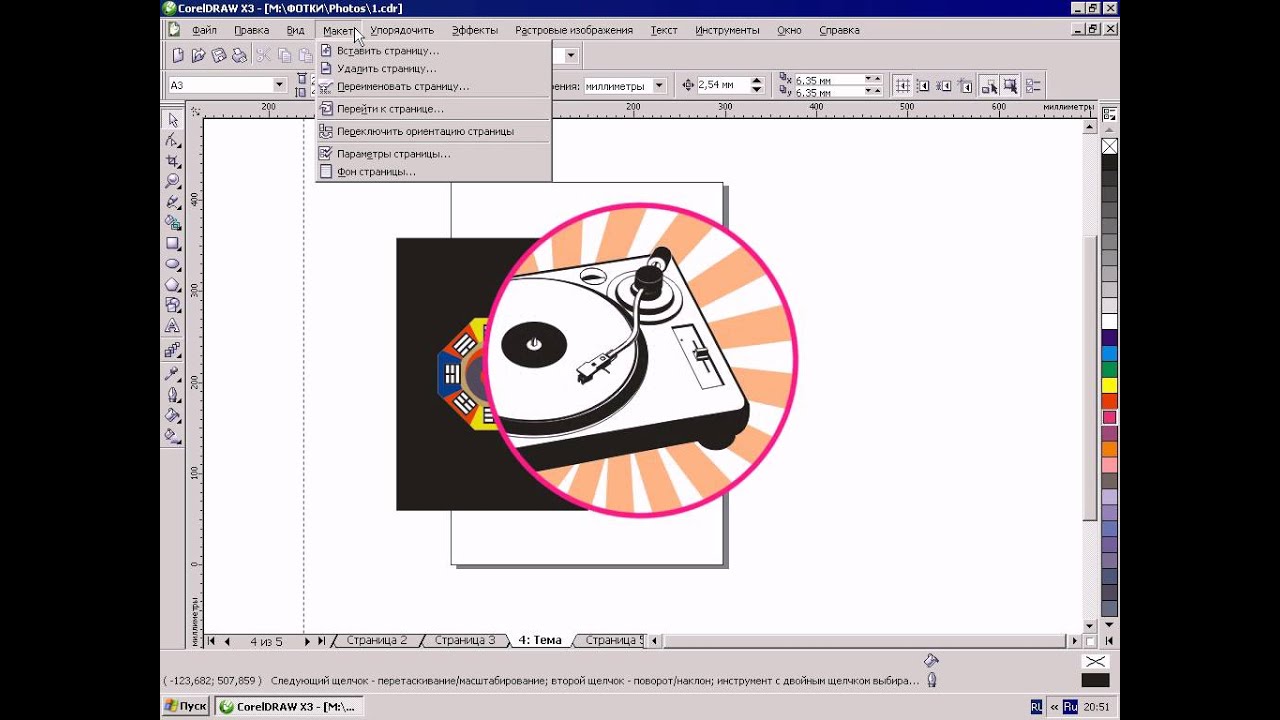
Adobe Illustrator
Цена: 240 долларов в год. Доступно на ежемесячной основе за 21 доллар США.
Сложность: Сложный. Крутая кривая обучения.
Подходит для: Профессиональных художников и дизайнеров. Создание векторов.
Доступно для: Mac и ПК
Веб-сайт: https://www.adobe.com/products/illustrator.html
Adobe Illustrator — ведущая в отрасли программа для создания векторных изображений.Это мощный и широко используемый.
Illustrator требует сложного обучения для начинающих. Но если вы серьезно относитесь к трафаретной печати, для изучения Illustrator доступна обширная коллекция видео и других ресурсов.
Вам придется потратить время, чтобы изучить Illustrator, как настоящий эксперт. Основы можно изучить за довольно короткое время. Не нужно быть экспертом, чтобы воспользоваться векторными возможностями Illustrator для создания лучших экранов.
Adobe Photoshop
Цена: 240 долларов в год. Доступно на ежемесячной основе за 21 доллар США.
Доступно на ежемесячной основе за 21 доллар США.
Сложность: От средней до высокой. Сложная кривая обучения.
Подходит для: Профессиональные художники и дизайнеры, владельцы магазинов, обработка изображений, растры.
Доступно для Mac и ПК
Веб-сайт: https://www.adobe.com/products/photoshop.html
Photoshop — это то, как Adobe сделала себе имя. Это настолько хорошо известно, что это превратилось в глагол: «Она всего отфотошопила это».
Существует богатая библиотека ресурсов для изучения Photoshop.Его преподают в колледжах и университетах, и он уже много лет является программным пакетом №1 для редактирования фотографий в Интернете.
Photoshop — самый мощный инструмент для растровых изображений. Он также может создавать текст и нарисованные фигуры как векторные элементы. Вы можете легко редактировать логотипы, фотографии и цвета с помощью Photoshop.
Что делает Photoshop мощным инструментом для трафаретных принтеров, так это способность разделять изображения на разные экраны для печати.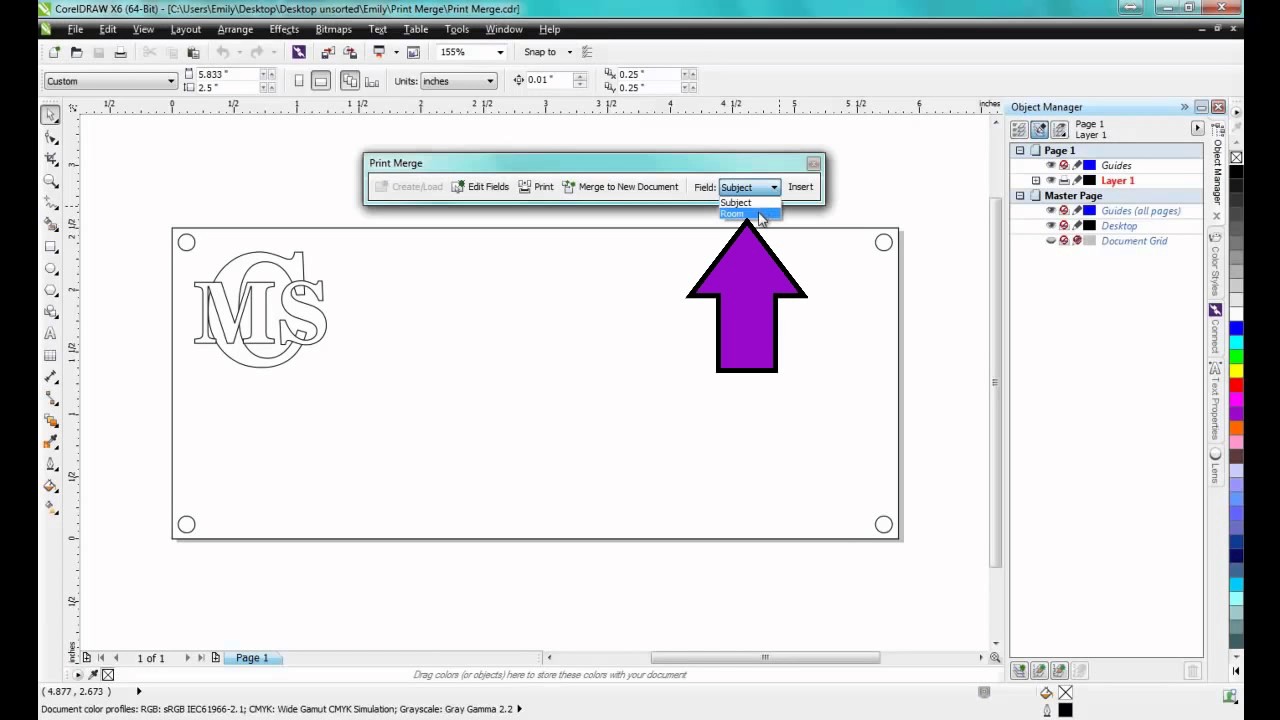 Вы можете разделять по цвету, настраивать цветовые каналы, использовать полутона для планирования градиентов и точно редактировать изображения для ваших отпечатков.
Вы можете разделять по цвету, настраивать цветовые каналы, использовать полутона для планирования градиентов и точно редактировать изображения для ваших отпечатков.
Ожидайте, что многие клиенты дадут вам файлы .PSD, собственный формат файлов Photoshop. Только по этой причине оно того стоит.
Corel Draw
Цена: 500 долларов или годовая подписка на 200 долларов.
Сложность: От средней до высокой. Настраиваемый. Короткий период обучения до профессионального уровня.
Подходит для: художников, новичков, простого цветоделения, векторов
Доступно только для ПК
Веб-сайт: https: // www.coreldraw.com
Corel Draw — это инструмент для создания векторных иллюстраций из более крупного CorelDraw Graphics Suite.
Тем не менее Corel предлагает интересные функции и мощную опцию цветоделения для точечной печати. Однако его несовместимость с Mac может стать препятствием для художников.
Процесс разделения в CorelDraw чрезвычайно прост: установите один флажок (Разделение печати) в параметрах печати программы и сразу переходите к печати.
Его цена высока, но вы покупаете надежный комплект.Вы должны платить за обновления (200 долларов за каждое), если не подписываетесь на их ежегодную программу обновлений. Месячной подписки нет. Некоторые пользователи CorelDraw утверждают, что это более полный пакет, чем Photoshop или Illustrator, что делает его идеальным для малых предприятий.
Программное обеспечениеCorel высоко ценится пользователями, и его поддерживает сильное сообщество. Если вас не убедили предложения Adobe, вам следует потратить некоторое время на пакет Corel и посмотреть, подходит ли он вам.
Affinity Photo и Affinity Designer
Цена: 50 долларов для Mac, 50 долларов для ПК и 20 долларов для iOS (для каждой версии i.е. 50 долларов за фото и 50 долларов за дизайнер)
Сложность: От средней до высокой. Гибкий и мощный.
Гибкий и мощный.
Подходит для: художников, новичков, базовое цветоделение, векторы
Доступно на Mac, ПК, iOS
Веб-сайт: https://affinity.serif.com
Довольно новый конкурент пакета Adobe для публикаций, Affinity представила недорогую модель ценообразования с единой оплатой для службы подписки.
Affinity имеет прочную репутацию поставщика необходимых инструментов для художественного проектирования трафаретной печати.Их продукт Photo идеально подходит для растрового редактирования, а их инструмент «Дизайн» легко редактирует растровые изображения. Мобильное приложение также является приятным дополнением, хотя мы не видим, чтобы в ближайшее время многие профессиональные дизайнеры отказывались от мыши и рабочего стола.
Простое разделение с Affinity.
Благодаря активной команде, которая предоставляет обновления на основе отзывов клиентов, Affinity превращается в серьезный пакет для редактирования изображений. Если вы ищете альтернативу с привлекательной моделью ценообразования, но с ограниченным реальным опытом, ознакомьтесь с предложениями Affinity.
Если вы ищете альтернативу с привлекательной моделью ценообразования, но с ограниченным реальным опытом, ознакомьтесь с предложениями Affinity.
Варианты программного обеспечения с открытым исходным кодом
Вам не нужно тратить деньги, чтобы получить большую ценность. Программное обеспечение для редактирования изображений с открытым исходным кодом по-прежнему является жизнеспособным вариантом — при условии, что у вас есть время, чтобы инвестировать в изучение нового программного обеспечения.
Нет оплачиваемого обслуживающего персонала, так что вы сами в случае возникновения проблем. Обе эти программы требуют значительного обучения, и некоторые пользователи утверждают, что им труднее научиться. Эти программы также используют не так много людей, несмотря на то, насколько они хорошо разработаны.
Если вы не хотите платить за Photoshop, Illustrator или Corel, обратите внимание на эти два мощных и бесплатных пакета для редактирования изображений:
GIMP
https://www.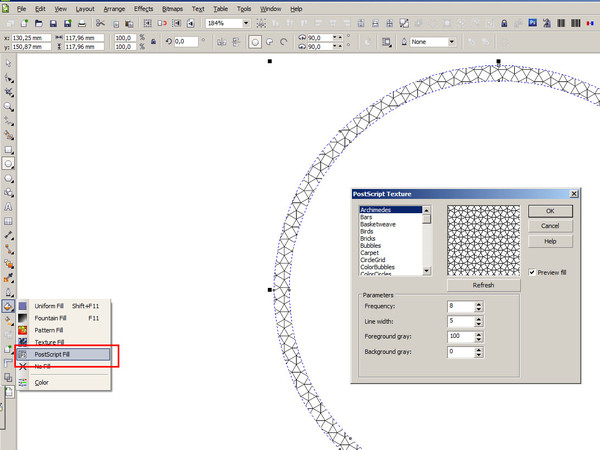 gimp.org/
gimp.org/
GIMP, долгое время являвшийся золотым стандартом бесплатного программного обеспечения для обработки изображений, имеет огромное сообщество и тысячи плагинов и расширений, которые делают его бесконечно настраиваемым. Это мощно и хорошо известно. Кроме того, GIMP совместим с сотнями стандартных и нестандартных типов файлов изображений.GIMP — это растровый редактор.
InkScape
https://inkscape.org/
Набор инструментов для редактирования и создания векторных изображений, InkScape разработан для иллюстраторов и художников. Он имеет впечатляющий список функций и представляет собой настоящую альтернативу Adobe Illustrator или Corel Draw. Как и у GIMP, у него есть большое сообщество, которое с энтузиазмом относится к поддержке и разработке дополнительных функций.
Программное обеспечение разделения цветов для трафаретной печати
Если вы не хотите печатать одним цветом до скончания веков (а многие магазины зарекомендовали себя на этом), вам нужно инвестировать в программное обеспечение, которое поможет вам с цветоделением.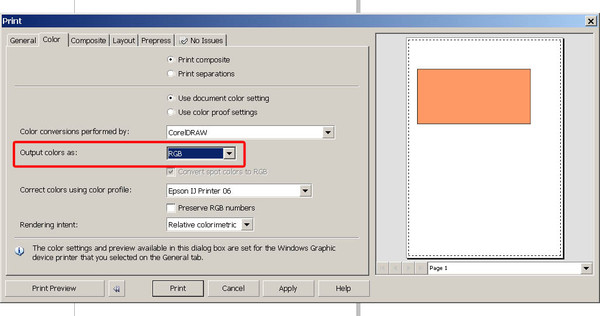
Каждый цвет означает другой экран. Эти инструменты «разорвут» ваши изображения и разделят их на составные части для упрощения процесса записи экрана.
Если вы выполняете имитацию плашечных цветов или 4-цветную печать (CMYK), вам придется потратить время и деньги, чтобы найти подходящее программное обеспечение для разделения цветов для ваших нужд.
Студия разделения от руки 4
Цена: 200 долларов в год. Также предлагается уровень Advanced за 490 долларов в год.
Сложность: Простой. Короткая кривая обучения.
Подходит для: трафаретных принтеров, планирования сложных отпечатков, мгновенного цветоделения
Доступно для ПК и Mac
Веб-сайт: https://solutionsforscreenprinters.com/software/spot-process-separation-studio-4/
Описанный Freehand как «быстрый, простой и точный способ мгновенного цветоделения и управления векторной графикой в формате PDF», Separation Studio является лидером отрасли в области цветоделения.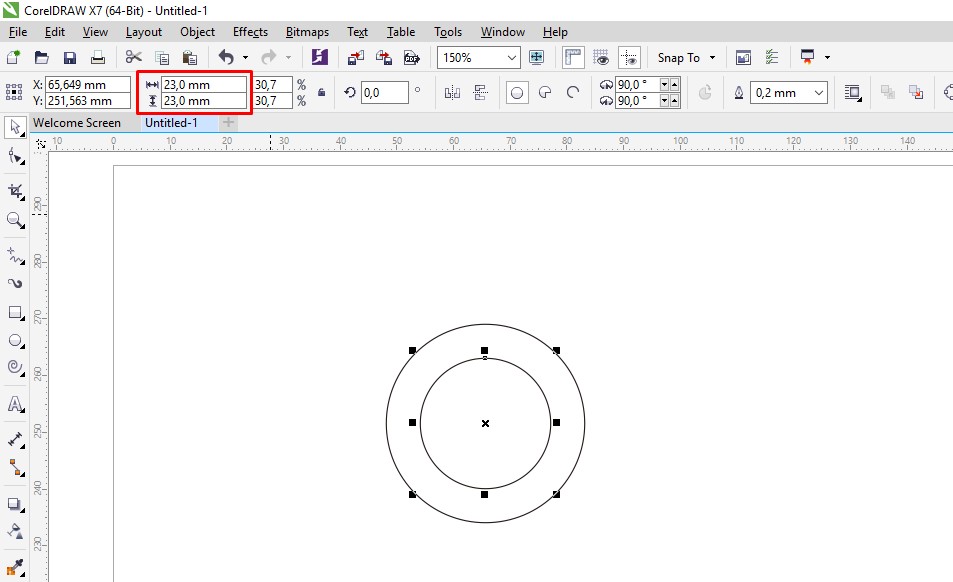
Он разработан не как программа для создания произведений искусства, а как инструмент планирования печати, поэтому он интегрирован с платформами Adobe и Corel.
Separation Studio специально разработан для трафаретной печати, что означает мощность и гибкость, специфичные для нужд печати. Вы можете тщательно распределить дизайн в соответствии с типами чернил, количеством экранов, которые вы хотите использовать, и требованиями к основанию.
Например: вы можете уменьшить чрезмерно разработанный логотип с 19 цветами до более простого дизайна, в котором используется только 6 экранов.
Кроме того, Separation Studio имеет мощную систему поддержки на случай, если у вас возникнут проблемы с их программным обеспечением или вам понадобится руководство по управлению процессом печати изображения до печати.
UltraSeps
Цена: UltraSeps v2 300 $, разовая покупка. UltraSeps v3 500 $, разовая покупка.
Сложность: Легко, с некоторой кривой обучения, чтобы понять (многие) вещи, которые он может делать.
Подходит для: принтеров, владельцев магазинов, планирования печати и упрощения процесса
Доступно для Mac и ПК (с использованием Photoshop)
Веб-сайт: https: // www.ultraseps.com/
Набор инструментов для Photoshop, а не отдельное программное обеспечение, UltraSeps компенсирует свое интересное присутствие в Интернете мощью и специфичностью функций программного обеспечения.
Разработанный 30-летним ветераном отрасли, UltraSeps обладает множеством возможностей, особенно с учетом трафаретного принтера.
В настоящее время доступны две версии: более старая версия 2 и новейшая версия 3. Между версиями нет большой разницы — основной причиной обновления было изменение способа лицензирования программного обеспечения.Были улучшены другие вещи, такие как надежность и простота.
Список возможностей UltraSeps огромен. Он делает гораздо больше, чем просто разделяет цвета. Он может создавать линейные рисунки из изображений, создавать точные телесные тона, создавать настраиваемые цветовые каналы для металлических и неоновых цветов, улучшать и восстанавливать изображения и создавать цветопробы RGB среди многих других ценных функций.
Сепаро
Цена: 50 или 150 долларов в месяц, в зависимости от уровня.
Сложность: Легко. Разделение в браузере. Интуитивно понятный и быстрый.
Подходит для: Магазины, которым требуется мобильное облачное и легкое решение для цветоделения.
Доступно для ПК и Mac.
Веб-сайт: https://separo.io/
Известный как «интеллектуальный конвейер предварительной обработки графики для трафаретной печати», Separo — новый игрок в бизнесе цветоделения. Вместо загрузки программного обеспечения или использования серии плагинов Photoshop Separo работает в облаке.
Separo — это автономное программное обеспечение, которое не требует настройки, и его можно брать с собой куда угодно. Они рекламируют возможность показывать клиентам «мягкие доказательства» даже на мобильных устройствах. Это в высшей степени автоматизировано — просто поместите изображение в программное обеспечение, и оно вернет комбинации чернил на основе предоставленного изображения.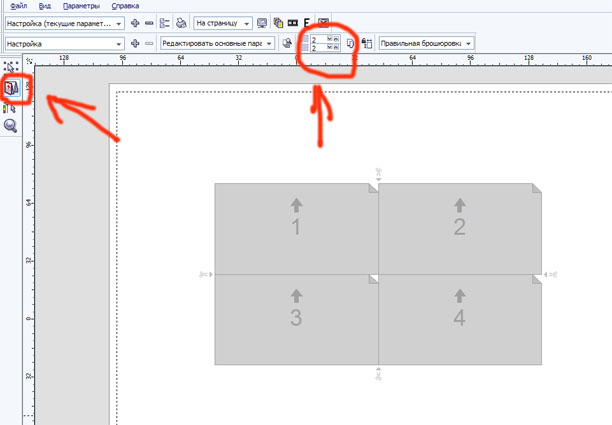
Определенно ценится облачный подход к разделению. Для магазинов, которые хотят иметь собственное программное обеспечение, это может быть не идеальный выбор. Но если вас интересует довольно простой и легкий процесс разделения, Separo может стать хорошим решением.
Freehand AccuRIP Черный жемчуг
Цена: 495 $, разовая покупка.
Сложность: Легко.
Подходит для: Высококачественное управление принтером, создание очень хороших прозрачных пленок для прожига экранов.
Доступно для Mac и ПК.
Веб-сайт: https://solutionsforscreenprinters.com/product/accurip/
AccuRIP не является программным обеспечением для разделения цветов: он действует как переводчик между вашим струйным принтером Epson и вашими графическими файлами Adobe или Corel.Без программного обеспечения RIP (процессор растровых изображений) ваши прозрачные пленки также не будут печататься.
Согласно Freehand, «AccuRIP мгновенно […] считывает ваши художественные файлы и преобразует их в сплошные области, оттенки и градиенты / смеси». Для записи хороших экранов требуется хорошая прозрачность, и такая программа, как AccuRIP, облегчает этот процесс.
AccuRIP чрезвычайно прост в использовании. Он находится в вашем существующем диалоговом меню печати — вы просто выбираете каналы, которые хотите распечатать, и позволяете программе взаимодействовать с вашим принтером.Поскольку он разработан специально для трафаретной печати, он разработан для создания прозрачных пленок исключительно профессионального качества. Вы можете надежно печатать более сложные дизайны и создавать гораздо более интересные цветовые эффекты с помощью программного обеспечения RIP.
Freehand также предлагает различные чернила и расходные материалы для печати для поддержки AccuRIP. Хотя это программное обеспечение стоит дорого, имитировать его результаты чрезвычайно сложно. Он также находится в стадии разработки в течение длительного времени (поэтому заслуживает доверия) и имеет отличную команду поддержки.
Он также находится в стадии разработки в течение длительного времени (поэтому заслуживает доверия) и имеет отличную команду поддержки.
Программное обеспечение для управления магазином экранной печати
Есть несколько способов управления вашей мастерской трафаретной печати. Вы можете запустить его с доски или использовать бумажные распечатки, но есть гораздо более быстрые, простые и простые способы управлять повседневным администрированием.
Существует также программное обеспечение, которое помогает в общении, бухгалтерском учете и других общих проблемных областях. Если у вас есть сотрудники, вы обязаны им (и себе) использовать программное обеспечение для оптимизации и упрощения каждой области вашего бизнеса.
Программное обеспечение для управления цехом трафаретной печати — важный шаг на пути к управлению вашей маржой и быстрому росту за счет организации и коммуникации. Для любого сценария есть только один правильный шаг — выберите путь для своего бизнеса, который обеспечит успех, а не хаос. Используйте программное обеспечение, как только можете.
Используйте программное обеспечение, как только можете.
Printavo
Цена: 99 долларов в месяц и выше, доступны годовые планы.
Сложность: Легко.
Подходит для: владельцев, художников, менеджеров, любых сотрудников
Доступно для: Mac, ПК, также доступно приложение для iPhone.
Веб-сайт: https://www.printavo.com
Я использую Printavo в качестве программного обеспечения для управления трафаретной печатью — оно создано специально для индустрии декорирования одежды командой из США.
Вы всегда можете выбрать решение для управления проектами, не относящееся к отрасли, например Monday или Asana, , но они не предназначены для типографий. Printavo есть. И уже тысячи типографий из более чем 40 стран используют его.
С Printavo вы можете управлять многими вещами, уникальными для этой отрасли: рабочим процессом магазина, подготовительными задачами, приемом заказов, привлекательными ценами и счетами, а также крупнейшей единовременной приемкой из всех. … художественное одобрение.
… художественное одобрение.
Помимо Printavo, есть программное обеспечение, которое сделает вашу жизнь еще проще.
QuickBooks
Цена: 10 долларов в мес. Быстро поднимается до более чем 100 долларов с полным набором функций.
Сложность: Средняя. Мягкая кривая обучения.
Подходит для: владельцев и операторов.
Доступно для: Mac и ПК.
Веб-сайт: https://quickbooks.intuit.com/
Надеюсь, вы уже знакомы с QuickBooks! Как Adobe — для дизайна и искусства, Quickbooks — для бухгалтерского учета малого бизнеса.
Вы можете управлять своим денежным потоком, дебиторской задолженностью, налогами, платежами, счетами и т. Д. Они утверждают, что вы сэкономите в среднем 40 часов в месяц, но для того, чтобы все настроить, требуются предварительные вложения.
Самое интересное, что Printavo напрямую подключается к Quickbooks для управления магазином.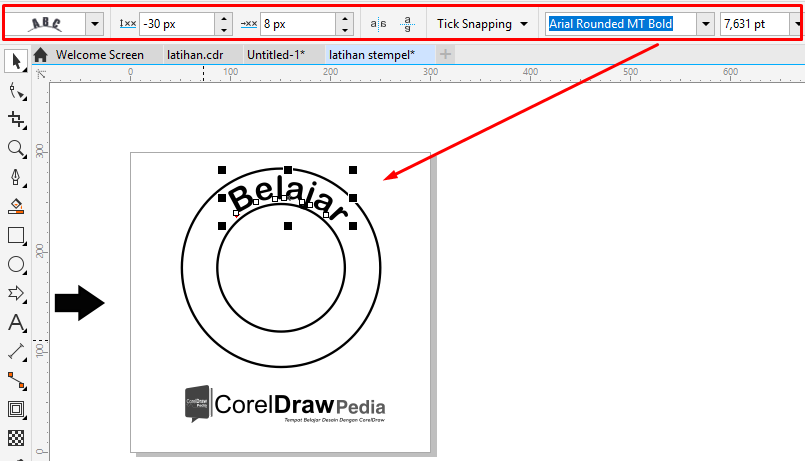
G Suite
Стоимость: 5–10 долларов в месяц за пользователя.
Сложность: Легко. Вы, наверное, уже им пользуетесь.
Подходит для: владельцев и операторов.
Доступно для: Mac, ПК, мобильный
Веб-сайт: https://www.google.com/gsuite
Вы можете улучшить свое изображение в Интернете и сохранить потрясающие функции, предлагаемые сервисами Google, если вы перейдете на Gsuite и будете использовать фирменный адрес электронной почты. Больше никаких личных адресов электронной почты для общения с клиентами!
Вы также получите доступ ко всему пакету продуктов Google для повышения производительности.Gsuite полностью совместим с многочисленными инструментами CRM и является стандартом, которого ожидают многие люди. Стабильность облачных сервисов Google является большим плюсом для стабильности работы.
Zapier
Стоимость: Бесплатно до определенного момента, но затем повышается до 20-50 долларов в месяц при обычном использовании
Сложность: Легко, но требует творческого мышления.
Подходит для: автоматизации рутинных задач, которые выполняются с помощью различных приложений, которые вы используете.
Доступно для: Mac, ПК, мобильных устройств
Веб-сайт: https: // www.zapier.com
Zapier помогает автоматизировать сложные или трудоемкие механические задачи, заставляя веб-приложения взаимодействовать друг с другом. Проще говоря: Zapier позволяет подключать приложения, которые обычно не разговаривают друг с другом.
Поскольку существует так много рутинных и повторяющихся задач, которые вам необходимо учитывать при управлении своим магазином, это универсальный и мощный инструмент. Это может вывести ваш процесс на новый уровень!
Это может вывести ваш процесс на новый уровень!
Достаточно прост в использовании. Задача состоит в том, чтобы найти творческие способы его реализации! К счастью, существует большое сообщество и множество материалов о том, что можно автоматизировать.
Zapier не обязательно должен стоить денег — если вы используете его (очень) ограниченно. Если вы подсчитаете, сколько времени вы сэкономите, автоматизируя сложные процессы, оно того стоит.
Доставка ПО для трафаретной печати
Да, доставка — это головная боль. Это дорого, отнимает много времени, рискованно и, как правило, просто неудобно. Есть еще несколько услуг, которые помогут доставить ваши товары вовремя по более низкой цене и избавят вас от неприятностей.Мы лишь поверхностно просматриваем здесь информацию, поэтому внимательно изучите варианты доставки программного обеспечения.
Stamps.com
Цена: Зависит от использования.
Сложность: Очень просто.
Подходит для: Простая и быстрая доставка с USPS, печать собственных этикеток.
Сайт: https://www.stamps.com
Stamps.com, официальный лицензированный поставщик Почтовой службы США, позволяет очень быстро создавать транспортные этикетки.Если вы хотите использовать другую услугу, например FedEx или UPS, вам придется найти другой вариант. Он подключается к большому количеству платформ электронной коммерции.
ShipStation
Цена: От 10 до 160 долларов в месяц в зависимости от объема.
Сложность: Легко.
Подходит для: Автоматизация отгрузки, создание этикеток с использованием носителей помимо USPS.
Веб-сайт: https://www.shipstation.com
ShipStation сосредоточена на автоматизации задач, связанных с доставкой, и сокращении процесса до его простейших частей. Они работают с сотнями интеграций электронной коммерции.
Они работают с сотнями интеграций электронной коммерции.
понравится ShipStation, потому что он позволяет отправлять белые этикетки для контрактной печати. Это также высокофункциональная платформа доставки, которая позволяет вам контролировать практически все, что касается ваших отправлений.
Easypost
Цена: 1 цент за упаковку.
Сложность: Низкая, но требуется некоторая настройка.
Подходит для: Обширные работы по логистике и доставке с прямым подключением к Printavo.
Веб-сайт: https://www.easypost.com
Easypost — это API для всего, что связано с доставкой: отслеживание посылок, изготовление этикеток и даже страхование отправлений. Вы можете использовать Easypost для печати транспортных этикеток прямо из Printavo. За один цент за упаковку вы получаете беспрепятственную доставку из вашей производственной среды.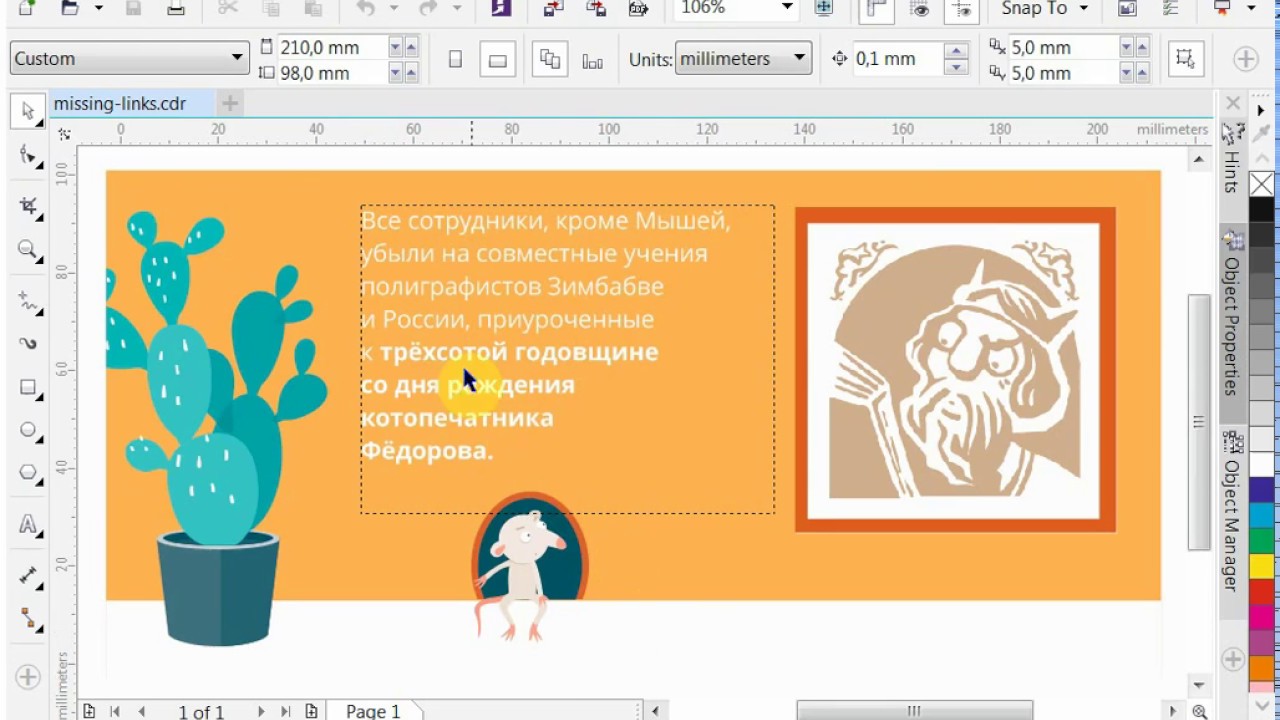
БОНУС: 27 программных средств для трафаретной печати
Требуется дополнительное программное обеспечение для вашей типографии? Ищете помощь в маркетинге, коммуникации, управлении производством, искусстве и многом другом?
Посмотрите наше видео с 27 программными инструментами для трафаретной печати ниже:
Менеджмент / Связь
Эти приложения и программное обеспечение разработаны, чтобы помочь вам управлять своим бизнесом и общаться с клиентами и вашей командой.Если вы думаете о том, «где происходит работа в вашем цехе», вы, вероятно, думаете о своем производственном цехе. Но как насчет того, где в вашем бизнесе происходит работа в Интернете? Вот что делают эти платформы и приложения: именно на них вы и работаете над своим бизнесом.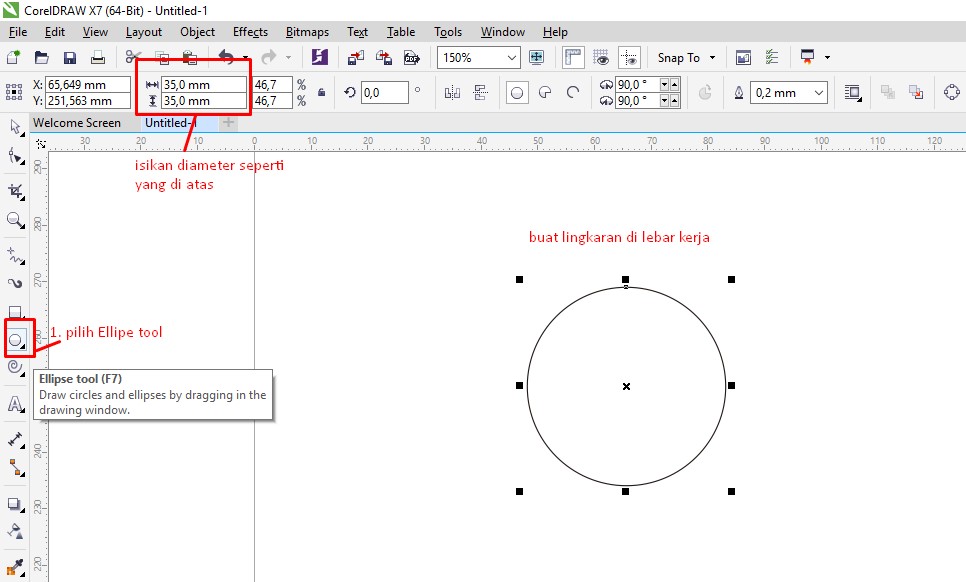
Вкус
Что он делает: заработная плата, льготы, налоги на заработную плату, учет рабочего времени и HR
Где это получить: https://www.gusto.com
Зачем вам это: управляет сложными налогами на заработную плату и требует трудностей HR и вызовы выгоды от ваших рук.Платформа универсального магазина — используйте Gusto, как только у вас появится сотрудник!
Indeed and Zip Recruiter
Что он делает: помогает нанимать людей для развития вашего бизнеса
Где это получить: https://www.indeed.com и https://www.ziprecruiter.com
Зачем вам это: Наем людей до того, как ваш бизнес превысит ваши возможности, имеет решающее значение. Будьте впереди всех и узнайте, как пользоваться этими услугами, ДО того, как вам отчаянно понадобится кто-то в вашем магазине!
Яркая диаграмма
Что он делает: создает простые визуальные диаграммы и схемы рабочих процессов
Где это получить: https: // www.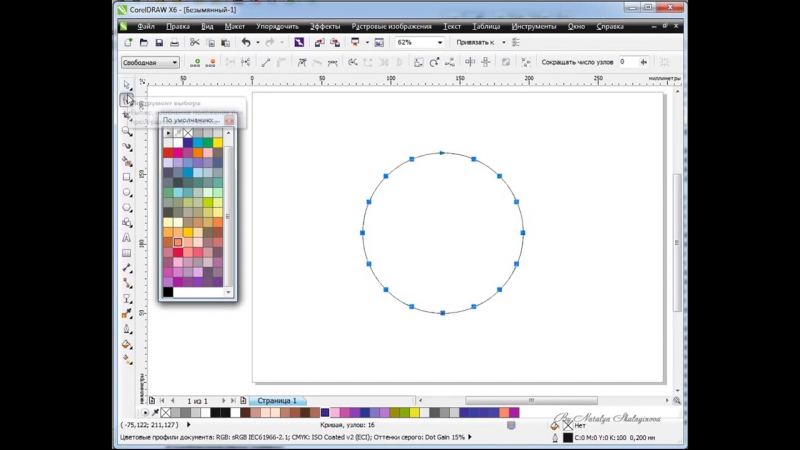 lucidchart.com
lucidchart.com
Зачем это нужно: вам необходимо задокументировать производственный процесс. Повторяемый процесс, визуально представленный, помогает выбросить все из головы и передать в мир. Кроме того, это помогает вашей команде понять, что делать в любом конкретном сценарии. Кроме того, это позволяет вам редактировать и повторять рабочий процесс!
Асана
Чем занимается: управляет внутренней разработкой и сложными проектами (такими как маркетинг, контент и т. Д.))
Где это получить: https://www.asana.com
Зачем вам это нужно: подробный, детальный и настраиваемый, Asana является мощным средством для отслеживания всех усилий по проектам, выходящим за рамки объем печати. Вы можете легко просмотреть работу позже.
Полоса
Что он делает: принимает платежи в Интернете
Где его получить: https://www.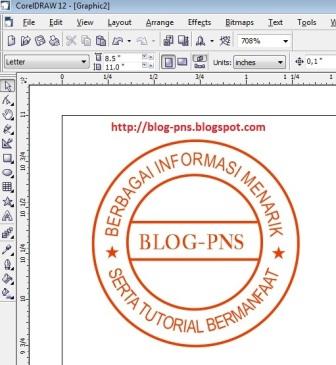 stripe.com
stripe.com
Зачем он вам: Stripe не имеет аналогов — это лучший платежный процессор на рынке.У них также есть безупречная служба поддержки, которая быстро поможет вам. Printavo, Shopify и десятки других сервисов подключаются к Stripe.
Кольцо центральное
Что он делает: программное обеспечение для управления, настройки, записи и отслеживания VOIP и телефонных звонков
Где его взять: https://www.ringcentral.com
Зачем оно вам: помогает управлять телефоном звонки, поступающие в ваш магазин, документирование того, кто звонил, и даже возможность прослушивать звонки после того, как они произошли.
Производительность
Правильные инструменты имеют решающее значение. Существует множество полезных, доступных и эффективных инструментов для повышения продуктивности. Эти приложения и программное обеспечение предоставляют ценные услуги и позволяют быстрее выполнять больше задач.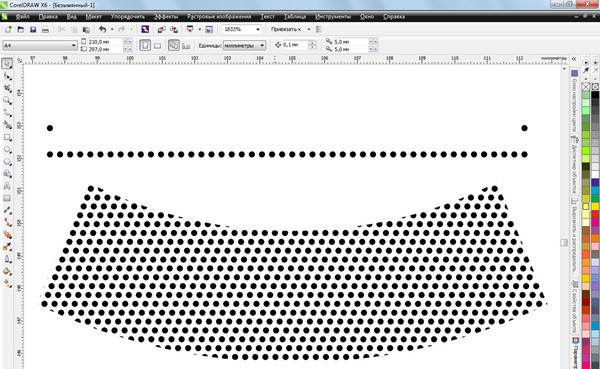
Frontapp
Назначение: позволяет делиться почтовым ящиком с высокой степенью прозрачности.
Где это получить: https: // www.frontapp.com
Зачем это нужно: отслеживает время ответа на электронные письма, измеряет, насколько хорошо вы обращаетесь с клиентами, и убедитесь, что все в вашей команде отправляют электронные письма, соответствующие вашему бренду. Это идеально, если вы управляете котировками, продажами и клиентами по электронной почте.
Указатель
Что он делает: генерирует обзоры и положительные отзывы в Yelp, Google, Facebook и другие источники — при этом отрицательные отзывы отправляются непосредственно вам
Где это получить: https: // www.signpost.com
Зачем это нужно: Ваша репутация в Интернете зависит от плохих отзывов. Не позволяйте недовольным клиентам причинить вред — или помогите им получить лучший опыт, если они не удовлетворены. Разве вы не судите компании по плохим отзывам?
Не позволяйте недовольным клиентам причинить вред — или помогите им получить лучший опыт, если они не удовлетворены. Разве вы не судите компании по плохим отзывам?
Expensify
Печать на принтере PostScript
Печать на принтере PostScript
PostScript — это язык описания страниц, который отправляет инструкции печати на устройство PostScript.Все элементы задания на печать (например, кривые и текст) представлены строками кода PostScript, который печатающее устройство использует для создания документа. Для улучшения совместимости вы можете выбрать устройство PostScript, независимое от устройства. Вы также можете выбрать файл описания принтера PostScript (PPD). Файл описания PostScript-принтера описывает возможности и особенности вашего PostScript-принтера и доступен у производителя вашего принтера.
Можно печатать на устройстве печати PostScript.Чтобы убедиться, что задание на печать правильно распечатывается на устройстве PostScript уровня 1, вы можете проверить возможные проблемы, такие как сложная графика и полосы в фонтанной заливке.
Вы можете автоматически увеличивать ступени фонтана в фонтанной заливке для уменьшения полос. Чтобы обеспечить правильную печать заданий на печать, вы можете уменьшить сложность кривой, увеличив плоскостность. Плоскостность кривой определяет, насколько гладкой будет кривая при печати.
Задание печати, содержащее слишком много шрифтов, может печататься неправильно, а задание печати, содержащее слишком много плашечных цветов, увеличивает размер файла.Вы можете настроить параметры PostScript, чтобы предупредить вас, когда задание на печать содержит более установленного количества шрифтов или плашечных цветов.
По умолчанию драйвер устройства печати загружает шрифты Type 1 в устройство печати. Вы можете отключить параметр «Загрузить шрифты типа 1», чтобы шрифты печатались как графика (кривые или растровые изображения). Это может быть полезно, если файл содержит много шрифтов, загрузка которых займет неприемлемо много времени или которые не могут быть загружены из-за размера файла.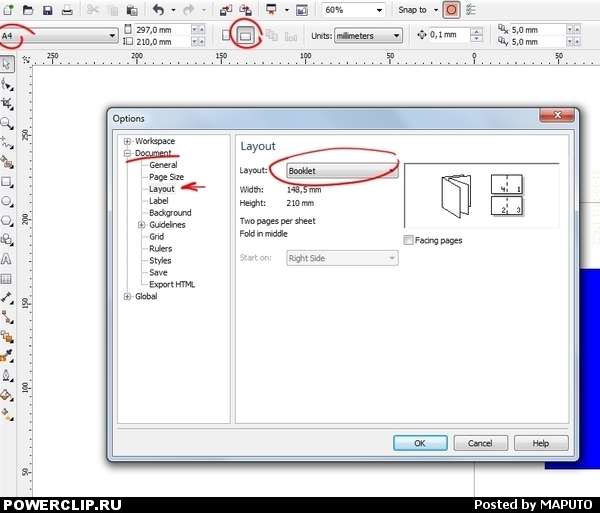 Растровые версии шрифтов TrueType лучше смотрятся мелким шрифтом и печатаются быстрее, чем обычные шрифты.Вы можете выбрать максимальное количество растровых шрифтов, которое может содержать задание на печать.
Растровые версии шрифтов TrueType лучше смотрятся мелким шрифтом и печатаются быстрее, чем обычные шрифты.Вы можете выбрать максимальное количество растровых шрифтов, которое может содержать задание на печать.
Выбор файла описания принтера PostScript |
1. | Щелкните Файл Печать . |
2. | Щелкните вкладку Общие . |
3. | Выберите принтер PostScript из списка Имя . |
4. | Установите флажок Использовать PPD . |
5. | Выберите папку, в которой хранится файл. |
6. | Дважды щелкните имя файла. |
Для печати на устройстве PostScript |
1. | Щелкните Файл Печать . |
2. | Щелкните вкладку Общие . |
3. | Выберите принтер PostScript из списка Имя . |
4. | Щелкните вкладку PostScript . |
5. | В списке в области Совместимость выберите уровень PostScript, соответствующий принтеру. |
Если вы хотите сжать растровые изображения при печати, установите флажок Использовать сжатие JPEG в области Растровые изображения и переместите ползунок Качество JPEG . |
• | Параметры сжатия растровых изображений можно сохранить в файлах с интерпретацией PostScript (PS или PRN) при печати в файл с помощью драйвера PostScript.Для получения информации о печати в файл см. «Печать в файл». |
Для тестирования сложной графики |
1. | Щелкните Файл Печать . |
2. | Щелкните вкладку Проблемы . |
4. | Дважды щелкните Печать . |
5. | Установите любой из следующих флажков: |
• | Текст с заливкой текстурой (только PS Level1) |
• | Растровые изображения в сложных путях отсечения (только PS Level1) |
• | Текстура заливки сложных объектов (только PS Level1) |
• | Сложные области отсечения (только PS Level1) |
• | Объекты с контуром, имеющим много узлов (только PS Level1) |
• | Объекты с контуром и заливкой с множеством узлов (только PS Level1) |
Для проверки фонтанных заливок на бандаж |
1. | Щелкните Файл Печать . |
2. | Щелкните вкладку Проблемы . |
4. | Дважды щелкните Печать . |
5. | Установите флажок Полосчатая заливка фонтана . |
| Если вы хотите оптимизировать фонтанные заливки для уменьшения сложности, установите флажок Оптимизировать фонтанные заливки на вкладке PostScript . |
• | Тестирование фонтанной заливки на полосатость относится только к линейной фонтанной заливке. |
Для автоматического увеличения ступеней фонтана |
1. | Щелкните Файл Печать . |
2. | Щелкните вкладку PostScript . |
3. | Установите флажок Автоматическое увеличение шагов фонтана . |
• | Включение флажка Автоматическое увеличение шагов фонтана увеличивает количество шагов, используемых для визуализации фонтанных заливок, что может увеличить время печати. |
Для уменьшения сложности кривой |
1. | Щелкните Файл Печать . |
2. | Щелкните вкладку PostScript . |
3. | Введите значение в поле Максимальное количество точек на кривую . |
4. | Введите значение в поле Установить плоскостность . |
5. | Установите флажок Автоматическое увеличение плоскостности . |
• | Уменьшение сложности кривой может помочь решить проблемы печати, вызванные кривыми, на каждой кривой которых слишком много точек, но это приводит к увеличению времени печати. |
• | По мере увеличения плоскостности кривые начинают выглядеть как соединенные прямые линии. |
• | Когда установлен флажок Автоматическое увеличение плоскостности , максимально допустимое значение плоскостности, указанное в поле Установить плоскостность на , увеличивается на значение 10.Если кривая все еще слишком сложная, когда значение плоскостности превышает этот предел, печатающее устройство пропускает проблемную кривую. Если печатающее устройство пропускает кривую, она не отображается в конечном результате. По этой причине важно проверить корректуру перед публикацией работы. |
• | Если у вас возникают проблемы с печатью сложных объектов, введите 10 в поле Установить плоскостность на .Если это не дает требуемых результатов, продолжайте увеличивать значение плоскостности с шагом в два раза и оценивать результаты. |
Для настройки цветоделения и параметров предупреждения шрифта |
1. | Щелкните Инструменты Параметры . |
2. | В списке категорий дважды щелкните Global и щелкните Printing . |
3. | Выберите Предупреждение о цветоделении плашечных цветов из списка Option . |
4. | Выберите одно из следующих значений в списке Setting : |
• | Если используются плашечные цвета |
• | Если используется более одного плашечного цвета |
• | Если используется более двух плашечных цветов |
• | Если используется более 3 плашечных цветов |
5. | Выберите Многие шрифты (предварительная проверка) из списка Option и выберите номер в появившемся списке Setting . |
Отключение загрузки шрифтов Type 1 |
1. | Щелкните Файл Печать . |
2. | Щелкните вкладку PostScript . |
3. | Снимите флажок Download Type1 fonts . |
• | Шрифты Type 1 можно загрузить только для устройств PostScript. |
• | Когда установлен флажок Загрузить шрифты Type1 , флажок Convert TrueType to Type1 включен по умолчанию.Это гарантирует, что шрифты TrueType будут преобразованы в шрифты Type 1, чтобы их можно было загрузить. Снимите флажок Convert TrueType to Type1 только в том случае, если устройство вывода испытывает трудности с интерпретацией шрифтов Type 1. |
Чтобы выбрать максимальное количество растровых шрифтов |
1. | Щелкните Инструменты Параметры . |
2. | В списке категорий дважды щелкните Global и щелкните Printing . |
3. | Выберите Ограничение шрифта для растрового изображения (PS) из списка Option . |
4. | Выберите значение из списка Настройки . |
Если вы хотите установить максимальный размер растрового шрифта, выберите размер шрифта из списка Bitmap font size threshold (PS) list box. |
Печать на принтере PostScript
Как сделать буклет в Coreldraw Скачать бесплатно для Windows
Как сделать буклет в Coreldraw
в Software InformerОтличный бесплатный инструмент для применения макета буклета или календаря к вашим PDF-файлам.
PDF Booklet Creator … похож на буклеты в стандарте
Хасли Моралес 56 Бесплатное ПО
Полезный и исчерпывающий краткий справочник о музыке и жизни Битлз.
1 Nokia 54 Бесплатное ПО
Это инструмент для загрузки и обновления приложений Nokia.
Adobe Условно-бесплатное ПО
Содержит 21 страницу трехмерного веселья — в этом буклете показаны самолеты.
AxpertSoft Условно-бесплатное ПО
Программа для создания буклетов конвертирует обычный PDF-документ в буклет.
Подробнее Как сделать буклет в Coreldraw
Как сделать буклет в Coreldraw, введение
176 AnvSoft 49 123 Бесплатное ПО
Funny Photo Maker редактирует изображения, добавляя различные эффекты.
46 Решение MyJad 10 Условно-бесплатное ПО
Преобразуйте файлы PDF в брошюры, каталоги и электронные книги.
4 Биглотронсофт 108 Открытый источник
Это скрипт Python, предназначенный для создания буклетов из существующих файлов PDF.
БуклетСоздатель 875 Условно-бесплатное ПО
Позволяет создать буклет из документа PDF.
1 PDF Змея 138 Условно-бесплатное ПО
PDF Snake — это подключаемый модуль Adobe Acrobat, который выполняет наложение.
36 Апокография 2 Условно-бесплатное ПО
С легкостью распечатайте морскую карту в виде удобного читаемого буклета на обычном принтере!
70 Лантофт.com 4 Бесплатное ПО
Создайте складной буклет или упорядочивайте сложные макеты спуска полос из файла PDF.
Дополнительные заголовки, рассказывающие, как сделать буклет в coreldraw
3 FoxPDF Corporation 165 Условно-бесплатное ПО
FoxPDF Конвертер CorelDraw в PDF может конвертировать CorelDraw (CDR) в формат файла PDF.
1 ImageStation 156 Условно-бесплатное ПО
Программа просмотра изображений, конвертер, создание буклетов, программное обеспечение для сканирования.
3 Программное обеспечение Brown Bear 86
Adr_Book — конверты и отчеты с буклетами для адресной книги PIM Dialer.
ashampoo GmbH & Co.КГ 1 605 Условно-бесплатное ПО
Создал обложки и буклеты для CD, DVD или Blu-Ray.
Graphtech 980 Бесплатное ПО
Работайте напрямую из AdobeIllustrator и CorelDraw с режущими плоттерами Graphtec.
YouSendIt 7 Бесплатное ПО
Подключаемый модуль YouSendIt позволяет напрямую перейти к CorelDRAW Courier.
1 Алексей Вакуленко 1 Бесплатное ПО
Oberon Fit Objects To Path — это надстройка для CorelDRAW и Corel DESIGNER.
5 Алексей Вакуленко 159 Условно-бесплатное ПО
Это набор макросов для CorelDRAW и Corel DESIGNER.
4 Алексей Вакуленко 36 Бесплатное ПО
Function Plotter для CorelDRAW X3 позволяет строить графики параметрических функций.
5 AxpertSoft 121 Условно-бесплатное ПО
AxpertSoft 5 Демо
CaptureBites 2
.
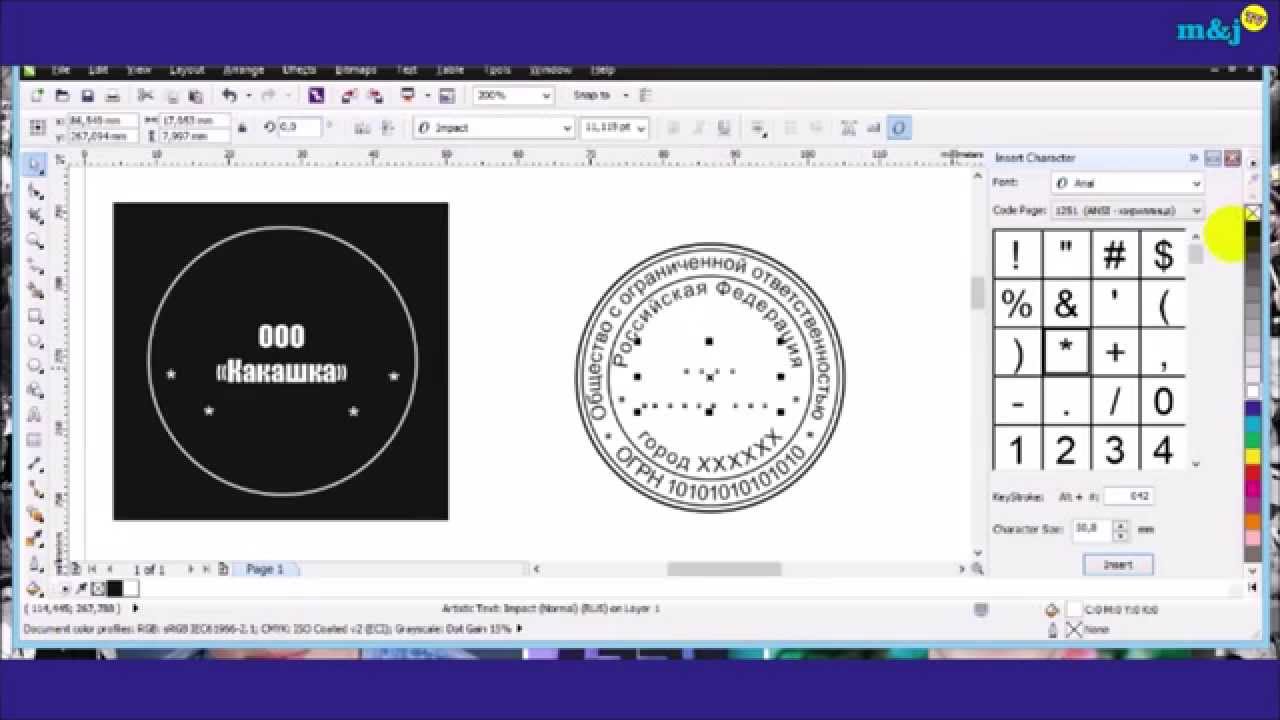 Выделите их и в верхнем меню задайте «Расстояние до пути» — 3,5.
Выделите их и в верхнем меню задайте «Расстояние до пути» — 3,5.
 В их отсутствии можно убедиться, открыв вкладку меню «View» (Вид) и выбрав пункт «Simple Wireframe» (простой каркас|)
В их отсутствии можно убедиться, открыв вкладку меню «View» (Вид) и выбрав пункт «Simple Wireframe» (простой каркас|)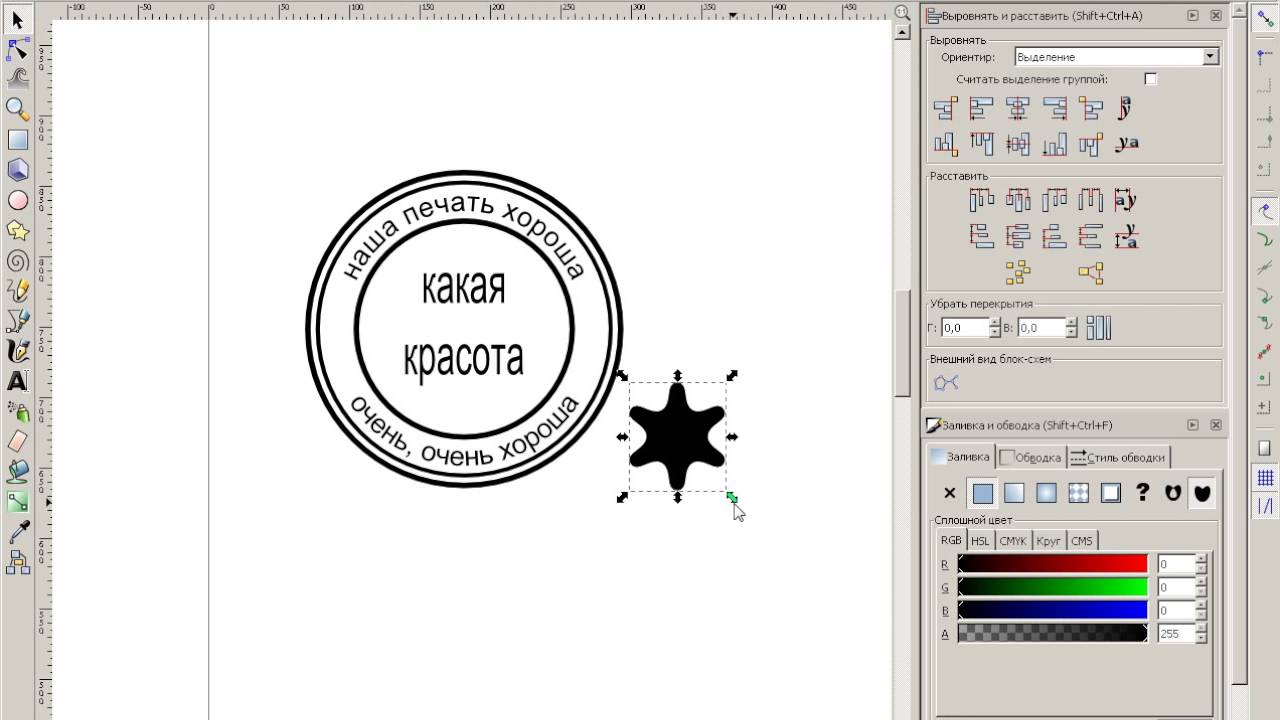 Растровые изображения нельзя изменять без потери качества или изменять их размер.
Растровые изображения нельзя изменять без потери качества или изменять их размер.