Поиск текста в файле Office на мобильном устройстве
Если вы ищете определенное слово или фразу в книге, презентации или документе, используйте значок Поиск.
Поиск на iPhone и iPad
Примечание: В настоящее время PowerPoint не поддерживает функцию поиска и замены.
-
Чтобы найти определенные слова или фразы в презентации, коснитесь значка Поиск в правом верхнем углу.
-
Введите слово или фразу, которые необходимо найти в презентации.
-
Чтобы перейти к другим параметрам поиска, коснитесь значка Параметры

Отобразятся два параметра, которые можно включить или отключить. Если включен параметр С учетом регистра, результаты поиска будут точно соответствовать регистру введенного запроса. Если включен параметр Слово целиком, выполняется поиск только целого введенного слова, а не предлагаются слова, в которых запрос присутствует в виде части. Чтобы включить любой из этих параметров, переведите переключатель в положение Вкл.
-
После ввода запроса в поле поиска появится числовой индикатор, показывающий количество совпадений с искомыми словом или фразой в презентации.
Затем с помощью стрелок можно перемещаться между найденными словами в презентации.
Чтобы найти определенные слова или фразы, коснитесь значка Поиск в правом верхнем углу.
Введите слово или фразу, которые вы хотите найти в документа или книге.
После ввода запроса в поле поиска появится числовой индикатор, показывающий количество совпадений с искомыми словом или фразой в документе или книге.
Затем с помощью стрелок можно перемещаться между найденными словами в документе или книге.
Чтобы перейти к другим параметрам поиска, коснитесь значка Параметры слева от поля поиска.
-
Если вы хотите просто найти слово или фразу в документе или книге, выберите вариант Найти.
-
Чтобы найти слово или фразу и заменить их другими, выберите вариант Найти и заменить.
-
Чтобы найти все экземпляры слова или фразы и заменить их другими, выберите вариант Найти и заменить все.
org/ListItem»>
-
Если включен параметр
Если включен параметр С учетом регистра, результаты поиска будут точно соответствовать регистру введенного запроса.
Поиск в Windows Mobile
Примечание: В настоящее время PowerPoint не поддерживает функцию поиска и замены.
-
Чтобы найти определенные слова или фразы в презентации, коснитесь значка Поиск в правом верхнем углу.

-
Введите слово или фразу, которые вы хотите найти в презентации.
-
Чтобы перейти к другим параметрам поиска, коснитесь значка Дополнительные параметры слева от поля поиска.
-
Если включен параметр Искать слово, выполняется поиск только целого введенного слова, а слова, часть которых соответствует запросу, не предлагаются.
-
Если включен параметр С учетом регистра, результаты поиска будут точно соответствовать регистру введенного запроса.

-
-
После ввода запроса в поле поиска появится числовой индикатор, показывающий количество совпадений с искомыми словом или фразой в презентации.
Затем с помощью стрелок можно перемещаться между найденными словами в презентации.
-
Чтобы найти определенные слова или фразы, коснитесь значка Поиск в правом верхнем углу.
-
Введите слово или фразу, которые необходимо найти в книге.

-
После ввода запроса в поле поиска появится числовой индикатор, показывающий количество совпадений с искомыми словом или фразой в книге.
Затем с помощью стрелок можно перемещаться между найденными словами.
-
Чтобы перейти к другим параметрам поиска, коснитесь значка Дополнительные параметры слева от поля поиска.
Если вы хотите просто найти слово или фразу в книге, выберите вариант Найти.
org/ListItem»>
Чтобы найти слово или фразу и заменить их другими, выберите вариант Найти и заменить.
-
Чтобы найти все экземпляры слова или фразы и заменить их другими, выберите вариант Найти и заменить все.
-
Выберите Лист для поиска слов в пределах активного листа.
-
Выберите Книга для поиска на всех листах в книге.
-
Если включен параметр С учетом регистра, результаты поиска будут точно соответствовать регистру введенного запроса.

-
Если включен параметр Слово целиком, выполняется поиск только целого введенного слова, а слова, часть которых соответствует запросу, не предлагаются.
-
Чтобы найти определенные слова или фразы, коснитесь значка Поиск в правом верхнем углу.
-
Введите слово или фразу, которые вы хотите найти в документе.
org/ListItem»>
-
Чтобы перейти к другим параметрам поиска, коснитесь значка Дополнительные параметры слева от поля поиска.
-
Если вы хотите просто найти слово или фразу в документе, выберите вариант Найти.
-
Чтобы найти слово или фразу и заменить их другими, выберите вариант Заменить.

-
Если включен параметр С учетом регистра, результаты поиска будут точно соответствовать регистру введенного запроса.
-
Если включен параметр Слово целиком, выполняется поиск только целого введенного слова, а слова, часть которых соответствует запросу, не предлагаются.
-
Выберите Произносится как, чтобы найти слова с похожим звучанием. (Например, будут найдены слова луг и лук).
-
После ввода запроса в поле поиска появится числовой индикатор, показывающий количество совпадений с искомыми словом или фразой в документе.
Затем с помощью стрелок можно перемещаться между найденными словами.
Поиск на телефонах и планшетах с Android
Примечание: В настоящее время PowerPoint не поддерживает функцию поиска и замены.
-
Чтобы найти определенные слова или фразы в презентации, коснитесь значка Поиск в правом верхнем углу.
-
Введите слово или фразу, которые вы хотите найти в презентации.
-
Чтобы перейти к другим параметрам поиска, коснитесь значка Дополнительные параметры слева от поля поиска.
-
Если включен параметр Искать слово, выполняется поиск только целого введенного слова, а слова, часть которых соответствует запросу, не предлагаются.

-
Если включен параметр С учетом регистра, результаты поиска будут точно соответствовать регистру введенного запроса.
-
-
После ввода запроса в поле поиска появится числовой индикатор, показывающий количество совпадений с искомыми словом или фразой в презентации.
Затем с помощью стрелок можно перемещаться между найденными словами в презентации.
- org/ListItem»>
-
Введите слово или фразу, которые необходимо найти в книге.
-
После ввода запроса в поле поиска появится числовой индикатор, показывающий количество совпадений с искомыми словом или фразой в книге.
Затем с помощью стрелок можно перемещаться между найденными словами.
-
Чтобы перейти к другим параметрам поиска, коснитесь значка Дополнительные параметры слева от поля поиска.

-
Если вы хотите просто найти слово или фразу в книге, выберите вариант Найти.
-
Чтобы найти слово или фразу и заменить их другими, выберите вариант Найти и заменить.
-
Чтобы найти все экземпляры слова или фразы и заменить их другими, выберите вариант Найти и заменить все.
-
Выберите Лист для поиска слов в пределах активного листа.
org/ListItem»>
Выберите Книга для поиска на всех листах в книге.
-
-
Если включен параметр С учетом регистра, результаты поиска будут точно соответствовать регистру введенного запроса.
-
Если включен параметр Ячейка целиком, выполняется поиск только целого введенного слова или фразы в ячейке, а слова, часть которых соответствует запросу, не предлагаются.
Чтобы найти определенные слова или фразы, коснитесь значка Поиск в правом верхнем углу.
- org/ListItem»>
-
Введите слово или фразу, которые вы хотите найти в документе.
-
После ввода запроса в поле поиска появится числовой индикатор, показывающий количество совпадений с искомыми словом или фразой в документе.
Затем с помощью стрелок можно перемещаться между найденными словами.
-
Чтобы перейти к другим параметрам поиска, коснитесь значка Дополнительные параметры слева от поля поиска.

-
Если вы хотите просто найти слово или фразу в документе, выберите вариант Найти.
-
Чтобы найти слово или фразу и заменить их другими, выберите вариант Заменить.
-
Если включен параметр С учетом регистра, результаты поиска будут точно соответствовать регистру введенного запроса.
-
Если включен параметр Слово целиком, выполняется поиск только целого введенного слова, а слова, часть которых соответствует запросу, не предлагаются.

-
Выберите Произносится как, чтобы найти слова с похожим звучанием. (Например, будут найдены слова луг и лук).
-
Чтобы найти определенные слова или фразы, коснитесь значка Поиск в правом верхнем углу.
toadmin.ru — toAdmin.ru
Как загрузить пользовательское изображение игрока Xbox
Gamerpic — это изображение профиля, представляющее учетную запись пользователя на Xbox. Gamerpics можно настраивать и изменять, и они были впервые представлены Microsoft, создателем Xbox, с Xbox 360. Gamerpics похожи на…
Как отменить членство в VSCO
VSCO, или Visual Supply Company, — это приложение для редактирования фотографий и видео настольного качества. Он предоставляет премиальный контент с более чем 200 пресетами для применения, точными фильтрами редактирования и…
Как удалить свою учетную запись Wish
Wish — это веб-сайт/приложение для онлайн-покупок, такое как Amazon и eBay, где вы можете покупать товары, начиная от часов и заканчивая домашним декором и брендовой одеждой по самой низкой цене.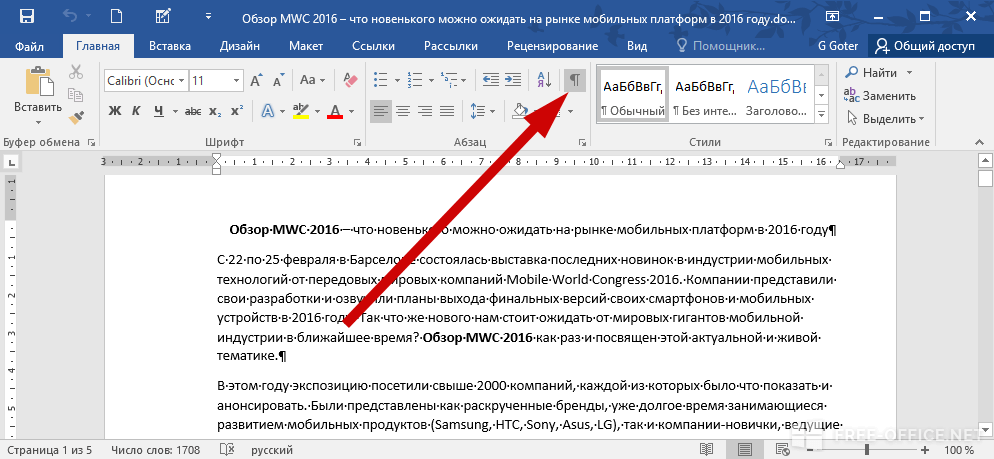 …
…
Как запретить Google показывать ваши предыдущие поиски
Всякий раз, когда у вас возникает вопрос, вы заходите в свой любимый браузер и используете поисковую систему Google, чтобы быстро получить желаемые результаты. И Google делает этот процесс немного проще…
Как вы можете удалить учетную запись Adobe
Adobe позволяет своим пользователям создавать проекты и получать цифровые решения. Вы можете удалить свою учетную запись, если у вас нет существующего подключения. Или, если вы работаете в команде или на…
Оптимизируйте свои данные с помощью Supermetrics
Использование такого инструмента, как Supermetrics, помогает собирать данные и без труда анализировать их для получения ценных маркетинговых идей. Но вопрос в том, зачем вкладывать средства в инструмент, если можно сделать…
Коды смены Nintendo Switch Borderlands Pre Sequel: активируйте сейчас
Borderlands — видеоигра в жанре мародерского шутера от первого лица. Эта ролевая игра даже получила награду за потрясающий игровой контент.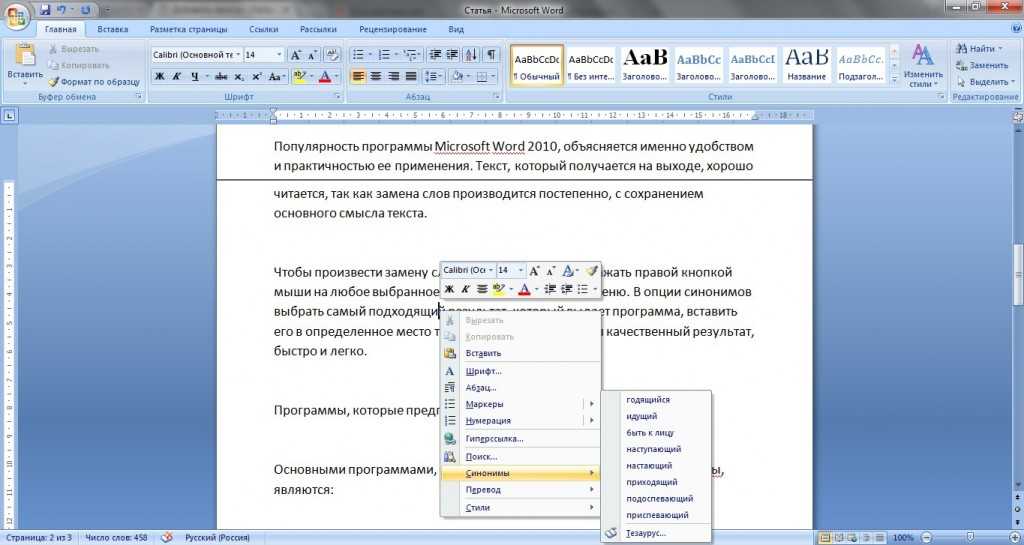 В Borderlands, созданную Gearbox Software, можно играть на Microsoft Windows,…
В Borderlands, созданную Gearbox Software, можно играть на Microsoft Windows,…
7 инструментов самозащиты приложений во время выполнения (RASP) для современных приложений
Давайте узнаем, как вы можете использовать RASP для защиты своих приложений. Причина очевидна — безудержные нарушения кибербезопасности по всему миру доставляют массу неудобств отдельным лицам и компаниям. Теперь приложения являются…
13 фреймворков для создания бессерверных приложений
Вы в восторге от бессерверной технологии? Вам не терпится приступить к новому проекту, но не знаете, с чего начать? Вот обзор самых популярных бессерверных фреймворков, которые вы можете получить! Бессерверные…
10 лучших CGM (непрерывные мониторы уровня глюкозы в крови), чтобы держать свое здоровье под контролем
Многие факторы могут влиять на ваше здоровье, и первое, что приходит на ум, — это уровень сахара в крови. Если у вас высокий уровень глюкозы в крови, это может создать…
Что вы не знали о ISDN
Соединения цифровой сети с интеграцией служб (ISDN) известны тем, что обеспечивают более высокое качество и лучшие скорости, чем традиционные соединения. ISDN родился по необходимости, когда аналоговые сети постоянно выходили из…
ISDN родился по необходимости, когда аналоговые сети постоянно выходили из…
3 экологически чистые / зеленые платформы NFT для создания и покупки
Руководствуясь теми же основополагающими принципами, вы можете назвать экологичные или зеленые NFT новой революцией, цель которой — спасти художника, не ставя под угрозу планету. Возможно, вы уже слышали о том,…
Windows
Как изменить миниатюры видео в проводнике в Windows 10 и 11
Иногда мы хотим изменить миниатюру определенных видео на наших ПК с помощью крутых постеров фильмов или иллюстраций, в зависимости от медиафайла. Однако на компьютерах с Windows нет собственного способа сделать…
10 главных навыков, необходимых для того, чтобы стать этичным хакером
Многие люди до сих пор испытывают отвращение, когда упоминаются такие термины, как хакер и взлом, которые в основном связаны с цифровым доменом. Хотя времена меняются, и люди также начали исследовать…
12 лучших программ SCADA для автоматизации ваших операций
Если вы трансформируете ручную производственную установку в автоматическую, вот полный список программного обеспечения SCADA для вас, необходимого для вашего производственного предприятия.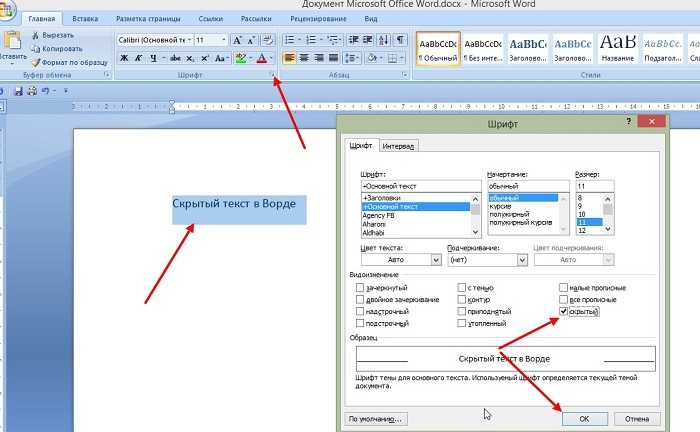 От цифрового контента до физического производства потребительских товаров автоматизация…
От цифрового контента до физического производства потребительских товаров автоматизация…
Код ошибки Wyze 90: исправить за секунды
Камера Wyze — популярная умная домашняя камера с множеством функций. Вы можете получить проводные, а также беспроводные камеры для безопасности, внутреннего или наружного использования от Wyze. Однако есть также несколько…
9 лучших программ для аналитики продуктов для современных приложений SaaS
Программное обеспечение для анализа продуктов помогает менеджерам и владельцам продуктов анализировать эффективность продукта с точки зрения ключевых показателей эффективности, таких как посещения, вовлеченность, взаимодействия, модели поведения и т. д., чтобы…
10 уличных динамиков для самых громких вечеринок
Самая громкая вечеринка на открытом воздухе возможна с правильным уличным динамиком. Вечеринка не может считаться вечеринкой без хорошей праздничной музыки. Точно так же, как веселые и радостные люди могут украсить…
IIoT против IoT: различия и сходства [2022]
Интернет и сетевые технологии объединяются, чтобы донести ИТ до домов и предприятий в качестве устройств IoT. Среди общественности много шума о IIoT и IoT, и поэтому необходимо пояснительное обсуждение. Если…
Среди общественности много шума о IIoT и IoT, и поэтому необходимо пояснительное обсуждение. Если…
Youtube
10 альтернатив YouTube, которые вы должны изучить для видеомаркетинга
Откройте для себя некоторые из лучших альтернатив YouTube, которые вы можете использовать в своем плане видеомаркетинга для привлечения аудитории с неизведанных рынков. YouTube — это золотой стандарт для обмена видео…
Поиск текста внутри нескольких PDF-файлов
Использование PDF-файлов(PDF file) увеличилось в большинстве организаций, потому что это предпочтительный формат файлов(file format) для обмена документами. Причина этого в том, что файл PDF(PDF file) заблокирован, и никто другой не может редактировать или изменять содержимое файла PDF(PDF file) . Таким образом, в формате PDF(PDF format) не может быть нанесено случайное или нежелательное повреждение , в котором любой может внести изменения в документ Word . (Word document)Среди людей стало стандартной практикой использовать файлы документов в формате PDF(PDF doc) для своих отчетов, годовых отчетов, академических исследований, руководств пользователя и т. д.
(Word document)Среди людей стало стандартной практикой использовать файлы документов в формате PDF(PDF doc) для своих отчетов, годовых отчетов, академических исследований, руководств пользователя и т. д.
Но что, если вы имеете дело с несколькими PDF -файлами одновременно и хотите найти среди них определенную тему? Будете ли вы открывать каждый PDF-файл один(PDF file one) за другим и искать определенную тему? Поверьте(Believe) , такой подход займет много времени и не стоит усилий. Итак, теперь возникает вопрос, а какая альтернатива? Что ж(Well) , не волнуйтесь, в этой статье мы перечислим различные методы поиска текста в нескольких файлах PDF . На ПК(Windows PC) с Windows поиск определенной темы проще в документе Word(Word document) , поскольку Windows индексирует весь текст внутри файла Word,(Word file) но это не относится кPDF- файлы.
Поиск
текста внутри нескольких PDF-файлов(Text Inside Multiple PDF Files)Способ 1: использование
Adobe Acrobat ReaderAdobe Reader является наиболее распространенным инструментом, используемым для доступа к файлам PDF на (PDF)ПК(Windows PC) с ОС Windows . Итак, чтобы открывать PDF — файлы на вашем ПК, сначала вам нужно загрузить и установить Adobe Acrobat Reader(download & install Adobe Acrobat Reader) . Чтобы найти тему или текст(topic or text) из нескольких PDF -файлов, вам необходимо использовать функцию « Adobe PDF search ».
1. Чтобы открыть окно расширенного поиска(Advanced Search Box) , вам нужно перейти в раздел « Правка( Edit) » и выбрать « Расширенный поиск(Advanced Search) » в меню или просто одновременно нажать клавиши « SHIFT+CTRL+F ».
2. Затем введите искомое слово(search term) (или тему) в поле поиска(Search box) . Выберите параметр « (option “)Все PDF-документы в(All PDF Documents in) » под заголовком « (heading “)Где(Where) вы хотите искать».
3. Теперь перейдите к местоположению всех файлов PDF , хранящихся в определенном каталоге, и выберите(directory and select) это место, затем нажмите кнопку « Поиск». (Search button. )
Примечание. Вы также можете выбрать любые другие критерии фильтра поиска , такие как « (search filter)Включить комментарии(Include Comments) » , «С учетом регистра(Case-sensitive) » и т. д . Если вы не видите фильтры поиска,(search filter) нажмите ссылку « Показать дополнительные параметры»(Show More Options) в нижней части панели.
4. Затем вы можете просмотреть результаты, когда они появятся на вашем экране.
Способ 2. Поиск текста в нескольких файлах
PDF с помощью (PDF)Foxit ReaderПодобно Adobe Acrobat Reader , это программное обеспечение также используется для доступа к файлам PDF . Foxit Reader имеет некоторые дополнительные функции, из-за которых люди предпочитают использовать его вместо Adobe Acrobat Reader . Если вы уже установили Foxit Reader(installed Foxit Reader) , вы можете выполнить следующие шаги, чтобы найти текст, который вы ищете, в нескольких файлах PDF :
1. Откройте Foxit Reader в своей системе.
2. Щелкните значок поиска папки в (folder search)правом верхнем углу(right corner) окна поиска(search box) .
3. В правой части экрана откроется всплывающее окно. Выберите « Все PDF-документы в»(All PDF Documents in) и выберите каталог(Directory) , в котором вы хотите искать несколько файлов PDF .
Выберите « Все PDF-документы в»(All PDF Documents in) и выберите каталог(Directory) , в котором вы хотите искать несколько файлов PDF .
4. Затем введите ключевое слово(type the Keyword) , которое вы хотите найти, и нажмите кнопку « Поиск(Search) » .
5. Вы сможете увидеть желаемый результат поиска(search result) на своем экране.
Также читайте: (Also read:)исправлено(Fix Unable) : невозможно открыть PDF — файлы в Internet Explorer .
Способ 3: поиск текста в нескольких файлах
PDF с помощью (PDF)UltrafinderUltrafinder — лучший инструмент(search tool) поиска с функцией предварительного поиска(advance search feature) .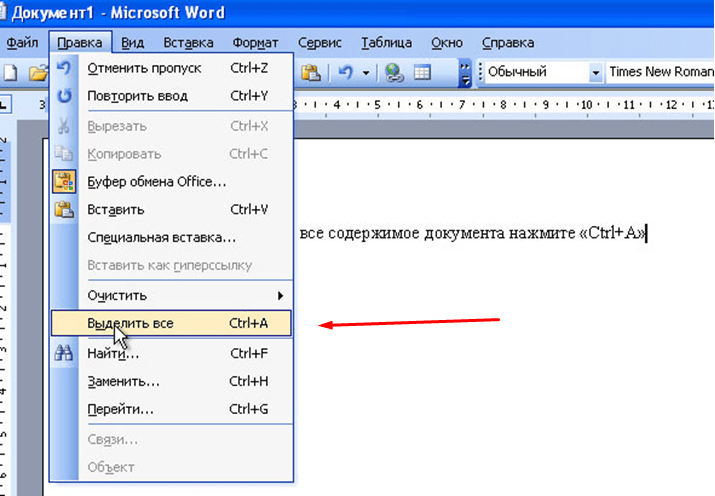 Вы можете искать содержимое, даже если вы не можете найти файл PDF(PDF file) на своем диске или забыли имя файла PDF . Но вы должны помнить содержимое файла PDF,(PDF file) который вы хотите найти.
Вы можете искать содержимое, даже если вы не можете найти файл PDF(PDF file) на своем диске или забыли имя файла PDF . Но вы должны помнить содержимое файла PDF,(PDF file) который вы хотите найти.
Для поиска текста в нескольких PDF -файлах выполните следующие действия:
1. Загрузите и установите Ultrafinder по этой ссылке(from this link) .
2. Откройте приложение Ultrafinder .
3. Перейдите к опции « Найти файл(Find File) » на вкладке « Настройки поиска ».(Find settings)
4. Теперь выберите переключатель « Содержимое (radio button)файла(File contents) », если вы хотите выполнять поиск в содержимом файлов PDF , или выберите параметр « Имена файлов и папок»(File and folder names ) , если вы хотите выполнять поиск в файлах или папках на вашем компьютере.
5. В нашем случае выберите переключатель « Содержимое (radio button)файла(File contents) » и введите поисковый запрос(search query) (или конкретную тему или заголовок) в поле « (search box)Найти(Find) » .
6. Теперь щелкните значок « Добавить папку(Add Folder icon) » в строке поиска « (search bar)Найти где(Find Where) », чтобы выбрать диск(Drive) , на котором вы хотите искать содержимое в нескольких файлах PDF .
7. В раскрывающемся списке In files/types выберите *.pdf .
8. Выполнив описанный выше шаг, нажмите кнопку(step click) « Начать поиск(Start search button) », чтобы найти файл, как показано ниже.
Вот и все, результат вашего поиска(search result) будет отображаться на вкладке «Сеанс»(Session tab) в правой части окна.
Способ 4: используйте SeekFast
SeekFast , с другой стороны, является неплохим приложением для поиска определенного термина в нескольких файлах PDF .
1. Вы можете легко скачать seekFast отсюда(here) .
2. Затем откройте приложение и введите поисковый запрос(search query) в поле поиска(search box) в верхней части окна SeekFast(SeekFast window) .
3. Под полем поиска(search box) нажмите кнопку « Обзор» и перейдите(Browse button and navigate) к папке, в которой находятся ваши PDF — файлы. Выберите эту конкретную папку и нажмите (folder and click)OK.
4. Наконец, нажмите кнопку « Поиск(Search) » .
Способ 5: поиск текста в нескольких файлах
PDF с помощью (PDF)поиска Windows(Windows Search)Хотя PDF — файлы не индексируются проводником Windows(Windows File Explorer) , вы все равно можете использовать поиск Windows(Windows search) для поиска текста в нескольких PDF — файлах. Все, что вам нужно сделать, это разрешить индексацию PDF — файлов в поиске Windows(Windows Search) . Для этого выполните следующие действия:
1. Перейдите к строке поиска меню «Пуск»(Start Menu Search Bar) и найдите параметры индексирования( Indexing options) . Нажмите(Click) на результат поиска(search result) , чтобы открыть.
2. Появится окно параметров индексирования, нажмите кнопку « Дополнительно( Advanced) » .
3. Теперь перейдите на вкладку Типы файлов(File) , прокрутите вниз и найдите параметр PDF(PDF option) . Отметьте параметр PDF(Checkmark the PDF) и выберите переключатель «Свойства индекса» и «Содержимое файла»(select the Index Properties and File Contents radio button) внизу, затем нажмите «ОК».
4. Затем вам нужно добавить папки PDF в (PDF)индексный список(index list) . Для этого нажмите кнопку « Изменить(Modify) », затем выберите папку, в которой находятся ваши PDF-файлы, и нажмите кнопку « ОК(OK) » . Это позволит успешно добавить выбранные папки для индексации файлов PDF .
5. После завершения индексирования PDF — файлов вы можете искать конкретную тему или текст(topic or text) в нескольких PDF -файлах одновременно, используя поиск проводника(File Explorer Search) .
Примечание. (Note: )Убедитесь(Make) , что все, что вы ищете в файлах PDF , сохранено в текстовом формате, потому что если содержимое находится в формате изображения,(image format) вы не сможете искать определенный текст или содержимое,(text or content) используя любой из вышеперечисленных методов. На самом деле, если содержимое представляет собой формат изображения(image format) , никто не сможет вам помочь в поиске чего-либо внутри этих PDF — файлов.
Читайте также:(Also Read:) Как вставить PDF в документ Word(Word Document)
Люди, которые обычно имеют дело с несколькими файлами PDF,(PDF file) такие как академические ученые, исследователи и т. д., могут легко найти нужную тему и текст(topic & text) в нескольких файлах PDF(PDF file) . Они могут легко просмотреть процесс поиска в больших (search process)PDF-файлах(PDF file) и найти точный текст в конкретном PDF-файле(PDF file) .
Они могут легко просмотреть процесс поиска в больших (search process)PDF-файлах(PDF file) и найти точный текст в конкретном PDF-файле(PDF file) .
Надеемся, что вышеупомянутые методы помогут вам легко найти текст в нескольких файлах PDF . Однако иногда вам может потребоваться использовать стороннее приложение, чтобы успешно выполнить вышеуказанную функцию.
Related posts
Как искать текст внутри нескольких файлов PDF одновременно
Как переименовать Multiple Files в Bulk на Windows 10
Sync Multiple Google Drive Accounts в Windows 10
Как проверить Integrity Game Files на Steam
Исправить невозможность печати PDF-файлов из Adobe Reader
Как Repair Corrupted System Files в Windows 10
Как Strikethrough Text в Google Docs
Fix io.netty.
 channel.abstractchannel $ AnnotatedConnectException Error в Minecraft
channel.abstractchannel $ AnnotatedConnectException Error в MinecraftDecrypt EFS Encrypted Files and Folders в Windows 10
Create Multiple Gmail Accounts без Phone Number Verification
Fix Discord Notifications не работает
Как Delete Temp Files в Windows 10
Как Fix Git Merge Error
Fix Error TVAPP-00100 на Xfinity Stream
A Comprehensive Guide до Discord Text Formatting
Fix Star Wars Battlefront 2 не запускается
Fix Minecraft Error не удалось до Write Core Dump
Как Repair Corrupted AVI Files для Free
Как уменьшить PDF File Size без Losing Quality
Как добавить Multiple Photos на один Instagram Story?
Как искать слово в одном или нескольких документах
В: Я знаю, как искать слово в MS Word. Сочетание клавиш Ctrl+F действительно удобно. Но иногда мне нужно найти точный результат, а иногда — расплывчатый, и я не знаю, как его настроить. Кроме того, есть ли способ поиска по ключевому слову в нескольких документах, таких как PDF и Word? Это было бы очень полезно для меня, если это возможно. Заранее спасибо.
Кроме того, есть ли способ поиска по ключевому слову в нескольких документах, таких как PDF и Word? Это было бы очень полезно для меня, если это возможно. Заранее спасибо.
Поиск ключевых слов в одном или нескольких документах является важным способом эффективного просмотра и изменения содержимого. Проблема, однако, заключается в том, как быстро и точно найти желаемые результаты. В этом уроке мы собираемся представить несколько методов поиска слов в PDF, MS Word и других документах, даже не открывая файлы.
Часть 1. Как искать слово в документе MS
Часть 2. Как искать слова в PDF
Часть 3. Как искать ключевые слова в нескольких документах (не открывая)
Часть 1. Как искать Word в документе Word
Комбинация клавиш Ctrl + F хорошо известна даже начинающим пользователям Windows. Аналогом на компьютере Mac является Command + F. То есть, нажмите клавишу Ctrl (Command) и клавишу F вместе, и вы увидите панель навигации слева, где вы можете ввести ключевые слова в поле и искать совпадающие результаты, страницы или заголовки (если применяется стиль). Результат поиска охватывает текст, комментарии, изображения и т. д. Аналогичная функция также доступна в MS PowerPoint, Excel, Google Docs и т. д.
Результат поиска охватывает текст, комментарии, изображения и т. д. Аналогичная функция также доступна в MS PowerPoint, Excel, Google Docs и т. д.
Как упоминалось выше, ярлык поиска — это основная команда, используемая многими людьми почти каждый день, и результаты, отображаемые на левой панели, часто полезны для обычных документов. Однако если английское слово появляется сотни раз в разных формах в большом документе, вам может понадобиться знать, как искать слово более сложным способом. На вкладке «Главная» найдите «Найти» в правом верхнем углу, щелкните треугольник рядом с «Найти» и выберите «Расширенный поиск».
В разделе «Параметры поиска» вы можете отметить и применить дополнительные параметры фильтрации, такие как регистр букв, подстановочные знаки и словоформы, чтобы найти нужные результаты с максимально возможной точностью. Эта функция очень полезна, когда необходимо проверить статью или отчет на предмет возможных опечаток или грамматических ошибок. Поскольку параметры поиска совместимы как для поиска, так и для замены, эти ошибки можно исправить одним щелчком мыши.
Поскольку параметры поиска совместимы как для поиска, так и для замены, эти ошибки можно исправить одним щелчком мыши.
Часть 2. Как искать слова в PDF
Ctrl + F используется не только в инструментах MS Office, но также в браузерах и других программах для редактирования документов. Существует множество программ для чтения и редактирования PDF-файлов для Windows и Mac с различными функциями и возможностями, но клавиша быстрого поиска обычно универсальна. Кроме того, расширенный поиск уже является стандартной функцией этих инструментов, включая Adobe Acrobat.
По меньшей мере, большинство PDF-документов можно открыть в веб-браузерах, таких как Chrome и Edge, где Ctrl + F также подходит для поиска по ключевым словам, но только для базового поиска.
Примечание : Отсканированное содержимое, текст на изображениях и другие подобные элементы не будут отображаться в результатах поиска. Для распознавания этого контента требуется дополнительное программное обеспечение OCR для преобразования изображений в текст.
Часть 3. Поиск ключевых слов в нескольких документах Word (без открытия)
Описанных выше методов достаточно для точного поиска ключевых слов в одном документе. Если в одной папке несколько документов, это займет у вас еще несколько минут. Однако, если ключевые слова для поиска существуют в десятках файлов или вы даже не знаете конкретное расположение файлов, есть ли быстрый способ?
Да, AnyTXT Searcher был разработан для этой цели. С его помощью вы можете искать ключевое слово во всех поддерживаемых файлах, включая TXT, PDF, MS Word/Excel/PowerPoint, WPS, MOBI, EPUB, HTML и т. д., в разделе жесткого диска. Не беспокойтесь о диапазоне. Доказано, что AnyTXT может выдавать результаты поиска по разным типам документов за несколько секунд со всего жесткого диска компьютера.
Бесплатный и мощный — два лучших тега для этого инструмента, и AnyTXT предлагает больше преимуществ, таких как поддержка полнотекстового индекса для Microsoft Office, электронных книг, WPS Office, а также многоязычный документ и пользовательский интерфейс. Следует отметить, что сама программа достаточно мощная, чтобы обеспечить предварительный просмотр содержимого документа в пользовательском интерфейсе, но ваш компьютер должен быть достаточно мощным, чтобы плавно переключаться между результатами.
Следует отметить, что сама программа достаточно мощная, чтобы обеспечить предварительный просмотр содержимого документа в пользовательском интерфейсе, но ваш компьютер должен быть достаточно мощным, чтобы плавно переключаться между результатами.
Советы : Если AnyTXT не может найти искомый документ, возможно, он был удален по ошибке или намеренно. В этом случае вам предлагается использовать Jihosoft File Recovery для восстановления потерянных файлов из Windows или Mac.
Итог
В этой статье мы рассказали о том, как искать слово в разных и нескольких документах тремя способами. Как встроенные функции, так и бесплатный сторонний инструмент позволяют точно и быстро находить конкретное ключевое слово в индексируемых файлах. Не стесняйтесь поделиться с нами своим мнением в комментариях и рассказать нам о своем любимом варианте.
Автор Jihosoft
Последнее обновление
Поиск текста в файлах
Вы можете искать текст в файлах, чтобы быстро находить и открывать файлы, с которыми вам нужно работать. Например, чтобы изменить значение переменной имени продукта, вы можете найти эту переменную в файлах исходного кода, чтобы определить файлы, которые необходимо обновить с помощью нового значения.
Например, чтобы изменить значение переменной имени продукта, вы можете найти эту переменную в файлах исходного кода, чтобы определить файлы, которые необходимо обновить с помощью нового значения.
Имейте в виду следующее.
- Поиск можно выполнять с использованием текстовых фраз с подстановочными знаками или регулярными выражениями или без них. Если вы вводите фразу, ищется точная фраза.
- Если ввести фразу с пробелами, ищется вся фраза, а не отдельные слова. Например, если вы введете «Продукты WysiCorp», будут возвращены только файлы, содержащие точную фразу. Файлы, содержащие только «WysiCorp» или только «Продукты», не возвращаются.
- Если ввести одно условие поиска, будут возвращены только те файлы, которые содержат точное слово, с совпадениями только целых слов. Например, если вы введете «WysiCorp», файлы, содержащие «WysiCorp.h» или «WysiCorporation», не будут возвращены. Целые слова определяются в границах слов стандартного приложения Unicode.
 Вы можете использовать подстановочные знаки для более гибкого поиска.
Вы можете использовать подстановочные знаки для более гибкого поиска.
- Ищутся только текущие версии файлов. Исторические версии файлов не включаются в поиск.
- Результаты текстового файла включают строки, в которых было найдено совпадение. На текстовый файл возвращается не более 100 совпадающих строк. Для больших текстовых файлов выполняется поиск только первых 100 000 строк. Для длинных строк в текстовых файлах анализируются только первые 1000 символов строки. Совпадающие строки не включаются в результаты для двоичных файлов. Если тип файла для двоичных файлов изменен на Текстовый в свойствах файла, могут быть возвращены неверные результаты поиска.
- В поле Расположение отображается сообщение, если вы выбираете ветвь, которая не проиндексирована, индексация в процессе или индекс поврежден.
 Вы можете продолжить поиск, но это может занять больше времени или дать ограниченные результаты. Индексирование ветвей повышает производительность и результаты поиска. Администратор Surround SCM управляет индексацией филиалов. См. ветки индексирования для оптимизированного поиска.
Вы можете продолжить поиск, но это может занять больше времени или дать ограниченные результаты. Индексирование ветвей повышает производительность и результаты поиска. Администратор Surround SCM управляет индексацией филиалов. См. ветки индексирования для оптимизированного поиска.
1. Выберите Правка > Найти в файлах .
Откроется окно «Найти в файлах».
2. В области поиска введите или выберите Критерий поиска .
- Местоположение указывает ветку и репозиторий для поиска. Если репозиторий выбран при открытии окна «Найти в файлах», он устанавливается в качестве местоположения по умолчанию. Нажмите, чтобы выбрать другое место.
- Не использовать индекс выполняет поиск без использования индекса, если выбрана индексированная ветвь.
 Вы можете выбрать эту опцию, если вы ищете знаки препинания, а результаты не включают ожидаемые файлы. Имейте в виду, что неиндексированные поиски включают в результаты только текстовые файлы и могут выполняться медленнее. См. Различия между индексированным и неиндексированным поиском для получения информации о том, как работает индексированный и неиндексированный поиск.
Вы можете выбрать эту опцию, если вы ищете знаки препинания, а результаты не включают ожидаемые файлы. Имейте в виду, что неиндексированные поиски включают в результаты только текстовые файлы и могут выполняться медленнее. См. Различия между индексированным и неиндексированным поиском для получения информации о том, как работает индексированный и неиндексированный поиск. - Поиск фразы указывает текст для поиска. Вы можете ввести до 128 символов. Чтобы включить в поиск подстановочные знаки или регулярные выражения, выберите соответствующий параметр в списке Использовать . Если вы решите использовать регулярные выражения, это поле изменится на Поиск регулярного выражения .
Совет. В разделе Примеры текстового поиска приведены примеры использования подстановочных знаков и регулярных выражений.
- Рекурсивный ищет указанный текст во всех файлах в выбранном репозитории и во всех подрепозиториях.
- Учитывать регистр точно соответствует регистру указанного текста. Применяется только к текстовым файлам. Поиск двоичных файлов всегда нечувствителен к регистру. Поиск с учетом регистра может возвращать результаты из двоичных и больших текстовых файлов, которые не соответствуют точному регистру указанного текста.
- Поиск в скрытых репозиториях также ищет файлы в скрытых репозиториях. Этот параметр выбирается, если в качестве места поиска задан скрытый репозиторий. Если этот параметр не выбран, поиск файлов в скрытых репозиториях не производится.
3. Выберите любые параметры Уточнить поиск для дальнейшего уточнения поиска.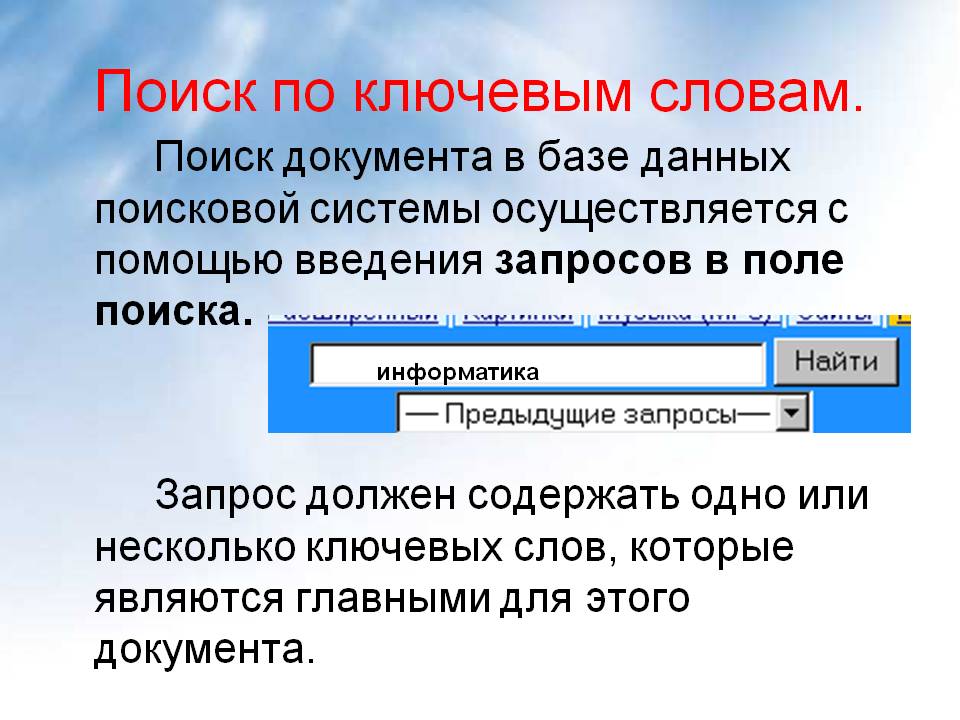
- По расширению ищет только файлы с указанными расширениями. Вы можете выбрать расширения для включения из списка или ввести их. Разделите несколько расширений запятой. Выберите *.* для поиска по всем расширениям файлов.
- Исключить расширения исключает файлы с указанными расширениями. Вы можете выбрать расширения для исключения из списка или ввести их. Разделите несколько расширений запятой.
Совет. Списки расширений файлов организованы по группам. Вы можете добавлять расширения файлов к существующим группам и создавать новые группы, чтобы быстро выбирать типы файлов при поиске. См. Группировка расширений файлов, чтобы найти связанные типы файлов.
- Ограничение результатов до указывает максимальное количество отображаемых результатов.
 Минимальное значение по умолчанию — 50. Это значение ограничивает только количество отображаемых результатов, но не количество найденных результатов. Если найдено больше результатов, в области результатов будет доступна кнопка Показать больше результатов .
Минимальное значение по умолчанию — 50. Это значение ограничивает только количество отображаемых результатов, но не количество найденных результатов. Если найдено больше результатов, в области результатов будет доступна кнопка Показать больше результатов .
4. Нажмите Поиск .
Файлы с содержимым, соответствующим критериям поиска, отображаются в области результатов. Если вы выполняли индексированный поиск, значение релевантности указывает, насколько близко результаты соответствуют критериям поиска. Нажмите Показать больше результатов для просмотра дополнительных результатов, если количество отображаемых результатов ограничено.
- Чтобы сузить результаты поиска по имени файла, введите текст в поле Поиск имени файла . Нажмите, чтобы выбрать недавно использовавшееся имя файла. Нажмите, чтобы очистить поиск имени файла.

- Разверните файл, чтобы просмотреть все строки, в которых был найден текст. Нажмите Развернуть все , чтобы развернуть все результаты, или нажмите Свернуть все , чтобы свернуть все развернутые результаты.
- Чтобы отсортировать результаты, щелкните заголовок столбца. или отображается рядом с заголовком. Shift+щелчок заголовка столбца для выполнения вторичной сортировки. или отображается рядом с заголовком вторичной сортировки. Нажмите или Shift+щелкните заголовок столбца еще раз, чтобы изменить порядок сортировки.
- Для предварительного просмотра текста в содержимом файла выберите файл. Содержимое отображается в области предварительного просмотра. Если в одном и том же файле найдено несколько результатов, нажмите, чтобы перейти к следующему совпадению или к предыдущему совпадению.

Примечание. Предварительный просмотр содержимого возможен только для текстовых файлов. Чтобы просмотреть содержимое двоичного файла, откройте его в соответствующем приложении.
- Чтобы открыть файл, выберите его и нажмите Открыть .
- Чтобы перейти к файлу в списке исходных файлов, выберите его и нажмите Перейти к файлу .
- Чтобы сохранить список результатов в формате HTML или CSV, нажмите Сохранить как .
5. Нажмите Сбросить , чтобы очистить все параметры и выполнить новый поиск.
6. Нажмите Закрыть , когда закончите.
grep
unix — поиск файлов MS Word в каталоге для определенного содержимого в Linux
задано
Изменено 4 месяца назад
Просмотрено 18к раз
23
Новинка! Сохраняйте вопросы или ответы и организуйте свой любимый контент.
Узнать больше.
У меня есть структура каталогов, полная файлов MS Word, и мне нужно искать в каталоге определенную строку. До сих пор я использовал следующую команду для поиска файлов в каталоге
.найти . -exec grep -li ‘строка_поиска’ {} \;
найти . -имя ‘*’ -печать | xargs grep ‘search_string’
Но этот поиск не работает для файлов MS Word.
Можно ли выполнять поиск строк в файлах MS Word в Linux?
- Linux
- Unix
- ms-слово
2
Я переводчик и почти ничего не знаю о сценариях, но я был так зол из-за того, что grep не может сканировать внутри файлов Word . doc, что я придумал, как заставить этот небольшой сценарий оболочки использовать catdoc и grep для поиска. каталог файлов .doc для данной входной строки.
doc, что я придумал, как заставить этот небольшой сценарий оболочки использовать catdoc и grep для поиска. каталог файлов .doc для данной входной строки.
Необходимо установить catdoc и docx2txt пакеты
#!/bin/bash
эхо -е "\n
Добро пожаловать в скандокс. Это будет искать файлы .doc и .docx в этом каталоге для данной строки. \n
Введите текстовую строку, которую вы хотите найти... \n"
прочитать ответ
найти . -имя "*.doc" |
пока читал я; сделать catdoc "$i" |
grep --color=auto -iH --label="$i" "$response"; Выполнено
найти . -имя "*.docx" |
пока читал я; сделать docx2txt < "$i" |
grep --color=auto -iH --label="$i" "$response"; Выполнено
Приветствуются все улучшения и предложения!
4
Вот способ использования «unzip» для вывода всего содержимого на стандартный вывод, а затем передачи по каналу «grep -q», чтобы определить, присутствует ли нужная строка в выводе. Работает с файлами формата docx.
Работает с файлами формата docx.
#!/бин/баш PROG=`базовое имя $0` если [ $# -eq 0 ] тогда echo "Использование: $PROG string file.docx [file.docx...]" выход 1 фи найди мне = "$1" сдвиг для файла в $@ делать разархивировать -p "$ файл" | grep -q "$ найди меня" [$? -eq 0 ] && эхо "$file" Выполнено
Сохраните сценарий как «inword» и найдите «wombat» в трех файлах с помощью:
$ ./inword wombat file1.docx file2.docx file3.docx файл2.docx
Теперь вы знаете, что файл file2.docx содержит "вомбат". Вы можете стать более интересным, добавив поддержку других параметров grep. Веселиться.
0
Более поздние версии MS Word вставляют ascii[0] между каждой буквой текста для целей, которые я пока не могу понять. Я написал свои собственные утилиты поиска в MS Word, которые вставляют ascii[0] между каждым символом в поле поиска, и все работает нормально. Неуклюже, но нормально. Остается много вопросов. Возможно, ненужные персонажи не всегда одинаковы. Необходимо сделать больше тестов. Было бы неплохо, если бы кто-нибудь написал утилиту, которая бы все это учитывала. На моем компьютере с Windows те же файлы хорошо реагируют на поиск.
Мы можем сделать это!
Возможно, ненужные персонажи не всегда одинаковы. Необходимо сделать больше тестов. Было бы неплохо, если бы кто-нибудь написал утилиту, которая бы все это учитывала. На моем компьютере с Windows те же файлы хорошо реагируют на поиск.
Мы можем сделать это!
1
В файле .doc текст обычно присутствует и может быть найден с помощью grep, но этот текст разбит и перемежается кодами полей и информацией о форматировании, поэтому поиск известной вам фразы может не совпадать. Поиск чего-то очень короткого имеет больше шансов найти совпадение.
Файл .docx на самом деле является архивом zip , в котором несколько файлов собраны вместе в структуре каталогов (попробуйте переименовать .docx в .zip, а затем распаковать его!) все.
3
Утилита командной строки с открытым исходным кодом crgrep будет выполнять поиск в большинстве форматов документов MS (я автор).
Пробовали ли вы использовать awk ‘/Some|Word|In|Word/’ document.docx ?
1
Если файлов не слишком много, вы можете написать скрипт, который включает что-то вроде catdoc: http://manpages.ubuntu.com/manpages/gutsy/man1/catdoc.1.html, перебирая каждый файл, выполняя catdoc и grep, сохраняя это в переменной bash и выводя, если это удовлетворительно.
Если у вас установлена программа под названием antiword , вы можете использовать эту команду:
find -iname "*.doc" |xargs -I {} bash -c 'if (antiword {}|grep "string_to_search") > / разраб/нуль 2>&1; затем эхо {} ; фи'
замените «string_to_search» в приведенной выше команде своим текстом. Эта команда выдает имена файлов, содержащих «string_to_search»
Команда не идеальна, потому что странно работает с маленькими файлами (результат может быть untrustful ), потому что для некоторых исследований антислово выдает этот текст:
"Боюсь, что текстовый поток этого файла слишком мал для обработки.
"
если файл маленький (что бы это ни значило .o.)
1
Лучшим решением, которое я нашел, было использование unoconv для преобразования документов Word в HTML. У него также есть вывод .txt, но в моем случае это отбрасывало контент.
http://linux.die.net/man/1/unoconv
Я нашел способ поиска файлов Word ( doc и docx ), который использует функции препроцессора ripgrep.
Это зависит от того, установлено ли следующее:
- ripgrep (подробнее о препроцессоре здесь)
- ЛибреОфис
- docx2txt
- этот скрипт catdoc2, который я добавил в свой
$PATH:
#!/бин/баш
temp_dir=$(mktemp -d)
ловушка "rm $temp_dir/* && rmdir $temp_dir" 0 2 3 15
libreoffice --headless --convert-to "txt:Text (encoded):UTF8" --outdir ${temp_dir} $1 1>/dev/null
кошка ${temp_dir}/$(базовое имя -s .doc $1).txt
Шаблон команды для одноуровневого рекурсивного поиска:
$ rg --pre <препроцессор> --glob <шаблон с типом файла> <строка поиска>
Пример:
$ ls * один: а.docx два: b.docx c.doc $ rg --pre docx2txt --glob *.docx Это два/б.docx 1: Это файл б. один/a.docx 1: Это файл а. $ rg --pre catdoc2 --glob *.doc Это два/c.doc 1: Это файл c.
Вот полный скрипт, который я использую в macOS (Catalina, Big Sur, Monterey). Он основан на предложении Ральфа, но с использованием встроенного textutil для .doc 9.0005
#!/бин/баш
поискВДоке() {
# в .doc
найти "$DIR" -имя "*.doc" |
при чтении -r i; делать
textutil -stdout -cat txt "$i" | grep --color=auto -iH --label="$i" "$ШАБЛОН"
Выполнено
}
searchInDocx () {
для i в "$DIR"/*.docx; делать
#извлекать
docx2txt.sh "$i" 1> /dev/null
#указать, grep, удалить
txtExtracted="$i"
txtExtracted="${txtExtracted//.docx/.txt}"
grep -iHn "ШАБЛОН $" "$txtExtracted"
rm "$txtExtracted"
Выполнено
}
спроситьПодсказки() {
местный я
для i в ШАБЛОНЕ КАТАЛОГА; делать
#быстрый
printf "\n%s для поиска: \n" "$i"
#читать и назначать
Прочтите -e ответ
Eval "$ i = $ ответить"
Выполнено
}
makelogs () {
Местный я
ибо я в ошибках результатов; делать
# извлечь каталог для имени журнала
dirname = "$ {dir ##*/}"
# Установить вар
eval "${i}LOG=$HOME/$i-$PATTERN-$dirNAME. log"
локальный var = "$ {i} log"
# Удалить, если существует
if [-f "$ {! var}"]; тогда
printf "ВНИМАНИЕ: %s будет перезаписан.\n" "${!VAR}"
фи
# Touch File
коснуться "$ {! var}"
Выполнено
}
checkDocx2txt () {
# посмотреть, существует ли софт
если ! команда -v docx2txt.sh 1>/dev/null; тогда
printf "\nВНИМАНИЕ: требуется docx2txt.\n"
printf "Используйте \e[3mbrew install docx2txt\e[0m.\n\n"
выход
еще
printf "\n~~~~~~~~~~~~~~~~~~~~~~~~\n"
printf "Добро пожаловать в Scandocs macOS.\n"
printf "~~~~~~~~~~~~~~~~~~~~~~~~\n"
фи
}
синтаксический анализ () {
# заголовок
printf "\n------\n"
printf "Скандокс закончен.\n"
# полученные результаты
если [ ! -s "$РЕЗУЛЬТАТЫ"]; тогда
printf "Но ничего не найдено."
printf "\"%s\" не соответствует \"%s\"" "$PATTERN" "$DIR" > "$resultsLOG"
еще
printf "Посмотреть результаты матча в %s" "$resultsLOG"
фи
# ошибки
если [ ! -s "$журнал ошибок" ]; тогда
rm -f "$ ЖУРНАЛ ОШИБОК"
еще
printf "\nПРЕДУПРЕЖДЕНИЕ: произошло несколько ошибок.
log"
локальный var = "$ {i} log"
# Удалить, если существует
if [-f "$ {! var}"]; тогда
printf "ВНИМАНИЕ: %s будет перезаписан.\n" "${!VAR}"
фи
# Touch File
коснуться "$ {! var}"
Выполнено
}
checkDocx2txt () {
# посмотреть, существует ли софт
если ! команда -v docx2txt.sh 1>/dev/null; тогда
printf "\nВНИМАНИЕ: требуется docx2txt.\n"
printf "Используйте \e[3mbrew install docx2txt\e[0m.\n\n"
выход
еще
printf "\n~~~~~~~~~~~~~~~~~~~~~~~~\n"
printf "Добро пожаловать в Scandocs macOS.\n"
printf "~~~~~~~~~~~~~~~~~~~~~~~~\n"
фи
}
синтаксический анализ () {
# заголовок
printf "\n------\n"
printf "Скандокс закончен.\n"
# полученные результаты
если [ ! -s "$РЕЗУЛЬТАТЫ"]; тогда
printf "Но ничего не найдено."
printf "\"%s\" не соответствует \"%s\"" "$PATTERN" "$DIR" > "$resultsLOG"
еще
printf "Посмотреть результаты матча в %s" "$resultsLOG"
фи
# ошибки
если [ ! -s "$журнал ошибок" ]; тогда
rm -f "$ ЖУРНАЛ ОШИБОК"
еще
printf "\nПРЕДУПРЕЖДЕНИЕ: произошло несколько ошибок.

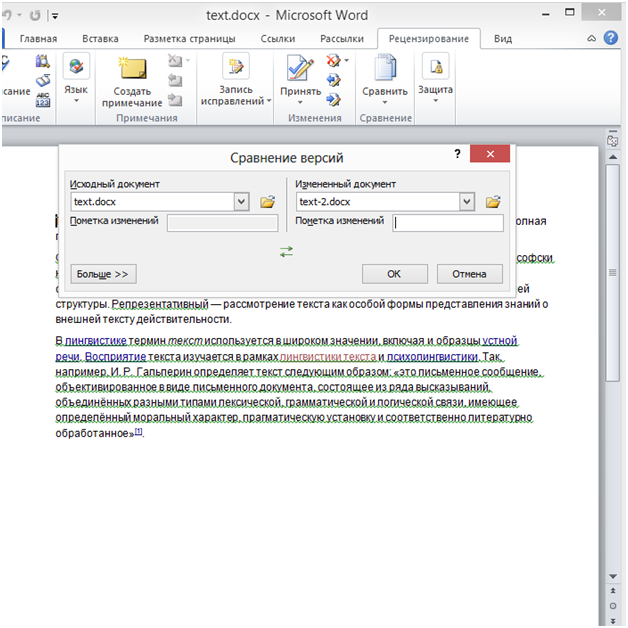

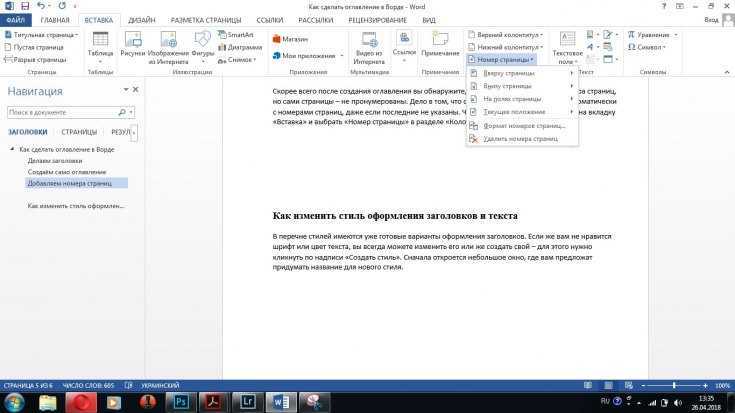

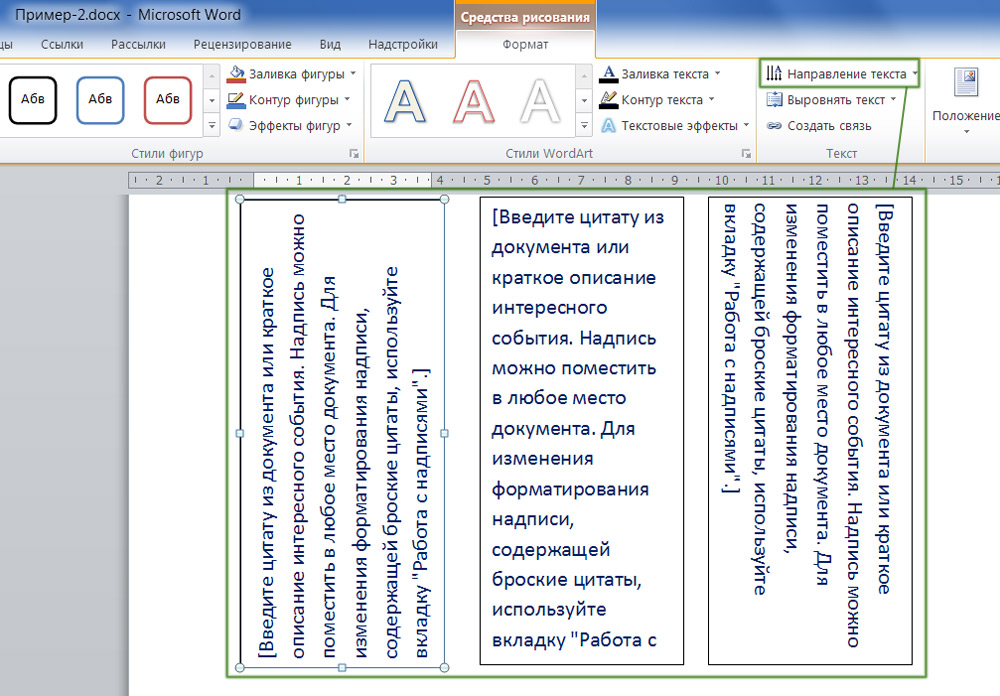




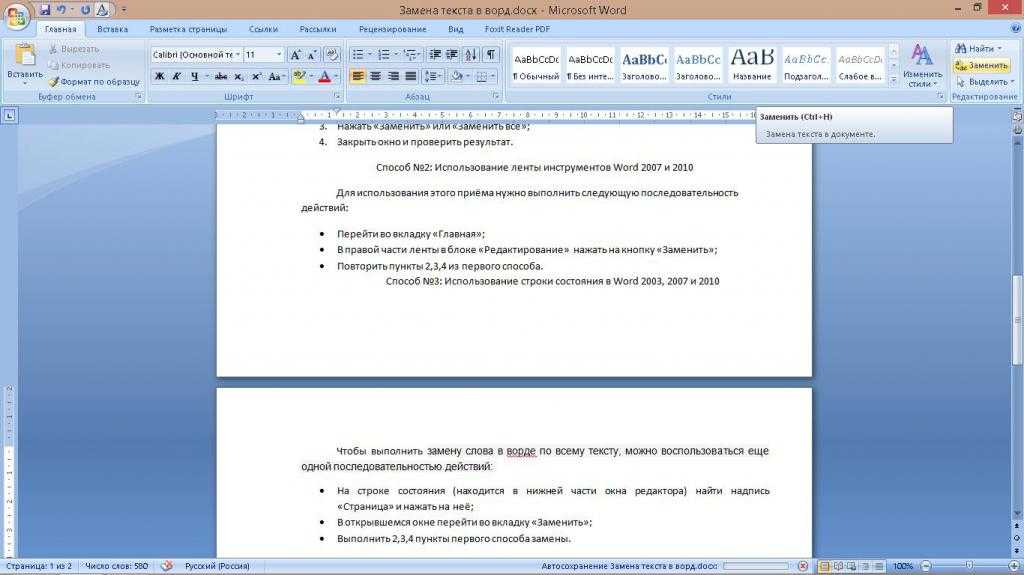 channel.abstractchannel $ AnnotatedConnectException Error в Minecraft
channel.abstractchannel $ AnnotatedConnectException Error в Minecraft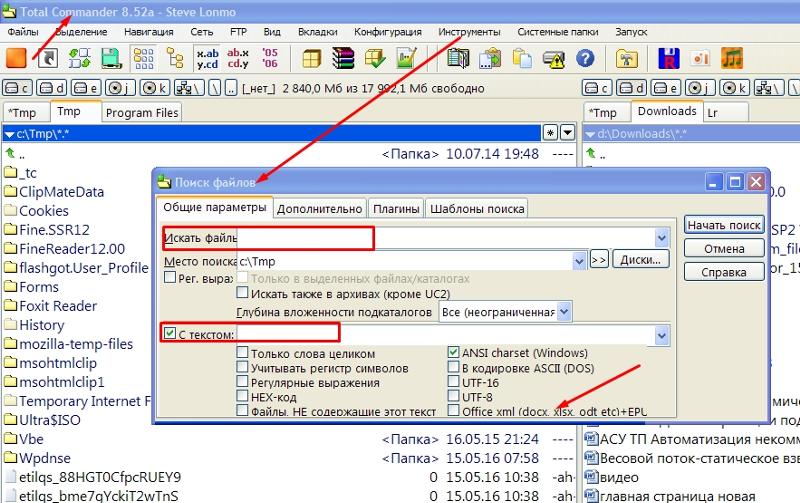 Вы можете использовать подстановочные знаки для более гибкого поиска.
Вы можете использовать подстановочные знаки для более гибкого поиска. Вы можете продолжить поиск, но это может занять больше времени или дать ограниченные результаты. Индексирование ветвей повышает производительность и результаты поиска. Администратор Surround SCM управляет индексацией филиалов. См. ветки индексирования для оптимизированного поиска.
Вы можете продолжить поиск, но это может занять больше времени или дать ограниченные результаты. Индексирование ветвей повышает производительность и результаты поиска. Администратор Surround SCM управляет индексацией филиалов. См. ветки индексирования для оптимизированного поиска. Вы можете выбрать эту опцию, если вы ищете знаки препинания, а результаты не включают ожидаемые файлы. Имейте в виду, что неиндексированные поиски включают в результаты только текстовые файлы и могут выполняться медленнее. См. Различия между индексированным и неиндексированным поиском для получения информации о том, как работает индексированный и неиндексированный поиск.
Вы можете выбрать эту опцию, если вы ищете знаки препинания, а результаты не включают ожидаемые файлы. Имейте в виду, что неиндексированные поиски включают в результаты только текстовые файлы и могут выполняться медленнее. См. Различия между индексированным и неиндексированным поиском для получения информации о том, как работает индексированный и неиндексированный поиск.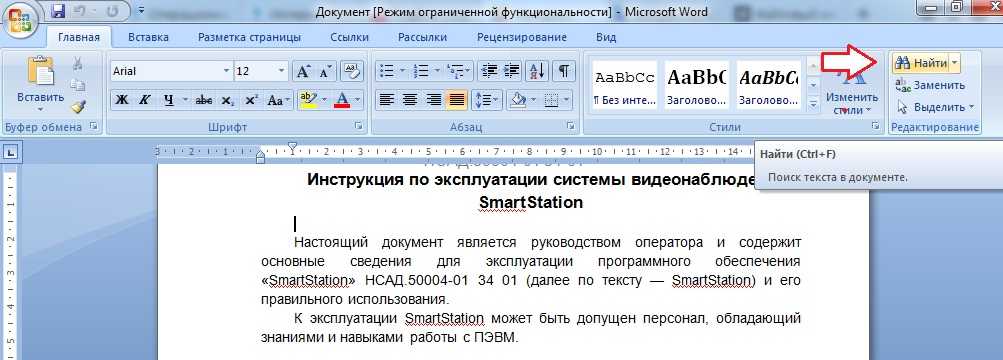 Минимальное значение по умолчанию — 50. Это значение ограничивает только количество отображаемых результатов, но не количество найденных результатов. Если найдено больше результатов, в области результатов будет доступна кнопка Показать больше результатов .
Минимальное значение по умолчанию — 50. Это значение ограничивает только количество отображаемых результатов, но не количество найденных результатов. Если найдено больше результатов, в области результатов будет доступна кнопка Показать больше результатов .

 "
" docx
два:
b.docx c.doc
$ rg --pre docx2txt --glob *.docx Это
два/б.docx
1: Это файл б.
один/a.docx
1: Это файл а.
$ rg --pre catdoc2 --glob *.doc Это
два/c.doc
1: Это файл c.
docx
два:
b.docx c.doc
$ rg --pre docx2txt --glob *.docx Это
два/б.docx
1: Это файл б.
один/a.docx
1: Это файл а.
$ rg --pre catdoc2 --glob *.doc Это
два/c.doc
1: Это файл c.
 log"
локальный var = "$ {i} log"
# Удалить, если существует
if [-f "$ {! var}"]; тогда
printf "ВНИМАНИЕ: %s будет перезаписан.\n" "${!VAR}"
фи
# Touch File
коснуться "$ {! var}"
Выполнено
}
checkDocx2txt () {
# посмотреть, существует ли софт
если ! команда -v docx2txt.sh 1>/dev/null; тогда
printf "\nВНИМАНИЕ: требуется docx2txt.\n"
printf "Используйте \e[3mbrew install docx2txt\e[0m.\n\n"
выход
еще
printf "\n~~~~~~~~~~~~~~~~~~~~~~~~\n"
printf "Добро пожаловать в Scandocs macOS.\n"
printf "~~~~~~~~~~~~~~~~~~~~~~~~\n"
фи
}
синтаксический анализ () {
# заголовок
printf "\n------\n"
printf "Скандокс закончен.\n"
# полученные результаты
если [ ! -s "$РЕЗУЛЬТАТЫ"]; тогда
printf "Но ничего не найдено."
printf "\"%s\" не соответствует \"%s\"" "$PATTERN" "$DIR" > "$resultsLOG"
еще
printf "Посмотреть результаты матча в %s" "$resultsLOG"
фи
# ошибки
если [ ! -s "$журнал ошибок" ]; тогда
rm -f "$ ЖУРНАЛ ОШИБОК"
еще
printf "\nПРЕДУПРЕЖДЕНИЕ: произошло несколько ошибок.
log"
локальный var = "$ {i} log"
# Удалить, если существует
if [-f "$ {! var}"]; тогда
printf "ВНИМАНИЕ: %s будет перезаписан.\n" "${!VAR}"
фи
# Touch File
коснуться "$ {! var}"
Выполнено
}
checkDocx2txt () {
# посмотреть, существует ли софт
если ! команда -v docx2txt.sh 1>/dev/null; тогда
printf "\nВНИМАНИЕ: требуется docx2txt.\n"
printf "Используйте \e[3mbrew install docx2txt\e[0m.\n\n"
выход
еще
printf "\n~~~~~~~~~~~~~~~~~~~~~~~~\n"
printf "Добро пожаловать в Scandocs macOS.\n"
printf "~~~~~~~~~~~~~~~~~~~~~~~~\n"
фи
}
синтаксический анализ () {
# заголовок
printf "\n------\n"
printf "Скандокс закончен.\n"
# полученные результаты
если [ ! -s "$РЕЗУЛЬТАТЫ"]; тогда
printf "Но ничего не найдено."
printf "\"%s\" не соответствует \"%s\"" "$PATTERN" "$DIR" > "$resultsLOG"
еще
printf "Посмотреть результаты матча в %s" "$resultsLOG"
фи
# ошибки
если [ ! -s "$журнал ошибок" ]; тогда
rm -f "$ ЖУРНАЛ ОШИБОК"
еще
printf "\nПРЕДУПРЕЖДЕНИЕ: произошло несколько ошибок.