Как подписать документ в Word и Excel электронной подписью
Как подписать документ невидимой подписью
Как подписать документ видимой подписью
Как проверить, действительна ли подпись
Чтобы подписать документ в Word или Excel электронной подписью, нужно установить плагин КриптоПро Office Signature. В нем можно создать два вида подписи: с графическим обозначением и без него.
Подпись без графического обозначения | Подпись с графическим обозначением |
В документе не будет элемента подписи, но программа все равно проверит сертификат и проинформирует, что документ подписан. Такую подпись будем называть невидимой. | В месте, где должна стоять подпись, отобразится графический элемент, который вы задаете сами. Это может быть скан вашей подписи или просто фамилия. Такую подпись будем называть видимой. |
Как подписать документ невидимой подписью
Шаг 1. Установите плагин КриптоПро Office Signature на компьютер.
Если подписываете и работаете с документами Word или Excel, установите на компьютер программу КриптоПро CSP и плагин КриптоПро Office Signature. Это нужно для того, кто подписывает, и для того, кто получает документ. Иначе созданная подпись не отобразится.
Электронная подпись для любых задач
В комплекте сертификат, сертифицированный токен и лицензия «КриптоПро» — все, что нужно для работы
Заказать подпись
С помощью плагина сможете подписывать документы, созданные в Microsoft Office 2007, 2010, 2013, 2016 и 2019 года.
Чтобы скачать плагин, зайдите на официальную страницу продукта. Без лицензии он будет работать 90 дней. Потом сможете пользоваться, если купите лицензию и введете ее серийный номер в настройках. Для физических лиц лицензия стоит 2 100 ₽, для юридических — 1 200 ₽.
Шаг 2. В Microsoft Office версии 10 и новее зайдите во вкладку «Файл» и на странице «Сведения» кликните «Добавить электронную подпись».
Шаг 3. Если появилось окно с предупреждением, кликните «Да» и сохраните файл в формате Word или Excel.
Шаг 4. Вставьте носитель с ЭЦП в компьютер.
Шаг 5. В окне «Подписание» выберите подходящие параметры. Например, если вы готовили проект договора, выберите пункт «Создал данный документ». Если только согласовываете текст, выберите «Утвердил данный документ»
Поле «Цель подписания» можно оставить пустым.
Шаг 6. Кликните «Подписать», введите пин-код электронной подписи и кликните «Ок». Документ подписан.
Чтобы подписать документ ЭЦП в Microsoft Office 3 и 7 версии, во вкладке «Сервис» выберите пункт «Параметры» → «Безопасность». Кликните на кнопку «Цифровые подписи» → «Добавить». Выберите сертификат, установленный на компьютер и кликните «Ок». Введите пин-код электронной подписи. Если подпись создана, в правом нижнем углу появится красная иконка.
Введите пин-код электронной подписи. Если подпись создана, в правом нижнем углу появится красная иконка.
Если вы внесете изменения в подписанный документ, подпись станет недействительной, и ее придется создать заново.
Любой документ можно подписать несколькими подписями. Для этого второй подписант должен выполнить действия, описанные выше, не меняя содержание текста.
Как подписать документ видимой подписью
Шаг 1. Установите плагин КриптоПро Office Signature. О том, как это сделать, рассказали выше. Вставьте токен в компьютер.
Шаг 2. Откройте документ, который нужно подписать. Зайдите во вкладку «Вставка». В разделе «Текст» выберите пункт «Строка подписи КРИПТО-ПРО».
Шаг 3. Установите настройки подписи: ФИО, должность и электронная почта подписанта.
Шаг 4. В документе появится крестик — графическое изображение подписи. Его можно переместить в любое место.
Шаг 5. Кликните на подпись правой кнопкой мыши и выберите «Подписать». В новом окне введите свою фамилию или загрузите изображение подписи.
Кликните на подпись правой кнопкой мыши и выберите «Подписать». В новом окне введите свою фамилию или загрузите изображение подписи.
Этот алгоритм подходит и для подписания документов в Excel.
Как проверить, действительна ли подпись
Шаг 1. Откройте подписанный файл, кликните на кнопку «Просмотр подписей».
Шаг 2. В открывшемся боковом поле увидите, кто подписал документ и когда. Если кликните на стрелку и выберите «Состав подписи» , увидите развернутую информацию, в том числе, действительна ли подпись.
Второй способ, как подписать документ ЭЦП в Word и Excel — использовать программу КриптоАРМ. О том, как это сделать, рассказали в статье. Чтобы подписать документ в pdf, используйте инструкцию из статьи.
Материал актуален на 10.01.2022
Как подписать документ с помощью ЭЦП
В статье описывается как подписать документы (pdf, word, excel, xml, архив) с помощью ЭЦП. Рассмотрим какое программное обеспечение необходимо, чтобы подписать документы с помощью ЭЦП, их плюсы и минусы.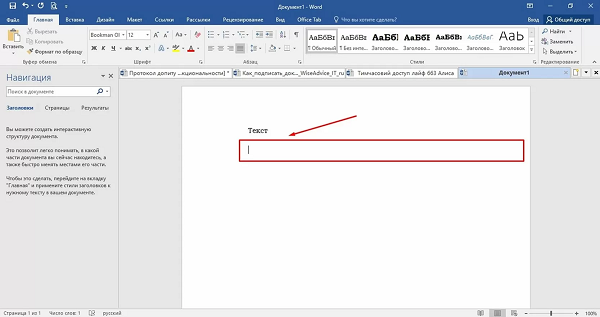
- Подписать файл с помощью ЭЦП
- Подписать pdf с помощью ЭЦП
- Подписать документ Word с помощью ЭЦП
- Подписать документ Excel с помощью ЭЦП
Как подписать файл с помощью ЭЦП
Есть две программы с помощью которых можно подписать файл с помощью ЭЦП:
- ViPNet CryptoFile;
- КриптоАРМ.
ViPNet CryptoFile
Скачать можно по этой ссылке.
С помощью этой программы можно подписать любой файл, например: doc, xls, jpg, xml, txt, подписать декларацию эцп, архив. После подписания файл будет с окончанием .sig
Плюсы: бесплатная требующая регистрации на сайте программа (ключ получите на электронную почту). Также есть возможность при подписании файла с ЭЦП использовать прикрепленную подпись к файлу, т.е. файл и ключ будет находиться в одном файле или отдельно от файла.
Минусы: при подписании можно добавить только одну электронную подпись;
Подписать документ ЭЦП можно правой кнопкой мыши на файле выбрать в меню ViPNet CryptoFile -> Подписать.
КриптоАРМ
Скачать можно по этой ссылке.
Минусы: платное программное обеспечение;
Плюсы: можно добавить множество ЭЦП подписей при подписывании файла.
Подписать документ ЭЦП можно правой кнопкой мыши на файле выбрать в меню КриптоАРМ -> Подписать.
Как подписать pdf с помощью ЭЦП
Если Вам необходимо подписать документ например для налоговой, читайте инструкцию выше «Как подписать файл с помощью ЭЦП», если же Вам необходима подпись с видимой частью в документе, то читайте инструкцию ниже.
Для того чтобы подписать pdf документ с помощью ЭЦП необходимо ПО КриптоПро PDF.
Плюсы: Электронная подпись видна в документе.
Минусы: Стоимость программы (90 дней бесплатно.)
также, необходимо чтобы был установлен Acrobat Reader DC или Adobe Acrobat Pro.
Прежде чем вставить электронную подпись в документе pdf, необходимо настроить Acrobat Reader DC для работы с программой КриптоПро PDF, для этого в Acrobat Reader DC нажимаем Ctrl+K или заходим в меню Редактирование -> Установки, в категориях выбираем Подписи -> где «Создание и оформление» нажимаем Подробнее см. рисунок:
рисунок:
В «Методе подписания по умолчанию» выбираем КриптоПро PDF как на рисунке:
Подписываем документ pdf с ЭЦП
Открываем документ pdf -> в правой панели нажимаем на заполнить и подписать
В верхней панели программы Acrobat Reader нажимаем на «Заполнить и подписать» -> «Дополнительные инструменты»
Необходимо выбрать инструмент Сертификаты для добавления на панель.
После нажатие на Сертификаты на панели появиться инструмент «Поставить цифровую подпись», нажимаем на нее, далее выделяем курсором участок где хотим поставить цифровую подпись, появиться окно с выбором сертификата.
Выберите сертификат -> ОК -> Подписать.
Цифровая подпись в pdf выглядет вот таким образом:
Наш документ pdf подписан, таким же способом можно поставить несколько подписей в одном файле pdf.
Как подписать документ Word с помощью ЭЦП
Если Вам необходимо подписать документ с видимой частью подписи в документе, то читайте инструкцию ниже, если же Вам необходимо подписать документ word и отправить например в налоговую, то Вам подойдет инструкция выше «Как подписать файл с помощью ЭЦП».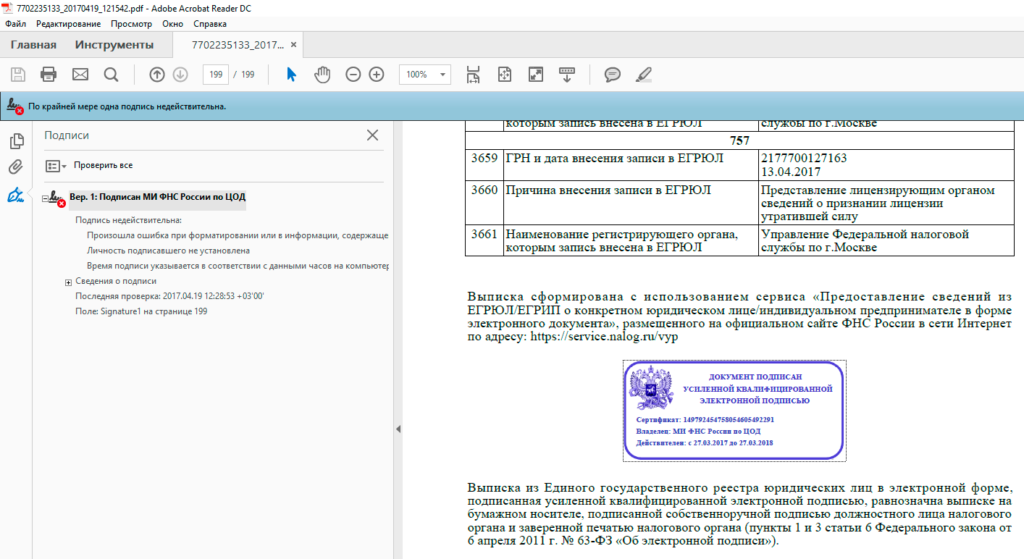
Для того чтобы подписать документ Word с помощью ЭЦП нам необходима программа КриптоПро Office Signature.
КриптоПро Office Signature — платное программное обеспечение, служит для подписания документов Wort, Excel.
После установки можно сразу приступить к подписанию документов Word ЭЦП, для этого открываем документ Word который необходимо подписать с ЭЦП -> меню Ставка -> в блоке Текст нажать на Строка подписи и выбрать Строка подписи (КРИПТО-ПРО).
Предположим, что необходимо вставить две электронные подписи в документ Word, для этого проделываем два раза операцию показанную выше, без подписания. Так как после подписания одной подписью, документ станет не редактируемым. Поэтому вставляем два поля для электронной подписи.
После этого можно подписывать нажав на одну подпись, выбрать ЭЦП и подписать, далее такие же действия произвести и со второй подписью.
Подписанный ЭЦП документ word выглядит вот так:
Как подписать документ Excel с помощью ЭЦП
Не буду повторяться, для того чтобы подписать документ Excel c помощью ЭЦП, необходимо проделать все тоже самое что и для Word см, чуть выше.
Внимание: Если Вам необходимо подписать документ excel с видимой частью подписи в документе, то читайте инструкцию дальше «Как подписать документ Word с помощью ЭЦП» , если же Вам необходимо подписать документ excel и отправить например в налоговую, то Вам подойдет инструкция в начале страницы «Как подписать файл с помощью ЭЦП».
Как подписать договор с помощью ЭЦП
В зависимости в каком формате создан договор, прочитайте выше статью Как подписать документ Word или PDF.
Как подписать доверенность с помощью ЭЦП
Прочитайте выше статью и выберите подходящий вариант как подписать доверенность с помощью ЭЦП.
Вопросы:
Разрешается ли редактирование файла подписанного ЭЦП
— Нет, после подписания файл отредактировать не получиться, например, если попытаться отредактировать текст подписанный в Word-е, то все подписи удаляются.
Как выглядит документ подписанный ЭЦП
— Все зависит каким методом вы подписывали документ. Если подписывали документ как в инструкции в начале, файл будет с расширение .sig. Также файл и ЭЦП может быть отдельным файлом, это зависит от метода подписания файла.
Если подписывали документ как в инструкции в начале, файл будет с расширение .sig. Также файл и ЭЦП может быть отдельным файлом, это зависит от метода подписания файла.
Если же вы подписывали документ pdf, word или excel с помощью специальных программ, то отличить их не предоставляется возможным. Необходимо открыть документ и уже внутри удостовериться, есть ли подпись или нет.
Цифровая подпись документа Microsoft Word
В этом руководстве описаны действия по цифровой подписи документа в Microsoft Word 2010, 2013 или 2016 с использованием учетных данных PIV или цифрового сертификата.
- Чтобы добавить цифровую подпись, откройте документ Microsoft Word и щелкните в том месте, где вы хотите добавить строку подписи.
На ленте Word выберите вкладку Вставка и нажмите Строка подписи в группе Текст .
Появится всплывающее окно Настройка подписи .
 Введите информацию в текстовые поля и нажмите OK .
Введите информацию в текстовые поля и нажмите OK . Дважды щелкните строку подписи .
Появится всплывающее окно Sign . В поле X введите свое имя. Затем посмотрите на поле Signing as:
. Выберите сертификат подписи. Чтобы убедиться, что это правильный сертификат, щелкните значок Изменить кнопка.Щелкните Щелкните здесь для просмотра свойств сертификата .
Появится окно Детали сертификата . Перейдите на вкладку Подробности и прокрутите вниз до Использование ключа . Щелкните по нему один раз. В нижнем текстовом поле теперь должно отображаться цифровая подпись , неотказуемость . Если это так, то это правильный сертификат. Нажмите ОК .

Если это неправильный сертификат , нажмите OK . Затем нажмите More Choices , чтобы увидеть другие сертификаты. Выберите другой сертификат и повторяйте эти шаги, пока не найдете правильный сертификат.
Нажмите кнопку Подписать , чтобы подписать документ. Вставьте карту PIV в картридер. Введите PIN-код смарт-карты (PIV) и нажмите OK .
- В поле Подтверждение подписи сообщается, что Word сохранил вашу цифровую подпись. Щелкните OK .
Вы можете добавить невидимую цифровую подпись , чтобы ваше имя не отображалось в документе.
Откройте документ и перейдите на вкладку Файл .
Щелкните Информация , а затем щелкните Защитить документ .

В раскрывающемся меню Защитить документ выберите Добавить цифровую подпись .
Выберите тип обязательства , например создал и утвердил этот документ , а затем нажмите Подписать .
Вставьте карту PIV в устройство чтения карт. Введите PIN-код смарт-карты (PIV) и нажмите OK .
В поле Подтверждение подписи сообщается, что Word сохранил вашу цифровую подпись. Щелкните OK .
После того как вы подпишите документ цифровой подписью, вы можете попросить других также подписать его цифровой подписью. ( Примечание: Если вы являетесь первым утверждающим, вы должны создать строки подписи для всех утверждающих. Затем отправить документ второму утверждающему.)
Если вы являетесь вторым (или другим) утверждающим, откройте полученный документ.

Появится всплывающее окно Настройка подписи . Введите информацию в текстовые поля и нажмите OK .
Дважды щелкните строку подписи .
Появится всплывающее окно Sign . В поле X введите свое имя.
Далее посмотрите на поле Подписание как: . Вы должны увидеть свое имя и информацию о сертификате. Если нет, нажмите кнопку Изменить , чтобы выбрать другой сертификат, и нажмите Подписать .
Вставьте карту PIV и введите PIN-код смарт-карты (PIV). Нажмите ОК .
В поле Подтверждение подписи сообщается, что Word сохранил вашу цифровую подпись.
 Щелкните OK .
Щелкните OK . Отправить документ с цифровой подписью следующему утверждающему.
Каждый последующий утверждающий сможет открыть документ и дважды щелкнуть строку подписи со своим именем и завершить процесс подписания.
Несколько утверждающих могут подписывать документ цифровой подписью. Используйте те же процедуры, что и для добавления одной невидимой цифровой подписи: Добавьте невидимую цифровую подпись.
Окончательный утверждающий увидит в документе несколько «невидимых» подписей.
Если вы используете Word 2013 и открываете документ Word 2007 или 2010 с цифровой подписью, у вас могут возникнуть проблемы совместимости.
Вы можете просмотреть цифровые подписи в несовместимом документе Word одним из двух способов:
Нажмите кнопку Просмотр подписей под лентой Word.
ИЛИ
Перейдите на вкладку Файл и выберите Информация .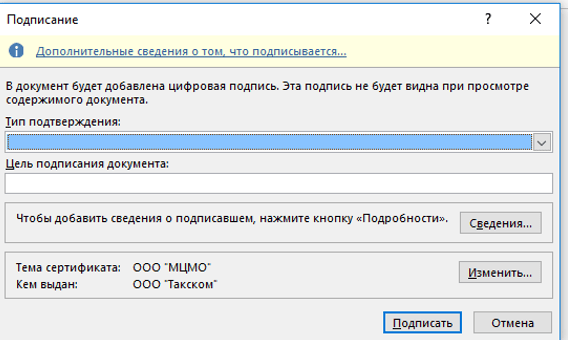 Затем нажмите Просмотр подписей .
Затем нажмите Просмотр подписей .
Для любого варианта вы сможете увидеть сведения о цифровой подписи в поле Подписи .
- Если вы хотите удалить цифровую подпись, откройте документ Word и перейдите к строке подписи.
- Если строки подписи нет, нажмите кнопку Просмотр подписей чуть ниже ленты Word.
- В поле Signatures выберите подпись, которую хотите удалить.
- Щелкните правой кнопкой мыши подпись и выберите Удалить подпись .
- При появлении запроса нажмите Да .
По умолчанию Microsoft Word использует хэш-алгоритм SHA-1 для создания цифровых подписей. Хэш-алгоритм SHA-1 больше не считается безопасным. Следует использовать более безопасные алгоритмы хеширования, такие как SHA-256. (См. руководство NIST по хеш-функциям)
Для проверки/изменения параметров алгоритма хеширования для Microsoft Office можно использовать любой из приведенных ниже вариантов:
- Параметры групповой политики : Параметры цифровой подписи в Office 2013.
 (Дополнительную информацию см. в технических документах Microsoft.)
(Дополнительную информацию см. в технических документах Microsoft.) - Параметры реестра компьютера . Измените алгоритм подписи Microsoft Office следующим образом:
Word 2010: Компьютер\HKEY_CURRENT_USER\Software\Policies\Microsoft\Office\14.0\common\signatures Word 2013: Компьютер\HKEY_CURRENT_USER\Software\Policies\Microsoft\Office\15.0\common\signatures Word 2016: Компьютер\HKEY_CURRENT_USER\Software\Policies\Microsoft\Office\16.0\common\signatures
- Добавьте или обновите эти значения:
| Имя значения | подписьхашалг |
| Тип значения | РЕГ_СЗ |
| Значение | ша256 |
- Сохраните параметры реестра и перезагрузите компьютер.
(Дополнительную информацию см. в технической документации Microsoft.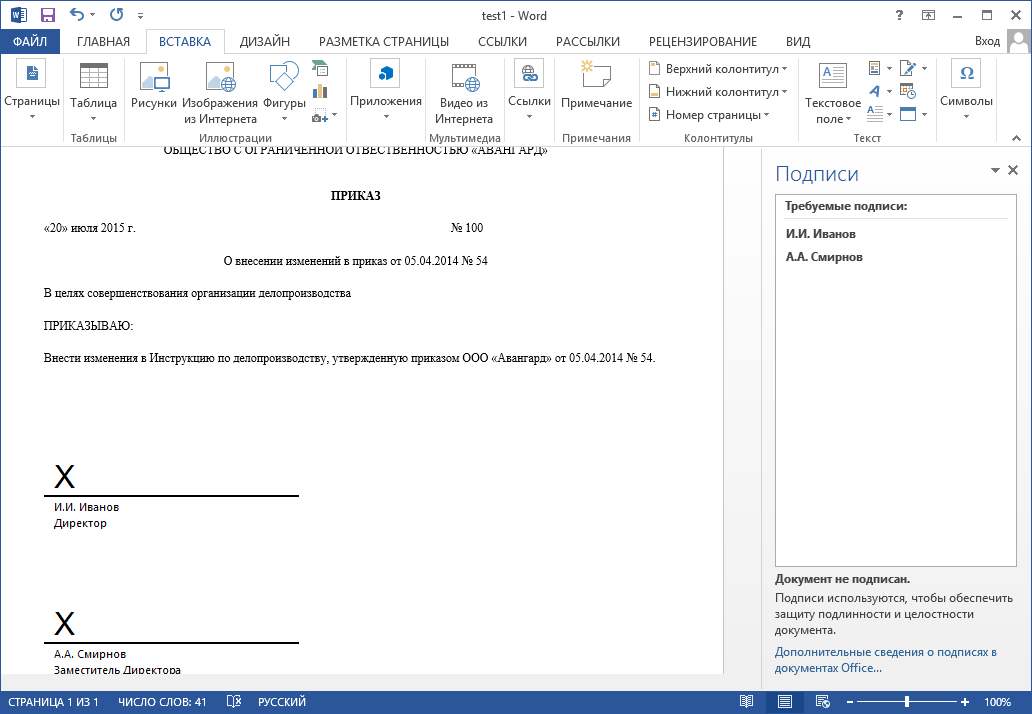 )
)
Дополнительные ресурсы
- Добавление или удаление цифровой подписи в файлах Office
- Цифровая подпись XML
- Цифровые подписи в Office 2010
- Параметры цифровой подписи в Office 2013
- Политика NIST в отношении хеш-функций
Как подписать документ Word электронной подписью
Изучите наш блог
Нужно добавить свою электронную подпись в контракт, письмо-предложение или соглашение о неразглашении из документа Word? Создать электронную подпись в документе Microsoft Word очень просто, даже не выходя из приложения.
Как подписать документ в Word
Читайте дальше, чтобы узнать, как добавить электронную подпись в документ Word всего за несколько шагов с помощью этого простого руководства.
1. Сначала установите надстройку DocuSign . Перейдите на вкладку Вставить в строке меню и перейдите к «Получить надстройки».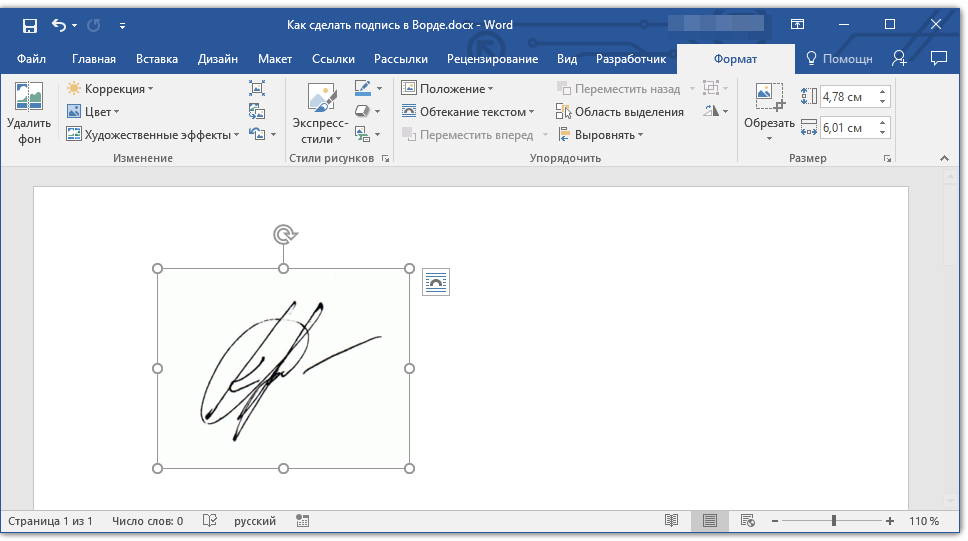 Это откроет Office Store (или Store на Mac). Введите «DocuSign» в строке поиска. Нажмите «Добавить» DocuSign for Word и подтвердите установку. Это бесплатно.
Это откроет Office Store (или Store на Mac). Введите «DocuSign» в строке поиска. Нажмите «Добавить» DocuSign for Word и подтвердите установку. Это бесплатно.
2. Найдите DocuSign во вкладке меню . После успешной загрузки надстройки вы увидите новый пункт меню под названием «DocuSign». Нажмите на него и выберите «Подписать документ».
3. Войдите в свою учетную запись DocuSign или нажмите «Создать учетную запись», чтобы создать бесплатную учетную запись DocuSign. Подписка на бесплатную пробную версию позволит вам создать бесплатную электронную подпись в Word. Вы также можете отправлять формы и контракты другим лицам на подпись в течение 30 дней — кредитная карта не требуется.
4. Добавьте подпись к документу. Теперь вы можете перетащить поле Подпись , чтобы добавить свою электронную подпись в документ Word. Просто нажмите «Подпись» в левой части страницы, а затем щелкните место в документе, куда вы хотите вставить свою подпись. Вы также можете добавить свои инициалы, дату подписи, имя и другую информацию, если хотите.
Вы также можете добавить свои инициалы, дату подписи, имя и другую информацию, если хотите.
5. Нажмите желтую кнопку «Принять и подписать» в нижней части окна. Ваша подпись появится в нужном месте документа. Затем нажмите кнопку «Готово» вверху страницы.
Ваш подписанный документ готов к отправке и загрузке.
Если вам нужно отправить документ другому лицу, введите имя и адрес электронной почты получателя в поля «Полное имя» и «Адрес электронной почты» во всплывающем меню, затем нажмите «Отправить и закрыть».
Готово. Затем вы можете войти в свою учетную запись DocuSign, чтобы просмотреть все документы, которые вы подписали и отправили.
Создание собственной электронной подписиДобавляя электронную подпись к любому документу, вы можете просто принять готовую подпись DocuSign, используя свое имя. Если вам нравится ваш уникальный автограф, вы также можете загрузить или нарисовать собственную электронную подпись:
1. Войдите в свою учетную запись DocuSign. Нажмите на изображение профиля, затем нажмите «Подписи».
Войдите в свою учетную запись DocuSign. Нажмите на изображение профиля, затем нажмите «Подписи».
2. Чтобы изменить свою подпись, нажмите «Редактировать» и выберите «Нарисовать».
3. Чтобы нарисовать подпись в Word, нажмите и удерживайте в поле «Нарисовать свою подпись», затем нарисуйте нужную подпись с помощью курсора или на сенсорном экране.
4. Щелкните и удерживайте поле «Нарисуйте свои инициалы», чтобы нарисовать нужные инициалы. Нажмите «Создать», чтобы сохранить свою подпись.
Попробуйте eSignature прямо сейчас бесплатно
Готовы начать работу с DocuSign eSignature? Попробуйте сейчас бесплатно.
Связанный:
- Как подписывать электронные документы в Документах Google
- Что такое электронная подпись и электронная подпись?
- Законны ли электронные подписи?
Узнайте больше о DocuSign eSignature и других способах цифровой трансформации вашего бизнеса с помощью DocuSign Agreement Cloud.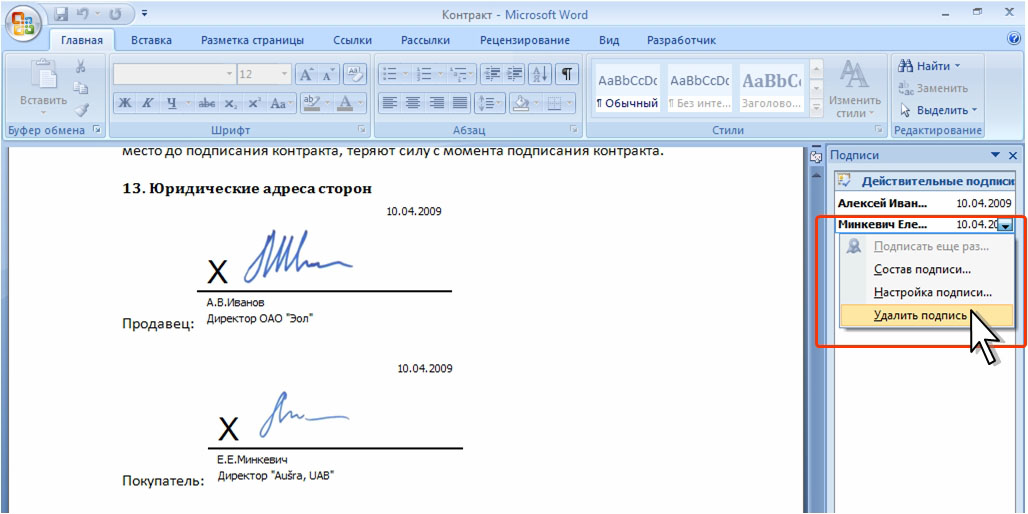

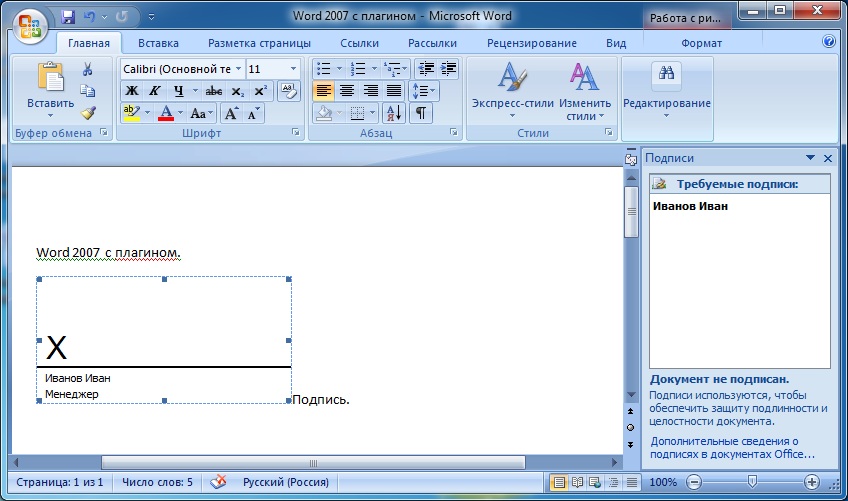 Введите информацию в текстовые поля и нажмите OK .
Введите информацию в текстовые поля и нажмите OK . 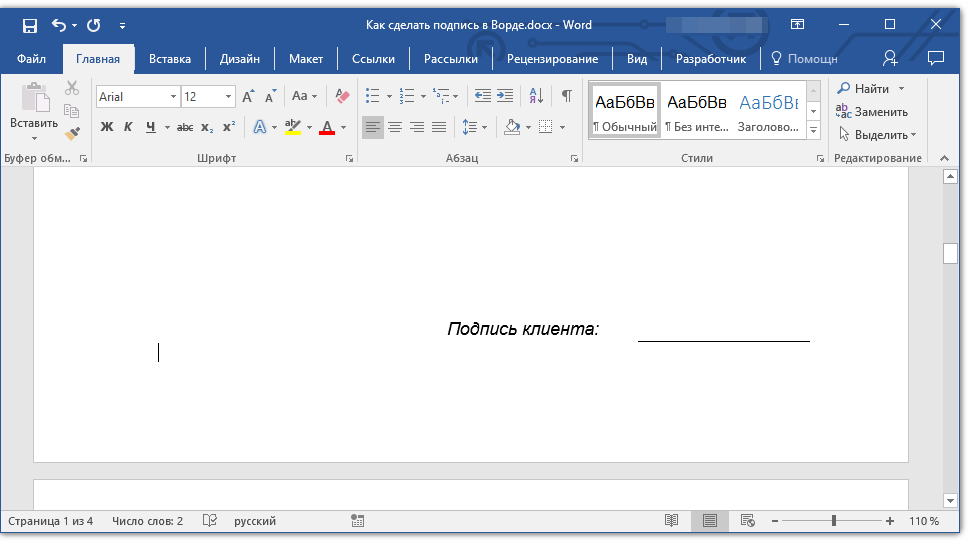


 Щелкните OK .
Щелкните OK . 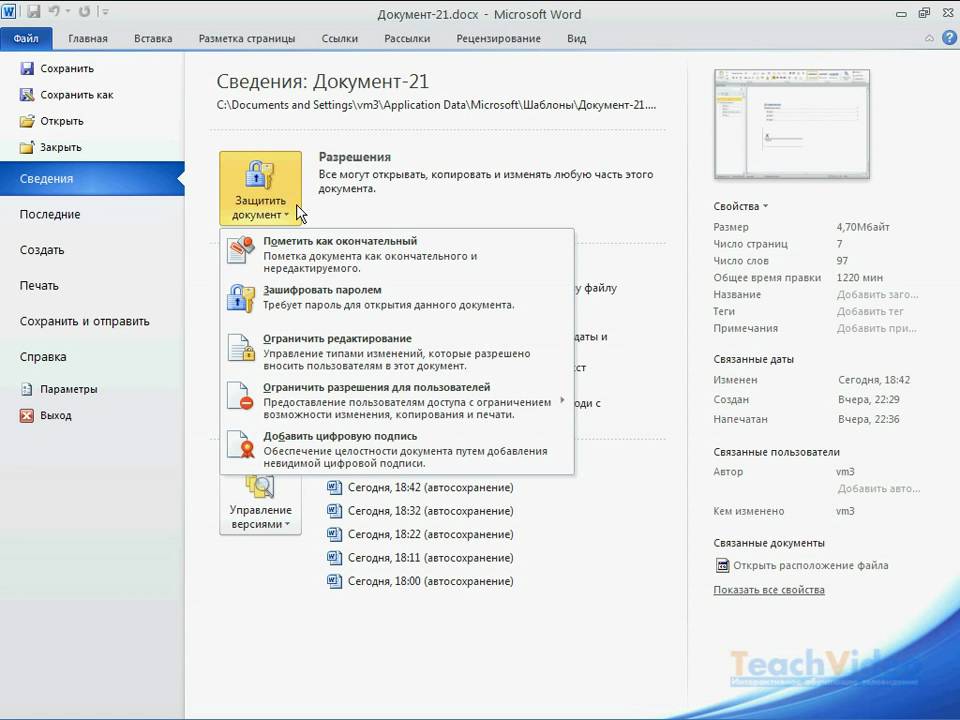 (Дополнительную информацию см. в технических документах Microsoft.)
(Дополнительную информацию см. в технических документах Microsoft.)