Настройка шрифта по умолчанию для приложений Office — Office
Twitter LinkedIn Facebook Адрес электронной почты
- Статья
- Чтение занимает 2 мин
-
- Применяется к:
- Word for Microsoft 365, Word 2016, Excel for Microsoft 365, Excel 2016, PowerPoint for Microsoft 365, PowerPoint 2016
В этой статье содержатся подробные инструкции для администраторов по настройке шрифта по умолчанию для приложений Microsoft Office, таких как Microsoft Word, Microsoft Excel и Microsoft PowerPoint.
Настройка шрифта по умолчанию для Word
Примечание.
Нет прямых групповая политика объектов (GPO) для задания шрифта по умолчанию в Word (как для Microsoft 365, так и для 2016).
- Создайте пустой файл, настроенный с помощью шрифта и стилей, которые вы хотите задать по умолчанию.
- Выберите файл «>Сохранить как».
- Выберите расширение dotm-имени файла.
- Сохраните файл в папке %Appdata%\Microsoft\Templates .
- Замените файл Normal.dotm .
- После создания файла Normal.dotm на компьютере администратора можно развернуть тот же файл в папке %Appdata%\Microsoft\Templates на компьютерах пользователей.
Дополнительные сведения см . в разделе «Изменение параметров по умолчанию для новых документов».
Настройка шрифта по умолчанию для Excel
Настройка облачной политики (для Microsoft 365):
Создайте политику шрифтов из службы «Управление политиками».

Примените облачную политику к группе безопасности, членами которой являются целевые пользователи.
Задайте объект групповой политики (для Excel 2016):
Имя файла Имя параметра политики Область Путь политики Сведения о реестре Part Значение по умолчанию Возможные параметры Поддерживается в Текст справки excel16.admx Font User Microsoft Excel 2016\Excel Options\General Общие HKEY_CURRENT_USER\software\policies\microsoft\office\16.0\excel\options\fontИмя, размер
Arial, 10[ ] По крайней мере Windows Server 2008 R2 или Windows 7 Задает имя и размер шрифта «Стандартный шрифт».
Настройка шрифта по умолчанию для PowerPoint (как для Microsoft 365, так и для Office 2016)
Чтобы задать шрифт по умолчанию для PowerPoint, задайте тему по умолчанию и сохраните ее в виде POTX-файла.
Примечание.
Для настройки шаблона по умолчанию требуются следующие элементы:
- Правильное имя файла: Theme.potx по умолчанию
- Правильное расположение: %Appdata%\Microsoft\Templates\Document Themes
Чтобы задать тему по умолчанию, выполните следующие действия.
Запустите PowerPoint.
Откройте существующий шаблон PowerPoint, настроенный с помощью шрифта и стилей, которые вы хотите задать по умолчанию.
Выберите файл «>Сохранить как».
Выберите шаблон PowerPoint (*.potx) в списке типов файлов. При этом расположение папки автоматически изменяется на «Пользовательские шаблоны Office» (личная папка шаблона).
Примечание.
Не сохраняйте его здесь, так как это позволяет просматривать шаблон в разделе » Пользовательские шаблоны Office».
Выберите дополнительные параметры , чтобы открыть диалоговое окно «Имя файла», замените имя файла на %Appdata%\Microsoft\Templates\

В папке « Шаблоны» откройте папку «Темы документов». Если в папке есть файл Theme.potx по умолчанию, можно также создать резервную копию файла. Для этого выберите файл, нажмите клавиши CTRL+C и нажмите клавиши CTRL+V.
Введите имя «Тема по умолчанию«, чтобы вручную указать имя файла, а затем сохраните его. Если файл Theme.potx по умолчанию существует, можно также выбрать файл Theme.potx по умолчанию, а затем выбрать команду « Сохранить», чтобы перезаписать его.
Закройте PowerPoint и выберите » Создать>файл». Теперь вы увидите шаблон по умолчанию, отображаемый в качестве параметра.
Дополнительные сведения см. в разделе «Изменение шрифта по умолчанию» в PowerPoint.
Как сделать в word основной шрифт?
Опубликовано автором Konsultant
В текстовой программе Word по умолчанию стоит шрифт Calibri, который не очень удобен для работы и неприятен глазу. Я думаю, что многие меняют его на Times New Roman. Лично я работаю именно с этим шрифтом. Поменять на Таймс не очень сложно:
- Прямо в Ворде на панели инструментов, в главной вкладке Шрифт в нижнем правом углу есть стрелочка – нажимаем на нее. Если проще, то открыв программу, набираем комбинацию клавиш Shift+Ctrl+F.
- У вас появится диалоговое окно, в котором можно установить необходимый шрифт, его начертание, цвет и размер.
- Внизу окошка вы увидите кнопку «По умолчанию» — после настройки нажмите ее.
- Программа задаст вам вопрос «Изменить для текущего или для всех документов?». Выбираете «для всех» и нажимаете «Ок».
Все замечательно! Вы избавились от надоедливого Calibri. Но если у вас стоит не Word 2007, то настройки могут и не сохранится. Тогда можно использовать другой вариант для того, чтобы убрать стандартный шрифт и поставить свой по умолчанию вместе с изменением настроек форматирования текста в ворде:
- Опять возвращаемся к вкладке Главная и ищем функцию Стили, нажимаем стрелочку в нижнем углу окошка.

- Появится диалоговое окно стилей, где внизу, возле Параметров, вы увидите 3 кнопки. Нажимаем третью – «Управление стилями».
- Здесь выбираем «Обычный» и клацаем «Изменить». Тогда выставляем желаемые настройки – шрифт Times New Roman, устанавливаем междустрочный интервал, размер шрифта, способ выравнивания и отступы, если необходимо.
- Обязательно отмечаем «Использовать в новых документах» и нажимаем «Ок».
По идее в семерке и десятке проблем возникнуть с изменением стандартного шрифта не должно. А вот в XP в ворде иногда бывают глюки и приходится тогда лезть в реестр:
- Одновременное нажатие клавиш Win+R.
- В появившемся диалоговом окне набираем regedit.
- Находим папку HKEY_CLASSES_ROOT, а в ней папку «.docx». Переходим в ней в Word.Document.12 и затем в ShellNew.
- Справа вы увидите ключ реестра NullFile. Нажимаем на нем и клацаем правой клавишей мыши — выбираем «Удалить».
- Вместо NullFile создаем свой ключ. Называем его Filename (или как угодно).
 В его значении прописываем Wordshablon.docx.
В его значении прописываем Wordshablon.docx. - Теперь переходим по пути C:WindowsShellNew и создаем вордовский файл с таким же названием Wordshablon.docx, где можно установить по умолчанию все настройки – от шрифта до цвета текста. Сохраняем все и пользуемся.
В последнем варианте настройки уж точно сбоев никаких быть не должно. Если вы измените на Times, то он так и останется для всех документов.
В Word 2007 все документы создаются со стандартным шрифтом Calibri. Этот шрифт «зашит» в глобальный (общий) шаблон Normal.dotm. И хотя шрифт Calibri очень красив и приятно смотреть на документы, содержащие этот шрифт, тем не менее его можно легко заменить на более привычный шрифт Times New Roman.
Чтобы изменить шрифт выполните следующие действия.
- На вкладке Главная в группе команд Стили нажмите кнопку вызова диалоговых окон, чтобы открыть окно cтилей:
- В окне стилей в самом низу находятся три кнопки: Создать стиль, Инспектор стилей и Управление стилями:
- Нажмите кнопку Управление стилями.
 Откроется одноименное диалоговое окно:
Откроется одноименное диалоговое окно: - На вкладке Изменение выберите стиль Обычный.
- Нажмите кнопку Изменить. Откроется диалоговое окно Изменение стиля.
- В списке шрифтов найдите и выберите шрифт Nimes New Roman.
- Установите необходимые параметры шрифта (размер, начертание, цвет, отступы, междустроковый интервал и др.).
- Отметьте переключатель В новых документах, использующих этот шаблон. Это означает, что во всех документах, создаваемых на основе этого шаблона (в данном случае — Normal.dotm), будет использоваться выбранный вами шрифт.
- Нажмите ОК
Начиная с версии Microsoft Office 2010 шрифтом по умолчанию в этом замечательном редакторе является Calibri. Не сказать, что данный шрифт плох – нет, он вполне себе симпатичен, однако, большинство пользователей очень привыкли ко всеми любимому шрифту Times New Roman.
Хорошо, если дело было бы только в привычке, ведь можно привыкнуть и к новому шрифту, но, как оказалось, старый добрый Times New Roman очень хорошо себя зарекомендовал, как официальный шрифт заполнения документов, составления отчетов, создания бланков и прочих офисных бумаг. Во всех университетах, школах, государственных учреждениях вышеупомянутый шрифт является шрифтом по умолчанию.
Однако, развитие текстовых редакторов не стоит на месте. Компания Microsoft уже давно представила пользователям версию Office 2013 года, не за горами выход следующей версии. Поэтому, чтобы раз и навсегда разобраться в этой проблеме, ниже предлагаю простой способ ее решения.
Итак, чтобы установить Times New Roman в качестве шрифта по умолчанию, для начала нужно открыть любой текстовый документ. У меня это будет просто пустой документ. После создания нового документа, необходимо правой кнопкой мыши кликнуть на белом поле и выбрать пункт «Шрифт»:
Перед вами откроется окно следующего вида:
Здесь можно выбрать текущий шрифт, посмотреть его отображение, выбрать стиль, размер и другие параметры.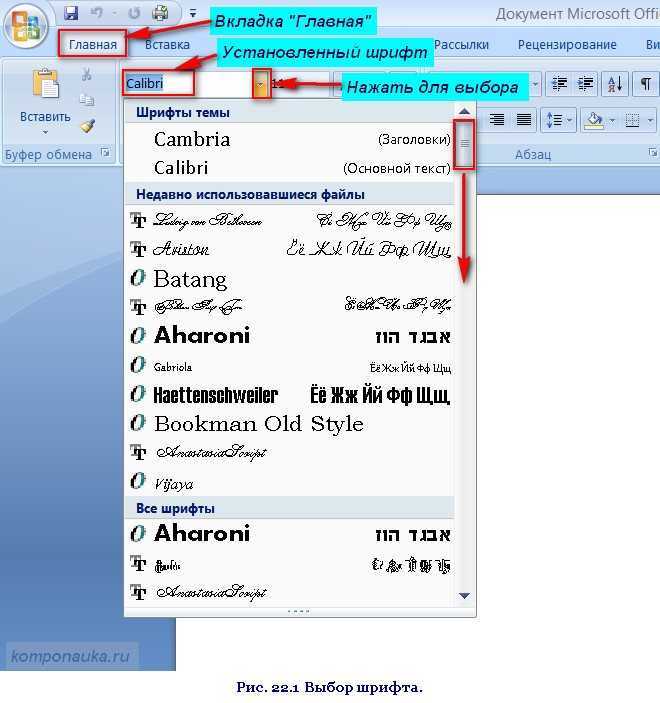 Как видно на скриншоте выше, в данный момент выбран шрифт Times New Roman. Скорее всего, у вас это будет Calibri. Чтобы сделать так, как на скриншоте, необходимо в списке шрифтов найти нужный, а затем нажать на кнопку «По умолчанию».
Как видно на скриншоте выше, в данный момент выбран шрифт Times New Roman. Скорее всего, у вас это будет Calibri. Чтобы сделать так, как на скриншоте, необходимо в списке шрифтов найти нужный, а затем нажать на кнопку «По умолчанию».
После нажатия, появится такое окошко:
Где вам предлагается установить шрифт по умолчанию только для текущего документа или же для всех документов. Выбираем второй пункт, далее жмем «Ок» до закрытия всех окон.
Вот и все, операция по установке основного шрифта успешно выполнена! В следующий раз, при открытии нового документа, вам не придется вручную менять размер и тип шрифта. Конечно, сделать это не сложно, но в разгар рабочего дня в офисе, даже такая простая мелочь может стать ложкой дегтя в важном проекте.
Данный простой гайд будет также работать и в предыдущих версиях текстовых редакторов.
Работая в Word и используя, в основном один и тот же шрифт, мы каждый раз, приступая к созданию нового документа, начинаем с настройки шрифта. Как же исключить это не нужное действие, чтобы открыв чистый лист, мы могли сразу же приступать к работе, концентрируя своё внимание на содержании будущего документа?
Как же исключить это не нужное действие, чтобы открыв чистый лист, мы могли сразу же приступать к работе, концентрируя своё внимание на содержании будущего документа?
Давайте сделаем так, чтобы открыв чистый лист, мы могли сразу же вводить текст нужной формы и размера.
Откроем вкладку «Главная» в верхнем меню и обратим свой взор на раздел вкладки с названием «Шрифт»:
В правом нижнем углу раздела «Шрифт» мы видим маленькую стрелочку:
Наличие этой маленькой стрелочки есть сообщение о том, что раздел содержит ещё опции, кроме тех, что перед нашими глазами. Щёлкнем по стрелочке левой кнопкой мыши (обычный щелчок) и посмотрим, что там прячется от наших глаз:
А пряталось там нужное нам окошко настроек шрифта.
Предположим, что мы постоянно вводим текст, используя шрифт « Arial» 12-го размера. Этот самый шрифт нам и нужно зафиксировать в этом окошке настроек. Сделаем это.
Подвигаем ползунок в окошке с названиями шрифта и выберем нужный обычным щелчком мышки. В нашем примере — «Arial»:
В нашем примере — «Arial»:
Теперь, в окошке справа выберем желаемый размер шрифта, то есть 12-й:
Следующим нашим шагом станет нажатие кнопки «По умолчанию» в нижней части окна настроек:
После нажатия кнопки «По умолчанию» откроется новое небольшое окошко с вопросом о том, каким на выбор из двух предлагаемых программой вариантов, мы хотим воспользоваться. В данном случае, нам нужен вариант «для всех документов»:
Поставим же жирную точку в пустом кружочке одним щелчком левой кнопки мыши и нажмём «Ок».
Word
Как изменить шрифт по умолчанию в Microsoft Word
Если вы создаете различные стили документов Microsoft Word, вы можете установить новый шрифт по умолчанию. Вот как.
Сколько документов Microsoft Word вы видели с использованием Calibri или Times New Roman? Мы предположили, что их слишком много, чтобы сосчитать. К сожалению, большинство пользователей не отклоняются от форматирования по умолчанию при создании документов Word. Это позор, так как на самом деле существует широкий выбор шрифтов, которые соответствуют стилю создаваемого вами документа.
Это позор, так как на самом деле существует широкий выбор шрифтов, которые соответствуют стилю создаваемого вами документа.
Если у вас есть шрифт, который вы используете регулярно, необходимость менять его каждый раз может быть проблемой. Хорошая новость заключается в том, что в Word можно изменить шрифт по умолчанию. Это позволяет использовать один и тот же шрифт в каждом новом документе Microsoft Word, который вы создаете.
Если вы хотите изменить шрифт по умолчанию в Word, вот что вам нужно сделать.
Изменение шрифта по умолчанию в Microsoft Word
Чтобы изменить шрифт по умолчанию, вам нужно открыть документ Word и получить доступ к 9Диалоговое окно 0013 Шрифт . Есть два способа сделать это.
Как изменить шрифт по умолчанию в Word
- Для начала откройте документ, щелкните правой кнопкой мыши текст (неважно где) и выберите параметр Шрифт .
- Кроме того, вы можете нажать кнопку запуска диалогового окна Font .
 Для этого выберите вкладку Home на ленточной панели, затем щелкните значок маленькой стрелки в правом нижнем углу раздела Font .
Для этого выберите вкладку Home на ленточной панели, затем щелкните значок маленькой стрелки в правом нижнем углу раздела Font . - После открытия диалогового окна вы можете выбрать шрифт, который хотите использовать. Помимо изменения самого шрифта, вы также можете изменить стиль, размер и цвет текста.
- После внесения изменений нажмите кнопку Установить по умолчанию . Это установит выбранный вами шрифт в качестве шрифта по умолчанию для всех будущих документов.
- Выберите Все документы на основе шаблона Обычный.
- Нажмите OK , чтобы подтвердить свой выбор. После подтверждения выбранный вами шрифт должен отображаться как новый шрифт по умолчанию в любом новом документе.
Редактирование или удаление файла шаблона Word
Если изменение шрифта Word по умолчанию не помогло, возможно, у вас нет прав на редактирование файла шаблона Normal.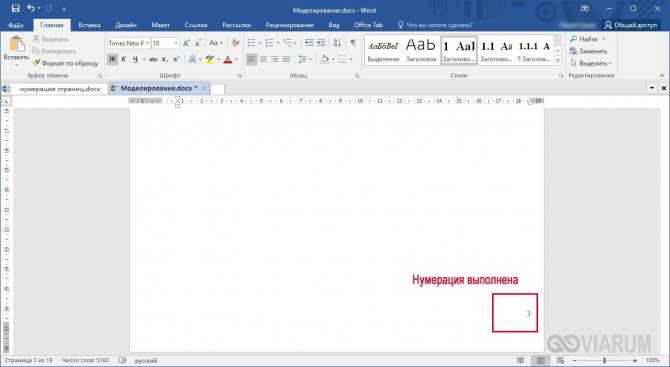 dotm . Это шаблон, который Word использует для создания новых документов, содержащих параметры форматирования по умолчанию.
dotm . Это шаблон, который Word использует для создания новых документов, содержащих параметры форматирования по умолчанию.
Доступ к этому файлу может быть ограничен на некоторых рабочих местах по соображениям безопасности. Возможно, вам потребуется разблокировать доступ для редактирования или удаления файла. Удаление файла шаблона восстановит настройки форматирования Word по умолчанию, если вы захотите это сделать.
Как удалить файл шаблона Word
- Закройте все открытые документы Word.
- Откройте новое окно проводника и введите Normal.dotm в строку поиска в правом верхнем углу.
- Подождите, пока Windows найдет файл. Чтобы разрешить внесение изменений в файл шаблона Word, щелкните правой кнопкой мыши файл Обычный и нажмите Свойства .
- В окне Нормальные свойства убедитесь, что Выбрана вкладка Общие . Снимите флажок Только для чтения в разделе Атрибуты , чтобы разрешить внесение изменений в файл.

- Нажмите Сохранить , чтобы сохранить настройки.
Теперь вы сможете вносить изменения в настройки форматирования Word по умолчанию. Если вы не можете изменить эти настройки, обратитесь к своему ИТ-администратору за доступом.
Как сбросить файл шаблона Word
Если вы хотите сбросить файл шаблона Word, вы можете полностью удалить его. Это заставит Word воссоздать Документ шаблона Normal.dotm , использующий предустановленные настройки по умолчанию, включая выбор шрифта по умолчанию.
- Чтобы сбросить файл шаблона Word, откройте новое окно Проводника.
- Используйте строку поиска в правом верхнем углу, чтобы найти файл Normal.dotm .
- После того, как Windows обнаружит файл, щелкните его правой кнопкой мыши и выберите Удалить , чтобы удалить его.
После удаления файла снова откройте Microsoft Word, чтобы заново сгенерировать шаблон и восстановить настройки по умолчанию.
Использование Microsoft Word
Если вы регулярно используете Word, установка шрифта по умолчанию может сэкономить вам много времени. Вы можете сделать еще один шаг вперед, создав свои собственные шаблоны Microsoft Office с форматированием, которое вы хотите использовать на регулярной основе. Вы можете установить свои собственные шрифты, размеры страниц и многое другое.
Если вы довольны своим документом Word, подумайте, как вы можете создавать более сложные документы. Например, добавление оглавления может помочь вам систематизировать более длинные документы.
Связанные элементы:Microsoft Office, Microsoft Word
Как изменить шрифт по умолчанию в Microsoft Word
Почти каждый, у кого есть ПК или ноутбук, использует Microsoft Word. От тех, у кого работа связана с набором текста, до тех, кто только время от времени обновляет свое резюме.
Для разных задач требуются разные инструменты, настройки и шрифты. В конце концов, написать работу для университетского экзамена — это не то же самое, что написать личное письмо.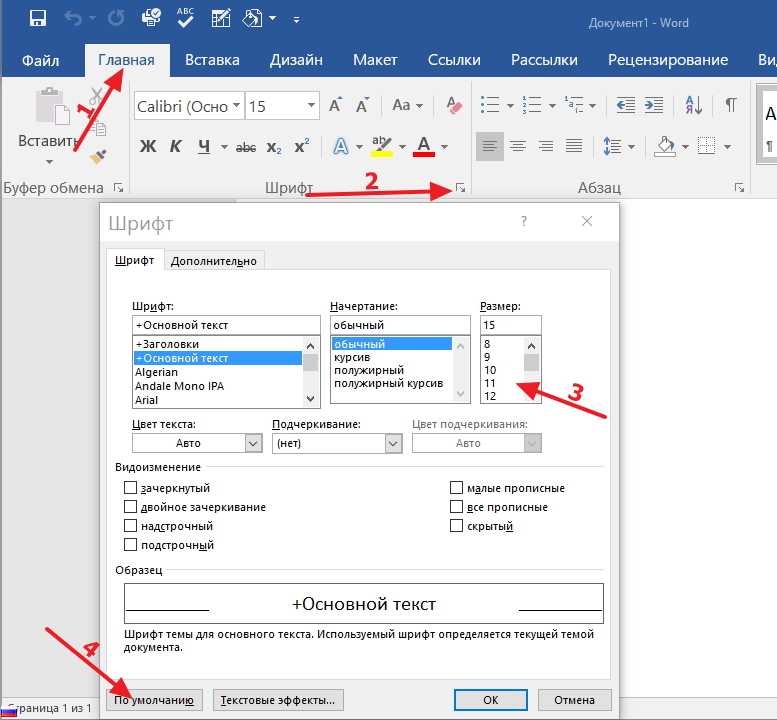
Когда вы открываете новый документ Microsoft Word, вы, скорее всего, используете шрифт по умолчанию. Но если вы хотите изменить его, как вы это сделаете? Читай дальше что бы узнать.
Какой шрифт по умолчанию?
Calibri и Times New Roman — два наиболее распространенных шрифта по умолчанию в Microsoft Word. Каждый раз, когда вы открываете новый документ на своем компьютере, прежде чем выбрать другой шрифт, по умолчанию будет установлен один из этих двух. Размер обычно 11 или 12 pt.
Могу ли я изменить шрифт по умолчанию?
Да, можно. В зависимости от версии Microsoft Office, которую вы используете, шаги могут отличаться. Microsoft Word 2010 и более поздние версии одинаковы, а более старые версии, такие как выпуск 2007 года, немного отличаются.
1. Изменение шрифта по умолчанию в Microsoft Word 2007
Чтобы изменить параметры шрифта по умолчанию в этой версии Microsoft Word, выполните следующие действия:
- Откройте документ Microsoft Word.

- Перейдите на вкладку «Главная» на панели инструментов вверху.
- Нажмите кнопку запуска диалогового окна «Шрифт» в правом нижнем углу под настройками шрифта.
- На вкладке «Шрифт» выберите новые параметры шрифта и размера.
- Нажмите «По умолчанию», а затем выберите «Да», чтобы подтвердить новые настройки.
2. Как изменить шрифт по умолчанию в Microsoft Word 2010 и более поздних версиях
Если вы используете более новые версии Microsoft Word, выполните следующие действия, чтобы установить новый шрифт по умолчанию:
- Запустите любой документ Microsoft Word на вашем компьютере. компьютер.
- Перейдите на вкладку «Главная». Если панель инструментов в настоящее время не настроена на вкладку «Главная», щелкните ее.
- Перейдите в раздел «Шрифт» и нажмите на маленькую иконку в правом нижнем углу.
- Во всплывающем окне выберите вкладку «Шрифт».
- Выберите новые настройки по умолчанию — шрифт и размер.

- Перейдите к пункту «Установить по умолчанию» в левом нижнем углу и щелкните его.
- Во всплывающем окне выберите второй вариант: Все документы на основе шаблона Обычный.
- Нажмите OK для подтверждения.
При следующем создании нового документа Microsoft Word вам будут представлены новые настройки шрифта по умолчанию. Вы хотите изменить шрифт по умолчанию для одного конкретного документа, а не для всех будущих? Убедитесь, что вы выбрали Только этот документ во всплывающем окне из шага 7.
Если вы используете Word Online, вы не сможете изменить шрифт по умолчанию. Вы можете вносить изменения только в документ, над которым работаете в данный момент.
Что делать, если мои изменения не были сохранены?
Итак, вы выполнили описанные инструкции на букву Т. Но тем не менее, при следующем открытии документа шрифт по умолчанию был не тот, который вы установили. Он просто вернулся к исходному шрифту. Почему это случилось?
Это может быть связано с некоторыми надстройками или настройками разрешений, но вы все равно можете попытаться предотвратить возврат шрифта к исходному.
Чтобы проверить разрешения, выполните следующие действия:
- Перейдите на панель задач и щелкните поле поиска.
- Выберите Документы в верхней категории поиска. Введите Normal.dotm в поле поиска и нажмите Enter.
- Выберите Normal.dotm из результатов поиска и щелкните его правой кнопкой мыши.
- Щелкните Свойства.
- Перейдите на вкладку «Общие» и снимите флажок «Только для чтения».
- Откройте вкладку «Безопасность» и щелкните свое имя в разделе «Имена групп или пользователей».
- Установите флажок «Разрешения», чтобы узнать, есть ли у вас разрешение на запись.
- Нажмите OK для завершения.
Чтобы отключить надстройки, выполните следующие действия:
- Откройте документ Word и нажмите «Файл».
- Перейдите в «Параметры» и выберите «Надстройки».
- В поле Надстройки выберите ту, которую хотите отключить. Проверьте его тип, указанный справа.

- Перейдите вниз к пункту «Управление» и выберите нужный тип надстройки из списка.
- Нажмите «Перейти».
- Убедитесь, что флажки для нужных надстроек не отмечены.
- Нажмите OK и повторите шаги для всех необходимых надстроек.
Когда вы установите шрифт по умолчанию в соответствии с вашими предпочтениями, повторите шаги, но включите надстройки, установив флажки в списке «Управление».
Какие еще настройки можно изменить?
Если вам часто приходится использовать настройки, отличные от настроек по умолчанию, может быть довольно неприятно настраивать документ каждый раз, когда вам нужно что-то напечатать. По этой причине хорошо, что вы можете настроить документы в соответствии с вашими потребностями. Вот что вы можете изменить помимо шрифта: межстрочный интервал, интервал между абзацами, ориентацию страницы, поля и многое другое.
Чтобы изменить любой из этих параметров, перейдите к стрелке в правом нижнем углу соответствующего раздела на панели инструментов.



 В его значении прописываем Wordshablon.docx.
В его значении прописываем Wordshablon.docx.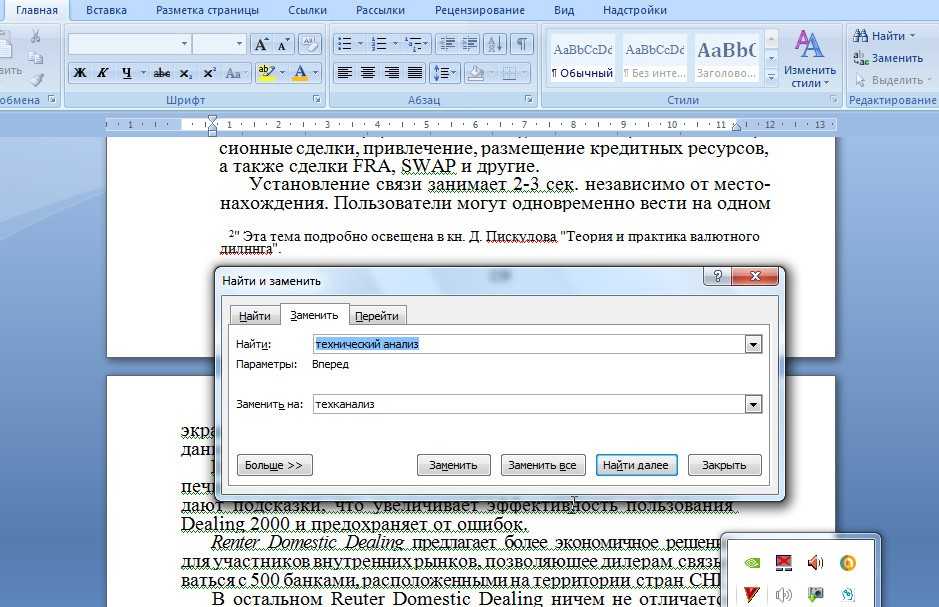 Откроется одноименное диалоговое окно:
Откроется одноименное диалоговое окно: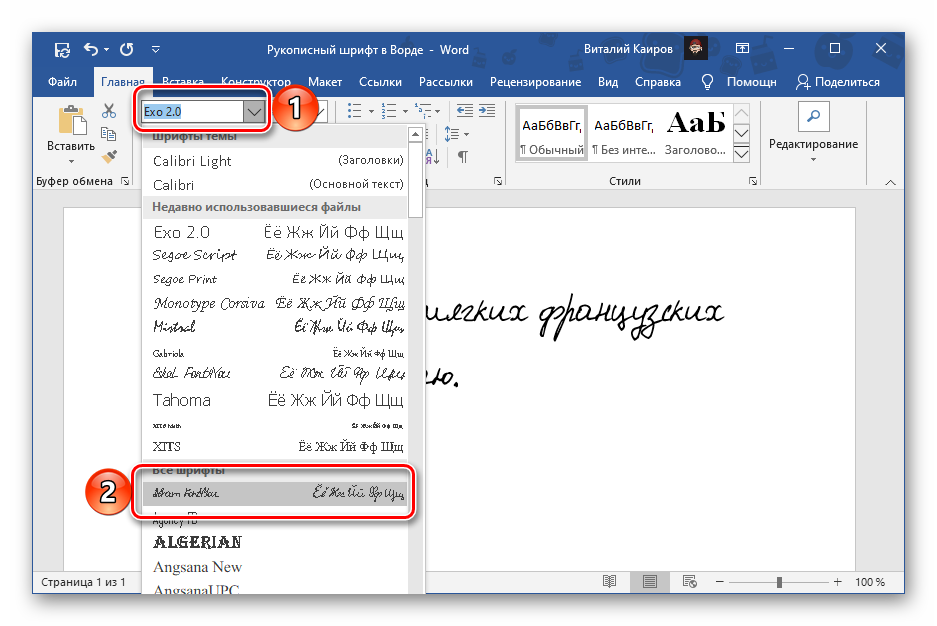 Для этого выберите вкладку Home на ленточной панели, затем щелкните значок маленькой стрелки в правом нижнем углу раздела Font .
Для этого выберите вкладку Home на ленточной панели, затем щелкните значок маленькой стрелки в правом нижнем углу раздела Font .


