Урок 13. Практическая работа № 5. Форматирование абзацев
Практическая работа № 5
Тема: Форматирование абзацев.
Цель: Научиться форматировать текстовые абзацы в Word.
Оборудование: ПК, MS Word 2007.
Ход работы
1. Изучить основные сведения.
2. Выполнить задания, описывая каждый пункт в тетради.
3. Ответить на контрольные вопросы.
Основные сведения
Абзац – часть текста, заключенная между двумя последовательными символами конца абзаца (¶), если абзац не первый в документе. Для первого в документе – часть текста, расположенная перед символом конца абзаца (¶). Для перехода на новый абзац необходимо нажать клавишу {Enter}.
Форматирование абзацев – это изменение его параметров.
Для абзацного форматирования предназначена группа кнопок «Абзац» на ленте «Главная».
Первые три выпадающих списка в верхнем ряду предназначены для работы с маркированными, нумерованными и многоуровневыми списками.
Далее идут кнопки увеличения/уменьшения абзацного отступа.
Следующая кнопка используется для сортировки абзацев по алфавиту.
Последняя кнопка в верхнем ряду включает/выключает режим отображения непечатаемых символов. Иногда они очень полезны для выявления разнообразных ошибок форматирования.
В нижнем ряду находятся кнопки выравнивания текста в абзаце (по левому краю, по центру, по правому краю, по ширине).
За ними идет выпадающий список установки междустрочного интервала.
Последние два выпадающих списка, применяются для заливки абзацев нужным цветом и установки границ (рамка для абзаца).
Кнопка вызова окна «Абзац» позволяет производить более тонкие настройки форматирования абзаца.
Форматирование абзацев, выполняемое с использованием окна « Абзац» включает:
– выравнивание абзаца – по центру, по правому краю, по левому краю, по ширине.
– установку границ абзаца:
левой – отступ слева;
правой –отступ справа;
– установку интервала между абзацами: перед и после;
– установку междустрочного интервала;
– оформление первой строки абзаца – отступ (красная строка), выступ (висячая строка), нет;
Применение указанных операций не требует выделения абзаца – достаточно разместить курсор внутри абзаца! Для форматирования нескольких абзацев их необходимо выделить.
Установка границ и заливка абзаца
Для начертания границ и (или) заливки абзаца применяется команда Границы и заливка в списке границ в группе кнопок
При установлении границ для абзаца (вкладка Граница), если предварительные действия были правильными, в поле Применить к: рассматриваемого диалогового окна будет стоять — абзацу
Абзацные отступы
Отступ слева определяет расстояние между абзацем и левым полем.
Отступ справа определяет расстояние между абзацем и правым полем (см рисунок).
|
левое поле |
|
отступ слева |
|
правое поле |
|
отступ справа |
|
отступ первой строки абзаца (красная строка) |
Существует несколько способов установки абзацных отступов.
- В окне Абзац.
- С помощью кнопок в группе Абзац на Главной ленте:
— уменьшение и увеличение отступов (расстояние между границей текстового столбца и краем страницы).
- С помощью бегунков на горизонтальной линейке.
Функции бегунков горизонтальной линейки
Если линейка не отображена в окне документа, включить ее можно с помощью команды
Левый нижний бегунок – установка отступа слева
Правый бегунок – установка отступа справа
Левый верхний бегунок – установка красной строки абзаца
Левый средний бегунок – установка висячей строки в абзаце.
Различие понятий «красная строка» и «отступы»:
- Установленный размер красной (или висячей) строки распространяется только на первую строку каждого абзаца.
- Отступы же действуют на все строки абзаца и размер красной (или висячей) строки отсчитывается от установленного отступа слева.
Абзацные интервалы
Установка межстрочных интервалов внутри абзаца и интервалов между абзацами осуществляется с помощью команд окна Абзац на вкладке Отступы и интервалы.
Для установки межстрочных интервалов внутри абзаца его необходимо выделить, затем в окне Абзац требуется указать межстрочное значение (одинарный, полуторный, двойной, множитель) и нажать кнопку Оk.
Междустрочный интервал можно задать и при помощи соответствующей кнопки в группе кнопок Абзац на главной ленте.
Для установки интервалов между абзацами в разделе Интервал окна Абзац устанавливаются значения Перед и После, а затем выполняется щелчок мышью по кнопке Ок.
Обратите внимание! Автоматически MS Word 2007 устанавливает интервал после каждого абзаца 10 пт и междустрочный интервал Множитель 1,15. Если вас не устраивают такие параметры их необходимо изменить.
2. Выполнить задания
Задание № 1.
1. На  Запустите программу MS Word.
Запустите программу MS Word.
2. Установите гарнитуру шрифта Times New Roman, размер шрифта 12 пт
Для установки параметров шрифта на вкладке Главная в группе команд Шрифт нажмите на треугольник около названия шрифта и выберите из списка нужный шрифт. Либо поместите курсов в поле названия шрифта и начните вводить первые символы названия шрифта «Tim», название шрифта будет подставлено автоматически. Затем нажмите на треугольник около размера шрифта и выберите из списка нужный размер.
3. Включите режим отображения непечатаемых символов.
Для включения режима непечатаемых символов на вкладке Главная в группе команд Абзац→щелкните ЛКМ по кнопке Отобразить все знаки.
4. Включите режим отображения линейки в окне программы.
Для включения режима отображения линейки на вкладке Вид в группе команд Показать или скрыть поставьте галочку в поле команды Линейка.
Или активируйте режим отображения линейки щелчком ЛКМ на кнопке Линейка в верхнем правом углу Окна редактирования
5. Наберите текст по образцу и выполните указанные операции.
-Скопируйте набранный абзац текста пять раз (должно получиться шесть абзацев).
- Установив курсор внутри нужного абзаца, установите для каждого из них свои параметры в окне Абзац
- первый абзац:
выравнивание – по ширине;
первая строка – отступ – 0,63см.
Обратите внимание, как изменился текст.
- второй абзац:
выравнивание – по левому краю;
первая строка – выступ – 1,25 см.
Обратите внимание, как изменился текст.
- третий абзац :
первая строка – нет;
выравнивание – по правому краю.
Обратите внимание, как изменился текст.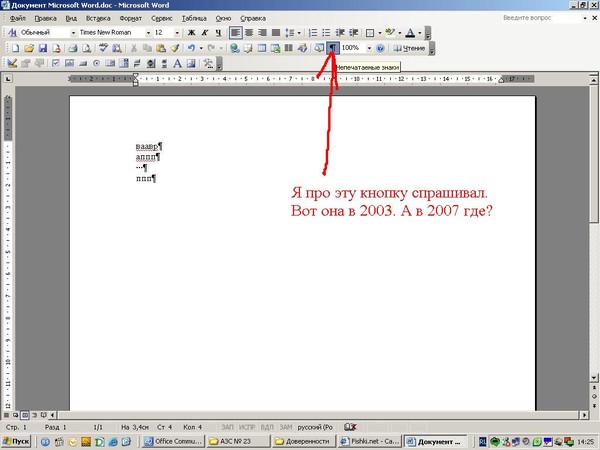
- четвертый абзац текста:
выравнивание – по центру;
первая строка – нет.
Обратите внимание, как изменился текст.
- пятый абзац :
выравнивание – по ширине;
первая строка – выступ на 1,5 см.
Обратите внимание, как изменился текст.
- шестой абзац:
выравнивание – по ширине;
первая строка – отступ на 2 см;
Обратите внимание, как изменился текст.
- Выделяя абзацы текста, установите следующие параметры границ для абзацев
- первый абзац:
тип линии – обычная линия;
цвет – авто;
ширина – 0,5 пт.;
применить – к абзацу;
тип обрамления – рамка.
Обратите внимание, как изменился текст.
- третий абзац:
тип линии – обычная линия;
цвет – синий;
ширина – 2,25 пт. ;
;
применить – к абзацу;
тип обрамления –линии слева и снизу.
Обратите внимание, как изменился текст.
- пятый абзац:
тип линии – пунктирная линия;
цвет – красный
ширина – 1,5 пт.;
применить – к абзацу;
тип обрамления – линии слева и справа.
Обратите внимание, как изменился текст.
- Выделяя абзацы текста выполните заливку абзацев.
- второй абзац:
заливка – светло-желтый цвет;
узор – 10%;
применить – к абзацу.
- четвертый абзац:
заливка – светло-голубой цвет;
узор – нет;
применить – к тексту.
- шестой абзац:
заливка – сиреневый цвет;
узор – светлый по диагонали вниз;
применить – к абзацу
Обратите внимание, как изменился текст
- 4.
 Сохраните созданный документ в папке Word с именем ЛР11
Сохраните созданный документ в папке Word с именем ЛР11
Задание № 2. Установка отступов для абзацев текста.
- 1. Наберите два абзаца текста по образцу.
- 2. Скопируйте набранный текст в буфер обмена и вставьте пять раз (должно получиться шесть фрагментов текста).
- 3. Выделяя фрагменты текста, установите для каждого из них свои параметры .
- первый фрагмент
выравнивание – по ширине;
первая строка – отступ – 0,5см;
отступ слева – 5 см;
междустрочный интервал – полуторный;
интервал перед и после – 0 пт.
Обратите внимание, как изменился текст.
- второй фрагмент
первая строка – нет;
выравнивание – по центру;
отступ справа – 8 см;
междустрочный интервал – одинарный;
интервал после – 6 пт.
Обратите внимание, как изменился текст.
- третий фрагмент
первая строка – выступ на 1 см;
выравнивание – по левому краю;
отступ слева – 8 см;
междустрочный интервал – двойной;
интервал после – 6 пт.
Обратите внимание, как изменился текст.
- четвертый фрагмент
первая строка – отступ на 2,5 см;
выравнивание – по ширине.
отступ слева – 5 см;
отступ справа – 5 см;
междустрочный интервал – множитель 1,8;
интервал перед и после – 0 пт.
Обратите внимание, как изменился текст.
- пятый фрагмент
первая строка – выступ на 1,5 см;
выравнивание – по ширине;
отступ справа – 7,5 см;
междустрочный интервал – одинарный;
интервал после – 12 пт.
Обратите внимание, как изменился текст.
- шестой фрагмент
следующие параметры абзаца:
первая строка – отступ на 2 см;
отступ слева – 6,5 см;
выравнивание – по ширине
междустрочный интервал – одинарный;
интервал перед и после – 0 пт. .
.
Обратите внимание, как изменился текст.
Задание №3. Наберите текст с учетом элементов форматирования.
Ключ к заданию
Заголовок выровнен по центру, отступов нет, красной строки нет, шрифт полужирный, разрядка 3 пт, все буквы прописные, размер шрифта 14 пт, Times New Roman.
Раскладка продуктов – шрифт полужирный, размер 14 пт, Times New Roman, выравнивание по левому краю, красной строки нет, отступ слева 11 см.
Основной текст выровнен по ширине, шрифт обычный, размер 12 пт, Times New Roman, отступов слева, справа нет, красная строка 1 см.
Интервалы перед и после абзаца – 0 пт, междустрочный интервал – одинарный.
Задание №4. Наберите текст с учетом элементов форматирования
Сохраните изменения в файле.
3. Работа над контрольными вопросами.
Контрольные вопросы
- Что называется абзацем в Word?
- Перечислите основные параметры форматирования абзаца.

- Как открыть окно, чтобы установить необходимые параметры абзаца?
- Как установить красную строку абзаца?
- Перечислите все виды первой строки абзаца. Как их можно установить?
- Перечислите все виды выравнивания абзаца. Опишите два способа их установки.
- Как установить границу и заливку абзаца?
Отличие понятия форматирование от редактирования. — Энциклопедия современных знаний
Перечислите режимы отображения информации и их особенности.
O Режим Разметка страницы. Этот режим установлен в текстовом процессоре Microsoft Word по умолчанию и отображает все особенности верстки открытого документа. Документ отображается разбитым на печатные страницы. Просматривая и редактируя документ в данном режиме отображения, он будет отображаться как при печати данного документа.
O Режим чтенияпредназначен для комфортного чтения документа: он отображается разбитым на две страницы, подобно обычной книге.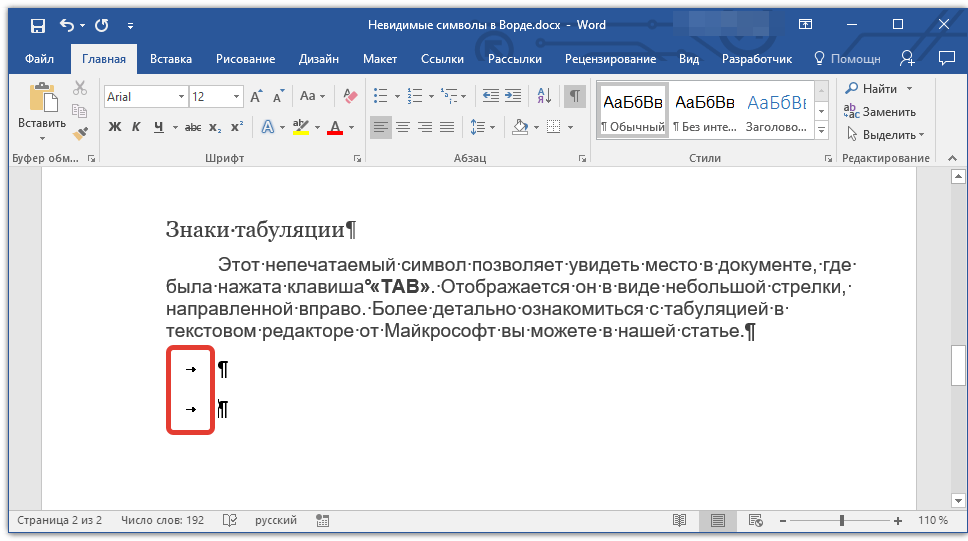 Для удобства чтения и вычитки документов в этом режиме не видна большая часть элементов управления главного окна программы Microsoft Word, а также существуют функции увеличения и уменьшения размера шрифта, вставки примечаний и исправлений, выделения текста.
Для удобства чтения и вычитки документов в этом режиме не видна большая часть элементов управления главного окна программы Microsoft Word, а также существуют функции увеличения и уменьшения размера шрифта, вставки примечаний и исправлений, выделения текста.
O Режим Веб-документ.Этот режим предназначен для создания и редактирования веб-документов и отображает документы в таком виде, в каком они будут смотреться при просмотре их через веб-браузер. Для данного вида просмотра характерно отсутствие разбивки документа на страницы и отображение заднего фона, если таковой установлен.
O Режим Структурапредназначен для просмотра структуры открытого документа. Это редко используемый режим отображения документов. С помощью него можно увидеть документ в виде структурированного многоуровневого списка. В этом режиме можно отключить просмотр определенных уровней вложенности, например не отображать содержание элементов, расположенных под заголовками третьего уровня.
O Режим Черновик. Предназначен для удобной работы с текстовым содержимым документа. В этом режиме отображения игнорируется часть верстки и разметки документа. Применять данный режим в случае, если необходимо вводить много текста и мало работать с версткой документа.
В этом режиме отображения игнорируется часть верстки и разметки документа. Применять данный режим в случае, если необходимо вводить много текста и мало работать с версткой документа.
Перечислите основные атрибуты текста.
O Гарнитура шрифта –совокупность наборного материала, имеющего одинаковый характер рисунка символов, который определяется видом элементов, составляющих их ( символов ). По способу формирования изображения символов щрифты делятся на растровые и векторные. В среде Windows для работы с документами используются векторные шрифты специального формата TrueType: Arial, Times New Roman, Symbol и т.д.
O Начертание шрифта: обычный, полужирный, наклонный ( курсивный ) и подчеркнутый. Возможно комбинирование.
O Изменение размера шрифта.
O Интерлиньяж –расстояние между базовыми линиями соседних строк.
O Кроме этих атрибутов можно изменять и другие:цвет символов, их подчеркивание, видоизменения символов, интервал между ними.
В каких единицах измеряется размер шрифта?
§ Кегль – ( размер символов ). Величина кегля измеряется в пунктах ( пт, pt ). 1 пт равен 1/72 части дюйма ( 1/72 часть от 2,54 см. ).
Величина кегля измеряется в пунктах ( пт, pt ). 1 пт равен 1/72 части дюйма ( 1/72 часть от 2,54 см. ).
Что такое гарнитура шрифта?
§ Уже упоминал в пункте 2 .
Перечислите основные непечатаемые символы в MC Worf.
O Табуляция;
O Символ абзаца;
O Пробел.
Отличие понятия форматирование от редактирования.
v Понятие форматирования и редактирования текста.
o Форматирование текста — процесс изменения его внешнего вида в соответствии с требованиями или желанием автора.
o Редактирование текста — процесс изменения его структуры, формы, содержания.
v Разница между форматированием и редактированием текста.
Разница между форматированием и редактированием текста – в объекте процесса. *Форматирование избирает объектом исключительно внешнее оформление текстовой информации, то есть изменение стиля шрифта, кегля, расстояния между абзацами, изменение полей, выделение средствами текстового редактора нужного куска, выравнивание, размещение на листе и другие подобные манипуляции.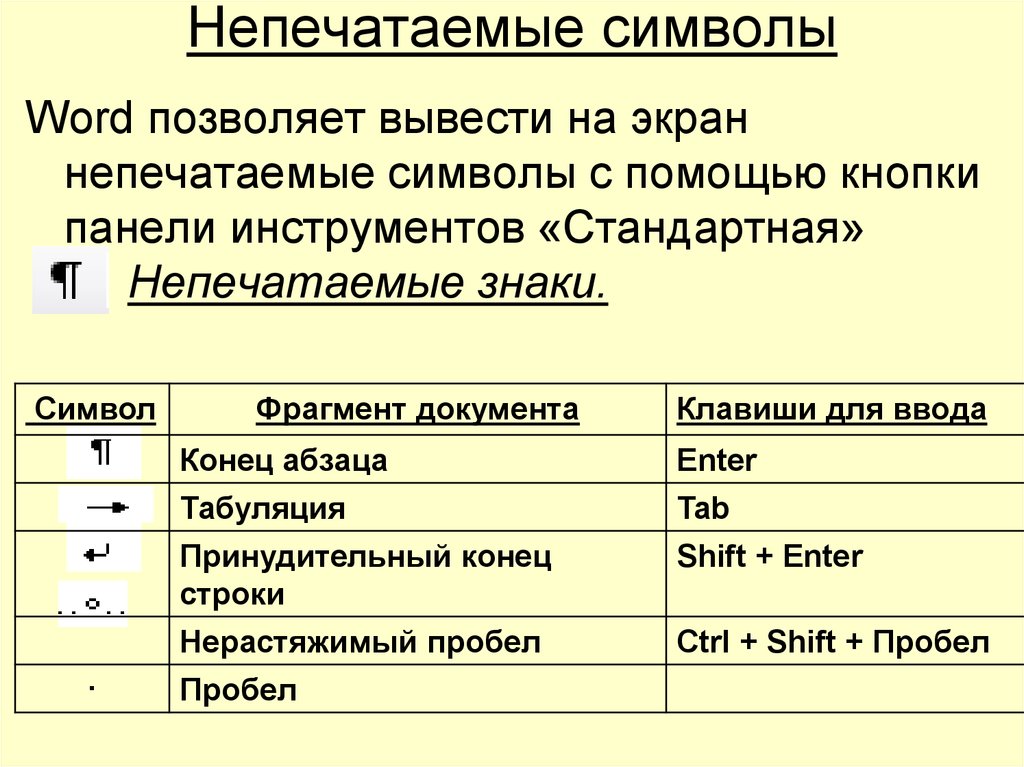 * Редактирование направлено на изменение непосредственно текста: сюда входит удаление его частей, перемещение их, копирование, замещение.
* Редактирование направлено на изменение непосредственно текста: сюда входит удаление его частей, перемещение их, копирование, замещение.
Какие бывают списки?
O Нумерованные;
O Маркированные;
O Многоуровневые.
Как 1 раз настроить стиль форматирования текста при создании нового документа Word
Похожие статьи.
Ii. редактирование и форматирование документа
Предварительное форматирование диаграммы
Создание, сохранение, редактирование и форматирование документа
Задание 3. форматирование символов.
Что такое невидимые символы в текстовых процессорах? (И как их использовать)
Пробелы и разрывы между словами, строками, абзацами и страницами в совокупности называются невидимыми или непечатаемыми символами. Они работают так же, как обычные символы (буквы, цифры и символы), но не видны.
Сделав эти символы видимыми, вы можете удалить ненужные пробелы и разрывы и сделать документ более профессиональным и упорядоченным. В этом руководстве мы узнаем, что такое невидимые символы и их различные типы, и как вы можете просматривать их в разных текстовых процессорах. Давайте начнем.
Что такое невидимые (или непечатаемые) символы?
Невидимые или непечатаемые символы — это часть набора символов, которая не отображается при записи. Они сообщают текстовым процессорам, как должен выглядеть документ (визуальное представление).
Поскольку по умолчанию они невидимы, большинство текстовых процессоров позволяют изменять настройки документа и просматривать эти символы. Их просмотр упрощает корректуру и форматирование документа.
Невозможно напечатать эти символы, даже если вы можете их просмотреть. Тем не менее, если у вас нет выбора и вы все равно хотите их распечатать, вы можете сделать скриншоты своего документа, а затем распечатать их.
Например, вы можете удалить двойные пробелы или нежелательные разрывы строк и страниц в Microsoft Word. Когда они невидимы, вы не можете сказать, где они могут быть. Но, просматривая их, вы можете быстро манипулировать документом по своему вкусу.
7 типов невидимых символов и их использование
Вот некоторые невидимые символы, которые обычно используют текстовые процессоры.
1. Пробел
Пробел, который мы вставляем между буквами и словами, нажимая пробел, также является символом. Если вы сделаете его видимым, вы увидите точку между ними вместо обычного пустого пространства.
Одна точка представляет один пробел, а две — двойной. Здесь вы можете быстро удалить двойные пробелы и упорядочить документ.
2. Неразрывный пробел
Обычные пробелы часто разделяют слова по двум строкам, что ухудшает визуальное представление. Таким образом, неразрывный пробел помогает здесь, сохраняя слова вместе.
Например, вы вставляете в текст дату, а он разбивается на две строки.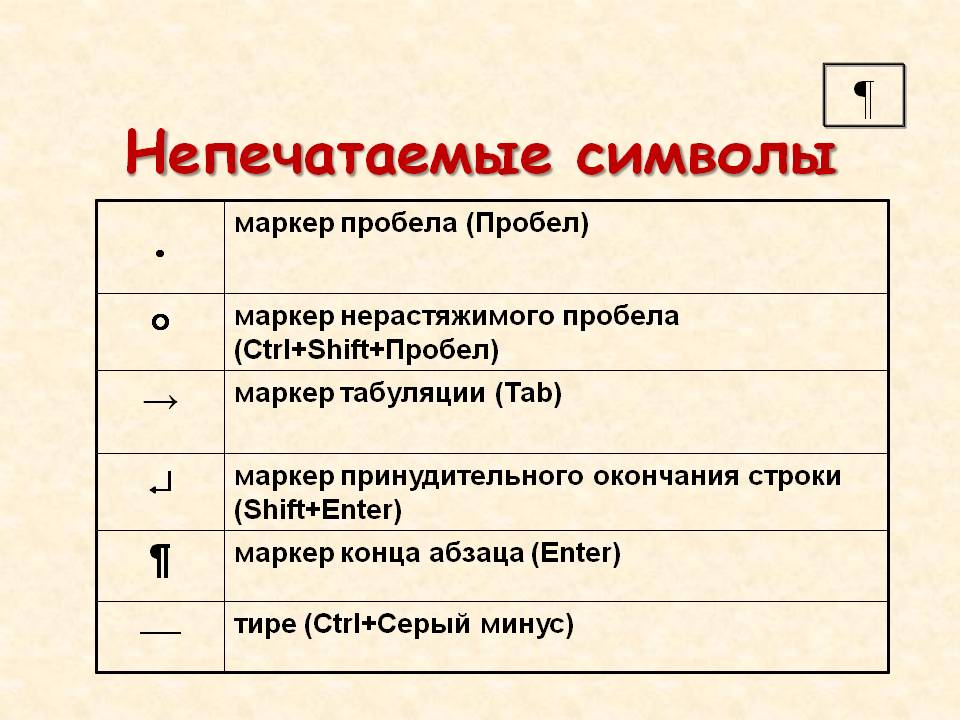 Это ухудшает читабельность и визуальное представление. Однако, используя неразрывное пространство, вы можете сохранить его вместе и достичь желаемой цели. Вот иллюстрация:
Это ухудшает читабельность и визуальное представление. Однако, используя неразрывное пространство, вы можете сохранить его вместе и достичь желаемой цели. Вот иллюстрация:
А вот как выглядят их символы вблизи.
Чтобы вставить неразрывный пробел, нажмите Option + пробел на Mac и Ctrl + Shift + пробел в Windows.
3. Метка абзаца / Pilcrow
Прежде чем появились абзацы, крестик «¶» использовался для обозначения начала новой/другой/следующей идеи в композиции. В современных текстовых процессорах подставка используется для выделения всех мест, где начинается новый абзац.
Вот как это выглядит на Apple Pages:
Каждая черточка подразумевает начало и конец абзаца. В некоторых случаях использования pilcrow (как указано в Википедии) его визуальное присутствие необходимо, что делает его печатным персонажем. Возможно, поэтому он также доступен как ¶.
Вы можете использовать подставку, чтобы удалить ненужные разрывы строк и обеспечить правильную структуру документа.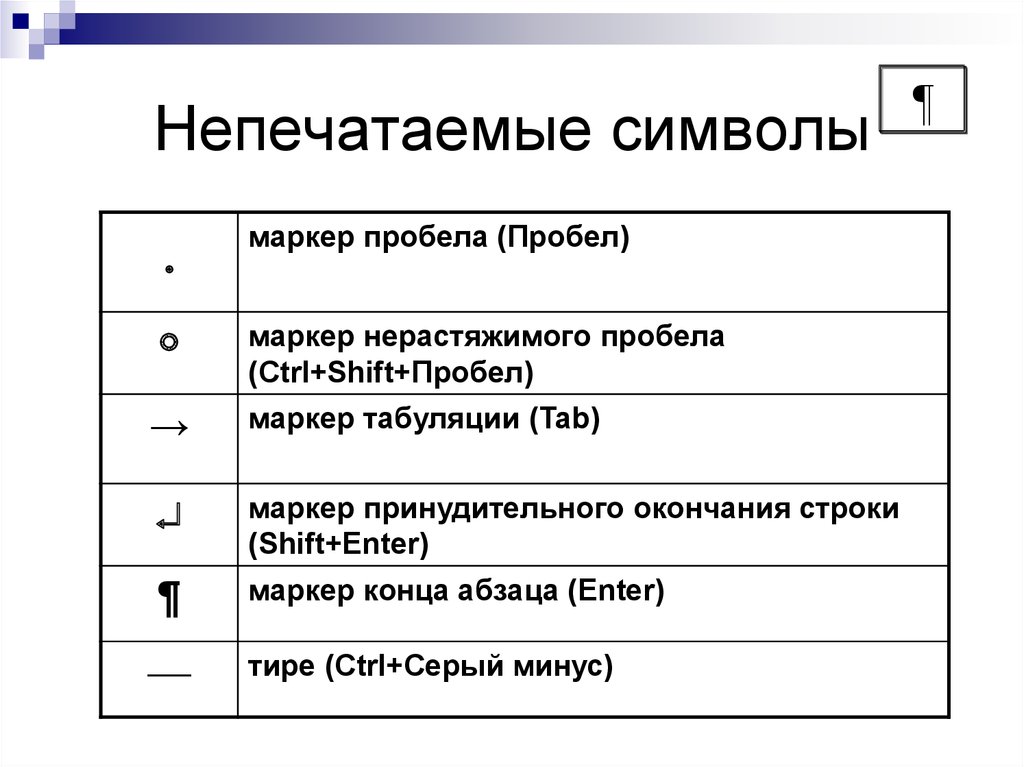
4. Разрыв строки
Обозначается ‘ ↵ ’, разрывы строк используются, когда вы хотите ввести следующую строку, не начиная новый абзац. Вот пример:
Чтобы вставить разрыв строки, одновременно нажмите клавиши Shift + Enter , чтобы переместить курсор на следующую строку без изменения абзаца.
5. Пробел для табуляции
Пространство табуляции происходит от пишущей машинки, где было сложно вставить несколько пробелов для представления данных в табличной форме. На современных клавиатурах табуляция помогает сделать то же самое, хотя немногие пользователи знают о ее использовании.
После того, как вы отобразите скрытые символы, вы увидите клавишу табуляции, обозначенную стрелкой «→».
6. Разрыв страницы
Разрыв страницы — это специальный маркер, которым заканчивается текущая страница и начинается новая. Несмотря на то, что текстовые процессоры автоматически определяют, когда текст должен перетекать на новую страницу, пользователи также могут выбирать, где должна начинаться новая страница.
Чтобы создать разрыв страницы, просто одновременно нажмите Control/Command + Enter , и текст после этой точки будет перемещен на новую страницу.
7. Разрыв раздела
Разрыв раздела используется для разделения документов на разные разделы. После вставки пользователи могут форматировать каждый раздел отдельно. Например, вы можете отформатировать раздел как один столбец для введения вашего отчета.
Существует четыре типа разрыва раздела, в основном следующая страница, непрерывный, четная страница и нечетная страница. Как правило, возможность вставить их в ваш документ доступна в разделе Insert вашего текстового процессора.
Как включить невидимые символы в разных текстовых процессорах
Вы можете легко включить невидимые символы в различных текстовых процессорах. Вот как.
Microsoft Word
Чтобы просмотреть непечатаемые символы в Microsoft Word, перейдите к Файлы > Параметры Word > Показать и установите все флажки под параметром Всегда показывать эти метки форматирования на экране .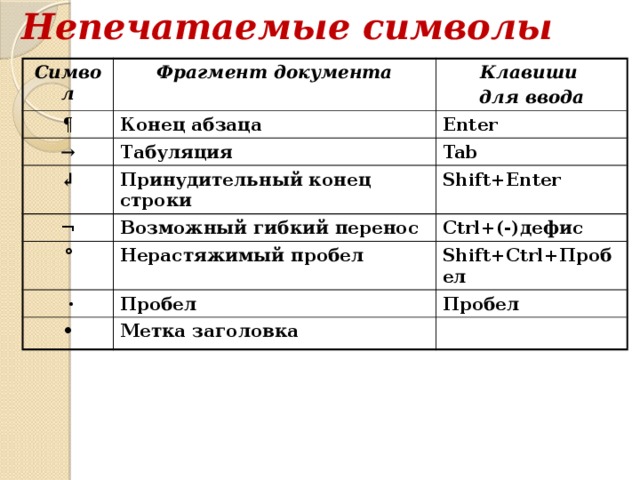
Можно также в главном меню перейти на вкладку «Абзац» и нажать кнопку «Показать/скрыть» с символом в виде крестика или просто одновременно нажать Control/Command + * .
Страницы Apple
Чтобы просмотреть невидимые символы на страницах Apple, выберите View > Show Invisibles , или одновременно нажмите Shift + Command + I .
Документы Google
Документы Google не имеют возможности просмотра непечатаемых символов в исходном виде. Итак, для этого вам необходимо установить надстройку Show . Вот как это можно сделать шаг за шагом:
- В строке меню выберите Надстройки > Получить надстройки .
- В строке поиска введите Show и откройте Show by Pasgoude.
- Здесь нажмите Установите , чтобы установить дополнение к вашим Документам Google.
- После этого снова перейдите к Дополнения в строке меню и нажмите Показать .

- Здесь выберите Показать все из выпадающего меню.
Невидимые символы теперь будут отображаться в ваших Документах Google. Если опция Показать все не работает для вас, вручную включите просмотр всех невидимых символов, выбрав Дополнения > Показать .
Улучшите свои документы с помощью специальных символов
Невидимые — это специальный набор символов, которые не видны, но присутствуют в ваших документах. Показывая их, вы можете улучшить внешний вид своих документов, быстро удаляя/управляя пробелами и разрывами. Однако, помимо предустановленных специальных символов, вы также можете добавить свои собственные.
Как работать с непечатаемыми символами в Microsoft Word
В этом уроке я объясню все, что вам нужно знать о непечатаемых символах в Microsoft Word. Вы узнаете, как отображать и скрывать непечатаемые символы, удалять пустые страницы, разрывы разделов или столбцов, а также вставлять непечатаемые символы для лучшей организации документа Word. Несмотря на то, что он основан на Microsoft Word, он должен быть совместим с другими офисными пакетами, такими как Libre Office и Open office.
В этом руководстве рассматриваются следующие темы. Если вы новичок, вы можете пройти весь учебник по непечатаемым символам, или же вы можете сразу перейти к нужной теме, щелкнув ее.
Несмотря на то, что он основан на Microsoft Word, он должен быть совместим с другими офисными пакетами, такими как Libre Office и Open office.
В этом руководстве рассматриваются следующие темы. Если вы новичок, вы можете пройти весь учебник по непечатаемым символам, или же вы можете сразу перейти к нужной теме, щелкнув ее.
- Как отобразить и скрыть непечатаемые символы в Word
- Список полезных непечатаемых символов в word
- Как удалить непечатаемые символы, такие как разрывы страниц, разделов и столбцов
- Удаление непечатаемых символов с помощью параметра поиска и замены
- Полезные комбинации символов для использования в опции «Найти и заменить» для удаления или замены разрывов страниц, разрывов разделов или любых других непечатаемых символов
Как показать и скрыть непечатаемые символы в Word
какой параметр будет отображать непечатаемые символы, такие как табуляция, пробелы, знаки абзаца и разрывы?
— Вам нужно нажать кнопку «Показать / скрыть метки абзаца и другие скрытые символы», чтобы отобразить или скрыть эти непечатаемые символы.
Перейти на вкладку «Главная» -> Щелкните значок () в группе команд абзаца. В документе внезапно появится новый набор символов.
Те, которые представляют типы непечатаемых символов, которые мы обсуждали ранее. Вы можете идентифицировать каждый непечатаемый символ по его символу, который я показал в следующей таблице.
Список полезных непечатаемых символов в word
Пробел
Все знают, что такое пробел. Мы сохраняем пробел между словами, чтобы разделить их. Без пробела нет предложений, только слова. Так что мне не нужно объяснять важность символа «космос». Вам нужно нажать пробел или клавишу пробела, чтобы вставить пробел в любой программе обработки текстов, такой как Microsoft Office, Libre Office, Open Office и WPS, или даже в вашем приложении для обмена текстовыми сообщениями.
Неразрывный пробел или номер
Вы знаете, что такое «неразрывный пробел»? Прежде чем понять «неразрывный пробел», вы замечали, что если вы печатаете слово в конце строки, оно внезапно переходит на следующую строку без вашего участия, даже если вам это не нужно? Вам нужно, чтобы это слово было там с предыдущим словом в одной строке, не переходя только на следующую строку. Для этого мы можем использовать «неразрывный пробел».
Чтобы вставить неразрывный пробел, вы должны нажать клавиши «Ctrl» и «Shift» вместе с клавишей «Пробел» в офисе Microsoft, офисе Libre или офисе Open. Вы не увидите никакой разницы между обычным пробелом или неразрывным пробелом, если только он не находится перед последним словом строки, и последнее слово не имеет достаточно места, чтобы поместиться в текущую строку, которую вы печатаете. Если это произойдет, последнее набранное вами слово переместится на следующую строку вместе со словом перед ним (там должен быть неразрывный пробел).
Для этого мы можем использовать «неразрывный пробел».
Чтобы вставить неразрывный пробел, вы должны нажать клавиши «Ctrl» и «Shift» вместе с клавишей «Пробел» в офисе Microsoft, офисе Libre или офисе Open. Вы не увидите никакой разницы между обычным пробелом или неразрывным пробелом, если только он не находится перед последним словом строки, и последнее слово не имеет достаточно места, чтобы поместиться в текущую строку, которую вы печатаете. Если это произойдет, последнее набранное вами слово переместится на следующую строку вместе со словом перед ним (там должен быть неразрывный пробел).
Pilcrow / Знак абзаца ()
Не беспокойтесь, что вы не услышали «Pilcrow». Это технический термин для знака абзаца. Знаки абзаца используются для завершения текущего абзаца и начала ввода с нового абзаца. Вы можете нажать клавишу «Ввод» в Microsoft Office, Libre Office или Open Office, чтобы вставить разрыв абзаца.
Разрыв строки
Что делать, если вы хотите начать печатать со следующей строки, но не хотите начинать новый абзац? Если вы нажмете клавишу «Ввод», межстрочный интервал изменится, и технически начнется новый абзац. Поэтому вам нужно нажать комбинацию клавиш «Shift + Enter» в Microsoft Office, Libre Office или Open Office. Он переместит курсор на следующую строку, сохраняя нормальный межстрочный интервал, как между двумя строками одного и того же абзаца.
Поэтому вам нужно нажать комбинацию клавиш «Shift + Enter» в Microsoft Office, Libre Office или Open Office. Он переместит курсор на следующую строку, сохраняя нормальный межстрочный интервал, как между двумя строками одного и того же абзаца.
Символ табуляции
В стандартной клавиатуре есть три основные клавиши, предназначенные только для нескольких непечатаемых символов, которые мы здесь обсуждаем. Это клавиша «Пробел», клавиша «Ввод» и клавиша «Tab». Мне не нужно лишний раз объяснять важность клавиш «Enter» и «Space». Вы знаете, что он широко используется в Microsoft Word, Libre Office и Open Office.
А как насчет клавиши «Tab». Я чувствую, что большинство из нас не используют его достаточно. Если вы нажмете клавишу «Tab», вы увидите, что курсор перемещается сразу на несколько пробелов, и вы можете начать печатать оттуда.
Перейти к следующей строке и сделать то же самое. Если вы не изменили позиции табуляции по умолчанию, вы увидите, что все позиции табуляции выровнены по вертикали с позициями табуляции в предыдущей строке. По данным Microsoft, расстояние между двумя позициями табуляции по умолчанию составляет полдюйма. Вы можете использовать эти позиции табуляции, чтобы сгруппировать простой список слов, выровненный по вертикали, в несколько столбцов или начать печатать с определенного расстояния от поля.
По данным Microsoft, расстояние между двумя позициями табуляции по умолчанию составляет полдюйма. Вы можете использовать эти позиции табуляции, чтобы сгруппировать простой список слов, выровненный по вертикали, в несколько столбцов или начать печатать с определенного расстояния от поля.
Разрыв страницы
Это на самом деле один из моих любимых, а также создатель проблем. Некоторым из вас может быть интересно, как удалить пустую страницу в Word. Пустая страница возникает по двум основным причинам.
- Несколько меток абзаца, вставленных нажатием клавиши ввода
- Из-за наличия разрыва страницы
Вы можете удалить пустую страницу в Word, удалив разрыв страницы или удалив метки абзаца. Пожалуйста, читайте дальше, чтобы узнать больше об этом. Разрыв страницы позволяет вам закончить содержимое (разбить содержимое) на одной странице в желаемой позиции и начать следующую страницу. Вы можете нажать клавиши «Ctrl» + «Enter», чтобы сделать это.
Если ваша текущая глава заканчивается в середине страницы и вам нужно начать следующую главу, всегда лучше использовать разрыв страницы, а не нажимать кнопку «Ввод» постоянно, пока курсор не переместится на следующую страницу.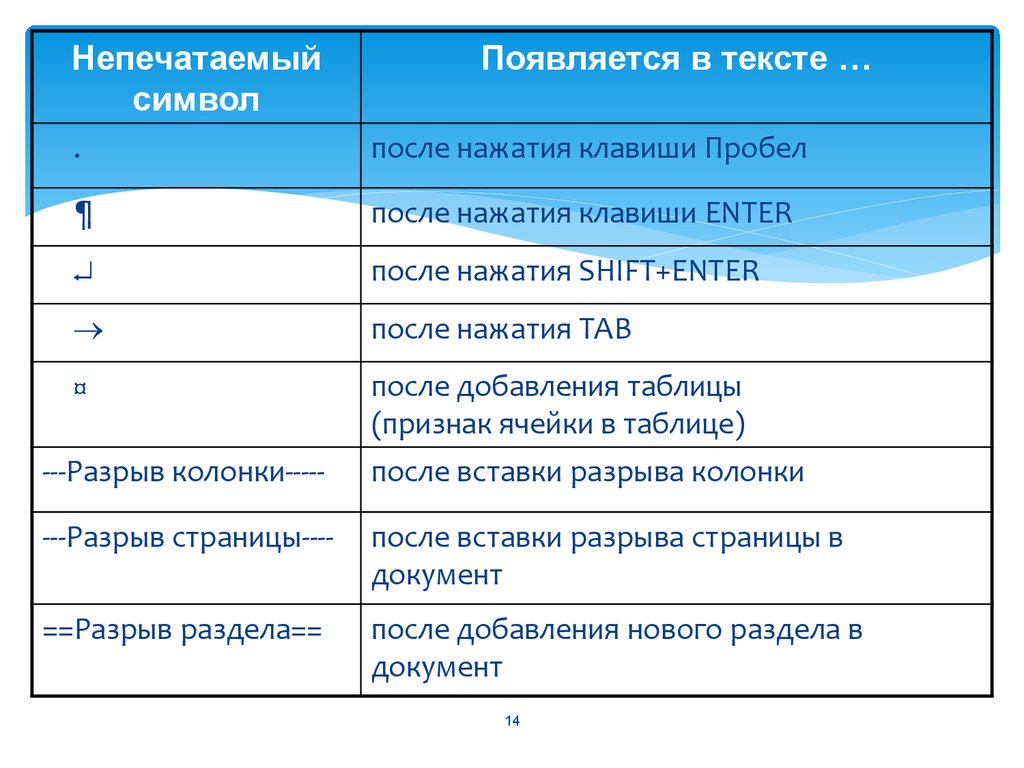
Преимущество разрыва страницы заключается в том, что если вы добавите больше содержимого в предыдущую главу к разрыву страницы, частично заполненная страница будет заполняться до тех пор, пока эта страница не будет полностью заполнена, а не перемещаться вниз по содержимому нижней страницы.
Затем вы вдруг заметите, что содержимое после разрыва страницы перемещается на следующую страницу, создавая между ними пустую страницу. Причина этого в том, что когда страница перед разрывом страницы полностью заполнена, разрыв страницы автоматически перемещается на следующую страницу. Поэтому мы должны удалить этот разрыв страницы, чтобы удалить пустую страницу. Я расскажу вам, как удалить разрыв страницы позже.
Разрыв раздела
Разрыв раздела важен в основном;
- Разделите документ на отдельные части, имеющие различное форматирование, такое как система нумерации, отдельные верхние или нижние колонтитулы, столбцы, границы страниц и т. д.
- Наличие деталей с другим макетом страницы и ориентацией
Если вы хотите добавить разрыв раздела,
Перейти к Разрывы макета страницы Разрывы разделов Выберите один из типов разрывов разделов в зависимости от ваших требований.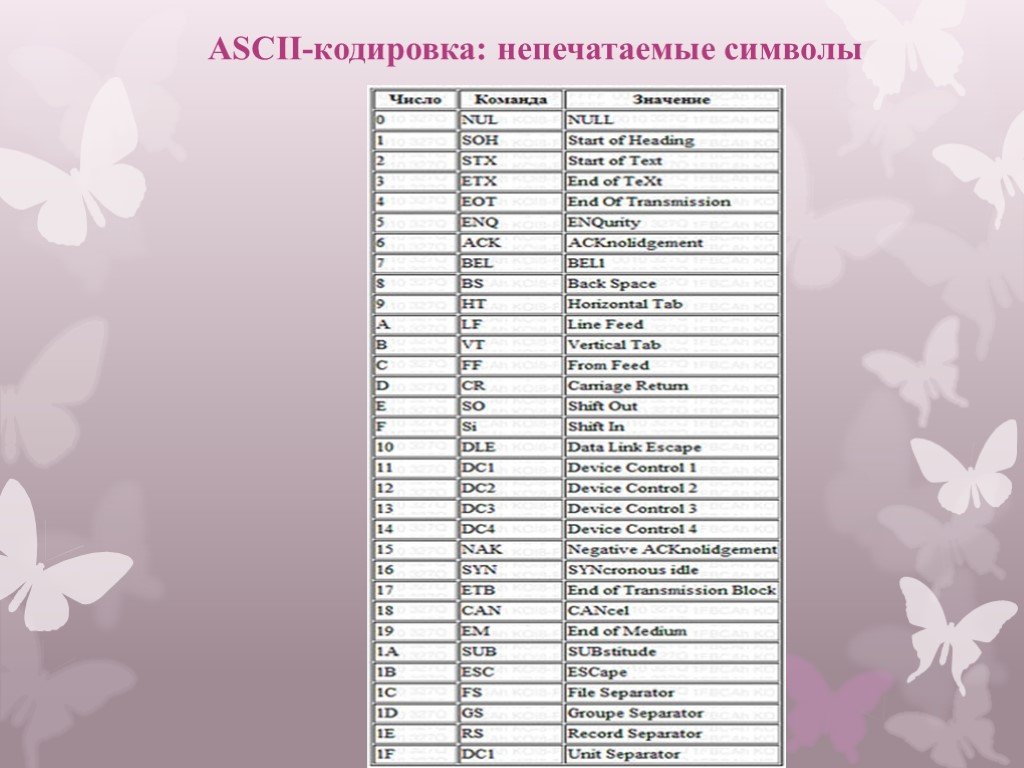
В основном существует четыре типа разрывов секций,
- Следующая страница
- Непрерывный
- Четная страница
- Нечетная страница
Вы должны выбрать тот, который больше всего соответствует вашим требованиям. Следующая страница: Это тип, который мы обычно используем. Если вы вставляете разрыв раздела на текущей странице, он создает новый раздел со следующей страницы.
Непрерывный: Если вы вставляете разрыв раздела, новый раздел начинается на той же странице сразу после разрыва раздела. Чаще всего используется для изменения количества столбцов на странице.
Четная страница: При вставке разрыва раздела четной страницы новый раздел начинается со следующей четной страницы следующая нечетная страница.
Разрыв столбца
Этот тип разрыва полезен, только если вы используете столбцы в документе. Когда вы используете макет с несколькими столбцами для своего документа, содержимое будет заполняться сверху вниз в крайнем левом столбце, а затем перемещается к следующему столбцу для заполнения сверху вниз. Если вы хотите начать писать со следующего столбца, не продолжая предыдущий столбец, вы можете вставить разрыв столбца.
Если вы хотите начать писать со следующего столбца, не продолжая предыдущий столбец, вы можете вставить разрыв столбца.
Как удалить непечатаемые символы, такие как разрывы страниц, разрывы разделов и столбцов
Обычно нам нужно определить местоположение символа, чтобы удалить его. Поскольку мы не можем видеть непечатаемые символы в обычном виде, их может быть сложно найти.
Пробел, разрыв абзаца, разрыв строки и табуляция могут быть удалены просто с помощью клавиши «возврат» или «удалить», потому что мы знаем, где они находятся из нашего опыта.
Но это не относится к разрывам страниц, разделов и столбцов. Необходимо сделать «непечатаемые символы» видимыми, как описано выше.
Затем вы можете поместить курсор после разрыва и нажать «Backspace» или поместить курсор непосредственно перед разрывом и нажать «Delete», чтобы удалить их.
Если вы работаете с документом, особенно если вы не являетесь тем, кто его создал, вы можете обнаружить, что некоторые из разрывов страниц, разрывов разделов или разрывов столбцов очень трудно найти и удалить, даже если вы включите видимость не — печать символов. Тогда есть еще один способ удалить их, как описано ниже.
Тогда есть еще один способ удалить их, как описано ниже.
Удаление непечатаемых символов с помощью параметра «Найти и заменить»
Использование параметра «Найти и заменить» в Microsoft Word для удаления непечатаемых символов очень просто.
Эту функцию можно использовать, особенно если вам нужно удалить несколько разрывов страниц, разрывов разделов, разрывов столбцов или любых других непечатаемых символов одновременно или сразу.
Здесь вы должны быть очень осторожны при удалении разрывов разделов, страниц или столбцов, так как это может повредить предполагаемое форматирование или расположение страниц.
Поэтому рассмотрите следующие меры, прежде чем использовать «Найти и заменить» для удаления разрывов в документе Word.
- Включите отображение непечатаемых символов, нажав кнопку показать/скрыть ()
- Попытайтесь понять, что может произойти, если вы удалите эти разрывы страниц, разделов, столбцов или даже метки абзаца.
- Лучше не выбирать опцию «Заменить все» в «Найти и заменить», если вы плохо понимаете, что может произойти, если вы удалите все символы сразу.
 Если что-то пошло не так, не паникуйте, просто отмените («Ctrl» + «Z»)
Если что-то пошло не так, не паникуйте, просто отмените («Ctrl» + «Z») - При удалении разрывов разделов может потребоваться заменить их разрывами страниц, чтобы сохранить поток содержимого документа.
Теперь давайте посмотрим, как использовать опцию «Найти и заменить».
Шаг 01: Откройте диалоговое окно «Найти и заменить»
Если вы хотите открыть диалоговое окно «Найти и заменить»;
- На главную
- Найдите группу команд «Редактирование» и нажмите «Заменить».
В качестве альтернативы вы можете нажать комбинацию клавиш «Ctrl» + «Клавиша» в окнах, чтобы открыть диалоговое окно «Найти и заменить».
Шаг 02: Нажмите кнопку «Специальный», чтобы найти доступные типы символов.
Нажмите кнопку «Дополнительно…», чтобы развернуть параметры в диалоговом окне «Найти и заменить».
Теперь нажмите кнопку «Специальная» в развернутом виде диалогового окна «Найти и заменить».
Мы видим всплывающий список примерно из двадцати символов, которые мы можем найти в документе Microsoft Word.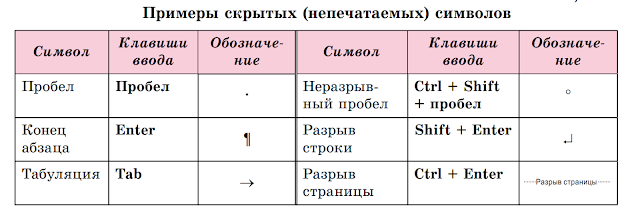
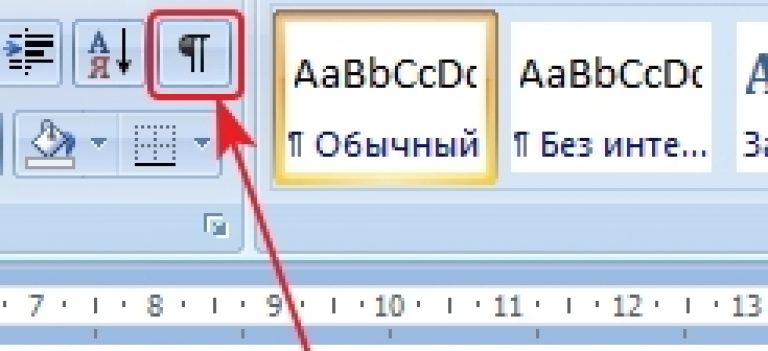 Сохраните созданный документ в папке Word с именем ЛР11
Сохраните созданный документ в папке Word с именем ЛР11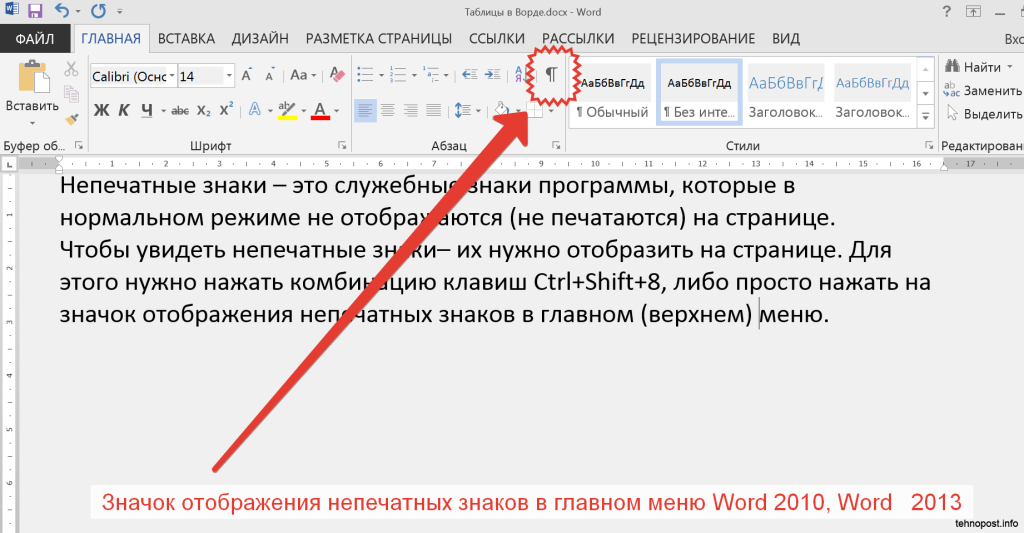

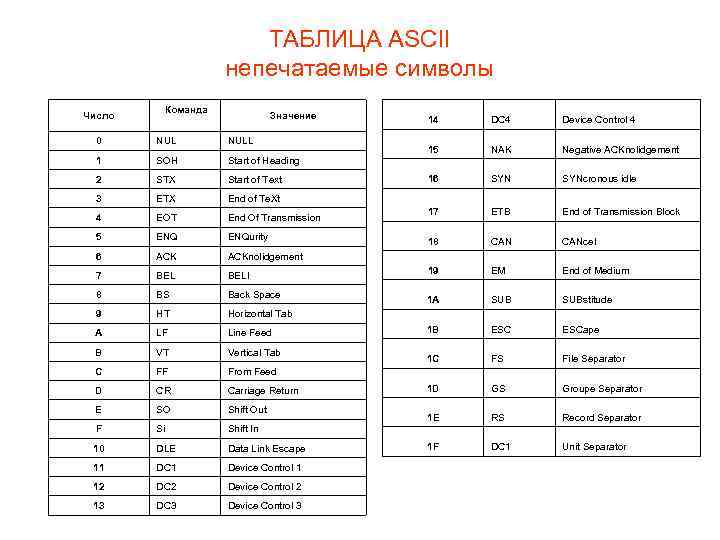
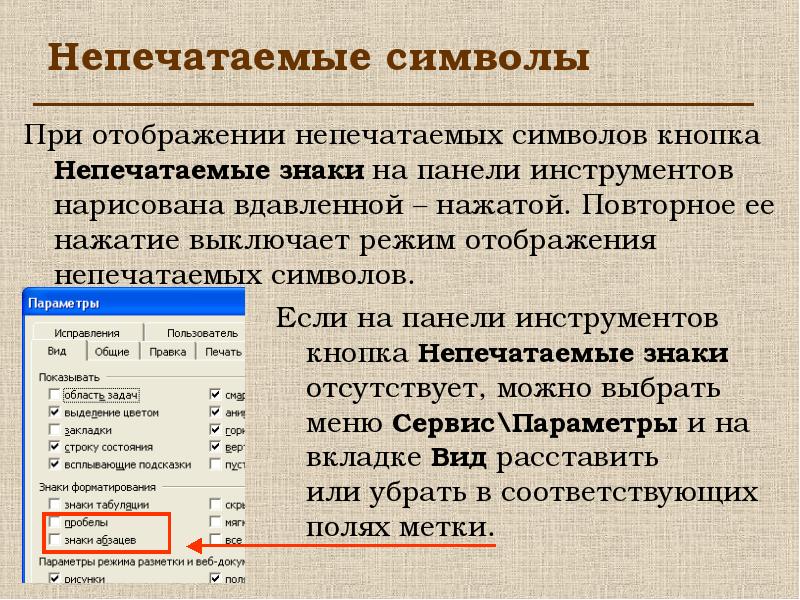 Если что-то пошло не так, не паникуйте, просто отмените («Ctrl» + «Z»)
Если что-то пошло не так, не паникуйте, просто отмените («Ctrl» + «Z»)