Табуляция в Ворде
Microsoft Word – однозначно лучший инструмент для работы с текстом. Функционал этой программы настолько широк, что об огромном множестве возможностей, которыми обладает Word, рядовой пользователь даже не догадывается. Одной из таких функций, которыми не так часто пользуются ввиду банальной неосведомлённости, является настройка табуляции.
- 1 Что такое табуляция и зачем она нужна?
- 2 Включение линейки
- 3 Позиции табуляции
- 3.1 По левому краю
- 3.2 По центру
- 3.3 По правому краю
- 3.4 По разделителю
- 3.5 С чертой
- 3.6 Отступ первой строки
- 3.7 Выступ
- 4 Установка позиции табуляции
- 4.1 Установка с помощью линейки
- 4.2 Установка с помощью настроек
- 4.3 Видео — Как правильно использовать табуляцию в Word
- 5 Удаление табуляции
- 5.1 Способ №1
- 5.2 Способ №2
- 5.
 3 Видео — Установка и удаление позиций табуляции в Word 2013
3 Видео — Установка и удаление позиций табуляции в Word 2013
Табуляция в Ворде
Что такое табуляция и зачем она нужна?
Табуляция – это инструмент для выравнивания и отступа текста. Например, всем известный абзац – это и есть табуляция в начале строки. Несмотря на то, что не каждый из числа современных пользователей компьютеров знает о табуляции, она широко применялась ещё тогда, когда не было даже самих компьютеров. Она присутствовала не только на самых первых электронных вычислительных машинах, но даже на печатных машинках. Сзади на ней располагалась линейка табуляторов, а на клавиатуре была специальная клавиша, отвечающая за табуляцию.
Ещё одним доказательством востребованности такого инструмента является тот факт, что практически во всех языках программирования есть специальные команды для табуляции. И напоследок: вы, возможно, замечали, что в финальных титрах фильмов используются отступы между именем актёра и его ролью. Так вот – это тоже сделано при помощи табуляции.
Табуляция нужна для установки абзацев в тексте, его формирования и улучшения читаемости
Из всего этого можно сделать вывод, что табуляция – это необходимый инструмент, и об этом было известно даже нашим предшественникам. Табуляция служит для реализации следующих целей:
- форматирование текста;
- установка абзацев;
- улучшения структуры текста и, как следствие, его читаемости.
Так что если вы пишете книгу, статью или научную работу, то данным инструментом пренебрегать не следует. Если вы пока ещё не умеете им пользоваться, то приведённые в статье инструкции помогут вам разобраться со всеми тонкостями и нюансами, так или иначе связанными с табуляцией.
Включение линейки
Перед тем, как разбираться с табуляцией, необходимо включить в редакторе особый инструмент, именуемый линейкой. Для начала обратите внимание на верхние вкладки в Ворде («Главная», «Вставка» и т.д.). Настройки, необходимые для работы с текстом, расположены в этих вкладках, а сами вкладки отсортированы по виду выполняемых функций.
Вкладки верхнего меню Ворд, содержащие настройки для редактирования текста
Например, во вкладке «Вставка» содержится инструментарий для работы с элементами, которые можно вставить в документ: рисунками, фигурами, таблицами, диаграммами и т.д.
Инструменты вкладки «Вставка»
Если ваша деятельность как-то связана с работой с текстом, то вам жизненно необходимо уметь ориентироваться во вкладках, иначе далеко вы не уедете.
Добавление линейки в Ворд делается следующим образом:
- Наведите курсор мыши на вкладку «Вид» и кликните по ней левой клавишей.
Наводим курсор мыши на вкладку «Вид», кликаем по ней левой клавишей
- Поставьте галочку напротив параметра «Линейка».
Ставим галочку напротив параметра «Линейка»
Как только вы это сделаете, в окне документа появятся две линейки – горизонтальная (сверху) и вертикальная (слева). С помощью специальных инструментов на этих линейках мы и будем в дальнейшем проводить настройки табуляции.
Позиции табуляции
Обратите внимание на небольшой квадрат, расположенный в самом верху левой вертикальной линейки. Этот квадрат называется кнопкой индикатора табуляции. Изначально в нём должен быть символ, похожий на букву «L». Но на самом деле это не буква – это символ, обозначающий то, что позиция табуляции выставлена по левому краю.
Важно! Эти позиции переключаются с помощью нажатия левой клавиши мыши по этому квадрату.
В левом верхнем углу линейки увидим символ, похожий на букву «L», по умолчанию это означает, что позиция табуляции выставлена по левому краю
После нажатия изменится символ, а также параметр, за который он отвечает. Чтобы узнать, за какой параметр отвечает каждый символ, наведите на этот квадрат курсор мыши и подержите его там секунду, ни на что не нажимая. Через секунду внизу курсора появится всплывающая подсказка, которая даст описание параметру.
Переключение режимов табуляции осуществляется нажатием левой кнопкой мышки по значку
Итак, разберём каждый параметр, который с помощью данного квадрата можно переключить, а также приведём примеры табуляции с использованием данных параметров.
По левому краю
Этот режим в индикаторе табуляции установлен изначально. Пока он активен и не переключен на другой, любой текст, который будет выведен после табуляции (обычно она производится нажатием на клавишу «Tab»), будет выравниваться слева от неё. Пример на скриншоте ниже.
Если в левом верхнем углу стоит символ, похожий на «L», текст будет выровнен по левому краю
По центру
При переключении индикатора табуляции в этот режим текст будет выравниваться по центру от заданной позиции. Это будет происходить по мере его ввода, а не сразу после установки заданных параметров. Ознакомиться с примером режима табуляции по центру вы можете по скрину ниже.
Параметр табуляции «По центру»
По правому краю
Данный режим выравнивает текст справа от позиции табуляции. У него, как и у предыдущего режима, сохранена особенность выравнивания «на ходу», то есть по мере ввода текста. Текст будет «растягиваться» в левую сторону, когда вы его печатаете.
Значок табуляции «По правому краю»
На самом деле такая особенность присуща каждому из рассматриваемых режимов, даже стандартному «По левому краю». Но обычно этого не заметно, так как для большинства людей привычно, что текст растягивается слева направо. Посмотреть, как работает данный режим, вы можете на фото ниже.
Пример текста, выровненного по правому краю
По разделителю
Режим табуляции «по разделителю» предназначен для табуляции чисел. Данный режим позволяет выравнивать числа по левой стороне от разделителя, который задаётся вручную.
Значок табуляции «По разделителю»
Пример, как всегда, на скриншоте.
Пример текста, выровненного по разделителю
С чертой
Этот режим табуляции отличается от всех описанных выше. Он не выравнивает текст, да и вообще не проводит над ним никаких операций – он просто ставит вертикальную черту. Пример на фото ниже.
Пример текста с чертой
Отступ первой строки
С помощью этого режима можно установить длину отступа первой строки, то есть абзаца, о котором известно даже тем, кто первый раз слышит слово «табуляция».
Значок табуляции «Отступ первой строки»
Вы можете сами установить свою длину для абзаца, если вам это нужно. Инструментарий программы Microsoft Word и данный режим в частности позволяют это делать. Пример приведён на скриншоте.
Пример текста с отступом первой строки
Выступ
Данный режим позволяет задать длину отступа всех строк в абзаце, начиная со второй (ибо первая задаётся при помощи предыдущего режима).
Значок табуляции «Выступ»
Как обычно, ниже приведён пример текста, отформатированного данным режимом табуляции.
Пример текста с использованием параметра табуляции «Выступ»
Теперь, когда вы знаете, на что способен индикатор режима табуляции, нужно разобраться с тем, как задавать позиции для табуляции. Об этом пойдёт речь в следующей части статьи.
Установка позиции табуляции
Установить позицию для табуляции можно двумя способами:
- с помощью линейки;
- с помощью настроек.
Рассмотрим подробнее каждый из них. Перед тем, как описывать эти способы, хотелось бы их сравнить.
Перед тем, как описывать эти способы, хотелось бы их сравнить.
Способ с линейкой имеет свои преимущества и недостатки перед способом с настройками. Его преимущество состоит в том, что он способен установить позицию табуляции очень быстро – буквально в один клик. Недостаток же его заключается в том, что он менее удобен. Причина этого неудобства – это интерфейс программы Microsoft Word, предоставляющий пользователю маленькие размеры линейки. Увеличение масштаба в этом случае не будет иметь смысла, так как масштабирует оно только страницы с текстом, а не линейку и прочие элементы интерфейса (хотя эта функция не была бы лишней). Так что если у вас плохое зрение, то вариант с настройками будет для вас более предпочтителен.
С помощью линейки возможно быстро настроить табуляцию в тексте
Установка позиции через настройки занимает больше времени, но в ней вы точно не промахнётесь. Поэтому решайте сами, каким именно из способов будете пользоваться. Функцию они выполняют одну и ту же, так что выбирайте тот, который для вас более удобен.
Установка позиции табуляции через настройки дольше, но точнее
Установка с помощью линейки
В первую очередь в программе должна быть включена линейка. Если у вас она до сих пор не включена, то инструкция по её включению приведена в предыдущих частях статьи. Чтобы установить свои размеры табуляции, проделайте следующие шаги.
Обратите внимание на эти маленькие, еле заметные чёрточки внизу горизонтальной линейки. Это и есть позиции табуляции, которые уже выставлены. По умолчанию они равны 1,27 см. Вы можете изменить изначальную длину.
- Выберите нужный режим. Делается это с помощью индикатора режима табуляции, который расположен на левой вертикальной линейке. В предыдущих частях статьи подробно описан каждый из режимов, как и метод их переключения.
Переключение режимов табуляции осуществляется нажатием левой кнопкой мышки по значку
- Кликните левой кнопкой мышки по нижней части горизонтальной линейки (именно туда, где расположены эти чёрточки) и удерживайте её.
 Если вы всё сделали правильно, то появится пунктирная линия, пересекающая весь документ.
Если вы всё сделали правильно, то появится пунктирная линия, пересекающая весь документ.Кликаем левой кнопкой мышки по нижней части горизонтальной линейки, а именно по черточкам
При появлении пунктирной линии действие выполнено правильно
- Не отпуская левую кнопку мыши, перетащите эту линию туда, где вы хотите установить позицию табуляции. Именно здесь вы и столкнётесь с трудностями, которые были упомянуты ранее. Вы можете промахнуться и нажать не туда, куда нужно.
Не отпуская левую кнопку мыши, перетаскиваем эту линию туда, где нужно установить позицию табуляции
На заметку! Но ничего страшного – если вы всё же допустили ошибку, то можете отменить последнее действие с помощью нажатия клавиш «Ctrl+Z».
- Вы можете таким образом настроить столько позиций, сколько вам нужно (и сколько позволяет ширина страницы). После установки текст будет выравниваться согласно этим позициям.

В тексте можно выставить несколько вариантов табуляции
Установка с помощью настроек
Данный метод позволит вам автоматически установить позицию табуляции при помощи заранее заданных вами позиций на линейке. Чтобы осуществить такой метод, следуйте дальнейшей пошаговой инструкции:
- Откройте вкладку «Главная» нажатием левой клавиши.
Открываем вкладку «Главная» нажатием левой клавиши
- Найдите окно «Абзац». Оно третье по счёту и идёт после окон «Буфер обмена» и «Шрифт».
Находим окно «Абзац»
- Вызовите диалоговое окно, расположенное в нижнем правом углу окна «Абзац». Для этого нажмите на соответствующий символ.
В нижнем правом углу окна «Абзац» нажимаем на стрелочку
- Левой кнопкой мыши нажмите на «Табуляция…», чтобы открыть нужное вам меню.
Левой кнопкой мыши нажимаем на «Табуляция…»
- В этом меню вы сможете устанавливать отступы, указывая на позицию каждого на линейке в сантиметрах.
 Чтобы указать позицию, введите в поле ввода её значение в сантиметрах и нажмите «Установить».
Чтобы указать позицию, введите в поле ввода её значение в сантиметрах и нажмите «Установить».Выставляем в поле значение в сантиметрах, нажимаем «Установить
- И так повторяйте до тех пор, пока не зададите параметры всех отступов, которые вам необходимы.
Отмечаем галочкой другой пункт выравнивания, выставляем значение, нажимаем «Установить»
- Когда закончите это делать – нажмите «ОК».
После настройки всех параметров, нажимаем «ОК»
Важно! Позиции для табуляции, которые вы задаёте в вышеописанном меню, абсолютные, а не относительные. То есть сантиметры не суммируются, как думают многие новички. Например, если вам нужно задать пять отступов, и так, чтобы между каждым из них был интервал в один сантиметр, то вам нужно задавать параметры «1см, 2см, 3см, 4см, 5см», а не «1см, 1см, 1см, 1см, 1см».
Видео — Как правильно использовать табуляцию в Word
youtube.com/embed/xdfh9qvNaeA?feature=oembed» frameborder=»0″ allow=»accelerometer; autoplay; encrypted-media; gyroscope; picture-in-picture» allowfullscreen=»»>Удаление табуляции
Удаление – процесс элементарный, причём как для линейки, так и для настроек. Вы также можете удалить табуляцию любым удобным для вас способом, вне зависимости от того, как именно её устанавливали.
Способ №1
Даже если вы задавали позиции отступов с помощью настроек, они всё равно отобразились на верхней горизонтальной линейке. И удалить их вы сможете прямо с линейки. Для этого сделайте следующее:
- Наведите курсор мыши на отступ и зажмите левую кнопку. Признаком того, что вы не промахнулись, станет вертикальная пунктирная линия.
Наводим курсор мыши на отступ и зажимаем левую кнопку
- Не отжимая левой кнопки, переместите курсор в любое место, кроме линейки, затем отпустите клавишу. После этого отступ исчезнет. Дело сделано.
Не отпуская левую кнопку мышки тянем отступ и щелкаем мышкой в любом месте, кроем линейки
Способ №2
Если у вас слишком много отступов, и вы хотите удалить их все, то лучше делать это с помощью данного способа. Для его реализации следуйте дальнейшей пошаговой инструкции:
Для его реализации следуйте дальнейшей пошаговой инструкции:
- Откройте диалоговое окно «Табуляция…». Как это сделать – описано выше в статье.
- Выберите отступ, который хотите удалить (вернее, его позицию в сантиметрах на линейке), и нажмите на «Удалить».
Левым щелчком мышки выделяем отступ, нажимаем «Удалить»
- Если хотите удалить все отступы сразу, то нажмите на «Удалить все», а затем на «ОК». После этого они вернутся в изначальное положение.
Нажимаем на «Удалить все», а затем на «ОК»
Теперь, когда вы знаете о работе с табуляцией, вы можете добавлять в свой текст абзацы, колонки, небольшие таблицы и т.д. Используйте эти знания с умом, чтобы правильно отформатировать ваш текст.
Видео — Установка и удаление позиций табуляции в Word 2013
Оформление документов в Word
Главная » Обзор СМИ
На чтение 4 мин. Опубликовано
Опубликовано
Текстовые процессоры позволяют удобно и эффективно располагать текст на странице. С помощью функции табуляции легко сделать в Microsoft Word красивое выравнивание частей текста или аккуратное оформление шапки документа по правому краю.
Табуляция это способ быстро выровнять текст по воображаемым вертикальным линиям. Их положение отображаются на линейке сверху от документа в окне приложения. С помощью мыши можно управлять этими отметками: перетаскивать их по линейке, добавлять новые или удалять. Предварительно следует настроить поля Word, как это сделать можно узнать на comp-security.net
Если линейка в окне отсутствует, то её можно включить одноимённым пунктом в группе Вид.
Для вставки новой позиции достаточно просто щёлкнуть в нужном месте линейки. Двойной щелчок мыши откроет диалоговое окно с параметрами. Удалить же не нужную отметку просто. Для этого подцепите её мышкой и уберите с линейки вниз. Существуют и другие способы открыть окно для управления табуляцией. На панели инструментов есть маленькие пиктограммы в виде диагональной стрелочки. Нужная нам находится в группе Абзац вкладки Главная. Она открывает окно с параметрами текущего абзаца. Там есть кнопка «Табуляция…». Ещё можно щёлкнуть правой кнопкой мыши по тексту и в контекстном меню выбрать соответствующий пункт. Это тоже откроет нужные настройки.
Для этого подцепите её мышкой и уберите с линейки вниз. Существуют и другие способы открыть окно для управления табуляцией. На панели инструментов есть маленькие пиктограммы в виде диагональной стрелочки. Нужная нам находится в группе Абзац вкладки Главная. Она открывает окно с параметрами текущего абзаца. Там есть кнопка «Табуляция…». Ещё можно щёлкнуть правой кнопкой мыши по тексту и в контекстном меню выбрать соответствующий пункт. Это тоже откроет нужные настройки.
В разных версиях «Word» функция может находиться в других вкладках панели инструментов («Формат», «Разметка страницы») или в меню. Приёмы работы с линейкой во всех поколениях редактора применимы одинаково. Это может выручить, если встретится компьютер с незнакомой версией приложения.
Способ 1: Выравниваем колонки текста
Если нужно сделать ровные вертикальные колонки, а таблицу для этого применять слишком громоздко. Мы можем сделать это с помощью табуляции.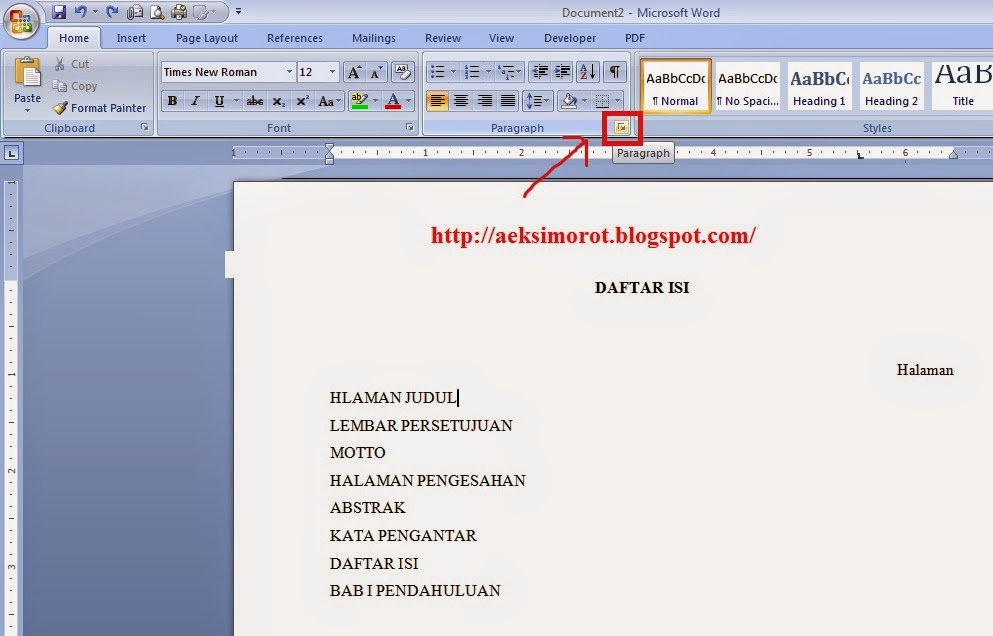
— Переместите текстовый курсор в абзац, где необходимо выравнивание.
— На линейке (или другим способом) установим одну или несколько позиций табуляции.
— После этого отредактируйте текст, табуляции вставляются кнопкой Tab (слева на клавиатуре).
— Можно передвинуть позиции на линейке, если это необходимо для лучшего выравнивания текста.
Настройки табуляции запоминаются для каждого абзаца. Если будет необходимо работать с более объёмным участком текста, то выделите нужный текст перед определением позиций табуляции.
Способ 2: Оформляем шапку документа по правому краю
Рабочие документы часто начинаются с шапки „кому, от кого…“. Простым выравниванием текста по правому краю не получится сделать красивое оформление. Для этого лучше использовать табуляцию.
— Установим текстовый курсор в начало документа.
— Сделаем на линейке позицию табуляции приблизительно 5см от правого края листа (подходящее значение отступа зависит от величины шрифта).
— Нажатием клавиши Tab устанавливаем курсор в позицию табуляции. В некоторых версиях текстового процессора при этом может измениться общий отступ слева, который отмечается на линейке зубчиком серого цвета. Если это происходит, то перед нажатием Tab можно просто ввести один раз пробел.
— Набираем текст (в конце строк лучше нажимать Shift+Enter, а не просто ввод, объяснение ниже), а в начале каждой следующей строки нажимаем Tab.
— В конце достаточно передвинуть позицию табуляции, если это необходимо для лучшего выравнивания текста.
Шапка документа готова.
Для перехода на следующую строку можно использовать мягкие переносы, которые делаются сочетанием клавиш Shift+Enter. Тогда весь текст будет управляться, как единый абзац, а не несколько отдельных. Это удобно для настройки и редактирования табуляций.
Мы рассмотрели полезную функцию, которую иногда незаслуженно забывают. Не стоит пытаться сделать сложное расположение текста на странице одними пробелами. Также плоха и другая крайность — всегда применять только сложные функции (таблицы и т.п.) для элементарных задач. Каждая возможность современных программ хороша для своих применений.
Также плоха и другая крайность — всегда применять только сложные функции (таблицы и т.п.) для элементарных задач. Каждая возможность современных программ хороша для своих применений.
Как настроить позиции табуляции в Microsoft Word
Заставьте кнопку табуляции работать на вас. Вы можете настроить позиции табуляции в Word, удалить те, которые вам не нужны, и изменить значения по умолчанию в Windows и Mac.
Если вам удобно использовать клавишу табуляции для перехода к различным областям строки, вам может быть интересно настроить позиции табуляции в Microsoft Word.
Вы можете установить значение по умолчанию, добавить дополнительные позиции табуляции, выровнять их по своему усмотрению и даже включить направляющую линию. Чтобы настроить позиции табуляции в Word, вот что вам нужно сделать.
Работа с позициями табуляции в Word
Чтобы использовать и настроить позиции табуляции, вам нужно перейти в определенную область в Microsoft Word.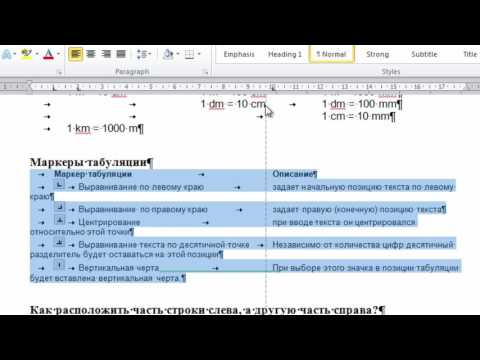
Сначала откройте Microsoft Word и выберите вкладку Home . Затем щелкните значок стрелки в правом нижнем углу раздела «Абзац» на ленте, чтобы открыть Параметры абзаца .
Во всплывающем окне «Абзац» нажмите Вкладки внизу слева.
Если вы используете Word на Mac, нажмите Формат > Вкладки вместо строки меню.
Открыв меню настроек для вкладок, вы можете внести необходимые изменения.
Изменение позиции табуляции по умолчанию
По умолчанию Word устанавливает позицию каждой табуляции на 0,5 дюйма . Таким образом, каждый раз, когда вы нажимаете клавишу Tab, вы будете прыгать вперед на это расстояние. Однако, если вы предпочитаете более короткие или большие остановки, вы можете изменить это.
Введите измерение в верхней правой части окна вкладок или используйте стрелки, чтобы установить Значение по умолчанию для табуляции (в дюймах).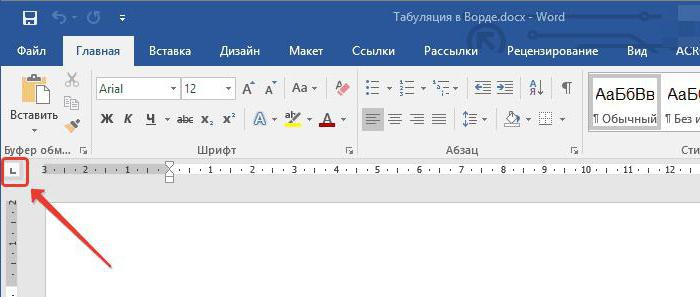 Нажмите OK , чтобы сохранить свой выбор.
Нажмите OK , чтобы сохранить свой выбор.
На Mac вы увидите раздел Default Stops справа внизу.
Установить дополнительные позиции табуляции
Если вы предпочитаете оставить измерение позиций табуляции по умолчанию без изменений, вы можете настроить дополнительные позиции табуляции в соответствии со своими потребностями.
Введите измерение в поле Позиция табуляции в верхней части окна. Затем вы можете выбрать мировоззрение и лидера, если хотите. Варианты выравнивания включают слева , по центру, справа, десятичное число и бар . Параметры выноски включают пунктирную линию , пунктирную линию или подчеркивание .
Нажмите Установить . Затем вы можете настроить больше позиций табуляции одновременно, если хотите. Когда закончите, нажмите OK .
На Mac введите размер в поле Табуляторы вверху, выберите «Выравнивание и выноска» и щелкните значок плюса . Затем вы можете добавить больше или нажать OK для завершения.
Затем вы можете добавить больше или нажать OK для завершения.
Очистить позиции табуляции в Word
После создания позиций табуляции вы можете решить, что одна или две из них вам не нужны.
Выберите позицию табуляции в списке слева и нажмите Очистить . Вы увидите тот, который хотите удалить, ниже Вкладка останавливается для очистки . Если все верно, нажмите OK .
На Mac выберите позицию табуляции в списке и щелкните знак минус . Подтвердите свой выбор и нажмите ОК .
Чтобы удалить все позиции табуляции в Windows или Mac, нажмите Очистить все , а затем OK .
Используйте вкладки в Word так, как вам удобно
Вам не нужно застревать на позиции табуляции по умолчанию в Microsoft Word. Вы можете не только изменить это значение по умолчанию, но и установить позиции табуляции в Word в соответствии с вашими требованиями.
Чтобы узнать больше, узнайте, как использовать линейку в Word или как удвоить интервал в документе Word. Чтобы быть в курсе новых руководств, следите за нами в Twitter или ставьте нам лайк на Facebook!
Связанные элементы: Microsoft Office, Microsoft Word, Productivity
Автоматическое изменение позиций табуляции в нижнем колонтитуле (Microsoft Word)
Обратите внимание: Эта статья написана для пользователей следующих версий Microsoft Word: 2007, 2010, 2013, 2016, 2019 и Word в Microsoft 365. Если вы используете более раннюю версию (Word 2003 или более раннюю), этот совет может не работать для вы . Чтобы просмотреть версию этого совета, написанную специально для более ранних версий Word, щелкните здесь: Автоматическое изменение позиций табуляции в нижнем колонтитуле.
Автор Allen Wyatt (последнее обновление 29 августа 2020 г.)
Этот совет относится к Word 2007, 2010, 2013, 2016, 2019 и Word в Microsoft 365
Нижние колонтитулы большинства документов Чака имеют право- выровненная информация на правом поле. Эта информация выравнивается за счет использования позиций табуляции. (Нижний колонтитул содержит информацию, выровненную по левому и правому полю.) Если Чак изменяет поля документа, нижний колонтитул больше не выравнивается по правому полю; он выравнивается по старому правому краю (тот, который он изменил). Чак задается вопросом, есть ли способ, чтобы Word автоматически менял позиции табуляции в его нижнем колонтитуле всякий раз, когда он меняет правое поле документа.
Эта информация выравнивается за счет использования позиций табуляции. (Нижний колонтитул содержит информацию, выровненную по левому и правому полю.) Если Чак изменяет поля документа, нижний колонтитул больше не выравнивается по правому полю; он выравнивается по старому правому краю (тот, который он изменил). Чак задается вопросом, есть ли способ, чтобы Word автоматически менял позиции табуляции в его нижнем колонтитуле всякий раз, когда он меняет правое поле документа.
Есть два способа решить эту проблему. Один из способов — использовать таблицу с двумя столбцами и одной строкой в нижнем колонтитуле. Установите ширину таблицы на 100% и убедитесь, что информация в самой правой ячейке выровнена по правому краю. Когда вы позже измените поля документа, таблица автоматически изменит ширину, и ваша информация будет правильно выровнена.
Другой подход заключается в использовании «вкладок выравнивания» для информации нижнего колонтитула. Выполните следующие общие шаги:
- Создайте нижний колонтитул, как обычно, но пока не устанавливайте в нем вкладки.
 (Просто введите текст нижнего колонтитула.)
(Просто введите текст нижнего колонтитула.) - Отображение вкладки «Дизайн» на ленте. (Вкладка «Верхний и нижний колонтитулы» в Word 2019 или Word в Office 365). Эта вкладка отображается, когда вы работаете с нижним колонтитулом.
- Щелкните инструмент «Вставить вкладку трассы» в группе «Положение». Word отображает диалоговое окно вкладки «Выравнивание». (См. рис. 1.)
- Укажите, что вы хотите, чтобы выравнивание табуляции было по правому краю относительно поля.
- При желании укажите символ лидера.
- Нажмите кнопку ОК.
Рис. 1. Диалоговое окно вкладки «Выравнивание».
Вот и все; вы только что установили позицию табуляции на правом поле, и она будет настроена в соответствии с любой настройкой правого поля.
WordTips — ваш источник недорогого обучения работе с Microsoft Word.
(Microsoft Word — самая популярная в мире программа для обработки текстов.)
Этот совет (8516) относится к Microsoft Word 2007, 2010, 2013, 2016, 2019 и Word в Microsoft 365.
Биография автора
Allen Wyatt
На его счету более 50 научно-популярных книг и множество журнальных статей, Аллен Вятт является всемирно признанным автором. Он является президентом Sharon Parq Associates, компании, предоставляющей компьютерные и издательские услуги. Узнайте больше об Allen…
Делайте больше за меньшее время! Готовы ли вы использовать все возможности Word 2013 для создания профессиональных документов? В этом всеобъемлющем руководстве вы научитесь навыкам и методам эффективного создания документов, необходимых для вашей профессиональной и личной жизни. Выезд Word 2013 Подробно сегодня!
Подписаться
БЕСПЛАТНАЯ УСЛУГА: Получайте подобные советы каждую неделю в WordTips, бесплатном информационном бюллетене по продуктивности.
 3 Видео — Установка и удаление позиций табуляции в Word 2013
3 Видео — Установка и удаление позиций табуляции в Word 2013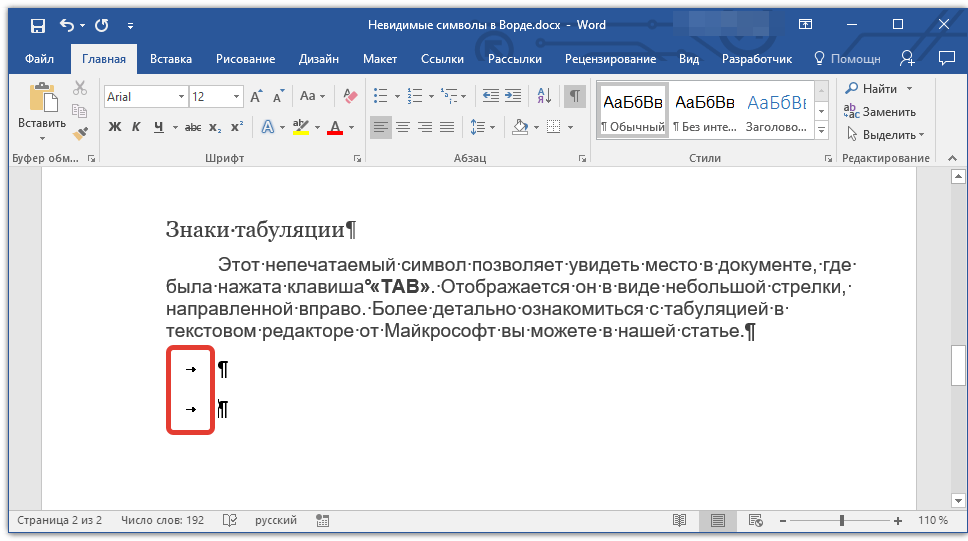 Если вы всё сделали правильно, то появится пунктирная линия, пересекающая весь документ.
Если вы всё сделали правильно, то появится пунктирная линия, пересекающая весь документ.
 Чтобы указать позицию, введите в поле ввода её значение в сантиметрах и нажмите «Установить».
Чтобы указать позицию, введите в поле ввода её значение в сантиметрах и нажмите «Установить». (Просто введите текст нижнего колонтитула.)
(Просто введите текст нижнего колонтитула.)